В данной статье вы найдёте инструкцию по установке Maven из архива,
настройке переменных окружения для возможности запуска команд Maven
в командной строке операционной системы Windows.
Требования
#
Предварительно у вас должен быть установлен JDK версии не ниже 8 и настроена
переменная окружения $JAVA_HOME. Проверьте в PowerShell
командами java --version и echo $env:JAVA_HOME. На скриншоте пример вывода,
который удовлетворяет дальнейшим действиям.
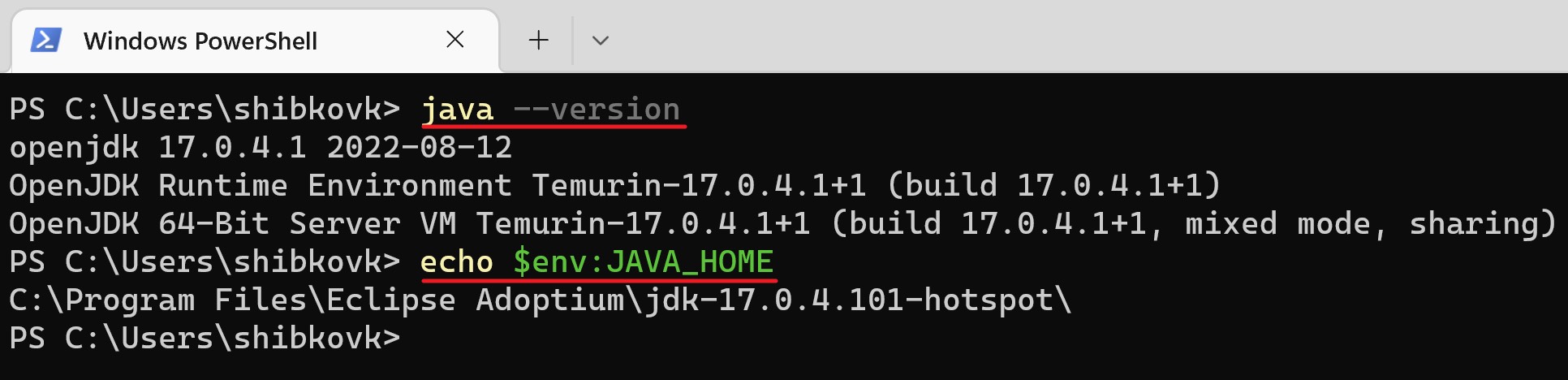
Если у вас ошибки и команда java не найдена, а JAVA_HOME ничего не выводит, скачайте
и установите JDK.
На странице необходимо выбрать операционную систему,
скачать файл MSI и запустить.
Это обычный установщик, в котором достаточно будет нажать «Далее».
После установки закройте все окна PowerShell и откройте заново,
попробуйте выполнить команды. Перезагрузку тоже можете попробовать 🙂
⏬ Скачивание архива
#
Перейдите на официальный сайт проекта Maven и скачайте архив
Downloading Apache Maven
На странице найдите секцию Files и скачайте Binary Zip Archive.
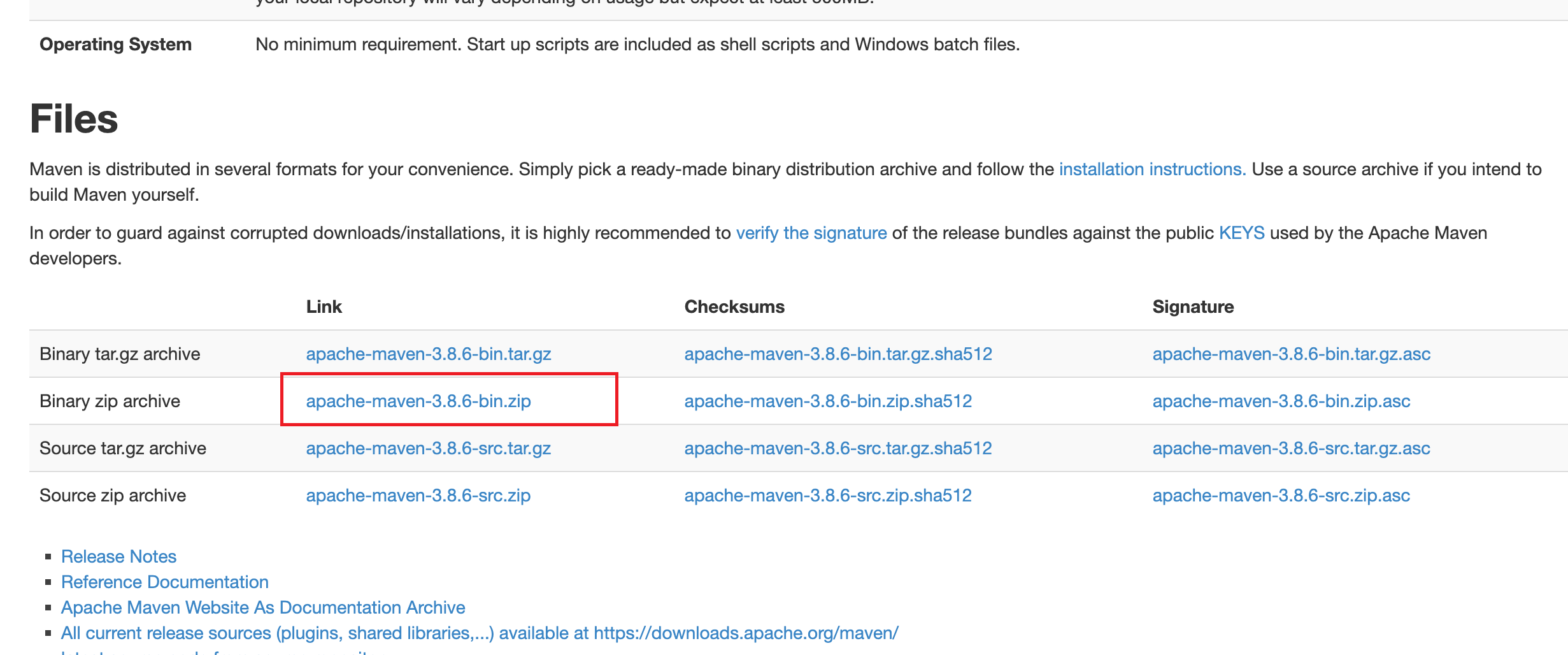
📤 Распаковка архива
#
Найдите файл со скачанным архивом. Нажмите на него правой клавишей мыши
и выберите «Извлечь всё…» (Extract All…).
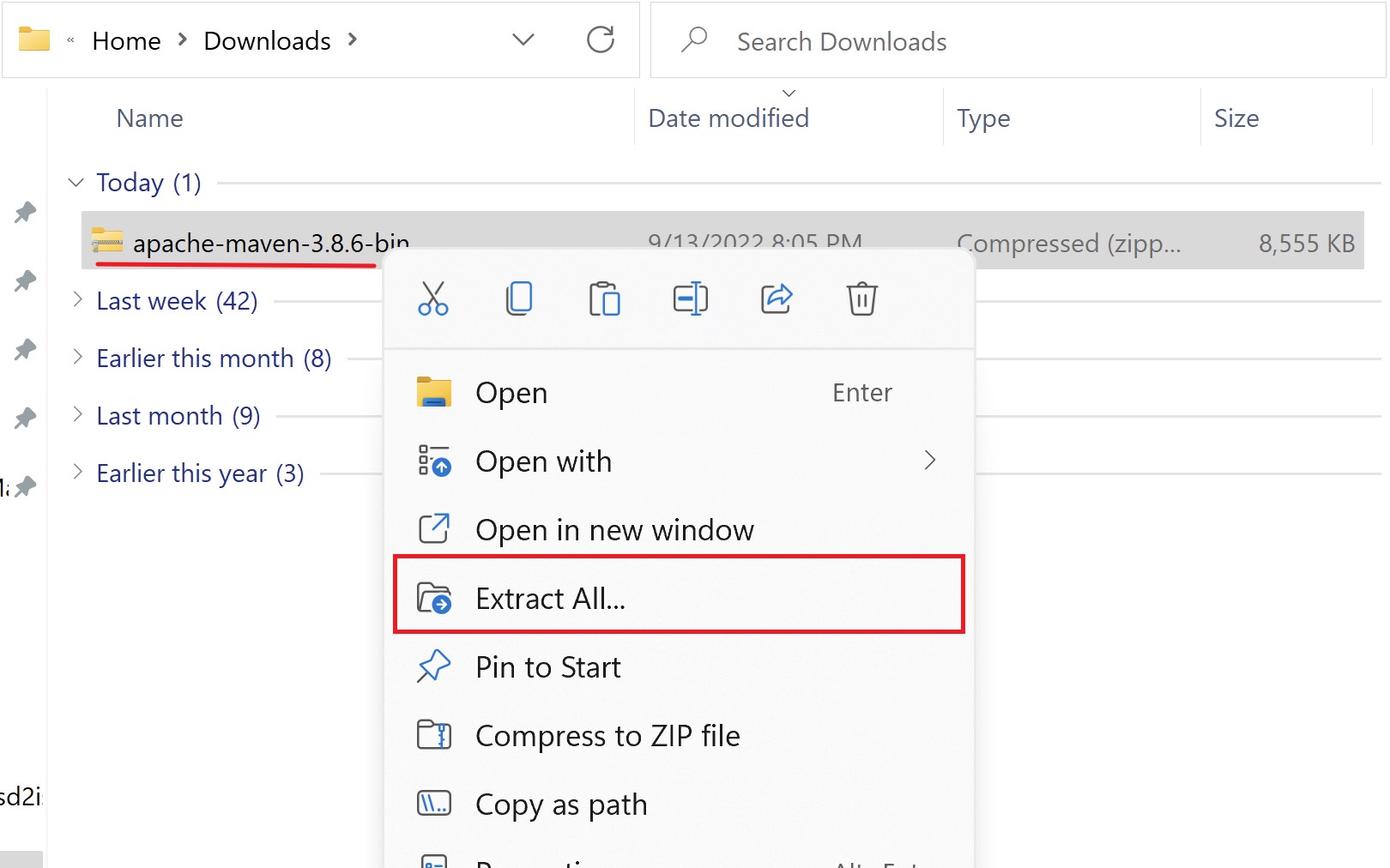
В предложенном окне установите путь, куда будет распакован архив. Вы можете распаковать в удобное для вас место. При этом в пути не должно быть пробелов, кириллицы или специальных символов.
В примере будем устанавливать в корень диска C:\, можете вписать или
выбрать через кнопку «Обзор…» (Browse…).
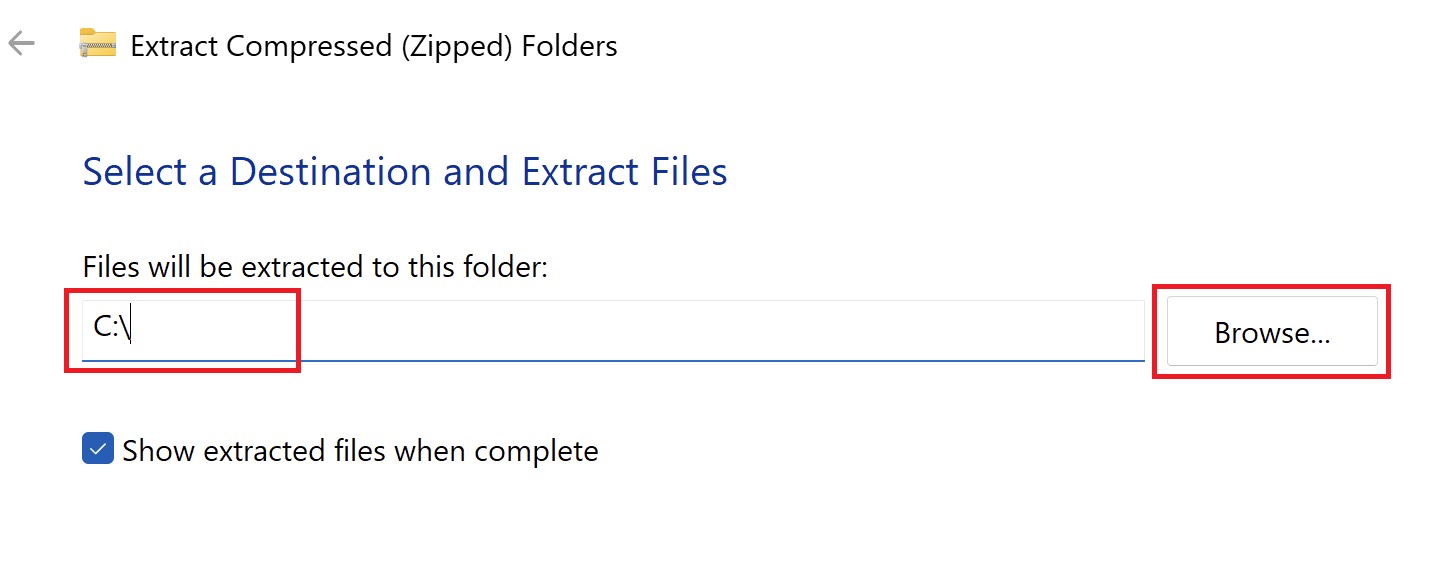
Нажмите кнопку «Распаковать» (Extract).
☑️ Проверка запуска
#
Содержимое архива представляет собой набор библиотек и исполняемых файлов.
Мы можем попробовать его запустить. Для этого откройте командную строку
(Windows PowerShell) и перейдите в директорию, в которую распаковали архив.
Если распаковали в C:, то команда будет cd C:\
Далее посмотрите список файлов и найдите директорию apache-maven-3.x.x.
У вас версия может отличаться, так как Maven активно обновляется.
В примере это директория apache-maven-3.8.6.
Перейдите в директорию apache-maven-3.8.6 и далее в директорию bin. Это можно сделать одной командой:
cd C:\apache-maven-3.8.6\bin
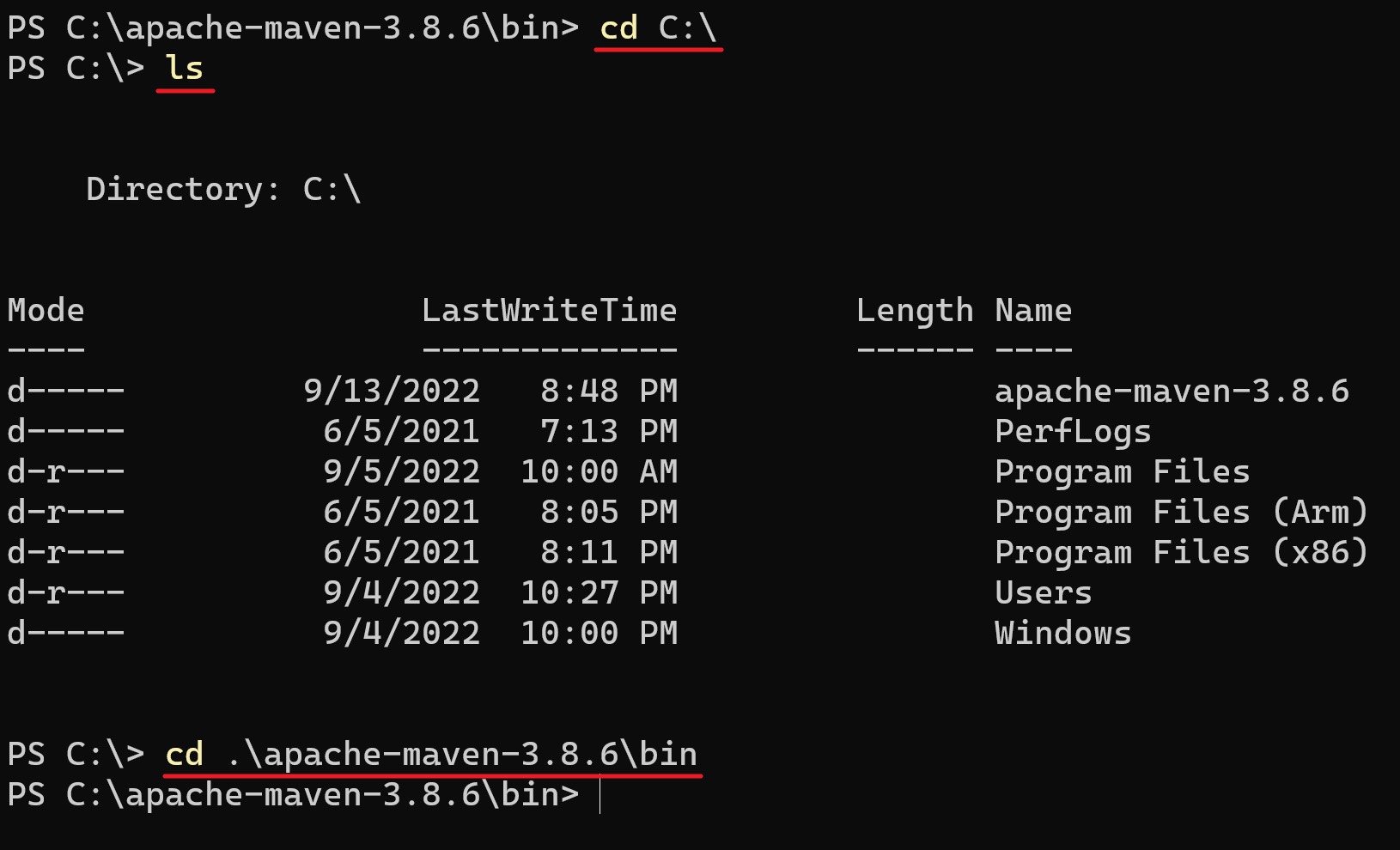
Выполните команду ./mvn -version. Если переменная окружения JAVA_HOME ведёт на JDK, то вы увидите версию Maven:
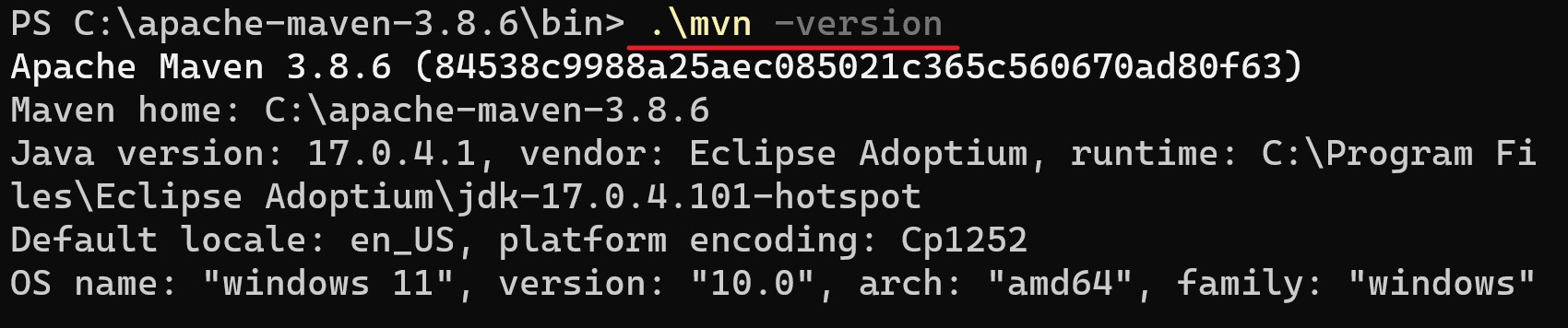
Если у вас выводится версия, значит, Maven готов к работе. Если нет, то убедитесь, что находитесь в директории bin, там есть файл mvn и выполнены требования перед установкой.
🏗️ Настройка PATH
#
Конечно, на данном этапе уже можно пользоваться Maven,
но придётся постоянно писать полный путь до файла mvn, и это неудобно.
Для того чтобы команда работала в любой директории,
необходимо добавить папку C:\apache-maven-3.8.6\bin
в системную переменную PATH. Это важная переменная, в ней перечислены
директории, в которых Windows ищет исполняемые файлы,
когда мы набираем в консоли имя файла.
Чтобы посмотреть её содержание, выполните команду в PowerShell:
echo $env:PATH

В результате будет выведена строка с директориями, разделёнными точкой с запятой.
Как это работает?
Например, если мы в терминале наберём команду calc, откроется приложение
«Калькулятор». Так как операционная система прошлась по очереди по всем папкам
и нашла в одной из них приложение calc.exe, его и запустила.
Операционная система всегда запускает первый попавшийся подходящий
исполняемый файл, даже если их несколько в разных директориях.
Таким же образом директории проходятся по очереди записи в строке PATH.
Это значит, что нам надо добавить в этот список и папку с исполняемым файлом mvn.
Сделайте это из консоли. Только на всякий случай сохраните в текстовый файл
все директории, которые получили командой echo $env:PATH.
Если вы ошибётесь в команде и удалите данные, то сможете восстановить их
из файла. Чтобы сохранить сразу в файл, используйте команду
$env:PATH >> path.txt. Значение сохранится в папке, в которой вы находитесь.
Команда для добавления директории bin:
setx PATH "$env:PATH;C:\apache-maven-3.8.6\bin"
❗ Не ставьте в конце пути \ (обратный слеш), так как это будет экранировать кавычку, и кавычка станет частью строки.
Эта команда записывает в PATH cамо значение PATH и добавляет нашу строку. Важно на забыть поставить разделитель ; в начале нашего пути до bin.
По сути, мы склеиваем текущее значение с нашей директорией и записываем в эту же переменную.

После выполнения команды закройте все терминалы и откройте заново.
Проверьте, что сохранилось в PATH echo $env:PATH.
Если путь до Maven есть в списке — время проверить работу команды mvn.

Теперь вы можете запускать mvn в любой директории,
для этого вам не будет требоваться среда разработки.
🎉 Поздравляю с успешной установкой!
Все способы:
- Шаг 1: Установка JRE
- Шаг 2: Скачивание и распаковка Maven
- Шаг 3: Добавление переменной среды
- Шаг 4: Проверка доступности Maven
- Вопросы и ответы: 2
Шаг 1: Установка JRE
Фреймворк управления сборками пакетов Maven относится к Java, поэтому возможность его работы в Windows 10 обеспечена JRE. Перед инсталляцией основного пакета нужно скачать последнюю версию Java, установить ее на компьютер, а также добавить переменную среды. Только после этого можно переходить к следующим этапам, поэтому если ранее вы не инсталлировали JDK или JRE, начните с данной инструкции.
Скачать JRE с официального сайта
- Откройте ссылку выше и выберите офлайн-инсталлятор JRE в соответствии со своей разрядностью Windows 10.
- Сразу же начнется скачивание исполняемого файла, а вам нужно дождаться завершения этого процесса и запустить установщик.
- В нем не меняйте путь инсталляции и другие параметры, просто нажмите кнопку «Install».
- Ожидайте окончания установки или обновления всех компонентов, после чего просто закройте данное окно.
- Откройте «Проводник» в любом удобном месте и перейдите по пути установки Java. Обычно для этого нужно выбрать каталог «Program Files (x86)» в системном разделе накопителя. Этот путь нужно полностью скопировать, включая саму папку с версией JRE, поскольку далее он понадобится при добавлении переменной среды.
- В этот раз мы пропишем переменную среды при помощи «PowerShell», чтобы вы понимали, как в будущем можно использовать инструмент. Однако мы еще обратимся к этой настройке через графический интерфейс, и вы всегда сможете выбирать один из двух методов, отталкиваясь от своих предпочтений. Нажмите правой кнопкой мыши по «Пуску» и из появившегося контекстного меню выберите пункт «Windows PowerShell (администратор)».
- Введите команду
[Environment]::SetEnvironmentVariable("JAVA_HOME", "C:\Program Files\Java\jre-1.8", "Machine"), заменив при этом в ней путь до своей версии JRE. Эта команда автоматически регистрирует новую переменную окружения среды, указывая для нее название и путь. - После активации вы должны просто получить пустую строку нового ввода, что означает успешное завершение предыдущей операции без ошибок.
- Для проверки успешности добавления переменной среды можете открыть «Командную строку» любым удобным для вас методом и использовать команду
echo %JAVA_HOME%. - Вы должны получить в выводе путь к вашей JRE, что означает успешную работу переменной.









Точно также вы можете использовать команду "%JAVA_HOME%"\bin\java -version для проверки Java-приложения. Это актуально в тех случаях, когда осуществляется первичная проверка работы всех компонентов. Вывод такой команды должен иметь примерно следующий вид:
java version "1.8.0_251"
Java(TM) SE Runtime Environment (build 1.8.0_251-b08)
Java HotSpot(TM) 64-Bit Server VM (build 25.251-b08, mixed mode)
И еще отдельно можно проверить Java-приложение без обращения к переменной среды. В этом случае команда имеет простой вид и наверняка известная многим — java -version. Ее вывод, если все работает корректно, будет примерно таким же, каким вы видите его ниже с отличием в версии установленных компонентов.
java version "1.8.0_251"
Java(TM) SE Runtime Environment (build 1.8.0_251-b08)
Java HotSpot(TM) 64-Bit Server VM (build 25.251-b08, mixed mode)
Шаг 2: Скачивание и распаковка Maven
Maven скачивается в Windows 10 в виде репозитория, то есть не имеет установщика через EXE-файл. Полученный архив необходимо будет просто распаковать в подходящее для него место на компьютере, которое далее будет использоваться для работы с бинарными файлами проекта. Если вы пока еще только проводите знакомство с фреймворком и его основными функциями, можете прочитать все основные сведения на официальном сайте. После этого приступайте непосредственно к скачиванию и распаковке необходимых файлов.
Скачать Maven с официального сайта
- Перейдите по ссылке выше, чтобы попасть в хранилище файлов. В нем скачайте бинарный ZIP-архив, кликнув по ссылке с соответствующим названием. Учитывайте, что TAR.GZ в вашем случае не подходят, поскольку это архивы для Linux, а Source предназначается для других целей.
- После загрузки архива создайте новую папку, желательно в системном разделе диска, куда в дальнейшем будете помещать все связанные с Maven каталоги.
- Как раз в такую папку и переместите содержимое полученного архива. Дальнейшая установка не требуется, поэтому можно сразу перейти к регистрации переменных среды.



Шаг 3: Добавление переменной среды
Для дальнейшей корректной работы Maven в Windows 10 понадобится добавить переменную среды. Если вы хорошо управляетесь консолью и в первом шаге без проблем разобрались с командой для работы с переменными, можете использовать ее же, заменив необходимую информацию. Однако в большинстве случаев проще открыть графическое меню и в несколько нажатий изменить основную переменную среды, добавив в нее всего один путь.
- Для этого откройте «Пуск» и на панели слева нажмите по значку с шестеренкой, чтобы перейти в «Параметры».
- Щелкните по плитке с названием «Система».
- Прокрутите список категорий слева вниз, выберите «О программе», затем перейдите по ссылке «Дополнительные параметры системы», отыскав ее в блоке «Сопутствующие параметры».
- Отобразится новое окно — «Свойства системы». В нем вы сразу окажетесь на вкладке «Дополнительно», поэтому можете щелкнуть по «Переменные среды» для перехода к работе с этими компонентами.
- Отдельно откройте папку «bin» в созданном каталоге с Maven и скопируйте полный путь.
- В списке «Системные переменные» дважды нажмите по «Path» для перехода к редактированию этой переменной.
- Кликните по «Создать».
- Внизу появится новая строка ввода, куда вставьте скопированный ранее путь. На этом создание завершено, можете сразу переходить к проверке доступности Maven или сначала перезагрузить компьютер, если сомневаетесь, что изменения сразу вступят в силу.







Шаг 4: Проверка доступности Maven
Конечно, если вы уверены в правильности выполнения всех действий, можете прямо сейчас переходить к работе с фреймворком, однако лучше перестраховаться и заранее проверить успешность его установки. Проверяется она через основную команду фреймворка, которая выводит информацию об установленной версии.
- Для ее использования запустите «Командную строку».
- Введите
mvn --versionи нажмите Enter. - Вывод должен быть примерно таким:
Apache Maven 3.9.4 (r01de14724cdef164cd33c7c8c2fe155faf9602da; 2023-02-19 15:51:28+0200)
Maven home: T:\apache-maven-3.9.4\bin\..
Java version: 1.8.0_65, vendor: Oracle Corporation
Java home: C:\Program Files\Java\jdk1.8.0_65\jre
Default locale: ru_RU, platform encoding: Cp1251
OS name: "windows 10", version: "10.0", arch: "x86", family: "windows"



Следующие этапы уже связаны непосредственно с конфигурацией Maven под собственные цели. Сюда относятся: создание основного каталога хранение создаваемых файлов, дополнительные переменные среды и еще некоторые папки. Обо всем этом лучше прочитать в официальной документации, отталкиваясь от того, чем именно вы собираетесь заниматься с использованием Maven.
Официальная документация по настройке Maven
Наша группа в TelegramПолезные советы и помощь
Last Updated :
17 Sep, 2024
Apache Maven is a comprehensive build automation tool widely used for managing and building Java projects. It simplifies the process of managing project dependencies and building projects through a standardized approach. This article provides step-by-step instructions to install Apache Maven on Windows, macOS, and Linux.
What is Maven?
Maven is a build automation tool that focuses on two main areas:
- Building Software: Maven uses a plugin-based architecture to manage the build process of software projects.
- Handling Dependencies: Maven automatically manages and downloads Java libraries needed for the project.
If you would like to install Apache Maven in operating systems such as Windows, macOS, or Linux, please take a look at the steps mentioned below.
Install Apache Maven on macOS
We need to follow the steps mentioned below to install apache maven in the macOS.
Step 1: Open Maven Website
First step is to open the maven website, simply type apache maven download in search engine and open the first website which will look similar to image below.
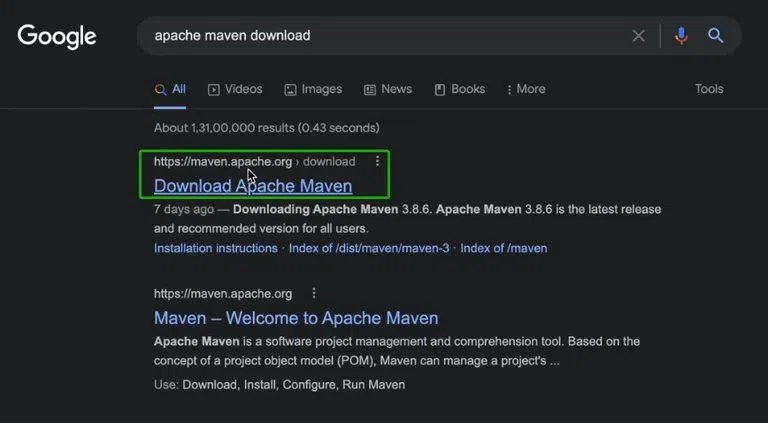
Step 2: Download the latest binary zip archive
Once you open the website, scroll and select the following file for downloading, this is the file that contains the apache maven for macOS.
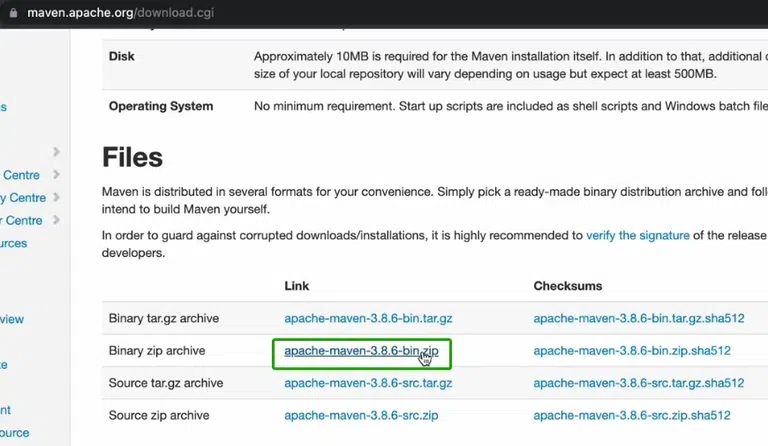
Step 3: Extract the Zip File
Locate the downloaded zip file and double-click it to extract. It will create a new folder with the same name as the zip file.
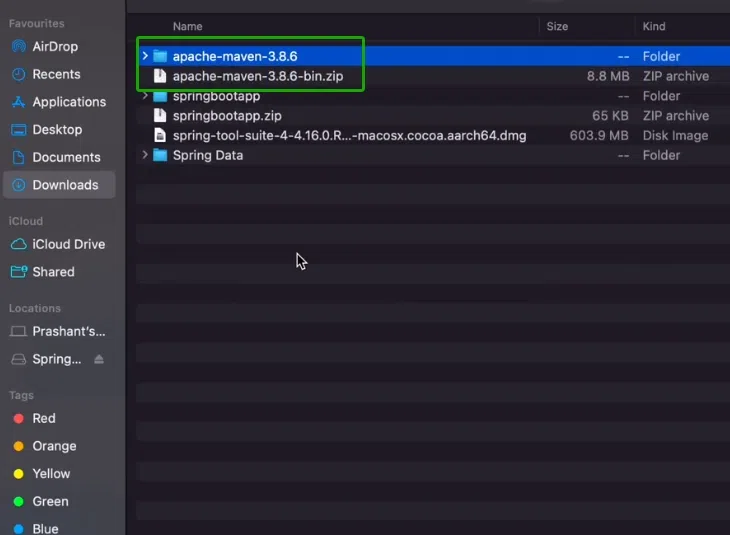
Step 4: Open Environmental Path
Next step is to open the environmental path and for configuring the environment variable. We will have to open it in the terminal. For this, simply launch a terminal in macOS and type the following command to open the environmental path:
vi .zshenv
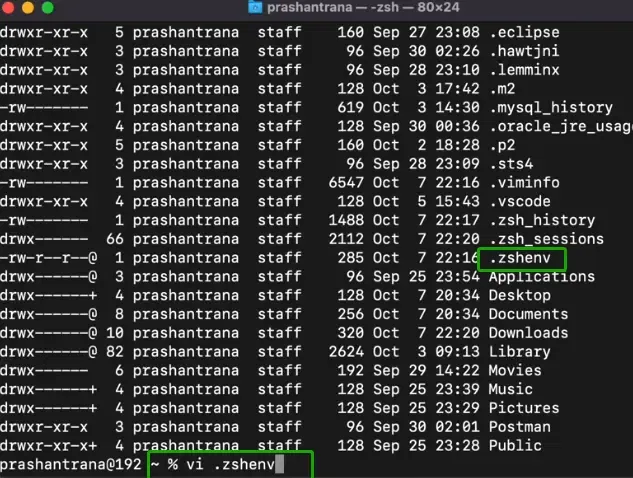
Step 5: Configure Environment Variable
Once we have opened the environmental path, we will have to configure it by adding the path where the maven folder is stored and update the BIN location (path and folder name can vary in your case).
Here is my location and path for example:
export M2_HOME="$PATH:/Users/prashantrana/Documents/Dev/JavaSpring/apache-maven-3.6.3"
export PATH=$PATH:$M2_HOME/bin
Once you save this location of the environmental path, maven is ready to be used in your macOS operating system.
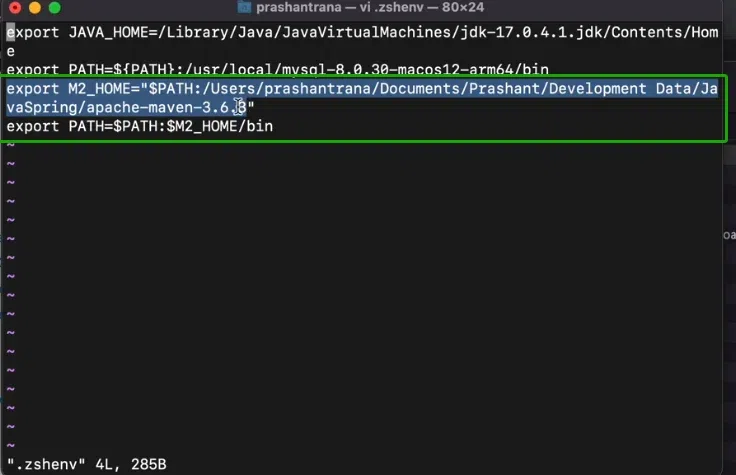
After this, you can verify the installation by using the below command:
mvn -version
This will display the Maven version installed on your system. This is how apache maven can be installed and configured in macOS system.
Install Apache Maven on Windows
For installing apache maven on the Windows operating system, we already have a dedicated article that you can follow, it involves several steps for installing Apache Maven on Windows.
How to Install Apache Maven on Windows?
Install Apache Maven on Linux
For installing apache maven on Linux, we will have to follow the below steps one by one.
Step 1: Verify JDK Installation
First step is to verify whether JDK is installed or not. For this, simply open a terminal and type the following command:
java --version
After typing this command you can see output similar to image below, if it is not installed properly then it will show an error message that command was not found.
If you need to install JDK in Linux you can read this article: How to Install JDK in Linux?

Once it is verified that JDK is installed, go to the next step.
Step 2: Update Package Index
Next step is to update the library. This step is also important because we need to make sure we can run the command for installing maven and for that directory list needs to have maven in it.
Type the following command in your terminal and wait until the list is downloaded:
sudo apt update
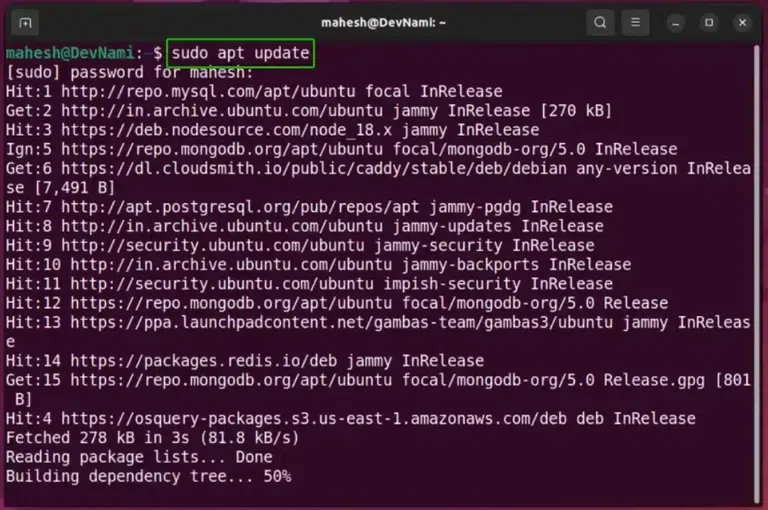
Step 3: Install Maven
Next step is to install maven. For this, simply type the following command and it will install maven in the Linux system.
sudo apt install maven
As you can see in the image below as well:
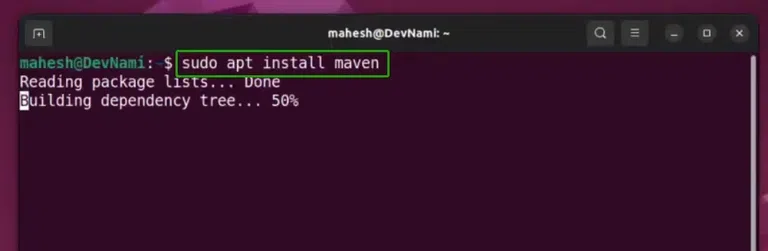
Step 4: Verify Maven Installation
Once the installation is completed, we can check whether maven is installed successfully or not. For checking this, we will have to enter the following command in the linux terminal.
mvn -version
This will show us the maven version which is installed in the system, also seen in the image below as well.
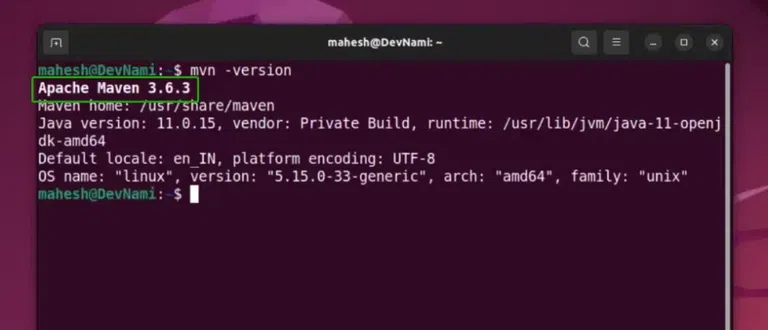
This will display the Maven version installed on your system. This is how we can install maven in different operating systems.
Conclusion
Apache Maven is a robust tool for managing project builds and dependencies. Installing Maven varies by operating system, but the process is straightforward. Follow the steps outlined above for Windows, macOS, or Linux to get Maven up and running on your system.
Уровень сложностиПростой
Время на прочтение2 мин
Количество просмотров12K

Добрый день, Хабр, в данной статье мы разберём один из сборщиков проектов Apache Maven. Начнём с установки, настройки и сборки нашего первого проекта.
Apache Maven — это фреймворк по автоматизации и сборки Java-проектов. Обычно просто называют Maven.
Самую подробную информацию вы всегда можете найти на официальном сайте Maven.
А также центральный репозиторий Maven где собрано всё самое необходимое для работы с Maven. Как им пользоваться разберу немного позже.

Установка Maven на Windows 10
Для работы необходимо установить Maven на компьютер, соответственно переходим на официальный сайт Maven скачиваем Binary zip archive на момент написания статьи основной версией была Maven 3.9.3. Но перед этит убедитесь, что у вас на компьютере установлен JDK
JDK проверка Windows 10
Открываем командную строку и пишем команду:
java -version
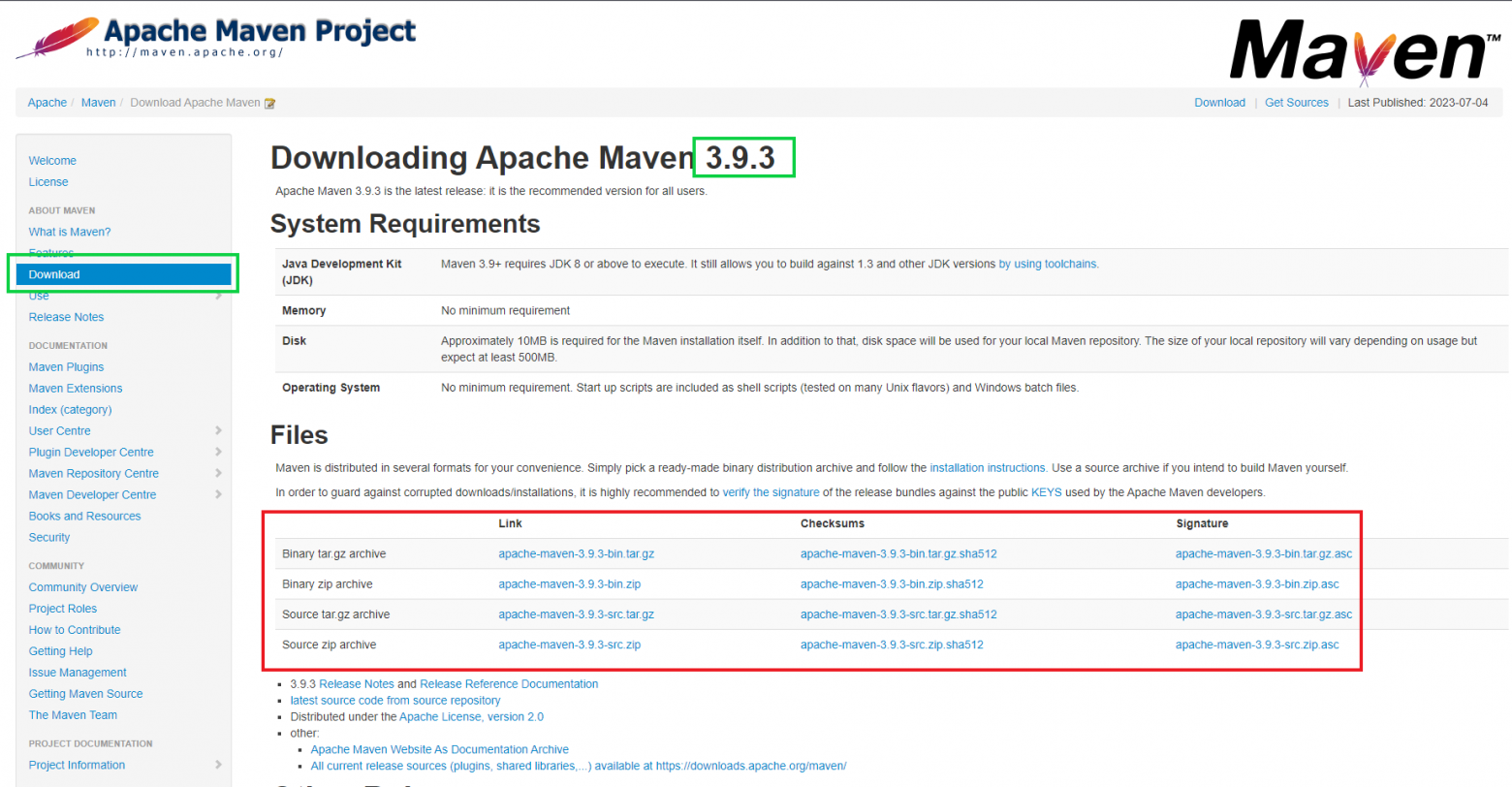
Отлично, JDK у нас есть, архив с Maven мы скачали можно приступать к установке:
-
Создаём папку куда будем распаковывать Maven, название можете выбрать любое, но желательно латинскими буквами и без_пробелов например: «Maven_3.9.3» так вы исключите часть ошибок которые могут возникнуть;
-
Распаковываем скаченный архив в созданную папку;
-
Добавляем путь к папке в переменные среды Windows:
Переходим в переменные среды Windows, работать будем с верхним окошком. Нам необходимо создать 3 пары переменная — значение и изменить «Path»

|
Переменная(тут по стандарту) |
Значение (вы указываете свой путь!) |
|
M2 |
%M2_HOME%\bin (тут оставьте так) |
|
M2_HOME |
C:\Program Files\Java\Maven_3.9.3 |
|
JAVA_HOME |
C:\Program Files\Java\jdk-17\ |
Ну и последнее изменяем «Path»: просто создаем новое значение «%М2%» нажимаем «ОК»

Проверяем, что мы всё правильно сделали, здесь аналогично проверки JDK:
-
Заходим в командную строку прописываем :
mvn -versionЕсли вы получили вот такой ответ, поздравляю мы с вами установили Apache Maven на Windows 10

Установка Maven на Linux
С Linux на удивление всё проще
-
Заходим в терминал, обновляем базы всё нужно делать от имени «root»:
sudo apt update-
Устанавливаем:
sudo apt install maven-
Удостоверимся, что всё работает:
mvn -version
Заключение: в первой статье мы детально разобрали установку Apache Maven для двух типов операционных систем и подготовили нашу среду для работы.
В следующей части мы разберём несколько примеров pom.xml и средства, которые нам предоставляет Maven.
1. Краткий обзор
Говоря простым языком, Maven – это инструмент командной строки, предназначенный для создания и управления любыми Java-проектами.
Для нашего удобства Maven Project предоставляет обычный zip-файл, в котором содержится предварительно скомпилированная версия Maven. Установщика у него нет. Так что настройка необходимых предварительных условий и среды для запуска Maven остается за вами.
Установка Apache Maven – это довольно простой процесс. Вам нужно просто распаковать архив и настроить Maven так, чтобы исполняемый файл mvn был расположен по пути к классу ОС.
1.1. Предварительные условия
Maven написан на Java. Так что, для того, чтобы запустить Maven, нам потребуется система, в которой установлен и правильно настроен Java. Например, мы можем загрузить с сайта загрузки Oracle совместимую с ОС Java JDK. Рекомендуется устанавливать его по пути, где нет пробелов.
После того, как Java будет установлен, нам нужно убедиться, что команды из Java JDK находятся в переменной среды PATH.
Для этого нам нужно запустить следующую команду. Таким образом, мы получим информацию о текущей установленной версии.
java -version2. Установка Maven в Windows
Для того, чтобы установить Maven в Windows, мы должны перейти на сайт Apache Maven и, выбрав zip-файл Maven, например, apache-maven-3.8.4-bin.zip, загрузить последнюю версию.
После чего мы должны разархивировать его в папку, где мы хотим, чтобы хранился Maven.
2.1. Добавление Maven в путь к среде
Используя свойства системы, мы добавляем переменные M2_HOME и MAVEN_HOME в среду Windows, а затем указываем на нашу папку Maven.
Далее, добавляя папку bin (%M2_HOME%\bin), мы обновляет переменную PATH. Это необходимо для того, чтобы мы могли запускать команду Maven откуда угодно.
Чтобы проверить это, запускаем следующую команду:
mvn -versionЭта команда должна вывести версию Maven, версию Java и информацию об операционной системе. Вот и все, мы настроили Maven в нашей системе Windows.
3. Установка Maven в Linux
Для того, чтобы установить Maven в ОС Linux, мы должны скачать последнюю версию с сайта Apache Maven и выбрать двоичный файл Maven tar.gz, например, apache-maven-3.8.4-bin.tar.gz.
Многие дистрибутивы Linux, в частности Redhat и Ubuntu, используют в качестве оболочки по умолчанию BASH. Так что дальше мы будем использовать команды bash.
Для начала давайте создадим место, где будет храниться Maven:
$ mkdir -p /usr/local/apache-maven/apache-maven-3.8.4Затем, мы извлекаем туда содержимое архива:
$ tar -xvf apache-maven-3.8.4-bin.tar.gz -C /usr/local/apache-maven/apache-maven-3.8.43.1. Добавление Maven в путь в среде
Мы открываем командную строку/терминал и редактируем файл .bashrc с помощью следующей команды:
$ nano ~/.bashrcЗатем добавим в файл специальные строки для Maven:
export M2_HOME=/usr/local/apache-maven/apache-maven-3.8.4
export M2=$M2_HOME/bin
export MAVEN_OPTS=-Xms256m -Xmx512m
export PATH=$M2:$PATHПосле того, как мы сохраним файл, мы можем перезагрузить конфигурацию среды без перезапуска:
$ source ~/.bashrcИ наконец, мы можем проверить, действительно ли мы добавили Maven:
$ mvn -versionВывод должен быть примерно такой:
Apache Maven 3.8.4 (81a9f75f19aa7275152c262bcea1a77223b93445; 2021-01-07T15:30:30+01:29)
Maven home: /usr/local/apache-maven/apache-maven-3.8.4
Java version: 1.8.0_75, vendor: Oracle Corporation
Java home: /usr/local/java-current/jdk1.8.0_75/jreИтак, мы успешно установили Maven в вашей системе Linux.
3.2. Установка Maven в Ubuntu
В терминале мы запускаем команду apt-cache search maven. Это нужно для того, чтобы получить список всех доступных пакетов Maven:
$ apt-cache search maven
....
libxmlbeans-maven-plugin-java-doc - Documentation for Maven XMLBeans Plugin
maven - Java software project management and comprehension tool
maven-debian-helper - Helper tools for building Debian packages with Maven
maven2 - Java software project management and comprehension toolПакет Maven всегда поставляется с последней версией Apache Maven.
И теперь, чтобы установить последнюю версию Maven, мы запускаем команду sudo apt-get install maven:
$ sudo apt-get install mavenДля загрузки потребуется несколько минут. Как только загрузка завершится, мы сможем запустить команду mvn -version и проверить, успешно ли была выполнена установка.
4. Установка Maven в Mac OS X
Для того, чтобы установить Maven в операционной системе Mac OS X, мы должны скачать последнюю версию с сайта Apache Maven и выбрать бинарный файл Maven tar.gz, например, apache-maven-3.8.4-bin.tar.gz.
Затем мы должны извлечь содержимое архива в необходимую папку.
4.1. Добавление Maven в путь к среде
Для начала откроем терминал и перейдем в каталог, куда были извлечены файлы, а затем войдем в систему как привилегированный пользователь.
Далее нам нужно удалить архив tar.gz:
rm Downloads/apache-maven*bin.tar.gzПосле чего мы должны изменить права доступа и выбрать содержимое Maven:
chown -R root:wheel Downloads/apache-maven*
mv Downloads/apache-maven* /opt/apache-mavenДальше давайте заархивируем сеанс администратора и добавим в путь двоичные файлы Maven:
exit
nano $HOME/.profile
export PATH=$PATH:/opt/apache-maven/binИ наконец, мы нажимаем Ctrl+x для сохранения и выхода из nano.
Чтобы загрузить новую настройку, давайте запустим следующую команду:
bashА теперь мы можем проверить, успешно ли был установлен Maven с помощью следующей команды:
mvn -versionВот и все, Maven готов к использованию в Mac OS X.
4.2. Добавление Maven в путь к среде для macOS Catalina и выше
macOS отказалась от Bourne-Again Shell (bash) – интерпретатора команд для большинства дистрибутивов GNU/Linux, в пользу оболочки Z (zsh). Эту оболочку можно рассматривать как расширенную версию оболочки bash.
Zsh выделяется за счет своего продвинутого механизма выполнения команд, исправления опечаток и системы модулей, добавляющей функции.
Если мы говорим о macOS Catalina или более поздней версии, где оболочка по умолчанию – это zsh, то здесь мы должны добавлять все в другой файл:
nano ~/.zshenv
export PATH=$PATH:/opt/apache-maven/binДля того, чтобы перезагрузить среду, мы должны выполнить следующую команду:
source ~/.zshenv Остальные действия аналогичны.
4.3. Совместимость с HighSierra
Если речь идет о HighSierra, то нам нужно добавить в путь двоичные файлы Maven, а также:
nano $HOME/.bashrc
export PATH=$PATH:/opt/apache-maven/binЧтобы сохранить файл и выйти из nano, нажмем Ctrl+x. После чего мы запускаем bash, чтобы загрузить новую настройку.
5. Заключение
В этой статье мы рассмотрели, как установить Maven для разработки в основных операционных системах.
