AnyDesk offers the ability to connect to Windows Server devices as well as to specific Windows Server accounts, albeit with some vendor limitations.
Warning: If connecting to a non-console account using AnyDesk, a user has to be logged in to that terminal session. Therefore, a Windows RDP-session must be established to the specified account in advance to activate the display drivers and transmit an image.
There are four options to connect to Windows Server:
| ID | Connects to the remote Server and prompts a dialog to choose a user or the console to connect to. |
|---|---|
| ID/ | Connects to the console account. If no user is logged in, the Windows login screen is displayed. |
| ID/User | Connects to the specified user. This can also be the console account. |
| ID/Domain/User | Connects to the specified user in the domain. This is mainly used if the Server device has multiple accounts with the same username on different domains. |
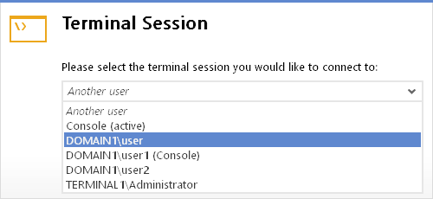
Tip: Some server devices may have rather low-end graphics hardware. In this case, we recommend installing the Mirror Driver to increase the performance of AnyDesk.
It may happen to you that someone asks you to help solve your computer problem but you do not have access to it and you can not do the work by phone. In this case, you need a software that can connect to the destination computer and solve the person’s problem or connect to your system to receive the necessary information. Any desk program is designe to allow users to connect two systems. This program is a remote desktop tool that provides control and access to a remote system on the Internet for individuals. In this article, we are going to learn you How to Install AnyDesk on Windows Server 2016. You can visit the packages available in Eldernode to purchase a Windows VPS server.
Anydesk program is a remote desktop tool that provides control and access to a remote system on the Internet for people. Anydesk is the fastest remote control software for systems.
To connect between two systems, two users must download and install the software of this program. This program can connect two computers from separate places by creating an Internet connection and the person can solve the problem by connecting to the destination computer. AnyDesk software has a beautiful yet simple user interface and is easy to work with. Therefore, considering the desirable quality of AnyDesk software, we thought it necessary to teach you how to download and install with this program in this article.
Install AnyDesk on Windows Server 2016
In this tutorial, we will teach you step by step how to install AnyDesk software. Follow the steps below in order. In the first step, go to the anydesk website and click on the Downloads in the main menu.
Then click on Download Now:
Go to the location where you downloaded the anydesk file:
Right-click on the software executable file and select run as administrator. After running, a window similar to the following image will be displayed:
In the previous image, click on “Install AnyDesk on this computer …” and install the same program on your Windows Server 2016.
In the window that opens, click on “Accept & Install“.
Finally you have to click on Get Started to install Anydesk. You can also make password settings from this section.
This software has now been successfully installed. After installing the software, you can announce the 9-digit ID from the top left of the software to anyone who wants to connect to your system.
In the window that opens, click on Accept & Install.
Conclusion
AnyDesk software is a tool for remote control of personal system on the Internet. This software has received a lot of attention due to its very low volume and high speed. AnyDesk is available for download on Windows, Mac, Linux and freebsd operating systems. It is also possible to connect from Android and iOS phones. In this article, we tried to learn you how to install AnyDesk on Windows Server 2016.
Windows Server (and Windows in general) comes with an extremely powerful and feature-filled remote desktop connection system. However, not everyone wants to tinker with RDP or set it up. Some want to connect easily.
If you wish to connect remotely to your Windows Server, Anydesk is a good choice. It’s secure, has tons of features, and doesn’t require any holes in your firewall. Best of all, anyone can use it! Follow along as we show you how to use Anydesk to access your Windows Server from a distance.
How to download Anydesk and set it up on Windows Server
You must download and set up the Anydesk remote-control app on your Windows Server before enabling remote access over a network and the internet. To get started, ensure the version of Windows Server you’re using is in Desktop mode. Anydesk is a GUI-only application.
Once you’ve confirmed your Windows Server is running in Desktop mode, head to the official Anydesk website. Then, find the “Download Now” button, and click on it with the mouse. Selecting “Download Now” will download the Anydesk client EXE file.
When the download is complete, open the Windows Explorer app, and select the “Downloads” folder. From there, launch the Anydesk EXE. When the app opens, you’ll see “Your Address,” followed by a set of numbers. This is what users can use to connect to your Windows Server (if given permission.)
Find the “Install Anydesk” button inside of the app, and click on it with the mouse. When you select this button, an installation window will appear. Follow the on-screen instructions to install the Anydesk application on your Windows Server.
Set a password
Now that you’ve gotten the Anydesk app installed on your Windows Server, it’s a good idea to set a password for your Anydesk address. Find the lock icon (next to Invite), and click on it with the mouse.
When you select the lock icon, you’ll see a “Set password…” window. In the “Password” box, enter a memorable, but secure password to use with your Anydesk address. Then, in the “Confirm Password” box, enter it again.
With your password filled out, find “Permission Profile,” and ensure it is set to “Unattended Access.” Setting it to this means you will not have to log into your Windows Server and approve remote access. When done, click “Apply.
How to download Anydesk and set it up on the remote PC
To access your Windows Server via Anydesk, you must install the Anydesk client on a remote PC (Mac, Linux, or Windows), or a mobile device (iPhone, iPad, Android). In this guide, we’ll focus on the desktop app.
Note: to access the Anydesk mobile app, search the iOS app store or the Google Play store and install it from there.
To install Anydesk on a Windows Desktop, follow the instructions covered above for installing it on Windows. If you’re on MacOS, head to the official Anydesk website, and select the download button. Then, click on the MacOS logo to download the DMG so that you can install the software.
On Linux, the Anydesk client is available for installation as a Flatpak on the Flathub app store. To install the Anydesk app on Linux, follow our in-depth installation setup guide for Linux.
How to connect to your Windows Server via Anydesk
To connect to your Windows Server via Anydesk, do the following. First, launch the Anydesk app on a remote PC or mobile device. Once it is open, find the “Remote Desk” area, and click on it with the mouse.
Once you’ve selected the “Remote Desk” box, enter the address of the Windows Server running Anydesk. This address is easily accessible from the Anydesk app on the Windows Server system.
After entering the Anydesk address, you’ll have to enter a password (if you set one) for remote, unattended access. Using your keyboard, enter the password to log into the remote Anydesk machine.
If your password is successful, Anydesk will load up the remote machine in the client. From here, you can remotely control your Windows Server from anywhere in the world.
Transfer files via Anydesk
Did you know that you can transfer files via Anydesk to your remote Windows Server? To do it, start by finding the “Remote Desk” text box. Then, enter the Windows Server’s Anydesk address.
After entering the address, click on the file button to connect in file-sharing mode. You can upload files to the remote machine and download them to your local machine in the file browser.

AnyDesk for Windows Server
AnyDesk enables seamless connections to Windows Server devices and specific user accounts, with only a few vendor restrictions.
**Note: ** When connecting to a non-console account using AnyDesk, a user must be logged in to the terminal session, so it’s advisable to establish a Windows RDP-session in advance to activate the display drivers and transmit an image.
There are four connectivity options for Windows Server:
| ID | Establishes connection to the remote Server and prompts a dialog allowing users to select a specific user or the console to connect to. |
|---|---|
| ID/ | Connects to the console account. If no user is logged in, it displays the Windows login screen. |
| ID/User | Connects to the specified user, including the console account. |
| ID/Domain/User | Connects to the specified user in the domain, mainly used for Server devices with multiple accounts sharing the same username on different domains. |
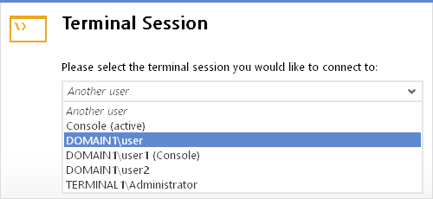
Tip: Some server devices may have low-end graphics hardware. In such cases, we recommend installing the Mirror Driver to enhance AnyDesk’s performance.
Содержание
- Скачайте AnyDesk для Windows Server 2016 и наслаждайтесь удобным удаленным доступом
- Что такое AnyDesk и как его установить на Windows Server 2016
- Понимание концепции AnyDesk
- Преимущества использования AnyDesk на Windows Server 2016
- Преимущества:
- Шаги по установке Anydesk на Windows Server 2016
- Как настроить AnyDesk на Windows Server 2016 для удаленного подключения
- Полезные советы по использованию Anydesk на Windows Server 2016
Скачайте AnyDesk для Windows Server 2016 и наслаждайтесь удобным удаленным доступом
Windows Server 2016 является одной из самых привлекательных операционных систем для бизнес-среды. Однако, когда дело доходит до удаленного доступа и управления, некоторым пользователям может быть непросто найти надежное и эффективное решение. В этой статье мы рассмотрим AnyDesk — мощный инструмент удаленного доступа, который прекрасно совместим с Windows Server 2016.
AnyDesk предлагает ряд преимуществ, которые делают его идеальным выбором для использования на Windows Server 2016. Он обеспечивает безопасное и надежное соединение между удаленными устройствами, обеспечивая полный доступ и управление сервером с любого места. Быстрая скорость соединения и низкие задержки позволяют эффективно работать на сервере, не испытывая проблем с прерываниями или замедлением работы.
Независимо от того, нужно ли вам совместное использование файлов, настройка или обслуживание сервера, AnyDesk предлагает ультраотзывчивый интерфейс и интуитивно понятные инструменты. Просто установите AnyDesk на свой Windows Server 2016 и на любое устройство, с которого вы хотите получить доступ, и вы сможете легко управлять сервером без ущерба для производительности.
Еще одно важное преимущество AnyDesk на Windows Server 2016 — его способность работать в условиях с низкой пропускной способностью и нестабильным интернет-соединением. Это очень полезно для пользователей, которые работают на слабых или мобильных сетях. Высокая степень оптимизации позволяет AnyDesk поддерживать стабильное и качественное соединение, что особенно важно при удаленном управлении сервером.
Итак, не откладывайте — установите AnyDesk на свой Windows Server 2016 и начните сразу получать все преимущества удаленного доступа и управления!
Что такое AnyDesk и как его установить на Windows Server 2016
Если вы хотите установить AnyDesk на Windows Server 2016, следуйте этим простым шагам:
- Перейдите на официальный веб-сайт AnyDesk и нажмите на кнопку «Скачать».
- Выберите версию AnyDesk, соответствующую вашей операционной системе Windows Server 2016 (32-бит или 64-бит).
- Сохраните установочный файл на вашем сервере.
- Выполните установку AnyDesk, запустив установочный файл.
- Примите лицензионное соглашение и следуйте инструкциям мастера установки.
- После установки AnyDesk запустите программу и введите учетные данные вашей учетной записи.
- На вашем сервере будет сгенерирован уникальный идентификатор AnyDesk. Запишите его, так как он потребуется для подключения к серверу с других устройств.
- Теперь вы можете использовать AnyDesk на Windows Server 2016 для удаленного доступа и управления вашим сервером.
Понимание концепции AnyDesk
AnyDesk представляет собой программное обеспечение для удаленного доступа к компьютеру или серверу. Это инновационное решение, которое обеспечивает быстрое и безопасное соединение между удаленными устройствами. Люди могут использовать AnyDesk, чтобы получить доступ к своему рабочему столу из любого места, включая дом или офис, и взаимодействовать с приложениями, файлами и данными.
AnyDesk является универсальным инструментом для удаленной работы и позволяет пользователям обмениваться экраном, управлять мышью и клавиатурой, а также передавать файлы в реальном времени. Это особенно полезно для тех, кто работает в IT-сфере и нуждается в удаленной технической поддержке или для компаний, которые хотят упростить свои рабочие процессы и увеличить производительность.
Программа AnyDesk легко устанавливается и настраивается без необходимости сложной настройки сети. Она также обеспечивает высокую производительность и отзывчивость благодаря своему оптимизированному алгоритму передачи данных. Уникальная технология DeskRT позволяет AnyDesk предоставлять кристально четкое изображение и плавное взаимодействие с удаленным рабочим столом.
Особенности AnyDesk включают возможность установки собственного сервера, мультиплатформенную совместимость, встроенные функции для совместной работы, а также возможность безопасного доступа к компьютеру через пароль и двухфакторную аутентификацию.
В целом, AnyDesk является надежным и современным инструментом для удаленного доступа и управления компьютером или сервером. Благодаря своим передовым возможностям и простоте использования, оно становится все более популярным среди пользователей, которым требуется удаленный доступ к своим данным и работа из любой точки мира.
Преимущества использования AnyDesk на Windows Server 2016
Одним из главных преимуществ AnyDesk является высокая скорость передачи данных. Благодаря современной технологии DeskRT, AnyDesk обеспечивает быструю и плавную передачу изображения и данных между удаленными компьютерами. Это позволяет вам реагировать на любые изменения или проблемы на вашем сервере мгновенно, что очень важно для эффективной работы.
Кроме того, AnyDesk обладает высоким уровнем безопасности. Все соединения между компьютерами и серверами шифруются с использованием протокола TLS 1.2 для обеспечения конфиденциальности передаваемых данных. Кроме того, AnyDesk предлагает возможность настройки авторизации для входа на сервер, что делает его еще более безопасным.
Преимущества:
- Быстрая и плавная передача данных: AnyDesk обеспечивает мгновенную передачу изображения и данных между удаленными компьютерами.
- Высокий уровень безопасности: Все соединения шифруются, и есть возможность настройки авторизации для входа на сервер.
- Простота использования: AnyDesk имеет простой и интуитивно понятный интерфейс, что позволяет быстро освоить приложение и начать работу с ним.
- Удобство управления и контроля: AnyDesk предоставляет множество функций для управления и контроля удаленных компьютеров и серверов на Windows Server 2016.
В целом, использование AnyDesk на Windows Server 2016 является удобным и эффективным способом для удаленного доступа и управления вашими серверами. Благодаря быстрой передаче данных и высокому уровню безопасности, AnyDesk поможет вам значительно увеличить производительность и удобство работы с вашими серверами.
Шаги по установке Anydesk на Windows Server 2016
1. Загрузите установочный файл AnyDesk для Windows Server 2016 с официального сайта. Перейдите на страницу загрузки и нажмите на ссылку для скачивания соответствующей версии для вашей операционной системы.
2. После завершения загрузки откройте установочный файл AnyDesk. Вам будет предложено выбрать язык установки. Выберите русский язык и нажмите «Далее».
3. Продолжайте следовать инструкциям мастера установки. Вам будет предложено прочитать и принять лицензионное соглашение. После этого выберите папку, в которую вы хотите установить AnyDesk, и нажмите «Установить».
4. После завершения установки запустите AnyDesk на вашем Windows Server 2016. Вам будет предложено создать учетную запись, введите необходимые данные и нажмите «Создать учетную запись».
Теперь у вас установлен AnyDesk на вашем Windows Server 2016, и вы можете начать использовать его для удаленного доступа к компьютерам или управления удаленными серверами. Удачи!
Как настроить AnyDesk на Windows Server 2016 для удаленного подключения
Шаг 1: Загрузка и установка AnyDesk
- Перейдите на официальный сайт AnyDesk и загрузите последнюю версию приложения для Windows Server 2016.
- После завершения загрузки запустите установочный файл и следуйте инструкциям на экране, чтобы установить AnyDesk на сервер.
Шаг 2: Настройка AnyDesk на сервере
- После установки AnyDesk на сервер откройте приложение.
- На экране появится уникальный идентификатор, который необходимо запомнить. Это идентификатор будет использоваться для подключения к серверу с удаленного компьютера.
- В разделе «Настройки» AnyDesk вы можете изменить различные параметры подключения, такие как разрешение экрана и управление доступом.
Шаг 3: Подключение к серверу с удаленного компьютера
- На удаленном компьютере загрузите и установите AnyDesk.
- Запустите приложение и введите уникальный идентификатор сервера, который вы запомнили на шаге 2.
- Нажмите кнопку «Подключиться», и AnyDesk установит соединение с сервером.
Теперь вы можете удаленно управлять сервером Windows Server 2016 с помощью AnyDesk. Это может быть полезно, например, если вам нужно выполнить административные задачи или управлять сервером из любого места.
Полезные советы по использованию Anydesk на Windows Server 2016
Для многих организаций и бизнесов, использование удаленного доступа к серверу может быть неотъемлемой частью их операционного процесса. В данной статье мы рассмотрим полезные советы по использованию AnyDesk на операционной системе Windows Server 2016.
1. Обновите AnyDesk и операционную систему
Первое, что вам следует сделать, это убедиться, что вы работаете с последней версией AnyDesk, а также операционной системы Windows Server 2016. Обновления обеспечивают стабильность и безопасность, поэтому регулярно проверяйте наличие доступных обновлений и устанавливайте их при необходимости.
2. Защитите свою систему от несанкционированного доступа
Когда речь идет об удаленном доступе к серверу, безопасность является наивысшим приоритетом. Установите парольный доступ к AnyDesk и настройте фаервол для блокировки нежелательных соединений. Также рекомендуется использовать двухфакторную аутентификацию, чтобы обеспечить еще большую защиту.
3. Оптимизируйте настройки AnyDesk для повышения производительности
AnyDesk предлагает различные настройки, которые можно настроить для оптимизации производительности. Например, установка оптимального разрешения экрана и настройка компрессии изображения может значительно снизить задержку и улучшить качество сетевого подключения.
4. Используйте функцию переноса файлов
AnyDesk имеет удобную функцию переноса файлов, которая позволяет легко перемещать файлы между вашим локальным компьютером и удаленным сервером. Это очень удобно, когда вам нужно обменяться файлами без необходимости отдельного соединения.
5. Пользуйтесь возможностями сеансовой записи и чата
AnyDesk предлагает функциональность сеансовой записи и чата, которые могут быть полезными инструментами для совместной работы. Вы можете записывать сеансы, чтобы в будущем изучить детали работы, а также обмениваться сообщениями с коллегами в режиме реального времени.
