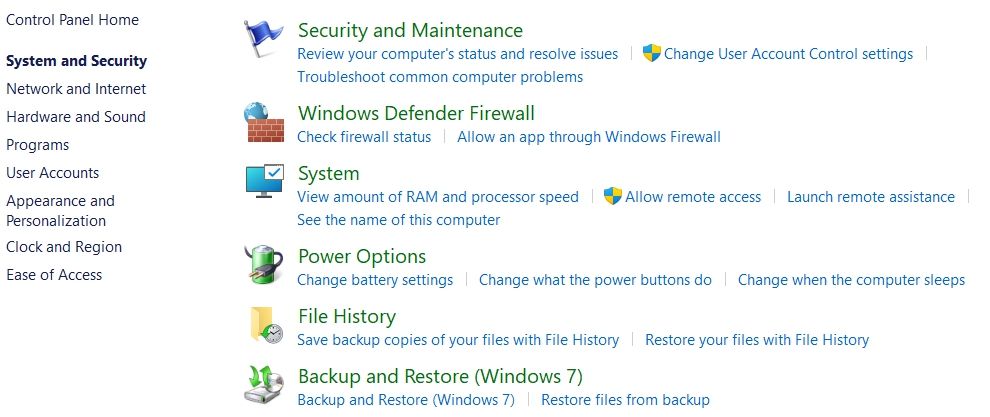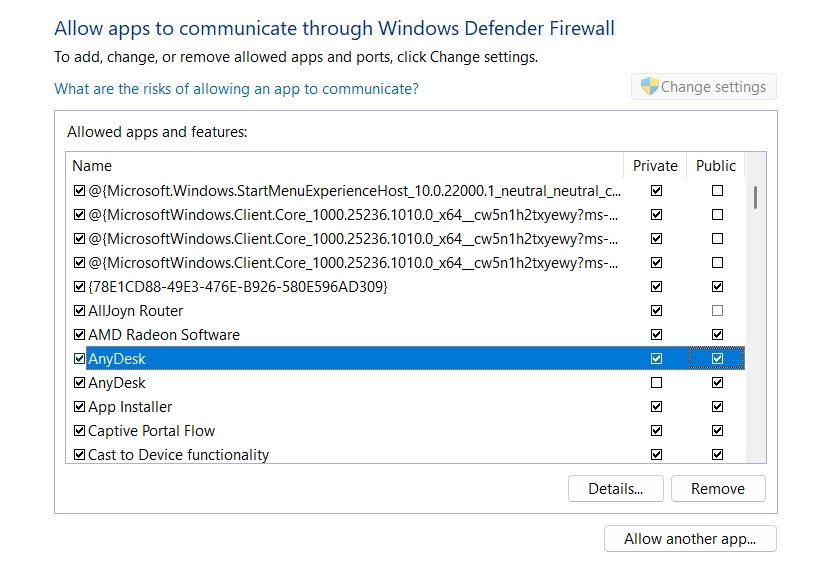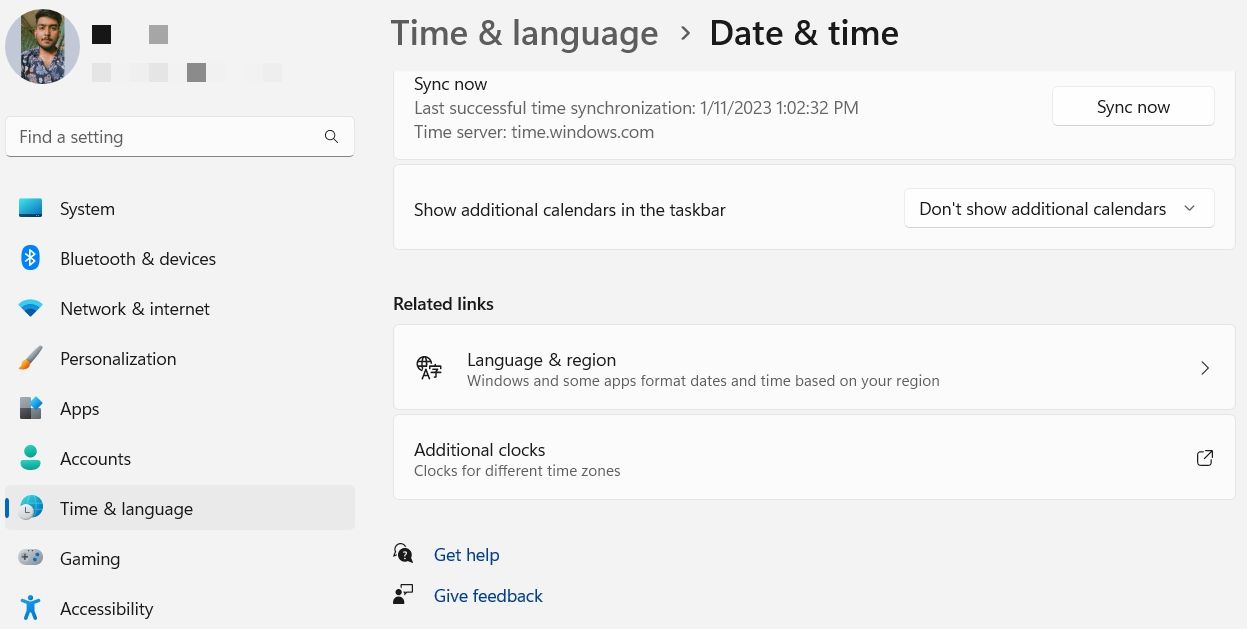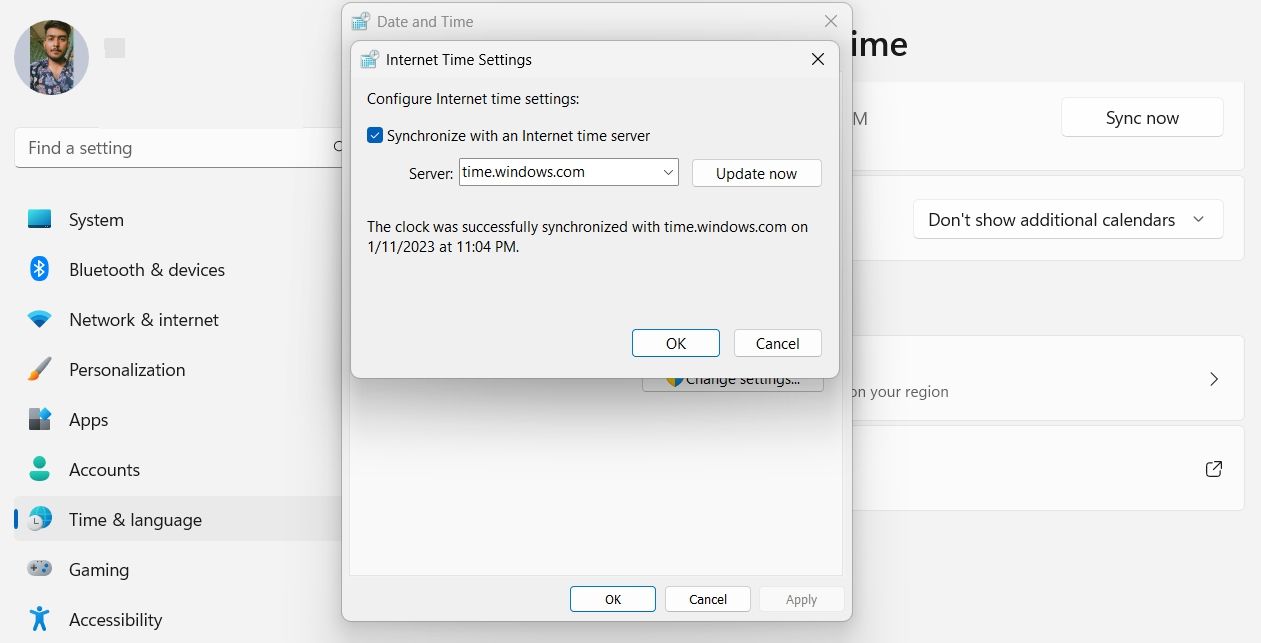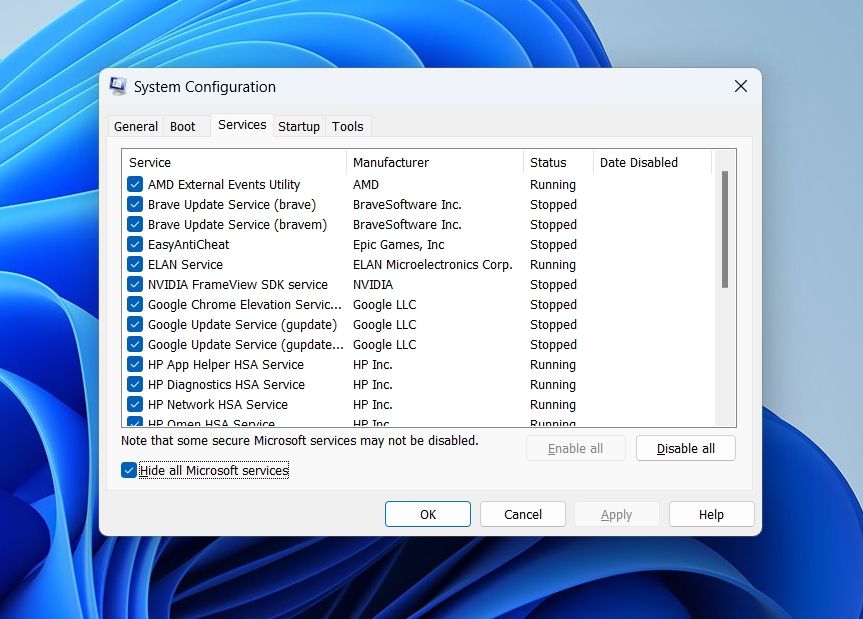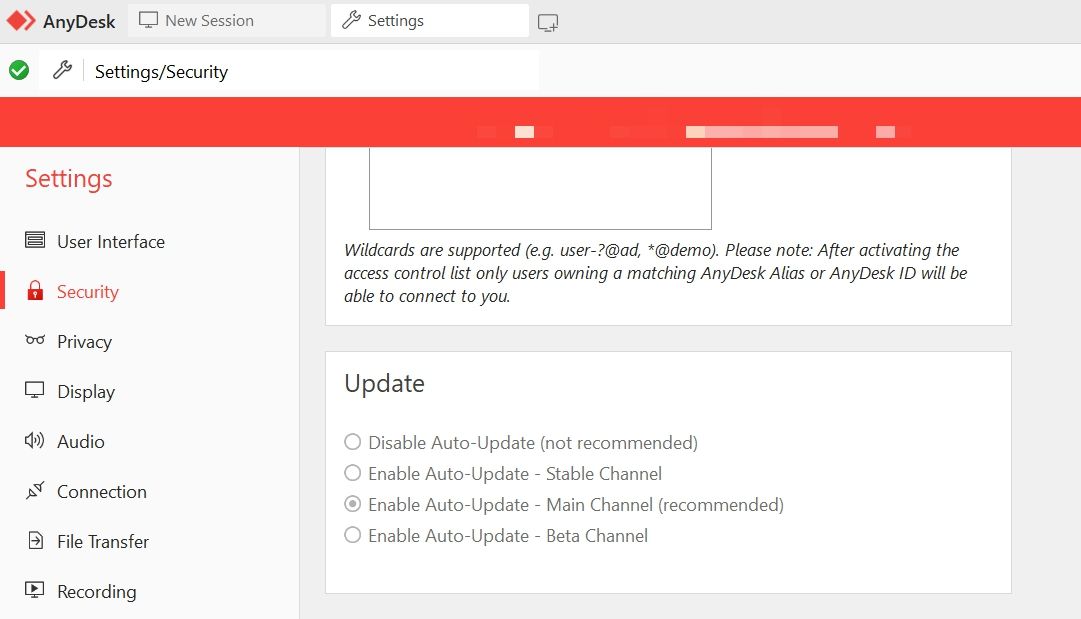Все способы:
- Способ 1: Проверка интернета
- Способ 2: Проверка даты и времени
- Способ 3: Настройки брандмауэра
- Способ 4: Создание исключений
- Способ 5: Переустановка приложения
- Способ 6: Устранение возможных конфликтов
- Способ 7: Техническая поддержка
- Вопросы и ответы: 4
Способ 1: Проверка интернета
В первую очередь проверяем наличие интернет-соединения, а также его стабильность, так как даже кратковременные обрывы – плохо.
Подробнее: Проверка стабильности интернет-соединения

Способ 2: Проверка даты и времени
Убедитесь, что на компьютере верно установлены дата и время, ведь их правильная настройка часто устраняет различного рода неполадки. Они влияют на работу некоторых компонентов операционной системы, но в данном случае используются для проверки актуальности сертификатов при установке соединений. И сейчас это не просто предположение, а реальное решение, которое помогло уже многим пользователям.
Подробнее:
Изменение времени в ОС Windows 11
Изменение даты в ОС Windows 11

Способ 3: Настройки брандмауэра
Для соединения клиент AnyDesk использует определенные порты и способен самостоятельно выбирать среди них свободный, но в некоторых случаях дополнительно может потребоваться разрешение брандмауэра. Обычно окошко с запросом появляется еще при первом запуске приложения, но если вы его пропустили, можно все настроить вручную.
- Сочетанием клавиш «Windows+R» вызываем окно «Выполнить» вводим
controlи подтверждаем команду. - В графе «Просмотр» выбираем крупные или мелкие значки, а затем открываем Брандмауэр Защитника Windows.
- Переходим в раздел для настройки разрешений на взаимодействие с приложениями и компонентами.
- Теперь в списке ищем AnyDesk.
Если галочка рядом не стоит, как у нас на скриншоте, нажимаем «Изменить параметры».
Отмечаем приложение, затем ставим чекбоксы в столбцах «Публичная» и «Частная» сеть, нажимаем «OK» и закрываем «Панель управления».
- Если в списке AnyDesk вообще нет, в режиме изменения параметров кликаем «Разрешить другое приложение»,
затем «Обзор»,
находим exe-файл программы, открываем его,
кликаем «Добавить»
и подтверждаем настройки.





Читайте также: Настройка брандмауэра в Windows 11
Способ 4: Создание исключений
Антивирусы и другое программное обеспечение, способное мониторить сетевой трафик, могут блокировать подключения ЭниДеск. В этом случае их для начала можно просто отключить и, если версия подтвердится, добавить приложение в список исключений.
Подробнее:
Добавление программы в исключения антивируса
Создание исключений в Защитнике Windows 11

Там, где есть возможность прописывать доверенные адреса, попробуйте добавить «anydesk.com» или «*.anydesk.com». У нас есть инструкции по созданию исключений в некоторых антивирусных программах, но даже если среди них вы не найдете то ПО, что установлено на вашем компьютере, соответствующая информация должна быть на официальном сайте его разработчиков.

Способ 5: Переустановка приложения
Многим пользователям устранить проблему с подключением к сети AnyDesk помогло полное удаление и повторная установка клиента. Не совсем понятна причина, но, возможно, повреждаются файлы конфигурации. Поэтому их тоже желательно удалить, правда, вместе с ними вы навсегда потеряете и свой идентификатор.
- Открываем «Параметры» Виндовс 11 («Windows+I») и во вкладке «Приложения» вызываем список установленного программного обеспечения.
- Находим клиент, открываем контекстное меню, жмем «Удалить»,
затем подтверждаем действие,
заказываем очистку файлов конфигурации и запускаем операцию.


Сначала загрузите тот же самый выпуск с официального сайта, но если ошибка повторится, скачайте более старую версию программы, например 5.1.1, установите ее, а затем обновите до актуальной. Судя по комментариям в сети, этот вариант работает, правда, установочный файл придется искать на сторонних ресурсах.
Способ 6: Устранение возможных конфликтов
Обязательно проверьте наличие обновлений для ОС Windows 11. Возможно, что-то мешает AnyDesk нормально работать, но теперь пришли исправления, которые решат эту проблему.
Подробнее: Обновление Windows 11 до последней версии

С другой стороны, неполадки могли возникнуть сразу после установки апдейтов. Тогда открываем специальную статью на нашем сайте и удаляем ранее установленные обновления одним из предложенных в ней способов.
Подробнее: Как удалить обновление в Windows 11

Если ошибки появились сразу после перехода на Виндовс 11, а на десятой версии все работало нормально, то при соблюдении определенных условий еще есть возможность откатиться, сохранив настроенные параметры, приложения, пользовательские данные и прочее.
Подробнее: Процедура отката Windows 11 до Windows 10

Кроме того, не исключен конфликт с другим программным обеспечением на компьютере, но все подряд «сносить» не нужно. Просто, если вы внезапно перестали подключаться к удаленному рабочему столу, а перед этим устанавливали какой-нибудь софт, есть смысл удалить его, чтобы хотя бы проверить эту версию.
Подробнее: Удаление ненужных программ в Windows 11

Способ 7: Техническая поддержка
Стоит отметить, что причина не всегда только в вашем компьютере. Для обеспечения стабильной работы инфраструктуры требуется регулярное обслуживание сети, серверов и других ресурсов, а также восстановительные мероприятия в случае серьезных сбоев. И чтобы держать пользователей в курсе, была создана страница статуса глобальной сети AnyDesk.
Перейти на страницу статуса AnyDesk
Здесь вы можете увидеть состояние сети за последние три месяца. Каждое деление – это один день. Если оно зеленого цвета, значит, сама сеть AnyDesk в стабильном состоянии. Если деление красное, как для примера показано на скриншоте ниже, значит, произошел какой-то сбой или проводятся плановые работы, а значит, остается только ждать, когда все восстановится.

Впрочем, судя по данным на странице, сеть редко сбоит, хотя, возможно, нам не обо всем рассказывают. Поэтому не ленитесь напрямую обращаться в службу технической поддержки, особенно если платите за лицензию. Подробно опишите им ситуацию и при необходимости соберите логи, которые могут помочь диагностировать проблему. Наверняка они ответят, как только смогут, ведь там всегда рады помочь своим пользователям.
Перейти на страницу технической поддержки AnyDesk

Наша группа в TelegramПолезные советы и помощь
Предисловие
AnyDesk представляет собой программное обеспечение удаленного доступа, которое позволяет пользователям управлять компьютерами из любой точки мира. Одним из главных преимуществ AnyDesk является возможность подключения к удаленному компьютеру в режиме реального времени.
AnyDesk использует серверы-релеи (от английского: relay), которые играют ключевую роль в установлении связи. Релеи — это серверы, которые выдают клиенту уникальный идентификатор и обеспечивают установление соединения с другими клиентами.
При запуске, AnyDesk соединяется с бут-сервером (англ.: boot), получает список релей-серверов, и пытается подключиться к этим релеям.
Если при попытке подключения AnyDesk не может получить доступ к одному релей-серверу, то он переключается на следующий сервер в списке. Если и к следующему серверу доступ не удалось, то AnyDesk продолжает попытки подключения к другим серверам в списке до тех пор, пока не будет найден релей-сервер, с которым компьютер сможет установить связь.
В данной статье мы рассмотрим проблему с подключением AnyDesk к своим серверам.
Описание проблемы
Проблема выражается в том, что AnyDesk, по той или иной причине, не может подключиться к бут-серверу или релеям, попеременно меняя статус между: «Подключение к сети AnyDesk» и «Отключён от сети AnyDesk».
Несмотря на то, что причины такого поведения бывают разные, в данной статье мы рассмотрим основные из них. Если вы столкнулись с проблемой подключения AnyDesk, то эта информация поможет вам определить причину и, возможно, решить её.
Решение проблемы
1. Проверьте соединение с Интернетом
В первую очередь стоит проверить непосредственно соединение с Интернетом, поскольку AnyDesk не может работать без соединения с сетью.
Для этого сделайте простое действие: откройте любой сайт, например Яндекс или Google.
Также не было бы лишним выполнить команду ping через Командную строку, Терминал или PowerShell:
ping google.com ping yandex.ru ping 8.8.8.8 ping 77.88.8.8
Проверьте количество потерь пакетов до каждого из ресурсов. В норме процент потерь должен быть нулевой.
- Если пакеты до IP-адресов (8.8.8.8 и 77.88.8.8) доходят, а до google.com и yandex.ru – нет, проверьте настройки DNS на компьютере и/или роутере, а также выполните команду в Командной строке, запущенной от имени администратора, команду:
ipconfig /flushdns
Данная команда сбросит кэш DNS. После этого заново попробуйте пропинговать ресурсы google.com и yandex.ru - Если процент потерь пакетов – 100% до всех ресурсов, выполните пинг до localhost:
ping 127.0.0.1- Если до localhost пакеты доходят, а до внешних серверов – нет, имеют место быть проблемы на стороне провайдера, проблемы с промежуточным сетевым оборудованием или компьютер не подключен к Wi-Fi / не вставлен кабель.
- Если и до localhost не доходят пакеты, вероятно, проблемы в сетевом адаптере вашего компьютера.
2. Проверьте соединение с boot-узлом AnyDesk
Через Командную строку, Терминал Windows или PowerShell выполните следующую команду:
ping boot.net.anydesk.com
Посмотрите, доступен ли данный ресурс. Он является основным для AnyDesk: с помощью него AnyDesk получает список релеев.
Если данный ресурс недоступен, а остальные ресурсы – работают, то проблема может быть в межсетевом экране на вашем компьютере (например брандмауэр/файерволл в антивирусе) или на промежуточном сетевом оборудовании.
3. Проверьте дату, время и часовой пояс
Часто пользователи AnyDesk (да и мы сами, честности ради) сталкиваются с проблемой подключения к релеям, которая возникает при некорректных настройках даты, времени и/или часового пояса на компьютере.
Дело в том, что AnyDesk по неведомой причине иногда не может установить соединение с серверами, если системное время на компьютере отличается от регионального времени даже на несколько минут. Такое расхождение может привести к длительному ожиданию подключения к серверу, которое может оказаться бесконечным.
Для проверки настроек даты, времени и часового пояса, перейдите в Панель управления – Дата и время. Либо нажмите правой кнопкой мыши по Пуску – Выполнить. Введите в окне timedate.cpl и нажмите ОК.
Во вкладке «Дата и время» нажмите на кнопку «Изменить часовой пояс…», выберите верный и нажмите «ОК». Также в этом окне нажмите «Изменить дату и время…», выберите приблизительно верное время и нажмите «ОК».
Далее перейдите на вкладку «Время по Интернету», нажмите «Изменить параметры…», установите галочку на «Синхронизировать с сервером времени в Интернете» и нажмите «Обновить сейчас» 5-7 раз. Время компьютера должно синхронизироваться с сервером времени.

В Windows 10 и Windows 11 это также можно сделать через приложение «Параметры»:
Windows 10 (в «Параметрах» – Время и язык и далее как на снимке экрана):

Windows 11:

После установки корректного часового пояса и времени, завершите работу программы AnyDesk (в трее около часов ПКМ по значку AnyDesk — Выход), запустите программу и подождите 1-2 минуты.
Если у вас изначально стояли правильные дата, время и часовой пояс – попробуйте изменить дату/время, откатив их на пару лет назад, перезапустить AnyDesk, поменять дату/время обратно на корректное и вновь перезапустить AnyDesk.
Если данное действие не помогло, переходите к следующему шагу.
4. Удаление конфигурационных файлов
Этот вариант, на нашей практике, помогает с решением проблемы подключения AnyDesk к своей сети в 90% случаев.
К слову, с помощью этого варианта можно избавиться от проблемы уведомления о слишком частых подключениях, когда AnyDesk думает, что вы используете его в коммерческих целях (но мы вам этого не говорили /ᐠ。ꞈ。ᐟ\).
Для очистки конфигурационных файлов AnyDesk следует завершить работу AnyDesk (в трее около часов ПКМ — Выход; убедитесь, что AnyDesk не остался висеть в фоне через Диспетчер задач) и удалить две папки:
- Папка AnyDesk в AppData\Roaming
- Папка AnyDesk в C:\ProgramData (папка ProgramData по умолчанию скрыта)
Также вы можете использовать следующие команды в Командной строке, Терминале Windows или в PowerShell (необходимо запустить от имени администратора):
taskkill /f /im "AnyDesk.exe" rd /S /Q "C:\ProgramData\AnyDesk" rd /S /Q "%appdata%\AnyDesk"
Первая команда принудительно завершит процесс AnyDesk, а вторая и третья – удалят папки конфигурационных файлов AnyDesk.
После удаления конфигурационных данных, вновь запустите AnyDesk. В течение 1-2 минут клиент должен будет подключиться к сети и получить новый ID.
Обратите внимание: при удалении конфигурационных файлов AnyDesk, удалятся также и следующие настройки и данные:
- Идентификатор клиента, то есть те самые цифры, по которым вы могли подключаться к компьютеру, на котором удалили конфигурационные файлы. При подключении к сети, клиент AnyDesk автоматически получит новый идентификатор
- Пароли, установленные для профилей доступа к этому компьютеру. Если вы используете пароль, например, для неконтролируемого доступа к этому компьютеру, он пропадёт, и подключиться к компьютеру станет возможно только тогда, когда кто-нибудь за этим компьютером примет запрос на подключение.
- Сохранённые пароли для доступа к другим компьютерам. В случае, если вы периодически подключаетесь к другим компьютерам через AnyDesk, и сохранили пароль для подключения к этим компьютерам, эти пароли удалятся из памяти вашего компьютера. Пароли придётся ввести заново
- Список последних подключений. Если вы уже подключались к каким-либо компьютерам, они отображаются в «Недавних» в программе AnyDesk. После удаления этих конфигурационных файлов, все компьютеры из списка «Недавних» пропадут.
Словом: вы получите чистый, будто только что установленный клиент AnyDesk.
Если вы хотите сохранить эти данные, перед удалением конфигурационных файлов скопируйте два файла в любую другую папку:
- %appdata%\AnyDesk\user.conf
- C:\ProgramData\AnyDesk\service.conf
Также по желанию можете скопировать папку %appdata%\AnyDesk\thumbnails – в ней хранятся миниатюры рабочих столов компьютеров, к которым вы подключались.
Далее выйдите из AnyDesk, удалите перечисленные выше папки с конфигурационными файлами, запустите AnyDesk, вновь его закройте (убедитесь, что процесс завершён), верните на место оба скопированных файла и вновь запустите AnyDesk.
После совершения этих действий, с 90% вероятностью, AnyDesk в течение 1-2 минут после запуска сможет подключиться к своей сети.
5. Переустановка
Данный вариант должен помочь, если не помогла даже очистка конфигурационных файлов. На нашей практике не случалось ни разу, чтобы этот вариант не помог.
Для выполнения переустановки вы можете скачать:
- Последнюю версию с официального сайта AnyDesk: Скачать
- Версию 7.0.14.0 с нашего сайта: Скачать
Версия 7.0.14.0 хоть и считается уже относительно устаревшей, но на момент написания статьи эта версия живёт и здравствует, корректно работая и выдавая сообщения а-ля: «Нам показалось, что вы используете AnyDesk в коммерческих целях» значительно реже своего новейшего брата-близнеца, а также не показывает сообщение, мол: «Вы используете бесплатную версию» в углу экрана при подключении к другому компьютеру.
Мы рекомендуем выполнять переустановку AnyDesk через командную строку, используя следующую команду:
%userprofile%\Downloads\AnyDesk.exe --install "%programfiles%\AnyDesk" --start-with-win --create-shortcuts --create-desktop-icon --remove-first --update-disabled
Данная команда сработает, если загруженный файл AnyDesk находится в папке «Загрузки» текущего пользователя. Если вы скачали AnyDesk в другое место – замените часть %userprofile%\Downloads\AnyDesk.exe на путь к скачанному файлу.
Данная команда за счёт аргумента —remove-first предварительно удалит существующую версию AnyDesk и все её файлы, после чего установит AnyDesk заново.
Отметим: данный аргумент не всегда удаляет все конфигурационные файлы AnyDesk (плавает от версии к версии, от системы к системе), поэтому рекомендуем предварительно, перед установкой, выполнить пункт 4 (очистку конфигурационных файлов).
После установки и запуска AnyDesk, подождите 1-2 минуты. В течение этого времени клиент должен будет подключиться к сети и получить ID.
Альтернативный вариант
Если вам не хочется мучаться с выполнением всех перечисленных действий, вы можете скачать файл recover_anydesk.zip, разархивировать bat-файл в любое удобное место и запустить его от имени администратора.
Данный файл проведёт небольшую диагностику сети, если потребуется – спросит и сохранит пользовательские данные из конфигурационных файлов, скачает и переустановит AnyDesk.
AnyDesk is a popular remote desktop application that lets users connect and use computers remotely. However, users can’t utilize that app when it doesn’t work. Many users have reported on the community forums that they need to fix the AnyDesk app not launching in Windows.
So, if the AnyDesk app is slow or not launching at all in Windows 11, try implementing these potential fixes to kick-start it.
Why AnyDesk Is Not Working in Windows 11
Usually, the AnyDesk app works fine in Windows 11, but if it is not working, then the following can be the reasons behind it:
- AnyDesk servers are currently down or under maintenance.
- You are using an outdated version of the app on your computer.
- The app installation has been corrupt due to sudden system shutdowns or attacks by malicious agents.
Now that you know the major reasons behind the problem, let’s dive into solutions you can try in this situation.
1. Restart Your Computer
If the AnyDesk app is not working, then your first port of call must be restarting your computer. Third-party programs rely on many system services to run correctly. Oftentimes, apps cannot access all these important services needed to open the app.
Restarting your computer will free up system resources and restart all the services. Save up your work in any open applications and then restart your computer.
After the restart, open the AnyDesk app and check if the problem continues.
2. Check the AnyDesk App Server Status
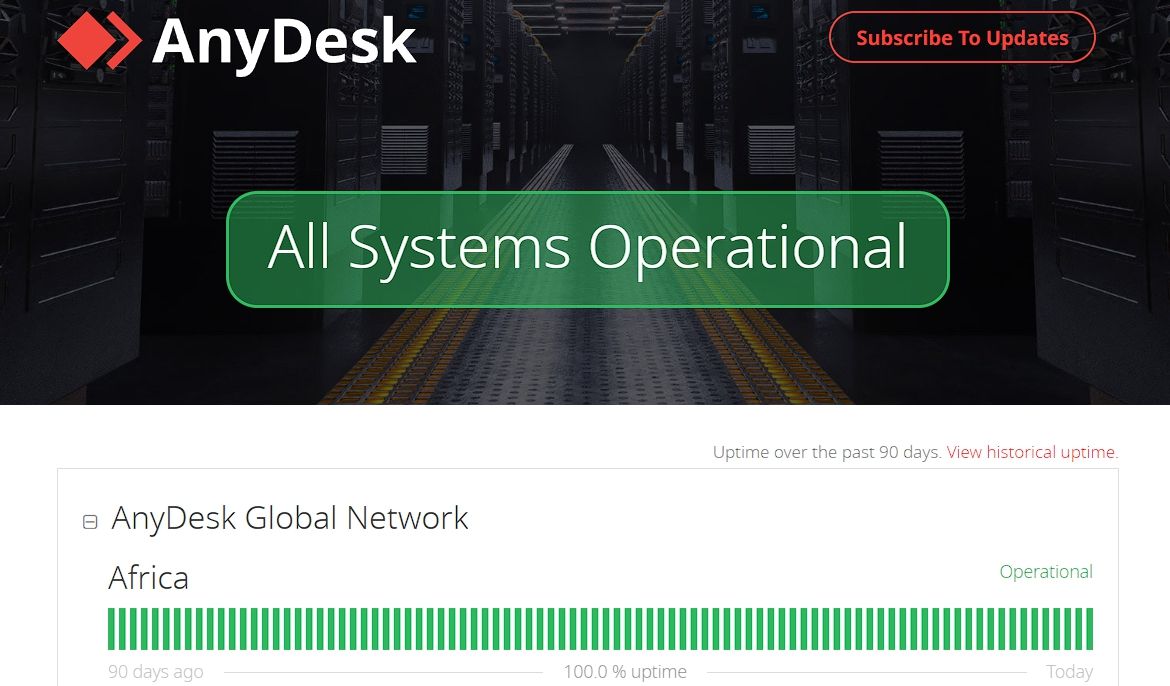
Like any other online service, AnyDesk can experience server outages anytime. When the servers are down, you won’t be able to use or open the app at all.
You can check the AnyDesk server status by visiting its AnyDesk status website. There, check the network status of your continent.
If the servers are down, there’s nothing much you can do other than to patiently wait while AnyDesk fixes the issue.
3. Allow AnyDesk to Communicate through Windows Defender Firewall
At times, Windows Firewall can consider AnyDesk as a malicious app and stop it from opening on your computer. This usually happens when an app is blocked under the Firewall settings.
To fix this, you will have to allow AnyDesk to run through the Windows Defender Firewall. Here’s how to do it:
- Press the Win + S to open the Search menu.
- In the search bar, type Control Panel and press Enter.
- Change View by to Category.
- Choose System and Security.
-
Select the Allow an app through Windows Firewall option under Windows Defender Firewall section.
- Click the Change settings button.
- In the Allowed apps and features list, search for the AskDesk app.
-
Check the Private and Public checkboxes for the AnyDesk app.
- Click OK to save the changes.
That’s it. Now restart your computer and check if the problem persists.
4. Change the System Date and Time
If the host computer or guest device shows an incorrect date and time, it can cause connection issues and stop AnyDesk from working correctly. The solution, in this case, is to synchronize both devices using an internet time saver.
Here are the steps you need to follow:
- Press the Win + I hotkeys to open the Settings app.
- Choose the Time & language option from the left sidebar.
-
Under the Related links section, choose the Additional clocks option.
- In the Date and Time window that crops up, switch to the Internet Time tab.
- Click the Change settings button.
-
Check the Synchronize with an Internet time server box, and then click the Update now button.
- Click OK to save the changes.
5. Try Networking Command Prompt Commands
Windows allows you to run various networking commands in the Command Prompt. You should try running a few of them if the AnyDesk app is still not running on your computer. To do that, open the Search menu, type CMD in the search bar, and choose Run as administrator from the right pane. It’ll open an elevated Command Prompt window.
To reset files that are necessary to connect to the internet, use these two commands:
netsh winsock reset
netsh int ip reset
If that wasn’t helpful, consider releasing your system’s IP address and gaining a fresh one from the router using these two commands, one at a time:
ipconfig /release
ipconfig /renew
Lastly, refresh your system’s DNS settings by executing this command:
ipconfig /flushdns
That’s it. Check if you’re still facing the problem.
If you’re interested in these commands, you can read about them (and more) in our guide on the CMD commands to manage wireless networks on Windows.
6. Perform a Clean Boot
AnyDesk app may not work on your computer if it faces any interference from a background program. The solution, in this case, is to perform a clean boot on your computer. It’ll only load important drivers and applications and stop the rest. Doing this will ensure whether a background program is causing trouble with the AnyDesk app.
To perform a clean boot, follow the below steps:
- In the Run dialog box, type msconfig and press Enter.
-
The System Configuration window will appear. Switch to the Services tab and then click on the Hide all Microsoft services checkbox.
- Click the Disable all button.
- Then, switch to the Startup tab and select the Open Task Manager option.
- The Task Manager will appear with the Startup program section. Find and right-click on all the startup applications and choose Disable.
- Click the OK button in the System Configuration window. Restart your computer and launch the AnyDesk app to check if the problem continues.
7 . Update the AnyDesk App
If you haven’t updated the AnyDesk app in a while, you can face issues while launching it. As it turns out, older app versions can have bugs that impede their working and usability.
You can update the AnyDesk app by following the below instructions:
- Open the AnyDesk app and click the hamburger option at the top-right corner.
- Choose Settings from the list.
- Select Security from the left sidebar.
-
Check the Enable Auto-Update — Main Channel option under the Update section.
AnyDesk will now automatically download any available update on your computer.
Enjoy Remote Work With AnyDesk
Nothing worse than facing an interruption in work due to the malfunctioning of an app. Fortunately, if the AnyDesk app is not working on your Windows PC, you now know what’s causing the problem and how to fix it.
Meanwhile, you might be interested to know how use AnyDesk to connect remotely to a Windows PC.
AnyDesk is a popular remote desktop software that has gained significant recognition for its ease of use and reliable performance. However, with the recent release of Windows 11, some users have encountered difficulties while trying to run AnyDesk on this new operating system. This has left many individuals wondering why AnyDesk is not working as expected on their Windows 11 PC and seeking solutions to resolve these issues.
In this article, we will explore some common causes behind AnyDesk’s incompatibility with your Windows system and provide potential solutions to help users overcome these issues and resume their remote desktop activities seamlessly.
There are several reasons why AnyDesk might not be working properly on Windows 11. One possible reason is compatibility issues. AnyDesk may not be fully optimized or updated to work seamlessly with the new features and changes introduced in Windows 11.
Network configuration problems can also contribute to AnyDesk not working on Windows 11. If the network settings on the computer are not properly configured, it can prevent AnyDesk from establishing a stable connection.
Additionally, conflicts with other software or settings on the computer can also interfere with AnyDesk’s functionality. It’s important to identify any conflicting applications or settings that may be causing the issue.
Ways to Fix AnyDesk Not Working on Windows 11
Now that you’re aware of the potential reasons for the issues you’re experiencing with AnyDesk on Windows 11, let’s proceed to some significant solutions. Below, you’ll find some of the most common fixes to follow if AnyDesk is not working properly on your Windows PC:
1. Restart Your Computer
A simple but effective step is to restart your computer, as it can help resolve temporary software glitches and refresh system processes.
Follow these steps to restart your PC:
1. Press the Windows Key on your keyboard to open the search menu.
2. From here look for the Power menu option, click on it, and select Restart.

This will restart your system. After the reboot is done, try checking if AnyDesk is functional again.
2. Check the Server Status of AnyDesk

Sometimes, AnyDesk might not be working due to server issues. Similar to all other online services, AnyDesk is susceptible to server outages at any moment. During these periods of server downtime, the application will be inaccessible and unusable.
To check the server status, visit the official AnyDesk website or their social media channels. If there is a server-side problem, you can only wait until it is resolved by their technical team.
3. Restart the File Explorer
Restarting File Explorer can efficiently refresh the system and resolve potential conflicts that could impede the proper functioning of AnyDesk. Given that AnyDesk is integrated into the system tray, refreshing the Windows Explorer task can play a crucial role in rectifying errors that may lead to AnyDesk software malfunction.
To do this, follow these steps:
1. Press Ctrl + Shift + Esc to open the Task Manager.
2. Now, you need to open File Explorer by pressing Win + E to add the Windows Explorer task in Task Manager.
3. In the Task Manager window, locate the Windows Explorer process.
4. Right-click on it and select the Restart option from the context menu that appears.

5. Your entire Windows Explorer taskbar will now refresh, including AnyDesk.
After that, close the Task Manager window and try using AnyDesk again. If you are still facing the same issues, you can also try restarting AnyDesk as well.
4. Try Restarting AnyDesk
If AnyDesk is not responding or freezing during operation, try restarting the application. Restarting AnyDesk should resolve any issues you are facing.
Follow these steps to force restart AnyDesk using the task manager:
1. Click on the Arrow on the Taskbar and right-click on the AnyDesk icon. Then select Quit or Exit from the menu.
2. After that, if there are any AnyDesk tasks running in the background, you can end them from the Task Manager. To open the Task Manager, right-click in the taskbar area and select Task Manager to open it.

3. In the Task Manager window, locate the AnyDesk process.
4. Right-click on it and select the End task option from the context menu.

This will close AnyDesk completely, and then relaunch it to see if the issue is resolved
5. Check Windows Defender Firewall Settings
Windows Defender Firewall can sometimes block AnyDesk from establishing a connection. To ensure that AnyDesk is allowed through the firewall, follow these steps:
1. Open the Windows Security app by searching for it in the Start menu.

2. Click on Firewall & network protection option.

3. Here, you will get the firewall and network protection option. To allow AnyDesk through the Windows firewall, select Allow an app through firewall option.

4. Click on the AnyDesk option in the list of allowed apps and features. Then click on the Change settings button and make sure both the Private and Public checkboxes are selected for AnyDesk.
5. After that, click OK to apply the changes.

In case you see two AnyDesk options, turn on both. Now, try using AnyDesk and check the functionality of the app.
6. Change the Date and Time
Incorrect date and time settings on your computer can cause issues with AnyDesk. It is important to ensure that your system’s date and time are set correctly.
To change the date and time of your device, follow these steps:
1. Open the Settings app by pressing the Windows key + I together on the keyboard.
2. Click on the Time & Language option and then select Date & Time settings from the right pane.

3. Make sure the Set time automatically and Set time zone automatically options are enabled.

4. If the time and date are incorrect, toggle off the automatic settings and manually set the correct time and date.
7. Try Networking Command Prompt Commands
Sometimes, resetting the network settings can help resolve connectivity issues with AnyDesk. To address network problems, you can execute various networking commands in the Command Prompt or Windows Terminal. Here, in this guide, we are going to use the Windows Terminal as Admin.
To do so, you can follow the following steps:
1. Press Windows + X to open the power menu. Here, select Terminal (Admin) to open the command line interface.

2. In the command prompt window, type the following commands one by one and press Enter after each:
ipconfig /flushdns
ipconfig /flushdns
ipconfig /registerdns
ipconfig /release
ipconfig /renew
netsh winsock reset

3. Once the commands have been executed, restart your computer and check if AnyDesk is working.
8. Change Display Quality
If you have a low internet connection, you might experience video frame drops because a stable connection is required to use AnyDesk. If you encounter display quality issues during remote sessions on AnyDesk, you can attempt to adjust the display settings within the application.
Here is how you can change the Display Quality in AnyDesk:
1. Open AnyDesk and click the Settings icon in the top-right corner.

2. In the settings menu, select the Display tab from the left pane.

3. Here you can adjust the display settings according to your needs. Try a lower value to reduce bandwidth usage and potentially improve performance on slower connections.

9. Perform a Clean Boot
Performing a clean boot can assist in identifying whether third-party software or services are causing conflicts with AnyDesk. This method involves starting your computer with only essential system services active and no additional software running, aiding in isolating the source of the issue.
To perform a clean boot, follow these steps:
1. Press Windows + R to open the Run dialog box.
2. Type msconfig and press Enter to open the System Configuration window.

3. In the General tab, select Selective Startup and uncheck the Load startup items checkbox.

4. Go to the Services tab and check the Hide all Microsoft services checkbox.

5. Click on the Disable All button to disable all non-Microsoft services. Click on Apply and then OK to save the changes.

6. After that, Restart your computer and check if AnyDesk is working. If it is, you can gradually enable the startup items and services to identify the specific one causing the issue.
10. Update the AnyDesk App
After following the aforementioned methods to address the AnyDesk not working issues, attempting to update AnyDesk to the latest version can potentially resolve compatibility issues with Windows 11. To update AnyDesk, follow these steps:
1. Open the AnyDesk app, click the hamburger icon at the top-right corner, and choose Settings from the list.
2. Now, from the left sidebar of the app, select Security.
3. To enable this feature, click on the Enable Auto-Update – Main Channel option under the Update section.

Subsequently, the AnyDesk app will automatically check for and install any available updates on your system. This will ensure that you are consistently using the most up-to-date version of the application.
11. Reinstall AnyDesk
If none of the above solutions fix the issues then your AnyDesk system files may be corrupted. To rectify this, you can attempt to reinstall AnyDesk on your Windows 11 system.
To reinstall AnyDesk, follow these steps:
1. Press Windows + X to open the Power Menu and select Installed Apps.

2. Locate AnyDesk in the list of installed apps, or you can search it from the search box.
3. Click on the three-dot icon and select Uninstall from the context menu. Follow the prompts to uninstall AnyDesk completely.

4. Once successfully Uninstalled the AnyDesk application, download the app from anydesk.com and reinstall AnyDesk.
Conclusion
AnyDesk not working on Windows 11 can be frustrating, but with the solutions outlined in this guide, you should be able to resolve the issue and get back to using AnyDesk for remote desktop access.
Remember to try each solution one by one and test if AnyDesk is working after each step. If the issue persists, it may be worth reaching out to AnyDesk support for further assistance.
Starting from the week of April 1, 2024, AnyDesk clients version 4 and older will no longer be supported. If you are using such a version, please update the application to the latest version. More information can be found here.

Description:
This message is shown if the AnyDesk client is unable to connect to the AnyDesk servers. There are three main causes for this message:
- Communication request from the AnyDesk client never reached the AnyDesk servers.
- Communication request from the AnyDesk client was rejected by the AnyDesk servers.
- Communication response from the AnyDesk server never reached the AnyDesk client.
Potential Solutions:
- For Cloud versions of AnyDesk, please make sure that:
- The device has an active internet connection.
- The device and network DNS resolvers can resolve AnyDesk URLs
- All device and network-level security solutions have been configured to allow communication to and from our servers. For more information, please see Firewall.
- Synchronize the operating system time with an online time server. In many cases, this resolves certificate validation issues.
- For On-Premises versions of AnyDesk, please ensure that:
- The device is able to connect to your On-Premises server.
- Synchronize the operating system time with an online time server. In many cases, this resolves certificate validation issues.