Tutorial: How to install and license AnyDesk
Learn how to install AnyDesk and apply the license key

To view this video please enable JavaScript, and consider upgrading to a web browser that
supports HTML5 video
AnyDesk легко устанавливается всего в 1 щелчок мыши
Для активации неконтролируемого доступа необходимо настроить параметры безопасности
Использовать лицензионный ключ, выполнив вход в систему
my.anydesk.com
Поздравляем, ваша лицензия активирована и вы можете начинать работу!
Подпишитесь на новости, рекомендации и прочее
Когда Вы будете обращаться в техническую поддержку Doma.ai, сотруднику может понадобиться подключиться к вашему компьютеру для сбора данных об ошибке или для решения возникших проблем. Для этого необходимо установить на ваш рабочий компьютер программу удаленного доступа «AnyDesk». В этой статье представлены шаги, как установить и настроить эту программу:
1. Зайдите на официальный сайт по ссылке www.anydesk.com, затем скачайте AnyDesk, нажав на красную кнопку «Скачать»;

2. После скачивания запустите файл, для этого нажмите курсором мыши по файлу «AnyDesk» в нижней панели браузера или в папке «Загрузки»;


3. Перед вами откроется установщик программы. Найдите раздел с заголовком «Установить AnyDesk» и нажмите на подзаголовок «Установить AnyDesk на это устройство…»

4. Откроется окно установки, где вы можете выбрать желаемый путь установки программы. Можно ничего не менять и оставить всё как есть. Далее нажмите на красную кнопку «Принять и установить»;

5. В появившемся окне нажмите на кнопку «Начать»;

Впоследствии, для того, чтобы сотрудник технической поддержки мог подключиться к вашему компьютеру, ему нужен будет код формата xxx xxx xxx (на скриншоте снизу 533 423 411).

Не забудьте убрать личную информацию с рабочего стола и находиться возле компьютера на время подключения, так как в процессе потребуется ваше участие.
Для удобства Вы можете переименовать ярлык «AnyDesk» в «Поддержка Doma.ai», для этого находим на рабочем столе ярлык «AnyDesk», нажимаем по нему правой кнопкой мыши и выбираем «Переименовать»;

Мы вам помогли?
Спасибо за обратную связь
Произошла какая-то проблема, пожалуйста, попробуйте еще раз
- iSupport
- Новости
- Анидеск скачать бесплатно
Нам с вами очень часто нужно сделать так, чтобы друг, мастер или коллега зашел на наш компьютер и установил или настроил уделенно ту или иную программу или настройку. И многие незнают какие программы использовать для этого. Ниже мы приведем пример такой программы как Anydesk, с помощью которой можно зайти удаленно с любой точки мира, и все сделать быстро, защищенно и безопастно и бесплатно! Также Важно не просто скачать но и правильно настроить ( дать доступ приложению, чтобы человек смог зайти на ваше устройство ).
Что такое Anydesk? — энидеск удаленный доступ! Для того чтобы скачать AnyDesk бесплатно, вам нужно перейти на официальный сайт AnyDesk. На сайте вы найдете актуальную версию программы для всех популярных операционных систем. Нажимаем кнопку СКАЧАТЬ — В зависимости с какого устройства и под какой операционной системой Вы будете заходить, сайт автомотически подберет для Вас версию системы под ваше устройство!
Как и писали выше, на следующей странице Вам будет предложено выбрать версию операционной системы, для данного устройства ( с которого вы заходите на сайт ). В нашем случае речь пойдет об Mac OS для таких продуктов как MacBook, iMac, Mac Mini, Mac Pro и др.
Для Windows:
- На главной странице сайта автоматически будет предложена версия для Windows.
- Нажмите на кнопку «Download for Windows» (Скачать для Windows), чтобы загрузить установочный файл с расширением .exe.
Для macOS:
- На странице загрузки выберите «Download for macOS» (Скачать для macOS), и получите файл с расширением .dmg.
Для Linux:
- Выберите нужный пакет для вашего дистрибутива (например, .deb для Ubuntu или .rpm для Fedora).
После того как вы скачали файл установки, на Mac OS он обычно скачивается по умолчанию в Загрузки ( Download ) начинаем процесс установки программы!
Windows: Для Windows просто дважды щелкните на файл с расширением .exe и следуйте инструкциям установщика.
macOS: Для macOS откройте файл .dmg и перетащите иконку AnyDesk в папку «Программы».
Linux: Для пользователей Linux используйте соответствующий пакет для установки через менеджер пакетов или скачайте архив.
Внимание процесс настройки отличается в зависимости от вашей версии системы! ВЫШЕ ВЕРСИИ OS X Monterey Настройка отличается! Будет предсталено две версии установки!
Открываем Настройки операционной системы Mac.
В открывшемся окне переходим в раздел «Защита и безопасность».
В пункте «Запись экрана» в первую очередь нажать на «Замочек» ( возможно потребуется ввести пароль от вашей учетной записи ), в левом нижнем углу, а после этого галочку возле приложения AnyDesk. Если программы в списке нет, то повторите установку и перенесите программы в папку «Программы».
Теперь переходим в раздел «Универсальный доступ». Повторить процесс — «Замок» ( возможно потребуется ввести пароль от вашей учетной записи ) — галочка возле АниДеск.
Открываем Настройки операционной системы Mac.
В открывшемся окне переходим в раздел «Конфиденциальность и безопастность». и в правом открывшемся столбце выбераем «Универсальный доступ»
В открывшемся пункте «Универсальный доступ» напротив Anydesk активируем ползунок, как показано на фото. Если у вас нет Anydesk в списке, его можно добавить через +, в закладках прораммы.
Вернемся в раздел «Конфиденциальность и безопастность». и выбераем «Запись экрана системного звука»
В открывшемся пункте «Запись экрана системного звука» напротив Anydesk активируем ползунок, как показано на фото. Если у вас нет Anydesk в списке, его можно добавить через +, в закладках прораммы также.
Теперь, когда вы знаете, как скачать и установить AnyDesk, вы можете начать использовать его для удаленной работы и технической поддержки. Программное обеспечение предлагает простоту использования и надежность, делая удаленное подключение доступным для каждого.
В этой статье расскажем, как установить и использовать AnyDesk — удобное приложение для удаленного доступа к компьютерам. Вы узнаете, как скачать AnyDesk, как подключиться к другому устройству и как управлять доступом к вашему ПК. Также мы объясним, как использовать приложение без необходимости его установки.
Приобрести оригинальные ключи активации Windows 11 можно у нас в каталоге от 1690 ₽
Скачивание AnyDesk
Вы можете скачать AnyDesk напрямую с нашего сервера для Windows и для Mac OS или скачать с официального сайта. Это гарантирует, что вы получите последнюю версию приложения.
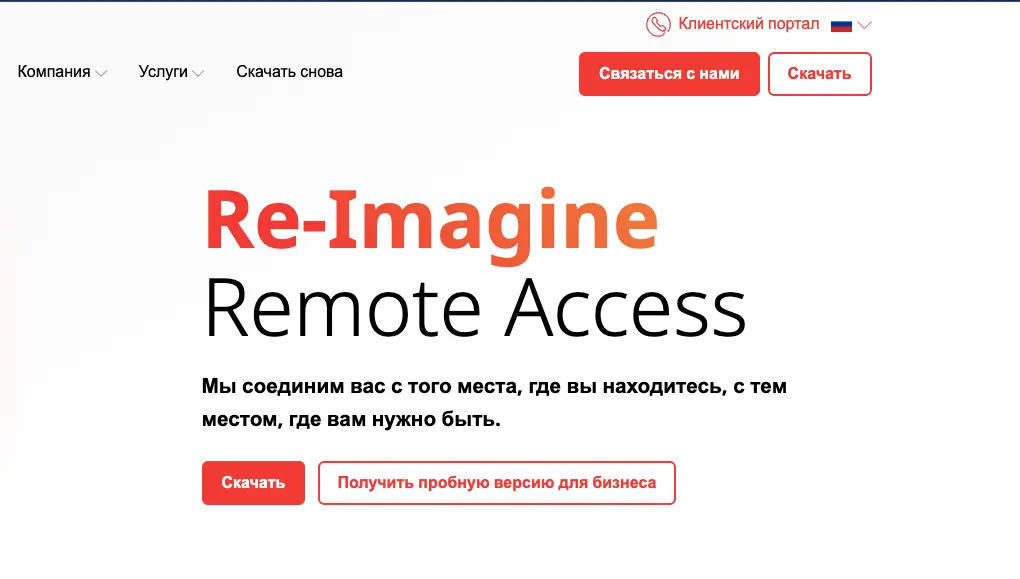
Запуск AnyDesk
После скачивания откройте файл AnyDesk. Вы сразу попадете в главное меню приложения. AnyDesk можно использовать без установки, что делает его очень удобным для быстрого доступа.
Ваш ID и подключение
В центре экрана вы увидите крупные цифры — это ваш уникальный ID, по которому к вам можно подключиться удаленно. Вы можете скопировать этот ID, нажав правую кнопку мыши.
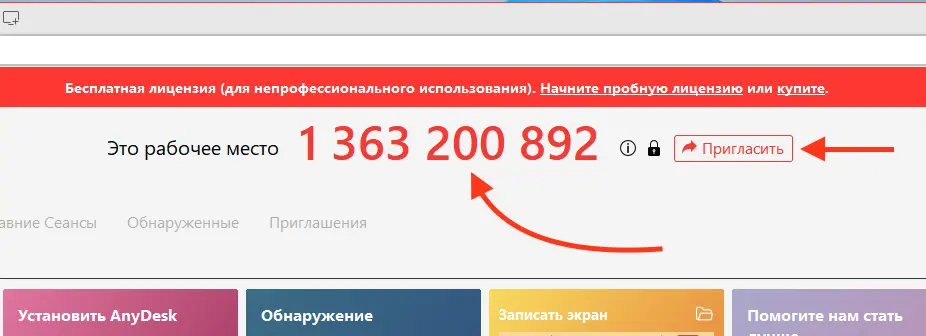

Приглашение другого пользователя
Справа от ID находится кнопка «Пригласить». Вставьте ID другого пользователя и нажмите эту кнопку, чтобы пригласить его управлять вашим компьютером удаленно
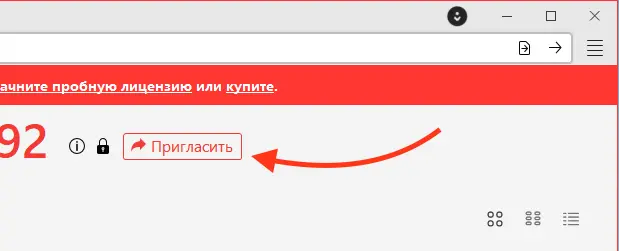
Выбор степени доступа
После нажатия кнопки «Пригласить» вы можете выбрать степень доступа к вашему ПК:
— Демонстрация экрана
— Полный доступ
— Неконтролируемый доступ
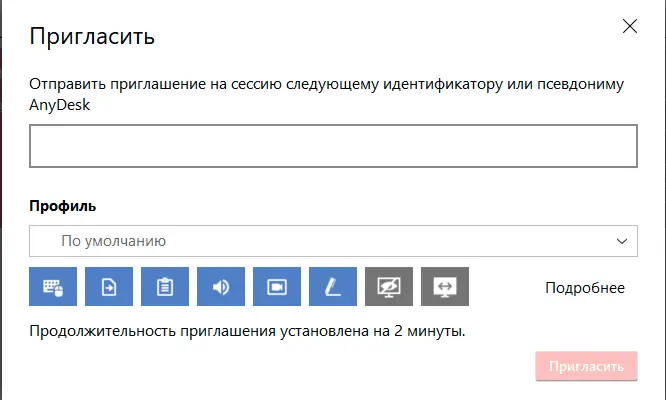
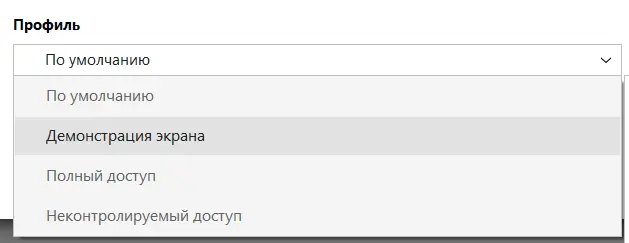
Начало соединения
После выбора степени доступа и ввода ID другого пользователя нажмите «Пригласить». Начнется соединение.
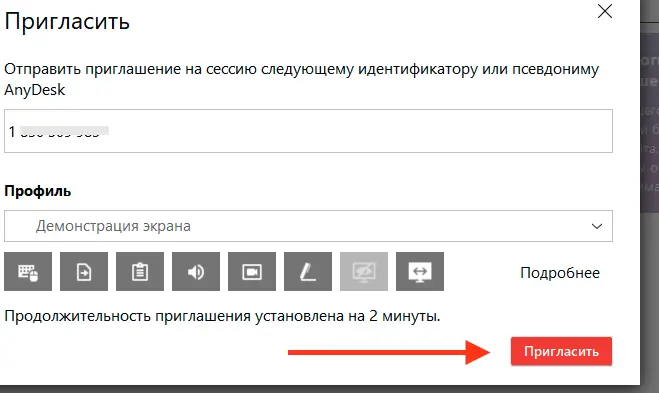
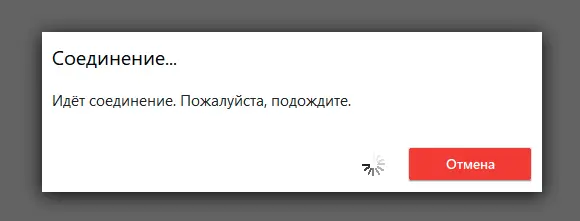
У другого пользователя в правом нижнем углу экрана появится уведомление «Получено приглашение». Ему останется только нажать «Подключить».
Разрешение доступа
На вашем ПК появится вопрос: «Разрешить общедоступным и частным сетям доступ?» Нажмите «Да». Теперь другой пользователь подключен к вашему ПК и может управлять им в зависимости от выбранной степени доступа.
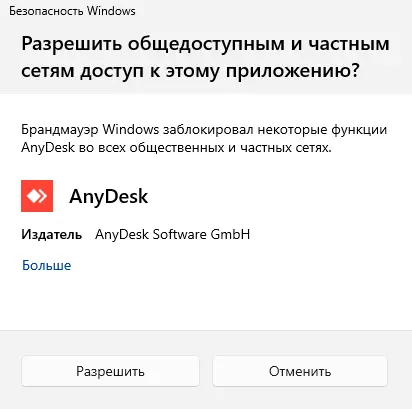
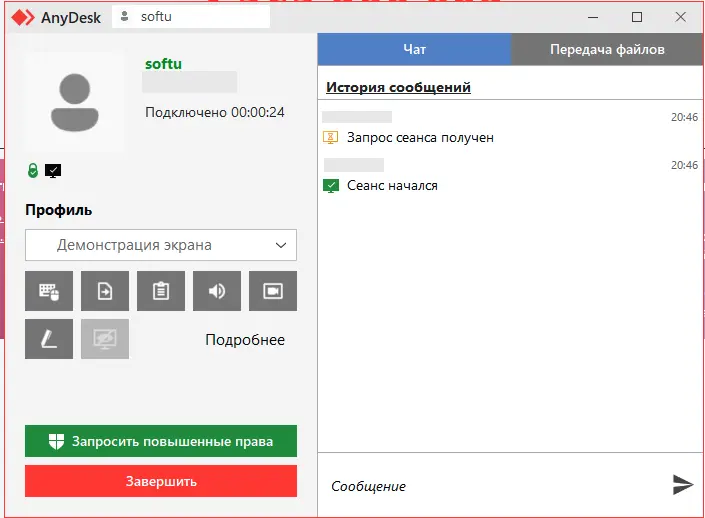
Подключение к другому пользователю
Если вы хотите подключиться к другому пользователю, в главном меню в верхней левой части введите его ID и нажмите Enter.
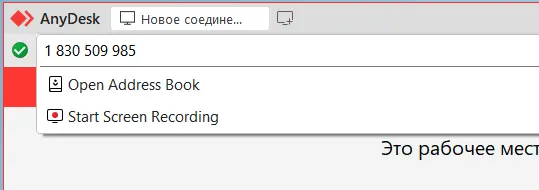
У другого пользователя появится окно с возможностью «Принять» подключение. После этого нужно разрешить приложению вносить изменения, нажав «Да».
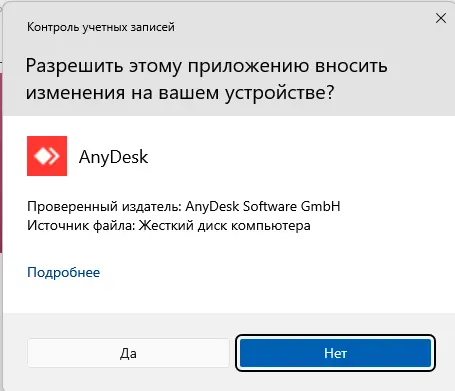
Управление подключением
Теперь вы подключены к другому пользователю. Он будет видеть, сколько длится подключение и ваши действия на его ПК. После завершения работы AnyDesk предложит установить приложение на ваш ПК. Вы можете отказаться или согласиться.
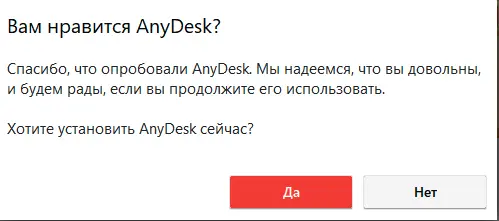
Установка AnyDesk
Если вы решили установить AnyDesk, выберите путь установки и нажмите «Установить». Однако приложение можно использовать и без установки, что делает его очень гибким инструментом для удаленного доступа.
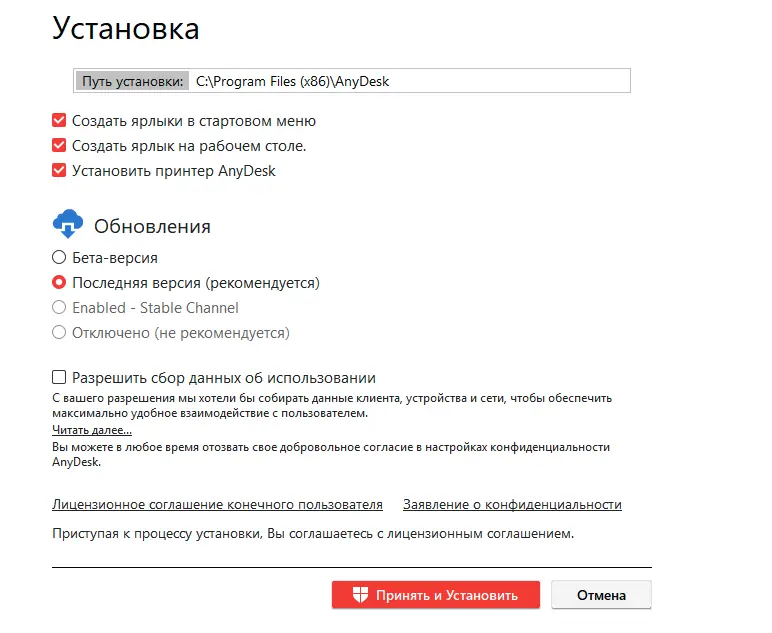
Лицензионный ключ активации Windows 11 от
Современный мир технологий движется семимильными шагами. Каждый день появляются новые приложения и программы, которые обещают упростить нашу жизнь. Одним из таких удивительных инструментов является AnyDesk. Это приложение для удаленного доступа, которое заслужило популярность среди пользователей по всему миру благодаря своей простоте, надежности и функциональности. В этой статье мы подробно рассмотрим, что такое anydesk скачать, как он работает и какие возможности предоставляет для пользователей Windows.
AnyDesk – это программа, позволяющая подключаться к удаленному компьютеру через интернет. Она предназначена для тех, кому необходимо работать с файлами и приложениями на другом компьютере, а также для оказания технической поддержки, обучения и совместной работы с коллегами. Разработанная компанией AnyDesk Software GmbH в 2014 году, программа быстро завоевала доверие пользователей благодаря высокой скорости соединения и стабильности работы.
Основные функции AnyDesk
Программа предлагает ряд функций, которые делают ее универсальным инструментом для удаленной работы:
- Удаленный доступ к другим компьютерам.
- Передача файлов между устройствами.
- Совместный доступ к экранам.
- Управление устройством с мобильного телефона.
- Шифрование данных для обеспечения безопасности.
Каждая из этих функций имеет свои уникальные особенности, и подробнее мы рассмотрим их в следующих разделах статьи.
Как установить AnyDesk на Windows?
Установка AnyDesk на Windows – это довольно простой процесс, не требующий специальных знаний. Давайте пройдемся по основным шагам для установки программы.
Шаги установки AnyDesk
- Скачайте установочный файл с официального сайта AnyDesk.
- Запустите скачанный файл. Программа не требует длительной установки, и вы можете начать пользоваться ей сразу же.
- После запуска вы увидите интерфейс AnyDesk с уникальным номером вашего устройства. Это и есть адрес вашего компьютера для удаленного доступа.
- При необходимости, настройте параметры безопасности и разрешения.
После завершения этих шагов вы готовы к работе с AnyDesk. Уникальный номер вашего устройства можно будет передать другу или коллеге, с которым вы хотите установить связь.
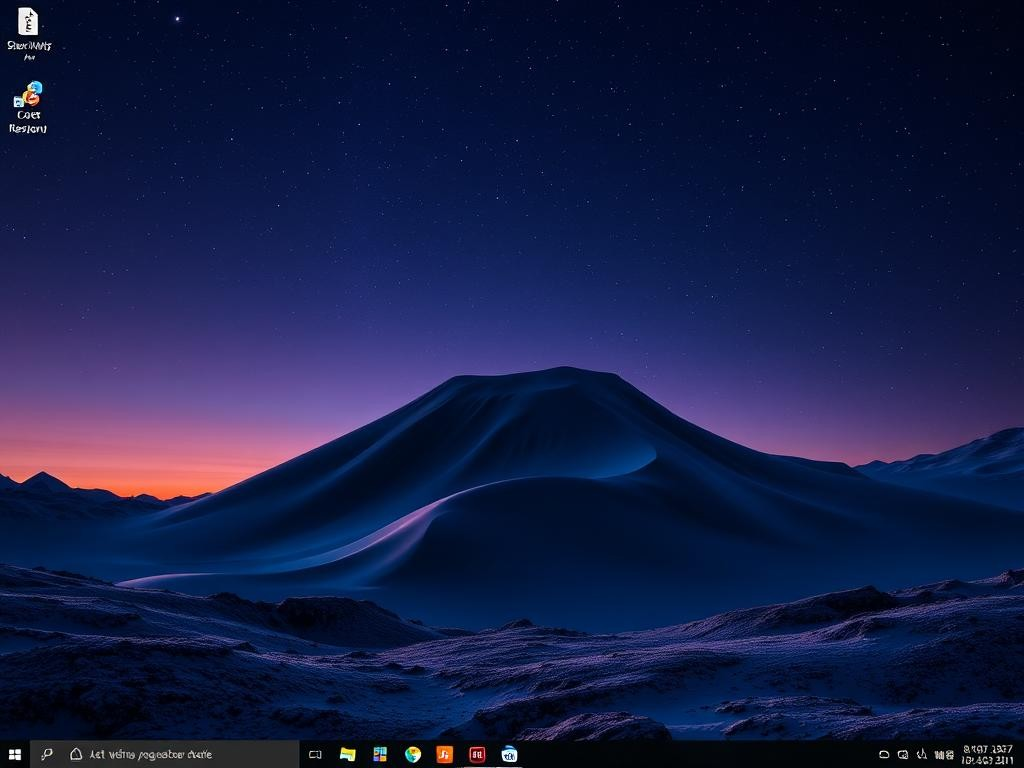
Как использовать AnyDesk для удаленного доступа?
Теперь, когда программа установлена, давайте разберемся, как использовать ее для подключения к удаленному компьютеру. Это может быть полезно как для оказания технической поддержки, так и для работы с документами на другом устройстве.
Процесс подключения
Чтобы подключиться к удаленному компьютеру, выполните следующие шаги:
- Введите AnyDesk-номер удаленного компьютера в соответствующее поле.
- Нажмите кнопку «Подключиться».
- На стороне удаленного компьютера появится запрос на подключение. Попросите пользователя подтвердить его.
- После подтверждения вы получите доступ к рабочему столу удаленного компьютера.
Это позволяет не только видеть экран удаленного компьютера, но и управлять им так, как будто вы сидите перед ним. Очень удобно, не так ли?
Параметры безопасности
Безопасность – один из важнейших аспектов работы с программами удаленного доступа. AnyDesk предлагает множество опций для защиты передаваемых данных. Вы можете настроить такие параметры, как:
- Разрешения на доступ к файлам и приложениями.
- Двухфакторную аутентификацию.
- Логирование всех действий.
Эти функции помогут сохранить ваши данные в безопасности и избежать несанкционированного доступа к вашим устройствам.
Преимущества AnyDesk перед конкурентами
Существует множество альтернатив AnyDesk, таких как TeamViewer, Zoom и другие приложения для удаленного доступа. Но у AnyDesk есть несколько значительных преимуществ, которые делают его особенно привлекательным для пользователей.
Высокая производительность и скорость
Одним из главных достоинств AnyDesk является его скорость. Даже при низком уровне интернет-соединения программа работает быстро и без задержек. Это делает ее идеальным инструментом для работы на удаленных серверов и в условиях слабого интернет-сигнала.
Удобный интерфейс
AnyDesk предлагает простой и интуитивно понятный интерфейс, что позволяет быстро разобраться с функционалом даже новичкам. Вам не потребуется настраивать множество параметров – достаточно нескольких кликов, чтобы начать работу.
Кроссплатформенность
AnyDesk доступен на различных платформах, включая Windows, macOS, Linux, Android и iOS. Это позволяет легко подключаться к любому устройству, независимо от операционной системы. Вы можете начать работу на одном устройстве, а затем продолжить на другом, не потеряв ни одного файла или настройки.
Советы по эффективному использованию AnyDesk
Для того чтобы ваши сессии с AnyDesk были максимально продуктивными, вот несколько советов, которые могут вам пригодиться:
- Регулярно обновляйте программу, чтобы пользоваться последними улучшениями и исправлениями.
- Используйте функцию чат для быстрой связи с удаленным пользователем.
- Перед началом сессии выбора используйте параметры конфиденциальности.
- Обучите своих коллег, как пользоваться AnyDesk, чтобы упросить процесс работы.
Следуя этим рекомендациям, вы сможете сделать использование AnyDesk максимально эффективным и комфортным.
Часто задаваемые вопросы о AnyDesk
В этой секции мы собрали ответы на наиболее популярные вопросы, связанные с использованием AnyDesk. Если у вас возникли сомнения или трудности, возможно, вы найдете здесь нужную информацию.
- Можно ли использовать AnyDesk бесплатно?
Да, AnyDesk предлагает бесплатную версию, которая подходит для личного использования. Однако существуют и платные версии с дополнительными функциями, предназначенные для бизнеса.
- Нужен ли интернет для работы с AnyDesk?
Да, для использования AnyDesk необходимо постоянное интернет-соединение. Программа использует интернет для передачи данных между устройствами.
- Как обеспечить безопасность при использовании AnyDesk?
Рекомендуется включить двухфакторную аутентификацию и ограничить доступ к вашему устройству, задав уникальный пароль для удаленного подключения.
- Как отменить подключение в AnyDesk?
Для отмены подключения просто закройте окно программы или нажмите кнопку «Закрыть сессию» в интерфейсе AnyDesk.
Заключение
AnyDesk – это мощный инструмент для удаленного доступа, который предлагает широкий спектр возможностей и функций. Благодаря своей простоте, производительности и безопасности, он стал одним из лидеров на рынке программ для удаленной работы. В этой статье мы раскрыли основные аспекты использования AnyDesk и предоставили советы, которые помогут вам максимально эффективно использовать этот инструмент.
Надеемся, что информация была полезной для вас. Если у вас есть вопросы или комментарии, не стесняйтесь делиться ими с нами. Теперь вы готовы попробовать AnyDesk и сделать свою работу еще более продуктивной и удобной!
Также, мы рекомендуем просмотреть несколько тематических видео и руководств, чтобы углубить свои знания и познакомиться с дополнительными функциями.
Благодарим вас за внимание!
С нетерпением ждем вашего опыта использования AnyDesk. Удачи в работе!
