AnyDesk offers the ability to connect to Windows Server devices as well as to specific Windows Server accounts, albeit with some vendor limitations.
Warning: If connecting to a non-console account using AnyDesk, a user has to be logged in to that terminal session. Therefore, a Windows RDP-session must be established to the specified account in advance to activate the display drivers and transmit an image.
There are four options to connect to Windows Server:
| ID | Connects to the remote Server and prompts a dialog to choose a user or the console to connect to. |
|---|---|
| ID/ | Connects to the console account. If no user is logged in, the Windows login screen is displayed. |
| ID/User | Connects to the specified user. This can also be the console account. |
| ID/Domain/User | Connects to the specified user in the domain. This is mainly used if the Server device has multiple accounts with the same username on different domains. |
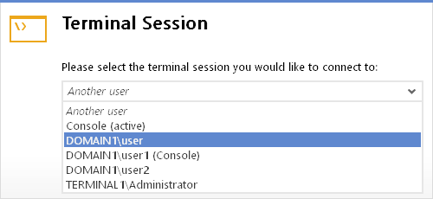
Tip: Some server devices may have rather low-end graphics hardware. In this case, we recommend installing the Mirror Driver to increase the performance of AnyDesk.
Windows Server (and Windows in general) comes with an extremely powerful and feature-filled remote desktop connection system. However, not everyone wants to tinker with RDP or set it up. Some want to connect easily.
If you wish to connect remotely to your Windows Server, Anydesk is a good choice. It’s secure, has tons of features, and doesn’t require any holes in your firewall. Best of all, anyone can use it! Follow along as we show you how to use Anydesk to access your Windows Server from a distance.
How to download Anydesk and set it up on Windows Server
You must download and set up the Anydesk remote-control app on your Windows Server before enabling remote access over a network and the internet. To get started, ensure the version of Windows Server you’re using is in Desktop mode. Anydesk is a GUI-only application.
Once you’ve confirmed your Windows Server is running in Desktop mode, head to the official Anydesk website. Then, find the “Download Now” button, and click on it with the mouse. Selecting “Download Now” will download the Anydesk client EXE file.
When the download is complete, open the Windows Explorer app, and select the “Downloads” folder. From there, launch the Anydesk EXE. When the app opens, you’ll see “Your Address,” followed by a set of numbers. This is what users can use to connect to your Windows Server (if given permission.)
Find the “Install Anydesk” button inside of the app, and click on it with the mouse. When you select this button, an installation window will appear. Follow the on-screen instructions to install the Anydesk application on your Windows Server.
Set a password
Now that you’ve gotten the Anydesk app installed on your Windows Server, it’s a good idea to set a password for your Anydesk address. Find the lock icon (next to Invite), and click on it with the mouse.
When you select the lock icon, you’ll see a “Set password…” window. In the “Password” box, enter a memorable, but secure password to use with your Anydesk address. Then, in the “Confirm Password” box, enter it again.
With your password filled out, find “Permission Profile,” and ensure it is set to “Unattended Access.” Setting it to this means you will not have to log into your Windows Server and approve remote access. When done, click “Apply.
How to download Anydesk and set it up on the remote PC
To access your Windows Server via Anydesk, you must install the Anydesk client on a remote PC (Mac, Linux, or Windows), or a mobile device (iPhone, iPad, Android). In this guide, we’ll focus on the desktop app.
Note: to access the Anydesk mobile app, search the iOS app store or the Google Play store and install it from there.
To install Anydesk on a Windows Desktop, follow the instructions covered above for installing it on Windows. If you’re on MacOS, head to the official Anydesk website, and select the download button. Then, click on the MacOS logo to download the DMG so that you can install the software.
On Linux, the Anydesk client is available for installation as a Flatpak on the Flathub app store. To install the Anydesk app on Linux, follow our in-depth installation setup guide for Linux.
How to connect to your Windows Server via Anydesk
To connect to your Windows Server via Anydesk, do the following. First, launch the Anydesk app on a remote PC or mobile device. Once it is open, find the “Remote Desk” area, and click on it with the mouse.
Once you’ve selected the “Remote Desk” box, enter the address of the Windows Server running Anydesk. This address is easily accessible from the Anydesk app on the Windows Server system.
After entering the Anydesk address, you’ll have to enter a password (if you set one) for remote, unattended access. Using your keyboard, enter the password to log into the remote Anydesk machine.
If your password is successful, Anydesk will load up the remote machine in the client. From here, you can remotely control your Windows Server from anywhere in the world.
Transfer files via Anydesk
Did you know that you can transfer files via Anydesk to your remote Windows Server? To do it, start by finding the “Remote Desk” text box. Then, enter the Windows Server’s Anydesk address.
After entering the address, click on the file button to connect in file-sharing mode. You can upload files to the remote machine and download them to your local machine in the file browser.

It may happen to you that someone asks you to help solve your computer problem but you do not have access to it and you can not do the work by phone. In this case, you need a software that can connect to the destination computer and solve the person’s problem or connect to your system to receive the necessary information. Any desk program is designe to allow users to connect two systems. This program is a remote desktop tool that provides control and access to a remote system on the Internet for individuals. In this article, we are going to learn you How to Install AnyDesk on Windows Server 2016. You can visit the packages available in Eldernode to purchase a Windows VPS server.
Anydesk program is a remote desktop tool that provides control and access to a remote system on the Internet for people. Anydesk is the fastest remote control software for systems.
To connect between two systems, two users must download and install the software of this program. This program can connect two computers from separate places by creating an Internet connection and the person can solve the problem by connecting to the destination computer. AnyDesk software has a beautiful yet simple user interface and is easy to work with. Therefore, considering the desirable quality of AnyDesk software, we thought it necessary to teach you how to download and install with this program in this article.
Install AnyDesk on Windows Server 2016
In this tutorial, we will teach you step by step how to install AnyDesk software. Follow the steps below in order. In the first step, go to the anydesk website and click on the Downloads in the main menu.
Then click on Download Now:
Go to the location where you downloaded the anydesk file:
Right-click on the software executable file and select run as administrator. After running, a window similar to the following image will be displayed:
In the previous image, click on “Install AnyDesk on this computer …” and install the same program on your Windows Server 2016.
In the window that opens, click on “Accept & Install“.
Finally you have to click on Get Started to install Anydesk. You can also make password settings from this section.
This software has now been successfully installed. After installing the software, you can announce the 9-digit ID from the top left of the software to anyone who wants to connect to your system.
In the window that opens, click on Accept & Install.
Conclusion
AnyDesk software is a tool for remote control of personal system on the Internet. This software has received a lot of attention due to its very low volume and high speed. AnyDesk is available for download on Windows, Mac, Linux and freebsd operating systems. It is also possible to connect from Android and iOS phones. In this article, we tried to learn you how to install AnyDesk on Windows Server 2016.
AnyDesk for Windows Server
AnyDesk enables seamless connections to Windows Server devices and specific user accounts, with only a few vendor restrictions.
**Note: ** When connecting to a non-console account using AnyDesk, a user must be logged in to the terminal session, so it’s advisable to establish a Windows RDP-session in advance to activate the display drivers and transmit an image.
There are four connectivity options for Windows Server:
| ID | Establishes connection to the remote Server and prompts a dialog allowing users to select a specific user or the console to connect to. |
|---|---|
| ID/ | Connects to the console account. If no user is logged in, it displays the Windows login screen. |
| ID/User | Connects to the specified user, including the console account. |
| ID/Domain/User | Connects to the specified user in the domain, mainly used for Server devices with multiple accounts sharing the same username on different domains. |
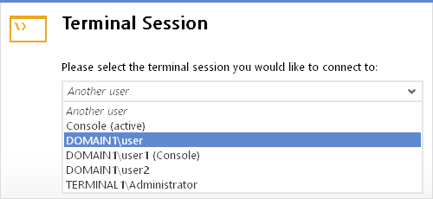
Tip: Some server devices may have low-end graphics hardware. In such cases, we recommend installing the Mirror Driver to enhance AnyDesk’s performance.
TRANSLATION_NOT_FOUND
-
Windows
-
macOS
-
Android
-
iOS
-
Apple TV
-
Linux
-
FreeBSD
-
Raspberry Pi
-
Chrome OS
Discover AnyDesk for Windows
- New Session Request feature
- Dedicated session queues
- Session invitation links
- Screen Recording
- Updates free of charge
- Compatible with earlier Windows versions
Download Now
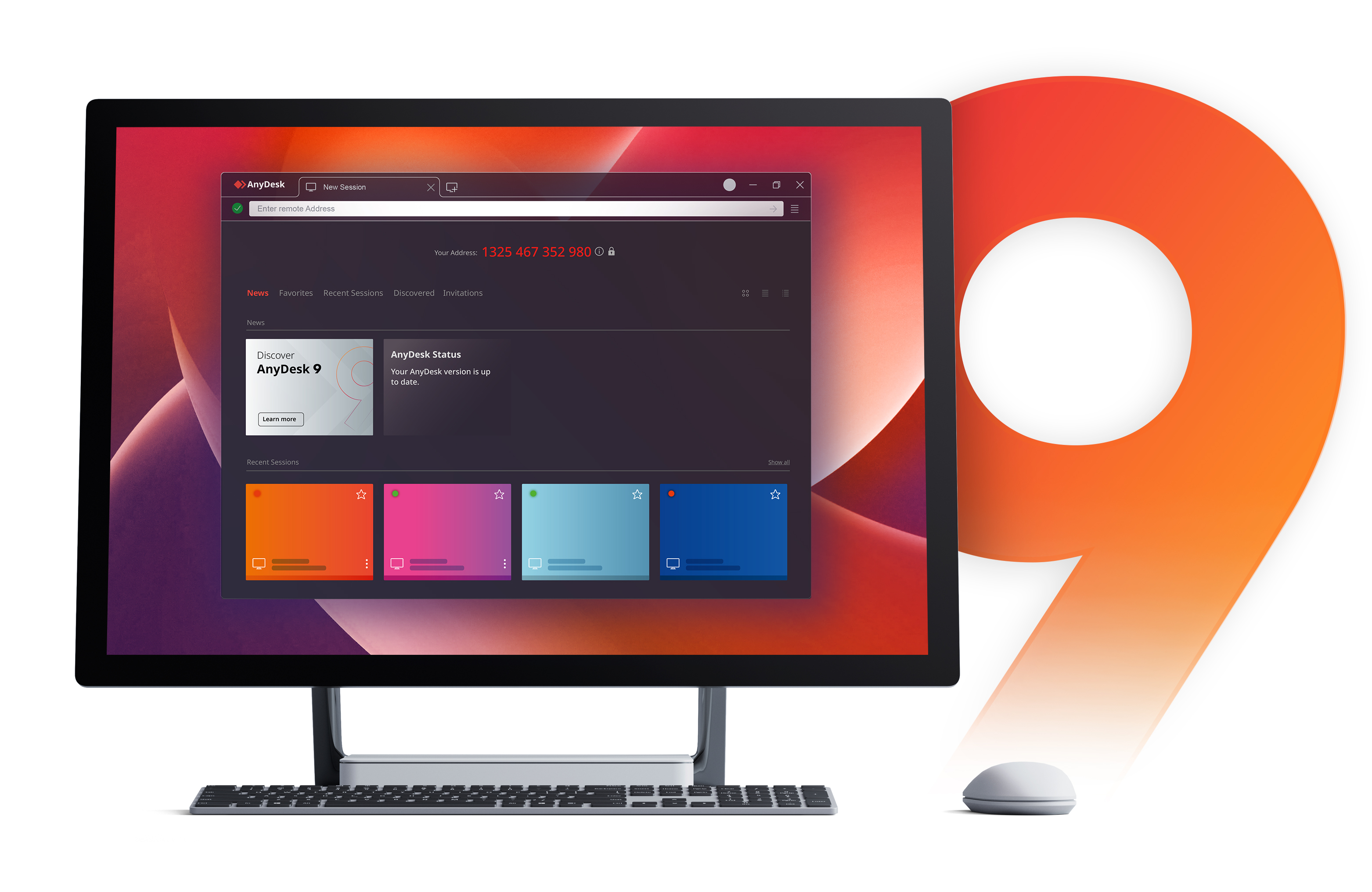
Highlights
Dynamic performance
Establish seamless Remote Desktop connections in Windows and offer excellent Remote Support to your customers with the help of thought-through features.
Buy Now
Flexibility
Customize AnyDesk with your own brand and logo to highlight your corporate identity. Easily administrate all settings and configurations in Windows.
Buy Now
Compatibility
AnyDesk is not only compatible with Windows 10 and older. You can also establish connections with many other operating systems and their various versions, including iOS, macOS, Linux and Android.
Buy Now
Using AnyDesk professionally?
Buy Now
Tutorial: AnyDesk in a Nutshell
Discover all you need to know about AnyDesk

To view this video please enable JavaScript, and consider upgrading to a web browser that
supports HTML5 video
Do you need more information? Our online Help Center provides all the answers.
Help Center
Interested in the most relevant changes in our latest AnyDesk version?
Learn More
Trusted by over 200,000 customers
More features
Administration
AnyDesk facilitates managing your Remote Desktop contacts and connections. You can administrate all settings and configurations in Windows with Group Policies. Focus on your projects rather than their administration.
Learn More
Security
Thanks to TLS 1.2 encryption technology and incessant verification of connections, AnyDesk ensures end-to-end privacy and protects your data. Only authorized desks can demand Remote Access to your device via AnyDesk.
Learn More
On-Premises
You can establish an autonomous, private network that fully shields your data while operating Windows Remote Desktops with AnyDesk On-Premises. All information remains within your own network.
Learn More
