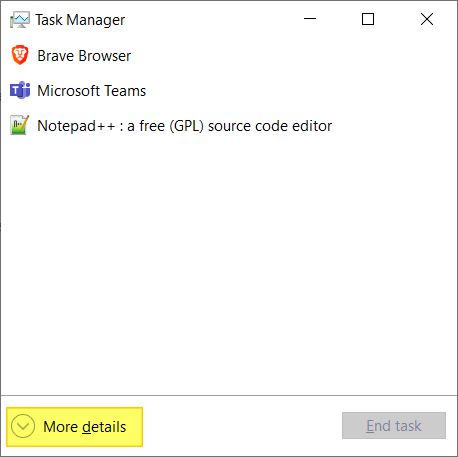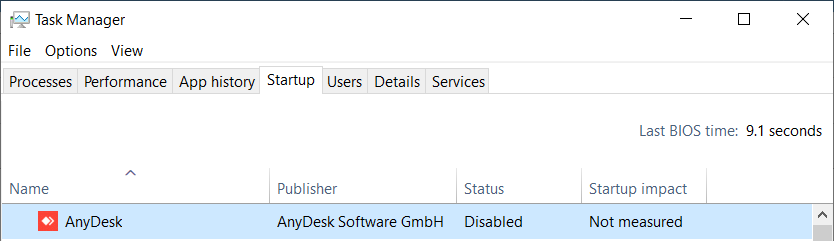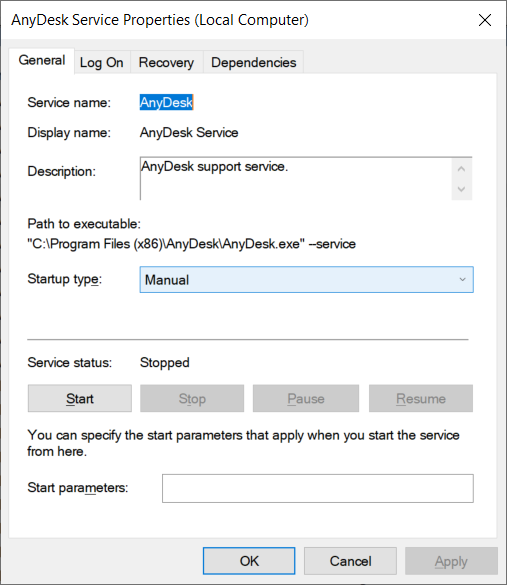AnyDesk — это удобная программа для удаленного доступа, которая позволяет управлять компьютером из любой точки мира. Но что делать, если вы хотите, чтобы она была всегда готова к работе, без необходимости запускать ее вручную? В этой статье мы подробно разберем, как сделать чтобы АниДеск запускался автоматически при включении компьютера. Вы узнаете, как настроить автозапуск на Windows, macOS и Linux, а также где AnyDesk скачать бесплатно на русском. Следуйте нашим шагам, и ваш удаленный доступ станет еще удобнее!
Что такое AnyDesk и зачем нужен автозапуск?
AnyDesk — это легкий и быстрый инструмент для управления компьютером на расстоянии. С его помощью можно работать с файлами, помогать друзьям или управлять рабочим ПК, не выходя из дома. Программа популярна благодаря простоте, высокой скорости и бесплатной версии для личного использования.
👉 Ознакомьтесь с обзором AnyDesk
Настройка автоматического запуска AnyDesk — это лишь одна из возможностей программы, упрощающих удаленную работу. Чтобы узнать больше о ее потенциале, вы можете программа АниДеск скачать бесплатно на русском языке официальный сайт, где подробно описаны установка, преимущества и недостатки. Ознакомьтесь с этим материалом, чтобы максимально эффективно использовать инструмент на своем компьютере.
Настройка автозапуска AnyDesk полезна, если вы регулярно подключаетесь к одному устройству. Например, вы хотите управлять домашним компьютером с работы или проверять сервер без лишних действий. Автоматический запуск экономит время и делает удаленный доступ максимально удобным. Прежде чем начать, убедитесь, что программа установлена — если нет, читайте следующий раздел.
Где взять AnyDesk: скачивание бесплатно на русском
Чтобы настроить автозапуск, сначала нужно установить AnyDesk. Вот как это сделать:
- Перейдите на официальный сайт anydesk.com.
- На главной странице найдите кнопку AnyDesk скачать бесплатно на русском и нажмите на нее.
- Выберите версию для вашей операционной системы (Windows, macOS, Linux, Android или iOS).
- Загрузите файл и запустите его — установка займет пару минут, либо используйте портативную версию без инсталляции.
- После запуска интерфейс автоматически адаптируется к русскому языку, если он установлен в вашей системе.
Теперь, когда программа готова, можно переходить к настройке автозапуска. Мы разберем процесс для разных ОС, чтобы вы могли выбрать подходящий вариант.
Как настроить автозапуск AnyDesk на Windows
Windows — самая популярная система, и настройка автозапуска здесь довольно проста. Есть два основных способа: через папку автозагрузки и через настройки самой программы.
Способ 1: Папка автозагрузки
- Установите AnyDesk:
Если вы еще не сделали этого, установите программу, как описано выше. Убедитесь, что она запускается вручную. - Найдите исполняемый файл:
Обычно он находится в папке C:\Program Files (x86)\AnyDesk. Имя файла — AnyDesk.exe. - Откройте папку автозагрузки:
Нажмите Win + R, введите shell:startup и нажмите Enter. Откроется папка автозагрузки. - Создайте ярлык:
Щелкните правой кнопкой мыши по AnyDesk.exe, выберите «Создать ярлык» и перетащите этот ярлык в папку автозагрузки. - Перезагрузите компьютер:
После перезапуска AnyDesk должен запуститься автоматически.
Способ 2: Настройки AnyDesk
- Откройте программу:
Запустите AnyDesk на компьютере. - Перейдите в настройки:
Нажмите на три полоски в верхнем углу и выберите «Настройки» → «Общие». - Включите автозапуск:
Найдите опцию «Запускать AnyDesk при старте системы» (может называться иначе в зависимости от версии) и активируйте ее. - Сохраните изменения:
Перезагрузите ПК и проверьте, запускается ли программа.
Примечание: Для этого способа AnyDesk должен быть установлен, а не использоваться в портативном режиме.
Как настроить автозапуск AnyDesk на macOS
На macOS процесс немного отличается из-за особенностей системы. Вот пошаговая инструкция:
- Установите AnyDesk:
Загрузите программу с сайта и установите ее, перетащив в папку «Программы». - Откройте системные настройки:
Перейдите в «Системные настройки» → «Пользователи и группы». - Добавьте AnyDesk в автозагрузку:
Выберите свой аккаунт, перейдите на вкладку «Объекты входа», нажмите «+» и найдите AnyDesk в списке приложений. Добавьте его. - Проверьте запуск:
Перезагрузите Mac — программа должна стартовать автоматически.
Совет: Если AnyDesk не запускается, проверьте настройки безопасности в «Конфиденциальность и безопасность» — возможно, нужно дать разрешение на запуск.
Как настроить автозапуск AnyDesk на Linux
Linux требует чуть больше действий, так как процесс зависит от дистрибутива. Мы рассмотрим пример для Ubuntu (на основе GNOME):
- Установите AnyDesk:
Скачайте .deb-файл с сайта и установите через терминал командой sudo dpkg -i anydesk.deb (при необходимости добавьте sudo apt install -f для зависимостей). - Откройте «Автозапуск приложений»:
Найдите в меню «Автозапуск» или «Startup Applications» (может отличаться в зависимости от окружения). - Добавьте AnyDesk:
Нажмите «+», укажите имя (например, «AnyDesk»), в поле команды введите /usr/bin/anydesk, а в описании — что угодно (например, «Удаленный доступ»). - Сохраните и перезагрузите:
После перезапуска AnyDesk будет запускаться автоматически.
Для других дистрибутивов: Если у вас KDE или другой интерфейс, используйте аналогичный инструмент автозапуска или добавьте команду в файл .config/autostart.
Дополнительные советы по настройке AnyDesk
Чтобы автозапуск работал без сбоев и приносил максимум пользы, обратите внимание на эти рекомендации:
- Обновляйте программу:
Регулярно проверяйте обновления на сайте anydesk.com. Новые версии исправляют ошибки и улучшают работу. - Настройте бесконтрольный доступ:
В «Настройках» → «Безопасность» включите «Разрешить бесконтрольный доступ» и задайте пароль. Это позволит подключаться к ПК без подтверждения. - Оптимизируйте производительность:
В разделе «Дисплей» выберите «Оптимизировать скорость», если интернет слабый — это снизит нагрузку при автозапуске. - Проверьте фоновый режим:
Убедитесь, что AnyDesk не сворачивается в трей вместо полного запуска — настройте это в «Интерфейс пользователя».
Эти шаги сделают использование программы еще удобнее и эффективнее.
Частые проблемы и их решения
Иногда автозапуск может не сработать. Вот что делать:
- AnyDesk не запускается на Windows:
Проверьте, есть ли ярлык в папке автозагрузки, и убедитесь, что программа установлена, а не используется портативно. Также отключите антивирус — он может блокировать запуск. - На macOS нет автозапуска:
Убедитесь, что AnyDesk добавлен в «Объекты входа» и имеет разрешения в настройках безопасности. - Проблемы на Linux:
Проверьте правильность команды в автозапуске и наличие прав (используйте sudo при необходимости). - Программа не видна после запуска:
В настройках включите «Показывать AnyDesk при запуске», чтобы окно не оставалось в трее.
Если что-то не получается, попробуйте переустановить AnyDesk — это часто решает мелкие сбои.
Почему автозапуск AnyDesk — это удобно?
Настройка автозапуска превращает AnyDesk в идеального помощника для удаленного доступа. Вам не придется каждый раз открывать программу вручную, что особенно полезно для:
- Домашнего использования: Подключайтесь к своему ПК с телефона или другого устройства в любой момент.
- Работы: Управляйте рабочим компьютером без задержек.
- Техподдержки: Помогайте друзьям или клиентам мгновенно.
С автозапуском AnyDesk всегда будет наготове, экономя ваше время и нервы.
Заключение: настройте AnyDesk и упростите свою жизнь
Теперь вы знаете, как сделать чтобы АниДеск запускался автоматически на любой системе — Windows, macOS или Linux. Это просто, быстро и невероятно удобно! Начните с того, чтобы AnyDesk скачать бесплатно на русском, установите программу и настройте автозапуск по нашей инструкции. Через пару минут ваш компьютер будет готов к удаленному доступу в любое время.
Попробуйте прямо сейчас и убедитесь, насколько это легко! Остались вопросы? Пишите в комментариях — мы поможем разобраться. А еще больше полезных советов по программам ищите на top.safefile.ru — там есть все для вашего удобства!
Как автоматически запускать AnyDesk при включении компьютера
Добавил(а) microsin
Чтобы оказывать помощь клиентам, родственникам или друзьям, многие используют программу AnyDesk для организации удаленного доступа к компьютеру через Интернет. При обычном подключении желательно добавить программу AnyDesk в автозапуск. В этой статье (перевод [1]), как настроить автоподключение к удаленному ПК на Windows. Также отдельно рассмотрим, как отключить автоматический запуск.
[Когда может понадобиться автозагрузка AnyDesk?]
Startup это стартовая процедура операционной системы, во время которой осуществляется запуск сторонних или встроенных приложений, сервисов, драйверов после загрузки рабочего стола пользователя (Desktop). Например, у вас есть пара мессенджеров, AnyDesk, переключатель раскладок клавиатуры, почтовый клиент, антивирус и возможно другие программы. Такие программы могут запускаться автоматически (autoload) – таким образом, работа этих определенных приложений будет разрешена после запуска ОС.
В автозапуск не стоит добавлять ресурсоемкие программы вроде браузера, а также не стоит злоупотреблять функцией автозагрузки — с десяток запущенных программ могут замедлить запуск компьютера.
[Автозапуск AnyDesk на Windows]
Есть несколько способов сконфигурировать AnyDesk для автоматической загрузки при включении вашего компьютера. Рассмотрим самый простой способ, процесс по шагам:
1. Нажмите комбинацию горячих клавиш Win + R, вставьте в строку ввода или впишите команду shell:startup и кликните «OK».
2. Перетащите файл AnyDesk.exe в директорию Startup и выберите Create Shortcuts (создать ярлык).
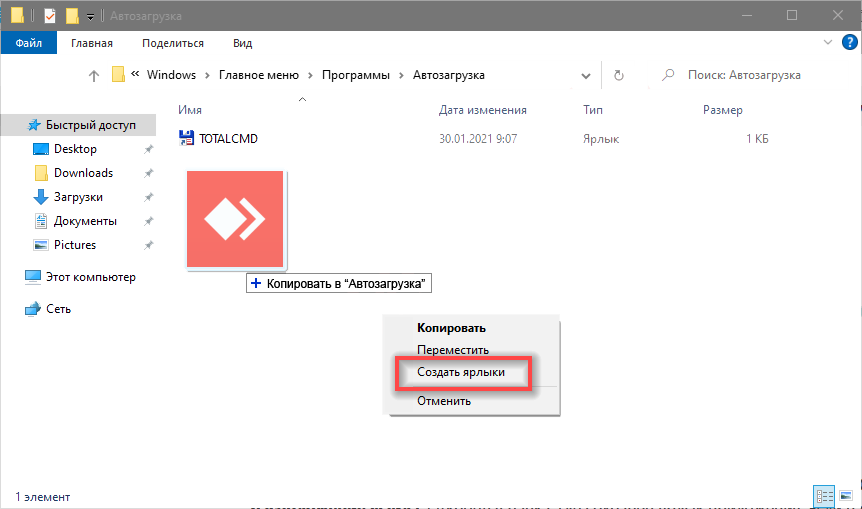
[Как запретить автозапуск AnyDesk на Windows]
Для удаления приложения из процесса startup:
1. Вызовите Диспетчер задач (Task Manager), например с помощью горячей клавиши Win + X и выбора соответствующего пункта меню:
2. На закладке «Startup» (Автозагрузка) правой кнопкой мыши кликните на имя приложения и выберите «Disable» (Отключить).
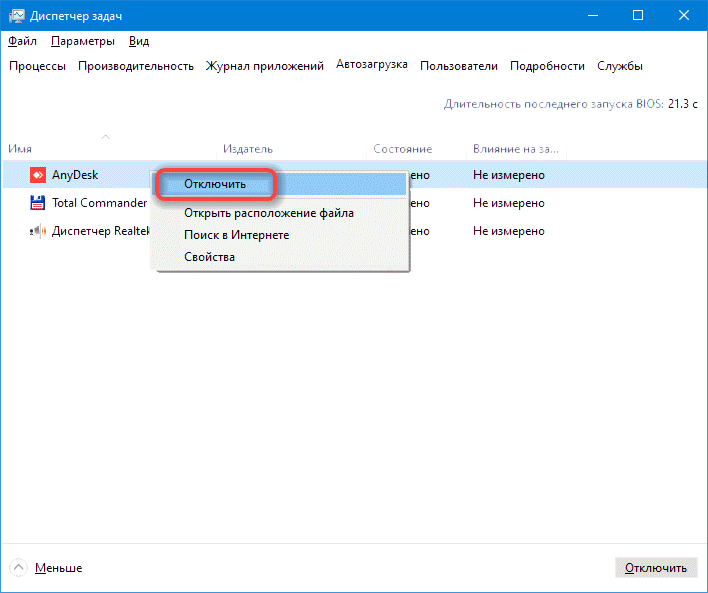
[Ссылки]
1. How do I set up AnyDesk to auto-start when I turn on my computer? site:anydesk.help.
2. AnyDesk Portable site:anydesk.help.
If you are using AnyDesk software then you might notice that it starts automatically with Windows. In this guide, I will provide you with instructions on how to disable AnyDesk from the boot in Windows.
What is AnyDesk?
Anydesk is a popular and free remote desktop sharing software like TeamViewer but it is much better than TeamViewer in terms of speed, size, and features.
How to disable AnyDesk from Windows Startup?
- Press the Ctrl+Shift+Esc keys together to open the Task Manager. If it opens in minimized view, click on «More Details» to open it in full view.
- Click on the Startup tab.
- Now right-click over AnyDesk and select Disable as shown below.
- Now click on the Start button, type Administrative Tools, and click on it.
- Click on Services (as shown below) and locate AnyDesk Services.
- Right-click over it and select the Properties option.
- Under Startup, choose Manual and click on the Stop button.
This will solve the AnyDesk Auto-Start with Windows problem. Now, AnyDesk will not start automatically when you log in to your Windows computer.
Содержание
- Как запустить AnyDesk автоматически при загрузке Windows
- Как настроить автозапуск программы AnyDesk при загрузке Windows
- 1. Добавление ярлыка в папку автозапуска
- 2. Использование реестра Windows
- Зачем нужен автозапуск AnyDesk
- Как включить автозапуск AnyDesk
- Как отключить автозапуск AnyDesk
- Другие способы запуска AnyDesk при загрузке Windows
- Заключение
Как запустить AnyDesk автоматически при загрузке Windows
При работе с компьютером мы часто сталкиваемся с потребностью доступа к удаленным рабочим столам. Быть может, вам нужно помочь коллеге с проблемами в программном обеспечении или вам требуется удаленный доступ к компьютеру в другом офисе. В таких случаях AnyDesk становится идеальным решением.
Однако вставать каждый раз и запускать AnyDesk вручную при загрузке компьютера может быть неудобным и времязатратным. Вам, вероятно, хотелось бы, чтобы AnyDesk автоматически запускался при загрузке Windows, чтобы вам не приходилось заботиться об этом.
Хорошая новость состоит в том, что настройка автозапуска AnyDesk на компьютере с Windows довольно проста и не займет много времени. В этой статье мы расскажем вам о том, как настроить автозапуск AnyDesk, чтобы вы имели непосредственный доступ к вашим удаленным рабочим столам при каждой загрузке операционной системы Windows.
Мы рассмотрим шаги, которые вам нужно предпринять, чтобы установить AnyDesk в список автозапуска Windows. Вы узнаете, как добавить AnyDesk в автозапуск через меню «Пуск», а также как настроить автозапуск через менеджер задач Windows. Также мы расскажем вам о том, какие преимущества и возможности предоставляет автозапуск AnyDesk, и почему это стоит сделать для вашего удобства и эффективности.
Давайте начнем и настроим автозапуск AnyDesk на вашем компьютере Windows уже сегодня!
Как настроить автозапуск программы AnyDesk при загрузке Windows
Автозапуск программы AnyDesk при загрузке Windows может быть очень удобной функцией для пользователей, которым часто приходится работать удаленно. Это позволяет избежать необходимости вручную запускать программу каждый раз после загрузки операционной системы. В этой статье мы рассмотрим несколько шагов, которые помогут вам настроить автозапуск AnyDesk.
1. Добавление ярлыка в папку автозапуска
Первый метод, который мы рассмотрим, состоит в том, чтобы добавить ярлык AnyDesk в специальную папку автозапуска Windows. Для этого выполните следующие действия:
- Откройте проводник и перейдите к следующему пути: %APPDATA%\Microsoft\Windows\Start Menu\Programs\Startup.
- Откройте папку «Startup».
- Создайте ярлык AnyDesk, щелкнув правой кнопкой мыши и выбрав «Создать» -> «Ярлык».
- Укажите путь к исполняемому файлу AnyDesk (обычно это C:\Program Files (x86)\AnyDesk\AnyDesk.exe).
- Измените имя ярлыка по вашему усмотрению, если необходимо.
- Перетащите ярлык AnyDesk в папку «Startup».
2. Использование реестра Windows
Второй метод заключается в редактировании реестра Windows. Предварительно не забудьте создать резервную копию реестра или создать точку восстановления системы, чтобы избежать возможных проблем. Следуйте этим шагам:
- Нажмите Win + R, чтобы открыть окно «Выполнить».
- Введите regedit и нажмите Enter, чтобы открыть редактор реестра Windows.
- Перейдите к следующему пути: HKEY_CURRENT_USER\Software\Microsoft\Windows\CurrentVersion\Run
- Щелкните правой кнопкой мыши в правой панели редактора реестра и выберите «Новый» -> «Строковое значение».
- Укажите любое имя для значения и укажите путь к исполняемому файлу AnyDesk в поле «Данные значения».
- Закройте редактор реестра и перезагрузите компьютер. Программа AnyDesk должна запуститься автоматически после загрузки Windows.
Теперь у вас есть два метода, которые помогут настроить автозапуск программы AnyDesk при загрузке Windows. Выберите тот, который наиболее удобен для вас и наслаждайтесь комфортом удаленной работы.
Зачем нужен автозапуск AnyDesk
Полезность автозапуска AnyDesk заключается в том, что он позволяет вам быстро и без лишних действий получить удаленный доступ к компьютеру. Когда AnyDesk запускается вместе с загрузкой операционной системы, вы можете сразу начать работать удаленно, не тратя времени на поиск и запуск программы. Это особенно удобно, если вы часто используете AnyDesk для своей работы или чтобы помочь другим пользователям. Также автозапуск AnyDesk может быть полезен для обновления удаленных компьютеров или выполнять системные задачи в фоновом режиме.
Кроме того, настройка автозапуска AnyDesk позволяет использовать его в качестве фонового сервиса, который всегда работает, даже когда вы не находитесь рядом с компьютером. Это значит, что вы можете получать доступ к своему компьютеру удаленно в любое время и из любой точки мира, что особенно удобно для тех, кто часто путешествует или работает из дома.
Как включить автозапуск AnyDesk
Чтобы включить автозапуск AnyDesk, вам понадобится выполнить несколько простых шагов. Во-первых, откройте программу AnyDesk и перейдите в раздел «Options» (Настройки). Затем выберите пункт меню «General» (Общие) и найдите опцию «Start AnyDesk on Windows startup» (Запускать AnyDesk при загрузке Windows). Убедитесь, что флажок рядом с этой опцией установлен.
После того, как вы активируете функцию автозапуска, AnyDesk будет запускаться при каждой загрузке операционной системы Windows. Это удобно, если вы постоянно используете AnyDesk для работы удаленно или для подключения к своим компьютерам из других мест.
Не забудьте сохранить изменения после активации опции автозапуска. Для этого нажмите кнопку «Apply» (Применить), а затем «OK» (ОК). Теперь AnyDesk будет автоматически запускаться при каждой загрузке компьютера.
Как отключить автозапуск AnyDesk
Шаг 1: Открытие меню «Задачи»
Первым шагом является открытие меню «Задачи» в AnyDesk. Для этого вам нужно щелкнуть правой кнопкой мыши на значке AnyDesk в системном трее (это маленькая иконка в правом нижнем углу экрана) и выбрать пункт меню «Настройки».
Шаг 2: Отключение автозапуска
В окне настроек AnyDesk найдите раздел «Основные» и щелкните на нем, чтобы открыть дополнительные опции. Затем найдите опцию «Запускать при старте Windows» и снимите флажок рядом с этой функцией. После этого нажмите кнопку «Сохранить».
Теперь AnyDesk не будет запускаться автоматически при каждой загрузке операционной системы Windows. Если вам потребуется использовать AnyDesk, вы всегда сможете запустить его вручную позже.
Эти шаги помогут вам отключить автозапуск AnyDesk в Windows и управлять запуском приложения самостоятельно. Более того, вы можете применить аналогичные шаги, чтобы включить автозапуск при необходимости. Теперь вы можете управлять AnyDesk согласно своим потребностям и предпочтениям.
Другие способы запуска AnyDesk при загрузке Windows
Запуск AnyDesk при загрузке операционной системы Windows может быть полезным для тех пользователей, которые хотят иметь доступ к своему компьютеру из любой точки мира без необходимости вручную запускать программу. Главное преимущество такого запуска заключается в том, что AnyDesk будет автоматически запускаться после перезагрузки или включения компьютера, что позволяет сразу же начать работу с удаленным рабочим столом.
Одним из способов запуска AnyDesk при загрузке Windows является добавление ярлыка программы в папку автозагрузки. Для этого нужно открыть Проводник, перейти в папку «Пуск» и затем в папку «Автозагрузка». Далее, можно просто перетащить ярлык AnyDesk в эту папку. При следующем запуске операционной системы AnyDesk автоматически запустится и будет доступен для удаленного подключения.
Еще один способ запуска AnyDesk при загрузке Windows — использование планировщика задач. Для этого нужно нажать комбинацию клавиш Win + R, чтобы открыть окно «Выполнить». Введите «taskschd.msc» и нажмите Enter, чтобы открыть планировщик задач. Здесь нужно создать новую задачу, в которой указать путь к исполняемому файлу AnyDesk и установить параметры выполнения задачи при старте системы.
Как видно, есть несколько способов запустить AnyDesk при загрузке Windows. Каждый из этих способов имеет свои преимущества и может быть выбран в зависимости от предпочтений пользователя. Важно помнить, что использование удаленного доступа к компьютеру требует обеспечения безопасности, поэтому следует убедиться, что пароли и настройки AnyDesk находятся в надежном состоянии перед использованием данной функции.
Заключение
В первую очередь, мы рекомендуем проверить, есть ли AnyDesk в папке автозагрузки Windows. Для этого необходимо открыть папку «Автозагрузка» в меню «Пуск» и убедиться, что AnyDesk является одним из элементов списка. Если AnyDesk отсутствует в списке, можно добавить его, перетащив ярлык программы в эту папку.
Если AnyDesk уже находится в папке автозагрузки, но программа все равно не запускается автоматически, можно попробовать изменить настройки автозапуска программы с помощью меню настроек в самом AnyDesk. Для этого нужно открыть приложение AnyDesk, перейти в меню «Настройки» и выбрать опцию «Автозапуск». Здесь можно включить или отключить автозапуск AnyDesk.
Также, если AnyDesk все еще не запускается автоматически, можно проверить настройки управления автозагрузкой в самой Windows. Для этого нужно открыть менеджер задач, перейти на вкладку «Автозагрузка» и убедиться, что AnyDesk включен в список программ, запускающихся автоматически.
И наконец, если никакие из вышеперечисленных способов не помогли проверить работоспособность автозапуска AnyDesk, можно попробовать переустановить программу или обратиться в техническую поддержку AnyDesk для получения дополнительной помощи.
Проверка и настройка автозапуска AnyDesk является важным процессом, который поможет удобно использовать программу и обеспечить ее непрерывную работу. Благодаря предоставленным способам и инструкциям, вы сможете уверенно контролировать автозапуск AnyDesk на своем компьютере.
Как включить автозапуск AnyDesk на Windows 10
AnyDesk – это программное обеспечение удаленного доступа, которое используется для удаленного управления компьютером, обмена файлами и видеоконференций. Когда вы используете AnyDesk для удаленного управления компьютером, вам потребуется включить автозапуск AnyDesk на Windows 10, чтобы программа запускалась автоматически при запуске операционной системы. В этой статье мы подробно рассмотрим, как включить автозапуск AnyDesk на Windows 10.
Шаг 1: Запустить AnyDesk
Первый шаг – запустить AnyDesk на вашем компьютере. Нажмите на иконку AnyDesk на рабочем столе, чтобы запустить программу. Если AnyDesk не установлен на вашем компьютере, скачайте и установите его с официального сайта.
Шаг 2: Открыть настройки AnyDesk
После запуска AnyDesk нажмите на главное меню в верхнем правом углу экрана. Выберите «Опции», чтобы открыть меню настроек AnyDesk.
Шаг 3: Выбрать функцию автозапуска

В меню настроек AnyDesk выберите вкладку «Общие». Прокрутите вниз и найдите раздел «Запуск AnyDesk». Здесь вы должны увидеть опцию «Запускать при запуске системы». Удостоверьтесь, что эта опция включена. Если она выключена, включите ее.
Шаг 4: Сохранить настройки

После включения функции автозапуска AnyDesk, не забудьте сохранить настройки. Нажмите на кнопку «Сохранить» или «Применить», чтобы сохранить изменения в настройках. После сохранения изменений AnyDesk будет запускаться автоматически при запуске операционной системы Windows 10.
Примечание: Если у вас возникают проблемы с автозапуском AnyDesk, проверьте файл настроек службы Windows. Убедитесь, что файл настроек содержит правильные параметры для запуска AnyDesk. Если вы не знаете, как настроить файл службы Windows, обратитесь за помощью к специалисту.
Итог
Включение автозапуска AnyDesk на Windows 10 – это простая и легкая задача, которая поможет вам использовать программу более эффективно. Следуйте нашим инструкциям и AnyDesk будет запускаться автоматически при запуске операционной системы Windows 10. Если у вас появятся проблемы с автозапуском AnyDesk, не стесняйтесь обратиться за помощью к специалисту в этой области.
- Ключевые слова: AnyDesk, автозапуск, Windows 10
- AnyDesk – это программное обеспечение удаленного доступа
- В этой статье мы подробно рассмотрим, как включить автозапуск AnyDesk на Windows 10
- Включение автозапуска AnyDesk на Windows 10 – это простая и легкая задача
- Следуйте нашим инструкциям и AnyDesk будет запускаться автоматически при запуске операционной системы Windows 10
Как включить автозапуск AnyDesk на Windows 10

AnyDesk является надежной и удобной программой для удаленного управления компьютером. Если вы хотите настроить автозапуск AnyDesk при запуске Windows 10, то мы подготовили для вас подробную инструкцию.
1. Найти AnyDesk в меню Пуск
Перед тем, как добавить AnyDesk в автозапуск Windows 10, убедитесь, что программа установлена на компьютере и находится в меню Пуск.

Для этого следуйте простым шагам:
- Кликните на кнопку Пуск в левом нижнем углу экрана
- Напечатайте AnyDesk в строке поиска
- Нажмите на иконку AnyDesk, чтобы запустить программу
2. Добавить AnyDesk в автозапуск Windows 10
Когда программа AnyDesk запущена, вы можете добавить ее в список автозапуска Windows 10, чтобы она запускалась каждый раз при включении компьютера.
Следуйте этим простым шагам:
- Нажмите на иконку любого браузера, который установлен на вашем компьютере
- Откройте страницу Пуск
- Выберите «Параметры»
- Выберите «Приложения»
- Выберите «Запуск»
- Введите «AnyDesk» в поле поиска
- Нажмите на переключатель, чтобы включить автозапуск AnyDesk
Готово! Теперь AnyDesk будет запускаться автоматически при старте Windows 10.
Примечание: Если AnyDesk не запускается автоматически, убедитесь, что программа была добавлена в список автозапуска. Если на данный момент AnyDesk уже запущена, вы также можете выбрать «Настройки» в главном окне программы, затем выбрать «Главные» и «Запуск при входе в систему».
Итог
AnyDesk — это замечательная программа для удаленного управления компьютером. Теперь, когда вы знаете, как включить автозапуск AnyDesk на Windows 10, вы можете с уверенностью использовать ее для более удобной работы с вашим компьютером.
Как включить автозапуск AnyDesk на Windows 10
AnyDesk является одним из наиболее популярных приложений для удаленного управления компьютером. Если вы используете AnyDesk на вашем компьютере и хотите, чтобы программа автоматически запускалась при включении компьютера, эта статья поможет вам настроить автозапуск.
Шаг 1: Откройте менеджер задач

Первым шагом для настройки автозапуска AnyDesk является открытие менеджера задач. Вы можете сделать это, нажав одновременно клавиши Ctrl + Shift + Esc. Другой способ — нажать правую кнопку мыши на панели задач и выбрать «Диспетчер задач».
Шаг 2: Найдите AnyDesk в списке программ
После открытия менеджера задач найдите AnyDesk в списке приложений, запущенных на вашем компьютере. Обычно AnyDesk находится на вкладке «Приложения», но если вы не видите ее там, можете проверить другие вкладки.
Шаг 3: Выберите AnyDesk и откройте меню «Настройки»
После того, как вы нашли AnyDesk в списке приложений, выберите программу и нажмите правой кнопкой мыши на нее. Это откроет контекстное меню. В этом меню выберите «Настройки».
Шаг 4: Найдите «Запуск при входе в систему»
Далее в меню «Настройки» перейдите на вкладку «Общие». Внизу страницы вы найдете опцию «Запуск при входе в систему». Убедитесь, что данная опция включена. Если опция отключена, AnyDesk не запустится автоматически.
Шаг 5: Примените изменения

После того, как вы включили опцию «Запуск при входе в систему», не забудьте нажать кнопку «Применить». Это сохранит ваши изменения и настроит автозапуск AnyDesk на вашем компьютере. Теперь вы можете перезагрузить компьютер, и AnyDesk должен запуститься автоматически.
Примечание: Если ваш компьютер настроен на работу с несколькими учетными записями, вам нужно настроить автозапуск AnyDesk для каждой учетной записи отдельно.
Общий итог
Настройка автозапуска AnyDesk на Windows 10 — очень простой процесс, который не занимает много времени. Чтобы настроить автозапуск AnyDesk, откройте менеджер задач, найдите AnyDesk, откройте меню «Настройки», включите опцию «Запуск при входе в систему» и нажмите кнопку «Применить». Это все! Теперь AnyDesk будет автоматически запускаться при включении компьютера. Надеемся, что данная статья была полезной для вас.
- AnyDesk
- Windows 10
- автозапуск
- менеджер задач