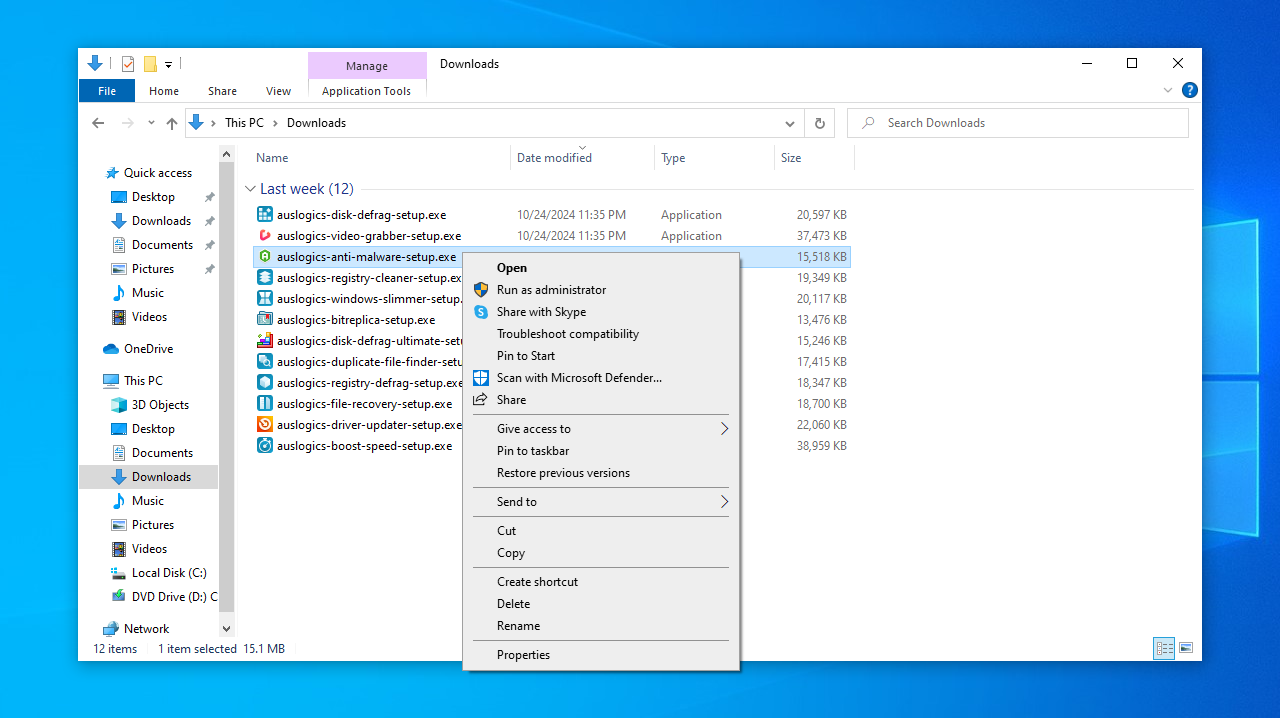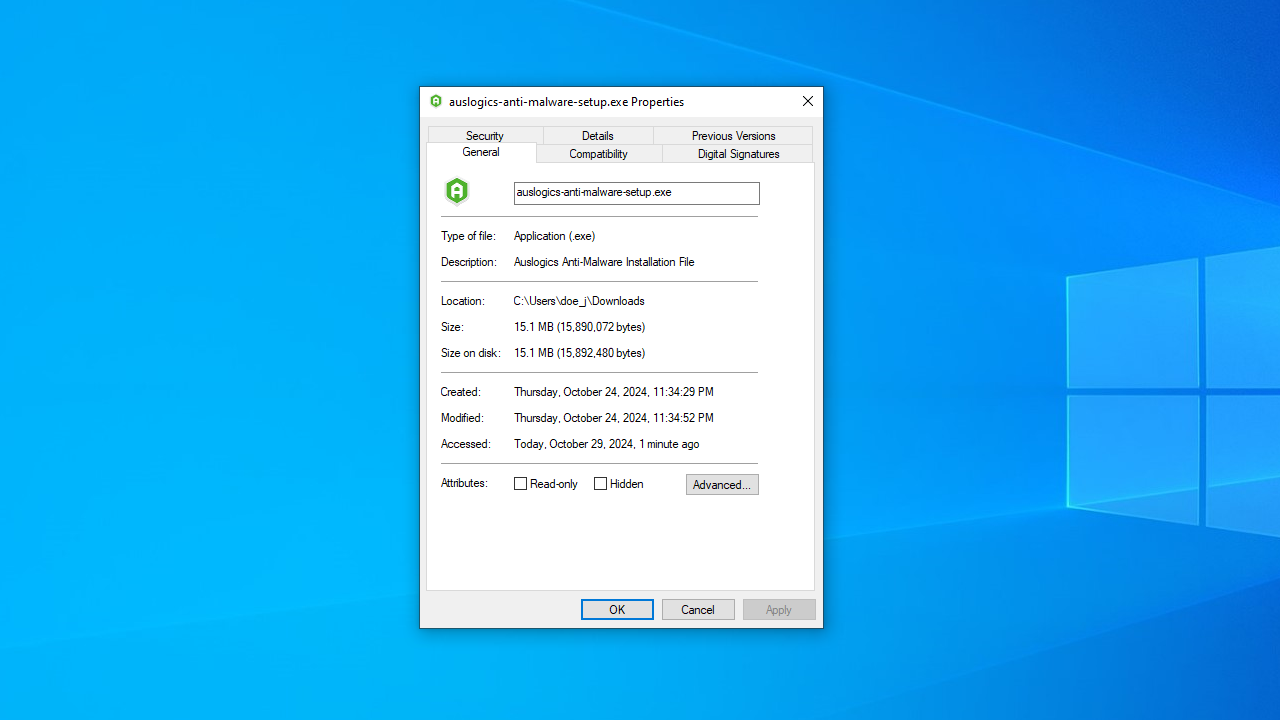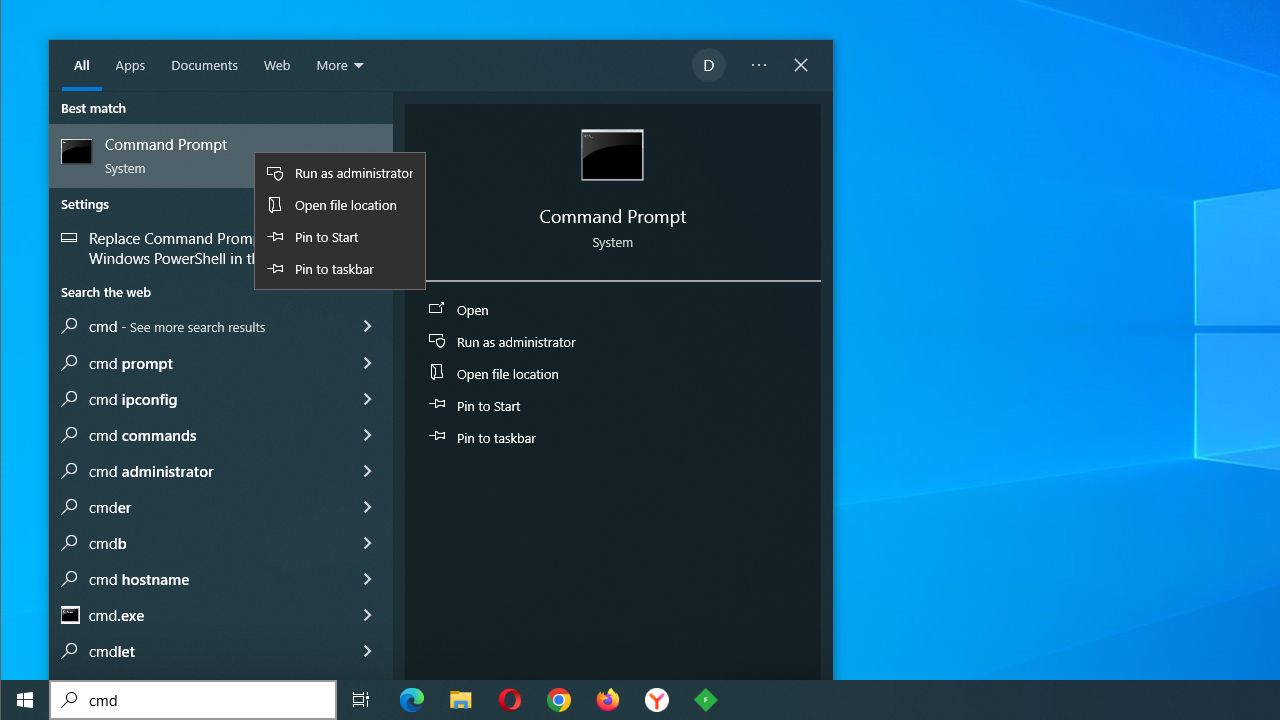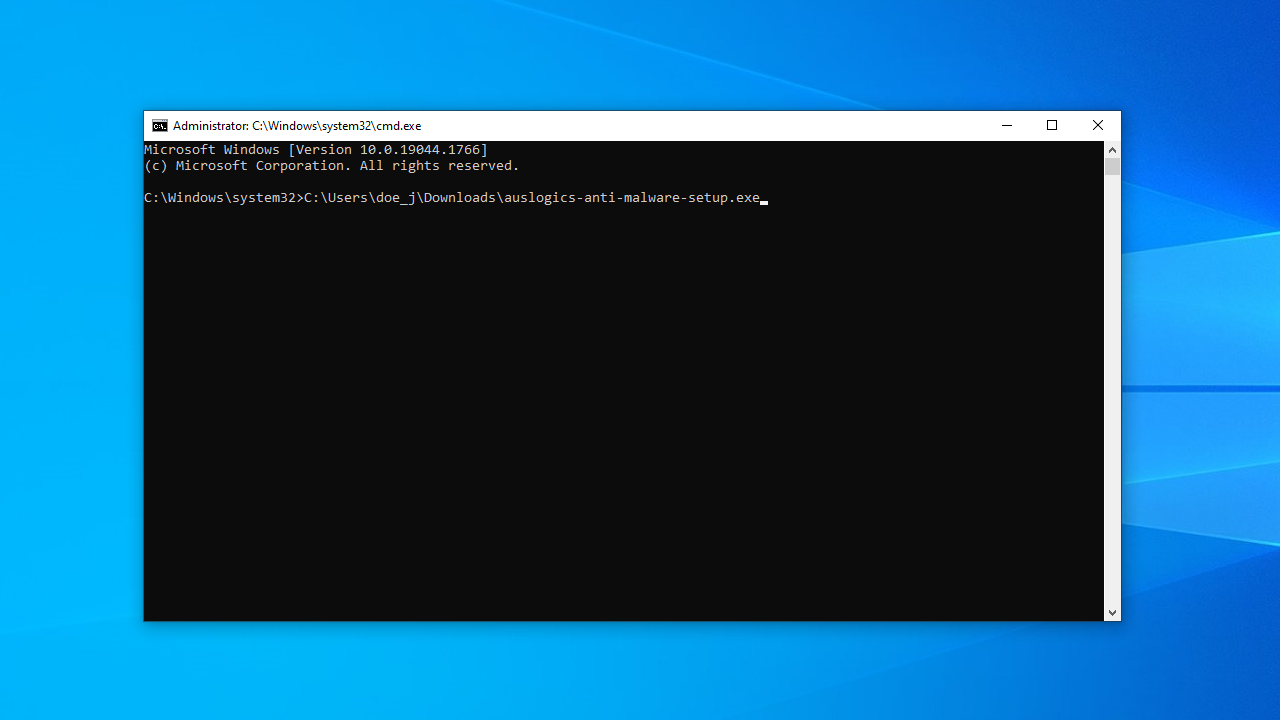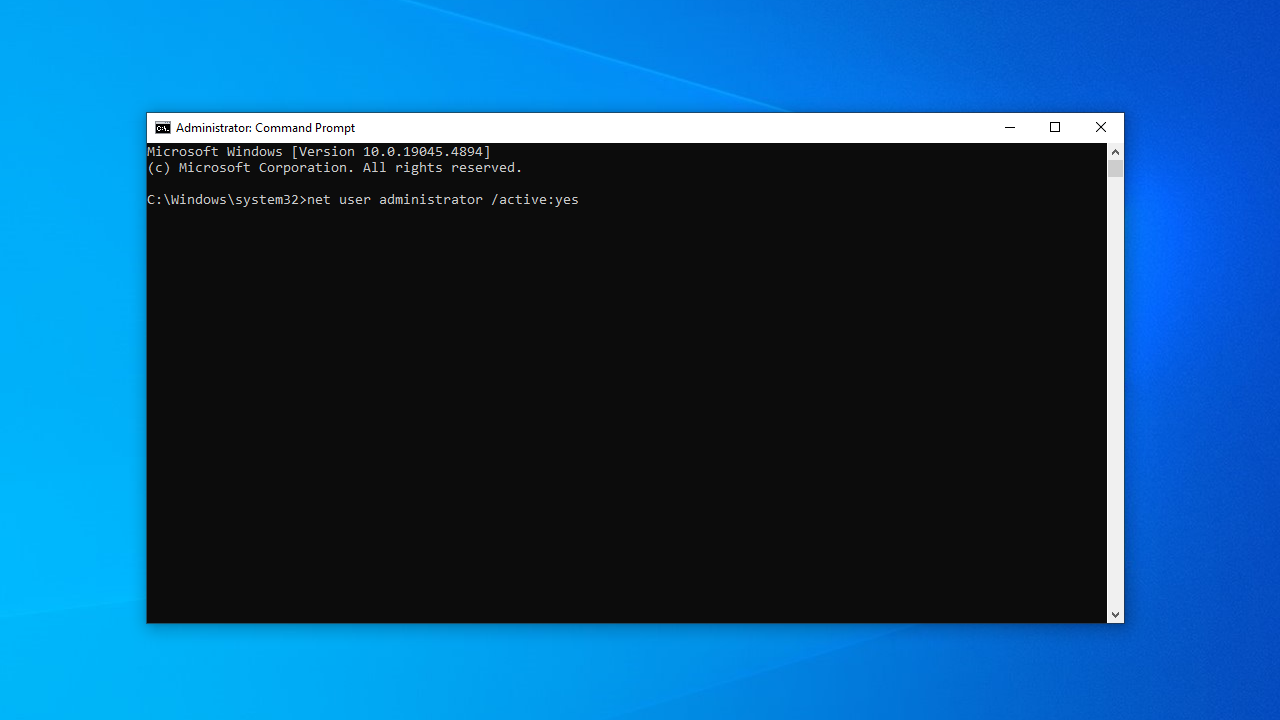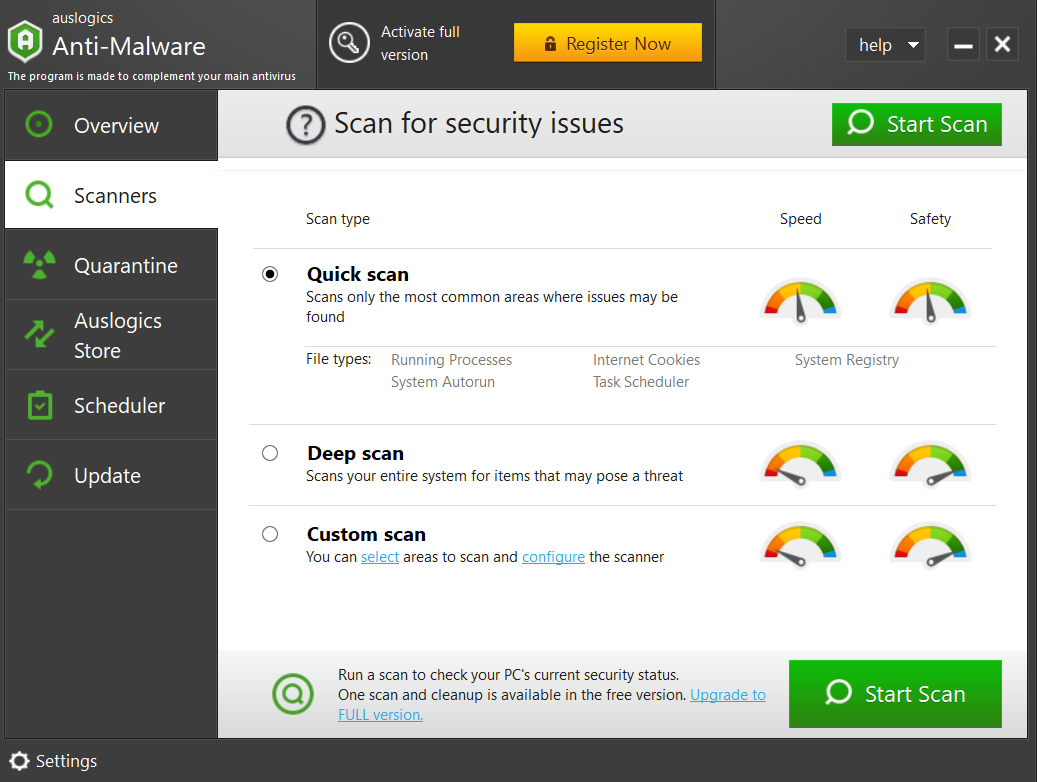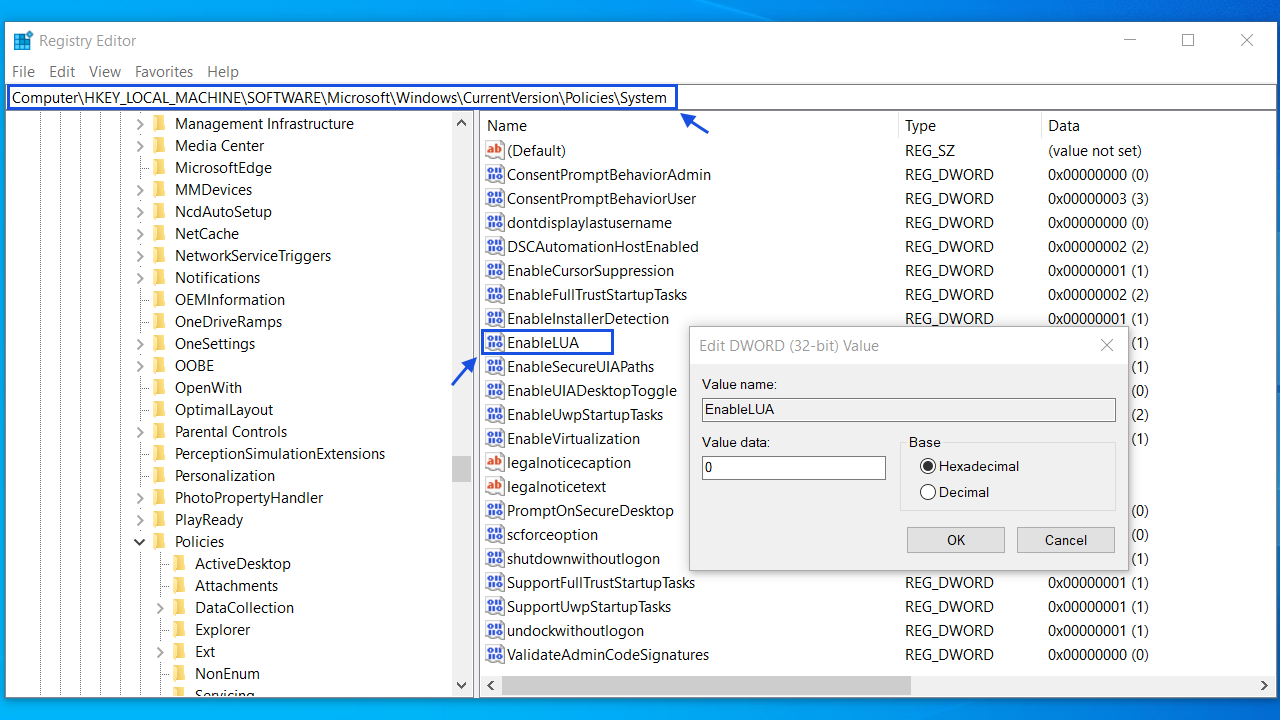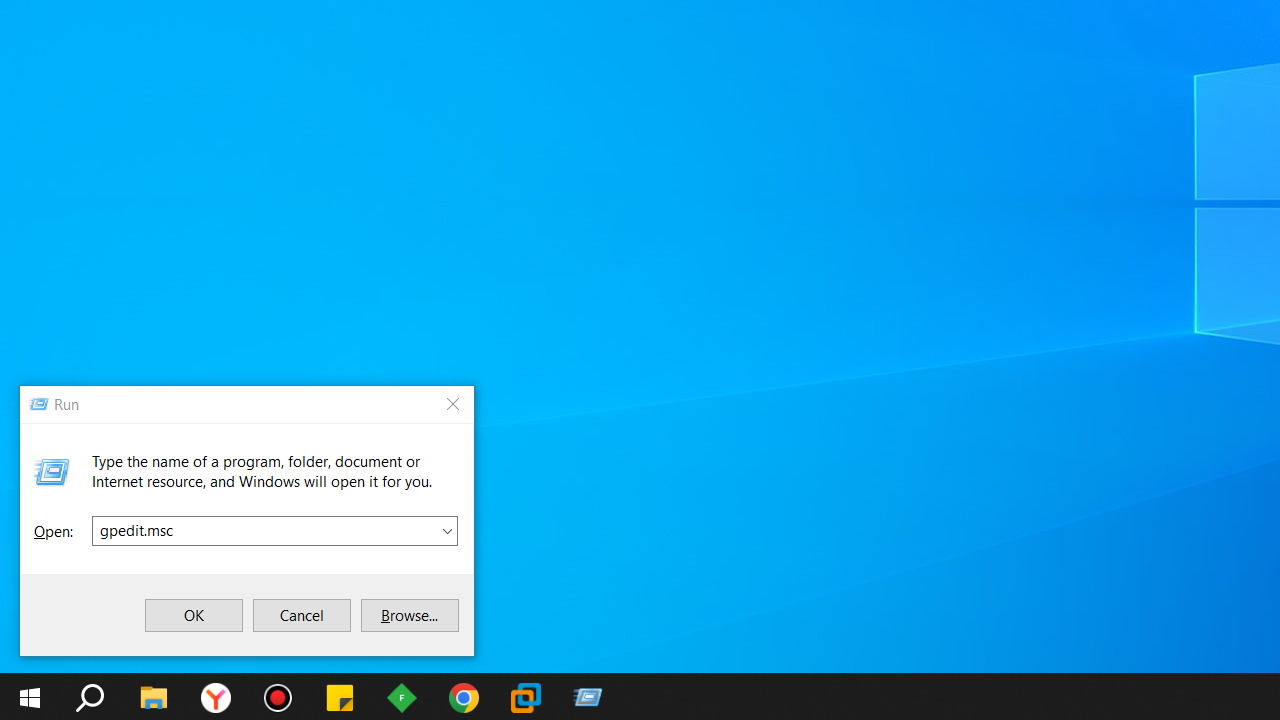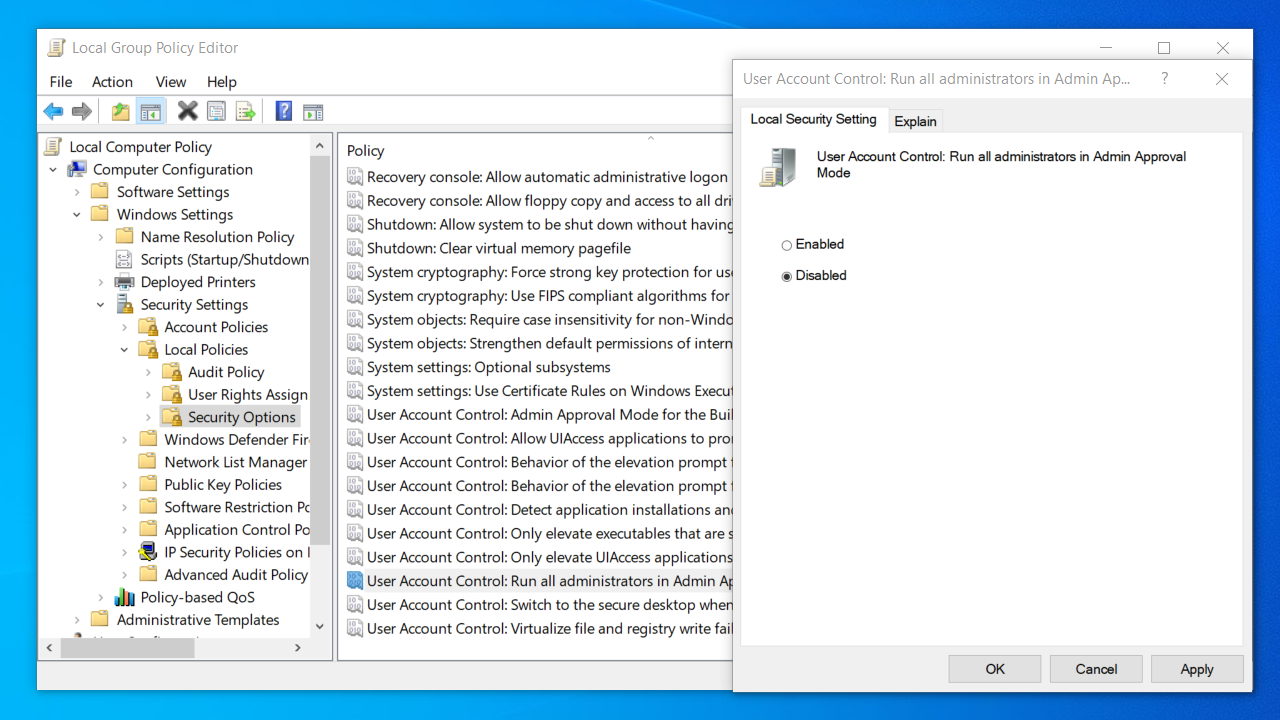При открытии отдельных параметров встроенного антивируса Windows 11 и Windows 10, известного как Microsoft Defender или Защитник Windows, вы можете увидеть сообщение «Страница недоступна. Ваш системный администратор ограничил доступ к некоторым областям этого приложения, в том числе к элементу, к которому вы пытаетесь получить доступ».
В этой инструкции подробно о способах исправить ситуацию и получить доступ к нужным настройкам, а также о том, почему это может происходить.
Возможные причины

Сначала о возможных причинах, по которым пользователь может получать сообщение о том, что «администратор ограничил доступ к некоторым областям этого приложения» в «Безопасность Windows»:
- Был установлен сторонний антивирус, заблокировавший часть функций и настроек Microsoft Defender. Обычно это выполняется в целях обеспечения стабильной работы и в такой ситуации, возможно, не следует предпринимать каких-либо действий.
- Вы использовали какие-либо средства для отключения Защитника Windows 11 и Windows Как и в предыдущем случае: если это было сделано вами целенаправленно, может иметь смысл оставить всё как есть.
- Вами или сторонним ПО на компьютере (иногда — вредоносным) были настроены локальные политики Microsoft Defender, отключающие доступ к отдельным его параметрам.
- Политики, ограничивающие доступ к настройкам, действительно были настроены вашим системным администратором (если речь идёт о компьютере организации). В такой ситуации, если есть необходимость в изменении параметров, возможно, действительно следует обратиться к системному администратору.
Не исключены и другие сценарии появления проблемы, например, в какой-либо «сборке» Windows соответствующие политики могут быть настроены изначально.
Для выполнения всех далее описанных действий вы обязательно должны иметь права администратора на компьютере. Если это не так, потребуется либо зайти под учетной записью администратора, либо каким-то образом получить необходимые права, например, включив скрытую системную учетную запись «Администратор».
Способы снять ограничения доступа в Microsoft Defender
Почти во всех случаях ограничения в окне «Безопасность Windows» задаются политиками Microsoft Defender, изменить которые можно в редакторе локальной групповой политики (если у вас Windows 11/10 Pro или Enterprise) или редакторе реестра (для любой версии Windows).
Прежде чем приступать, рекомендую проверить, есть ли точки восстановления системы на дату, когда проблемы ещё не было. Если есть — используйте их в первую очередь, а уже затем переходите к далее описанным подходам к решению. В частности, это может помочь, когда причиной ошибки стали обновления системы безопасности Windows, прецеденты чему уже были.
Windows Powershell (Терминал Windows)
Перед тем как прибегать к далее описанным методам решения проблемы, попробуйте следующий быстрый метод решения, иногда он оказывается работоспособным:
- Закройте окно «Безопасность Windows».
- Запустите Windows PowerShell или Терминал Windows от имени администратора, сделать это можно через меню по правому клику на кнопке Пуск.
- Введите команду
Set-MpPreference -UILockdown 0
и нажмите Enter.
После успешного выполнения команды закройте окно консоли и проверьте, была ли решена проблема.
В реестре
Рекомендую начать с редактора реестра:
- Нажмите правой кнопкой мыши по кнопке «Пуск», выберите пункт «Выполнить», введите regedit и нажмите Enter.
- В редакторе реестра перейдите к разделу
HKEY_LOCAL_MACHINE\SOFTWARE\Policies\Microsoft\Windows Defender\
- По умолчанию в этом разделе должен быть лишь один подраздел — Policy Manager, при этом пустой. Если в нём есть значения кроме «По умолчанию» — удалите их (выбираем значение, правый клик — удалить). Если в этом расположении есть другие подразделы, например, UX Configuration — удалите их тоже.
- Проверьте, существует ли раздел реестра
HKEY_LOCAL_MACHINE\SOFTWARE\Policies\Microsoft\Windows Defender Security Center\
Если он присутствует в реестре и содержит какие-либо значения или подразделы, удалите их тоже.
- Закройте редактор реестра и перезагрузите компьютер, затем проверьте, решило ли это проблему.
В ситуации, когда после перезагрузки компьютера проблема не решена, при этом какие-то из указанных разделов или значений реестра вы удаляли, проверьте: не появились ли они снова.
Если вы снова их там наблюдаете, при этом речь идёт о личном компьютере с личной учётной записью, есть вероятность что какое-то стороннее программное обеспечение добавляет эти изменения в реестр. Возможно, это антивирус, а возможно — наоборот. Если есть подозрения о наличии чего-то вредоносного, имеет смысл выполнить проверку с помощью таких средств как Dr.Web CureIt!, AdwCleaner и других.
В редакторе локальной групповой политики
В Windows 11 и Windows 10 Pro или Enterprise, можно использовать редактор локальной групповой политики для проверки настроенных политики и их отключения:
- Нажмите клавиши Win+R на клавиатуре, введите gpedit.msc и нажмите Enter.
- В редакторе локальной групповой политики перейдите в раздел «Конфигурация компьютера» — «Административные шаблоны» — «Компоненты Windows».
- Поочередно зайдите в подразделы «Безопасность Windows», «Центр обеспечения безопасности», «Антивирусная программа Microsoft Defender» и изучите политики в этих разделах и их подразделах: по умолчанию состояние всех должно быть «Не задана». Если для каких-то из политик вы видите «Включена» или «Отключена», дважды нажмите по такой политики и установите «Не задано», примените настройки.
- После выполнения этих действий, перезагрузите компьютер и проверьте, решило ли это проблему.
Также здесь может оказаться полезным материал: Как сбросить локальные групповые политики и политики безопасности в Windows.
Удаление всех настроенных политик, имеющих отношение к Защитнику Windows и не только к нему
При отсутствии желаемого результата после выполнения описанных выше шагов можно попробовать удалить вообще все настроенные политики из реестра.
Учитывайте, если в них было настроено что-то полезное, оно также будет потеряно, возможны и нежелательные последствия. Выполняйте эти действия только под свою ответственность. Желательно создать точку восстановления системы перед выполнением далее описанных действий.
Запустите командную строку от имени администратора, затем по порядку введите следующие команды, нажимая Enter после каждой. Выполнение некоторых из указанных команд может завершаться с ошибкой, в этом случае просто переходим к следующей.
reg delete "HKLM\Software\Microsoft\Windows\CurrentVersion\Policies" /f reg delete "HKLM\Software\Microsoft\WindowsSelfHost" /f reg delete "HKLM\Software\Policies" /f reg delete "HKLM\Software\WOW6432Node\Microsoft\Policies" /f reg delete "HKLM\Software\WOW6432Node\Microsoft\Windows\CurrentVersion\Policies" /f reg delete "HKLM\SOFTWARE\Policies\Microsoft\Windows Defender" /v reg delete "HKLM\SOFTWARE\Policies\Microsoft\Windows Defender Security Center" /v reg delete "HKCU\Software\Microsoft\Windows\CurrentVersion\Policies" /f reg delete "HKCU\Software\Microsoft\WindowsSelfHost" /f reg delete "HKCU\Software\Policies" /f reg delete "HKLM\Software\Microsoft\Policies" /f
Перезагрузите компьютер после выполнения команд и проверьте, была ли решена проблема.
Если описанные выше варианты не сработали, можно попробовать следующие подходы:
- Запустить Терминал Windows или Windows PowerShell от имени администратора по правому клику на кнопке Пуск и выполнить команду
Get-AppxPackage Microsoft.SecHealthUI -AllUsers | Reset-AppxPackage
- Скачать обновление KB5007651 из каталога обновлений Майкрософт и установить его.
- Один из читателей в комментариях предлагает следующий способ, который помог не только ему: нажать Win+R, ввести secpol.msc, перейти в раздел Локальные политики — Параметры безопасности — Учётные записи: Состояние учетной записи Администратор, включить опцию.
Если есть основания полагать, что сообщение «Ваш системный администратор ограничил доступ к некоторым областям этого приложения» — результат работы вируса или другого вредоносного ПО, предпримите меры для его поиска и удаления. Здесь может оказаться полезной инструкция: Что делать, если вирус блокирует сайты, установку и запуск антивирусов.
Все способы:
- Устранение ошибки «Администратор заблокировал выполнение этого приложения» в Windows 10
- Способ 1: Запуск установщика через «Командную строку»
- Способ 2: Вход под учетной записью Администратора
- Способ 3: Отключение UAC
- Способ 4: Удаление цифровой подписи
- Вопросы и ответы: 0
Установку некоторых программ или драйверов в Windows 10 не удается запустить из-за возникающей ошибки «Администратор заблокировал выполнение этого приложения». Как правило, во всем виновато отсутствие подтвержденной цифровой подписи, которая должна быть у ПО, — так операционная система может быть уверена в безопасности устанавливаемого софта. Существует несколько вариантов устранения появления окна, препятствующего инсталляции нужной программы.
Устранение ошибки «Администратор заблокировал выполнение этого приложения» в Windows 10
Традиционным в таких делах будет напоминание о проверке файла на безопасность. Если вы не уверены в том, что хотите установить программу, свободную от вирусов и вредоносного ПО, обязательно проверьте его установленным на компьютер антивирусом. Ведь именно опасные приложения, не имеющие актуальной подписи, могут вызывать появление этого окна.
Читайте также: Онлайн-проверка системы, файлов и ссылок на вирусы
Способ 1: Запуск установщика через «Командную строку»
Использование командной строки, запущенной с правами администратора, может решить сложившуюся ситуацию.
- Жмем правой кнопкой мыши по файлу, который не удается установить, и переходим в его «Свойства».
- Переключаемся на вкладку «Безопасность» и копируем полный путь до файла. Выделяем адрес и жмем Ctrl + C либо ПКМ > «Копировать».
- Открываем «Пуск» и начинаем набирать «Командная строка» либо «cmd». Открываем ее от имени администратора.
- Вставляем скопированный текст и жмем Enter.
- Установка программы должна будет запуститься в обычном режиме.




Способ 2: Вход под учетной записью Администратора
При единичном случае появления рассматриваемой проблемы вы можете на время включить учетную запись Администратора и совершить нужную манипуляцию. По умолчанию она скрыта, но активировать ее не составит труда.
Подробнее: Входим под Администратором в Windows 10
Способ 3: Отключение UAC
UAC — инструмент контроля учетных записей пользователь, и именно его работа вызывает появление окна с ошибкой. Этот способ подразумевает временную деактивацию данного компонента. То есть вы его выключаете, устанавливаете необходимую программу и включаете UAC обратно. Его постоянное отключение может повлечь нестабильную работу некоторых встроенных в Windows утилит типа Microsoft Store. Развернуто процесс отключения UAC через «Панель управления» или «Редактор реестра» рассмотрен в статье по ссылке ниже.
Подробнее: Отключение UAC в Windows 10
После установки программы, если пользовались «Способом 2», верните прежние значения тех параметров реестра, которые отредактировали согласно инструкции. Предварительно лучше их куда-нибудь записать или запомнить.
Способ 4: Удаление цифровой подписи
Когда невозможность установки заключается в недействительной цифровой подписи и предыдущие варианты не помогают, можно удалить эту подпись вообще. Сделать это средствами Виндовс не получится, поэтому понадобится воспользоваться сторонним программным обеспечением, например FileUnsigner.
Скачать FileUnsigner с официального сайта
- Скачайте программу, нажав на ее название. Сохраненный архив распакуйте. В установке она не нуждается, так как это портативная версия, — запускаете EXE-файл и работаете.
- Перед запуском программы лучше всего на время выключить антивирус, поскольку некоторое защитное ПО может воспринять действия как потенциально опасные и заблокировать работу утилиты.
Читайте также: Отключение антивируса
- Перетащите тот файл, который не получается установить, на FileUnsigner.
- Откроется сессия «Командной строки», в которой будет написан статус выполненного действия. Если вы видите сообщение «Successfully unsigned», значит операция прошла успешно. Закройте окно, нажав любую клавишу или крестик.
- Теперь попробуйте запустить установщик — он должен открыться без проблем.


Перечисленные методы должны помочь в запуске инсталлятора, но при использовании Способа 2 или 3 следует вернуть все настройки на место.
Наша группа в TelegramПолезные советы и помощь
When using Windows Defender/Security in Windows 11/10, you may get the error this setting is managed by your administrator. How can you fix this annoying issue to use this antivirus software to prevent threats? In this post, MiniTool collects some useful solutions and now let’s go to try them.
This Setting Is Managed by Your Administrator Windows Defender Windows 11/10
Windows Defender, also known as Windows Security is the built-in professional antivirus program in Windows 11/10 that offers real-time protection to keep your PC from viruses and malware. However, sometimes you are blocked from making some settings and the error message appears on the screen – this setting is managed by your administrator.
This error can be seen above options within the Virus & threat protection settings, App & browser control, and Core isolation of Device security tabs and these are the primary settings:
- Real-time protection
- Cloud-delivered protection
- Automatic sample submission
- Tramper Protection
- Check apps and files
- Core isolation memory integrity
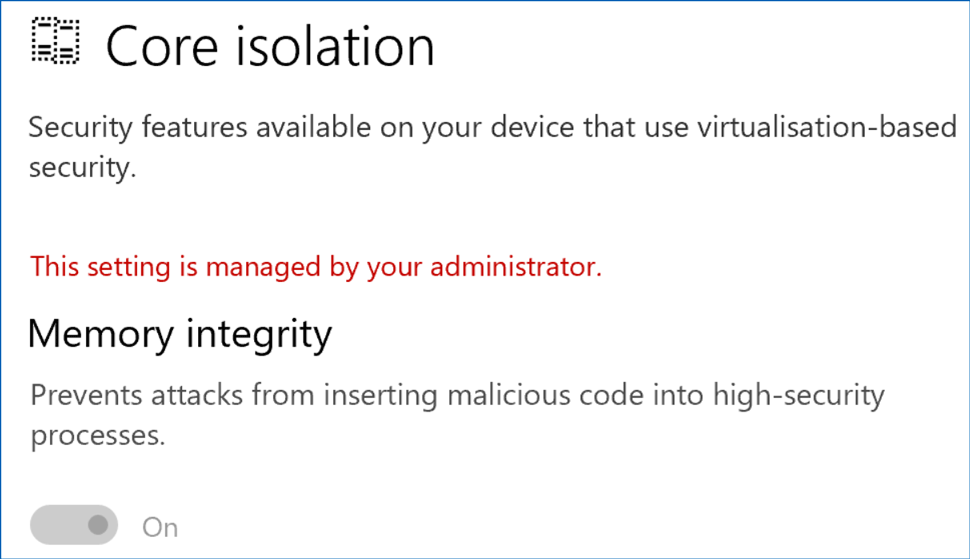
Related post: Windows 11 Memory Integrity Is Off? – Here Are 6 Fixes for You
Once you get this error message in Windows 11/10, you cannot turn on the important settings of Windows Security since the options are greyed out. Even if you are the administrator, this antivirus won’t let you do this thing.
So, how can you fix this setting is managed by your administrator virus and threat protection/core isolation/tramper protection, etc.? Move to the next part to find out what you should do.
Fixes – This Setting Is Managed by Your Administrator Windows Defender Windows 11/10
Install Windows Update
Check if your PC has any pending updates to install since these updates may include the patches for this issue and try to do this thing.
Step 1: Press Win + I to open Settings and go to Update & Security > Windows Update (Windows 10) or go to Windows Update.
Step 2: Check for available updates. If Windows detects them, download and install them on your PC.
This requires several system restarts. After that, go to check if this setting is managed by your administrator real-time protection Windows 10/11 or core isolation this setting is managed by your administrator is fixed. If not, continue the fixes.
Uninstall Third-Party Antivirus Software
If you have installed a third-party antivirus program on your PC, it may impact Windows Defender and lead to unavailable settings of this app along with the error this setting is managed by your administrator. Thus, try to uninstall this third-party antivirus tool to let Windows Security regain full control.
Step 1: In Windows 11/10 search box, type appwiz.cpl into it and press Enter to open the Programs and Features window.
Step 2: Right-click on the target antivirus program and choose Uninstall.
Step 3: Complete the uninstallation by following the wizards on the screen.
Reset Windows Security
Errors in Windows Security may be responsible for this setting is managed by your administrator in Windows 11/10. So, try to reset this app.
In Windows 10, go to the start menu to find Windows Security, right-click on it and choose App settings. Then, click the Reset button.
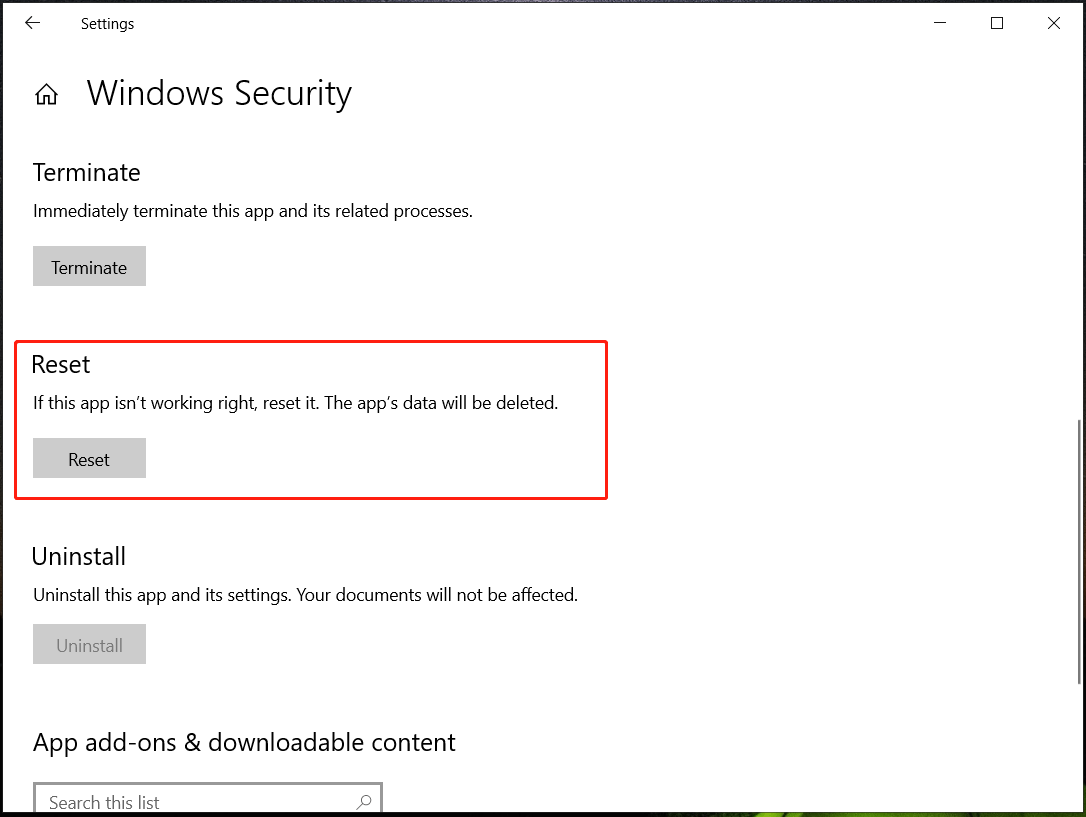
In Windows 11, you can go to Settings > Apps > Installed apps/Apps & features > Windows Security, click the three dots to choose Advanced options, and then tap on Reset.
Edit Windows Registry
According to reports, many users have solved the Windows Security administrator problem by tweaking the registry key. Before you do, you had better use the System Restore feature to create a restore point to avoid system crashes due to mistaken operations.
Then, start the change in these steps:
Step 1: Launch Registry Editor by typing regedit in the search box and clicking the app.
Step 2: Go to Computer\HKEY_LOCAL_MACHINE\SYSTEM\CurrentControlSet\Control\DeviceGuard\Scenarios\HypervisorEnforcedCodeIntegrity.
Step 3: Double-click on the Enabled key from the right pane and set its value data to 0.
If you cannot find the HypervisorEnforcedCodeIntegrity item on your PC, do the following operations.
Step 1: Go to Computer\HKEY_LOCAL_MACHINE\SOFTWARE\Policies\Microsoft\Windows Defender.
Step 2: Right-click on Windows Defender, choose Export, and name it Windows Defender. Also, export these two keys – Policy Manager and Real-Time Protection. Based on your PC, the subkeys are different and just make a backup for them using the Export feature.
Step 3: Right-click Windows Defender and choose Delete. Then click Yes to confirm.
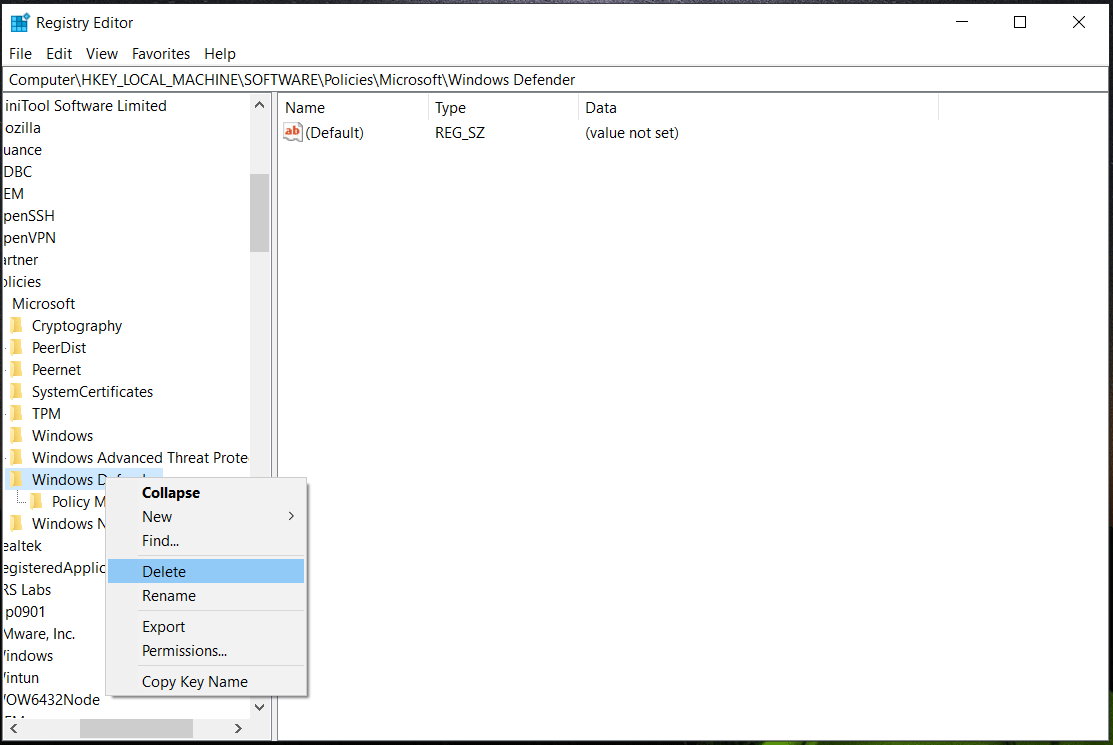
Step 4: After that, restart your PC and try to use Windows Defender to see if this setting is managed by your administrator core isolation/real-time protection is addressed.
Edit Group Policy settings
If you change policies regarding Windows Security in Local Group Policy Editor, you may encounter the Windows Security administrator issue in Windows 11/10. Go to edit the settings to the correct one in Pro or higher edition of Windows.
Step 1: Type gpedit.msc into the search box and press Enter.
Step 2: Go to Computer Configuration > Administrative Templates > Windows Components > Microsoft Defender Antivirus > Real-time Protection.
Step 3: Make sure all the policies in the right pane are set to Not Configured. If one is set to Enabled, double-click on this policy and change the properties.
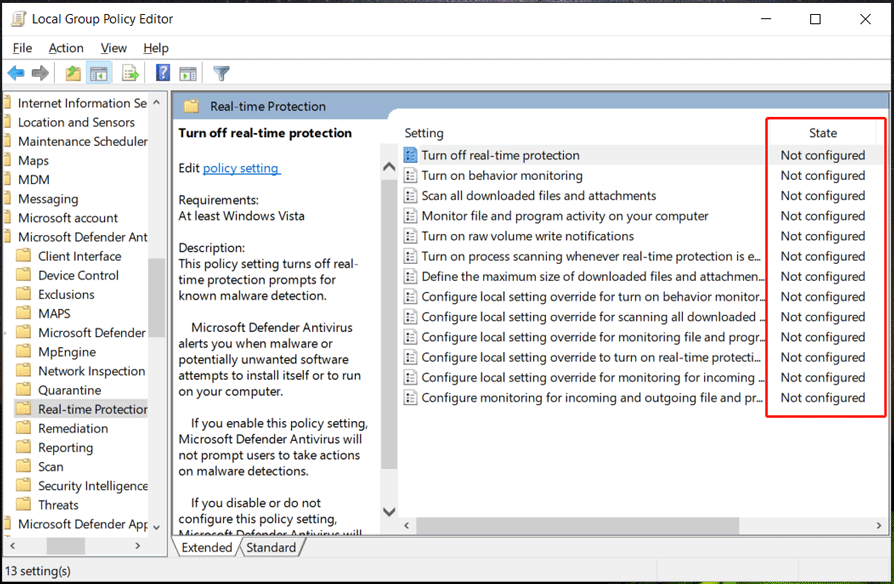
This way is very helpful to fix this setting is managed by your administrator real-time protection Windows 10/11. So, just have a try.
Final Words
Now you should have successfully fixed this setting is managed by your administrator in Windows Security on Windows 11/10. As a professional and excellent antivirus program, Windows Security is powerful to prevent your PC from malware and viruses.
But it goes wrong now and then, for example, you meet some common issues like Windows Defender not working, Windows Defender keeps turning off, error 0x8007139f, etc.
Besides, only running Windows Security is not enough to keep your PC safe since some potential attacks cannot be detected by this app. As a result, your PC data is vulnerable and system crashes may happen. So, to safeguard your computer, running a professional PC backup software is recommended. Double insurance is a good solution.
To back up your PC, MiniTool ShadowMaker is a good assistant since it is helpful to create a backup and recovery of files, folders, disks, partitions, and systems. To know how to back up, refer to our previous post – How to Back up Windows 11 (Focuses on Files & System).
MiniTool ShadowMaker TrialClick to Download100%Clean & Safe
Содержание
- Windows 10 блокирует установку антивируса: решения
- Причина 1: компьютер заражен вирусами
- Проверка на вирусы в «Защитнике Windows»
- Проверка на вирусы сторонним сканером
- Причина 2: конфликт между антивирусами
- Удаляем старый антивирус через «Параметры» Windows
- Удаляем старый антивирус с помощью утилиты «Revo Uninstaller»
- Удаляем старую версию антивируса Kaspersky с помощью утилиты от разработчика
- Заключение
- Не устанавливаются антивирусы
- Не могу установить антивирус на windows 10 не могу установить ни один
- Что делать, если Windows 10 препятствует установке антивирусного программного обеспечения
- Решение 1. Убедитесь, что у вас не установлен другой антивирус
- Решение 3. Проверьте, совместим ли ваш антивирус с Windows 10
- Решение 4. Запустите сканирование SFC
- Решение 7. Перезапустите службу Windows Audio.
- Удаление вирусов для установки антивируса
- Шаг 1: «Безопасный режим»
- Шаг 2: Загрузочный диск
- Шаг 3: Переустановка операционной системы
- Не можете скачать или установить антивирус? Так что мы можем это исправить
- Не устанавливается ни один антивирус
- Брандмауэр
- Причина 2: конфликт между антивирусами
- Удаляем старый антивирус через «Параметры» Windows
- Удаляем старый антивирус с помощью утилиты «Revo Uninstaller»
- Удаляем старую версию антивируса Kaspersky с помощью утилиты от разработчика
- Блокировка установщика вирусами
- Не устанавливаются антивирусы
- Дополнительные рекомендации
- Решение проблемы с установкой антивируса Kaspersky в Windows 10
- Полное удаление продуктов Касперского
- Исправление ошибок установки антивируса Kaspersky на Windows 10
- Способ 1: Полное удаление антивируса
- Способ 2: Чистка системы от вирусов
- Другие способы
- Проверяем файл hosts
- Как включить Защитник Windows 10, если с работой антивируса возникли проблемы
- Содержание
- 1. Заражение системы как причина невозможности запуска Защитника Windows 10
- Отсутствие важных обновлений системы
Иногда пользователи Windows 10 сталкиваются с невозможностью установки стороннего антивируса. Давайте разберемся, в чем может быть причина, и рассмотрим пути решения такой проблемы.
Причина 1: компьютер заражен вирусами
Если мастер установки антивируса не запускается, закрывается через некоторое время или при установке возникают ошибки, например, ошибка 1304 может появится при установке антивирусных программ «Лаборатории Касперского», вероятно, ваш компьютер подвергся заражению, и его необходимо проверить на наличие вирусов. Сделать это можно с помощью стандартного антивируса Windows 10 — «Защитника Windows» или скачать портативный антивирусный сканер.
Проверка на вирусы в «Защитнике Windows»
Запускаем «Центр безопасности Защитника Windows»
Ищем «Центр безопасности Защитника Windows» через системный поиск

Открываем раздел «Защита от вирусов и угроз»

Запускаем расширенное сканирование

Выбираем полное сканирование и запускаем процесс

Дожидаемся окончания проверки

По завершении проверки выбираем действия для каждой найденной угрозы
Проверка на вирусы сторонним сканером
Кроме встроенного в Windows 10 антивируса можно загрузить бесплатный сканер с сайта разработчика антивирусного ПО и проверить компьютер на наличие угроз. Устанавливать программу для этого не требуется, достаточно скачать ее и после запуска сразу начать проверку. Чтобы загрузить такое приложение от «Лаборатории Касперского» — «Kaspersky Virus Removal Tool» — перейдите по ссылке и нажмите кнопку «Скачать».

Скачиваем «Kaspersky Virus Removal Tool» с официального сайта
Причина 2: конфликт между антивирусами
Встроенный антивирус Windows 10 «Защитник Windows» не препятствует установке стороннего антивирусного ПО, он просто отключается при появлении в системе нового антивируса. Чего нельзя сказать о продуктах других разработчиков. Если вы попытаетесь установить на один компьютер два или более сторонних антивируса, это неизбежно приведет к конфликтам. Поэтому, если вы решили поменять антивирус, сначала следует полностью удалить предыдущий антивирусный пакет. Сделать это можно с помощью штатных средств Windows 10 либо воспользоваться специальной утилитой-деинсталлятором.
Удаляем старый антивирус через «Параметры» Windows
Открываем раздел «Параметров» Windows «Приложения и возможности»
Удаляем старый антивирус с помощью утилиты «Revo Uninstaller»
Описанный ранее способ удаления программ не всегда бывает эффективен, так как после деинсталляции могут остаться данные на жестком диске и в реестре Windows. Поэтому надежнее воспользоваться сторонней утилитой, специально созданной для удаления приложений, например, «Revo Uninstaller». Скачать ее бесплатную версию «Revo Uninstaller Free» можно по этой ссылке с официального сайта разработчика.

Загружаем утилиту-деинсталлятор «Revo Uninstaller Free»

Выбираем антивирус и жмем кнопку «Удалить»

Включаем «Продвинутый» режим сканирования
Удаляем старую версию антивируса Kaspersky с помощью утилиты от разработчика
Если при установке антивирусных продуктов Kaspersky появляется сообщение, что в системе установлены другие продукты этого разработчика, мешающие установке, воспользуйтесь утилитой «Kavremover», специально созданной для удаления программ «Лаборатории Касперского». Перейдите на страницу приложения на официальном сайте и нажмите кнопку «Скачать».

Скачиваем «Kavremover» с официального сайта
После запуска программа сама должна обнаружить установленные на компьютере продукты «Лаборатории Касперского». Также можно выбрать продукт из списка. Затем следует ввести указанный в верхней части окна код и нажать кнопку «Удалить».

Удаляем выбранный продукт «Лаборатории Касперского»
Заключение
Наши инструкции должны помочь вам решить проблему с установкой антивируса. И напоследок еще несколько рекомендаций: если вы удалили старый антивирус, перед установкой нового обязательно перезагружайте компьютер, скачивайте антивирусное ПО только с официальных сайтов и не забывайте удостовериться, что загруженная версия полностью совместима с установленной на вашем ПК версией Windows 10.
Источник
Не устанавливаются антивирусы
Здравствуйте. Стоит Windows 10. Использовался стандартный windows defender. После того, как несколько раз были замечены на секунду появляющиеся окна после старта системы, предпринял попытку поставить другие антивирусы.
Вообщем прошу помощи в очистке системы от скопившегося шлака.
Помощь в написании контрольных, курсовых и дипломных работ здесь.
Не устанавливаются антивирусы
При попытки установить антивирус сразу же закрывается и пропадает установка на флэшке смотрю что.
Не устанавливаются антивирусы
Попытка установить Др. Веб выбивает BSOD, CureIT ведет себя аналогично Касперский просто не.
Не устанавливаются антивирусы
на компе были вирусы, вылечил Куритом вебовским, затем пробовал поставить антивирь (до этого не.
Не устанавливаются антивирусы.
Доброго времени суток. Возникла такая проблема. Просидел 2 недели без антивируса (Касперский.
Вложения
| CollectionLog-2020.12.04-14.39.zip (66.9 Кб, 5 просмотров) |
После перезагрузки, выполните такой скрипт:
Примечание: необходимо выбрать версию, совместимую с Вашей операционной системой. Если Вы не уверены, какая версия подойдет для Вашей системы, скачайте обе и попробуйте запустить. Только одна из них запустится на Вашей системе.
Запустите программу. Когда программа запустится, нажмите Yes для соглашения с предупреждением.
Нажмите кнопку Scan.
После окончания сканирования будут созданы отчеты FRST.txt и Addition.txt в той же папке, откуда была запущена программа. Прикрепите отчеты к своему следующему сообщению.
(Если не помещаются, упакуйте).
Подробнее читайте в этом руководстве.
Вложения
| Desktop.zip (21.2 Кб, 2 просмотров) |
Вложения
| Fixlog.txt (7.0 Кб, 2 просмотров) |
Да, сейчас скачиваю Касперского. Спасибо за помощь.
Так что это было? Вирусня всякая? Я когда запустил самую первую программу, которую вы порекомендовали, был обнаружен пользователь John. Я его не знаю, программа порекомендовала его удалить. Так и сделал. Троян?
Да, это был популярный сейчас майнер.
Проделайте завершающие шаги:
1.
Переименуйте FRST.exe (или FRST64.exe) в uninstall.exe и запустите.
Компьютер перезагрузится.
Остальные утилиты лечения и папки можно просто удалить.
Вложения
| SecurityCheck.txt (11.4 Кб, 4 просмотров) |
Спасибо за рекомендации. Система летает, винчестер перестал надрываться. Скорость работы прокси выросла в 5 раз. Класс!
Добавлено через 4 часа 51 минуту
Даже не знаю, что сказать. Только что у меня был «приступ буйства системы», по другому я не могу сказать.
Источник
Не могу установить антивирус на windows 10 не могу установить ни один
В современном мире Интернета очень опасно запускать компьютер без какой-либо защиты. Поэтому люди устанавливают антивирусные программы, чтобы обеспечить максимальную безопасность своего компьютера. Но новая операционная система всегда приносит некоторые проблемы сама по себе, и на этот раз Windows 10 вызывала проблемы с установкой антивирусного программного обеспечения для некоторых пользователей.
Ваше антивирусное программное обеспечение должно нормально работать в новой операционной системе Windows, но если по какой-то причине вы не можете установить его, следуйте приведенным ниже инструкциям, и, надеюсь, вы решите проблему.
Что делать, если Windows 10 препятствует установке антивирусного программного обеспечения
Несколько пользователей сообщили, что не могут установить антивирус на свой ПК с Windows 10. Что касается проблем с антивирусом, пользователи сообщили о следующих проблемах:
Решение 1. Убедитесь, что у вас не установлен другой антивирус
Вы должны знать, что две антивирусные программы не работают вместе, поэтому, если у вас уже установлен какой-либо другой антивирус, вы должны удалить его, прежде чем пытаться установить новый. Существует вероятность того, что вы даже не знали, что на вашем компьютере есть еще один антивирус, так как он может представлять собой «раздутое программное обеспечение» вместе с другим программным обеспечением, которое вы специально установили. Итак, зайдите в Панель управления, Программы и функции, и если у вас установлен какой-либо другой антивирус, просто удалите его и попробуйте установить желаемый антивирус снова.
Итак, попробуйте отключить Защитник Windows, а затем установить сторонний антивирус. Вот как это сделать:
Теперь ваш Защитник Windows отключен, и вы можете попробовать установить антивирусную программу снова.
Решение 3. Проверьте, совместим ли ваш антивирус с Windows 10
Если вы используете какой-то «менее известный» антивирус, есть вероятность, что он не совместим с Windows 10. Так что, на всякий случай, посмотрите наш список всех антивирусных программ, совместимых с Windows 10, и если ваш антивирус не в списке, вы должны рассмотреть возможность получения нового защитника вашей системы.
Решение 4. Запустите сканирование SFC
Сканирование SFC предназначено для восстановления поврежденной установки Windows 10, и вы можете запустить ее, выполнив следующие действия:
После завершения сканирования SFC проверьте, сохраняется ли проблема. Если проблема сохраняется, или если вы не смогли запустить сканирование SFC, вам также необходимо запустить сканирование DISM. Чтобы сделать это, просто сделайте следующее:
После завершения сканирования DISM проверьте, сохраняется ли проблема. Если проблема сохраняется, или вы не смогли запустить сканирование SFC раньше, попробуйте запустить его снова. После повторного запуска сканирования SFC проблема должна быть решена.
Сторонние приложения могут мешать работе вашего антивируса и мешать его установке. Если ваша Windows 10 предотвращает установку антивируса, вы можете решить проблему, выполнив Чистую загрузку. Это довольно просто, и вы можете сделать это, выполнив следующие действия:
После установки антивируса снова включите все запускаемые приложения и службы.
По словам пользователей, иногда эта проблема может быть вызвана временными файлами на вашем компьютере. Чтобы решить эту проблему, вам необходимо удалить временные файлы. Есть несколько способов сделать это, и самым простым может быть использование утилиты очистки диска. Это приложение поставляется с Windows, и оно позволяет вам освободить место на жестком диске, удалив временные файлы.
Решение 7. Перезапустите службу Windows Audio.
Если ваша Windows 10 запрещает установку антивируса на вашем компьютере, проблема может заключаться в ваших услугах. Говоря о сервисах, пользователи сообщили, что сервис Windows Audio является частой причиной этой проблемы. Чтобы устранить проблему, вам нужно найти эту службу и перезапустить ее. Это довольно просто, и вы можете сделать это, выполнив следующие действия:
После перезапуска службы попробуйте снова установить антивирус.
Windows 10 поставляется с интересной функцией под названием «Быстрый запуск». Эта функция объединяет выключение и спящий режим, позволяя вашей системе загружаться быстрее. Хотя это полезная функция, она может привести к определенным проблемам.
Говоря о проблемах, немногие пользователи сообщили, что эта функция может помешать вам установить определенные приложения, такие как антивирус. Чтобы устранить проблему, вам нужно отключить эту функцию, выполнив следующие действия:
После этого функция быстрого запуска должна быть отключена. Имейте в виду, что ваш компьютер может загрузиться немного медленнее после отключения этой функции.
Иногда сторонние приложения на вашем компьютере могут мешать работе вашей системы и вызывать появление этой проблемы. Чтобы решить эту проблему, вам нужно найти и удалить это приложение с вашего ПК. Пользователи сообщили, что такие приложения, как System Mechanic, могут вызывать появление этой проблемы, поэтому обязательно удалите их с компьютера.
Чтобы полностью удалить приложение, вам необходимо использовать программу удаления. Эти инструменты предназначены для удаления всех файлов и записей реестра, связанных с проблемным приложением, поэтому обязательно используйте один для своих приложений.
Если вы ищете приложение для удаления, мы должны порекомендовать IOBit Uninstaller (бесплатно), Revo Uninstaller или Ashampoo Uninstaller, поэтому обязательно попробуйте любой из них.
Это было бы все, я надеюсь, что эти решения помогли вам с вашей антивирусной проблемой, если у вас есть какие-либо вопросы или предложения, просто обратитесь к разделу комментариев ниже.
Примечание редактора : этот пост был первоначально опубликован в сентябре 2015 года и был полностью переработан и обновлен для обеспечения свежести, точности и полноты.
ЧИТАЙТЕ ТАКЖЕ:
Источник
Удаление вирусов для установки антивируса
Если исполняемый файл антивируса не устанавливается, необходимо исключить некоторые причины, например, конфликт антивирусов, настройки Брандмауэра Windows, нерабочий дистрибутив. Если ни один пункт под описание не подходит, велика вероятность заражения компьютера вирусом, который блокирует инсталляцию защитной программы.
Шаг 1: «Безопасный режим»
Для устранения «зловредов» предварительно загрузите утилиту Dr.Web Cureit, которая не требует установки.
Когда операционная система полностью загрузится, перейдите в директорию сохранения утилиты и запустите ее.
Если подозрительный объект находится в папке, относящейся к важным системным файлам, выберите в выпадающем списке «Пропустить». В этом же поле есть опции «Переместить» (в карантин) и «Удалить». После расставления указаний, что делать с файлом, щелкните «Обезвредить» или закройте окно, подтвердив действие нажатием на «Закрыть Dr.Web Cureit».
Шаг 2: Загрузочный диск
Для устранения вредоносных атак вам потребуется другой компьютер, не зараженный вирусами, на котором вы скачаете и запишете на съемный носитель информации лечащий дистрибутив.
Шаг 3: Переустановка операционной системы
Это самый радикальный способ, если не сработали предыдущие два шага, однако выполнять переустановку рекомендуется тем, кто уверен в своих силах. Для этой операции понадобится диск/флешка с дистрибутивом, которые подключаются к компьютеру. В начале перезагрузки в настройках БИОСа выставляете приоритет для съемных носителей и перезапускаете ОС. Начнется загрузка временных файлов новой операционки, при появлении диалоговых окон выбираете соответствующие пункты и следуете указаниям.
Помимо этой статьи, на сайте еще 12378 инструкций.
Добавьте сайт Lumpics.ru в закладки (CTRL+D) и мы точно еще пригодимся вам.
Отблагодарите автора, поделитесь статьей в социальных сетях.
Источник
Не можете скачать или установить антивирус? Так что мы можем это исправить
Компьютер или ноутбук под управлением Windows может долго не подавать признаков заражения вредоносным кодом. Пользователь спокойно посещает веб-сайты, без проблем пользуется рабочими программами, скачивает на жёсткий диск файлы — а через несколько дней удивляется, почему все данные исчезли или операционная система отказывается запускаться. Явный признак присутствия на ПК скрытой угрозы — невозможность установить или открыть антивирусное ПО: «Касперский», Dr.Web, NOD32 или любое другое. В статье от «Службы добрых дел» мы расскажем, почему не запускается установка антивируса, и что делать, чтобы удалить вредоносный код с жёсткого диска.
Не устанавливается ни один антивирус
CollectionLog-2020.06.28-10.26.zip
(56.5 Кб, 7 просмотров)
Не устанавливается ни один антивирус Не устанавливается ни один антивирус на Windows XP. Стоял Касперский, но сам удалился. Пробовала.
Не устанавливается ни один антивирус При установке аваста долго грузится и выдает ошибка завершения процесса установки
Не устанавливается ни один антивирус В общем утром включаю комп захожу в оперу и опера пишет что один фаил поврежден pak надо.
Не устанавливается на комп ни один антивирус У меня такая проблема:Не устанавливается на комп ниодин антивирусник,также при входе на.
| Addition.rar (10.1 Кб, ) |
| FRST.rar (8.5 Кб, ) |
Отключите до перезагрузки антивирус. Выделите следующий код:
Отключите до перезагрузки антивирус. Выделите следующий код:
Нет, подождите. Сначала скачайте файл, распакуйте, запустите согласитесь на слияние с реестром, затем перезагрузите систему.
Затем скачайте программу: https://safezone.cc/resources/. 5/download Запустите стандартную проверку и прикрепите полученный лог.
Напоследок, деинсталлируйте FRST: Переименуйте FRST.exe в Uninstall.exe и запустите.
SecurityCheck.txt
(11.3 Кб, )
Примите к сведению:
Расширенная поддержка закончилась 14.01.2020, Ваша операционная система может быть уязвима к новым типам угроз
Контроль учётных записей пользователя отключен
Запрос на повышение прав для администраторов
отключен
Запрос на повышение прав для обычных пользователей
отключен^Рекомендуется включить уровень по умолчанию: Win+R ввести UserAccountControlSettings и Enter^
TeamViewer v.15.6.7 Внимание! Скачать обновления
Ghostscript GPL 8.64 (Msi Setup) v.8.64
Внимание! Скачать обновления^Удалите старую версию, скачайте и установите новую.^
OpenOffice 4.1.2 v.4.12.9782
Внимание! Скачать обновления
Java 8 Update 45 (64-bit) v.8.0.450 Внимание! Скачать обновления
^Удалите старую версию и установите новую (jre-8u251-windows-x64.exe)^
Unity Web Player v.5.3.5f1 Внимание! Приложение распространяется в рамках партнерских программ и сборников-бандлов.
Рекомендуется деинсталляция. Возможно Вы стали жертвой обмана или социальной инженерии. Кнопка “Яндекс” на панели задач v.2.2.0.53
Внимание! Приложение распространяется в рамках партнерских программ и сборников-бандлов.
Рекомендуется деинсталляция. Возможно Вы стали жертвой обмана или социальной инженерии. Browser Configuration Utility v.1.0.12.1
Внимание! Приложение распространяется в рамках партнерских программ и сборников-бандлов.
Рекомендуется деинсталляция. Возможно Вы стали жертвой обмана или социальной инженерии.
Брандмауэр
Последняя ОС от Майкрософт снабжена также Брандмауэром Windows, помогающим защитить устройство от вредоносных программ в локальной сети и Интернете. Убедиться, что она включена, можно так:
По умолчанию он включен. Изменять состояние (по желанию) можно во вкладке «Включение и отключение Брандмауэра Windows».
Причина 2: конфликт между антивирусами
Встроенный антивирус Windows 10 «Защитник Windows» не препятствует установке стороннего антивирусного ПО, он просто отключается при появлении в системе нового антивируса. Чего нельзя сказать о продуктах других разработчиков. Если вы попытаетесь установить на один компьютер два или более сторонних антивируса, это неизбежно приведет к конфликтам. Поэтому, если вы решили поменять антивирус, сначала следует полностью удалить предыдущий антивирусный пакет. Сделать это можно с помощью штатных средств Windows 10 либо воспользоваться специальной утилитой-деинсталлятором.
Удаляем старый антивирус через «Параметры» Windows
Открываем раздел «Параметров» Windows «Приложения и возможности»
Удаляем старый антивирус с помощью утилиты «Revo Uninstaller»
Описанный ранее способ удаления программ не всегда бывает эффективен, так как после деинсталляции могут остаться данные на жестком диске и в реестре Windows. Поэтому надежнее воспользоваться сторонней утилитой, специально созданной для удаления приложений, например, «Revo Uninstaller». Скачать ее бесплатную версию «Revo Uninstaller Free» можно по этой ссылке с официального сайта разработчика.
Загружаем утилиту-деинсталлятор «Revo Uninstaller Free»
Выбираем антивирус и жмем кнопку «Удалить»
Включаем «Продвинутый» режим сканирования
Удаляем старую версию антивируса Kaspersky с помощью утилиты от разработчика
Если при установке антивирусных продуктов Kaspersky появляется сообщение, что в системе установлены другие продукты этого разработчика, мешающие установке, воспользуйтесь утилитой «Kavremover», специально созданной для удаления программ «Лаборатории Касперского». Перейдите на страницу приложения на официальном сайте и нажмите кнопку «Скачать».
Скачиваем «Kavremover» с официального сайта
После запуска программа сама должна обнаружить установленные на компьютере продукты «Лаборатории Касперского». Также можно выбрать продукт из списка. Затем следует ввести указанный в верхней части окна код и нажать кнопку «Удалить».
Удаляем выбранный продукт «Лаборатории Касперского»
Блокировка установщика вирусами
Часто бывает и так, что вредоносные объекты, хозяйничающие на компьютере, блокируют работу того или иного приложения. Под эту категорию попадает и инсталлятор Avast. Для того, чтобы решить проблему придется избавиться от вирусов.
Для этого мы рекомендуем использовать бесплатную утилиту Dr Web CureIt. Она вполне способна справиться с проблемой. Вот подробная инструкция, рассказывающая о том, что и как нужно делать в данной ситуации.
Все остальное утилита сделает без вашего участия. После сканирования и удаления вирусов обязательно нужно будет перезагрузить компьютер. Заниматься установкой Avast придется уже после рестарта. По-другому никак не получится.
Не устанавливаются антивирусы
Здравствуйте. Стоит Windows 10. Использовался стандартный windows defender. После того, как несколько раз были замечены на секунду появляющиеся окна после старта системы, предпринял попытку поставить другие антивирусы.
Вообщем прошу помощи в очистке системы от скопившегося шлака.
Не устанавливаются антивирусы При попытки установить антивирус сразу же закрывается и пропадает установка на флэшке смотрю что.
Не устанавливаются антивирусы Попытка установить Др. Веб выбивает BSOD, CureIT ведет себя аналогично Касперский просто не.
Не устанавливаются антивирусы на компе были вирусы, вылечил Куритом вебовским, затем пробовал поставить антивирь (до этого не.
Не устанавливаются антивирусы. Доброго времени суток. Возникла такая проблема. Просидел 2 недели без антивируса (Касперский.
После перезагрузки, выполните такой скрипт:
Примечание: необходимо выбрать версию, совместимую с Вашей операционной системой. Если Вы не уверены, какая версия подойдет для Вашей системы, скачайте обе и попробуйте запустить. Только одна из них запустится на Вашей системе. Запустите программу. Когда программа запустится, нажмите Yes для соглашения с предупреждением.
Дополнительные рекомендации
Если антивирус Avast скачан с сомнительных ресурсов или была выполнена неправильная установка, то возможны разные проблемы с производительностью и эффективностью работы программы:
Сбои в антивирусе Аvast происходят нечасто, многие из них можно устранить самостоятельно. По рейтингу надежности это одна из лучших бесплатных программ для защиты ПК от вирусных атак.
Решение проблемы с установкой антивируса Kaspersky в Windows 10
В Windows 10 некоторые продукты могут работать некорректно или вовсе не устанавливаться. Например, так может произойти с антивирусом Касперского. Существует несколько вариантов решения данной проблемы.
Полное удаление продуктов Касперского
Если в результате обновления Windows до 10 версии пропал Kaspersky, то сначала надо удалить его полностью. Полностью это сделать возможно только с помощью специального ПО.
Удаление стандартными средствами Windows происходит не полностью по причине сложности данного антивирусного программного обеспечения.
Для выполнения удаления с сайта Касперского требуется скачать вспомогательную программу kavremover. Запустив её, ввести защитный код,
Дождаться окончания процесса, перезагрузить ПК. Возможно, утилита найдет несколько антивирусов. В этом случае после удаления каждого следует выполнить перезагрузку устройства. Далее скачать и установить антивирус (совместимый с последней версией Виндовс) вновь.
Исправление ошибок установки антивируса Kaspersky на Windows 10
Проблемы с установкой антивируса Касперского обычно возникают из-за наличия еще одного антивируса. Также, возможно, что вы неправильно или не полностью установили его. Или систему мог заразить вирус, который не дает инсталлировать защиту. Желательно, чтобы Виндовс 10 имела установленное обновление KB3074683, при котором Kaspersky становится совместимым. Далее будут подробно описаны основные варианты решения проблемы.
Способ 1: Полное удаление антивируса
Есть вероятность, что вы не полностью деинсталлировали старую антивирусную защиту. В таком случае нужно выполнить эту процедуру правильно. Возможно также и то, что вы инсталлируете второй антивирусный продукт. Обычно Kaspersky уведомляет, что он не единственный защитник, но этого может и не произойти.
Как было сказано выше, ошибку может провоцировать неправильно установленный Касперский. Воспользуйтесь специальной утилитой Kavremover, чтобы без проблем очистить ОС от компонентов неверной инсталляции.
Способ 2: Чистка системы от вирусов
Вирусное программное обеспечение тоже может стать причиной ошибки при инсталляции Kaspersky. На это указывает ошибка 1304. Также могут не запускаться «Мастер установки» или «Мастер настройки». Чтобы это исправить, воспользуйтесь портативными антивирусными сканерами, которые обычно не оставляют следов в операционной системе, поэтому маловероятно, что вирус помешает сканированию.
Если вы обнаружили, что система заражена, но у вас не выходит ее вылечить, обратитесь к специалистам. Например, в Службу технической поддержки Лаборатории Касперского. Некоторые вредоносные продукты очень сложно стереть полностью, поэтому может понадобиться переустановка ОС.
Другие способы
Данная проблема случается очень редко, но теперь вы знаете, в чем может заключаться причина ошибок при установке Касперского. Перечисленные в статье методы легкие и обычно помогают преодолеть неполадку.
Проверяем файл hosts
Вирус, который закрывает браузер, может внести IP адреса и названия сайтов в системный файл, расположенный по пути:
C | Windows | System32 | Drivers | etc
Открываем документ в обычном блокноте с правами администратора и смотрим, чтобы не было строк, слева от которых отсутствует знак #, В идеале содержимое должно быть таким:
Всё, что будет ниже — удаляем, сохраняем изменения и перезагружаем ПК.
К сожалению, этот метод не помог мне удалить троян, блокирующий антивирусы.
Как включить Защитник Windows 10, если с работой антивируса возникли проблемы
В некоторых случаях при использовании стороннего антивируса, бывает, что Защитник Windows автоматически не отключается и в таком случае пользователь прибегает к различным способам принудительного отключения встроенного антивируса.
В этой статье мы поэтапно разберем все способы решения проблем с обратным запуском Защитника Windows 10.
Итак, если вы столкнулись с тем, что Защитник автоматически не включается и в Параметрах Windows 10 сообщает об отключении системным администратором, то тогда вам стоит выполнить перечисленные ниже рекомендации.
Содержание
1. Заражение системы как причина невозможности запуска Защитника Windows 10
Вредоносная программа может различными способами блокировать включение Защитника Windows. В первую очередь зловредную программу нужно удалить. Для этого выполните сканирование системы антивирусным сканером, стоит выполнить сканирование даже двумя различными сканерами. Советую выбрать сканер из числа Рекомендуемых сканеров на странице: Антивирусные сканеры.
Отсутствие важных обновлений системы
Одной из причин того, что не получается установить антивирус Аваст может быть тот факт, что на компьютере не установлены некоторые важные обновления Windows, в частности один из пакетов MS Visual C++.
Чтобы подтянуть все нужные обновления, заходим Панель управления, и переходим в раздел «Система и безопасность».
В случае наличия неустановленных обновлений, жмем на кнопку «Установить обновления».
После того, как обновления загрузились, перегружаем компьютер, и пробуем установить антивирус Аваст заново.
Источник
В современном мире Интернета очень опасно запускать компьютер без какой-либо защиты. Поэтому люди устанавливают антивирусные программы, чтобы обеспечить максимальную безопасность своего компьютера. Но новая операционная система всегда приносит некоторые проблемы сама по себе, и на этот раз Windows 10 вызывала проблемы с установкой антивирусного программного обеспечения для некоторых пользователей.
Ваше антивирусное программное обеспечение должно нормально работать в новой операционной системе Windows, но если по какой-то причине вы не можете установить его, следуйте приведенным ниже инструкциям, и, надеюсь, вы решите проблему.
Несколько пользователей сообщили, что не могут установить антивирус на свой ПК с Windows 10. Что касается проблем с антивирусом, пользователи сообщили о следующих проблемах:
- Не удается установить антивирус на Windows 10 — по словам пользователей, некоторые из них не могут установить антивирус на свой компьютер с Windows 10. Это может произойти, если ваш антивирус не совместим с Windows 10.
- Вирус, блокирующий установку антивируса. Иногда вредоносное ПО может помешать вам установить антивирус. Чтобы это исправить, вам нужно создать аварийный диск на другом ПК и использовать его для удаления вредоносных программ.
- Антивирусная программа не устанавливается — в некоторых случаях ваш антивирус не устанавливается из-за повреждения файла. Однако вы можете решить эту проблему, запустив сканирование DISM и SFC.
- Компьютер не позволяет мне устанавливать антивирус. В некоторых случаях ваш компьютер не позволяет устанавливать антивирус. Это может произойти из-за определенных сторонних приложений, поэтому обязательно удалите их.
Решение 1. Убедитесь, что у вас не установлен другой антивирус
Вы должны знать, что две антивирусные программы не работают вместе, поэтому, если у вас уже установлен какой-либо другой антивирус, вы должны удалить его, прежде чем пытаться установить новый. Существует вероятность того, что вы даже не знали, что на вашем компьютере есть еще один антивирус, так как он может представлять собой «раздутое программное обеспечение» вместе с другим программным обеспечением, которое вы специально установили. Итак, зайдите в Панель управления, Программы и функции, и если у вас установлен какой-либо другой антивирус, просто удалите его и попробуйте установить желаемый антивирус снова.
Если вы ищете антивирус, полностью совместимый с Windows 10, мы должны упомянуть Bitdefender, BullGuard и Panda Antivirus. Все эти инструменты полностью совместимы с Windows 10 и обеспечивают отличную защиту, поэтому не стесняйтесь использовать любой из них.
- Читайте также: Исправлено: не могу установить iCloud на Windows 10
Решение 2 — Отключить Защитник Windows
Защитник Windows — это встроенный инструмент безопасности Microsoft, который защищает вашу Windows 10, если у вас не установлен какой-либо другой антивирус. Это не должно создавать проблем со сторонним антивирусом, но, возможно, некоторые функции антивируса конфликтуют с Защитником Windows, и поэтому вы не можете установить его.
Итак, попробуйте отключить Защитник Windows, а затем установить сторонний антивирус. Вот как это сделать:
- Перейдите в приложение «Настройки», а затем в « Обновление и безопасность».
- Перейдите на вкладку Защитник Windows и нажмите Открыть Центр безопасности Защитника Windows.
- Перейдите к защите от вирусов и угроз.
- Выберите Настройки защиты от вирусов и угроз.
- Снимите флажок Защита в реальном времени.
Теперь ваш Защитник Windows отключен, и вы можете попробовать установить антивирусную программу снова.
Решение 3. Проверьте, совместим ли ваш антивирус с Windows 10
Если вы используете какой-то «менее известный» антивирус, есть вероятность, что он не совместим с Windows 10. Так что, на всякий случай, посмотрите наш список всех антивирусных программ, совместимых с Windows 10, и если ваш антивирус не в списке, вы должны рассмотреть возможность получения нового защитника вашей системы.
Если вы ищете антивирус, работающий с Windows 10, мы уже дали вам пару рекомендаций в решении 1.
Решение 4. Запустите сканирование SFC
Если ваша Windows 10 предотвращает установку антивируса, возможно, проблема в повреждении файла. Ваши системные файлы могут быть повреждены, что может привести к этой и многим другим проблемам. К счастью, есть несколько способов исправить повреждение файлов на вашем компьютере. Один из самых простых способов — запустить сканирование SFC.
Сканирование SFC предназначено для восстановления поврежденной установки Windows 10, и вы можете запустить ее, выполнив следующие действия:
- Нажмите Windows Key + X, чтобы открыть меню Win + X. Теперь выберите Командная строка (Admin) из меню. Если командная строка недоступна, вы также можете использовать PowerShell (Admin).
- Когда запускается командная строка, введите sfc / scannow и нажмите Enter, чтобы запустить ее.
- Сканирование SFC начнется. Это сканирование может занять около 15 минут, поэтому не прерывайте его.
После завершения сканирования SFC проверьте, сохраняется ли проблема. Если проблема сохраняется, или если вы не смогли запустить сканирование SFC, вам также необходимо запустить сканирование DISM. Чтобы сделать это, просто сделайте следующее:
- Запустите командную строку от имени администратора.
- При запуске командной строки введите DISM / Online / Cleanup-Image / RestoreHealth и нажмите Enter, чтобы запустить его.
- Сканирование DISM начнется. Это сканирование может занять до 20 минут и более, поэтому не прерывайте его.
После завершения сканирования DISM проверьте, сохраняется ли проблема. Если проблема сохраняется, или вы не смогли запустить сканирование SFC раньше, попробуйте запустить его снова. После повторного запуска сканирования SFC проблема должна быть решена.
- Читайте также: как исправить Windows 10, 8, 8.1 MBR без установочного диска
Решение 5 — Выполните Чистую загрузку
Сторонние приложения могут мешать работе вашего антивируса и мешать его установке. Если ваша Windows 10 предотвращает установку антивируса, вы можете решить проблему, выполнив Чистую загрузку. Это довольно просто, и вы можете сделать это, выполнив следующие действия:
- Нажмите Windows Key + R и введите msconfig. Нажмите Enter или нажмите ОК.
- Откроется окно « Конфигурация системы». Перейдите в окно « Службы» и установите флажок « Скрыть все службы Microsoft». Нажмите кнопку Отключить все.
- Перейдите на вкладку « Автозагрузка » и нажмите « Открыть диспетчер задач».
- Появится список запускаемых приложений. Щелкните правой кнопкой мыши первый элемент в списке и выберите « Отключить» в меню. Повторите этот шаг для всех запускаемых приложений в списке.
- После отключения всех запускаемых приложений закройте диспетчер задач и вернитесь в окно « Конфигурация системы». Теперь нажмите Apply и OK, чтобы сохранить изменения.
- После этого перезагрузите компьютер и проверьте, решена ли проблема.
После установки антивируса снова включите все запускаемые приложения и службы.
Решение 6 — Очистите свой компьютер с помощью CCleaner
По словам пользователей, иногда эта проблема может быть вызвана временными файлами на вашем компьютере. Чтобы решить эту проблему, вам необходимо удалить временные файлы. Есть несколько способов сделать это, и самым простым может быть использование утилиты очистки диска. Это приложение поставляется с Windows, и оно позволяет вам освободить место на жестком диске, удалив временные файлы.
Если вы хотите использовать инструмент, который предлагает больше функций, вы можете попробовать использовать CCleaner. Этот инструмент поставляется с расширенными функциями, и он очистит ваши временные файлы, а также ваш реестр, так что не стесняйтесь попробовать его.
Решение 7. Перезапустите службу Windows Audio.
Если ваша Windows 10 запрещает установку антивируса на вашем компьютере, проблема может заключаться в ваших услугах. Говоря о сервисах, пользователи сообщили, что сервис Windows Audio является частой причиной этой проблемы. Чтобы устранить проблему, вам нужно найти эту службу и перезапустить ее. Это довольно просто, и вы можете сделать это, выполнив следующие действия:
- Нажмите Windows Key + R и введите services.msc. Нажмите Enter или нажмите ОК.
- Когда откроется окно « Службы», найдите службу Windows Audio. Щелкните правой кнопкой мыши сервис и выберите « Стоп» в меню.
- Подождите несколько секунд, снова щелкните сервис правой кнопкой мыши и выберите « Пуск» в меню.
После перезапуска службы попробуйте снова установить антивирус.
- Читайте также: Исправлено: 3G USB-ключ не устанавливается должным образом в Windows 10
Решение 8 — Отключить быстрый запуск
Windows 10 поставляется с интересной функцией под названием «Быстрый запуск». Эта функция объединяет выключение и спящий режим, позволяя вашей системе загружаться быстрее. Хотя это полезная функция, она может привести к определенным проблемам.
Говоря о проблемах, немногие пользователи сообщили, что эта функция может помешать вам установить определенные приложения, такие как антивирус. Чтобы устранить проблему, вам нужно отключить эту функцию, выполнив следующие действия:
- Нажмите Windows Key + S и введите настройки питания. Выберите Power & sleep settings из списка результатов.
- Теперь выберите Дополнительные параметры питания.
- В меню слева выберите Выбрать, что делает кнопка питания.
- Теперь нажмите Изменить настройки, которые в данный момент недоступны.
- Снимите флажок « Включить быстрый запуск (рекомендуется)» и нажмите « Сохранить изменения».
После этого функция быстрого запуска должна быть отключена. Имейте в виду, что ваш компьютер может загрузиться немного медленнее после отключения этой функции.
Решение 9 — Удалить проблемные приложения
Иногда сторонние приложения на вашем компьютере могут мешать работе вашей системы и вызывать появление этой проблемы. Чтобы решить эту проблему, вам нужно найти и удалить это приложение с вашего ПК. Пользователи сообщили, что такие приложения, как System Mechanic, могут вызывать появление этой проблемы, поэтому обязательно удалите их с компьютера.
Чтобы полностью удалить приложение, вам необходимо использовать программу удаления. Эти инструменты предназначены для удаления всех файлов и записей реестра, связанных с проблемным приложением, поэтому обязательно используйте один для своих приложений.
Если вы ищете приложение для удаления, мы должны порекомендовать IOBit Uninstaller (бесплатно), Revo Uninstaller или Ashampoo Uninstaller, поэтому обязательно попробуйте любой из них.
Это было бы все, я надеюсь, что эти решения помогли вам с вашей антивирусной проблемой, если у вас есть какие-либо вопросы или предложения, просто обратитесь к разделу комментариев ниже.
Примечание редактора: этот пост был первоначально опубликован в сентябре 2015 года и был полностью переработан и обновлен для обеспечения свежести, точности и полноты.
ЧИТАЙТЕ ТАКЖЕ:
- Исправлено: если ваши приложения для Windows «не установлены правильно»
- Исправлено: «Исходный файл не найден» в Windows 10 при установке приложений
- Исправлено: установка не удалась в фазе Safe_OS с ошибкой
- Исправлено: кнопка Microsoft Store Install отсутствует в Windows 10
- Полное исправление: «У вас недостаточно прав для удаления программы»
Содержание
- Вирус не даёт установить антивирус
- Причина и решение
- Не можете скачать или установить антивирус? Так что мы можем это исправить
- Не устанавливается ни один антивирус
- Брандмауэр
- Причина 2: конфликт между антивирусами
- Удаляем старый антивирус через «Параметры» Windows
- Удаляем старый антивирус с помощью утилиты «Revo Uninstaller»
- Удаляем старую версию антивируса Kaspersky с помощью утилиты от разработчика
- Блокировка установщика вирусами
- Не устанавливаются антивирусы
- Дополнительные рекомендации
- Решение проблемы с установкой антивируса Kaspersky в Windows 10
- Полное удаление продуктов Касперского
- Исправление ошибок установки антивируса Kaspersky на Windows 10
- Способ 1: Полное удаление антивируса
- Способ 2: Чистка системы от вирусов
- Другие способы
- Проверяем файл hosts
- Как включить Защитник Windows 10, если с работой антивируса возникли проблемы
- Содержание
- 1. Заражение системы как причина невозможности запуска Защитника Windows 10
- Отсутствие важных обновлений системы
Вирус не даёт установить антивирус
Компьютер или ноутбук под управлением Windows может долго не подавать признаков заражения вредоносным кодом. Пользователь спокойно посещает веб-сайты, без проблем пользуется рабочими программами, скачивает на жёсткий диск файлы — а через несколько дней удивляется, почему все данные исчезли или операционная система отказывается запускаться. Явный признак присутствия на ПК скрытой угрозы — невозможность установить или открыть антивирусное ПО: «Касперский», Dr.Web, NOD32 или любое другое. В статье от «Службы добрых дел» мы расскажем, почему не запускается установка антивируса, и что делать, чтобы удалить вредоносный код с жёсткого диска.
Причина и решение
Причина невозможности установить или запустить антивирусный продукт не компьютер, заражённый вирусом, — активность последнего. Вредоносный код загружается вместе с операционной системой, после чего блокирует работу всех других приложений, представляющих для него потенциальную угрозу. Пользоваться «Диспетчером задач» или многократно перезагружать ПК в этом случае бесполезно: обычно опасные программы маскируются под безобидные процессы, а кроме того, они часто «неубиваемы» обычными системными средствами. Именно поэтому вирус не даёт открыть антивирус — работа последнего блокируется, и пользователь или вовсе не видит запуска, или через несколько секунд срабатывает блокировка антивирусного программного обеспечения.
На предварительном этапе нужно сделать следующее:
- Вспомните, когда в последний раз инсталлировали или запускали программу, к которой утратили доступ.
- Поищите в списке «Автозагрузка», доступном в «Диспетчере задач», подозрительные процессы — может быть, не запускается антивирус из-за одного из них.
- Если вручную устанавливали какую-либо «специальную» или загруженную из неблагонадёжного источника программу, попытайтесь удалить её, а также каталог, в котором она размещалась.
После этого снова перезагрузите ПК. Проблема остаётся? Тогда переходим к первому способу её устранения.
Источник
Не можете скачать или установить антивирус? Так что мы можем это исправить
Компьютер или ноутбук под управлением Windows может долго не подавать признаков заражения вредоносным кодом. Пользователь спокойно посещает веб-сайты, без проблем пользуется рабочими программами, скачивает на жёсткий диск файлы — а через несколько дней удивляется, почему все данные исчезли или операционная система отказывается запускаться. Явный признак присутствия на ПК скрытой угрозы — невозможность установить или открыть антивирусное ПО: «Касперский», Dr.Web, NOD32 или любое другое. В статье от «Службы добрых дел» мы расскажем, почему не запускается установка антивируса, и что делать, чтобы удалить вредоносный код с жёсткого диска.
Не устанавливается ни один антивирус
CollectionLog-2020.06.28-10.26.zip
(56.5 Кб, 7 просмотров)
Не устанавливается ни один антивирус Не устанавливается ни один антивирус на Windows XP. Стоял Касперский, но сам удалился. Пробовала.
Не устанавливается ни один антивирус При установке аваста долго грузится и выдает ошибка завершения процесса установки
Не устанавливается ни один антивирус В общем утром включаю комп захожу в оперу и опера пишет что один фаил поврежден pak надо.
Не устанавливается на комп ни один антивирус У меня такая проблема:Не устанавливается на комп ниодин антивирусник,также при входе на.
| Addition.rar (10.1 Кб, ) |
| FRST.rar (8.5 Кб, ) |
Отключите до перезагрузки антивирус. Выделите следующий код:
Отключите до перезагрузки антивирус. Выделите следующий код:
Нет, подождите. Сначала скачайте файл, распакуйте, запустите согласитесь на слияние с реестром, затем перезагрузите систему.
Затем скачайте программу: https://safezone.cc/resources/. 5/download Запустите стандартную проверку и прикрепите полученный лог.
Напоследок, деинсталлируйте FRST: Переименуйте FRST.exe в Uninstall.exe и запустите.
SecurityCheck.txt
(11.3 Кб, )
Примите к сведению:
Расширенная поддержка закончилась 14.01.2020, Ваша операционная система может быть уязвима к новым типам угроз
Контроль учётных записей пользователя отключен
Запрос на повышение прав для администраторов
отключен
Запрос на повышение прав для обычных пользователей
отключен^Рекомендуется включить уровень по умолчанию: Win+R ввести UserAccountControlSettings и Enter^
TeamViewer v.15.6.7 Внимание! Скачать обновления
Ghostscript GPL 8.64 (Msi Setup) v.8.64
Внимание! Скачать обновления^Удалите старую версию, скачайте и установите новую.^
OpenOffice 4.1.2 v.4.12.9782
Внимание! Скачать обновления
Java 8 Update 45 (64-bit) v.8.0.450 Внимание! Скачать обновления
^Удалите старую версию и установите новую (jre-8u251-windows-x64.exe)^
Unity Web Player v.5.3.5f1 Внимание! Приложение распространяется в рамках партнерских программ и сборников-бандлов.
Рекомендуется деинсталляция. Возможно Вы стали жертвой обмана или социальной инженерии. Кнопка “Яндекс” на панели задач v.2.2.0.53
Внимание! Приложение распространяется в рамках партнерских программ и сборников-бандлов.
Рекомендуется деинсталляция. Возможно Вы стали жертвой обмана или социальной инженерии. Browser Configuration Utility v.1.0.12.1
Внимание! Приложение распространяется в рамках партнерских программ и сборников-бандлов.
Рекомендуется деинсталляция. Возможно Вы стали жертвой обмана или социальной инженерии.
Брандмауэр
Последняя ОС от Майкрософт снабжена также Брандмауэром Windows, помогающим защитить устройство от вредоносных программ в локальной сети и Интернете. Убедиться, что она включена, можно так:
- нажать правой кнопкой мыши на значок «Пуск» (левый нижний угол);
- войти в панель управления;
- открыть папку «Брандмауэр Windows» и посмотреть на его состояние.
По умолчанию он включен. Изменять состояние (по желанию) можно во вкладке «Включение и отключение Брандмауэра Windows».
Причина 2: конфликт между антивирусами
Встроенный антивирус Windows 10 «Защитник Windows» не препятствует установке стороннего антивирусного ПО, он просто отключается при появлении в системе нового антивируса. Чего нельзя сказать о продуктах других разработчиков. Если вы попытаетесь установить на один компьютер два или более сторонних антивируса, это неизбежно приведет к конфликтам. Поэтому, если вы решили поменять антивирус, сначала следует полностью удалить предыдущий антивирусный пакет. Сделать это можно с помощью штатных средств Windows 10 либо воспользоваться специальной утилитой-деинсталлятором.
Удаляем старый антивирус через «Параметры» Windows
Открываем раздел «Параметров» Windows «Приложения и возможности»
Удаляем старый антивирус с помощью утилиты «Revo Uninstaller»
Описанный ранее способ удаления программ не всегда бывает эффективен, так как после деинсталляции могут остаться данные на жестком диске и в реестре Windows. Поэтому надежнее воспользоваться сторонней утилитой, специально созданной для удаления приложений, например, «Revo Uninstaller». Скачать ее бесплатную версию «Revo Uninstaller Free» можно по этой ссылке с официального сайта разработчика.
Загружаем утилиту-деинсталлятор «Revo Uninstaller Free»
Выбираем антивирус и жмем кнопку «Удалить»
Включаем «Продвинутый» режим сканирования
Удаляем старую версию антивируса Kaspersky с помощью утилиты от разработчика
Если при установке антивирусных продуктов Kaspersky появляется сообщение, что в системе установлены другие продукты этого разработчика, мешающие установке, воспользуйтесь утилитой «Kavremover», специально созданной для удаления программ «Лаборатории Касперского». Перейдите на страницу приложения на официальном сайте и нажмите кнопку «Скачать».
Скачиваем «Kavremover» с официального сайта
После запуска программа сама должна обнаружить установленные на компьютере продукты «Лаборатории Касперского». Также можно выбрать продукт из списка. Затем следует ввести указанный в верхней части окна код и нажать кнопку «Удалить».
Удаляем выбранный продукт «Лаборатории Касперского»
Блокировка установщика вирусами
Часто бывает и так, что вредоносные объекты, хозяйничающие на компьютере, блокируют работу того или иного приложения. Под эту категорию попадает и инсталлятор Avast. Для того, чтобы решить проблему придется избавиться от вирусов.
Для этого мы рекомендуем использовать бесплатную утилиту Dr Web CureIt. Она вполне способна справиться с проблемой. Вот подробная инструкция, рассказывающая о том, что и как нужно делать в данной ситуации.
- Переходим по ссылке https://free.drweb.ru/cureit/.
- На открывшейся странице кликаем по кнопке «Скачать Dr Web CureIt». Загрузка начнется немедленно.
Все остальное утилита сделает без вашего участия. После сканирования и удаления вирусов обязательно нужно будет перезагрузить компьютер. Заниматься установкой Avast придется уже после рестарта. По-другому никак не получится.
Не устанавливаются антивирусы
Здравствуйте. Стоит Windows 10. Использовался стандартный windows defender. После того, как несколько раз были замечены на секунду появляющиеся окна после старта системы, предпринял попытку поставить другие антивирусы.
Вообщем прошу помощи в очистке системы от скопившегося шлака.
Не устанавливаются антивирусы При попытки установить антивирус сразу же закрывается и пропадает установка на флэшке смотрю что.
Не устанавливаются антивирусы Попытка установить Др. Веб выбивает BSOD, CureIT ведет себя аналогично Касперский просто не.
Не устанавливаются антивирусы на компе были вирусы, вылечил Куритом вебовским, затем пробовал поставить антивирь (до этого не.
Не устанавливаются антивирусы. Доброго времени суток. Возникла такая проблема. Просидел 2 недели без антивируса (Касперский.
CollectionLog-2020.12.04-14.39.zip
(66.9 Кб, 5 просмотров)
После перезагрузки, выполните такой скрипт:
Примечание: необходимо выбрать версию, совместимую с Вашей операционной системой. Если Вы не уверены, какая версия подойдет для Вашей системы, скачайте обе и попробуйте запустить. Только одна из них запустится на Вашей системе. Запустите программу. Когда программа запустится, нажмите Yes для соглашения с предупреждением.
Дополнительные рекомендации
Если антивирус Avast скачан с сомнительных ресурсов или была выполнена неправильная установка, то возможны разные проблемы с производительностью и эффективностью работы программы:
- на ПК установлен еще один или несколько антивирусов – корректно работать параллельно они часто не могут, нужно удаление одной программы и компонентов;
- файл установки поврежден – нужно скачать ПО заново и переустановить;
- предыдущая версия удалена не полностью – для удаления антивирусных программ надо использовать стороннее ПО, например, Uninstall Tool;
- брандмауэр воспринимает антивирус как угрозу, инсталляция программы блокируется – при установке брандмауэр надо отключить;
- если программа не допускает к администрированию, удалению, исправлению неполадок, войти от имени администратора не получается, то надо через функцию «Контроль учетных записей» создать новую учетную запись админа и продолжить настройку ПО.
Сбои в антивирусе Аvast происходят нечасто, многие из них можно устранить самостоятельно. По рейтингу надежности это одна из лучших бесплатных программ для защиты ПК от вирусных атак.
Решение проблемы с установкой антивируса Kaspersky в Windows 10
В Windows 10 некоторые продукты могут работать некорректно или вовсе не устанавливаться. Например, так может произойти с антивирусом Касперского. Существует несколько вариантов решения данной проблемы.
Полное удаление продуктов Касперского
Если в результате обновления Windows до 10 версии пропал Kaspersky, то сначала надо удалить его полностью. Полностью это сделать возможно только с помощью специального ПО.
Удаление стандартными средствами Windows происходит не полностью по причине сложности данного антивирусного программного обеспечения.
Для выполнения удаления с сайта Касперского требуется скачать вспомогательную программу kavremover. Запустив её, ввести защитный код,
в окне лицензионного соглашения нажать «Я согласен», затем Удалить .
Дождаться окончания процесса, перезагрузить ПК. Возможно, утилита найдет несколько антивирусов. В этом случае после удаления каждого следует выполнить перезагрузку устройства. Далее скачать и установить антивирус (совместимый с последней версией Виндовс) вновь.
Исправление ошибок установки антивируса Kaspersky на Windows 10
Проблемы с установкой антивируса Касперского обычно возникают из-за наличия еще одного антивируса. Также, возможно, что вы неправильно или не полностью установили его. Или систему мог заразить вирус, который не дает инсталлировать защиту. Желательно, чтобы Виндовс 10 имела установленное обновление KB3074683, при котором Kaspersky становится совместимым. Далее будут подробно описаны основные варианты решения проблемы.
Способ 1: Полное удаление антивируса
Есть вероятность, что вы не полностью деинсталлировали старую антивирусную защиту. В таком случае нужно выполнить эту процедуру правильно. Возможно также и то, что вы инсталлируете второй антивирусный продукт. Обычно Kaspersky уведомляет, что он не единственный защитник, но этого может и не произойти.
Как было сказано выше, ошибку может провоцировать неправильно установленный Касперский. Воспользуйтесь специальной утилитой Kavremover, чтобы без проблем очистить ОС от компонентов неверной инсталляции.
Способ 2: Чистка системы от вирусов
Вирусное программное обеспечение тоже может стать причиной ошибки при инсталляции Kaspersky. На это указывает ошибка 1304. Также могут не запускаться «Мастер установки» или «Мастер настройки». Чтобы это исправить, воспользуйтесь портативными антивирусными сканерами, которые обычно не оставляют следов в операционной системе, поэтому маловероятно, что вирус помешает сканированию.
Если вы обнаружили, что система заражена, но у вас не выходит ее вылечить, обратитесь к специалистам. Например, в Службу технической поддержки Лаборатории Касперского. Некоторые вредоносные продукты очень сложно стереть полностью, поэтому может понадобиться переустановка ОС.
Другие способы
Данная проблема случается очень редко, но теперь вы знаете, в чем может заключаться причина ошибок при установке Касперского. Перечисленные в статье методы легкие и обычно помогают преодолеть неполадку.
Проверяем файл hosts
Вирус, который закрывает браузер, может внести IP адреса и названия сайтов в системный файл, расположенный по пути:
C | Windows | System32 | Drivers | etc
Открываем документ в обычном блокноте с правами администратора и смотрим, чтобы не было строк, слева от которых отсутствует знак #, В идеале содержимое должно быть таким:
Всё, что будет ниже — удаляем, сохраняем изменения и перезагружаем ПК.
К сожалению, этот метод не помог мне удалить троян, блокирующий антивирусы.
Как включить Защитник Windows 10, если с работой антивируса возникли проблемы
В некоторых случаях при использовании стороннего антивируса, бывает, что Защитник Windows автоматически не отключается и в таком случае пользователь прибегает к различным способам принудительного отключения встроенного антивируса.
В этой статье мы поэтапно разберем все способы решения проблем с обратным запуском Защитника Windows 10.
Итак, если вы столкнулись с тем, что Защитник автоматически не включается и в Параметрах Windows 10 сообщает об отключении системным администратором, то тогда вам стоит выполнить перечисленные ниже рекомендации.
Содержание
1. Заражение системы как причина невозможности запуска Защитника Windows 10
Вредоносная программа может различными способами блокировать включение Защитника Windows. В первую очередь зловредную программу нужно удалить. Для этого выполните сканирование системы антивирусным сканером, стоит выполнить сканирование даже двумя различными сканерами. Советую выбрать сканер из числа Рекомендуемых сканеров на странице: Антивирусные сканеры.
Отсутствие важных обновлений системы
Одной из причин того, что не получается установить антивирус Аваст может быть тот факт, что на компьютере не установлены некоторые важные обновления Windows, в частности один из пакетов MS Visual C++.
Чтобы подтянуть все нужные обновления, заходим Панель управления, и переходим в раздел «Система и безопасность».
В случае наличия неустановленных обновлений, жмем на кнопку «Установить обновления».
После того, как обновления загрузились, перегружаем компьютер, и пробуем установить антивирус Аваст заново.
Источник
В современном мире Интернета очень опасно запускать компьютер без какой-либо защиты. Поэтому люди устанавливают антивирусные программы, чтобы обеспечить максимальную безопасность своего компьютера. Но новая операционная система всегда приносит некоторые проблемы сама по себе, и на этот раз Windows 10 вызывала проблемы с установкой антивирусного программного обеспечения для некоторых пользователей.
Ваше антивирусное программное обеспечение должно нормально работать в новой операционной системе Windows, но если по какой-то причине вы не можете установить его, следуйте приведенным ниже инструкциям, и, надеюсь, вы решите проблему.
Что делать, если Windows 10 препятствует установке антивирусного программного обеспечения
Несколько пользователей сообщили, что не могут установить антивирус на свой ПК с Windows 10. Что касается проблем с антивирусом, пользователи сообщили о следующих проблемах:
- Не удается установить антивирус на Windows 10 — по словам пользователей, некоторые из них не могут установить антивирус на свой компьютер с Windows 10. Это может произойти, если ваш антивирус не совместим с Windows 10.
- Вирус, блокирующий установку антивируса. Иногда вредоносное ПО может помешать вам установить антивирус. Чтобы это исправить, вам нужно создать аварийный диск на другом ПК и использовать его для удаления вредоносных программ.
- Антивирусная программа не устанавливается — в некоторых случаях ваш антивирус не устанавливается из-за повреждения файла. Однако вы можете решить эту проблему, запустив сканирование DISM и SFC.
- Компьютер не позволяет мне устанавливать антивирус. В некоторых случаях ваш компьютер не позволяет устанавливать антивирус. Это может произойти из-за определенных сторонних приложений, поэтому обязательно удалите их.
Решение 1. Убедитесь, что у вас не установлен другой антивирус
Вы должны знать, что две антивирусные программы не работают вместе, поэтому, если у вас уже установлен какой-либо другой антивирус, вы должны удалить его, прежде чем пытаться установить новый. Существует вероятность того, что вы даже не знали, что на вашем компьютере есть еще один антивирус, так как он может представлять собой « раздутое программное обеспечение» вместе с другим программным обеспечением, которое вы специально установили. Итак, зайдите в Панель управления, Программы и функции, и, если у вас установлен какой-либо другой антивирус, просто удалите его и попробуйте снова установить нужный антивирус.
Если вы ищете антивирус, полностью совместимый с Windows 10, мы должны упомянуть Bitdefender , BullGuard и Panda Antivirus . Все эти инструменты полностью совместимы с Windows 10 и обеспечивают отличную защиту, поэтому не стесняйтесь использовать любой из них.
- Читайте также: Исправлено: не могу установить iCloud на Windows 10
Решение 2 — Отключить Защитник Windows
Защитник Windows — это встроенный инструмент безопасности Microsoft, который защищает вашу Windows 10, если у вас не установлен какой-либо другой антивирус. Это не должно создавать проблем со сторонним антивирусом, но, возможно, некоторые функции антивируса конфликтуют с Защитником Windows, и поэтому вы не можете установить его.
Итак, попробуйте отключить Защитник Windows, а затем установить сторонний антивирус. Вот как это сделать:
- Перейдите в приложение «Настройки» , а затем в « Обновление и безопасность» .
- Перейдите на вкладку Защитник Windows и нажмите Открыть Центр безопасности Защитника Windows .
- Перейдите к защите от вирусов и угроз .
- Выберите Настройки защиты от вирусов и угроз .
- Снимите флажок Защита в реальном времени .
Теперь ваш Защитник Windows отключен, и вы можете попробовать установить антивирусную программу снова.
Решение 3. Проверьте, совместим ли ваш антивирус с Windows 10
Если вы используете какой-то «менее известный» антивирус, есть вероятность, что он не совместим с Windows 10. Так что, на всякий случай, посмотрите наш список всех антивирусных программ, совместимых с Windows 10 , и если ваш антивирус не в списке, вы должны рассмотреть возможность получения нового защитника вашей системы.
Если вы ищете антивирус, работающий с Windows 10, мы уже дали вам пару рекомендаций в решении 1 .
Решение 4. Запустите сканирование SFC
Если ваша Windows 10 предотвращает установку антивируса, возможно, проблема в повреждении файла. Ваши системные файлы могут быть повреждены, что может привести к этой и многим другим проблемам. К счастью, есть несколько способов исправить повреждение файлов на вашем компьютере. Один из самых простых способов — запустить сканирование SFC.
Сканирование SFC предназначено для восстановления поврежденной установки Windows 10, и вы можете запустить ее, выполнив следующие действия:
- Нажмите Windows Key + X, чтобы открыть меню Win + X. Теперь выберите Командная строка (Admin) из меню. Если командная строка недоступна, вы также можете использовать PowerShell (Admin) .
- Когда запускается командная строка , введите sfc / scannow и нажмите Enter, чтобы запустить ее.
- Сканирование SFC начнется. Это сканирование может занять около 15 минут, поэтому не прерывайте его.
После завершения сканирования SFC проверьте, сохраняется ли проблема. Если проблема сохраняется, или если вы не смогли запустить сканирование SFC, вам также необходимо запустить сканирование DISM . Чтобы сделать это, просто сделайте следующее:
- Запустите командную строку от имени администратора.
- При запуске командной строки введите DISM / Online / Cleanup-Image / RestoreHealth и нажмите Enter, чтобы запустить его.
- Сканирование DISM начнется. Это сканирование может занять до 20 минут и более, поэтому не прерывайте его.
После завершения сканирования DISM проверьте, сохраняется ли проблема. Если проблема сохраняется, или вы не смогли запустить сканирование SFC раньше, попробуйте запустить его снова. После повторного запуска сканирования SFC проблема должна быть решена.
- Читайте также: как исправить Windows 10, 8, 8.1 MBR без установочного диска
Решение 5 — Выполните Чистую загрузку
Сторонние приложения могут мешать работе вашего антивируса и мешать его установке. Если ваша Windows 10 предотвращает установку антивируса, вы можете решить проблему, выполнив Чистую загрузку. Это довольно просто, и вы можете сделать это, выполнив следующие действия:
- Нажмите Windows Key + R и введите msconfig . Нажмите Enter или нажмите ОК .
- Откроется окно « Конфигурация системы» . Перейдите в окно « Службы» и установите флажок « Скрыть все службы Microsoft» . Нажмите кнопку Отключить все .
- Перейдите на вкладку « Автозагрузка » и нажмите « Открыть диспетчер задач» .
- Появится список запускаемых приложений. Щелкните правой кнопкой мыши первый элемент в списке и выберите « Отключить» в меню. Повторите этот шаг для всех запускаемых приложений в списке.
- После отключения всех запускаемых приложений закройте диспетчер задач и вернитесь в окно « Конфигурация системы» . Теперь нажмите Apply и OK, чтобы сохранить изменения.
- После этого перезагрузите компьютер и проверьте, решена ли проблема.
После установки антивируса снова включите все запускаемые приложения и службы.
Решение 6 — Очистите свой компьютер с помощью CCleaner
По словам пользователей, иногда эта проблема может быть вызвана временными файлами на вашем компьютере. Чтобы решить эту проблему, вам необходимо удалить временные файлы. Есть несколько способов сделать это, и самым простым может быть использование утилиты очистки диска . Это приложение поставляется с Windows, и оно позволяет вам освободить место на жестком диске, удалив временные файлы.
Если вы хотите использовать инструмент, который предлагает больше функций, вы можете попробовать использовать CCleaner . Этот инструмент поставляется с расширенными функциями, и он очистит ваши временные файлы, а также ваш реестр, так что не стесняйтесь попробовать его.
Решение 7. Перезапустите службу Windows Audio.
Если ваша Windows 10 запрещает установку антивируса на вашем компьютере, проблема может заключаться в ваших услугах. Говоря о сервисах, пользователи сообщили, что сервис Windows Audio является частой причиной этой проблемы. Чтобы устранить проблему, вам нужно найти эту службу и перезапустить ее. Это довольно просто, и вы можете сделать это, выполнив следующие действия:
- Нажмите Windows Key + R и введите services.msc . Нажмите Enter или нажмите ОК .
- Когда откроется окно « Службы» , найдите службу Windows Audio . Щелкните правой кнопкой мыши сервис и выберите « Стоп» в меню.
- Подождите несколько секунд, снова щелкните сервис правой кнопкой мыши и выберите « Пуск» в меню.
После перезапуска службы попробуйте снова установить антивирус.
- Читайте также: Исправлено: 3G USB-ключ не устанавливается должным образом в Windows 10
Решение 8 — Отключить быстрый запуск
Windows 10 поставляется с интересной функцией под названием «Быстрый запуск». Эта функция объединяет выключение и спящий режим, позволяя вашей системе загружаться быстрее. Хотя это полезная функция, она может привести к определенным проблемам.
Говоря о проблемах, немногие пользователи сообщили, что эта функция может помешать вам установить определенные приложения, такие как антивирус. Чтобы устранить проблему, вам нужно отключить эту функцию, выполнив следующие действия:
- Нажмите Windows Key + S и введите настройки питания . Выберите Power & sleep settings из списка результатов.
- Теперь выберите Дополнительные параметры питания .
- В меню слева выберите Выбрать, что делает кнопка питания .
- Теперь нажмите Изменить настройки, которые в данный момент недоступны .
- Снимите флажок « Включить быстрый запуск (рекомендуется)» и нажмите « Сохранить изменения» .
После этого функция быстрого запуска должна быть отключена. Имейте в виду, что ваш компьютер может загрузиться немного медленнее после отключения этой функции.
Решение 9 — Удалить проблемные приложения
Иногда сторонние приложения на вашем компьютере могут мешать работе вашей системы и вызывать появление этой проблемы. Чтобы решить эту проблему, вам нужно найти и удалить это приложение с вашего ПК. Пользователи сообщили, что такие приложения, как System Mechanic, могут вызывать появление этой проблемы, поэтому обязательно удалите их с компьютера.
Чтобы полностью удалить приложение, вам необходимо использовать программу удаления. Эти инструменты предназначены для удаления всех файлов и записей реестра, связанных с проблемным приложением, поэтому обязательно используйте один для своих приложений.
Если вы ищете приложение для удаления, мы должны порекомендовать IOBit Uninstaller (бесплатно) , Revo Uninstaller или Ashampoo Uninstaller , поэтому обязательно попробуйте любой из них.
Это было бы все, я надеюсь, что эти решения помогли вам с вашей антивирусной проблемой, если у вас есть какие-либо вопросы или предложения, просто обратитесь к разделу комментариев ниже.
Примечание редактора : этот пост был первоначально опубликован в сентябре 2015 года и был полностью переработан и обновлен для обеспечения свежести, точности и полноты.
ЧИТАЙТЕ ТАКЖЕ:
- Исправлено: если ваши приложения для Windows «не установлены правильно»
- Исправлено: «Исходный файл не найден» в Windows 10 при установке приложений
- Исправлено: установка не удалась в фазе Safe_OS с ошибкой
- Исправлено: кнопка Microsoft Store Install отсутствует в Windows 10
- Полное исправление: «У вас недостаточно прав для удаления программы»
Table of contents
- Causes of “This App Has Been Blocked by Your System Administrator”
- How to Fix “This App Has Been Blocked by Your System Administrator”
- Fix 1: Unblock the file
- Fix 2: Disable Windows SmartScreen
- Fix 3: Run the file as administrator
- Fix 4: Execute the file via the Command Prompt
- Fix 5: Run the app using the hidden administrator account
- Fix 6: Temporarily Disable Your Antivirus Program
- Fix 7: Reset or repair a Microsoft Store app
- Fix 8: Remove the admin block in the Windows Registry
- Fix 9: Modify the Group Policy settings
- “This App Has Been Blocked by Your System Administrator” Fixed
- FAQ
This article will explore the causes of this issue and provide effective solutions.The notification that sometimes also manifests as “ An administrator has blocked you from running this app ” comes up when you try launching or installing a new program. It occurs due to the actions of Microsoft Defender and the User Account Control (UAC) software in trying to keep your PC safe from potential threats. That said, if you are not sure if the file you are trying to run is safe, it’s not advised to try and bypass the “ This app has been blocked by your system administrator ” message. However, if the message comes up even when you try installing and/or launching trusted software, then you may want to learn how to unblock apps to get that fixed. But first, let’s explore the causes of the error message.
Causes of “This App Has Been Blocked by Your System Administrator”
The “ This app has been blocked by your system administrator ” error can be triggered by several reasons:
- Lack of admin rights: One common cause is when the app doesn’t have the necessary administrative permissions to run.
- Microsoft Defender settings: Microsoft Defender settings may block the app if it’s flagged as potentially unsafe.
- SmartScreen: Windows SmartScreen may prevent the app from running if it’s not recognized as trusted.
- Recent Windows updates: Sometimes, newly installed Windows updates may interfere with certain applications, leading to this error.
- Antivirus software interference: Third-party antivirus programs may mistakenly identify the app as a threat and block it from running.
Now that we know what triggers the error, let’s find out how to unblock an app if an administrator has blocked you from running this app .
How to Fix “This App Has Been Blocked by Your System Administrator”
Fix 1: Unblock the file
Unblocking the file is the first step to take if you’re getting the “This app has been blocked by your system administrator” error. Follow these steps:
- Right-click on the file to open the context menu.
- From the context menu, select Properties.
- In the Properties window, navigate to the General tab.
- Locate and check the Unblock box within the General tab.
- Click Apply and OK to close the Properties window.
- Try running the file again to see if the error message persists.
Fix 2: Disable Windows SmartScreen
Windows has the SmartScreen feature, which is a cloud-based component that wards off phishing and malware attacks. It cross-references downloaded files against a list of programs and software websites that have been reported to be unsafe. You are also notified if the file you are trying to execute is not known to be trusted and popular amongst Windows users. To disable SmartScreen and see if it is behind the error, here’s what you have to do:
- Press
Windows keyto open the Start menu. - In the search bar, type
Smartscreenand select App and browser control from the results. - In the Windows Security Center that opens, go to Check apps and files (Reputation-based protection settings in Windows 11) and select Off.
- Now, try running your file again to see if the issue has been fixed.
To avoid exposing your PC to malicious items, please ensure that you re-enable Windows SmartScreen after you’ve succeeded in running your file. Simply follow the steps indicated above, but select On instead of Off when you get to Step 3.
Fix 3: Run the file as administrator
Try running the file as administrator to resolve the “This app has been blocked by your system administrator” error. Here’s how:
- Locate and right-click the file, then select Run as administrator.
- Click Yes in the UAC window.