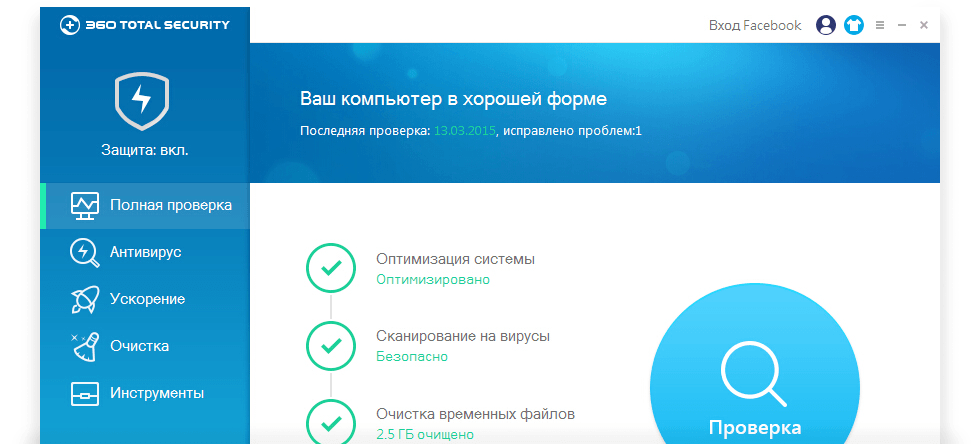
Надежная защита вашего компьютера – первоочередная задача. Даже если вы не посещаете подозрительные web адреса, всегда есть вероятность, что на жестких дисках окажется один из современных вирусов. В таком случае вы рискуете не просто их потерять, а подарить злоумышленнику, который жаждет использовать их в своих интересах. Хорошо, если это будут фотографии вашего кота, но что делать, если таким образом будут похищены данные банковских карт?
Чтобы это предотвратить, следует установить надежную защиту от подобных угроз. К счастью, сегодня это можно сделать совершенно бесплатно. Мы готовы рассказать вам оптимальный способ, как это лучше осуществить.
3 способа скачать бесплатный антивирус для Windows Vista
Кто откажется пользоваться высококлассным софтом и не платить за это деньги? Сегодня существует несколько вариантов, как это сделать. Получить бесплатный антивирус для Windows Vista можно следующими способами:
- Скачать на торренте или в обменнике популярную, но взломанную программу или ключ к ней. Скорее всего, вы получите полный функционал известного софта и почти гарантированно – один из распространенных троянов, который будет незаметно от вас «сливать» данные в сеть или на почту злоумышленника. Ирония – скачали антивирус, а получили источник вредоносного ПО. Кроме того, что это опасно для ваших данных, это еще и незаконно, так что использовать этот способ для своей компании крайне опасно.
- Пользоваться trial версиями, продлевая пробный период. Минусы – мало возможностей, но много мороки. В конце концов, большинство пользователей возвращаются после такого к варианту №1.
- Скачать один из бесплатных антивирусов. Оптимальный вариант, если подобрать для себя достаточно надежную программу. О том, как это сделать, вы можете узнать прямо сейчас.
360 Total Security – бесплатный антивирус для Windows Vista
Вы уже в курсе, что программисты из Поднебесной традиционно считаются одними из лучших специалистов в мире. Так вот, наша компания Qihoo 360 решила в очередной раз доказать это, выпустив свой новый антивирус – 360 Total Security. С 2013 года (всего за пару лет) его скачали более миллиарда раз и это число продолжает расти.
Только представьте, каждый седьмой житель на планете уже попробовал эту программу на одном из своих гаджетов. Что же в ней такого, что армия поклонников пополняется с такой невероятной скоростью?
360 TS отличают сразу 5 преимуществ:
- Интерфейс. После быстрой установки на рабочем столе появляется меню с основными вкладками. Несмотря на большое количество настроек, навигация простая и будет понятной даже новичку. Большинство процессов и проверок запускаются одним кликом мышки. Кстати, последние версии программы полностью русифицированы.
- Самостоятельность. 360 TS работает в фоновом режиме, не прекращая сканировать подключения и подозрительные процессы. При этом вы можете спокойно заниматься своими делами, не отвлекаясь на всплывающие окна и срабатывания защиты. Для геймеров реализован беззвучный режим.
- Многофункциональность. Кроме собственно антивируса для Windows инженеры Qihoo 360 снабдили программу дополнительными возможностями – ускорение загрузки системы, сканер неиспользуемых программ и файлов, а также оптимизация свободного пространства на жестких дисках.
- Эффективность. Ядро программы состоит сразу из пяти движков, включая облачный 360 Cloud, систему восстановления System Repair и уже известные в мире Avira и KunPeng. От каждого алгоритма 360 TS взял только самое лучшее.
- Ко всему этому он еще и бесплатный! Да, вам не надо даже регистрироваться, чтобы пользоваться программой. Скачал, установил и наслаждаешься передовыми достижениями китайских программистов.
Судя по количеству установок, на сегодняшний день 360 Total Security – это один из лучших способов скачать бесплатный антивирус для Windows Vist. Попробуйте установить его на свой компьютер, и вам больше не придется платить за дорогие лицензии.
Microsoft Security Essentials 4.4.304 ( x86 / x64 )
Microsoft Security Essentials provides real-time protection for your
home or small business PC that guards against viruses, spyware, and
other malicious software.
Microsoft Security Essentials is a free* download from Microsoft that is
simple to install, easy to use, and always kept up-to-date so you can
be assured your PC is protected by the latest technology.
Microsoft Security Essentials runs quietly and efficiently in the
background so you’re free to use your Windows-based PC the way you
want—without interruptions or long computer wait times.
Before installing Microsoft Security Essentials, we recommend that you
uninstall other antivirus software already running on your PC. Running
more than one antivirus program at the same time can potentially cause
conflicts that affect PC performance.
System Requirements:
Supported Operating System:
Windows 7, Windows Vista, Windows XP
Minimum system requirements for Microsoft Security Essentials
Operating System: Windows XP Service Pack 3 (SP3)*; Windows Vista (Service Pack 1, or Service Pack 2)*; Windows 7*
- For Windows XP, a PC with a CPU clock speed of 500 MHz or higher, and 256 MB RAM or higher.
- For Windows Vista and Windows 7, a PC with a CPU clock speed of 1.0 GHz or higher, and 1 GB RAM or higher.
- VGA display of 800 × 600 or higher.
- 200 MB of available hard disk space.
- An Internet connection is required for installation and to download
the latest virus and spyware definitions for Microsoft Security
Essentials. - Internet Browser:
This version of Microsoft Security Essentials and its definitions are compatible with Windows XP.
Includes:
- Microsoft Security Essentials 4.4.304 (x86 / x64) — November 2013
- Microsoft Security Essentials Definitions 1.291.2489.0 (x86) — April 2019
- Microsoft Security Essentials Definitions 1.291.2053.0 (x64) — April 2019
I was able to get definitions from the web archive.
Microsoft Security Essentials – бесплатный антивирус для Windows
Корпорация Microsoft решила порадовать пользователей лицензионных копий своей операционной системы Windows. Теперь можно совершенно бесплатно установить и использовать полнофункциональный антивирус для Windows – Microsoft Security Essentials.
Всем известно, что операционная система Windows занимает первое место по числу вирусных угроз. Связано это с тем, что эта операционная система наиболее распространена, а, следовательно, представляет потенциальный интерес для злоумышленников.
Хорошая новость состоит в том, что теперь корпорация Microsoft предоставляет бесплатный антивирус Microsoft Security Essentials (MSE) для всех пользователей лицензионной копии своей операционной системы.
Где скачать бесплатный антивирус для Windows?
Загрузить антивирус от Microsoft можно на официальном сайте компании. На момент публикации данного материала были активны две ссылки со страницами загрузки: здесь и тут.
Если вдруг ссылки стали неактивны или вы попали не туда, то идём в поиск и вбиваем фразу «Microsoft Security Essentials скачать» или «Microsoft Security Essentials download». С вероятностью в 99% в числе первых 3-5 ссылок в выдаче будут ссылки на официальные страницы загрузки. Качаем именно с них!
Главным условием бесплатного использования антивируса от Microsoft является подлинность установленной на компьютере ОС Windows.
Минимальные системные требования, необходимые для работы антивируса Microsoft Security Essentials (MSE):
-
Лицензионные Windows 7, Windows Vista;
-
Компьютер с процессором 1 ГГц и оперативной памятью 1 Гбайт;
-
Около 200 Мбайт на жёстком диске для установки ядра антивируса и антивирусных баз;
-
Для обновления антивируса и загрузки последних описаний вирусов потребуется подключение к сети Интернет.
К сожалению, с 8 апреля 2014 поддержка операционной системы Microsoft Windows XP прекращена, поэтому актуальную версию MSE установить на данную операционку будет нельзя.
До установки Microsoft Security Essentials следует удалить другой антивирус, если он был установлен в систему. Если этого не сделать, то 100% будут конфликты программ в системе. Об этом Microsoft прямо предупреждает всех на странице загрузки установочного файла MSE.
На странице загрузки антивируса необходимо выбрать установочный файл с поддержкой вашего языка. Кроме этого необходимо учитывать разрядность операционной системы (32 или 64-бит).
Узнать разрядность системы Windows можно на вкладке «Просмотр основных сведений о вашем компьютере». Для этого щёлкаем правой кнопкой мыши по значку «Мой компьютер», а затем выбираем пункт «Свойства». Разрядность системы будет указана против пункта «Тип системы».

Установочный файл MSE весит около 11,7…14,4 Мбайт (зависит от разрядности системы) и после загрузки выглядит так.
Двойным щелчком по mseinstall.exe запускаем установку антивируса. При этом может выскочить окно «Контроль учётных записей пользователей» с просьбой подтвердить действие. Смело жмём «Да».

Появится окно мастера установки Microsoft Security Essentials. Жмём кнопку «Далее».

На следующем шаге принимаем условия лицензионного соглашения.

Далее нам предложат присоединиться к программе улучшения качества программного обеспечения. Что выбрать – решать вам. На работу программы это никак не повлияет. Если согласиться, то антивирус будет отсылать в Microsoft разные сведения о работе программы.
По заверениям Microsoft эти данные обезличиваются, и не будут использоваться для связи с вами, например, в целях рекламы. Но как по мне, так они и так получают огромное количество различных данных о пользователях, поэтому и выбрал пункт «Я не хочу сейчас присоединяться к программе улучшения качества программного обеспечения». Жмём «Далее».

На следующем шаге программа попросит разрешить ей включать встроенный брандмауэр Windows, если в системе нет ни одного установленного брандмауэра.
Я оставил эту галку отмеченной, хотя обычно встроенный брандмауэр Windows у меня отключен.
Как известно, любой другой антивирусник имеет свой брандмауэр. Здесь же рекомендуется дать разрешение антивирусу MSE включить то, что уже и так есть в системе. Поэтому галочку напротив первого пункта рекомендуется оставить.

А вот вторую галочку, рядом с пунктом «Включить автоматическую отправку образцов» можно снять. Особенно, если вы не хотите, чтобы подозрительные с точки зрения антивируса MSE файлы или информация о них отправлялась на сервера Microsoft. Я отключил – нечего сетевой трафик расходовать.
В следующем окне нас предупреждают о том, что если на компьютере уже установлен другой антивирус, то его следует удалить. Если забыли это сделать, то жмём «Отмена». Подготовка к установке MSE будет завершена. Удаляем старый антивирус («Панель управления» – «Программы и компоненты»), перезагружаемся и снова запускаем установку MSE. Если же других установленных в системе антивирусов нет, то жмём кнопку «Установить».

Процесс установки антивируса.

После установки антивируса компьютер необходимо перезагрузить.

После перезагрузки компьютера MSE начнёт скачивать последние обновления программы и антивирусных баз. При этом на панели задач в правом нижнем углу появится анимированный значок MSE – загрузка обновлений. Вот такой.
В окне программы появится строка «Состояние компьютера», которая в процессе скачивания и установки обновлений будет менять свой цвет с красного на зелёный.

После того, как последние обновления будут скачены и установлены в систему, начнётся быстрая проверка компьютера на наличие вирусов. Судя по всему, данная процедура затрагивает только диск C:\, на котором установлена операционная система.
Процесс проверки может занять некоторое время, поэтому будьте готовы к этому. Во время проверки нагрузка центрального процессора заметно возрастает до 30~50%, в чём не трудно убедиться, открыв диспетчер задач.

После завершения сканирования в окне программы появится уведомление.

Пробежимся по основным вкладкам окна программы. Хотелось бы отметить, что у MSE довольно дружественный интерфейс. Кроме вкладки «Домой» есть ещё три: «Обновить», «Журнал» и «Параметры».
Во вкладке «Обновить» указываются все сведения об актуальности антивирусных баз. Обычно антивирус самостоятельно следит за их обновлением, но иногда необходимо вмешаться. Если написано, что требуется обновить антивирусную базу, то не поленитесь нажать соответствующую кнопку и скачать новые определения вирусов. Как видим, у меня установлена самая последняя версия.

Во вкладке «Журнал» можно посмотреть сведения о пойманных вирусах, а также подозрительных процессах, которые были обнаружены антивирусом.

Самая интересная из всех трёх вкладок, это вкладка «Параметры». Здесь несколько пунктов. Первый из них это «Запланированная проверка». На этой вкладке можно задать, когда будет проводиться регулярная проверка компьютера на наличие вирусов. По желанию можно выбрать тип проверки (Быстрая / Полная), а также задать день и время её выполнения.
Если у вашего компьютера или ноутбука слабенький процессор, то в последнем пункте можно задать порог ограничения загрузки процессора (например, в 50%). Низкий порог в 10~30%, скорее всего, растянет время сканирования, но избавит компьютер от «подтормаживания» и «зависаний».
Если не желаете, чтобы антивирус проводил регулярную проверку на наличие вирусов, то галочку напротив пункта «Выполнять запланированную проверку на моём компьютере» нужно снять.

Следующий пункт «Действия по умолчанию». Здесь я оставил всё как есть. Если интересно, то можете кликнуть по синей ссылке и почитать, что такое уровни оповещения.

Далее идёт пункт «Защита в реальном времени». Здесь я ничего не менял, оставил как есть.

Затем идут три пункта, которые мало чем отличаются друг от друга: «Исключенные файлы и расположения», «Исключенные типы файлов» и «Исключенные процессы». В них можно указать папки, файлы и типы файлов, которые не будут проверяться антивирусом. Такое иногда может потребоваться.

Например, я не хочу, чтобы антивирус проверял файл hosts. Жмём кнопку «Обзор» и далее выбираем в проводнике файл hosts. Жмём «ОК» и затем «Добавить».

После проделанных действий не забываем нажать на кнопку «Сохранить изменения».

Аналогичным образом можно добавить для исключения различные типы файлов, например, картинки или документы PDF. Для этого добавляем расширения файлов (.jpg; .png; .gif; .pdf и пр.) в пункте «Исключенные типы файлов».
Теперь антивирус не будет проверять те файлы, которые имеют указанные расширения. Не конкретный файл, а все! Обращаю на это внимание.

Также есть возможность добавить в исключения исполняемые файлы с расширением EXE, COM и SCR (пункт «Исключенные процессы»).
Например, я хочу исключить из проверки процесс Photoshop.exe – исполняемый файл известного графического редактора. Здесь надо учитывать то, что из проверки исключаются и все файлы, с которыми данный процесс (программа или утилита) выполняет операции чтения или записи.

На этом с исключениями закончим. Следующим идёт пункт «Подробно». Вот здесь куда больше интересных настроек.

Здесь, например, можно указать, проверять ли антивирусу архивированные файлы (те, что имеют расширения .rar; .zip; .cab). Кроме этого можно включить или отключить проверку съёмных носителей (флешек, внешних HDD и пр.). Последнюю настройку «Автоматически отправлять образцы файлов, если требуется дальнейший анализ» лучше отключить.
При установке антивируса нас уже спрашивали об этом, но там я отказался. Но, судя по всему, для Майкрософт это очень важно и, как видим, здесь настройка дублируется. С навязчивым желанием Microsoft’а узнать о «странных» файлах на вашем компьютере мы ещё встретимся.
Следующим идёт пункт «MAPS». Нет, это не карты :). Сокращение от Microsoft Active Protection Service – службы, которая опять норовит передать какие-либо сведения о подозрительных файлах в Майкрософт.

По желанию можно ограничиться базовым участием или же принять расширенный уровень. Советую выбрать первый пункт «Я не хочу присоединяться к службе MAPS». Тогда никакие сведения передаваться не будут.
Как видим, интерфейс антивируса MSE хорошо русифицирован, а ко многим настройкам даются подробные пояснения. Также стоит отметить, что все важные настройки легко найти, так как интерфейс программы не перегружен лишними элементами. Мне это очень понравилось в данном антивирусе.
Обретёт ли популярность бесплатный антивирус Microsoft Security Essentials, покажет время, но в любом случае его использование благоприятно скажется на кошельке рядового пользователя Windows.
В более новых версиях Windows (8, 8.1, 10) в систему предустановлен антивирус Windows Defender.
НазадДалее
Главная → О Компах → Текущая страница
Удостоверьтесь в эффективности комплексной защиты от интернет-угроз для Windows (11 / 10 / 8.1 / 8 / 7 / Vista SP2 / XP SP2*)
* Пробная версия не может быть активирована и использована на Windows XP.
Подробнее о продукте
Avast Free Antivirus — бесплатное антивирусное приложение, способное распознавать все виды вредоносного ПО и обеспечивать надежную защиту компьютера от внешних угроз.
Препятствует проникновению вирусов из сети и с внешних носителей, отслеживает подозрительную активность программ, проверяет на безопасность веб-ресурсы и загрузки.
Общая информация о программе
Avast Free Antivirus является полноценным антивирусом, включающим в себя все компоненты для своевременного обнаружения вредоносных кодов и защиты системы от инфицирования и мошенничества: антивирусный модуль, менеджер паролей, антишпион, экран электронной почты и чистильщик браузера. Обеспечивает безопасное хранение персональных данных пользователя и другой конфиденциальной информации.
От других бесплатных антивирусов Avast отличается усовершенствованным механизмом защиты приложений. Одновременно использует несколько видов анализа при сканировании памяти компьютера, тщательно проверяет программы с повышенной активностью. Обладает лаконичном интерфейсом, прост в использовании, экономно расходует системные ресурсы и практически незаметен при работе.
Функциональные возможности Avast Free Antivirus
Антивирус обеспечивает разностороннюю защиту компьютера от шпионского и вирусного ПО, отвечает за сохранность информации, препятствует доступу к личным данным посторонних лиц, предохраняет файлы от несанкционированного модифицирования и удаления. Проверяет безопасность сайтов, при обнаружении угроз блокирует их, защищает устройство от мошенничества, взломов и хакерских атак.
Антивирус проводит глубокое сканирование устройства на наличие вредоносных кодов, при обнаружении обеспечивает их оперативное устранение. Мгновенно обнаруживает и обезвреживает трояны, вирусы, руткиты и сетевые черви, исправляет проблемы, возникшие вследствие инфицирования.
Avast предоставляет также ряд дополнительных возможностей:
- защита устройства от спама и P2P программ;
- задание приоритетов сканирования;
- установка параметров эвристического анализатора;
- проверка содержимого компьютера в усиленном режиме;
- сканирование устройства по расписанию.
Существует игровой режим, в котором отключаются все уведомления как от Avast, так и от Windows, чтобы не отвлекать пользователя от игрового процесса и освобождать дополнительные системные ресурсы.
