Windows 10 часто преподносит «сюрпризы», которые сильно влияют на производительность слабых компьютеров. Одним из таких сюрпризов может быть процесс Antimalware Service Executable, способный полностью загрузить процессор, оперативную память или жесткий диск.
Почему так происходит и как это исправить – поговорим в сегодняшней статье.
Зачем нужен процесс Antimalware Service Executable
Antimalware Service Executable – задача, предназначенная для защиты операционной системы в реальном времени. Иными словами – это и есть Защитник Windows 10, который был разработан для устранения вирусов и вредоносного ПО. По умолчанию он встроен в систему и использует службу «Антивирусная программа Microsoft Defender». Если вы откроете «Диспетчер задач» (сделать это можно с помощью комбинации клавиш «CTRL+SHIFT+ESC»), то увидите данный процесс.

Когда Защитник проверяет компьютер на наличие угроз, он проводит полную проверку и анализирует все файлы. Такой процесс требует много ресурсов, поэтому многие процессоры часто не справляются с ним, вследствие чего начинают сильно тормозить: компьютер зависает, долго думает и будто отключается.
Почему так происходит, если любое другое антивирусное средство делает все то же самое, что и Защитник Windows? Ответ прост – разработчики не оптимизировали работу утилиты. На мощных компьютерах она никак не повлияет на производительность системы, а на слабых и даже средних машинах процесс может сильно грузить систему.
Если вы заметили высокую нагрузку на процессор или жесткий диск, то не стоит беспокоиться, ведь проблему еще можно исправить. Для начала рекомендую воспользоваться следующими инструкциями.
Комьюнити теперь в Телеграм
Подпишитесь и будьте в курсе последних IT-новостей
Подписаться
Исправляем проблему с Antimalware Service Executable
Существует несколько способов устранения проблемы с Antimalware Service Executable, однако ни один из них не гарантирует, что процесс перестанет грузить систему. Давайте рассмотрим каждый из них и попытаемся сделать все возможное.
Способ 1: Через планировщик заданий
Суть в следующем: по умолчанию Защитник Windows анализирует систему рандомно: нет какого-то определенного времени, когда он начнет сканирование. Вы можете играть, смотреть фильм, заниматься важными делами, но процессу нет до этого никакого дела – он будет работать тогда, когда захочет. Мы же можем задать точное время сканирования, тем самым минимизировав нагрузку на систему в рабочее время. Например, если вы находитесь за компьютером с 9 утра до 6 вечера, то работу Защитника стоит перенести на вечер или раннее утро.
Меняем расписание проверок:
- Открываем меню «Пуск», вводим запрос «Планировщик заданий» и открываем соответствующую утилиту.
- В отобразившемся окне обращаем внимание на левую часть – там расположены папки различных программ. Нас интересует следующий путь: «Библиотека планировщика заданий» -> «Microsoft» -> «Windows» -> «Windows Defender».
- Здесь находятся различные задачи, исполняемые Защитником. В первую очередь нас интересует Windows Defender Scheduled Scan – кликаем по нему двойным щелчком мыши и переходим в раздел «Условия», отключаем там все доступные опции.
- Теперь нам нужно создать триггер, который будет вызывать задачу в определенное время суток. Для этого переходим в раздел «Триггеры» и нажимаем «Создать…».
- Осталось указать необходимое время запуска и сохранить внесенные изменения.
Подождите закрывать Планировщик Заданий – нужно провести аналогичные настройки и для других задач. Все, что мы сделали, выполните также для Windows Defender Cache Maintenance, Windows Defender Cleanup, Windows Defender Verification.
Способ 2: С помощью списка исключений
Сканирование подразумевает анализ всех файлов, которые есть в системе. В их список входят файлы самого Защитника Windows – именно в этом и кроется проблема. Когда антивирусник сканирует собственные данные, компьютер начинает подтормаживать. Чтобы это исправить, мы можем просто исключить папку Защитника из списка сканируемых файлов. Сделать это можно следующим образом:
- Для начала узнаем, где хранятся файлы Windows Defender. Для этого кликаем правой кнопкой мыши по панели задач и переходим в «Диспетчер задач» либо используем комбинацию клавиш «CTRL+SHIFT+ESC». Затем находим процесс Antimalware Service Executable, кликаем по нему правой кнопкой и выбираем «Открыть расположение файла».
- В результате перед нами отобразится папка с файлом MsMpEng.exe, отвечающим за процесс. Копируем адрес папки через верхнюю строку запроса.
- Переходим в меню «Пуск», вводим запрос «Безопасность Windows» и открываем его.
- Следующим шагом выбираем «Защита от вирусов и угроз».
- Пролистываем немного вниз и переходим в «Управление настройками».
- Находим раздел «Исключения» и прямо под ним нажимаем на кнопку «Добавление или удаление исключений».
- Выбираем «Добавить исключение» -> «Папка».
- Вставляем скопированный путь и жмем «Выбор папки». Таким образом мы исключаем проверку всех файлов Windows Defender.
Аналогичным образом мы можем исключить любые другие файлы системы.
Способ 3: Проверка на вирусы
Частая причина высокой нагруженности Защитника Windows – вирусная активность. Хоть программа и предназначена для защиты от вирусов, ей не всегда удается их устранить. В таких случаях процессор или оперативная память начинает сильно загружаться. Исправить это можно сторонними антивирусными средствами, например Dr.Web CureIt! или Malwarebytes Free.
Как отключить Защитник Windows 10
Если ни один из вышеперечисленных способов не подошел, рекомендуется переходить к радикальным мерам – полному отключению антивирусника Windows. Данный способ стоит использовать только тогда, когда есть альтернативное решение Защитнику. Когда вы его отключите, ваша система станет уязвима к различным видам атак, поэтому важно иметь под рукой сторонний антивирусник.
Вариант 1: Временное отключение Защитника
Данный способ подойдет для тех, кто все же решился оставить Защитник Windows, но хочет избавиться от торможения системы на время. Сделать это можно следующим образом:
- Переходим в параметры антивирусника через панель задач.
- В отобразившемся окне переходим в раздел «Защита от вирусов и угроз». Затем открываем «Параметры защиты от вирусов и других угроз».
- Переводим все ползунки в значение «Откл.».
Антивирусник будет отключен, и процесс перестанет потреблять ресурсы компьютера. После того как система перезагрузится, Defender снова станет активным.
Вариант 2: Полное отключение
Для полного отключения нам потребуется зайти в редактор реестра и настроить некоторые параметры. Строго следуйте инструкции, потому как изменение различных данных реестра может привести к серьезным системным проблемам.
Отключаем Защитник:
- Используем комбинацию клавиш «WIN+R», вводим запрос regedit и жмем «ОК».
- Далее переходим по пути HKEY_LOCAL_MACHINE\SOFTWARE\Policies\Microsoft\Windows Defender.
- Кликаем правой кнопкой мыши по пустому полю и выбираем «Создать» -> «Параметр DWORD (32 бита)».
- Задаем новому параметру имя DisableAntiSpyware и открываем его. В отобразившемся окне указываем значение «1» и выбираем шестнадцатеричную систему исчисления.
- Теперь переходим в папку «Real-Time Protection». В ней создаем 4 параметра DWORD (32 бита): DisableBehaviorMonitoring, DisableOnAccessProtection, DisableScanOnRealtimeEnable, DisableIOAVProtection. Всем параметрам выставляем значение «1».
Перезагружаем компьютер и проверяем работоспособность Windows Defender.
Защитник Windows 10 – это отличное решение для тех, у кого нет средств на приобретение платного антивирусника. Несмотря на то, что у многих пользователей возникают проблемы с ним, основную работу он все же выполняет. Да, у Защитника есть ряд проблем, но, потратив немного времени на рассмотренные выше инструкции, можно добиться хорошего результата.
Antimalware Service Executable — это системный процесс Windows, связанный с встроенным антивирусом Microsoft Defender. Его основная задача — обеспечивать защиту устройства в реальном времени. Однако нередко этот процесс вызывает значительные нагрузки на процессор и оперативную память, что может замедлить работу компьютера. Разбираем, почему это происходит и как минимизировать проблему.

Antimalware Service Executable (MsMpEng.exe) — ключевой компонент Microsoft Defender, который выполняет сканирование файлов, процессов и программ в реальном времени для обнаружения угроз. Этот процесс автоматически запускается при включении компьютера и работает в фоновом режиме.
Основные функции:
- Сканирование файлов в реальном времени.
- Установка обновлений антивирусных баз.
- Проведение запланированных проверок системы.
Хотя такая активность необходима для безопасности, ее интенсивность иногда вызывает высокую загрузку системы. Причинами повышенной загрузки являются:
- Сканирование в реальном времени. Во время выполнения ресурсоемких операций, таких как копирование больших файлов или установка программ, Defender активно сканирует их на наличие угроз.
- Запланированные проверки. Если автоматическая проверка системы запущена в неподходящий момент, она может значительно замедлить работу компьютера.
- Конфликты с другими антивирусами. Одновременная работа нескольких антивирусных программ может привести к конкуренции за системные ресурсы.
- Обновление антивирусных баз. В процессе загрузки и установки обновлений Defender может временно увеличивать нагрузку на процессор и диск.
- Ошибки в работе Defender. Иногда сбои в работе программы или поврежденные файлы базы данных могут стать причиной чрезмерной активности Antimalware Service Executable.
Способы устранения проблемы
Обнаружение причин высокой нагрузки от Antimalware Service Executable — лишь первый шаг. Эффективное решение потребует применения различных методов настройки системы и оптимизации работы Microsoft Defender. Рассмотрим ключевые действия подробнее:
Настройка запланированных проверок
Запланированные проверки Microsoft Defender часто становятся причиной скачков нагрузки. Чтобы минимизировать их влияние на производительность:
- Откройте «Планировщик заданий», введя его название в поиске Windows.
- Перейдите в раздел: «Библиотека планировщика заданий → Microsoft → Windows → Windows Defender».
- В настройках задач «Scheduled Scan» выберите удобное время выполнения, например, ночные часы.
- Убедитесь, что проверки не пересекаются с другими ресурсозатратными задачами.
Исключение безопасных файлов из сканирования
Для снижения нагрузки целесообразно исключить файлы или папки, которые проверяются регулярно, но не представляют угрозу:
- В «Параметрах» Windows перейдите в «Обновление и безопасность → Безопасность Windows → Защита от вирусов и угроз».
- Откройте «Управление настройками» в разделе «Параметры защиты от вирусов и угроз».
- Добавьте в исключения пути к файлам или папкам, например, директории с программами, которые проверялись ранее.
Ограничение защиты в реальном времени
Если Defender создает проблемы в критические моменты (например, при обработке больших объемов данных), временное отключение защиты в реальном времени может помочь:
- Перейдите в «Безопасность Windows».
- В разделе «Защита от вирусов и угроз» отключите опцию защиты в реальном времени.
- После завершения ресурсоемкой задачи обязательно включите функцию обратно.
Обновление антивирусных баз
Сбой обновления баз Defender может вызвать постоянную активность процесса. Для проверки и исправления:
- Откройте командную строку от имени администратора.
- Введите команду: MpCmdRun.exe -SignatureUpdate.
- Дождитесь завершения процесса. Это устранит возможные проблемы с устаревшими базами.
Обновление системы Windows
Многие проблемы, связанные с Defender, решаются обновлением системы:
- В «Параметрах Windows» выберите «Обновление и безопасность».
- Нажмите «Проверить наличие обновлений» и установите доступные пакеты.
- Убедитесь, что используются последние версии как операционной системы, так и встроенного антивируса.
Рассмотрение альтернативных решений
Если Defender систематически вызывает проблемы, возможно, стоит рассмотреть использование стороннего антивирусного ПО. Многие решения предлагают сравнимую или более высокую степень защиты с меньшим влиянием на производительность. При установке нового антивируса Defender будет автоматически отключен, что снизит конкуренцию за системные ресурсы.
Когда стоит обратиться к специалисту
Если описанные методы не помогают и система продолжает испытывать сильные нагрузки, возможно, проблема связана с вирусной активностью или ошибками в системе. В таких случаях рекомендуется обратиться к ИТ-специалисту для более глубокого анализа.
Частые вопросы
— Почему Antimalware Service Executable грузит систему?
Высокая нагрузка обычно связана со сканированием в реальном времени, запланированными проверками или обновлениями баз данных. Также причиной могут быть конфликты с другим антивирусным ПО.
— Можно ли отключить Antimalware Service Executable?
Этот процесс является частью Microsoft Defender, поэтому его отключение приведет к потере встроенной антивирусной защиты. Однако можно оптимизировать его работу через настройки.
— Как добавить файлы в исключения?
Перейдите в «Параметры → Обновление и безопасность → Безопасность Windows → Защита от вирусов и угроз → Управление настройками», затем выберите «Добавить или удалить исключения» и укажите нужные файлы или папки.
— Может ли другой антивирус заменить Microsoft Defender?
Да, установка стороннего антивируса автоматически отключит Microsoft Defender, что снизит нагрузку на систему.
— Почему обновление Windows помогает?
Обновления устраняют баги и улучшают совместимость программ, включая Microsoft Defender, что может снизить нагрузку.
Вывод
Antimalware Service Executable выполняет важную функцию защиты системы, но иногда его активность может замедлить работу компьютера. Для минимизации нагрузки важно правильно настроить параметры Defender, исключить ненужные файлы из проверки и регулярно обновлять систему. Эти действия помогут сохранить баланс между безопасностью и производительностью, обеспечивая стабильную работу Windows 10.
Среди прочих процессов в диспетчере задач Windows 10 (а также в 8-ке) вы можете заметить MsMpEng.exe или Antimalware Service Executable, причем иногда он может очень активно использовать аппаратные ресурсы компьютера, тем самым мешая нормальной работе.
В этой статье — подробно о том, что представляет собой процесс Antimalware Service Executable, о возможных причинах того, что он «грузит» процессор или память (и как это исправить) и о том, как отключить MsMpEng.exe.
Функция процесса Antimalware Service Executable (MsMpEng.exe)
MsMpEng.exe — основной фоновый процесс встроенного в Windows 10 антивируса «Защитник Windows» (также встроен в Windows 8, может быть установлен в составе антивируса Microsoft в Windows 7), постоянно запущенный по умолчанию. Исполняемый файл процесса находится в папке C:\Program Files\Windows Defender\.

При работе Защитник Windows проверяет загружаемые из Интернета и все вновь запускаемые программы на наличие вирусов или иных угроз. Также время от времени в рамках автоматического обслуживания системы проводится сканирование запущенных процессов и содержимого диска на наличие вредоносных программ.
Почему MsMpEng.exe грузит процессор и использует много RAM
Даже при штатной работе Antimalware Service Executable или MsMpEng.exe может использовать значительный процент ресурсов процессора и объем оперативной памяти ноутбука, но как правило это происходит не долго и в определенных ситуациях.

При нормальном функционировании Windows 10 указанный процесс может использовать значительное количество ресурсов компьютера в следующих ситуациях:
- Сразу после включения и входа в Windows 10 в течение некоторого времени (до нескольких минут на слабых ПК или ноутбуках).
- После некоторого времени простоя (запускается автоматическое обслуживание системы).
- При установке программ и игр, распаковке архивов, загрузке исполняемых файлов из Интернета.
- При запуске программ (в течение короткого времени при запуске).
Однако в некоторых случаях возможна постоянная нагрузка на процессор, вызываемая MsMpEng.exe и не зависящая от указанных выше действий. В этом случае исправить ситуацию может помочь следующая информация:
- Проверьте, одинакова ли нагрузка после «Завершение работы» и повторного запуска Windows 10 и после выбора пункта «Перезагрузка» в меню Пуск. Если после перезагрузки всё в порядке (после короткого скачка нагрузки она снижается), попробуйте отключить быстрый запуск Windows 10.
- Если у вас установлен сторонний антивирус старой версии (даже если антивирусные базы новые), то проблему может вызывать конфликт двух антивирусов. Современные антивирусы умеют работать с Windows 10 и, в зависимости от конкретного продукта либо останавливают Защитник, либо работают с ним сообща. В то же самое время старые версии этих же антивирусов могут вызывать проблемы (а порой их приходится встречать на компьютерах пользователей, которые предпочитают использовать платные продукты бесплатно).
- Наличие вредоносного ПО, с которым защитник Windows не может «справиться» также может вызывать высокую нагрузку на процессор со стороны Antimalware Service Executable. В этом случае можно попробовать использовать специальные средства удаления вредоносных программ, в частности, AdwCleaner (он не конфликтует с установленными антивирусами) или антивирусные загрузочные диски.
- Если на вашем компьютере наблюдаются проблемы с работой жесткого диска, это также может быть причиной рассматриваемой проблемы, см. Как проверить жесткий диск на ошибки.
- В некоторых случаях проблему могут вызывать конфликты со сторонними службами. Проверьте, сохраняется ли высокая нагрузка, если выполнить чистую загрузку Windows 10. Если всё приходит в норму, можно попробовать по одной включать сторонние службы, чтобы выявить проблемную.
Сам по себе MsMpEng.exe обычно не является вирусом, но если у вас возникли такие подозрения, в диспетчере задач нажмите правой кнопкой мыши по процессу и выберите пункт контекстного меню «Открыть расположение файла». Если он находится в C:\Program Files\Windows Defender, с большой вероятностью всё в порядке (можно также посмотреть свойства файла и убедиться, что он имеет цифровую подпись Microsoft). Еще один вариант — выполнить проверку запущенных процессов Windows 10 на наличие вирусов и других угроз.
Как отключить MsMpEng.exe
Прежде всего, я не рекомендую отключать MsMpEng.exe, если он работает в штатном режиме и изредка нагружает компьютер на непродолжительное время. Однако, возможность отключения есть.
- Если требуется отключить Antimalware Service Executable на время, просто зайдите в «Центр безопасности защитника Windows» (двойной клик по значку защитника в области уведомлений), выберите пункт «Защита от вирусов и угроз», а затем — «Параметры защиты от вирусов и угроз». Отключите пункт «Защита в реальном времени». Сам процесс MsMpEng.exe останется запущенным, однако вызываемая им нагрузка на процессор упадет до 0 (через некоторое время защита от вирусов будет снова автоматически включена системой).
- Можно полностью отключить встроенную защиту от вирусов, хотя это и нежелательно — Как отключить защитник Windows 10.
На этом всё. Надеюсь, смог помочь разобраться с тем, что это за процесс и в чем может быть причина активного использования им системных ресурсов.
If you are facing Antimalware Service Executable issue with high memory in your Windows 10 or in your windows 11, you are not alone. Lots of Windows users have complained that they are seeing Antimalware service executable with high memory usage in their task manager. And no this is not a virus, in fact, it is an important part of windows security i.e, windows defender which might be causing high cpu usage in your windows computer.
Let’s see what it is and how to fix it.
What is the MsMpEng.exe or Antimalware Service Executable?
The MsMpEng.exe file is an important component of Windows Security (Windows Defender) that checks your computer for threats, stops them, and installs antivirus updates. And it can be seen in your task manager under the name “Antimalware service executable”.
MsMpEng.exe/Antimalware Service Executable allows Windows Defender to continuously monitor your computer for potential threats and provide real-time protection against malware and cyberattacks.
How do I open antimalware service executable?
If you want to take a look at this program, follow these steps:
- Open task manager by pressing ctrl + shift + Esc all together
- In there, in the process tab look for “Antimalware Service Executable”
- Right-click on it and click on “Open file location”
- And there you will see a file named “MsMpEng.exe” under your windows deferred folder
Is antimalware service executable a virus?
Lots of windows users when they see this program for the first time running in task manager (especially with high CPU/memory usage) think that it’s a virus, but it’s not a virus in fact it is important for your windows OS. A virus can impact your windows, for example a virus can can cause file transfer speed dropping to zero in your windows, but fortunately antimalware service executable is not a virus and you don’t have to worry about such issue.
And to be sure you can expand the Antimalware Service Executable tab from task manager you’ll see that it comes under Microsoft Defender Antivirus Service and thus it is not a virus
You can also Right-click on “Antimalware Service Executable” and click on “Open file location” and there you will see a file named “MsMpEng.exe” under your windows defender folder
![[ SOLVED ] Antimalware Service Executable high memory in windows 3 Is antimalware service executable a virus](https://windowsground.com/wp-content/uploads/2021/10/Is-antimalware-service-executable-a-virus.png)
So now you know that this is a quite important component of windows security, you might be wondering then …
Why is antimalware service executable using so much high memory usage?
Since MsMpEng.exe/Antimalware service executable is a crucial part of windows security, it sometimes takes a full scan of the whole computer, which performs a comprehensive check of all files on your computer. The Full scan uses a lot of CPU resources and is not afraid to use whatever your system has available; as a result, you may experience lag, delays, hangings, and other problems while it is running.
Now that you know what antimalware service executable is and why it uses so much high memory usage sometimes, let’s jump on the part on how to fix Antimalware Service Executable high memory in windows 10
Table of Contents
Fix #1: Change Windows Defender’s scheduling options
Since mostly you experienced high memory usage by Antimalware Service Executable because it takes a full scan of your computer and takes too much CPU resources, the smartest move you can do is to schedule this full scan at a time when you won’t be using too much of your CPU resources.
So to learn how to Change Windows Defender’s scheduling options follow these steps carefully:
Press Windows key + R to open the dialog box and Type taskschd.msc and press Enter. It will take you to Task Scheduler
![[ SOLVED ] Antimalware Service Executable high memory in windows 4 taskschd.msc shortcut command to open task scheduler in windows](https://windowsground.com/wp-content/uploads/2021/10/taskschd.msc-shortcut-command-to-open-task-scheduler-in-windows.png)
In task scheduler, Double click on Task Scheduler Library then under that click on Microsoft then under that click on windows
![[ SOLVED ] Antimalware Service Executable high memory in windows 5 Task Scheduler Library in windows](https://windowsground.com/wp-content/uploads/2021/10/Task-Scheduler-Library-in-windows.png)
Now Find and expand Windows Defender. Then double-click Windows Defender Scheduled Scan
![[ SOLVED ] Antimalware Service Executable high memory in windows 6 Task Scheduler Library in windows shecdular scan](https://windowsground.com/wp-content/uploads/2021/10/Task-Scheduler-Library-in-windows-1.png)
Uncheck Run with the highest privileges on the property window.
![[ SOLVED ] Antimalware Service Executable high memory in windows 7 Task Scheduler Library in windows Run with highest privileges](https://windowsground.com/wp-content/uploads/2021/10/Task-Scheduler-Library-in-windows-Run-with-highest-privileges.png)
In the conditions tab uncheck everything
![[ SOLVED ] Antimalware Service Executable high memory in windows 8 Task Scheduler Library in windows unchek everything](https://windowsground.com/wp-content/uploads/2021/10/Task-Scheduler-Library-in-windows-unchek-everything.png)
This should fix your problem.
You can also Schedule a new scan as your PC has become vulnerable now.
- To schedule a new scan go into the Triggers tab and click on new.
-
- Here either select weekly or monthly and then select the day according to your preference
-
- Now click OK and restart your computer. This will do a scan as per the time you have chosen.
This should fix your problem but if it doesn’t, try the next fix.
Fix #2: Add Antimalware Service Executable to Windows Defender’s Exclusion List
Windows Defender scans all programs, files, folders, and processes, etc in your computer, so there are chances that this is the reason why you are getting a high memory usage problem.
So If the above method didn’t work much for you, You can add Antimalware Service Executable to Windows Defender’s Exclusion List, which you can do by first finding the exact file location of Antimalware Service Executable and submitting it into the Windows Defender’s Exclusion List.
To get the folder location of Antimalware Service Executable, follow the steps below:
Open task manager and Look for Antimalware Service Executable, and then right-click on it and click on Open file location
![[ SOLVED ] Antimalware Service Executable high memory in windows 11 Antimalware Service Executable in task manager](https://windowsground.com/wp-content/uploads/2021/10/Antimalware-Service-Executable-file-location.png)
Now it will redirect you to windows file explorer, where the antimalware service executable folder is, from here you can copy the file location
![[ SOLVED ] Antimalware Service Executable high memory in windows 12 file path of Antimalware Service Executable](https://windowsground.com/wp-content/uploads/2021/10/file-path-of-Antimalware-Service-Executable.png)
Here it should be something like this:
C:\ProgramData\Microsoft\Windows Defender\Platform\4.18.2109.6-0\MsMpEng.exe
Now we have to submit this file location in Windows Defender’s Exclusion List, to do that follow the steps below:
Click the button below to open windows security or press windows key + R and in that dialog box enter windowsdefender://threat/ and click OK
OPEN WINDOWS SECURITY
![[ SOLVED ] Antimalware Service Executable high memory in windows 13 open windows security command in windows shortcut](https://windowsground.com/wp-content/uploads/2021/10/open-windows-security-command-in-windows-shortcut.png)
From here, click on manage settings
![[ SOLVED ] Antimalware Service Executable high memory in windows 14 windows security virus and threat protection setting](https://windowsground.com/wp-content/uploads/2021/10/windows-security-virus-and-threat-protection-setting.png)
Scroll down and click on Add or remove exclusions
![[ SOLVED ] Antimalware Service Executable high memory in windows 15 Add or remove exclusions in windows security](https://windowsground.com/wp-content/uploads/2021/10/Add-or-remove-exclusions-in-windows-security.png)
Click on Add an exclusion and then click on Process
![[ SOLVED ] Antimalware Service Executable high memory in windows 16 Add an exclusion and then click on Process in windows security](https://windowsground.com/wp-content/uploads/2021/10/Add-an-exclusion-and-then-click-on-Process-in-windows-security.png)
Now inside that, enter the full path of the Antimalware Service Executable location (C:\ProgramData\Microsoft\Windows Defender\Platform\4.18.2109.6-0\MsMpEng.exe) and click on Add.
![[ SOLVED ] Antimalware Service Executable high memory in windows 17 Add Antimalware Service Executable to Windows Defender's Exclusion List](https://windowsground.com/wp-content/uploads/2021/10/Add-Antimalware-Service-Executable-to-Windows-Defenders-Exclusion-List.png)
After that restart your computer and check if you see any changes.
Fix #3: Disable Real-Time Protection
Due to the real-time feature of Antimalware Service Executable, which will continuously scan your Windows computer no matter what you do, the problem with high disk usage is significant. As a result, its execution rate is fast and the CPU storage is large, which leads to high memory and CPU usage.
Turning off real-time protection is likely to fix the Antimalware Service Executable high CPU issue. But then the Windows Defender will no longer work after this, and your computer will be vulnerable So use this method only temporarily.
To disable real-time protection follow the steps below:
Click the button below to open windows security or press windows key + R and in that dialog box enter windowsdefender://threat/ and click OK
OPEN WINDOWS SECURITY
![[ SOLVED ] Antimalware Service Executable high memory in windows 13 open windows security command in windows shortcut](https://windowsground.com/wp-content/uploads/2021/10/open-windows-security-command-in-windows-shortcut.png)
From here, click on manage settings
![[ SOLVED ] Antimalware Service Executable high memory in windows 14 windows security virus and threat protection setting](https://windowsground.com/wp-content/uploads/2021/10/windows-security-virus-and-threat-protection-setting.png)
Now disable real-time protection from here
![[ SOLVED ] Antimalware Service Executable high memory in windows 20 disable real time protection in windows](https://windowsground.com/wp-content/uploads/2021/10/disable-real-time-protection-in-windows.png)
Hopefully, this should fix your problem.
Fix #4: Disable windows defender from Registry Editor
It may be possible to fix an Antimalware Service Executable high CPU issue when your Windows Defender has become corrupted by being overworked by continuous file scanning.
- Press Windows Key + R to open the Run Dialog Box type regedit and click OK to open the Registry Editor.
- In the navigation panel on the left, double-click the folders to navigate to HKEY_LOCAL_MACHINE\SOFTWARE\Policies\Microsoft\Windows Defender
- If you find a registry entry named DisableAntiSpyware, double-click it and set its value data to 1.
If you do not see a registry entry named DisableAntiSpyware,
- right-click in the main Registry Editor panel and select New > DWORD (32 bit) Value
- Name this new registry entry DisableAntiSpyware. Double click it and set its value data to 1.
Hopefully, this should fix your problem
Fix #5: Disable windows defender with Defender-Control
If microsoft defender using too much memory and you have disaled the windows defender from the settings, There is still chances that your windows defender might become active again and start eating ram, so to stop antimalware service executable from using memory you can use a third party tool Defender-control to disable windows defender which works like wonder.
To download the tool you can visit here
![[ SOLVED ] Antimalware Service Executable high memory in windows 23 stop antimalware service executable from using memory with defender-control](https://windowsground.com/wp-content/uploads/2022/01/stop-antimalware-service-executable-from-using-memory-with-defender-control.png)
Just download it as zip and extract it some where in your computer and then run the exe file.
you can also watch the video below for detailed instructions
Also read: ( FIXED ) file explorer preview pane not working for pdf in windows
Fix #6: Update all bad drivers
If none of the solutions mentioned above worked for you then try updating and installing the appropriate driver for your device.
You can manually update all of the drivers from the device manager on your computer.
It can be done by going to the manufacturer’s website and searching for the exact device’s most recent correct driver. Make sure to choose drivers that are compatible with your variant of Windows system versions.
Pro tip: Use drivereasy To update all your missing drivers in one click (Get from here and you’ll get 10 % discount)
Fix #7: Scan with Malwarebytes
Lots of windows users claim that scanning their computer with Malwarebytes did the job, so try to do a full scan with first windows defender and then Malwarebytes for any potential virus.
![[ SOLVED ] Antimalware Service Executable high memory in windows 25 [ SOLVED ] Antimalware Service Executable high memory in windows | WINDOWS GROUND.](https://www.malwarebytes.com/images/website-refresh/premium/take-a-look.webp)
To scan with Malwarebytes, download this software from here
More About Antimalware Service Executable High CPU
How do I stop antimalware service executable from using so much RAM?
If you are looking for ways to stop antimalware service executable from using so much RAM in your windows PC, you can try the Following fix:
- Change Windows Defender’s scheduling options
- Add Antimalware Service Executable to Windows Defender’s Exclusion List
- Disable Real-Time Protection
- Disable windows defender from Registry Editor
- Disable windows defender with Defender-Control
- Update all bad drivers
- Scan with Malwarebytesv
Can I end the antimalware service executable?
Yes, you can end the antimalware service by turning off the windows defender from the security in your PC, as the antimalware service executable is just a part of windows defender which will automatically be disabled when you disable the windows defender.
Why is antimalware service executable running so high?
There can be lots of reasons why the antimalware service executable is running so high, but mostly it’s running high because it takes a full scan of the whole computer, checking all files. That too in real-time. Due to the fact that the Full scan uses a lot of CPU resources you see the antimalware service executable running so high.
Same steps can be used to fix Antimalware Service Executable high memory in windows 11 or windows 10
Edit: As for april 2023 this solution is still working to fix antimalware service executable high memory
Team windowsground
Updated on Apr 28, 2025
If you found that the Antimalware Service Executable high disk usage occurs on Windows 11/10, take it easy, you’re not alone. Many Windows users are encountering Antimalware Service Executable high memory problems.
In this article, you’ll learn everything about Antimalware Sevice Executable and how to fix Antimalware Service Executable high CPU issue.
Besides, at the end of this article, we recommend a free partition management tool to help you easily create, resize, clone, move, merge, and format partitions to improve computer performance.
| Fixe Antimalware Service Executable High Memory | Step-by-step Troubleshooting |
|---|---|
| Fix 1. Disable Real-Time Protection | Turn off the real-time protection to solve the Antimalware Service Executable high CPU usage…Full steps |
| Fix 2. Change Windows Defender’s Scheduling Options | Change Windows Defender’s schedule is another method to solve the Antimalware Service Executable…Full steps |
| Fix 3. Add Antimalware Service Executable to Exclusion List | Press the Windows logo key + I at the same time to open the Settings window. Click «Update & security»…Full steps |
| Fix 4. Disable Windows Defender | Press Windows Key + R to open the Run Dialog Box. In the Run Dialog Box, type regedit and click «OK»…Full steps |
| Fix 5. Update All Device Drivers | You can also try to fix Antimalware Service Executable high CPU issue by updating all your device drivers…Full steps |
Read Also: 100% Disk Usage in Windows 10
The Antimalware Service Executable (Msmpeng.exe) process is part of Windows Defender, a built-in antivirus feature that comes with Windows 11/10. You can find this on the Details tab in your Task Manager.
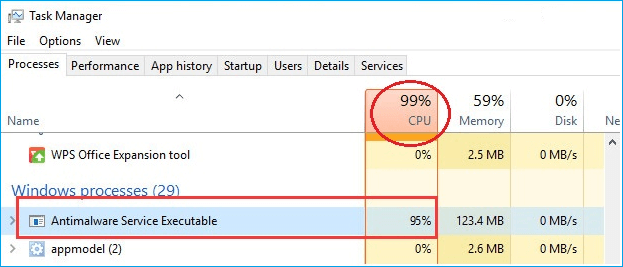
Antimalware Service Executable provides real-time scanning and is responsible for checking files for malware whenever you access them. It also performs background system scans to check for dangerous software, install antivirus definition updates, and does anything else a security application like Windows Defender needs to do.
Its scanning relies heavily on your computer’s CPU; that’s why you find Antimalware Service Executable high CPU, huge disk, memory, RAM, and even network bandwidth, draining computer resources, especially after getting a Windows 11/10 update. Go to the next part to solve antimalware service executable high memory Windows 11.
Windows 10 Free Partition Manager
EaseUS Partition Master Free, a well-designed disk management tool for beginners and experts to manage partitions and to extend your capableness.
How to Stop Antimalware Service Executable High Disk Usage [5 Ways]
If the Antimalware Service Executable process takes up a high CPU on your Windows 10, don’t worry. We have easy solutions for you to deal with it. Now, read this article in-depth and try the five easy methods to fix the windows antimalware service executable high memory/CPU usage.
Fix 1. Disable Real-Time Protection
Fix 2. Change Windows Defender’s Scheduling Options
Fix 3. Add Antimalware Service Executable to Windows Defender’s Exclusion List
Fix 4. Disable Windows Defender in Registry
Fix 5. Update all Available Device Drivers
Showing fix 1 and fix 3, this video guide released by A2MTech is help to disable antimalware service executable high memory/CPU/Disk on Windows 10.
If you think this video is helpful, don’t hesitate to share it with your friends. Click the buttons below can quickly share this article.
Fix 1. Disable Real-Time Protection
Antimalware Service Executable high disk usage issue is large because of the real-time feature, which will constantly scan your Windows computer no matter what you do. It acts quickly and consumes much CPU storage, which leads to high CPU and memory usage.
The most probable fix to the Antimalware Service Executable high CPU issue is turning off the real-time protection. After this, the Windows Defender won’t work, and your computer will be vulnerable. So, use this method only as a temporary solution.
Step 1. Click the «Start menu > Settings > Update & security».
Step 2. Select «Windows security > Virus & threat protection > Manage settings».
Step 3. Switch the «Real-time protection» setting to Off.

Fix 2. Change Windows Defender’s Scheduling Options
Change Windows Defender’s schedule is an effective way because the real-time protection feature mainly causes the error. Follow the details below and fix the Antimalware Service Executable high disk usage issue.
Step 1. Press Windows key + R at the same time to invoke the Run box. Type taskschd.msc and press Enter.
Step 2. Double-click on «Task Scheduler Library» > «Microsoft» > «Windows».
Step 3. Find and expand «Windows Defender». Then double-click «Windows Defender Scheduled Scan».
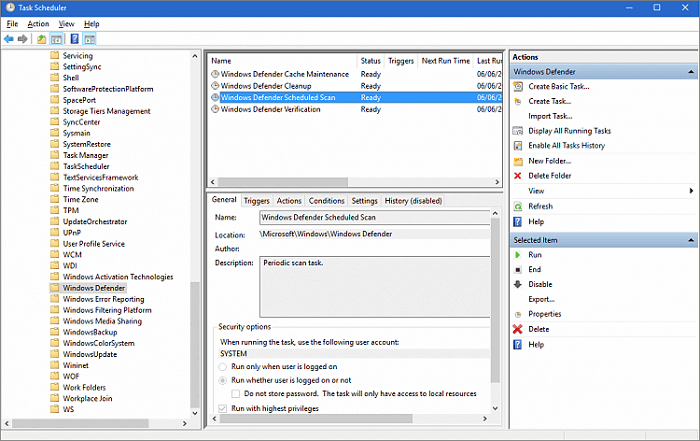
Step 4. Uncheck «Run with highest privileges» on the property window.
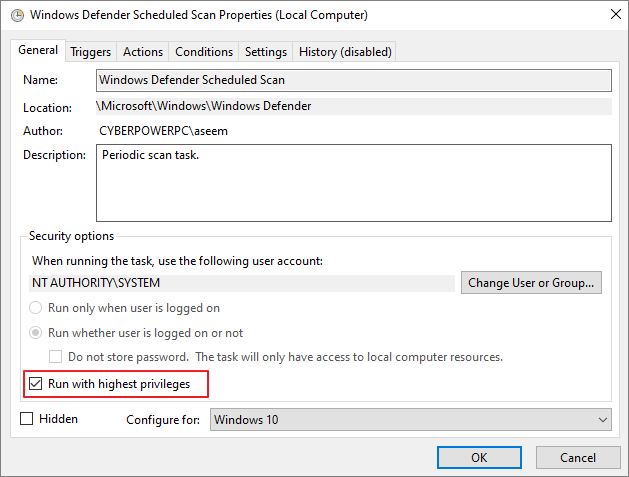
Step 5. Uncheck all the items in the «Conditions» section. Then click «OK».

With the steps above, your error should be fixed now. If, unfortunately, it doesn’t help you, make sure to try the second solution below.
Fix 3. Add Antimalware Service Executable to Windows Defender’s Exclusion List
Step 1. Press the Windows logo key + I at the same time to open the Settings window. Click «Update & security».
Step 2. Click «Windows Defender». Then click «Add an exclusion» in Exclusions.
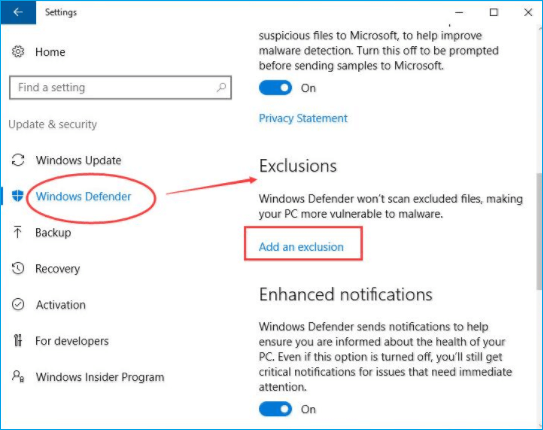
Step 3. Click «Exclude a .exe, .com or .scr process».
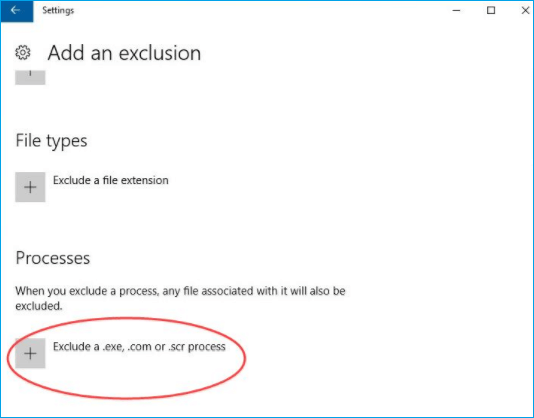
Step 4. Type MsMpEng.exe. Then click «OK».
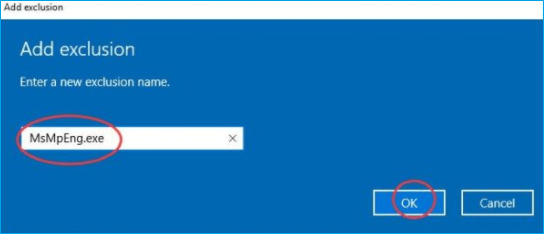
Alongside enabling Windows’ built-in virus-defending utility, you can also turn to thrid-party virus-cleaning software for help. TotalAV is one of the famed and reliable anti-virus software that you can rely on to scan and clean up all malware, virus, and even online threats from your PC:
TOTALAV
TotalAV is an Award Winning Antivirus and Security Software. It Provides Real-Time Protection from Viruses, Malware & Online Threats.
Fix 4. Disable Windows Defender in Registry
When your Windows defender got corrupted by being overworked due to continuous file scanning, the Antimalware Service Executable high CPU issue may be settled by disabling Windows defender.
Step 1. Press Windows Key + R to open the Run Dialog Box.
Step 2. In the Run Dialog Box, type regedit and click «OK» to open the Registry Editor.
Step 3. In the navigation pane on the left, double-click the folders to navigate to HKEY_LOCAL_MACHINE\SOFTWARE\Policies\Microsoft\Windows Defender.
Step 4. If you find a registry entry named DisableAntiSpyware, double-click it and set its value data to 1.

Note: If you do not see a registry entry named DisableAntiSpyware, right-click in the main Registry Editor pane and select «New» > «DWORD (32 bit) Value». Name this new registry entry DisableAntiSpyware. Double click it and set its value data to 1.
Fix 5. Update all Available Device Drivers
Is your Windows 10 still running slow after trying the above? You can also try to update all your available device drivers. The latest drivers can keep your computer running stable and quickly.
You can manually update your device drivers manually by going to the manufacturer’s website and searching for the exact device’s most recent correct driver. Make sure to choose drivers that are compatible with your variant of Windows system versions.
Run Computer Without Antimalware Service Executable High CPU/RAM/Disk Usage Issue
Windows Defender is a free and valuable tool to protect your computer from a virus attack, but it can certainly eat up your CPU. By following the methods in this article, you’ll be able to fix the Antimalware Service Executable high disk usage issue and keep your computer running at full speed.
Bonus Tip: How to Partition Hard Drives on Windows 11/10/8/7 for Free
When we use a computer, we all want it to perform at its best. Disk management is an important way to enhance system performance. EaseUS Partition Master Free makes it effortless to partition hard drives and take full advantage of your disk space. It provides other one-stop partition and disk management solutions for Windows 11/10/8/7, for instance:
- Resize/move partitions (the Pro version allows to move space from D drive to C drive directly), create, format, delete, and merge partitions
- Completely wipe out all the data on the hard disk to prevent information from being leaked or recovered
The following steps show how to resize and move partitions effortlessly and securely with this renowned partition management software.
Step 1. Launch EaseUS Partition Master to check for free space at the Partition Manager section.
- If your hard drive has unallocated space, jump to Step 3 to create partition.
- If the hard drive has no unallocated space, continue with Step 2.
Step 2. Shrink a disk partition to create unallocated space.
Right-click on the target drive partition with a lot free space and select «Resize/Move».

Drag either end of the partition rightwards or leftwards to shrink the partition size so as to get ample unallocated space. You can visually know how much space you’ve decreased in the «Size of partition» area. Click «OK».

Click «Execute xx Task» and then «Apply» to save all the changes.

Go back to Partition Manager, there should be unallocated space appearing on the same disk and you can continue with the next step to create new partition on your hard drive.
Step 3. Create a new partition with unallocated space on the target hard drive.
Right-click on the unallocated space and choose «Create».

Customize the partition size, partition drive letter, partition label, file system (NTFS, FAT32, EXT2/3/4, exFAT) and more in the Advanced Settings. Click «OK».

Finally, click «Execute * Task» and «Apply» to complete creating partition with the unallocated space on your disk. Repeat the steps to partition a hard drive and get many more partitions.

Read More About Antimalware Service Executable High Memory/CPU/RAM
Here are the five top frequently asked questions related to the antimalware service executable high disk usage issue. If you also have any of these problems, you can find the methods here.
Why is Antimalware Service Executable Using So Much?
Antimalware service executable high disk CPU is mostly caused by the real-time feature that can constantly scan files, connections, and other related applications in real-time. Whenever you download new files or any software or access any files, antimalware keeps scanning everything to check whether it is malicious or not. It acts quickly, which leads to the problem of high memory and high CPU usage.
Is It OK to Disable Antimalware Service Executable?
If you are suffering from antimalware service executable high CPU usage, disk, or memory usage problem on your Windows, you can turn off the real-time protection.
After doing that, Windows Defender will be disabled as well as Antimalware Service Executable. If your computer is unprotected, viruses can easily get into it. We do not recommend that at all.
How to Stop/Disable Antimalware Service Executable from Disk?
- Type Task Scheduler in the Search button. Click to expand «Task Scheduler Library > Microsoft > Windows».
- Click «Windows Defender» in Windows. Then double-click «Windows Defender Scheduled Scan».
- Uncheck «Run with highest privileges».
- Uncheck all the items in the Conditions section. Then click «OK».
Why Is My Disk Usage at 100?
If you see a very high disk usage, that means something else is not quite right. First, you can check your disk usage by opening the Task Manager in Windows 10. You’ll see a quick overview of CPU, memory, disk, and network utilization on the main process tab.
To fix Windows 10 100% disk usage issue, you can:
- Restart your system
- Check anti-virus software
- Update windows 10
- Check disk error
- Stop the superfetch service
- Clean up junk files and running memory
- Reset virtual memory and increase the ram
- Perform a clean boot on windows 10
- Upgrade the hard drive to a larger one























![[ SOLVED ] Antimalware Service Executable high memory in windows 9 Task Scheduler Library in windows Triggers tab](https://windowsground.com/wp-content/uploads/2021/10/Task-Scheduler-Library-in-windows-Triggers-tab.png)
![[ SOLVED ] Antimalware Service Executable high memory in windows 10 Task Scheduling in windows](https://windowsground.com/wp-content/uploads/2021/10/Task-Scheduling-in-windows.png)
![[ SOLVED ] Antimalware Service Executable high memory in windows 21 open Registry Editor with regedit shortcut command in windows](https://windowsground.com/wp-content/uploads/2021/10/open-Registry-Editor-with-regedit-shortcut-command-in-windows.png)
![[ SOLVED ] Antimalware Service Executable high memory in windows 22 HKEY_LOCAL_MACHINE SOFTWARE Policies Microsoft Windows Defender image](https://windowsground.com/wp-content/uploads/2021/10/HKEY_LOCAL_MACHINE-SOFTWARE-Policies-Microsoft-Windows-Defender-image.png)