Ранее на сайте рассматривалось, как поменять язык интерфейса Windows последних версий, либо язык ввода по умолчанию. Однако, даже после выполнения этих действий язык на экране блокировки до входа в систему остаётся прежним. При желании его можно изменить.
В этой инструкции о том, как поменять язык отображения и ввода на экране блокировки в Windows 11 и Windows 10.
Изменение параметров языка экрана приветствия в настройках региональных стандартов
Выполнить необходимые действия по смене языка на экране блокировки можно, используя следующие шаги:
- Откройте Панель управления. В Windows 11 и 10 для этого можно использовать поиск в панели задач (если изначальная версия системы не русскоязычная, используйте Control Panel для поиска).
- Переключив пункт «Просмотр» в «Значки», откройте «Региональные стандарты», либо выберите пункт «Изменение форматов даты, времени и числе», если включен вид «Категория».
- Перейдите на вкладку «Дополнительно» (Administrative в англоязычной версии системы).
- В разделе «Экран приветствия и учетные записи новых пользователей» нажмите кнопку «Копировать параметры».
- В открывшемся окне отметьте пункт «Экран приветствия и системные учетные записи» в разделе «Копировать текущие параметры в» и нажмите «Ок».
- Если параметры языка интерфейса экрана блокировки были изменены по сравнению с текущими, Windows запросит перезагрузку — выполните её.
В результате параметры языка текущей учетной записи, включая язык интерфейса, язык ввода, формат и расположение будут применяться и для экрана блокировки.
Некоторые нюансы, которые следует учитывать и могут быть полезными при применении указанных настроек:
- Настройки языка берутся из текущей учетной записи: то есть скопированы будут именно они. Если для экрана блокировки требуются отличающиеся параметры, измените их нужным образом в системе, скопируйте как описано выше, а затем верните в исходное состояние.
- Для изменения настроек языка экрана блокировки требуются права администратора.
- С помощью того же окна настроек вы можете сделать так, чтобы те же языковые параметры автоматически для всех новых пользователей.
- Порядок выбора языков в системе можно настроить в Параметры — Время и язык — Язык и регион (в Windows 11) или Язык (в Windows 10) просто перетащив нужный язык на первое место. Например, вам требуется, чтобы на экране блокировки по умолчанию была включена английская раскладка для ввода пароля: делаем английский первым в Параметрах, после чего копируем параметры для экрана приветствия.
Если вас интересует изменение языка интерфейса в самой ОС, информация об этом в отдельных статьях: Как установить русский язык интерфейса Windows 11, Установка русского языка интерфейса Windows 10.
Вы тут: Главная → Windows → Как грамотно настроить язык ввода на экране входа в Windows
Сегодня я расскажу, как работает язык ввода до входа в систему и после него, а также разберу настройку в специфических случаях с помощью групповой политики. Эта запись продолжает серию статей о тонкостях языковых настроек.
[+] Сегодня в программе
Как настроить язык ввода по умолчанию после входа в систему
Вы вошли в систему, открыли меню Пуск и начали печатать. Какой язык вы видите в поле ввода, тот и задан по умолчанию. Из коробки он соответствует верхнему предпочитаемому языку, но вы можете переопределить его в дополнительных параметрах клавиатуры. Смотрите также Как грамотно настроить язык интерфейса Windows, магазинных приложений и ввода по умолчанию.
Как работает язык ввода по умолчанию на экране входа в систему
Исторически предпочтения языка ввода на экране приветствия задаются для всех пользователей в разделе HKEY_USERS (освежить память на предмет HKU vs HKCU вам поможет мой разбор 2009 года).
[HKEY_USERS\.DEFAULT\Keyboard Layout\Preload] "1"="00000409";EN "2"="00000419";RU
Однако начиная с Windows 8 поведение изменилось и теперь учитывает языковые предпочтения каждого пользователя, нежели форсирует один язык для всех сразу.
Язык ввода по умолчанию, заданный в своей учетной записи, одновременно определяет ее настройки до и после входа в систему.
Когда вы явно указываете язык в дополнительных параметрах клавиатуры, изменение ожидаемо записывается в параметр InputMethodOverride раздела HKCU\Control Panel\International\User Profile. Однако система также меняет значения параметров в разделе реестра HKCU\Keyboard Layout\Preload.

Изменения в разделе HKCU означают, что конфигурация одной учетной записи не влияет на другие. Например, в системе две учетные записи – у первой язык ввода по умолчанию английский, а у второй — русский. Если на экране входа вы выберете первую, у нее будет английский язык, а если вторую – русский.
При этом настройки HKCU преобладают над HKU!
Поэтому только административным копированием (control intl.cpl,,1) или внесением изменений в раздел реестра HKU (что одно и то же) у вас не получится задать единый язык на экране входа для всех пользователей.

То же самое верно и для попыток настроить разные языки для одного пользователя.
Как настроить разные языки ввода на экране входа в систему и после входа
Из описания выше вытекает нестыковка в одном сценарии. Если у человека пароль учетной записи задан на английском языке, а в системе он хочет иметь русский язык ввода по умолчанию, то не вполне очевидно, как добиться желаемого результата.
Так ли это необходимо
Мне понятен сценарий, но желание странное, на мой взгляд. Есть пара способов обойтись без удовлетворения специальных потребностей.
- Можно использовать цифровой ПИН-код, что вполне приемлемо в домашних условиях. Я понимаю, что любителей сложных паролей это не устроит, но в то же время с трудом представляю, почему у таких опытных пользователей язык ввода в ОС русский
- Можно менять не язык ввода на экране входа, а язык пароля, т.е. установить пароль пользователя на предпочитаемом языке! В самом деле, если вы настроили русский язык ввода после входа в систему, то зачем вам пароль на английском?
Если желание задать разные языки непреодолимо или в организации требуется установить всем на экране входа английский язык, читайте дальше!
Решение: групповая политика
Несколько читателей сообщили, что описанное далее решение работает нестабильно или совсем не работает в Windows 10 20H2. Я не смог воспроизвести проблему у себя на 20H2 и 21H1. Если у вас не работает групповая политика, мне нечем помочь. Заносите баг в центр отзывов и/или пишите в техподдержку Microsoft.
Задача решается с помощью групповой политики Disallow copying of user input methods to the system account for sign in, которая появилась в Windows 8 наряду с новым поведением. Из официального описания:
Этот параметр политики предотвращает автоматическое копирование пользовательских методов ввода в системную учетную запись для использования на экране входа.
Формулировка не совсем точная, потому что копирование выполняется не только в системные аккаунты (что не существенно), но и на экран входа пользователя. Кстати, политика сломалась в версии Windows 10 1709, но ее починили в 1809.
Включить политику можно в gpedit.msc или в реестре, например, из командной строки от имени администратора:
reg add "HKLM\Software\Policies\Microsoft\Control Panel\International" /v BlockUserInputMethodsForSignIn /t REG_DWORD /d 1 /f
При этом вам надо учитывать, что политика фиксирует язык, настроенный для экрана входа в систему, т.е. в HKU. Администратор, конечно, может поменять его в любой момент. Но если в системе есть пользователи с паролями на разных языках, кому-то из них придется переключать раскладку каждый раз.
Настройка
Вы можете просто импортировать приведенный ниже REG-файл и сразу же перезагрузить ОС.
Windows Registry Editor Version 5.00 [HKEY_USERS\.DEFAULT\Keyboard Layout\Preload] "1"="00000409";EN "2"="00000419";RU ;Disallow copying of user input methods to the system account for sign in [HKEY_LOCAL_MACHINE\SOFTWARE\Policies\Microsoft\Control Panel\International] "BlockUserInputMethodsForSignIn"=dword:00000001
Вручную действуйте так:
- Включите политику «Запретить копирование пользовательских методов ввода в системную учетную запись для входа» и перезагрузитесь.
- В Параметрах выберите язык ввода, который вы хотите задать на экране входа для всех пользователей и скопируйте настройки текущего пользователя с помощью административных языковых параметров (
control intl.cpl,,1)
или
Задайте желаемые параметры вHKEY_USERS\.DEFAULT\Keyboard Layout\Preload. - В параметрах задайте язык ввода, который вы хотите иметь после входа в систему в своей учетной записи.
Теперь язык ввода на экране приветствия не будет меняться у пользователей в зависимости от языка ввода, который они задали в Параметрах.
Замечание о языке ввода на экране блокировки
Рассматриваемые выше параметры реестра и политика распространяются на экран входа, но не на экран блокировки.
Когда пользователь блокирует учетную запись, язык ввода по умолчанию на экране блокировки будет тем, который был на момент блокировки.
Поведение зависит от того, включена ли у пользователя настройка Позволить выбирать метод ввода для каждого окна приложения (первая картинка в статье), которая выключена по умолчанию.
- Если настройка выключена, на экран блокировки проецируется язык ввода последнего активного приложения. Допустим, у пользователя русский язык ввода по умолчанию. Он печатал в Word на английском языке, а потом заблокировал аккаунт (или сработала политика блокировки). В этом случае на экране блокировки будет английский язык, а не русский.
- Если настройка включена, экран блокировки принимает язык оболочки — панели задачи и меню Пуск. Поэтому на этом экране язык всегда будет тот, что задан у пользователя в качестве языка ввода по умолчанию.
Мне неизвестен способ форсирования конкретного языка на экране блокировки. Если знаете, сообщите, и я добавлю его в статью. В качестве обходного пути следует включить настройку и устанавливать пароль на предпочитаемом языке ввода.
Заключение
Решение написать в блог я принял после очередного вопроса, как это нередко бывает. Поведение далеко не новое, но любопытное, согласитесь. И оно заслуженно пополнило большую коллекцию нестыковок в блоге.
Если честно, я сам узнал об изменении, только когда в форуме люди сообщили о неработающей политике. У меня всегда задан английский язык ввода, а ставить какой-то другой язык на экран входа даже мысли не возникало. Поэтому сам я наступить на грабли не мог. Но да, меня бомбит, когда сажусь за чужой ПК с русским языком ввода по умолчанию 
Какой у вас язык ввода по умолчанию после входа в систему?
- Английский в локализованной ОС (65%, голосов: 213)
- Английский в английской ОС (19%, голосов: 62)
- Не английский в локализованной ОС (14%, голосов: 45)
- Не английский в английской ОС (1%, голосов: 3)
- Другое / Моего варианта тут нет (1%, голосов: 3)
Проголосовало: 326 [архив опросов]
Загрузка …
Задача простая: установить английский язык на экране ввода логина/пароля вариантом по-умолчанию.
Про ветку реестра HKU\.DEFAULT\Keyboard Layout\Preload я знаю, параметры ставил таким образом:
1 = «00000409»
2 = «00000419»
Перезагружаем машину, и видим, что ничего не изменилось — как был РУС по-умолчанию, так и остался.
UPD:
Заметил интересную вещь: после установки вышеописанных значений и повторном входе пользователя, значения меняются местами. Интересно, с чего бы это?
-
Вопрос задан
-
31995 просмотров
Ответ найден.
Оказывается, есть недокументированная особенность Windows 8/8.1/10 — копирование пользовательских методов ввода в системную учётную запись для входа. Настраивается через локальную или групповую политику здесь:
Конфигурация компьютера \ Политики \ Административные шаблоны \ Система \ Службы языковых стандартов
Запретить копирование пользовательских методов ввода в системную учётную запись для входа — Включена
Пригласить эксперта
Для будущих поколений, а то сейчас сам мучался.
В новых версиях все изменилось
Решение:
Параметры -> Время и язык -> Язык -> Выберите метод ввода, который всегда используется по умолчанию -> Английский
Оратор выше только половину рецепта дал. Вот тут полное и правильное решение vynesimozg.com/izmenit-yazyk-po-umolchaniyu-na-ekr…
А групповые политики не стоит трогать из за таких пустяков, а то потом можете поиметь проблем там где не ждали и будете гадать в чем причина.
В новых версиях все изменилось:
«Дополнительные параметры клавиатуры», выбираем английским первым (вместо использовать список языков «рекомендуется»)
«Параметры» → Время и язык → Язык → Сопутствующие параметры → Административные языковые параметры, появится окно «Регион», «Дополнительно», кнопка — «Копировать параметры»
И указать «Экран приветствия» и «Новые пользователи»
-
Показать ещё
Загружается…
Минуточку внимания
Несколько раз на компьютерах разных пользователей сталкивался с тем, что на экране входа в Windows (экране приветствия) по-умолчанию используется русская раскладка клавиатуры, при этом имя и пароль пользователей, как правило, набирается в английской раскладке. Поэтому каждый раз перед набором пароля этим несчастным приходится переключать раскладку клавиатуры с русской на английскую (Alt+Shift), что конкретно напрягает.
Хотя изменить раскладку клавиатуры при входе в Windows на английскую совсем не трудно. Для этого перейдите в Панель управления -> Часы, язык и регион ->Язык. Убедитесь, что в списке языков системе присутствуют русский и English. С помощью кнопки переместите английский язык вверх списка.

Затем нажмите на кнопку «Дополнительные параметры». Если вы хотите использовать русский интерфейс Windows, в списке «Переопределение языка интерфейса» выберите Русский. Если же вы хотите сменить язык управления самой ОС на английкий, оставьте рекомендованное значение.
Нажмите на ссылку Применить языковые параметры к экрану приветствия, системным учетным записям и новые учетным записям пользователей.

В открывшемся окне нажмите кнопку Копировать параметры.

В окне параметры экрана и учетных записей новых пользователей поставить две галочки:
Копировать текущие параметры в:
- Экран приветствия и системные учетные записи
- Новые учетные записи пользователей.

Примените изменения и перезагрузите Windows.
В Windows 7 и ранее для смены раскладки по умолчанию на экране входа в Windows можно было воспользоваться модификацией реестра. Для этого, в ветке HKEY_CURRENT_USER\Keyboard Layout\Preload нужно создать/изменить два REG_SZ параметра
- 1 – со значением 00000409 (английский язык)
- 2 — со значением 00000419 (русский язык)

Однако в Windows 8/8.1/10 эти ключи не работают. Дело в том, что по-умолчанию в этих ОС выполняется применение языковых настроек пользователя к параметрам языка экрана входа в Windows.
Чтобы отключить это поведение, нужно включить групповую политику Disallow copying of user input methods to the system account for sign-in в разделе Computer configuration -> Administrative Templates ->System ->Locale Services.

Таким образом с помощью включения данной политики и распространения ключей реестра, указанных выше, на компьютеры пользователей с помощью GPP, можно на всех компьютерах домена установить единый язык ввода для экрана входа в систему.
В Windows Server Core изменить тип раскладки по-умолчанию на английский можно воспользоваться такой командой:
Set-WinDefaultInputMethodOverride "0409:00000409"
Did you install an English version of Windows on your computer, only to change the default display language to another language afterward? Like maybe Spanish, French, German, or any other language you prefer using? If you did that, you probably found out the hard way that although the display language is the one you want, the language your computer uses on the sign-in/lock screen is still the one that your Windows version uses by default. Read this tutorial if you want to find out how to make Windows 11 and Windows 10 use the same display language everywhere, both on the desktop and on the lock screen or the sign-in screen:
What happens when you change the language for the lock screen in Windows
If you want to enhance your experience with your Windows 11 or Windows 10 computer, you might want to change the language for the Lock Screen. The sign-in or lock screen is the first thing you see when you turn on your PC, and it usually displays a picture with the date and time, but it can also show some notifications like the weather or the number of emails you’ve got in your inbox. However, if you’ve changed the display language of your Windows computer, the lock screen might still be displayed in the original language you had.
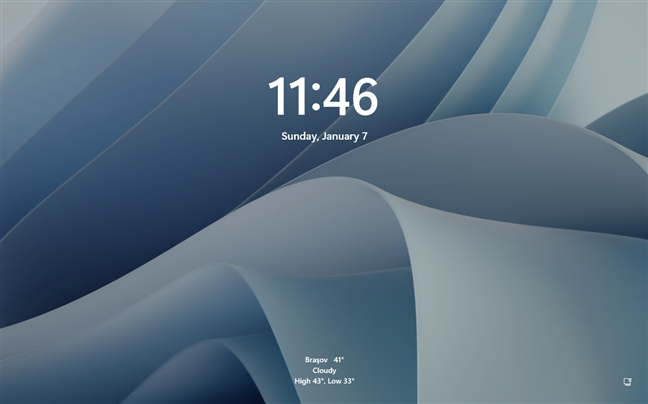
The lock screen in Windows 11 using the default language
For instance, you may have Spanish set as your Windows 11 or Windows 10 display language, but your lock screen might still be showing information in English. And in that case, you’ll probably want to change the language for the lock screen, too, so that you’ll have a more unified experience across the whole operating system on your PC.
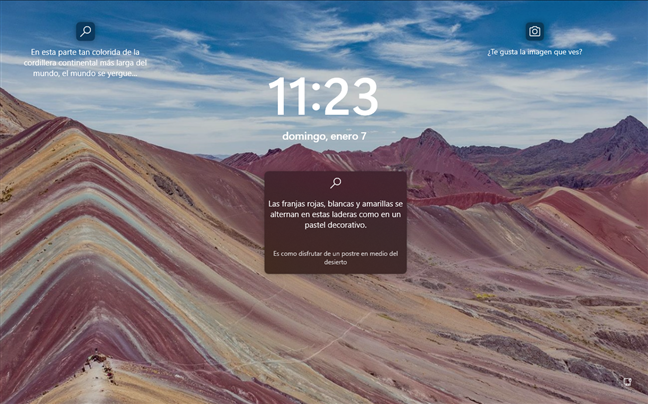
The lock screen in Windows 11 using a different language
If this is something you’d like, follow the next steps to make your sign-in/lock screen use any language you want:
Step 1. Open the Region Administrative settings in Windows
In order to change the language used by your Windows computer on the sign-in/lock screen, you’ll have to open a panel called Region. Here’s how to do that in both Windows 11 and Windows 10:
1.1. How to open Windows 11’s Region Administrative settings
The fastest way to access the Region settings panel in Windows 11 is to use the search box from the taskbar. Enter the word region in it and then click or tap on the Region (Control panel) search result.
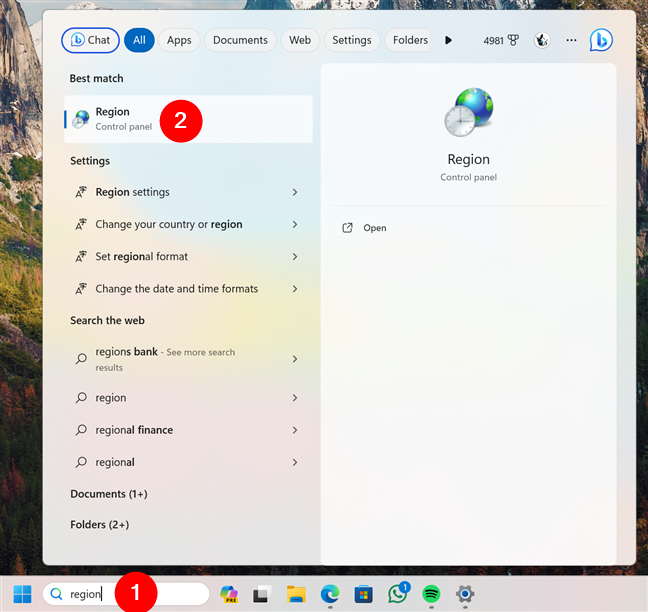
Open Region in Windows 11 using search
If you prefer, there are other ways to get to the Region panel. For example, you can open the Settings app, select Time & language in the left sidebar, access Language & region on the right panel, and click or tap the Administrative language settings in the Related settings section at the bottom of the right area of the window.
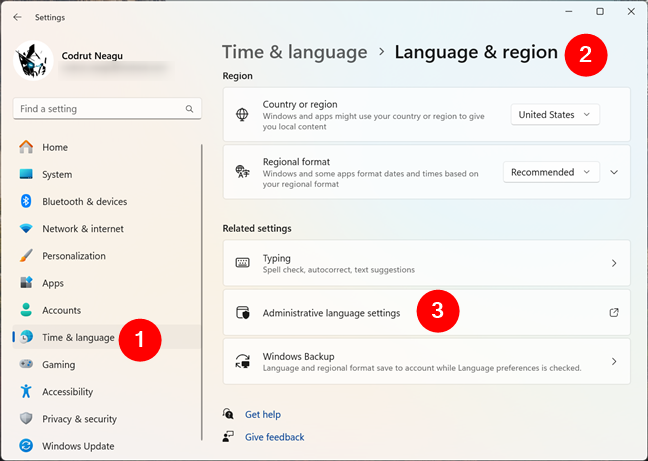
Open Administrative language settings in Windows 11
Moreover, you can also open the Region settings by accessing the Control Panel and clicking or tapping the Change date, time, or number formats link under Clock and Region.
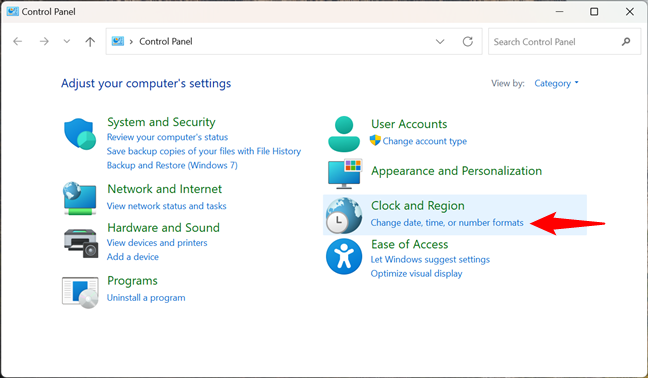
Change date, time, or number formats
Either way, this opens the panel called Region. In it, select the Administrative tab, like in the screenshot below.
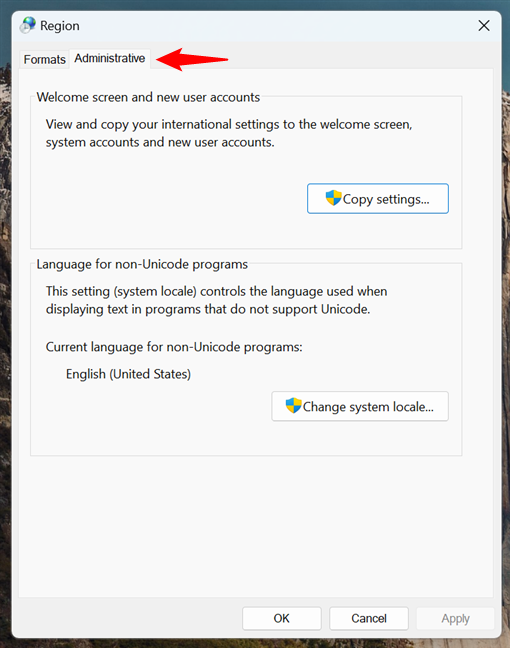
The Administrative Region settings in Windows 11
Now that you’ve found the Region Administrative settings, move on to the second step in this guide.
TIP: You might also be interested in learning how to change the Windows 11 Lock Screen wallpapers.
1.2. How to open Windows 10’s Region Administrative settings
To open the Region settings panel in Windows 10, you can use the taskbar search box. Type region in the search field and click or tap the Region settings result.
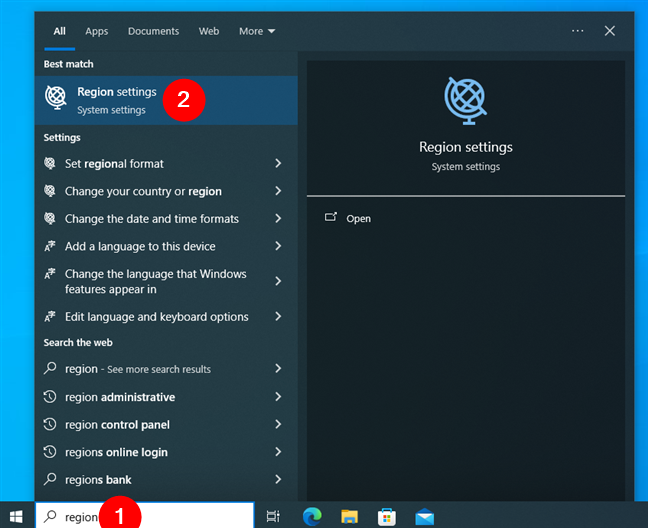
Open Region settings in Windows 10 using search
This launches the Settings app and takes you to the Region page in the Time & Language category. Here, click or tap the Additional date, time & regional settings link in the Related settings section on the right-hand panel.
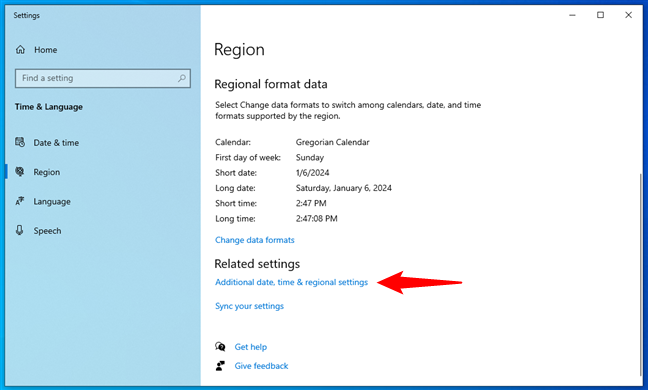
Additional date, time & regional settings
The link opens the Control Panel and automatically takes you to its Clock and Region section. Here, click or tap Change date, time, or number formats under Region.
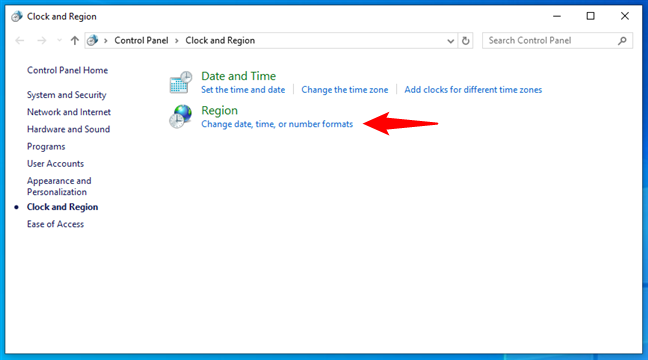
Change date, time, or number formats in Windows 10
Finally, the Region panel opens: in it, select the Administrative tab at the top.
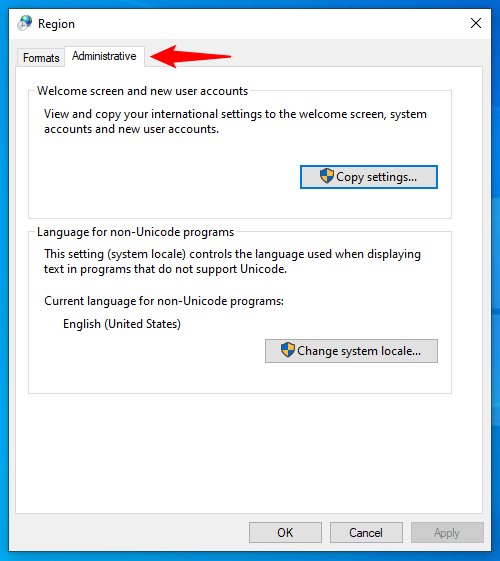
Administrative Region settings in Windows 10
Note that you can also follow the previous steps manually without using the search in Windows 10. For example, you can choose to go straight to the Control Panel, access Clock and Region, and click or tap the Change date, time, or number formats link.
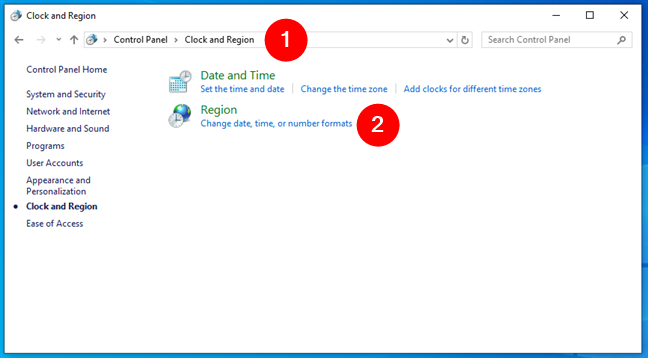
Open Change date, time, or number formats from Windows 10’s Control Panel
Or, you could open Settings, navigate to Time & Language > Region, click or tap the Additional date, time & regional settings, and then take the last steps in the Control Panel.
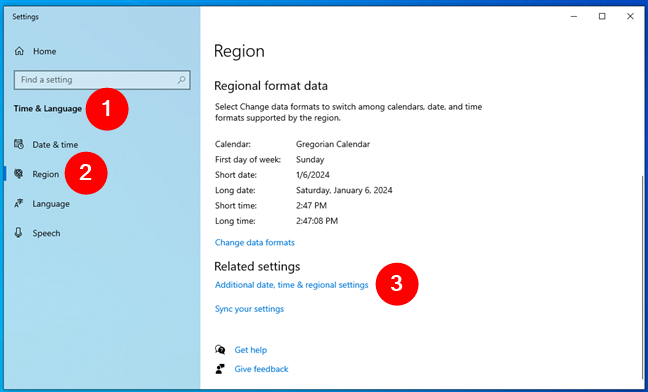
Open Additional date, time & regional settings in Windows 10
Either way, once you have the Administrative tab selected in the Region panel, do the next steps to translate the Windows sign-in/lock screen into your local language:
Step 2. Change the default language used on the Windows sign-in/lock screen
In the Administrative tab of the Region window, the first section of settings is called Welcome screen and new user accounts. It briefly explains that you can use it to “View and copy your international settings to the welcome screen, system account and new user accounts.” Although it’s not exactly precise, the “welcome screen” is just another name for the sign-in screen or the lock screen, which is what you’re looking for.
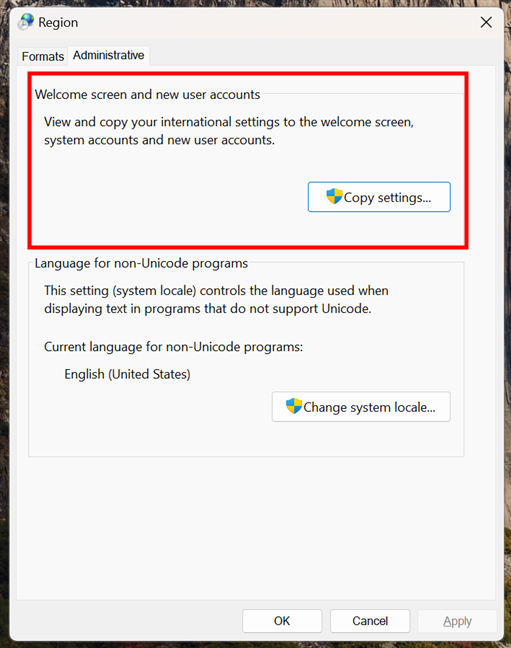
Welcome screen and new user accounts
This section includes a single button named Copy settings. Click or tap on it.
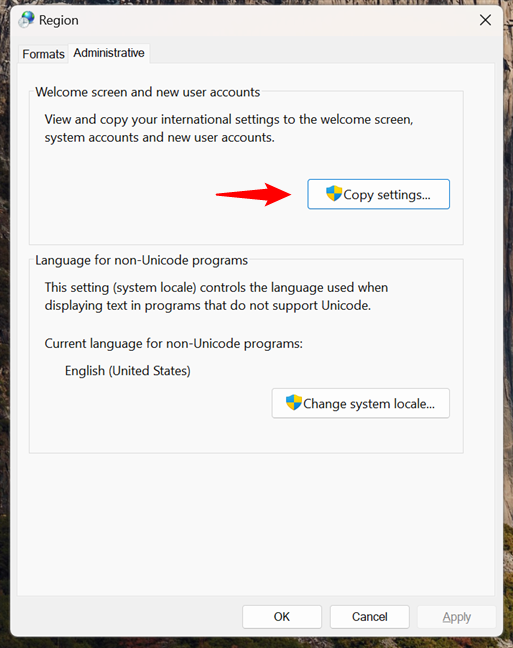
Click Copy settings
A dialog box called “Welcome screen and new user accounts settings” opens. In it, you can see the display language used by your user account, as well as the display language your Windows PC uses for the “Welcome screen”.
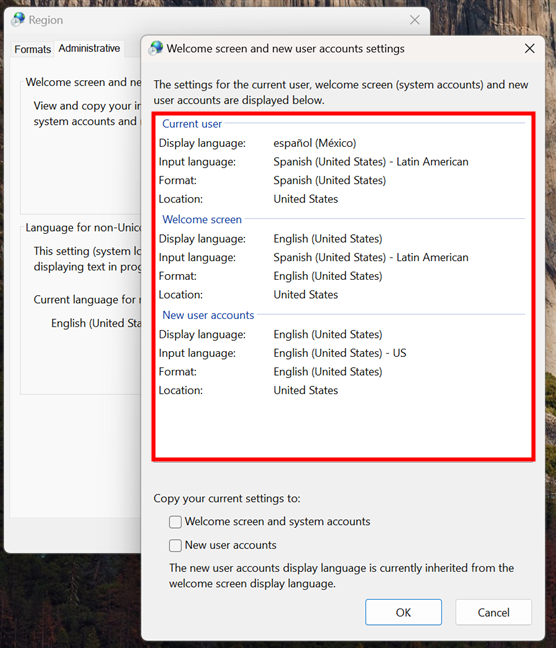
The settings for the current user, welcome screen, and new user accounts
To match the sign-in/lock screen language with that used for your user account, check the “Copy your current settings to: Welcome screen and system accounts” option. You will find it at the bottom of the window.
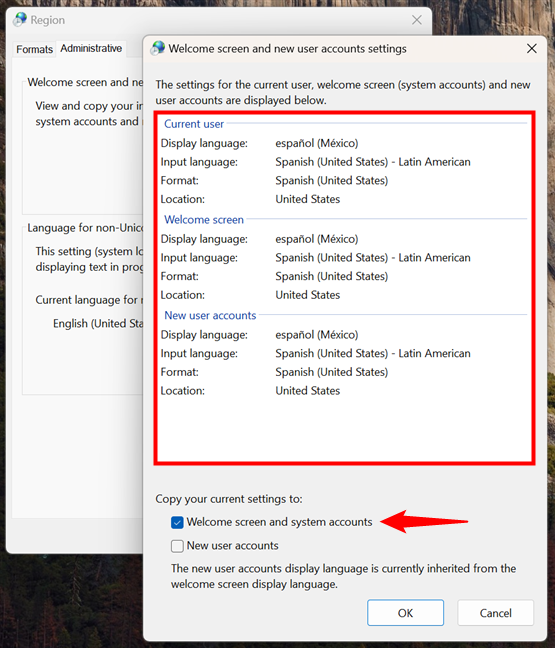
Check the Welcome screen and system accounts option
After you click or tap on the OK button, Windows asks you to reboot your computer or device, so that it can save your new preferences.
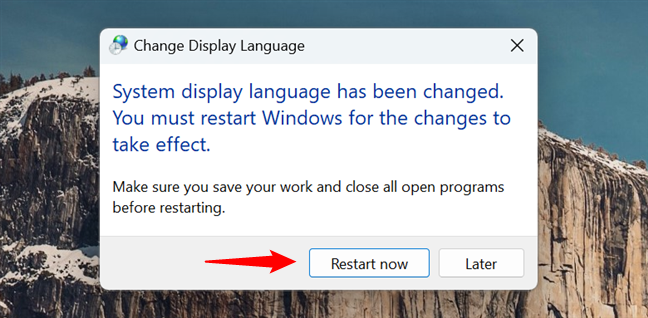
Restart your Windows computer to change the lock screen language
Do that, and when you get to the sign-in screen, you’ll see that it now uses the same language as the one used by Windows on your desktop.
TIP: Do you like the wallpapers shown on your Lock Screen? Here’s how to find the location of Windows 10 wallpapers for the Desktop & Lock Screen.
Did you change your lock screen language?
Matching the display language you use on your desktop to the one shown by Windows on the sign-in/lock screen might not seem like much, but it’s something that helps you customize your PC to use the same display language everywhere. And, at least for some of us, it’s pretty important to see our mother tongue being used everywhere on our Windows computers. I hope that you found this guide useful. If you have any questions or issues, ask using the comments form below.





