Last Updated :
02 Jan, 2025
If you are starting your Android learning journey, Andriod Studio is the first thing you will install to write code on your system. This article will guide you on how to install and set up Android Studio on Windows 10, and 11 and what the actual Android Studio system requirements are.
Quick Brief of Android Studio
Android Studio is the official IDE (Integrated Development Environment) for Android app development and it is based on JetBrains’ IntelliJ IDEA software. Android Studio provides many excellent features that enhance productivity when building Android apps, such as:
- A blended environment where one can develop for all Android devices
- Apply Changes to push code and resource changes to the running app without restarting the app
- A flexible Gradle-based build system
- A fast and feature-rich emulator
- GitHub and Code template integration to assist you in developing common app features and importing sample code
- Extensive testing tools and frameworks
- C++ and NDK support
- Built-in support for Google Cloud Platform, making it easy to integrate Google Cloud Messaging and App Engine, and many more.
- Provides GUI tools that simplify the less interesting parts of app development.
- Easy integration with real-time database ‘ firebase ‘.
Android Studio System Requirements for Windows
- Microsoft Windows 7/8/10 (32-bit or 64-bit)
- 4 GB RAM minimum, 8 GB RAM recommended (plus 1 GB for the Android Emulator)
- 2 GB of available disk space minimum, 4 GB recommended (500 MB for IDE plus 1.5 GB for Android SDK and emulator system image)
- 1280 x 800 minimum screen resolution
Steps to Install Android Studio on Windows
Step 1: Head over to this link to get the Android Studio executable or zip file.
Step 2: Click on the Download Android Studio Button.

Click on the “I have read and agree with the above terms and conditions” checkbox followed by the download button.
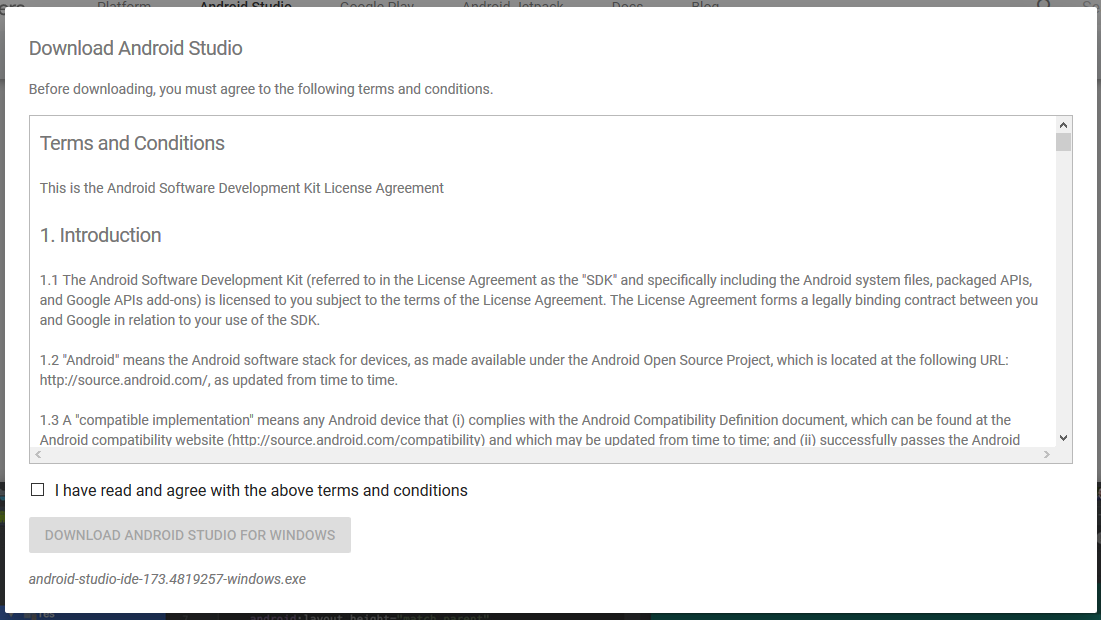
Click on the Save file button in the appeared prompt box and the file will start downloading.
Step 3: After the downloading has finished, open the file from downloads and run it. It will prompt the following dialog box.
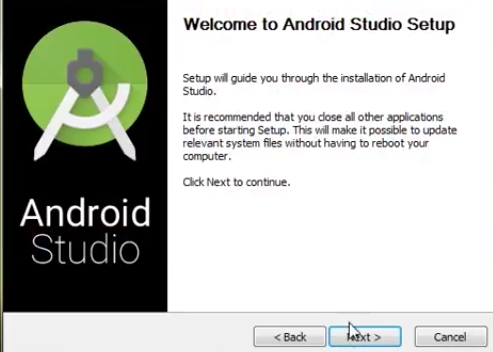
Click on next. In the next prompt, it’ll ask for a path for installation. Choose a path and hit next.
Step 4: It will start the installation, and once it is completed, it will be like the image shown below.
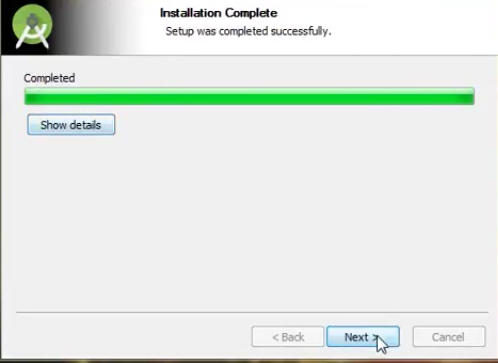
Click on next.
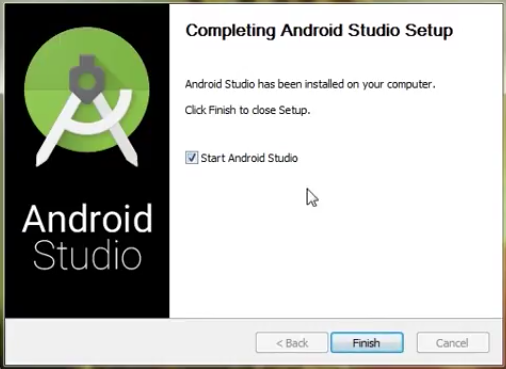
Step 5: Once ” Finish ” is clicked, it will ask whether the previous settings need to be imported [if the android studio had been installed earlier], or not. It is better to choose the ‘Don’t import Settings option’.
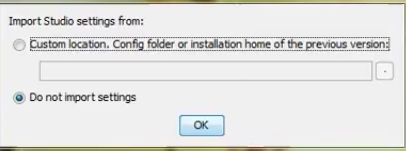
Click the OK button.
Step 6: This will start the Android Studio.
Meanwhile, it will be finding the available SDK components.

Step 7: After it has found the SDK components, it will redirect to the Welcome dialog box.
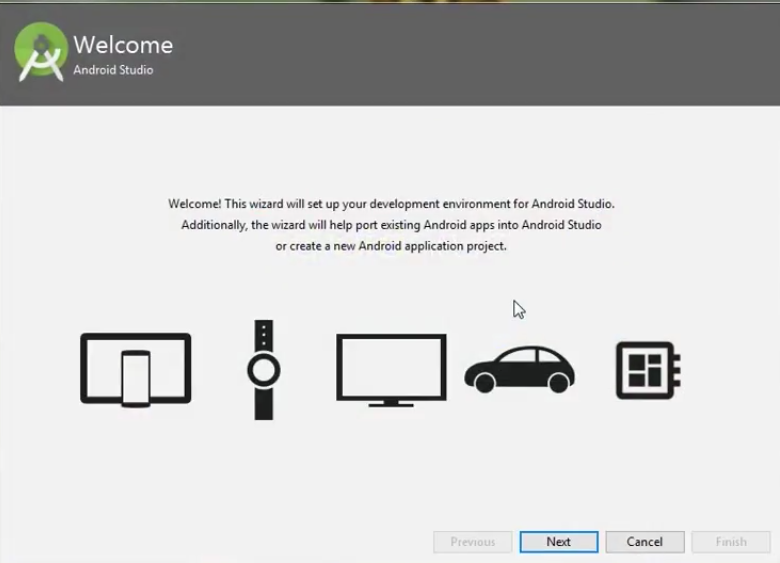
Click on Next .
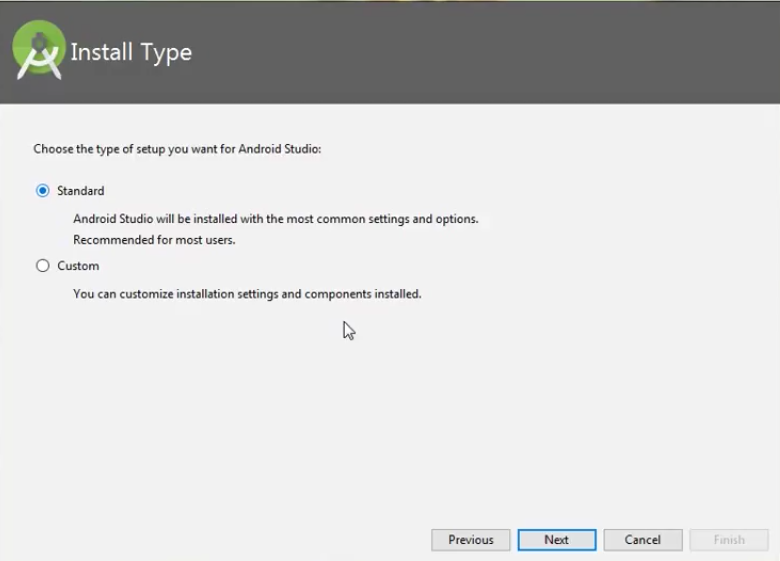
Choose Standard and click on Next. Now choose the theme, whether the Light theme or the Dark one. The light one is called the IntelliJ theme whereas the dark theme is called Dracula . Choose as required.
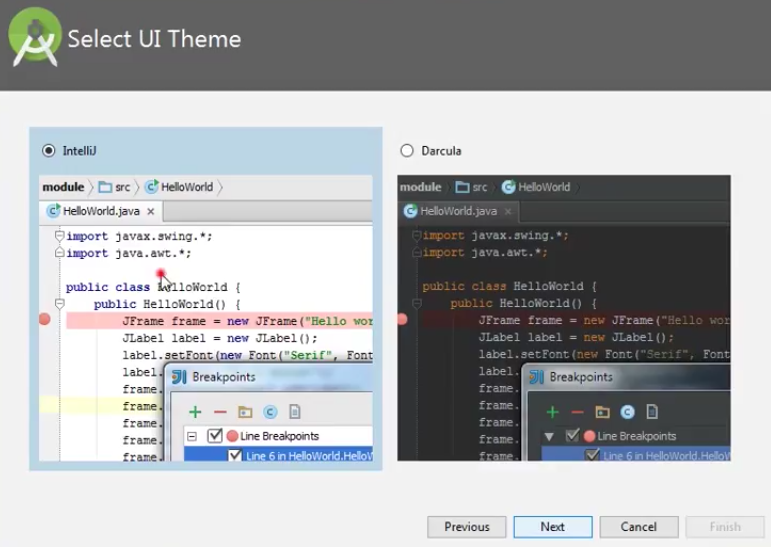
Click on the Next button.
Step 8: Now it is time to download the SDK components.
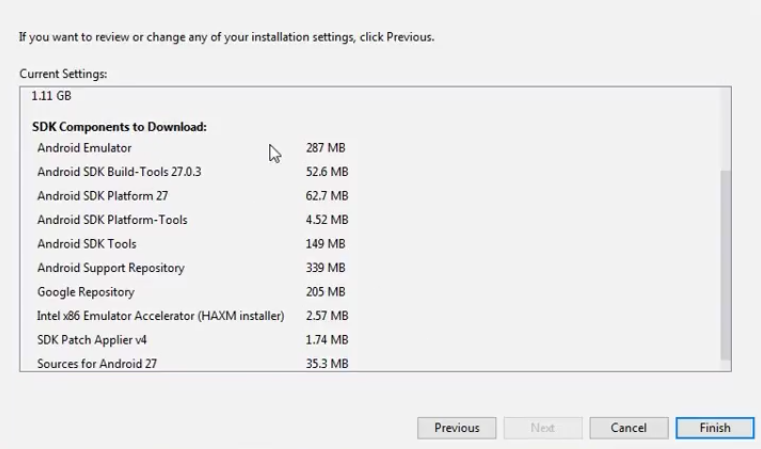
Click on Finish. Components begin to download let it complete.
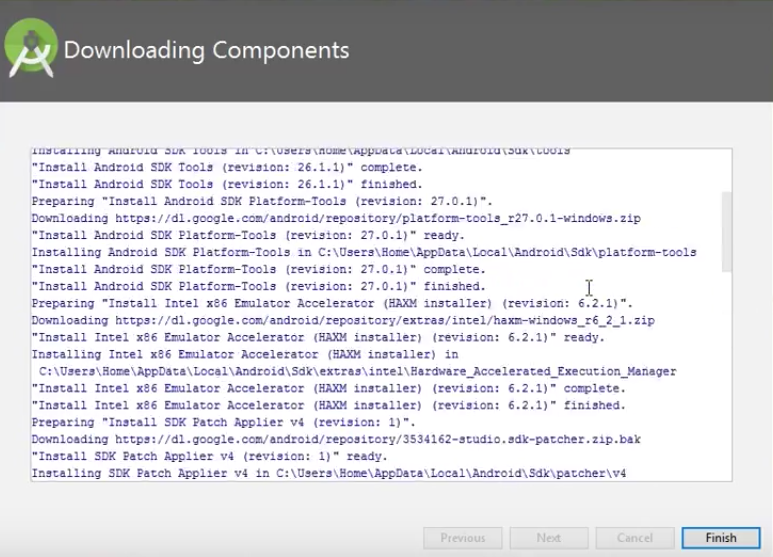
The Android Studio has been successfully configured. Now it’s time to launch and build apps. Click on the Finish button to launch it.
Step 9: Click on Start a new Android Studio project to build a new app.
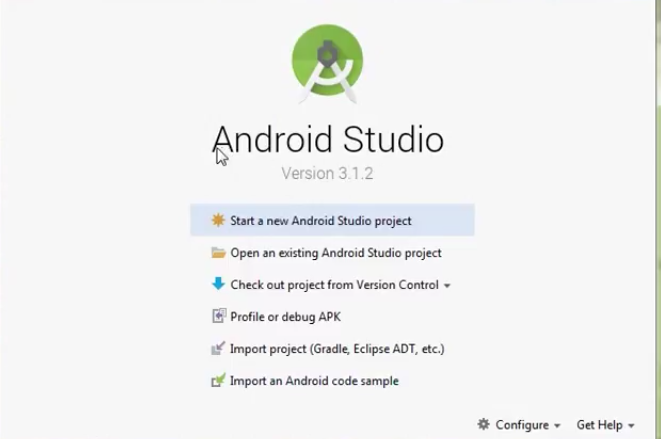
To run your first android app in Android Studio you may refer to Running your first Android app.
Conclusion:
Android Studio is a powerful IDE for Android app development, offering features like Gradle-based build system, fast emulator, testing tools, and integration with Google Cloud Platform and Firebase. Installing it on Windows is easy and straightforward. So this was all about How to Install and Set up Android Studio on Windows.
Все способы:
- Установка Android Studio на компьютер
- Шаг 1: Java Development Kit (JDK)
- Шаг 2: Установка Android Studio
- Шаг 3: Настройка для работы
- Заключение
- Вопросы и ответы: 2
Программное обеспечение Android Studio нацелено специально на создание приложений для платформы Андроид, предоставляя соответствующий набор функций и удобный интерфейс. Для его использования на компьютере прежде всего потребуется произвести скачивание файлов и установку софта. В ходе данной статьи мы детально опишем процедуру инсталляции и подготовки Android Studio к последующему использованию.
Установка Android Studio на компьютер
Рассматриваемый процесс можно поделить на три основных шага, выполнять которые следует в представленном нами порядке. Это позволит избежать ошибок, связанных с нехваткой компонентов и в целом сэкономит большое количество времени. Кроме того, заранее убедитесь в соответствии ПК минимальным системным требованиям Андроид Студио.
Шаг 1: Java Development Kit (JDK)
Для начала нужно загрузить и установить программное обеспечение JDK, доступное совершенно бесплатно на официальном сайте Java. Оно совместимо с любой версией Windows, будь то 32- или 64-разрядная система. Однако для успешного завершения инсталляции и последующего запуска лучше также заранее позаботиться об инсталляции JRE в полностью автоматическом режиме.
Скачать Java Runtime Environment

Скачивание
- Откройте страницу с актуальными версиями JDK на официальном сайте по указанной ниже ссылке и, находясь на вкладке «Downloads» в блоке «Java Platform», рядом с последней версией нажмите кнопку «Download».
Перейти на страницу загрузки JDK
- Дальше в нижней ее части установите маркер «Accept License Agreement» для принятия условий лицензионного соглашения и выберите одну из представленных версий в соответствии с используемой на компьютере операционной системой. В нашем случае также необходимо скачать файл, только с расширением EXE.
Статус загрузки вы сможете отслеживать в соответствующем разделе в зависимости от браузера. По завершении переходите к следующему этапу.

Установка
- Откройте ранее загруженный файл в формате EXE и кликните «Next». Повторите процедуру до появления страницы «Destination Folder».
- На указанном этапе необходимо кликнуть по «Change» и выбрать на компьютере место для установки. По желанию оставьте путь по умолчанию, однако помните о защите файлов от изменения в системных разделах.
- Определившись с местом, снова щелкните на «Next». После этого начнется установка, как правило, не требующая много времени.
- При успешном завершении вы увидите соответствующее сообщение. Нажмите «Close», чтобы закрыть инсталлятор.
Примечание: При отсутствии на компьютере JRE средство установки предложит загрузить и инсталлировать нужные компоненты в автоматическом режиме.



Настройка JDK
- Через меню «Пуск» или с помощью универсальной комбинации клавиш «Win + Pause/Break» откройте «Свойства системы». Здесь необходимо выбрать пункт «Дополнительные параметры».
- В открывшемся разделе кликните по «Переменные среды».
- Теперь в нижнем блоке найдите и воспользуйтесь кнопкой «Создать».
- Представленные поля следует заполнить следующим образом:
- «Имя» — JAVA_HOME;
- «Значение» — путь к папке с установленным JDK.
Во втором случае вы можете использовать кнопки «Обзор» для нахождения и автоматического добавления нужной директории.
- После сохранения добавленная строка появится в списке «Системные переменные». Нажмите «ОК» и выполните перезагрузку системы.




Мы не стали рассматривать особенности сборок JDK и в частности вопросы, связанные с коммерческим и некоммерческим использованием программного обеспечения. Однако если вы планируете заниматься разработкой не только «для себя», с данным аспектом следует разобраться в первую очередь.
Шаг 2: Установка Android Studio
Разобравшись с инсталляцией и настройкой JDK, можно приступать к работе непосредственно с Андроид Студио. Данная программа была нами рассмотрена в отдельной статье со всеми необходимыми для скачивания ссылками. При этом процедуре следует уделить наибольшее внимание, заранее подготовив удобную рабочую среду на компьютере.
Скачать Android Studio
Загрузка
- Перейдите на официальный сайт программы и на вкладке «Download» воспользуйтесь кнопкой «Download Android Studio». В таком случае будет загружена версия, полностью совместимая с установленной ОС.
- В появившемся окне добавьте галочку для принятия лицензионного соглашения и нажмите «Download Android Studio for Windows». Дальше начнется загрузка установочного файла со всеми компонентами.
- По необходимости на странице загрузки воспользуйтесь ссылкой «Download Option» и перейдите к полному списку версий. Это будет полезно, например, если вам необходима портативная версия или софт для системы с другой разрядностью.



Установка
- Откройте скачанный ранее EXE-файл и щелкните «Next». В окне «Choose Components» необходимо установить галочку рядом со всеми вариантами и снова нажать «Next».
- На следующем этапе вы можете изменить месторасположение программы на ПК. Лучше всего воспользоваться этой возможностью, выбрав более удобный путь.
- После нажатия «Next» и перехода на следующую страницу по желанию измените название папки в меню «Пуск» и нажмите «Install».
Данная процедура займет некоторое время, однако по завершении можно будет приступить к работе с программой.



Процесс скачивания и установки Android Studio, как видно, не занимает много времени, если своевременно подготовить компоненты на ПК. Это делает программу максимально удобной для всех пользователей вне зависимости от опыта работы с инструментами разработчика.
Шаг 3: Настройка для работы
Оставшийся этап, напрямую относящийся к процедуре инсталляции Андроид Студио, сводится к выставлению параметров на личное усмотрение и загрузке вспомогательных компонентов. Большую часть настроек вы без проблем сможете поменять в будущем. При этом для успешного завершения вам так или иначе потребует активное подключение к интернету.
- Кликните левой кнопкой мыши по значку Android Studio и в окне «Import» выберите один из вариантов. Например, чтобы применить настройки, сохраненные при использовании программы в прошлом или на другом ПК.
После этого начнется загрузка программы и проверка компонентов, требующие некоторое время.
При нехватке тех или иных файлов Android Studio автоматически загрузит недостающее из официального репозитория Google.
- Разобравшись с первым запуском, вы увидите стартовую страницу средства быстрой настройки. Нажмите «Next» на нижней панели, чтобы продолжить.
- На странице «Install Type» будет представлено сразу два варианта установки: «Standard» или «Custom». Лучше всего выбрать «Custom», однако для пробного использования можно ограничиться первым пунктом.
- Следующий раздел позволяет выбрать один из вариантов темы: светлый или темный. Ни один из стилей не влияет на функции программы и потому данная настройка зависит полностью от личных предпочтений.
- В разделе «SDK Components Setup» стоит уделить особое внимание настройкам. Установите галочки рядом с нужными компонентами и обязательно измените стандартное расположение папки «SDK».
Упомянутую папку «SDK» следует перенести в любое удобное место из пользовательской директории. Это связано в первую очередь с внушительными размерами папки после активной работы с Android Studio.
- Последний раздел с настройками позволяет изменить количество зарезервированной оперативной памяти под нужды программного обеспечения. Позволяется установить любое значение, в том числе и рекомендованное.
- Дальше внимательно ознакомьтесь со списком настроек и нажмите на «Finish». В результате из репозитория будут скачаны вспомогательные компоненты, а инсталляцию будет считаться законченной.







За счет правильной настройки программы вы можете сразу приступать к работе с приложениями для Android.
Заключение
Каждый этап, включая добавление и настройку JDK, выполнен на интуитивно понятном уровне, позволяя избежать каких-либо ошибок. Более того, некоторые настройки можно применить автоматически, значительно сократив время на установку. Нами же были рассмотрены все аспекты инсталляции Android Studio на ПК, поэтому данная статья подходит к завершению.
Наша группа в TelegramПолезные советы и помощь
The world of Android app development is booming, and Android Studio is your gateway to creating innovative apps that reach millions of users. Whether you dream of building the next viral game or a productivity tool that simplifies everyday tasks, Android Studio empowers you to turn those ideas into reality. This official integrated development environment (IDE) offers everything you need to design, code, test, and deploy your Android apps.
If you’re a beginner eager to dive into Android app development on your Windows PC, this comprehensive guide is for you. We’ll walk you through each step of the Android Studio installation process, from downloading the software to configuring your development environment. By the end, you’ll have a fully functional Android Studio setup, ready to embark on your app development journey.
System Requirements
Before you start installing Android Studio requirements, it’s crucial to make sure your system meets the minimum requirements for smooth performance. Here’s what you’ll need:
Hardware
Operating System: Microsoft® Windows® 11/10 (64-bit)
- RAM: 8 GB or more is recommended.
- Storage: 4 GB of available disk space minimum (IDE + Android SDK and emulator system image). 8 GB of available disk space minimum if you also want to install Android Emulator and system image.
- CPU: x86_64 CPU architecture; 2nd generation Intel Core or newer, or an AMD CPU with support for Windows Hypervisor Framework.
Software
Java Development Kit (JDK): Android Studio requires a JDK to function properly. You can download the latest version of OpenJDK from the official website or install the AdoptOpenJDK distribution.
For the most up-to-date and detailed system requirements, refer to the official Android Studio documentation on the Android Developers website.
While these are the minimum requirements, for optimal performance, especially if you plan to use the Android Emulator, it’s recommended to have a more powerful system with the following:
- RAM: 16 GB or more
- Storage: SSD (Solid State Drive) for faster loading and build times
- CPU: A modern multi-core processor
By ensuring your system meets these requirements, you’ll set yourself up for a smoother installation process and a more enjoyable Android development experience.
Unlock Seamless Performance with Windows 10 VPS
Experience the epitome of digital performance with our Windows 10 VPS, delivering unparalleled efficiency and power. Uncover the pinnacle of technological excellence today!
Installing Android Studio on Windows
Step 1: Downloading Android Studio for Windows
Now that you’ve confirmed your system meets the minimum requirements, it’s time to download and install Android Studio like you install Bluestacks Android on your Windows. This can be done by launching the Android Studio official website:
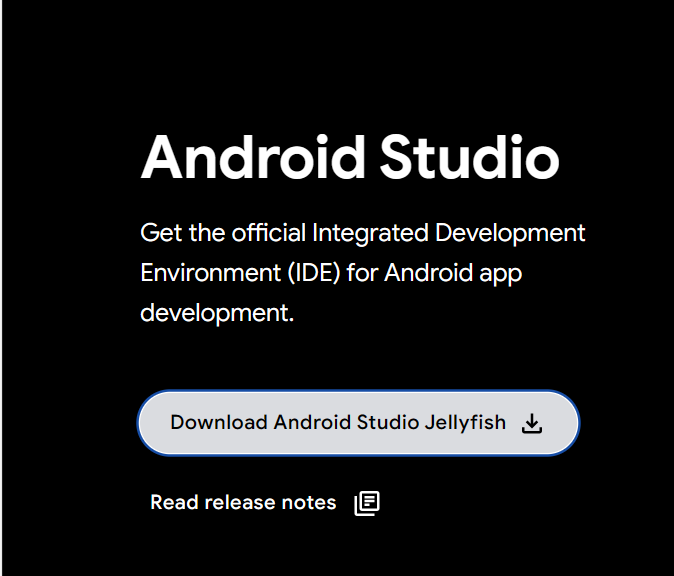
Here, you’ll find the latest stable release of Android Studio for Windows.
Note: For your security, it’s crucial to download Android Studio only from the official Android Developers website. Downloading from unofficial sources may expose your system to potential security risks, such as malware or viruses.
Before you can download Android Studio, you’ll be presented with a Terms and Conditions page. This is a standard step in the download process, where you’re required to acknowledge and agree to the licensing terms and conditions set by Google, the developer of Android Studio.
To proceed with the download, carefully read through the terms and conditions, then check the box to indicate your acceptance. This will enable the Download button, allowing you to download the Android Studio installation package.
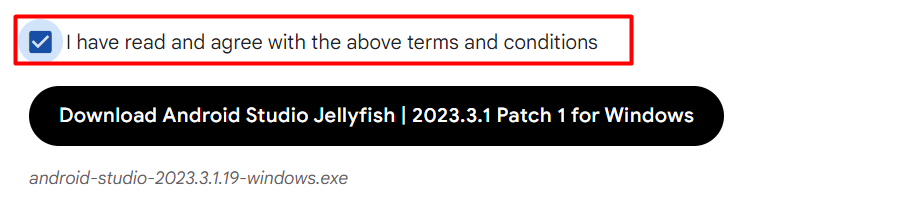
Step 2: Start the Installer
Once the download is complete, locate the Android Studio installer file in your default downloads folder or wherever you choose to save it. Double-click the installer to begin the installation process.
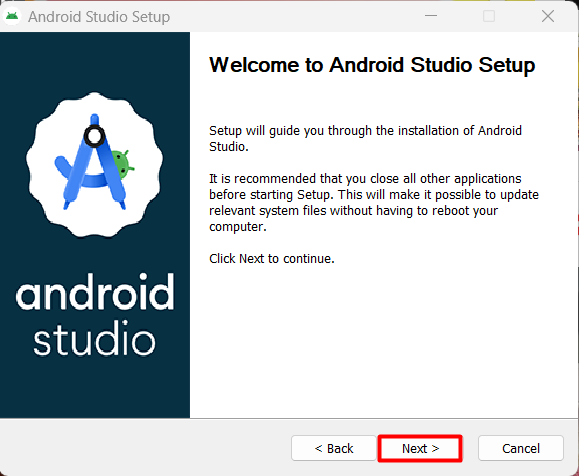
Step 2: Choose Components
The first step in the installation wizard is to Choose Components. By default, the only component selected is the Android Virtual Device, which is required for running and testing your Android apps on an emulator:
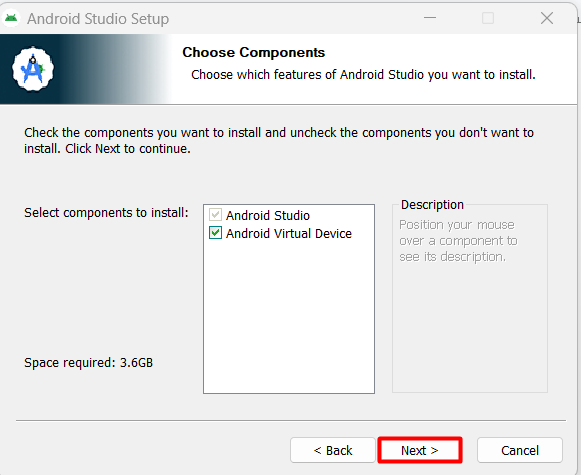
In this step, you’ll see a brief description of the Android Virtual Device component and the required disk space, which is approximately 3.6 GB.
For a standard Android development environment, it’s recommended to install the Android Virtual Device component. This will allow you to create and manage virtual devices, which are essential for testing and debugging your Android apps.
Step 3: Choose the Installation Location
In this step, you’ll be asked to specify the installation location for Android Studio. This is where the Android Studio IDE will be installed on your system. The installation wizard will suggest a default installation location and you can either choose that or specify a different location on your system:
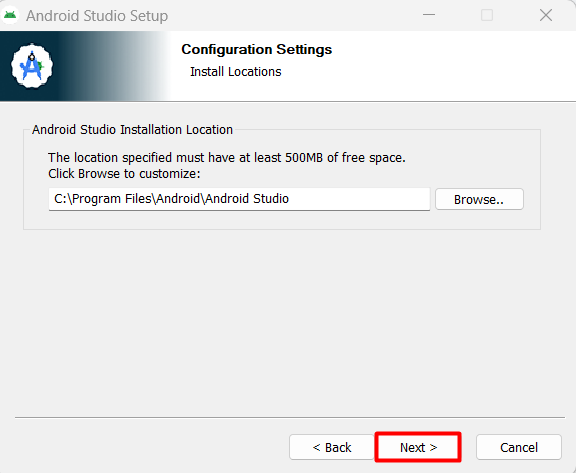
Make sure the selected location has enough disk space available, as mentioned earlier (approximately 3.6 GB).
Step 4: Choose the Start Menu Folder and Install
In this step, you’ll be asked to specify the Start Menu Folder where you want to create shortcuts for Android Studio. The Start Menu Folder is where you’ll find the Android Studio shortcuts in your Windows Start Menu.
Below the Start Menu Folder input field, you’ll see a checkbox labeled Do not create shortcuts. If you check this box, the installer will not create any shortcuts for Android Studio in your Start Menu or on your desktop.
Once you’ve specified the Start Menu Folder and made your selection regarding shortcuts, click the Install button to begin the installation process. The installer will now copy the necessary files and configure Android Studio on your system:
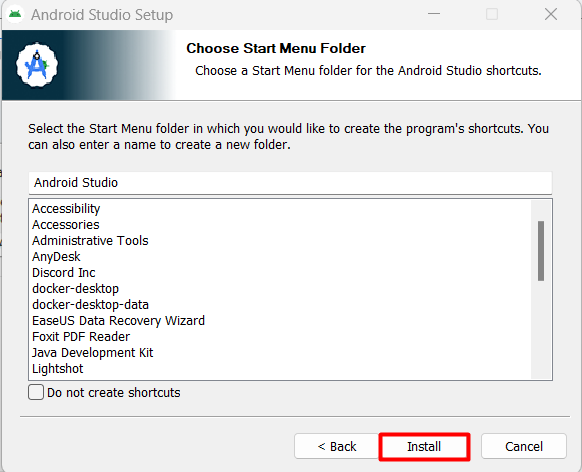
Step 5: Complete the Installation
You’ve reached the final step of the installation process! In this step, you’ll have the opportunity to launch Android Studio immediately after installation, and then complete the installation process.
At the bottom of the window, you’ll see a checkbox labeled Start Android Studio. If you check this box, Android Studio will launch automatically once the installation is complete:
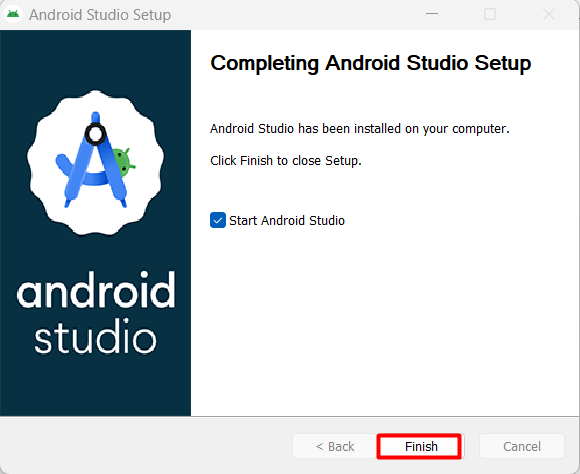
Step 6: Import Android Studio Settings
After clicking the Finish button, a new window appears, asking you to Import Android Studio settings. This step allows you to customize your Android Studio experience by importing settings from a previous installation or skipping the import process altogether.
If you choose not to import settings, you’ll need to set up Android Studio from scratch. While this may take some time, it ensures that you have a clean and customized installation tailored to your specific needs:
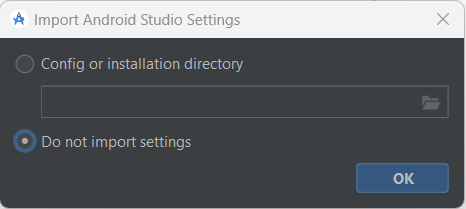
Step 7: Choose Settings
In this screen, you’ll see two different settings options. The first option is Standard Settings which sets up Android Studio with a default configuration that includes the most commonly used settings and plugins. This is a good choice if you’re new to Android Studio or want a straightforward setup process.
The second option is Custom Settings which allows you to customize your Android Studio installation by selecting specific settings and plugins that meet your specific needs. This is a good choice if you have specific requirements or prefer a more tailored setup.
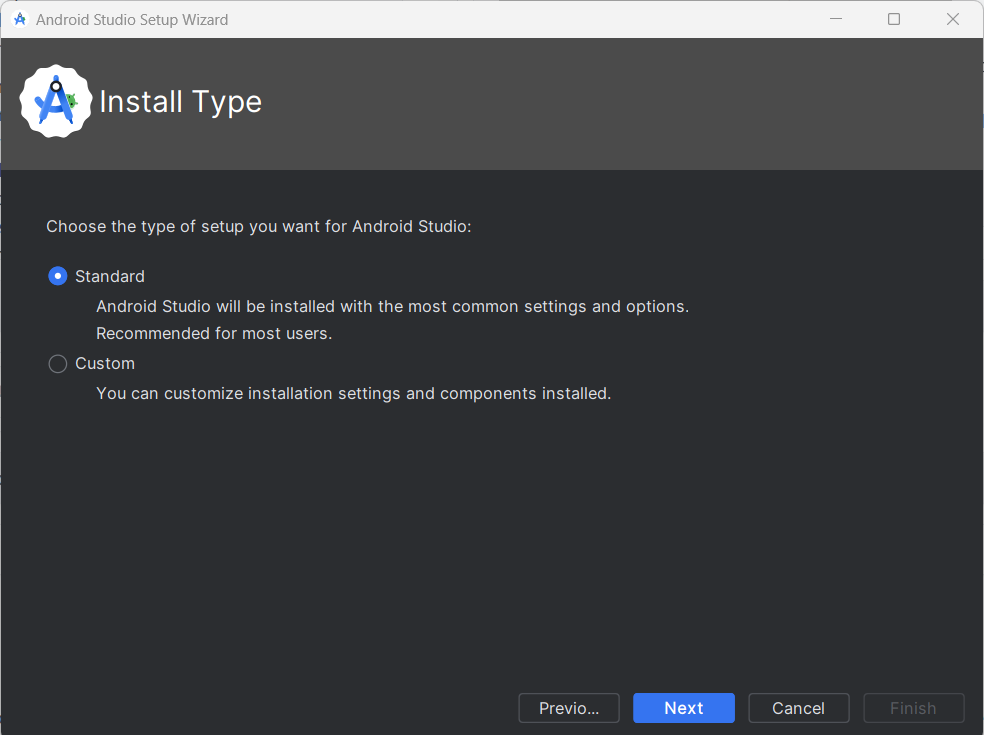
Step 8: Accept License Agreement
Before you can complete the installation process, you’ll need to agree to the Android Studio License Agreement. This agreement outlines the terms and conditions of using Android Studio, including intellectual property rights, warranties, and limitations of liability.
Take a moment to read through the license agreement carefully. It’s essential to understand the terms and conditions of using Android Studio, especially if you plan to use it for commercial purposes.
At the bottom of the screen, you’ll see a Finish button which will only be enabled if you accept the license agreement. Once you click Finish, the installation process will be complete, and Android Studio will be ready for use.
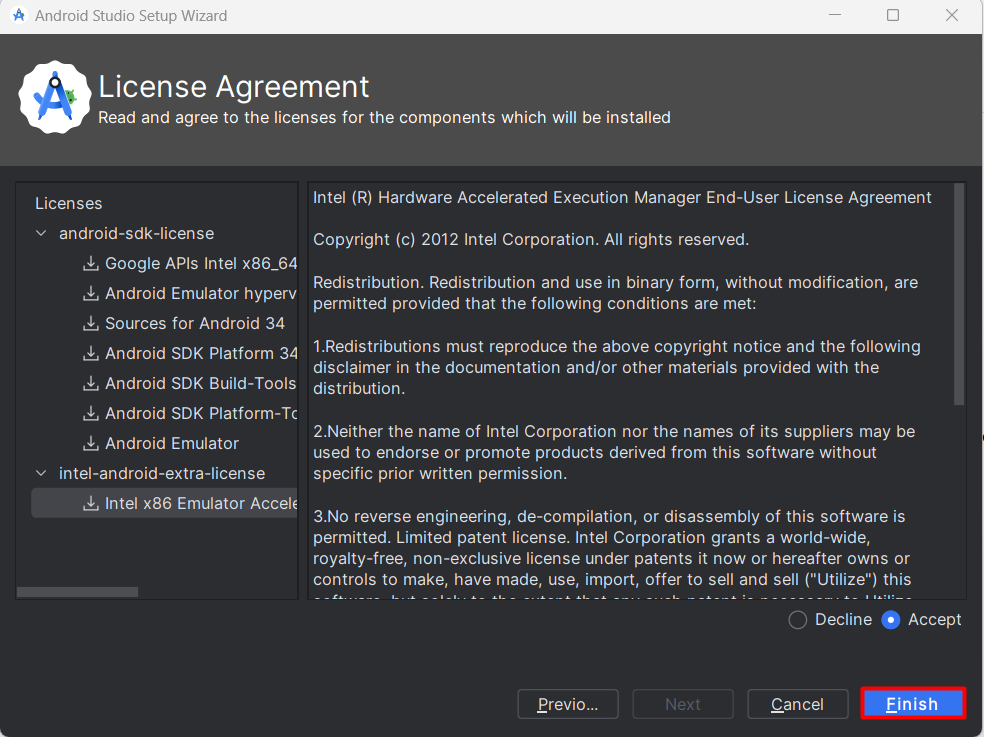
Conclusion
In this comprehensive guide, we walked you through the step-by-step process of installing Android Studio on a Windows PC. From downloading the installation package to configuring the IDE, we covered every aspect of the installation process in detail.
By following the instructions outlined in this article, you should now have a fully functional Android Studio installation on your Windows PC, ready to help you build and develop innovative Android apps. By the end of this article, you should have a clear understanding of how to install Android Studio Windows PC and be ready to start building your first Android app.
Download the installer from the official Android Studio website, run it, and follow the setup wizard. Make sure your system meets the requirements: Windows 7/8/10, 4 GB RAM (8 GB recommended), and sufficient disk space. After installation, start developing Android apps. For additional resources, consider Ultahost VDS hosting for its dedicated resources, scalability, control, and enhanced security.
FAQ
What are the system requirements for installing Android Studio on Windows?
- Operating System: Windows 7/8/10/11 (64-bit)
- RAM: Minimum 4 GB RAM, 8 GB RAM recommended
- Disk Space: Minimum 2 GB of free disk space, 4 GB recommended (500 MB for the IDE + 1.5 GB for the Android SDK and emulator system image)
- Java Development Kit (JDK): Android Studio includes an OpenJDK; however, a standalone JDK can be installed if needed.
How do I download Android Studio?
- Go to the Android Studio download page.
- Click on the “Download Android Studio” button.
- Review and accept the terms and conditions.
- The download should begin automatically.
How do I install Android Studio on Windows?
- Run the downloaded .exe file.
- Follow the setup wizard steps:
- Click “Next” to continue.
- Choose the components you want to install (e.g., Android Virtual Device).
- Click “Next” and choose the installation location.
- Click “Install” to begin the installation.
- Once the installation is complete, click “Finish” to launch Android Studio.
How do I set up the Android SDK?
- When you first launch Android Studio, the “Welcome to Android Studio” window will appear.
- Click on “Configure” > “SDK Manager.”
- Select the SDK platforms and tools you need.
- Click “Apply” to download and install the selected SDK components.
How do I update Android Studio?
- Open Android Studio.
- Go to “Help” > “Check for Updates.”
- Follow the prompts to download and install any available updates.
#статьи
-
0
Всё, что начинающим Android-разработчикам нужно знать об одной из самых популярных IDE.
Иллюстрация: Катя Павловская для Skillbox Media
Филолог и технарь, пишет об IT так, что поймут даже новички. Коммерческий редактор, автор технических статей для vc.ru и «Хабра».
Android Studio — это среда разработки, которая используется для создания приложений для Android-устройств: смартфонов, планшетов, умных часов и телевизоров. В этой статье расскажем, как установить и настроить эту IDE, создать и отладить проект, а также подготовить приложение к публикации.
Содержание:
- Что такое Android Studio
- Как её установить и настроить
- Как пользоваться IDE
- Какая структура есть у проектов
- Как отладить приложение перед сборкой
- Как провести сборку в Gradle
- Что читать дальше
Android Studio — это интегрированная среда разработки (integrated development environment) от Google для создания Android-приложений. В ней можно писать код, проектировать графический интерфейс, проводить отладку и сборку приложений для публикации в магазинах.
Код в Android Studio пишут на Java или Kotlin — языке программирования, который в Google назвали официальным для разработки под операционную систему Android.
Как и любая IDE, Android Studio упрощает написание кода. Например, она умеет автоматически искать и исправлять ошибки в программах и даже писать за вас код. Для последнего используется Studio Bot — встроенный ИИ, с которым можно общаться на естественном языке.
В эмуляторе операционной системы можно запустить готовые пресеты виртуального железа, которые работают аналогично реально существующим устройствам, или создать собственные конфигурации с определённой версией операционной системы. Это позволяет протестировать приложение на десятках разных устройств.
Когда код будет написан и протестирован, Android Studio приведёт его к формату, подходящему для публикации в Google Play, AppGallery, RuStore и других магазинах приложений для Android.
Android Studio можно установить на основные операционные системы: Windows, Linux и macOS. Для этого скачайте установочный файл с официального сайта IDE и запустите его.
Рассмотрим процесс установки Android Studio на Windows 10.
После запуска установщика вас встретит окно, предлагающее указать путь к файлу конфигурации или папке с файлами предыдущей установки — Config or installation directory. Если вы ранее не пользовались Android Studio, то выберите Do not import settings.
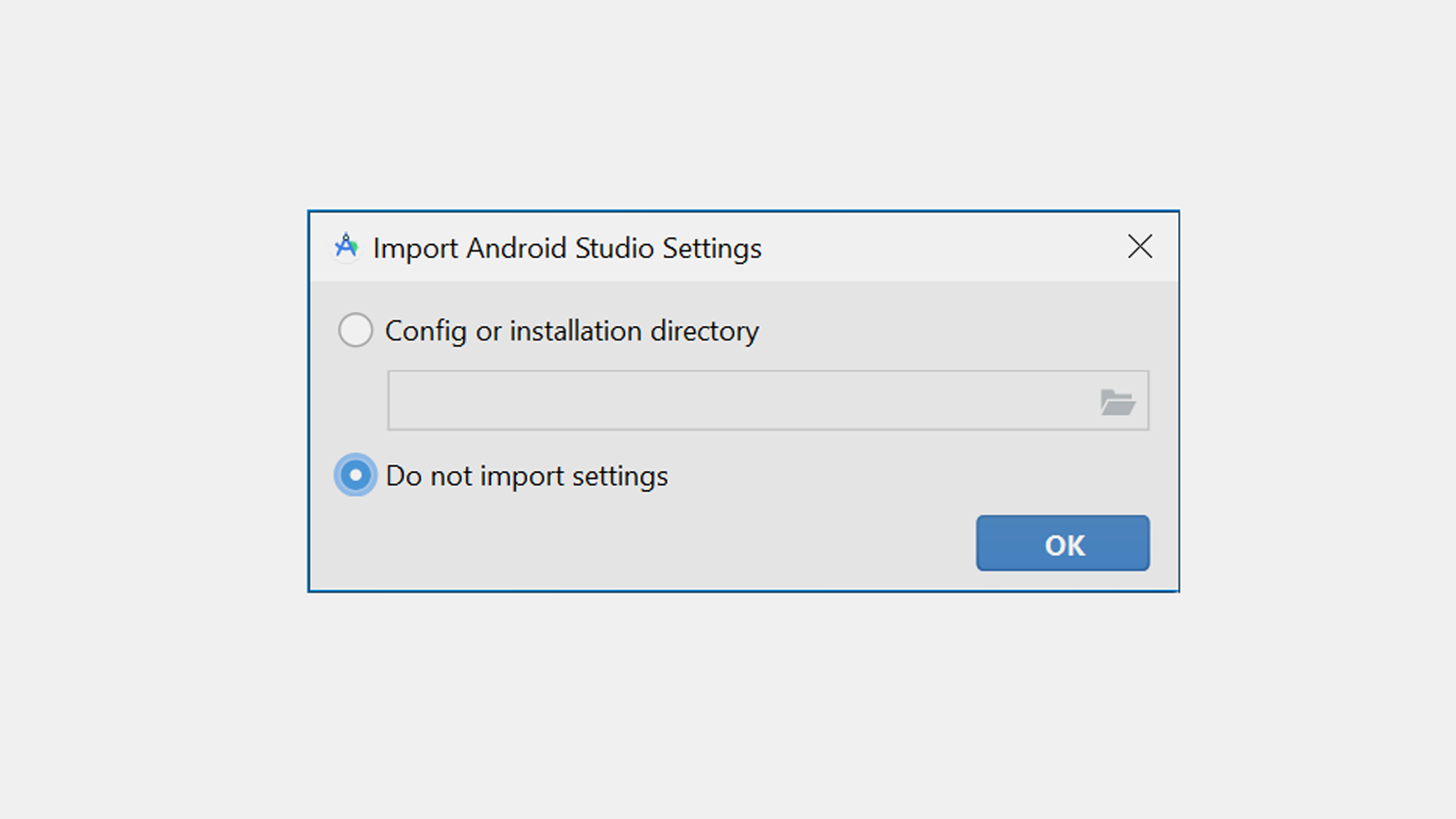
Скриншот: Skillbox Media
После этого установщик предложит отправлять анонимную статистику об использовании в Google для улучшения работы IDE. Если вы не против, выберите Send usage statistics to Google, иначе — Don’t send.
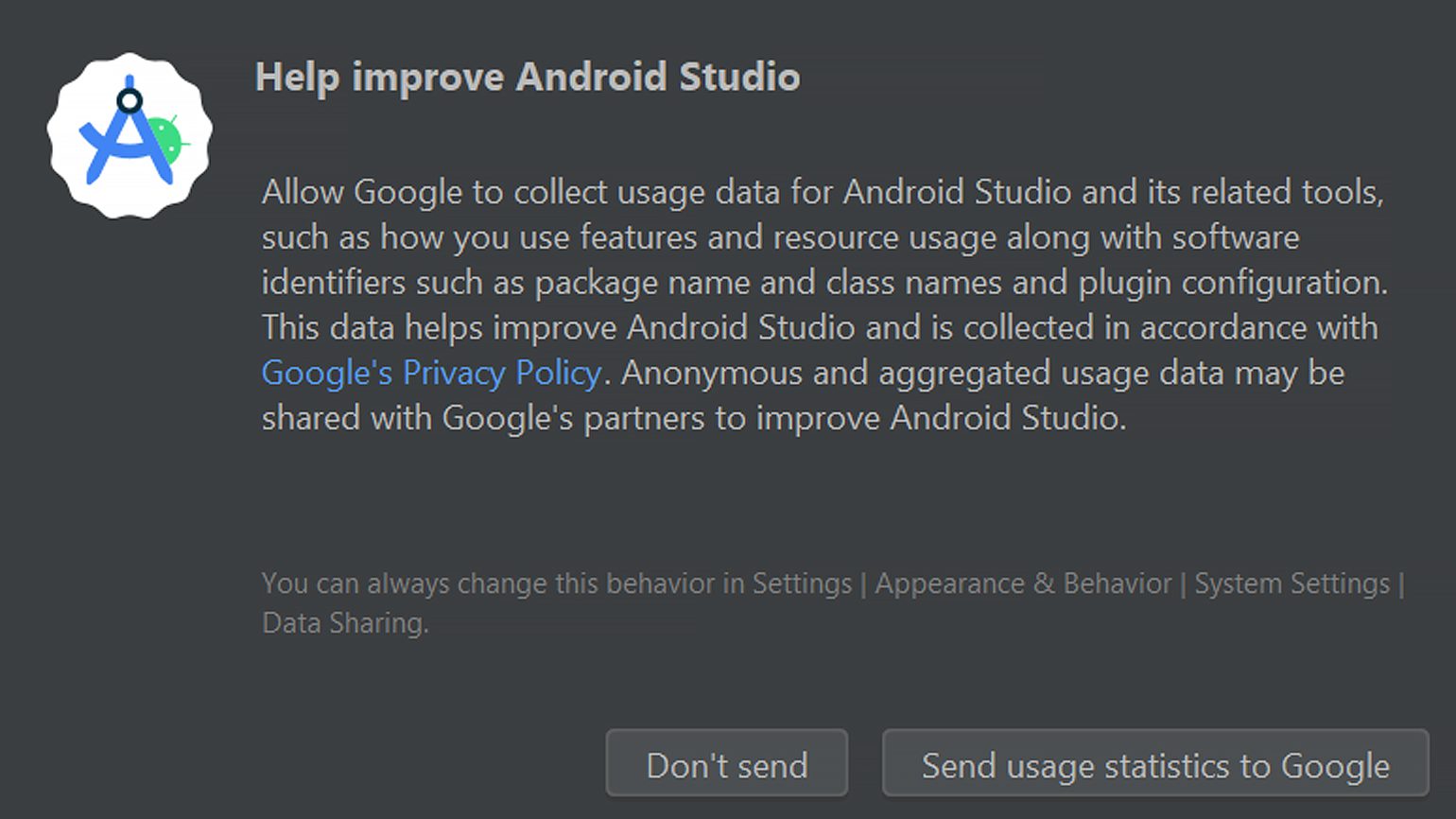
Скриншот: Skillbox Media
На открывшемся приветственном экране нажмите кнопку Next:
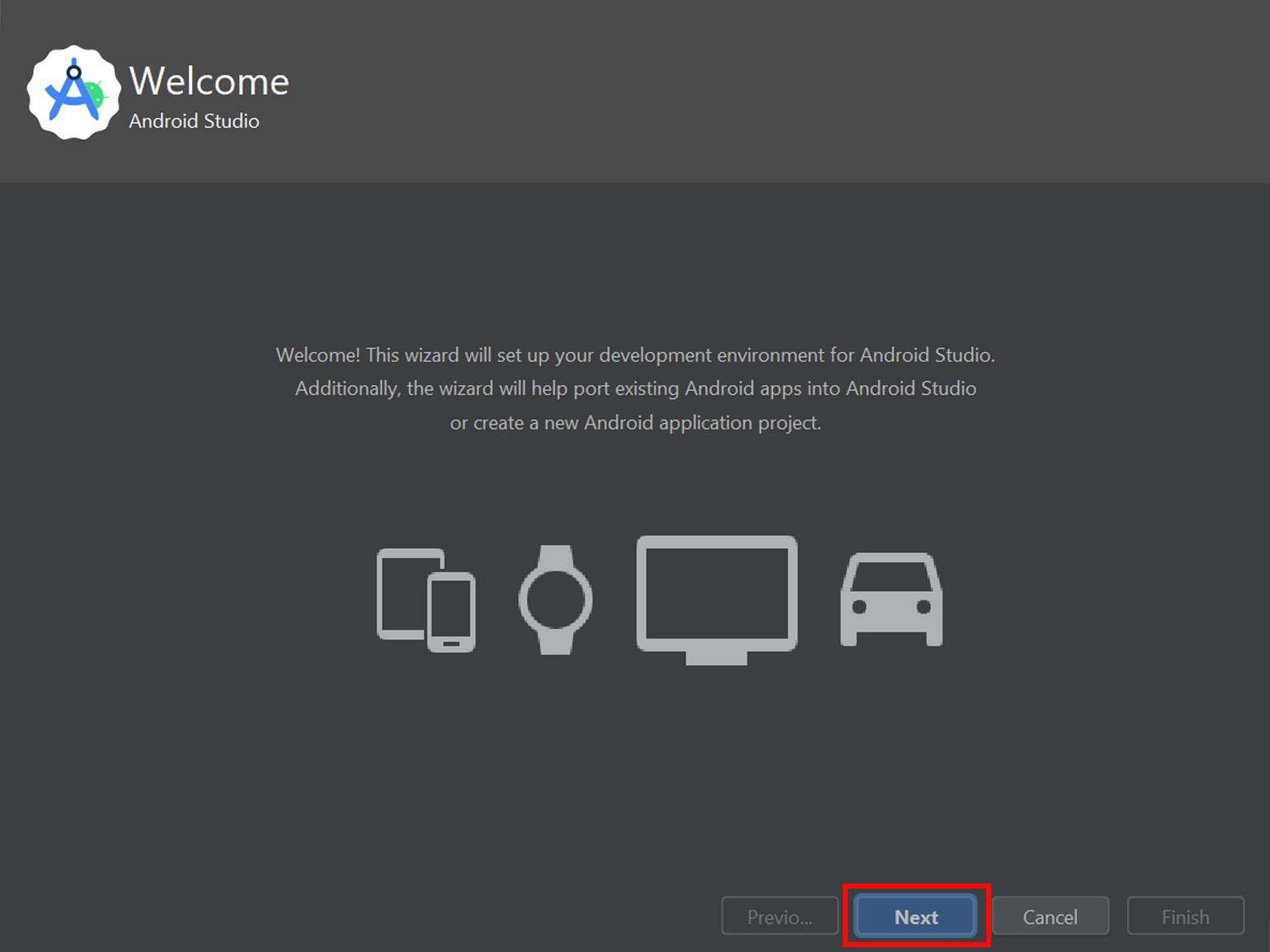
Скриншот: Skillbox Media
Если вы хотите вручную настроить параметры IDE, то в следующем окне выберите пункт Custom.
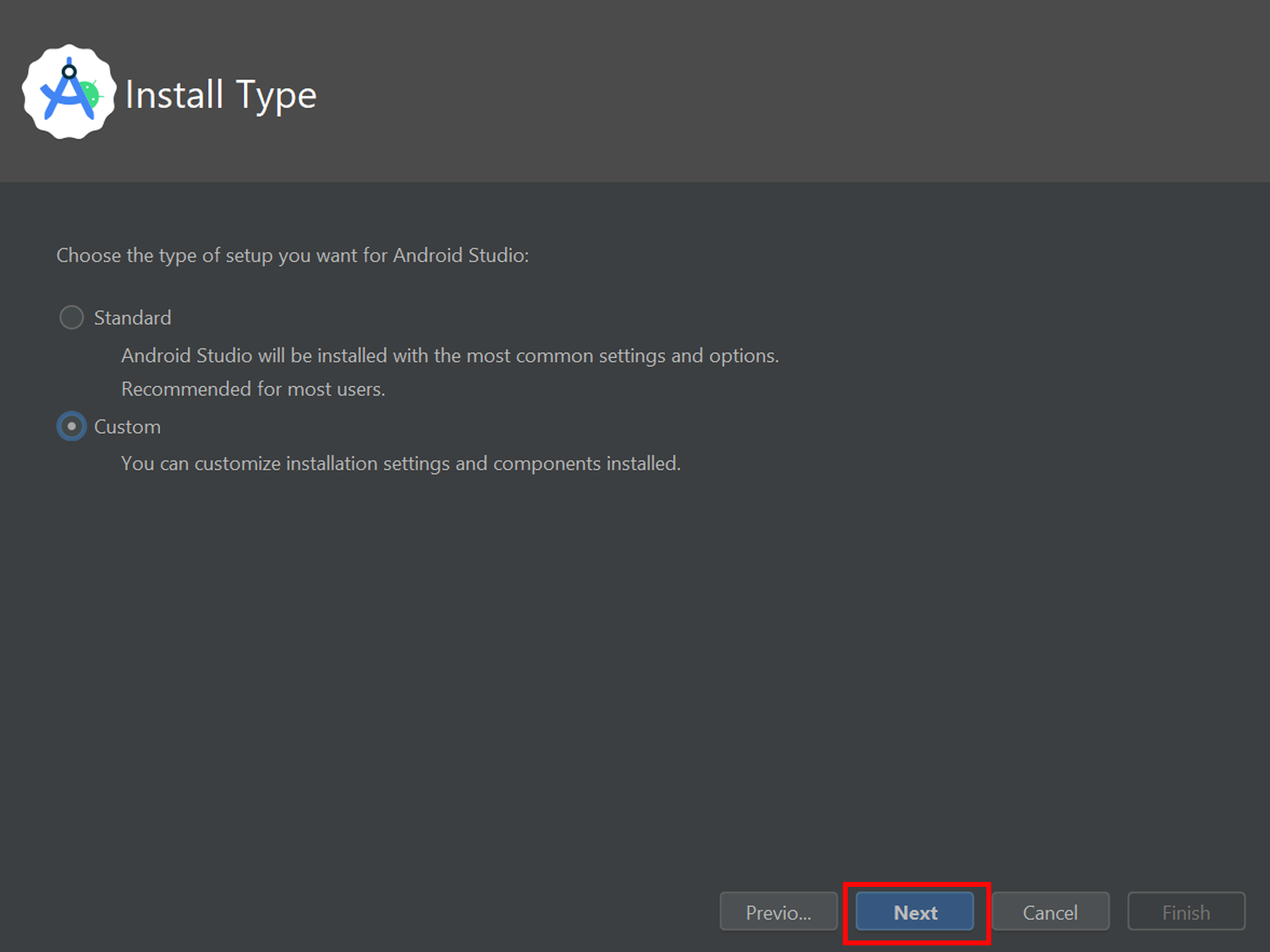
Скриншот: Skillbox Media
Снова нажмите Next. После этого установщик предложит выбрать светлую или тёмную тему приложения.
На экране установки SDK Components Setup рекомендуем оставить все галочки как есть:
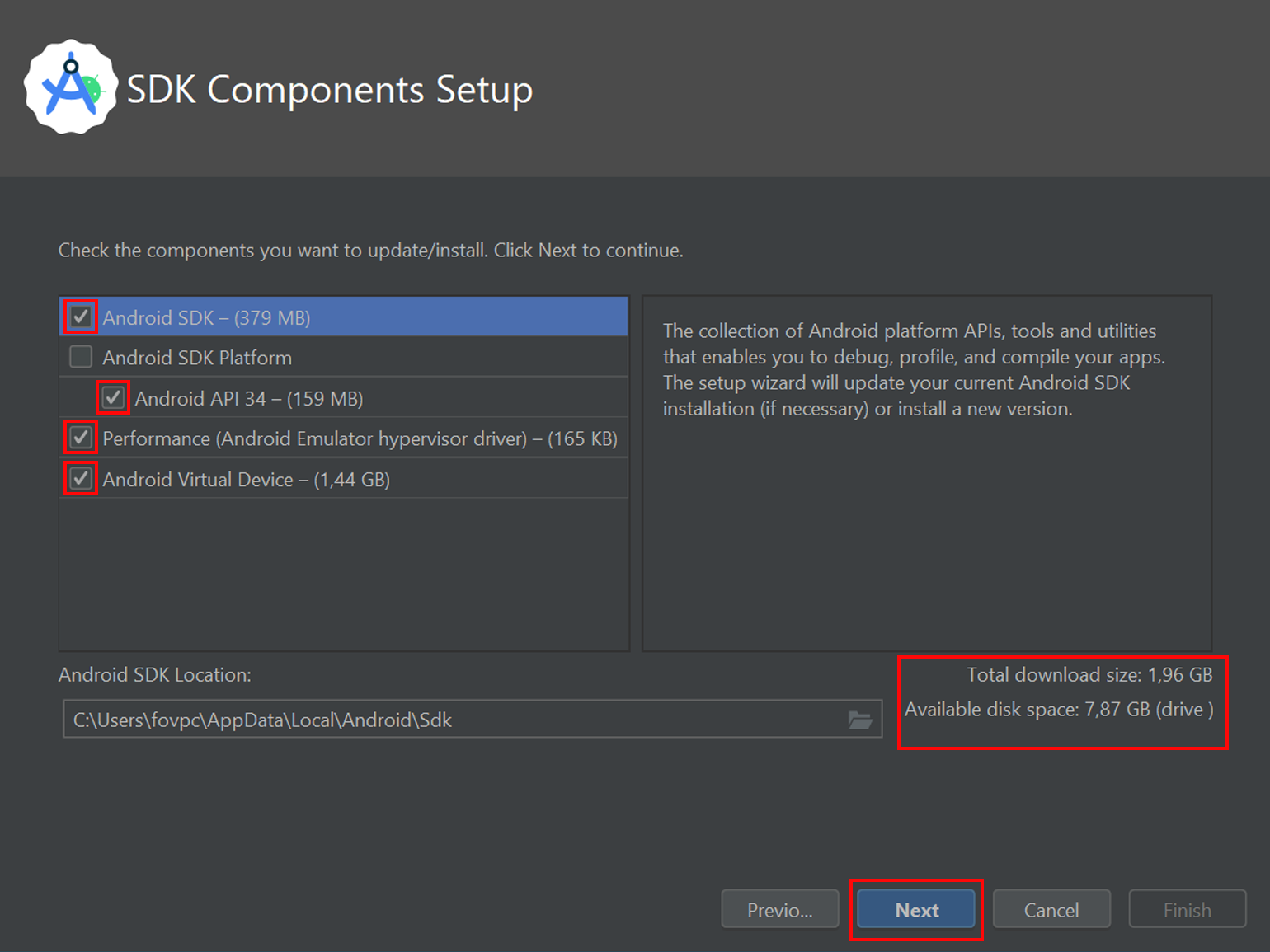
Скриншот: Skillbox Media
На этом окне можно выбрать папку для установки IDE. Установщик покажет, сколько места ему требуется.
Важно!
Папка для установки должна быть пустой, иначе Android Studio откажется устанавливать файлы.
Нажимайте кнопку Next, пока не окажетесь на экране с заголовком License Agreement. Вам нужно принять лицензионные соглашения. Для этого выберите пункт android-sdk-license слева в окне, затем поставьте галочку Accept справа внизу. То же самое повторите с пунктом android-sdk-preview-license, затем нажмите Finish. Android Studio начнёт загрузку нужных файлов, по окончании которой IDE будет готова к первому запуску.
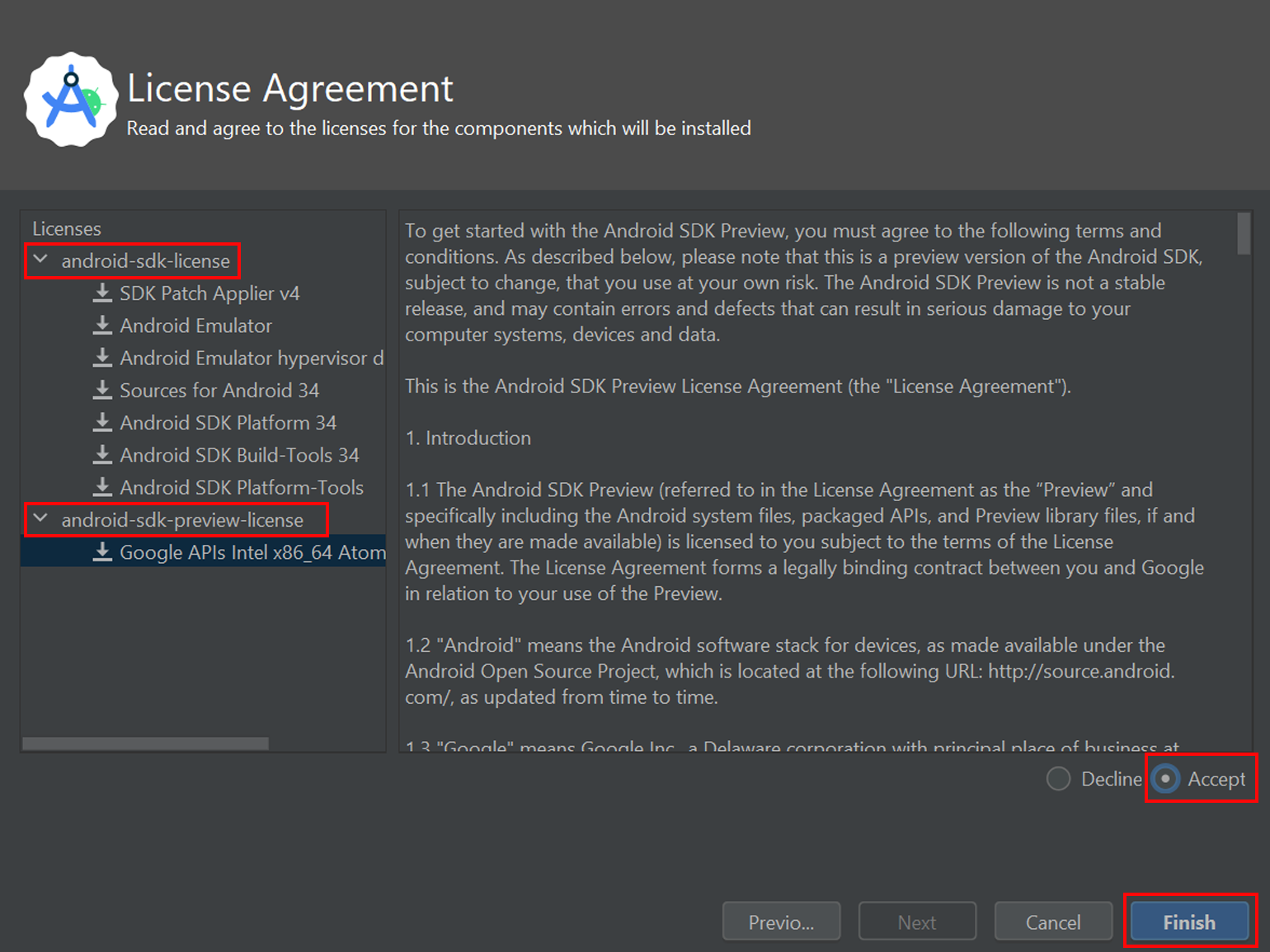
Скриншот: Skillbox Media
Запустите IDE. Чтобы начать новый проект, нажмите кнопку New Project в приветственном окне.
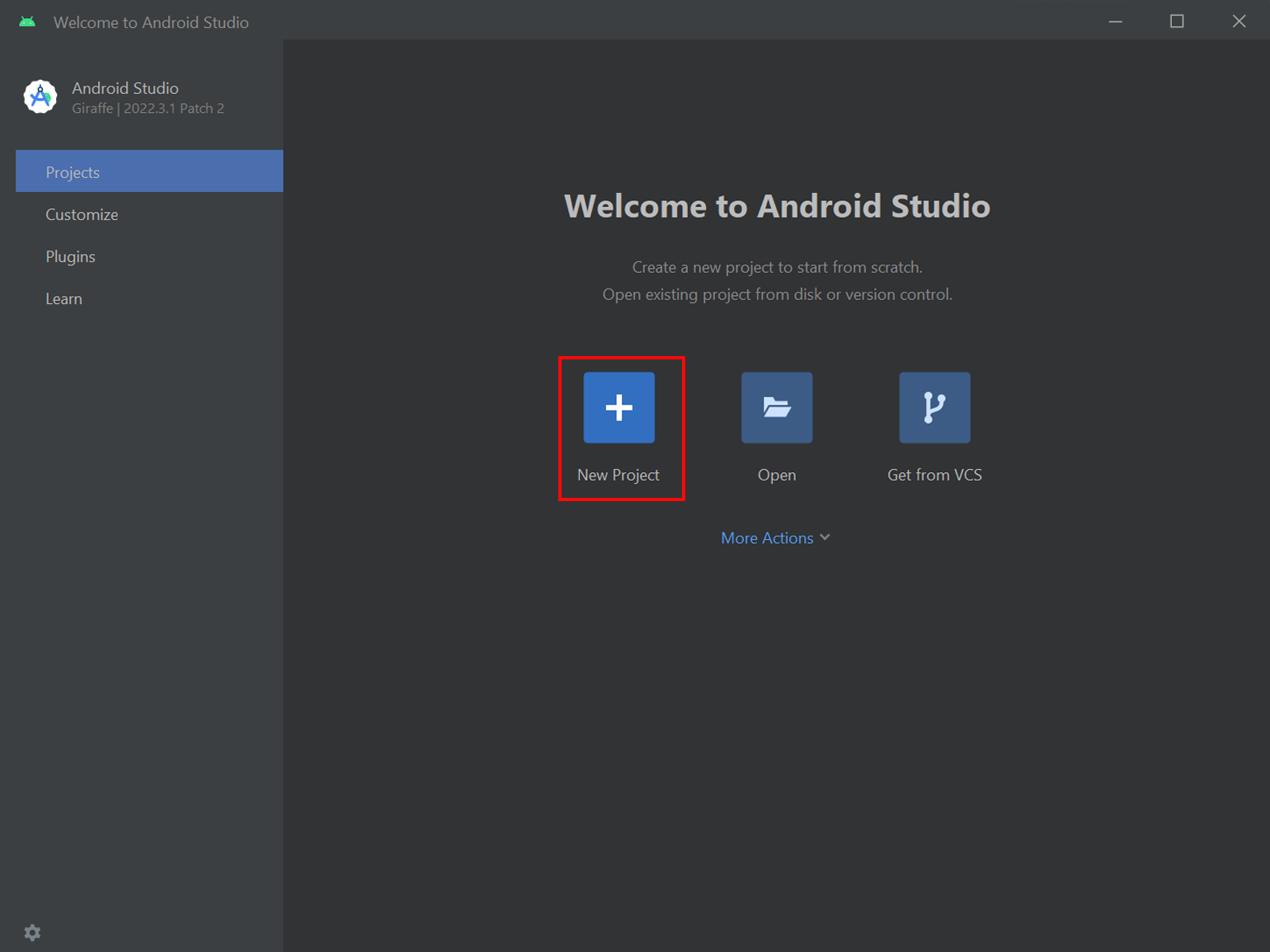
Скриншот: Skillbox Media
В следующем окне нужно выбрать тип устройства (слева) и шаблон для проектирования. Справа будут расположены готовые шаблоны и две пустые заготовки: No Activity и Empty Activity.
Разработчики чаще всего используют два последних варианта. Мы выберем Empty Activity, потому что в этой заготовке есть пустой слой активности, в то время как в No Activity его придётся создавать самостоятельно.
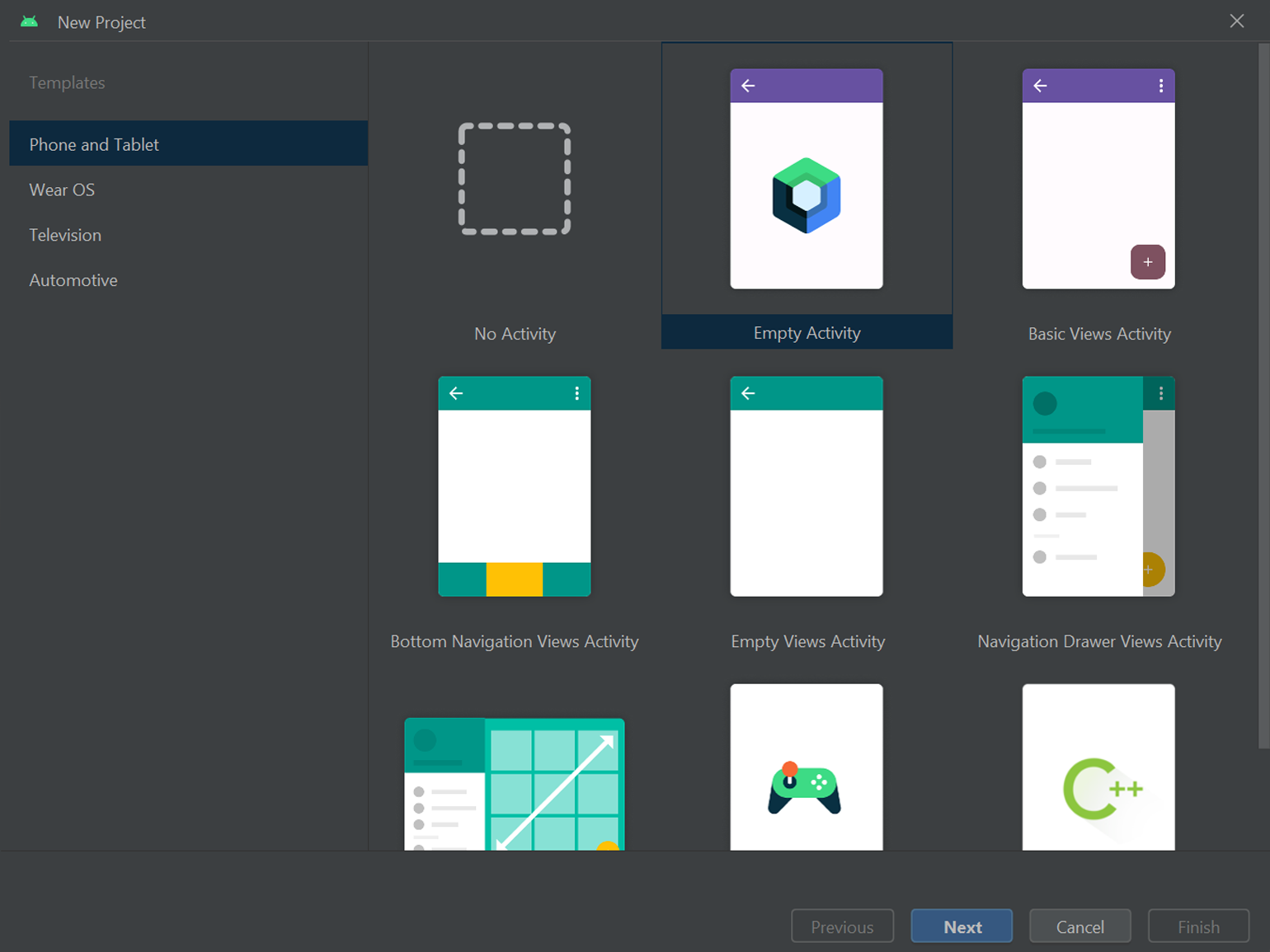
Скриншот: Skillbox Media
На следующем экране Android Studio потребуется заполнить информацию о будущем приложении:
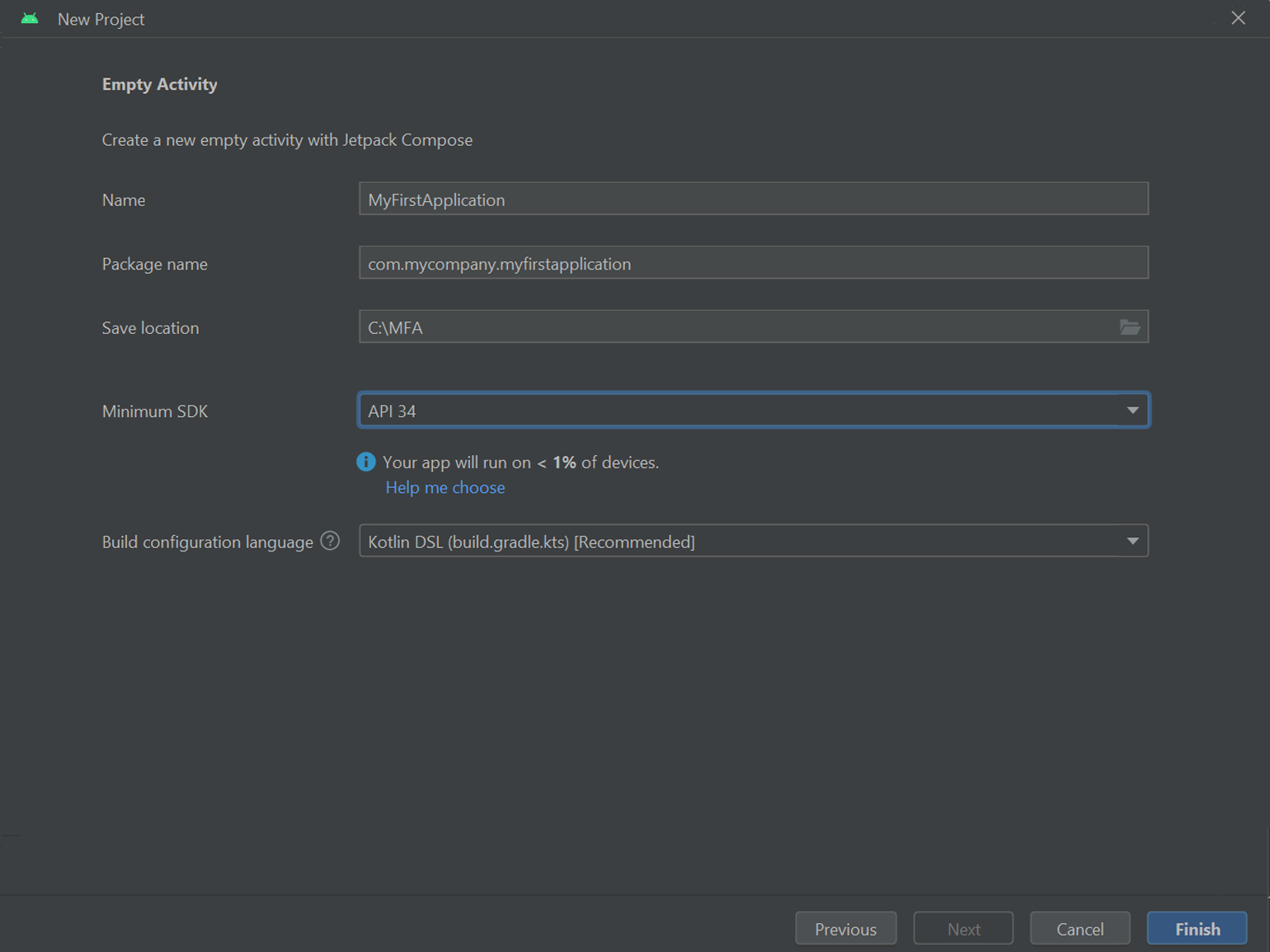
Скриншот: Skillbox Media
Что означают поля:
Name — название приложения.
Package Name — идентификатор приложения. Именно его будет видеть мобильная ОС и магазин приложений Google Play. Его изменение распознаётся системой как создание абсолютно нового приложения, даже если Name и программный код останутся прежними. Как правило, Package Name указывается в формате com.название_компании.название_приложения.
Save location — путь до каталога, в котором будет храниться проект.
Minimum SDK — минимальная версия Android, на которой запустится ваше приложение. Интересно, что под этим полем Android Studio подсказывает, на каком количестве активных Android-устройств можно будет использовать вашу программу.
Build configuration language — язык конфигурации сборки. По умолчанию рекомендуется использовать Kotlin DSL, его и оставим.
Когда все данные будут введены, нажмите кнопку Finish.
После создания проекта, откроется главное окно редактирования кода и элементов приложения с тремя разделами на экране:
- Дерево каталогов проекта.
- XML — редактор кода.
- Управление виртуальными устройствами эмулятора Android.
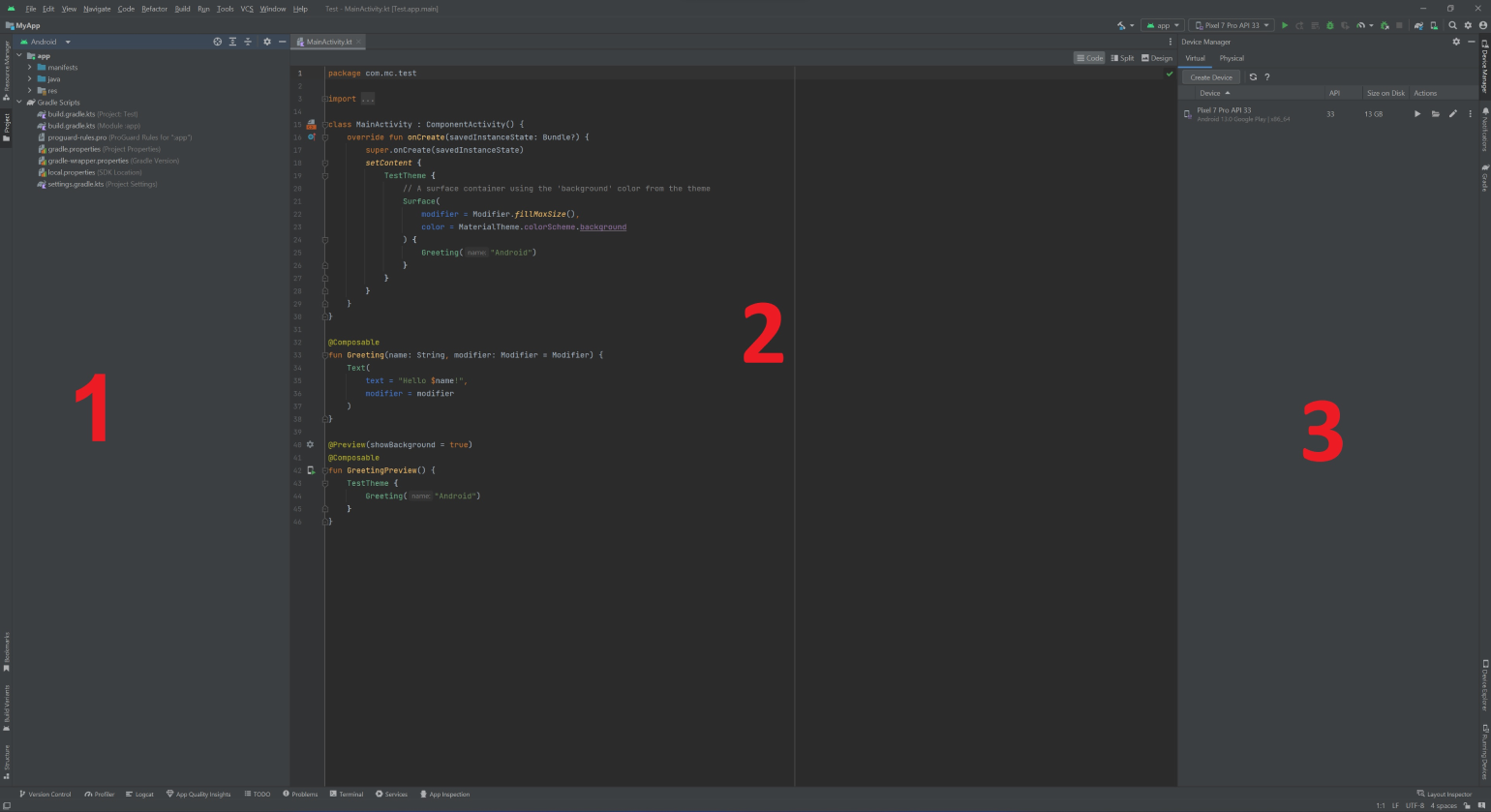
Скриншот: Skillbox Media
В левой части экрана есть блок, в котором отображаются основные каталоги разработки — app и Gradle Scripts. Рассмотрим подробнее находящиеся в них папки.
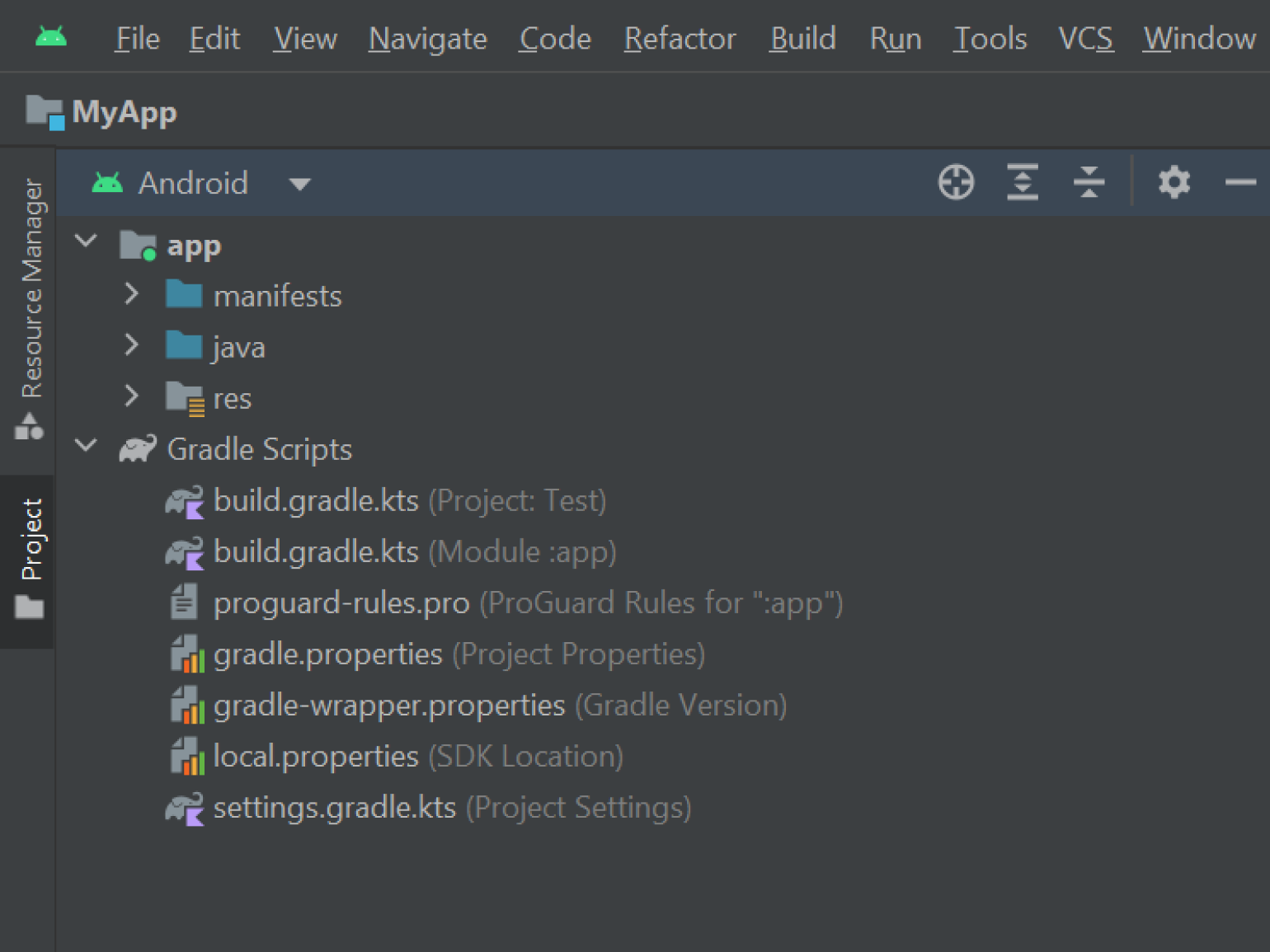
Скриншот: Skillbox Media
Раздел app:
manifests — папка, в которой хранится AndroidManifest.xml, содержащий описание компонентов программы. Когда приложение запускается на Android-устройстве, то в первую очередь считывается этот файл.
java — папка с файлом MainActivity.kt, содержащим исходный код проекта.
res — хранилище графических и стилистических данных: иконки, макеты и стили оформления.
Раздел Gradle Scripts:
Каталог Gradle Scripts содержит конфигурационные файлы сборки приложения в среде Gradle. Это программный инструмент автоматической упаковки приложения в готовый для установки пакет. Основной файл здесь — build.gradle.kts (Module: app). В нём содержатся параметры сборки проекта. Главные из них:
- android{…} — тут указаны минимальная версия Android, с которой будет работать приложение, идентификатор и версия программы.
- Dependencies{…} — список зависимостей и библиотек, подключённых к проекту.
Отладка — это процесс проверки работоспособности приложения. Она позволяет просматривать системный журнал логов, устанавливать точки останова, проверять значения переменных и делать скриншоты и видеозаписи в процессе.
Отладить приложения в Android Studio можно двумя способами — программным и аппаратным.
Протестировать приложение в Android Studio можно во встроенном эмуляторе ОС Android.
Нажмите на пункт меню с названием устройства, находящийся в правом верхнем углу IDE рядом с кнопкой app, и из выпадающего меню выберите Device Manager.
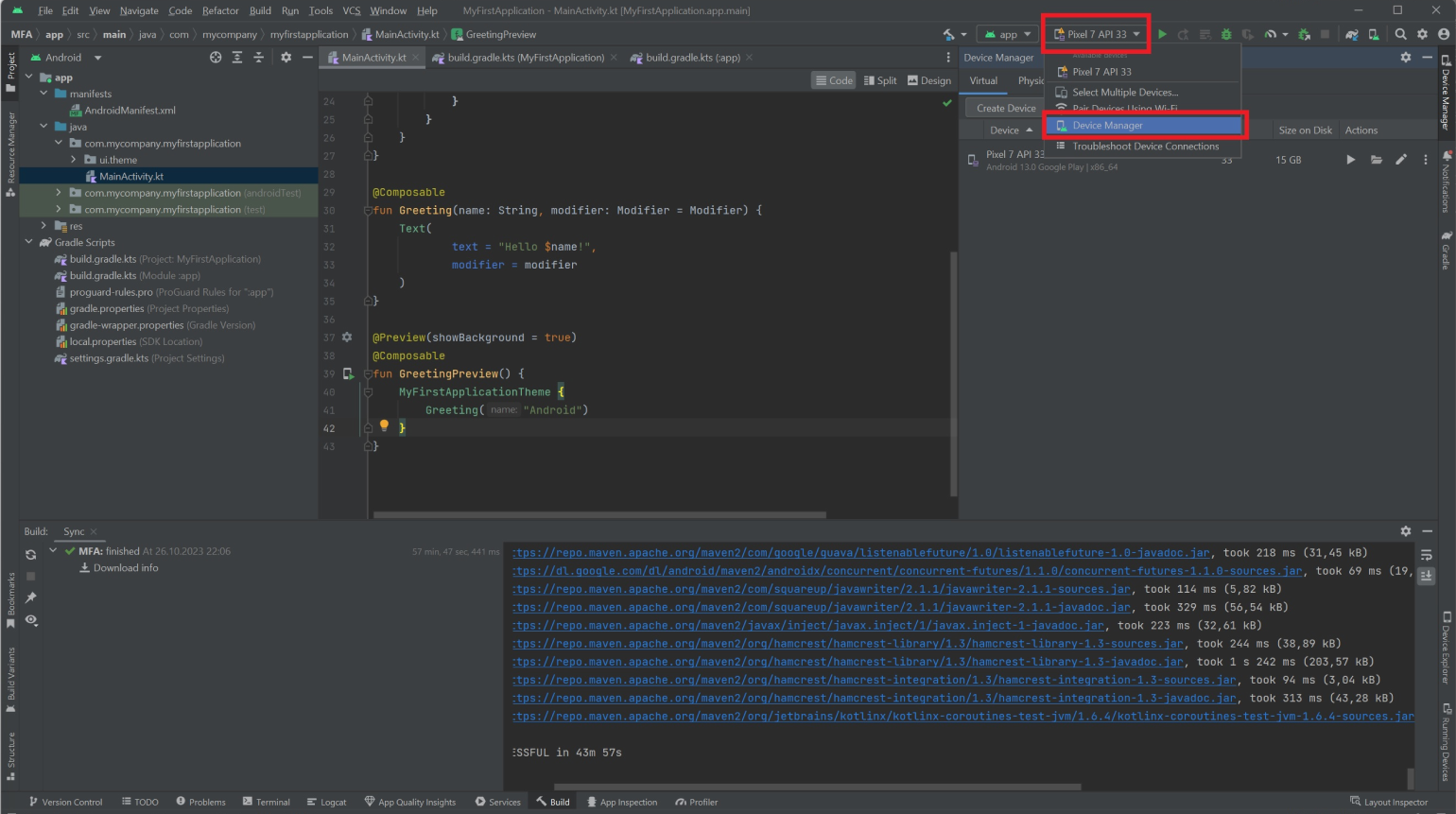
Скриншот: Skillbox Media
В открывшемся окне можно выбрать готовые пресеты виртуального железа и ОС или же создать их самому, нажав Create Device. В нашем примере используем пресет, имитирующий аппаратную часть Google Pixel 7 с API 33, соответствующий Android 13.
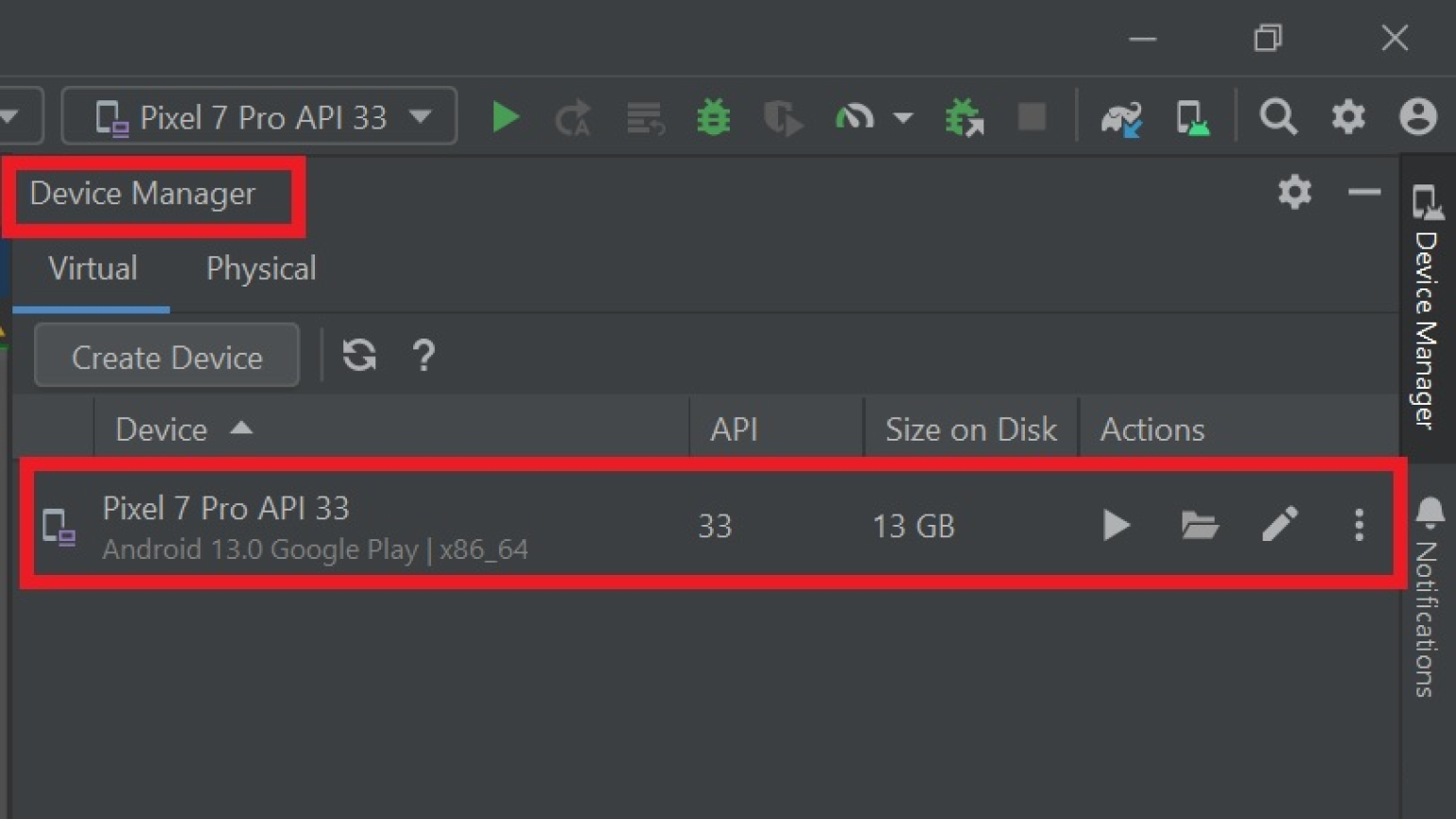
Скриншот: Skillbox Media
Убедитесь, что в строке меню из первого пункта присутствует название вашей виртуальной машины и нажмите зелёную кнопку Run. Запустится эмулятор Android с вашим приложением в режиме отладки.
Для этого метода вам потребуется устройство на ОС Android с включённой функцией Отладка по USB. Данный пункт можно найти в настройках устройства в разделе Для разработчиков, который скрыт по умолчанию. Его месторасположение и способ активации зависят от производителя устройства. Инструкцию можно найти на официальном сайте производителя смартфона или на тематических форумах.
После того как вы включили отладку, подключите смартфон к компьютеру через USB. На смартфоне появится уведомление с вопросом: «Разрешить отладку по USB с данного компьютера?» Разрешайте.
В интерфейсе Android Studio, справа вверху, появится название вашего смартфона:
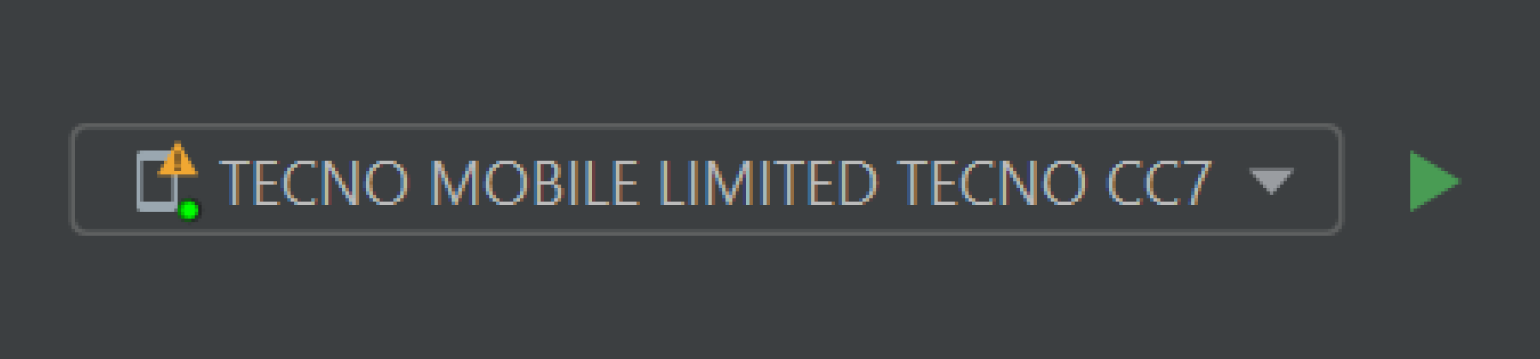
Скриншот: Skillbox Media
Нажмите на зелёную кнопку Run. После этого Android Studio подготовит приложение и запустит его на вашем Android-смартфоне в режиме отладки.
Для сборки приложения Android Studio использует модуль Gradle.
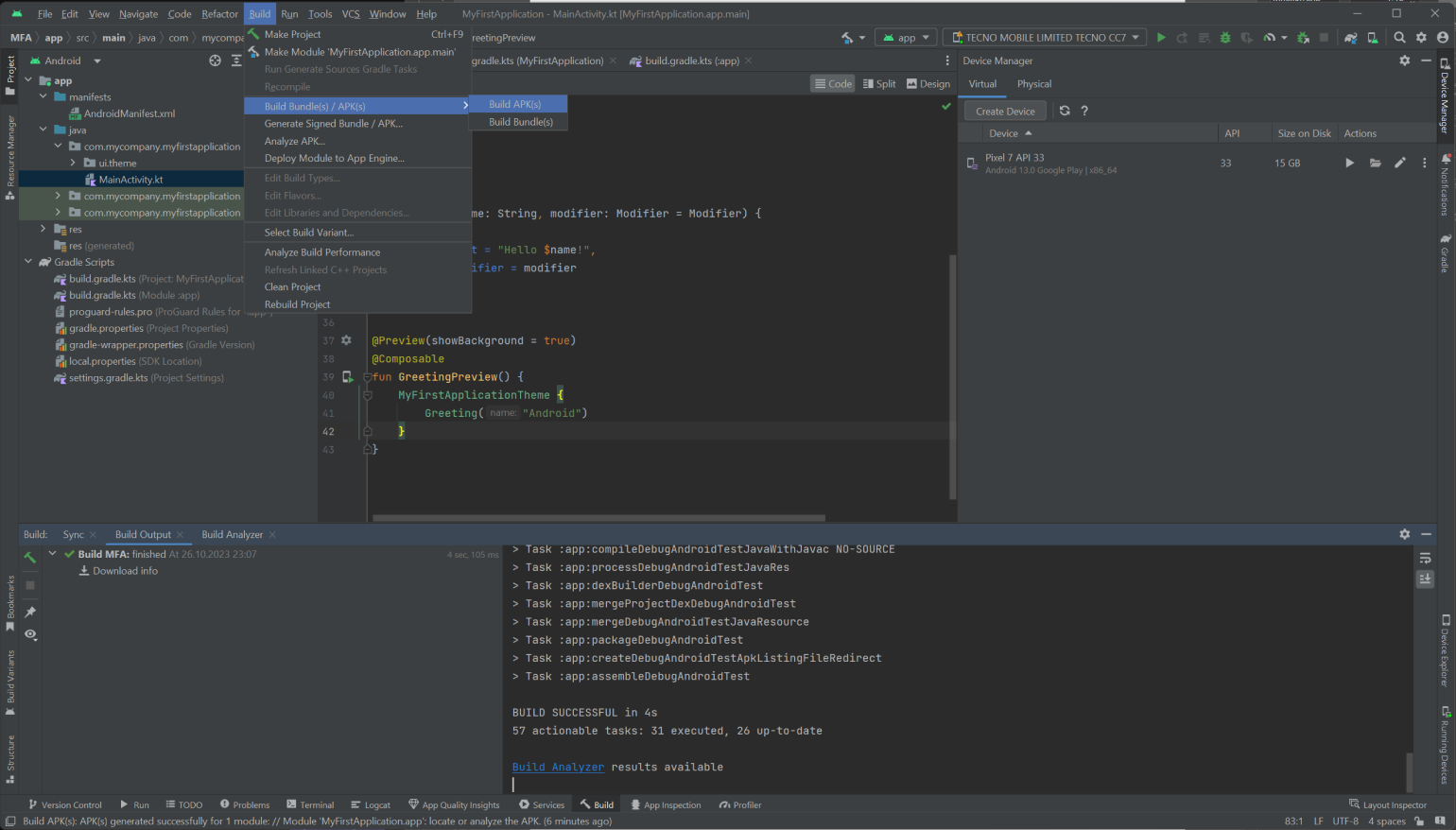
Скриншот: Skillbox Media
Чтобы запустить процесс сборки, откройте в верхнем меню IDE раздел Build, перейдите в подменю Build Bundle(s) / APK(s) и выберите, в каком формате вам нужно приложение:
Build APK(s) — создаёт .apk-файл, готовый к установке на устройство и к размещению в магазинах дистрибуции приложений, кроме Google Play.
Build Bundle(s) — создаёт проект в формате .aab, готовый для публикации в Google Play.
Результат вы найдёте в папке проекта, по пути app/build/outputs/apk/debug. Его можно загрузить в любой магазин приложений.

Бесплатный курс по Python ➞
Мини-курс для новичков и для опытных кодеров. 4 крутых проекта в портфолио, живое общение со спикером. Кликните и узнайте, чему можно научиться на курсе.
Смотреть программу







