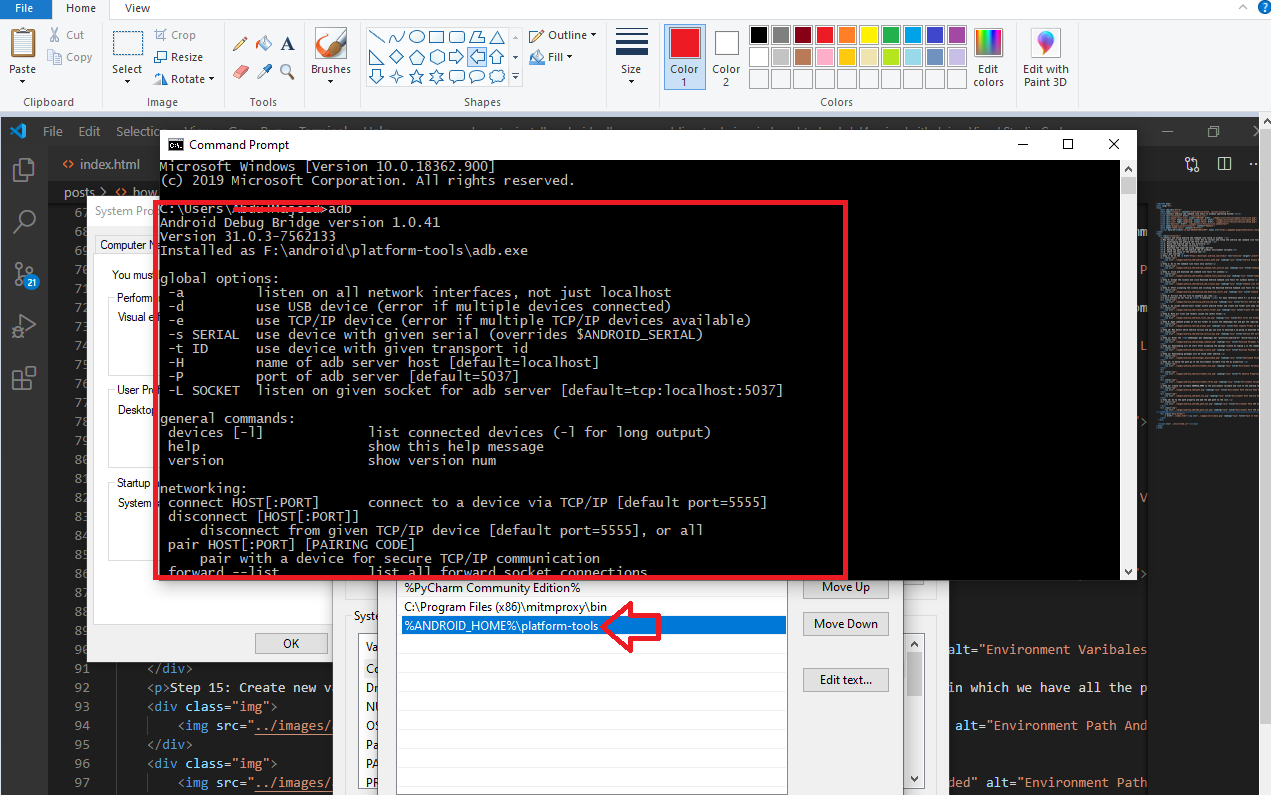Все способы:
- Что такое Android SDK
- Установка
- Вариант 1: Установка Android Studio и инструментов Android SDK внутри среды
- Вариант 2: Скачивание компонентов Android SDK отдельно
- Решение возможных проблем
- Вопросы и ответы: 0
Что такое Android SDK
Программа Android SDK (Software Development Kit) – это набор инструментов, предназначенных для разработки, тестирования и отладки кода программного обеспечения для операционной системы Android. Софтом пользуются не только профессиональные разработчики, но и обычные пользователи для получения подробных сведений об ОС, удаления системных приложений, получения root-прав, создания резервных копий, поиска и анализа различных ошибок и просмотра логов. С помощью него есть возможность запустить восстановление программной оболочки девайса.
Для полноценной работы Android SDK дополнительно потребуется скачать и установить среду разработки Android Studio, но этот шаг можно пропустить, если предполагается пользоваться софтом напрямую из командной строки и без сторонних средств.
Если же нужно отображение графического интерфейса среды для удобства разработки, лучше предварительно инсталлировать Android Studio, затем внутри нее установить пакет платформы Android SDK, после чего запустить виртуальное устройство на базе Android.
Кроме того, следует упомянуть несколько важных требований к компьютеру для стабильной разработки и тестирования мобильных приложений:
- 64-разрядная операционная система Windows 7 (SP2), 8.1, 10 или 11 с последним пакетом обновлений (хотя софт мультиплатформенный — реализована поддержка таких ОС как Linux и MacOS, — но работает он со своими нюансами).
Например, при использовании Linux потребуется дополнительно установить несколько пакетов с помощью команды
sudo apt-get install lib32ncurses5 lib32stdc++6. Также может понадобиться найти подходящие пакеты «ncurses5» и «stdc++6». - Рекомендуется четырехъядерный ЦП с тактовой частотой 2,5 ГГц.
- ОЗУ – не менее 8 ГБ для оптимальной производительности, а для тестирования мобильного софта — от 2 ГБ.
- Не менее 4 ГБ свободного места на диске для файла подкачки.
- Для корректной и комфортной разработки рекомендуется использовать монитор с разрешением не менее 1280×800 и с частотой обновления 60 Гц.
Если же планируется создавать мобильный софт, тогда потребуется еще установить инструмент Java Development Kit, что мы более детально разобрали на Шаге 2.
Установка
Как уже говорилось, компоненты Android SDK можно скачать как по отдельности, так и для среды разработки Android Studio. В первом случае достаточно выбрать нужные программные элементы (инструменты для командной строки) и инсталлировать их вручную, а во втором – установить Android Studio и выбрать загрузку Android SDK в качестве дополнительного компонента при инсталляции.
Вариант 1: Установка Android Studio и инструментов Android SDK внутри среды
Программное обеспечение Android Studio представляет собой интегрированную среду разработки софта от компании Google для различных девайсов, работающих на базе Android (смартфонов, планшетов, умных часов, смарт-ТВ и других). С помощью нее есть возможность не только писать код (причем в упрощенном режиме), но и проектировать графический интерфейс, делать отладку и сборку приложений.
Шаг 1: Инсталляция софта и инструментов SDK
Повторимся, если вам не нужна программа Android Studio, а компоненты Android SDK будут использоваться исключительно через командную строку, пропустите этот вариант и сразу переходите к следующему, а именно к разделу со скачиванием и установкой отдельных инструментов.
Скачать Android Studio с официального сайта
- Перейдите по ссылке выше и затем пролистайте страницу до раздела «Загрузки Android Studio» и выберите подходящую версию софта – в нашем примере для Windows. Лучше загружать установочный файл ПО.
- Ознакомьтесь с условиями лицензионного соглашения, если требуется, затем отметьте соответствующий пункт внизу и нажмите на кнопку для старта скачивания.
- Дождитесь окончания загрузки файла, после чего запустите его двойным нажатием левой кнопки мыши. Инсталлируйте программное обеспечение, следуя подсказкам пошагового мастера.
- Запустите софт. Должно отобразится приветственное окно с предварительной настройкой. Кликните по «Next».
- Отметьте пункт «Custom» на следующем шаге – это позволит вручную выбрать компоненты, которые будут инсталлированы в среду разработки.
- Убедитесь, что отметка у пункта «Android SDK» установлена, а остальные параметры выставьте на свое усмотрение. Нажмите на кнопку «Next».
- Подтвердите действие, снова кликнув по кнопке продолжения.
- Отобразится окно со списком компонентов и инструментов, которые будут инсталлированы. Проверьте, все ли так, и нажмите на «Next».
- В следующем окне отметьте «Accept», таким образом согласившись с условиями лицензионного использования, затем щелкните по «Finish» внизу.

Выбрать русский язык страницы сайта можно из выпадающего меню вверху.









Останется дождаться окончания скачивания всех необходимых программных компонентов. При необходимости можно проследить за процессом, нажав на кнопку «Show Details».
Установить Android SDK в среде Android Studio можно и другим способом – уже после инсталляции софта. Перейдите в корневой каталог программы и выберите папку «Android», затем «bin», где нужно запустить утилиту «SDKManager». На панели слева выберите пункт «Android SDK» в разделе «System Settings», а в центральной части окна отметьте пункты «Android SDK Tools» и «Android SDK Platform-Tools» (если у вас Windows, рекомендуется также отметить «Google USB Driver»). После подтверждения условий соглашения начнется скачивание и инсталляция выбранных компонентов.
Для полноценной работы Android Studio потребуется дополнительно инсталлировать компоненты Java Development Kit – для этого переходите к Шагу 2.
Шаг 2: Инсталляция Java Development Kit
Инструмент Java Development Kit является ключевым, поскольку он необходим для создания приложений на платформе Android. Он нужен для работы с Android SDK и отвечает за графическое отображение исходного кода.
Скачать Java Development Kit с официального сайта
- Скачайте с официального сайта разработчика нужный вариант инсталляционного файла (доступен либо сжатый архив, либо установщик).
Обратите внимание, что последние версии софта совместимы только с 64-битными системами.
- Выполните установку пакета в соответствии с подсказками пошагового мастера.

После успешной установки обязательно выполните перезагрузку компьютера, чтобы новые параметры были зафиксированы, после чего можно приступать к первой настройке Android Studio или запуску инструментов Android SDK.
Вариант 2: Скачивание компонентов Android SDK отдельно
Возможностей команд в консоли вполне хватит для работы с некоторыми проектами при знании кода и языка программирования, создания файлов манифеста, а также взаимодействия с мобильным устройством на базе Android за счет набора библиотек API (например, для работы с камерой, модулем Bluetooth и другими компонентами, а также перезагрузки или выключения/включения девайса посредством подключения по USB и специальных команд).
Шаг 1: Загрузка компонентов
Теперь разберем ситуацию, которая предполагает инсталляцию инструментов Android SDK отдельно без среды разработки. В таком случае все действия будут выполняться через командную строку.
Перейти к скачиванию инструментов Android SDK
- Перейдите по ссылке выше (это та же ссылка, что была приведена в Варианте 1, но для удобства разместим ее еще раз), но для загрузки отдельных компонентов софта перейдите к разделу на сайте «Только инструменты командной строки» и выберите загрузку для вашей версии ОС на компьютере.
- После скачивания архива в формате ZIP извлеките данные в любое место на диске (адрес нужно будет запомнить для Шага 2).
- Можете перейти в папку «cmdline-tools», где каталоге «lib» расположены другие инструменты для работы с Android-устройством через командную строку.



Для открытия компонентов и просмотра компонентов в графической среде, которые располагаются в архиве, потребуется Java Development Kit (Шаг 2 из Варианта 1). Чтобы узнать, как использовать инструменты через консоль, переходите к Шагу 2 данной инструкции.
Для загрузки других пакетов SDK можно воспользоваться специальным инструментом командной строки – SDKManager, позволяющим управлять компонентами для Android SDK. На официальном сайте разработчика предоставляется подробная инструкция по использованию и применению команд в утилите.
Перейти к инструкции на официальном сайте по использованию SDKManager
Шаг 2: Настройка ссылок
В качестве завершающего этапа следует создать символическую ссылку на папки с инструментами, чтобы можно было запустить их через консоль:
- Кликните правой кнопкой мыши по ярлыку «Этот компьютер» и выберите пункт «Свойства».
- В открывшемся окне с информацией о системе кликните по строке «Дополнительные параметры системы».
- Далее на вкладке «Дополнительно» выберите кнопку «Переменные среды».
- В поле «Переменные среды для пользователя» дважды кликните левой кнопкой мыши по пункту «Path».
- Нажмите на «Создать» справа.
- В центральной части окна появится курсор в пустой строке – туда следует вставить полный путь к инструментам через точку с запятой, например
C:\Android\tools;C:\Android\cmdline-tools, и нажать на кнопку «ОК» для сохранения.






На этом установка Android SDK завершена. Теперь вы сможете с помощью специальных запросов в «Командной строке» взаимодействовать с мобильным устройством, например устанавливать образы или вручную обновлять ОС.
Решение возможных проблем
Иногда пользователи сталкиваются с проблемами при попытке установить или запустить Android SDK. Наиболее распространенные ошибки связаны с устаревшей версией Java Development Kit, когда после нее были инсталлированы инструменты Android SDK, а также из-за некорректных настроек системы.
В первом случае часто возникает ошибка «Skipping SDK Tools 11». Для ее устранения нужно полностью удалить Android SDK и Java Development Kit с компьютера, затем заново установить софт на компьютер, следуя нашим инструкциям из данной статьи. Лучше после деинсталляции программного обеспечения почистить кеш и реестровые ключи, которые были оставлены после ПО. Сделать это можно вручную либо с помощью специализированного софта, о чем более подробно мы писали в отдельном материале.
Подробнее: Очистка кеша в Windows 11 / Windows 10 / Windows 7

Ошибка «non-ASCII» говорит о том, что произошел конфликт между программным обеспечением и системой из-за имени пользователя – в нем не должно быть кириллических символов. Если такие буквы действительно есть, следует изменить имя учетной записи на латиницу. То, как это сделать, наш автор подробно разбирал в статье по ссылке ниже.
Подробнее: Переименование локальной учетной записи в Windows 11 / Windows 10 / Windows 7

Наша группа в TelegramПолезные советы и помощь
Download Windows Speedup Tool to fix errors and make PC run faster
The Android SDK, short for Android Software Developer Kit, is arguably the most powerful software utility widely used by programmers who indulge in Android app development. The Windows version of this toolkit serves as a helping hand to developers, and ships several other features like launching apps on the side using the Windows CMD. If you think that this could be of help to you, you can follow this guide to download and use Android SDK and Android Studio on Windows.
How to download and use Android SDK on Windows
The Android SDK by Google allows developers to create Android apps in a very simplistic manner, without them having to be full-blown experts at developing apps. It packages inside the Android Studio, which is Google’s own IDE, and several other necessary libraries. Although there is an option for users to download the SDK without Android Studio, most developers prefer to create with it. We will be looking at how you can use Android SDK both, with Android Studio and without it.
Use Android SDK command line version on Windows (Install Java)
If you’re just interested in the Android SDK to execute command lines, you’re required to download and install the latest version of Java first.
- Visit the official Java downloads page at Oracle.com and click on the Windows tab
- Here, download the ‘x64 MSI Installer’ file and install it
- Once you’re done installing Java, its time for you to install the SDK Command Line
- Visit the Downloads page on developer.android.com and click on Download options
- Scroll down to find the ‘Command Lines Only’ head and download the ‘.zip’ file for Windows

It will take a few minutes for the ‘.zip’ file to download, after which you can extract it and find the “cmdline-tools” program available inside it. Now, go to your C: Drive and create a folder named ‘Android’. Inside it, create a folder named “cmdline-tools” and inside that folder, another new subfolder by the name of “tools”. In this final subfolder, paste all the contents that you’ve just extracted from the SDK Command Line folder.
Let us now see how you can initiate the process of using SDK’s Command-Line version. To do that, follow the steps below:
- Run Command Prompt as administrator
- Now paste the following command line:
cd C:\Android\cmdline-tools\tools\bin
- This will open the bin folder in the tools directory we just created. Now, given that you have downloaded and installed Java, paste the following line of code and press enter:
SDK manager –list
- This command will show you the list of installed and valid commands that came with the SDK Command Line
- If you are interested in installing platform tools as well, execute the following command
sdkmanager "platform-tools" "platforms;android-33"

Once you do that, you’ll find a “platform-tools” folder automatically created in your Android folder.
How to install Android Studio on Windows
Let’s look at the flip side now, where you would want to use Google’s Android Studio for your app development processes. The reason we suggested why you may wish to omit to install Android Studio is that it takes up a lot of space, but the convenience and easy-to-use UI it brings along makes it worth it.
- Visit the Android Studio download page as we’d done above, click on “Download Android Studio” and follow the steps as will be shown subsequently
- This version accompanies a feature called Android Virtual Device. Developers use this to test their prototypes and products, but you don’t need to download this along with the main file
- Select the directory in which you want to save this app, or select the option that you don’t want to import any previous settings, and follow the setup wizard by continuing to click on ‘Next’
- Select the theme you want to run with your Android SDK and if there are any extra components that you’re interested in
- Finish the process once all the components are done downloading by clicking on Finish
Once this process is finished, you are pretty much good to get the ground running and start with your first project on Android Studio. You can do so by clicking on ‘Create New Project’ and selecting the template of your choice. You also get an option to play around with the SDK Manager. Click on “More Options” and select SDK Manager from this drop-down. In this SDK Manager window is a list of all the installed and non-installed packages that came with this file. You can further filter them out based on obsolete packages.

Where is Android SDK installed in Windows 11/10?
There can be confusion on your mind as to where the Android SDK application file is stored upon being downloaded since the network of files can often get very elaborate and complicated. A way to ensure you remember where it is stored is to manually select the directory in which you want to install it. Alternatively, you can resort to its default saving location:
c:\Users\username\AppData\Local\Android\Sdk.
How do I install platform tools on Windows?
The Android “platform-tools” is a command line functionality used almost exclusively by app developers. Usually accompanied by the Android SDK Manager, they come in handy for complicated tasks like developing and debugging apps. If you find yourself in a situation where you have to download and install platform tools separately on your Windows PC, you can get a ‘.zip’ file for the same from an online repository. Alternatively, the platform-tools utility can also be installed while running the SDK Command-line version.
How do I fix the “SDK tools directory is missing” Error?
You may face the “SDK tools directory is missing” error while starting Android Studio on Windows. To fix that, you have to open the SDK Manager, deselect the ‘Hide obsolete packages’ option on the bottom-right corner, and further, install the Android SDK Tools(obsolete) folder. A new folder by that name will be placed in the same directory as the main Android Studio files.
We hope that you find this post helpful.
An undergraduate student of Business Economics at Delhi University, Divyansh loves Cricket, Formula 1, Television and dabbles his interest in Tech on the side. Writing about the Windows ecosystem is what excites him.
Reader Interactions
Такая популярная операционная система как Android не может обойтись без мощных и простых средств разработки. И именно здесь Android SDK (Software Development Kit или Набор средств для разработки ПО) показывает себя с лучшей стороны. Сегодня мы установим SDK и посмотрим, что он умеет. Это будет цикл статей о разработке приложений и игр для Android
Подготовка к установке
Android SDK поддерживает большинство современных операционных систем под архитектурой x86 и x86_64, в том числе Windows, многие дистрибутивы Linux и Mac OS X. Также на ПК должен быть установлен Java Development Kit (Java 7 или Java 
Стоит заметить, что для встроенного эмулятора Android необходимо хорошее «железо» на PC, как, в принципе, и для других современных средств разработки.
Установка с помощью Android Studio
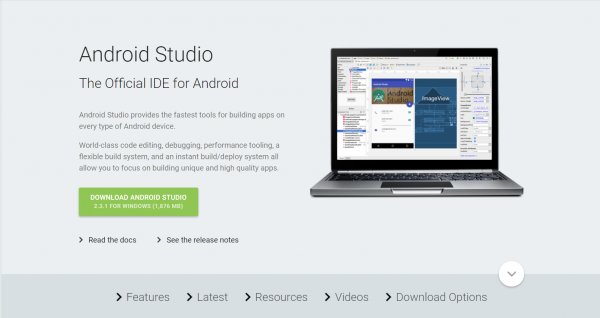
Уже долгое время существует Android Studio — официальная IDE (Integrated Development Enviroment) для разработки под Android. Туда уже включено всё необходимое и устанавливается в один клик. Достаточно лишь установить IDE, и вы также сможете использовать все возможности SDK, интегрированные внутри среды разработки.
Скачать Android Studio можно с официального сайта. Там же можно найти много полезных гайдов по работе с Android SDK, но, к сожалению, доступны они исключительно на английском языке.
Установка отдельного пакета
Если вы не рассчитываете использовать такой мощный инструмент как Android Studio или у вас уже есть установленная Intellij IDEA, на основе которой и работает эта среда разработки, то вы можете установить Android SDK отдельно. Однако никаких других преимуществ этот метод установки не даст и рекомендуется воспользоваться предыдущим способом.
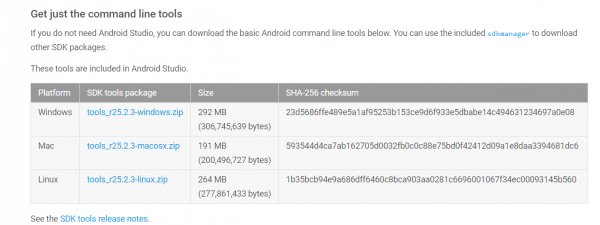
Для загрузки отдельного пакета инструментов для разработки без IDE необходимо воспользоваться сайтом Android Developer. Игнорируя все возможные упоминания об Android Studio, спускаемся в самый низ страницы и находим раздел «Get just command line tools» — можно также воспользоваться поиском по странице. После скачивания подходящего пакета для вашей операционной системы, достаточно распаковать в любое удобное для вас хранилище — рекомендуется также указать местоположение SDK в Intellij IDEA (Project Structure > SDK).
Запуск и возможности
Для получения доступа ко всему функционалу Android SDK достаточно запустить пакетный файл android, если вы работаете под Windows, или же в терминале выполнить команду «android» в папке «tools/» вашего SDK для запуска на Linux и MacOS X. Вам будет предложено установить инструменты для разных версий API, чем больше инструментов установлено — тем лучше. Загрузка пакетов может занять много времени в зависимости от вашей системы и скорости интернет-соединения.
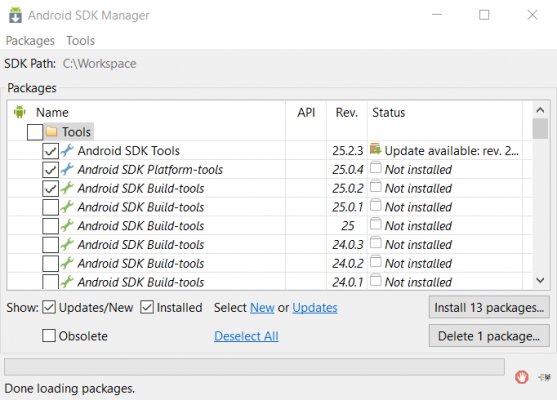
Перейдём к описанию основных инструментов:
- Platform-tools включает в себя основные инструменты взаимодействия с Android, такие как ADB, fastboot и systrace. Android Debugging Bridge поможет отследить ошибки в работе приложений на смартфоне, а также выполнять некоторые действия по работе с APK; fastboot, знакомый всем любителям прошивки своих Android-девайсов, работает в паре с ADB и помогает наладить работу устройства ещё до загрузки ОС, а systrace способен анализировать скорость работы процессов в операционной системе;
- Build-tools работают вместе с Platform-tools, но могут быть обновлены отдельно. Сюда входят такие утилиты как ProGuard для защиты ваших APK-файлов, JOBB для работы с расширениями в формате *.obb, и Zipalign, необходимый для оптимизации ваших готовых приложений;
- Кроме того, в SDK предусмотрен продвинутый эмулятор ОС Android, в котором вы сможете протестировать любые приложения и опробовать функции свежих версий Android. Однако для качественной эмуляции необходимо хорошее железо на ПК, также рекомендуется использовать эмуляцию работы x86.
Зачем же нужен Android SDK?
Android SDK — универсальный набор инструментов, который пригодится каждому пользователю смартфона или планшета, работающего под операционной системой Android. Обычный юзер может получить доступ к необходимым логам, восстановить устройство из нерабочего состояния и получить доступ к полноценному эмулятору, тогда как для разработчика это тот самый необходимый минимум, чтобы начать создавать игры и программы для Android.
Android SDK setup — Windows guide
If you are a React Native, NativeScript, Flutter or Ionic developer maybe you don’t want to install the entire Android Studio just to have your environment ready. If this is your case, this guide will help you to setup your minimal Android SDK environment in Windows.
Downloads
First of all, we need to download the following stuff.
- Android command-line tools
- Android platform tools
Once downloaded, extract the compressed.
Install Java SDK
Download and install JDK 17. You can pick the binary from AdoptOpenJDK or install it using chocolatey.
To install JDK using chocolatey, just write the following in the terminal:
choco install microsoft-openjdk17
Install Android SDK
Create a directory under C:\ named Development and another called android inside. Place both, cmdline-tools and platform-tools into C:\Development\android.
Once folders are copied, enter to cmdline-tools and open the source.properties file. You will see something like this:
Pkg.Revision=4.0
Pkg.Path=cmdline-tools;4.0
Pkg.Desc=Android SDK Command-line Tools
Check the version number and create a folder named with it. Once created, copy all the content of the cmdline-tools to this new folder.
At the end, you will have the following folder structure.
C:\Development\android\cmdline-tools\[cmdline-tools version] C:\Development\android\platform-tools
Configure env variables
Android requires some environment variables in order to find the installation
directory in internal processes. So, let’s create them (I will not cover how to do this).
Note: set the environment variables in the System Variables section.
JAVA_HOME
The first environment variable we need to set is JAVA_HOME. Here you need to copy
the installation directory of JDK. In my case it is:
C:\Program Files\AdoptOpenJDK\jdk-8.0.292.10-hotspot
ANDROID_HOME
This must contain the address of the folder containing the cmdline-tools. So it must be:
C:\Development\android
ANDROID_SDK_ROOT
The value for this variable is the same we used for ANDROID_HOME.
Now, edit the path variable and add the following values:
%JAVA_HOME%\bin
%ANDROID_HOME%\cmdline-tools\4.0\bin
%ANDROID_HOME%\platform-tools
Accept changes and restart the OS.
Install Android APIs
We have the tools installed and configured. But this isn’t enough because we need
to install Android APIs (OS versions) and create emulators for our purposes.
Before install them, we have to install the build-tools. So, to know which is
the last version, run the following command:
You’ll see some build-tools versions. Pick the last stable (not RC). The last
one currently is the 30.0.3. So, install it:
sdkmanager "build-tools;30.0.3"
Now we can install the Android APIs we want. So, let’s install the Android 34 API level (Android 14).
We can get the name from the sdkmanager --list previously executed.
sdkmanager "platforms;android-34"
Install Android Images
We have installed Android 34 API, commercially named Android 14. Now we can install
some Android images. An Android image is just a operating system built
under an Android API. So, to see what images we have available, execute sdkmanager --list again.
I gonna install system-images;android-34;google_apis_playstore;x86_64 image:
# if you want android with play store sdkmanager "system-images;android-34;google_apis_playstore;x86_64" # otherwise, install the classic one sdkmanager "system-images;android-34;google_apis;x86_64"
and we’re done.
Create emulators with AVD
We have almost anything to start working: Java, Android SDK, Android APIs and Android images.
The final step to complete our environment is create emulators.
Install emulator
Before all, we need to install the emulator component through this command:
sdkmanager --channel=0 emulator
Note: channel 0 means stable release.
After that, go to environment variables on Windows and add, to the path variable
the following:
%ANDROID_HOME%\emulator
Save changes.
Install Hardware Acceleration Execution Manager (opcional)
There is a very important step to do if you have an intel processor.
We need to install HAXM (Hardware acceleration for Intel). So,
place into the terminal and run this command:
sdkmanager "extras;intel;Hardware_Accelerated_Execution_Manager"
After installed, go to C:\Development\android\extra\intel\Hardware Accelerated Execution Manager
and execute the installer. Go through the wizard and you are done.
Create virtual devices
Run avdmanager list to get all available system images. You will get a list like this:
id: 0 or "tv_1080p"
Name: Android TV (1080p)
OEM : Google
Tag : android-tv
---------
id: 1 or "tv_720p"
Name: Android TV (720p)
OEM : Google
Tag : android-tv
---------
id: 2 or "automotive_1024p_landscape"
Name: Automotive (1024p landscape)
OEM : Google
Tag : android-automotive-playstore
---------
...more images
Note that each item has a name. This is useful to tell avdmanager which device you want.
For example, I want to create an emulator in a Pixel device with google apis and Android 34.
This is the command that will do it:
avdmanager create avd --name "Pixel" --device "pixel" --package "system-images;android-34;google_apis;x86_64" --tag "google_apis" --abi "x86_64"
Note that --device is the name of the device we pick from list. The --package argument
tells what system image we want to use. The --tag argument tells we want to use «google-apis»
or «generic», and --abi is the architecture we want.
This process is almost instantly. So, after run the command you will able to run the emulator
you have created:
emulator -avd "Pixel" # here "Pixel" is the name I set to my emulator
Congratulations, you’re ready to install your favorite hybrid framework and start making great apps!
Hey fellows in this post I will cover how to install and setup the android sdk command line tools in windows. In this post we will cover the following points
1. Downloading the android sdk form the website
2. Unzip the android sdk to any directory
3. Reorganize the folder structure
4. Download the required using sdkmanager.bat/h2>
5. Setup the path of the android sdk in windows environment variable
6. Check the setup of the android sdk
Let’s get started
Step 1: Go to the Android Studio site
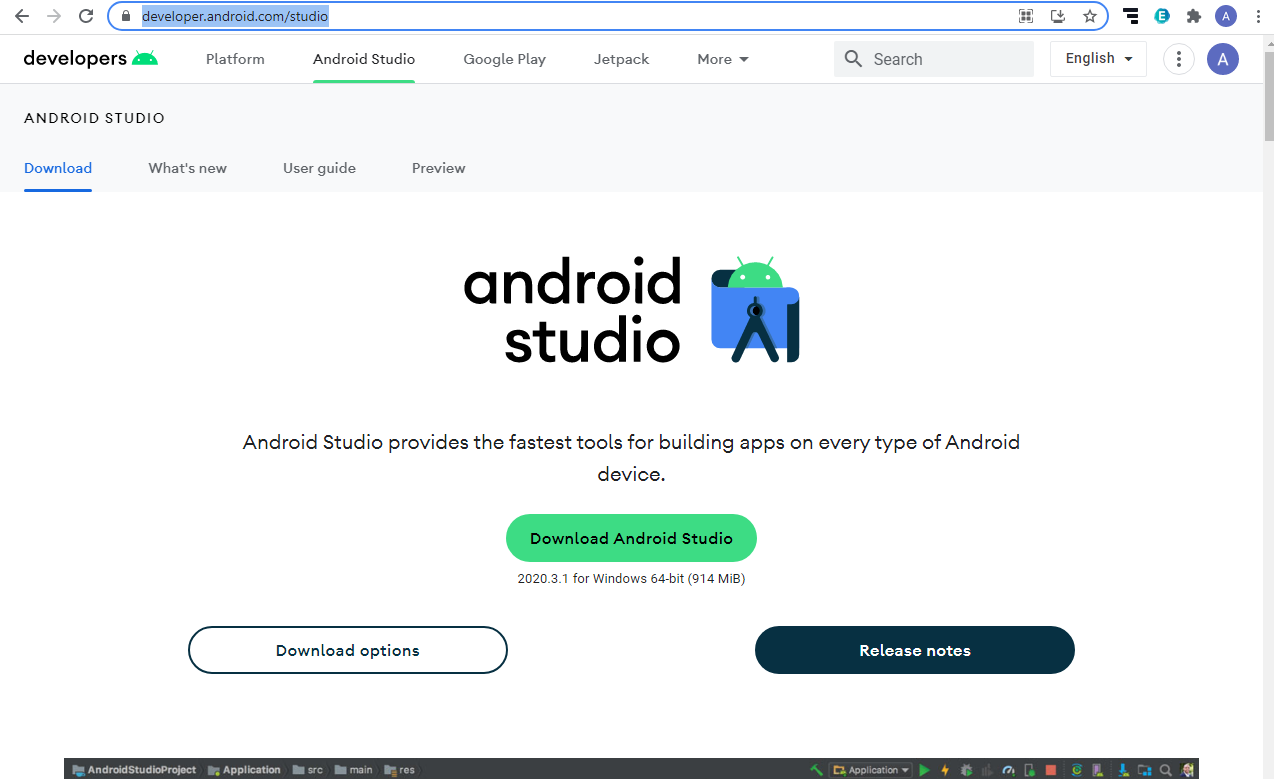
Step 2: Go to the Command line tools only section
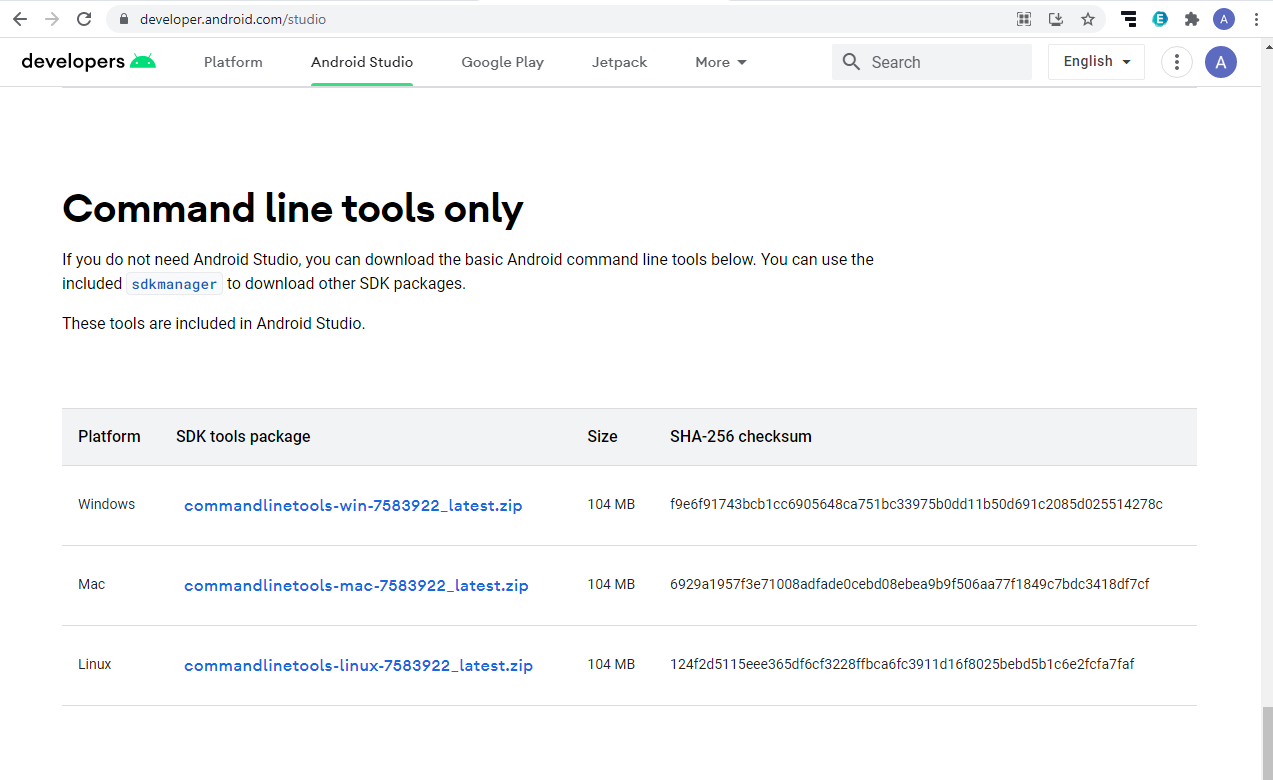
Step 3: Click and download sdk command line tools for windows
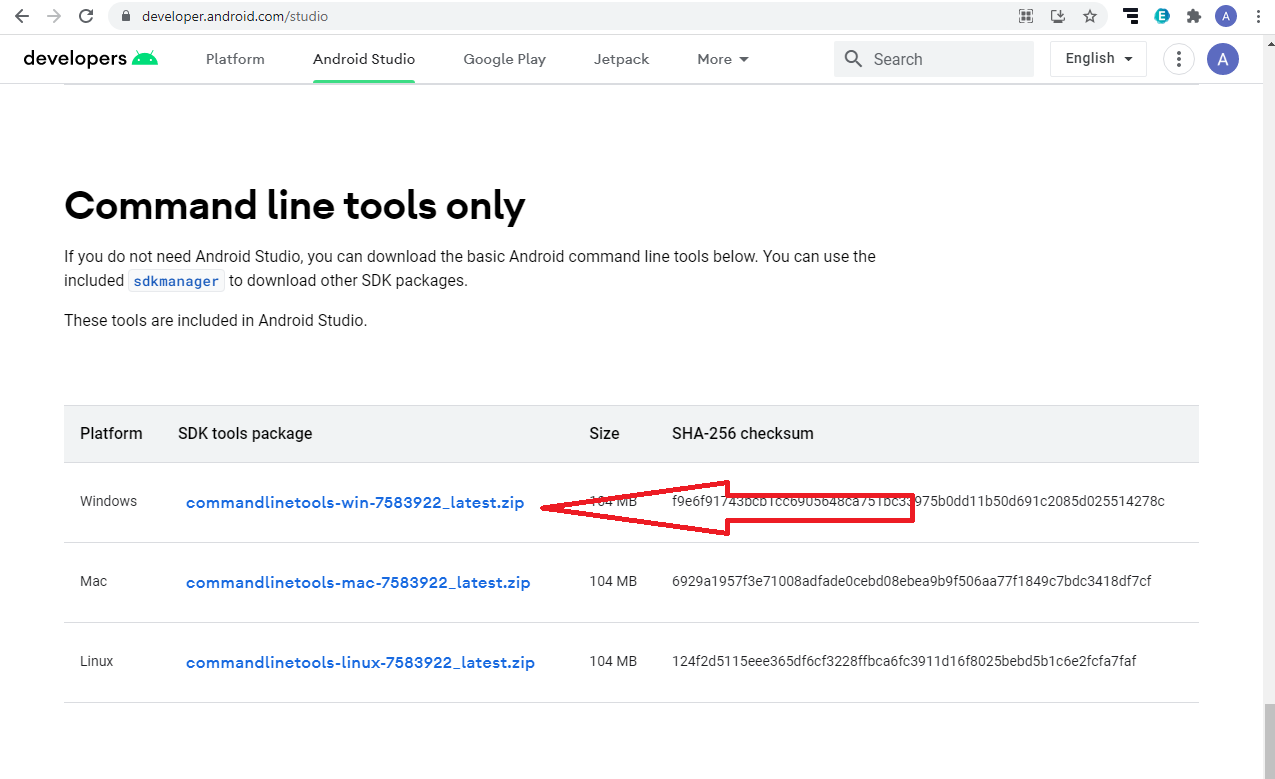
Step 4: Accept the license and click Download Android Command Line Tools for windows button
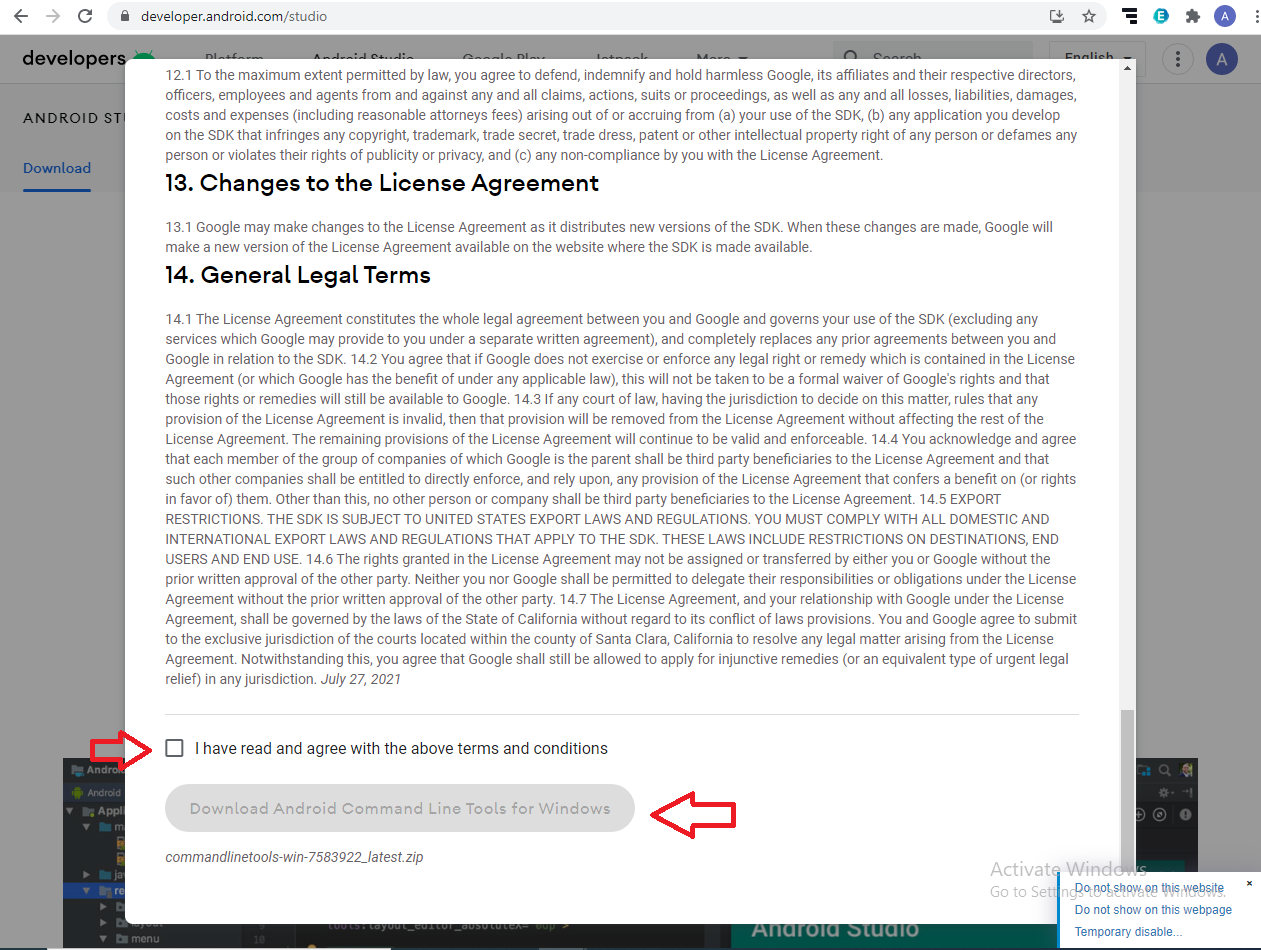
Step 5: After accepting the license and clicking the Download Android Command Line Tools for windows button downloading will be start
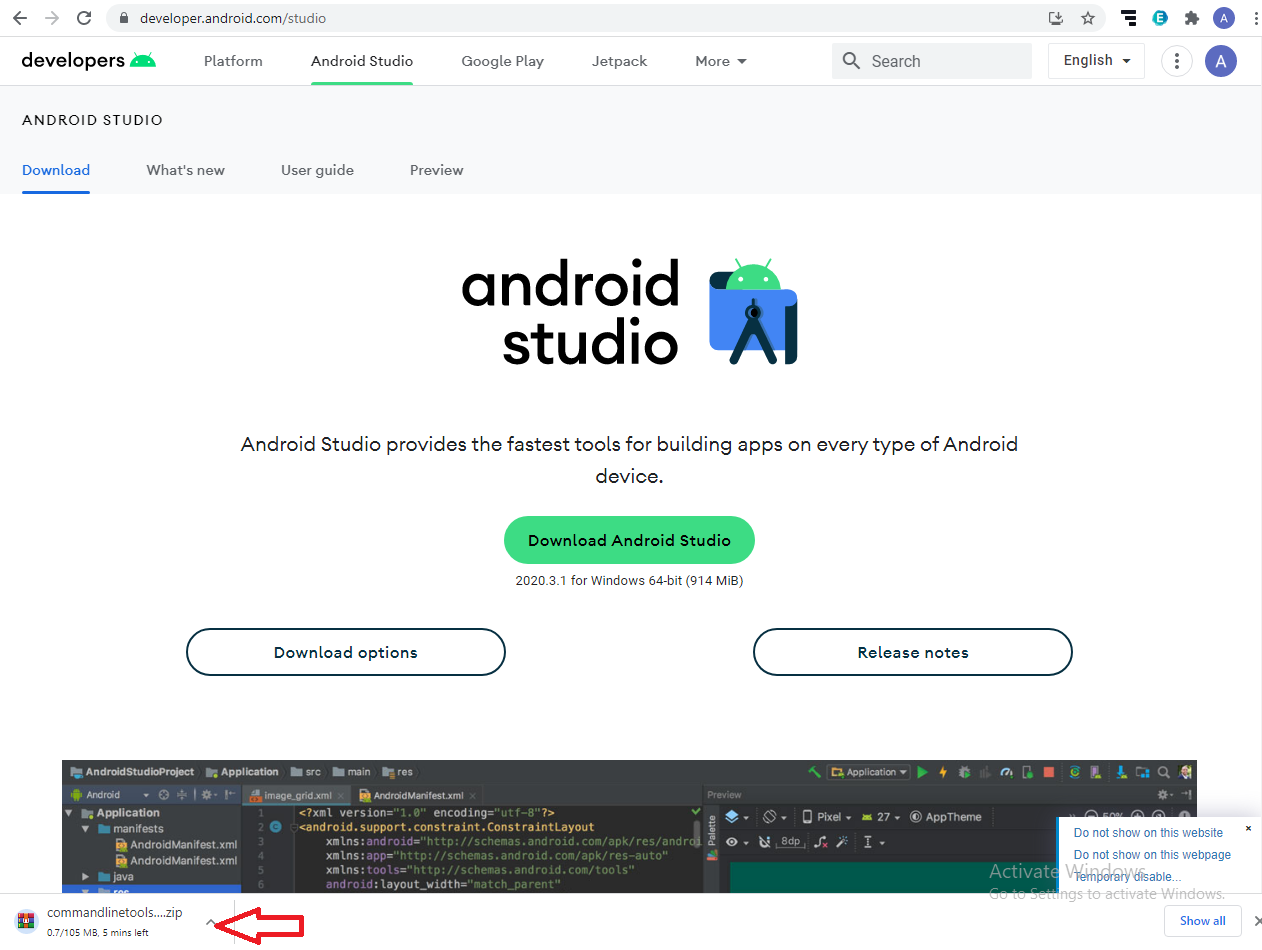
Step 6: Extract the tar file to anywhere you like.
I will extract my tar file at F:\android for easy reference where F:/ is drive name and android is the home directory of android
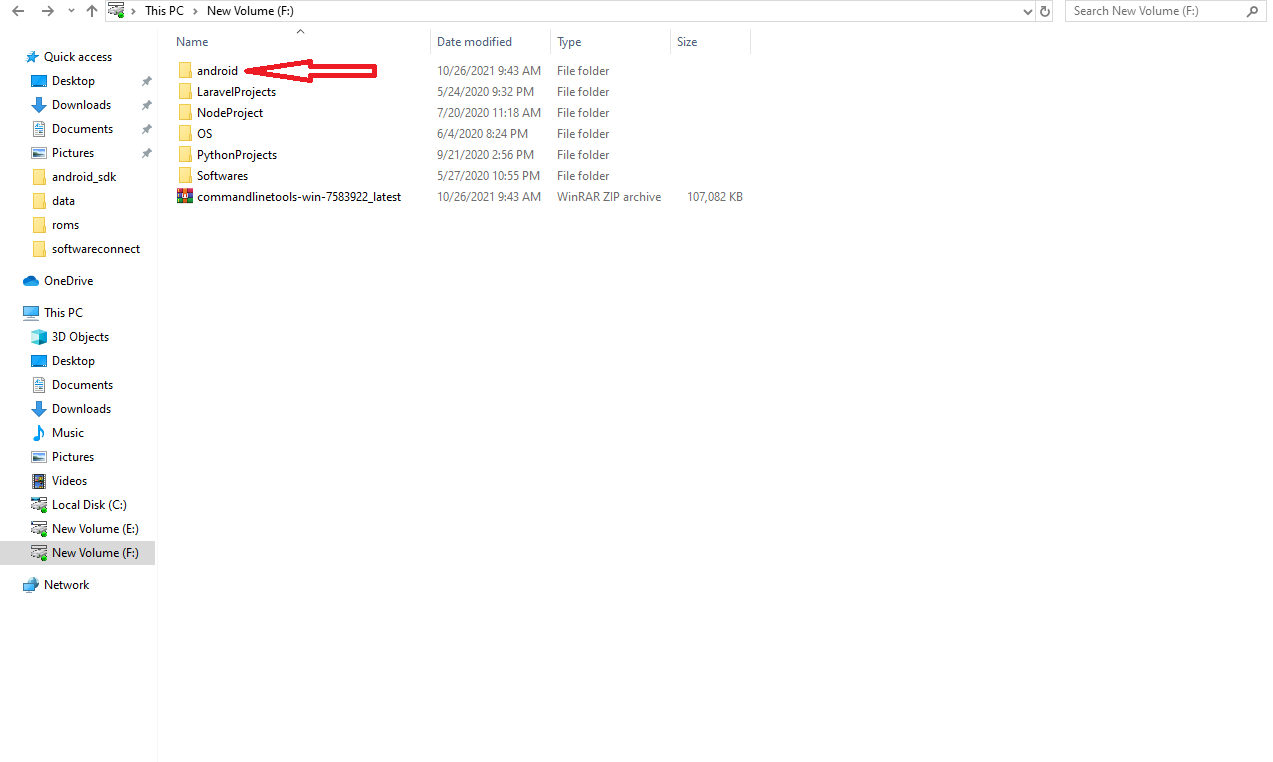
Step 7: Go inside cmdline-tools folder within android folder and create and folder with name latest.
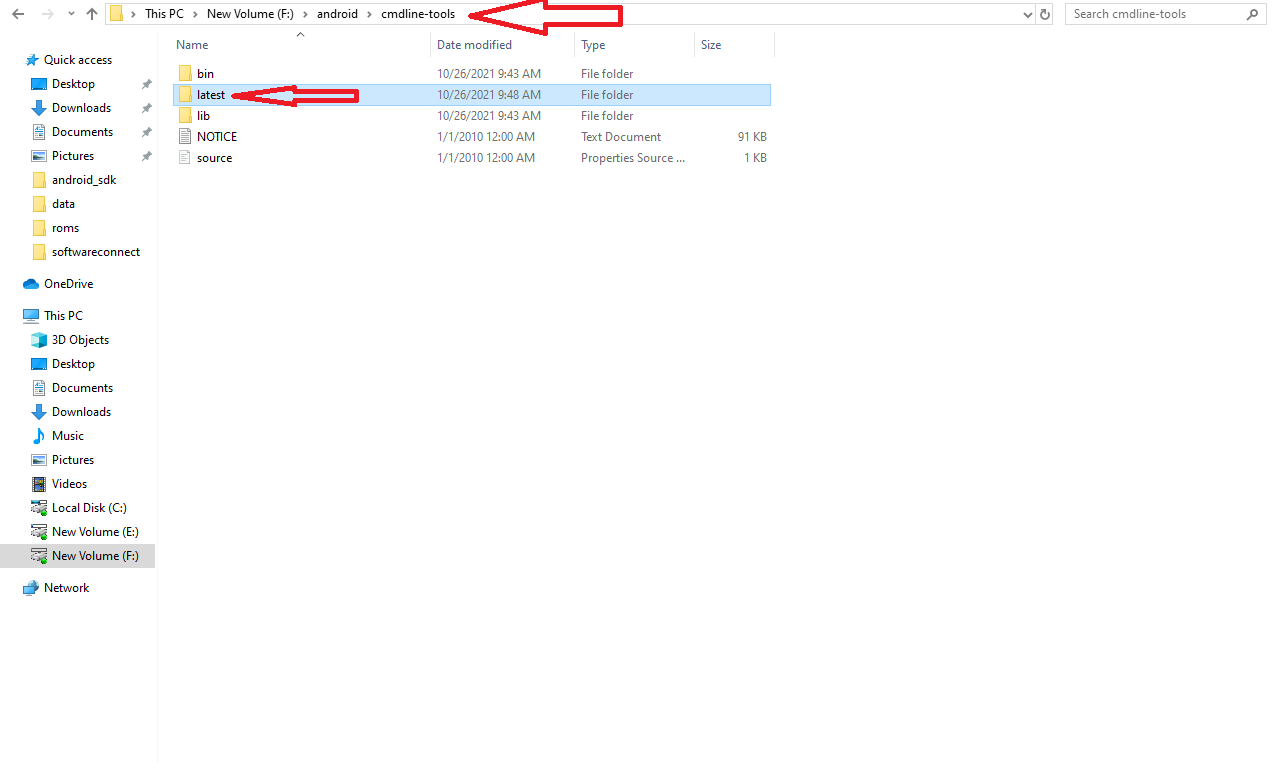
Step 8: Move all files and folders inside the latest folder
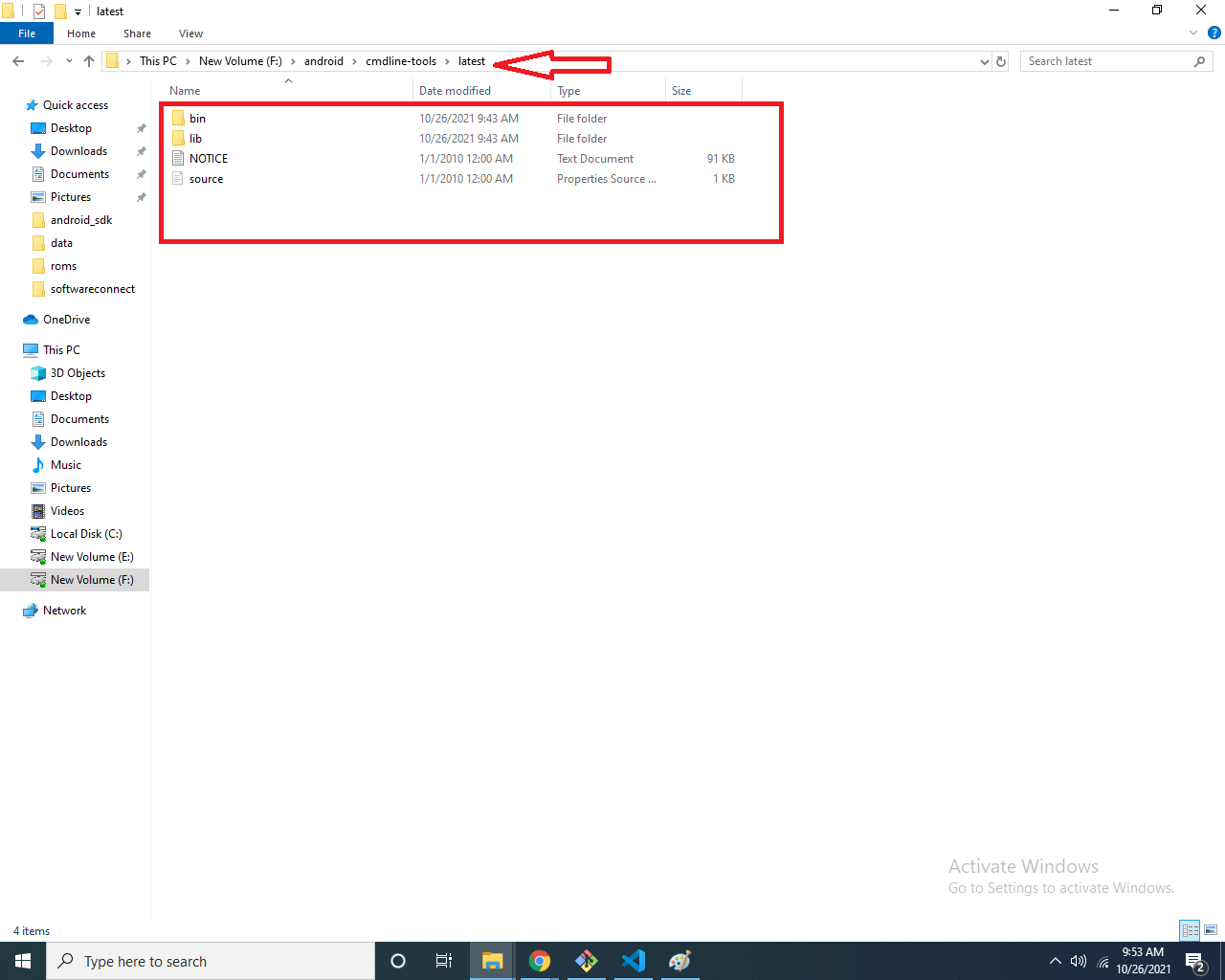
Step 9: Open command prompt at the bin folder to access the sdkmanager.bat and get the required packages.The sdkmanager is a command line tool that allows you to view, install, update, and uninstall packages for the Android SDK.
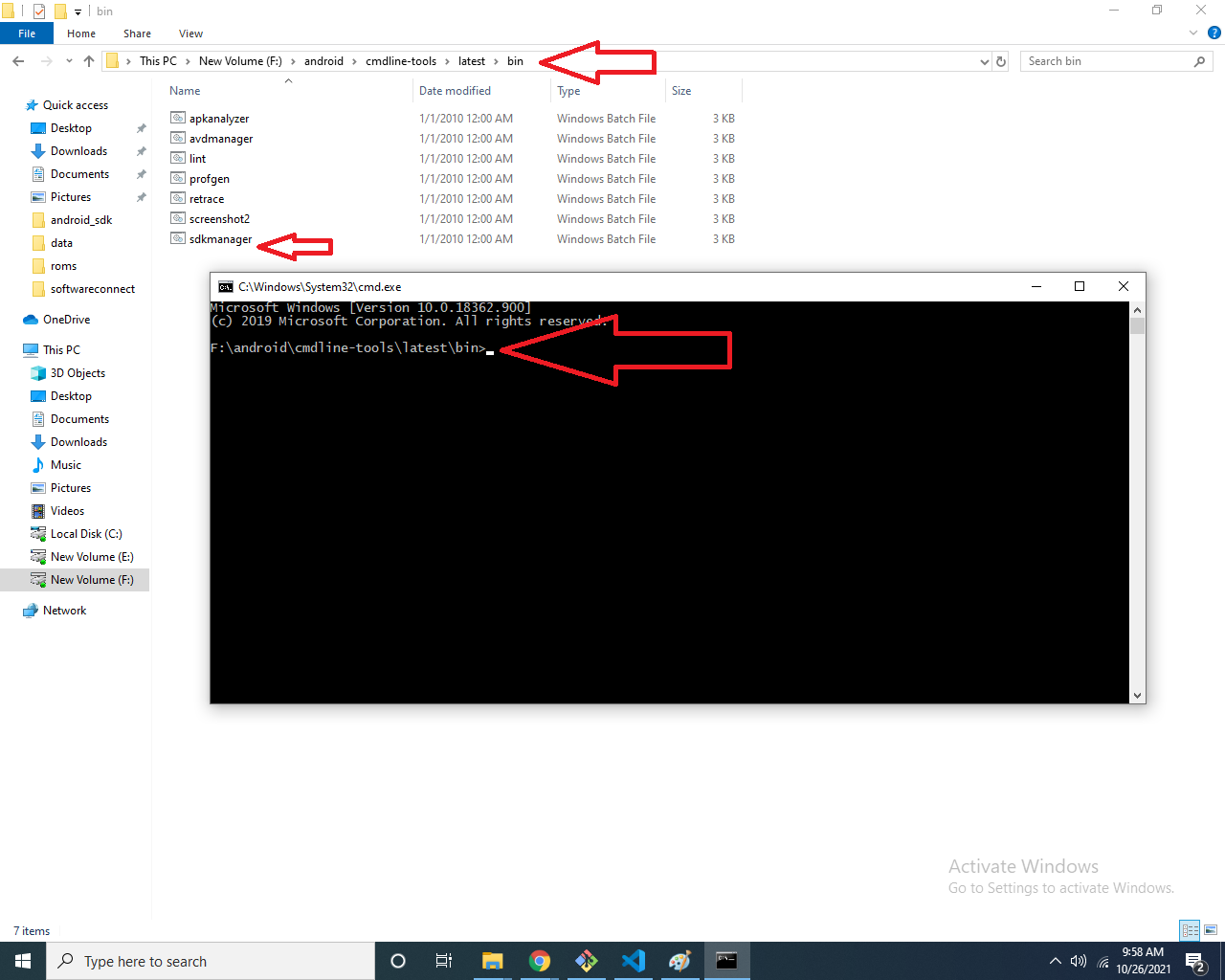
Step 10: Now Select which android version and api you wish to download.I am going to download the latest version of android.
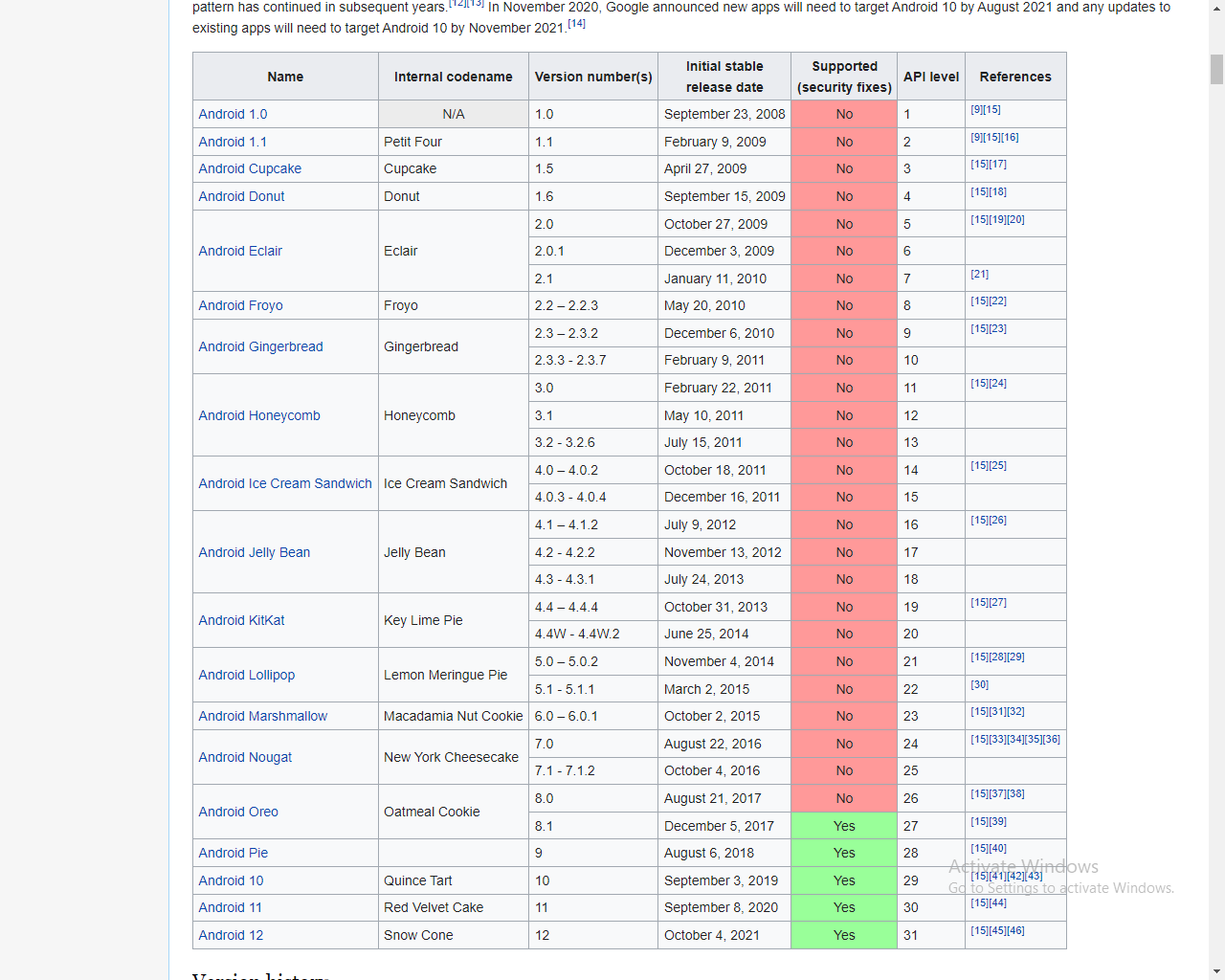
Step 11: Enter the sdkmanager.bat sdkmanager.bat "platforms;android-31" "build-tools;31.0.0" "platform-tools" command in the command prompt to download the required packages.
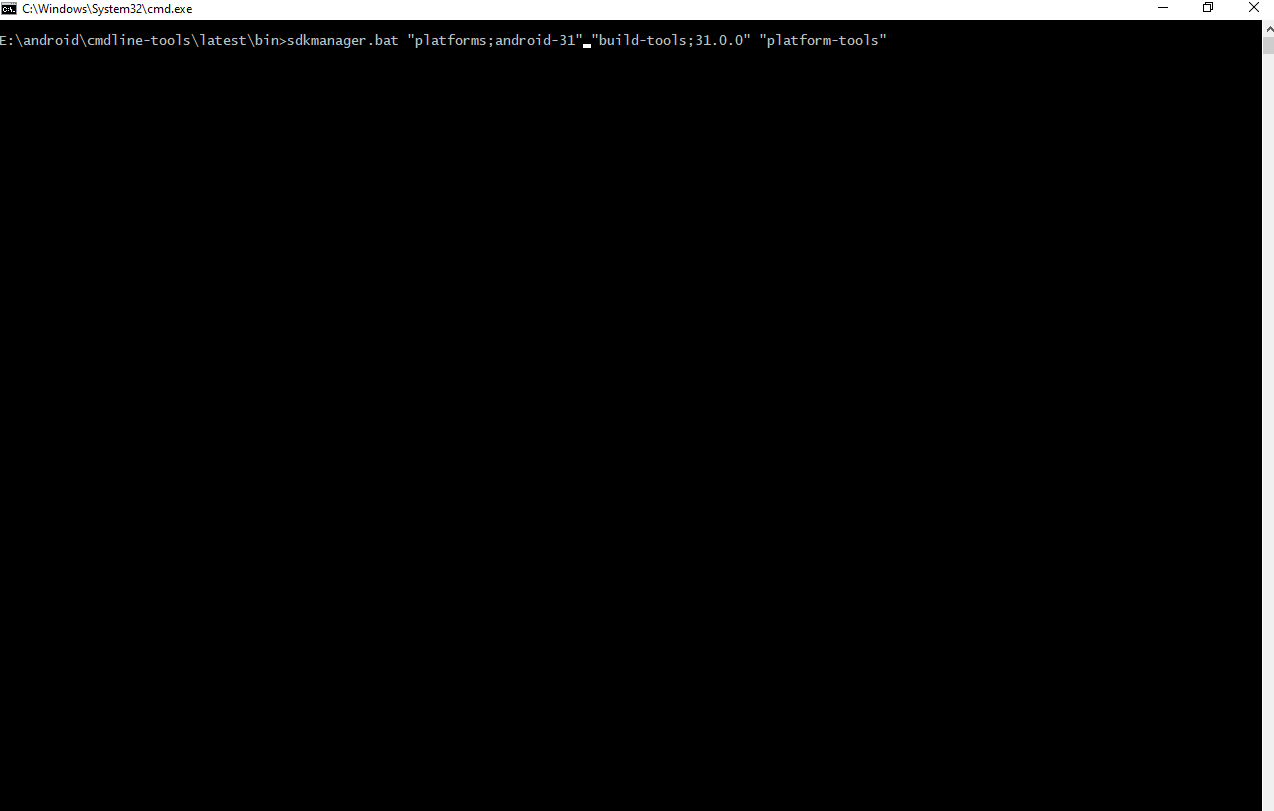
Step 12: Downloading will be start after accepting the package license by typing y in the command prompt and hit enter key from keyboard.
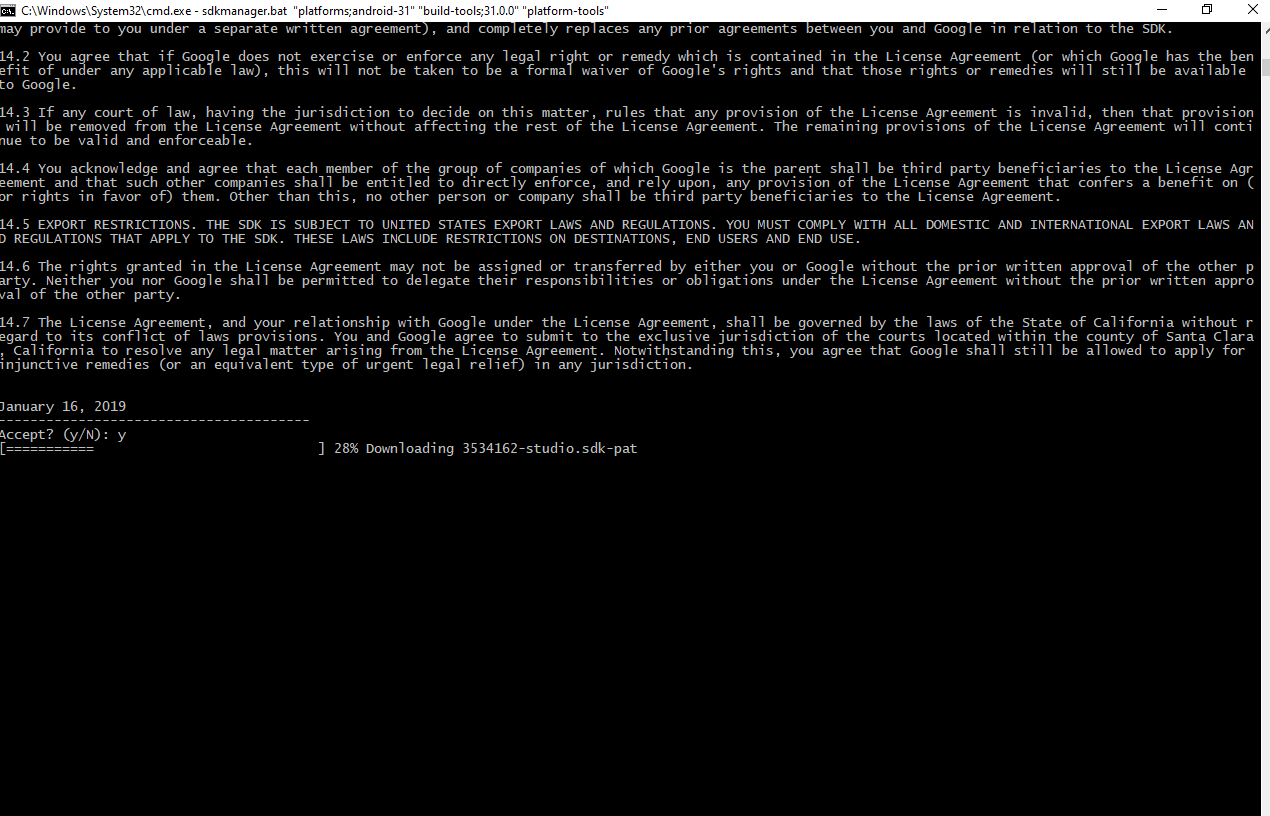
Step 13: Downloading packages will be found under android.
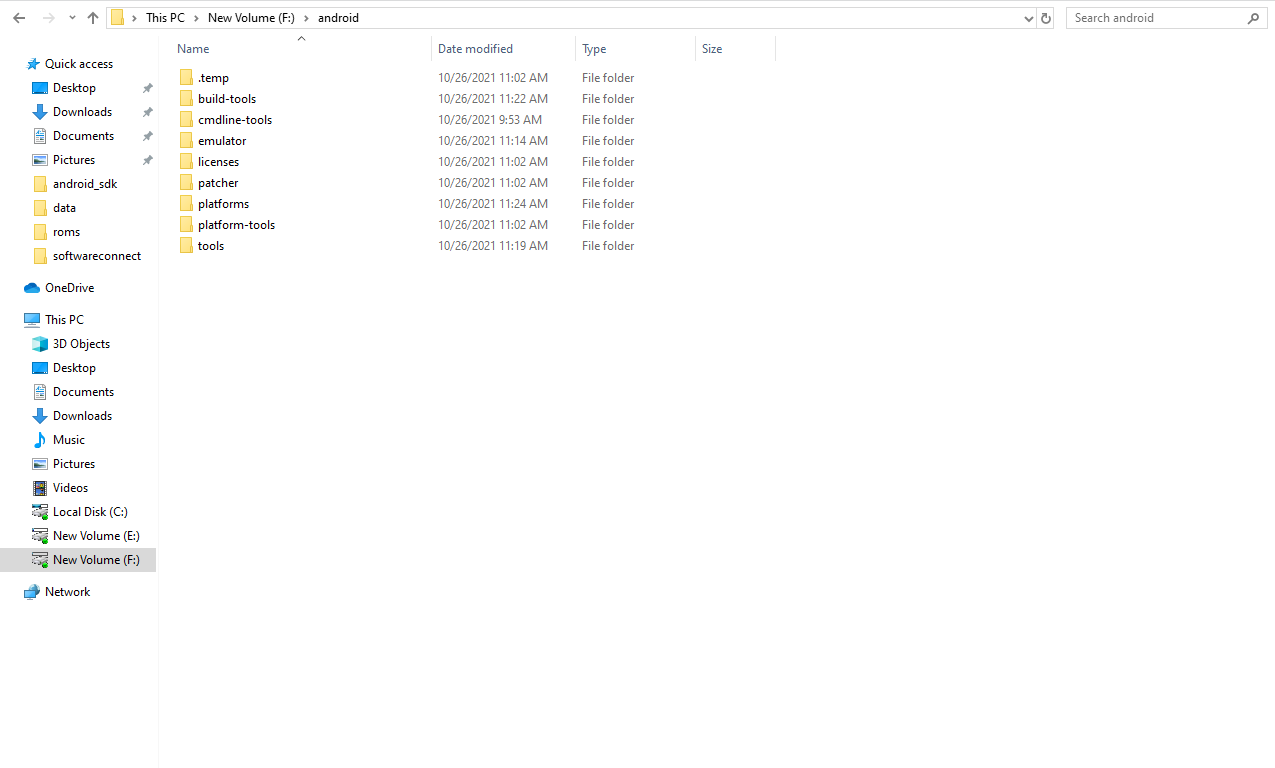
Step 14: To Setup the path go to the environment variable from the pc properties.
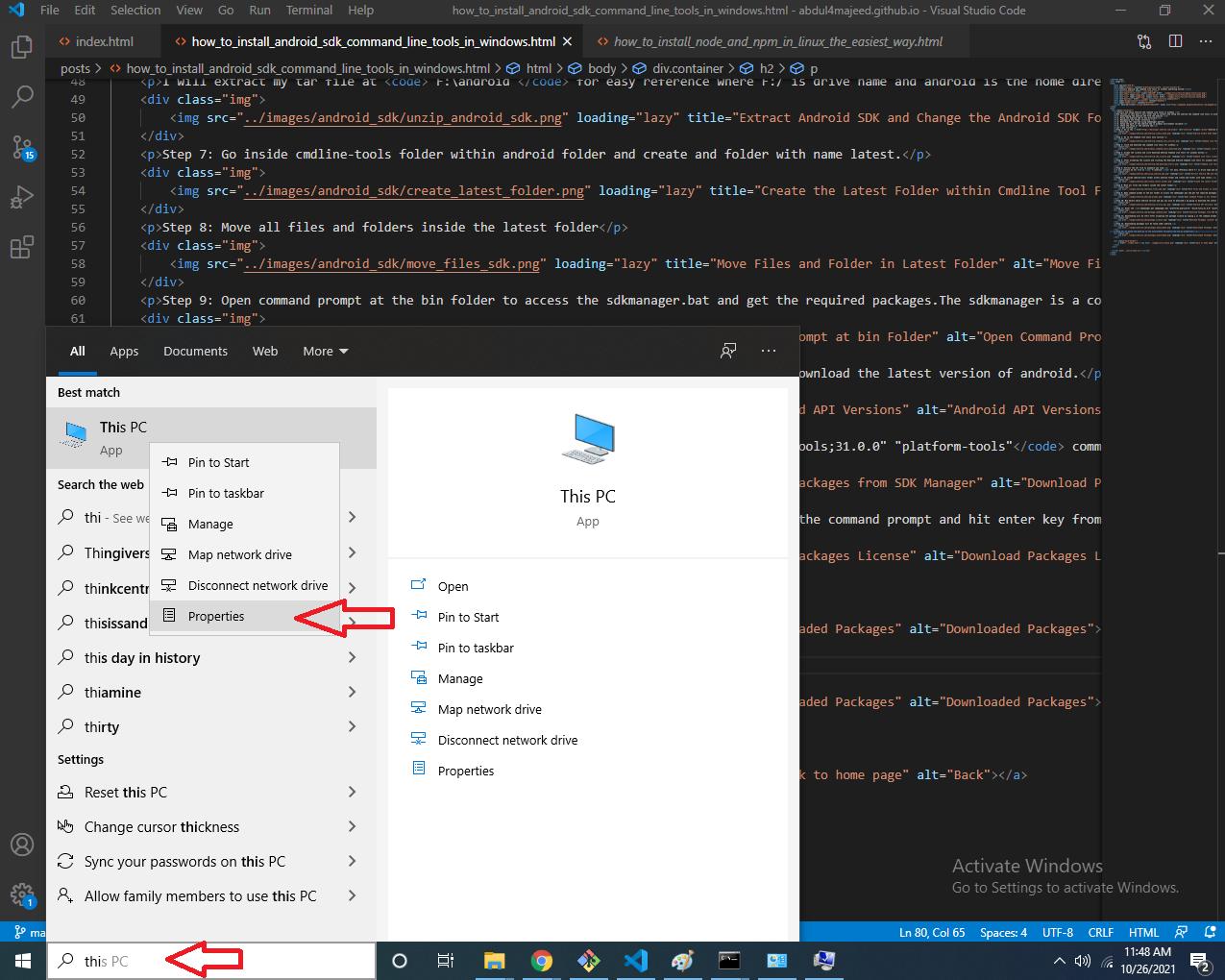
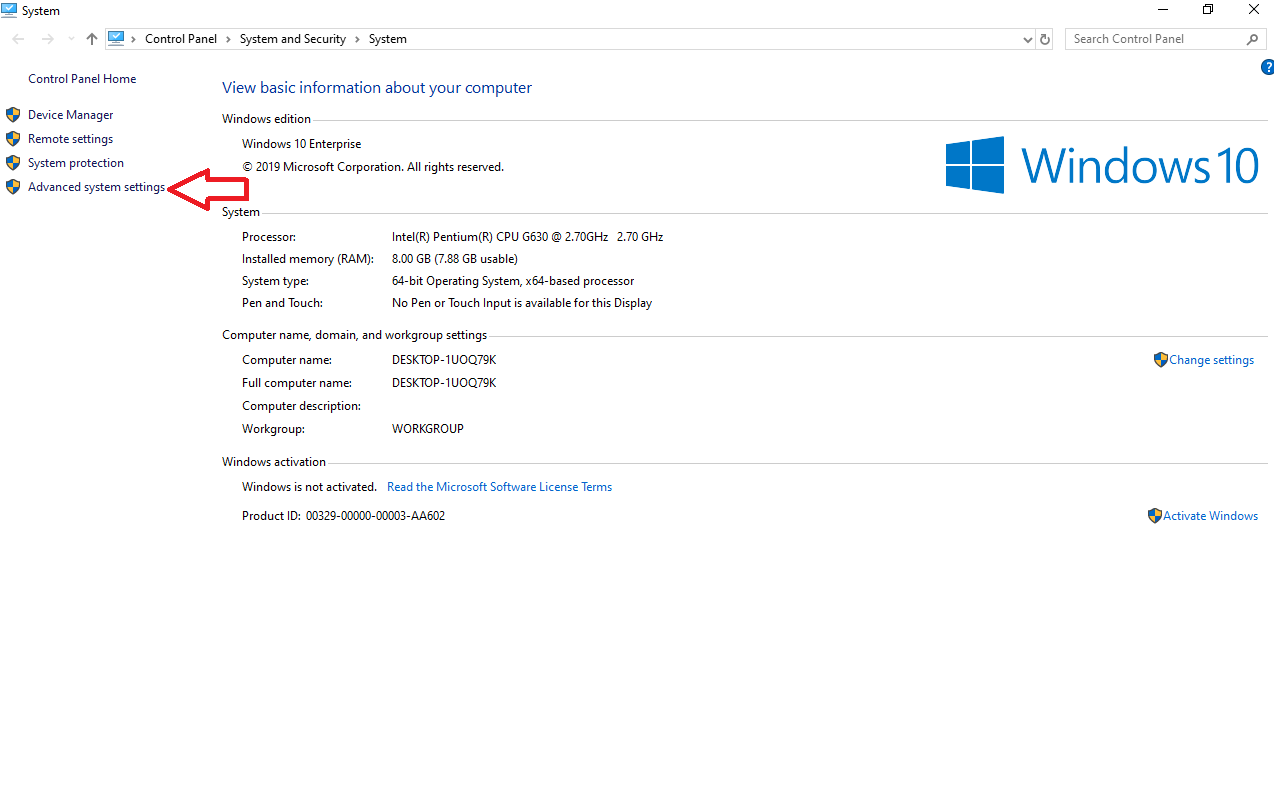
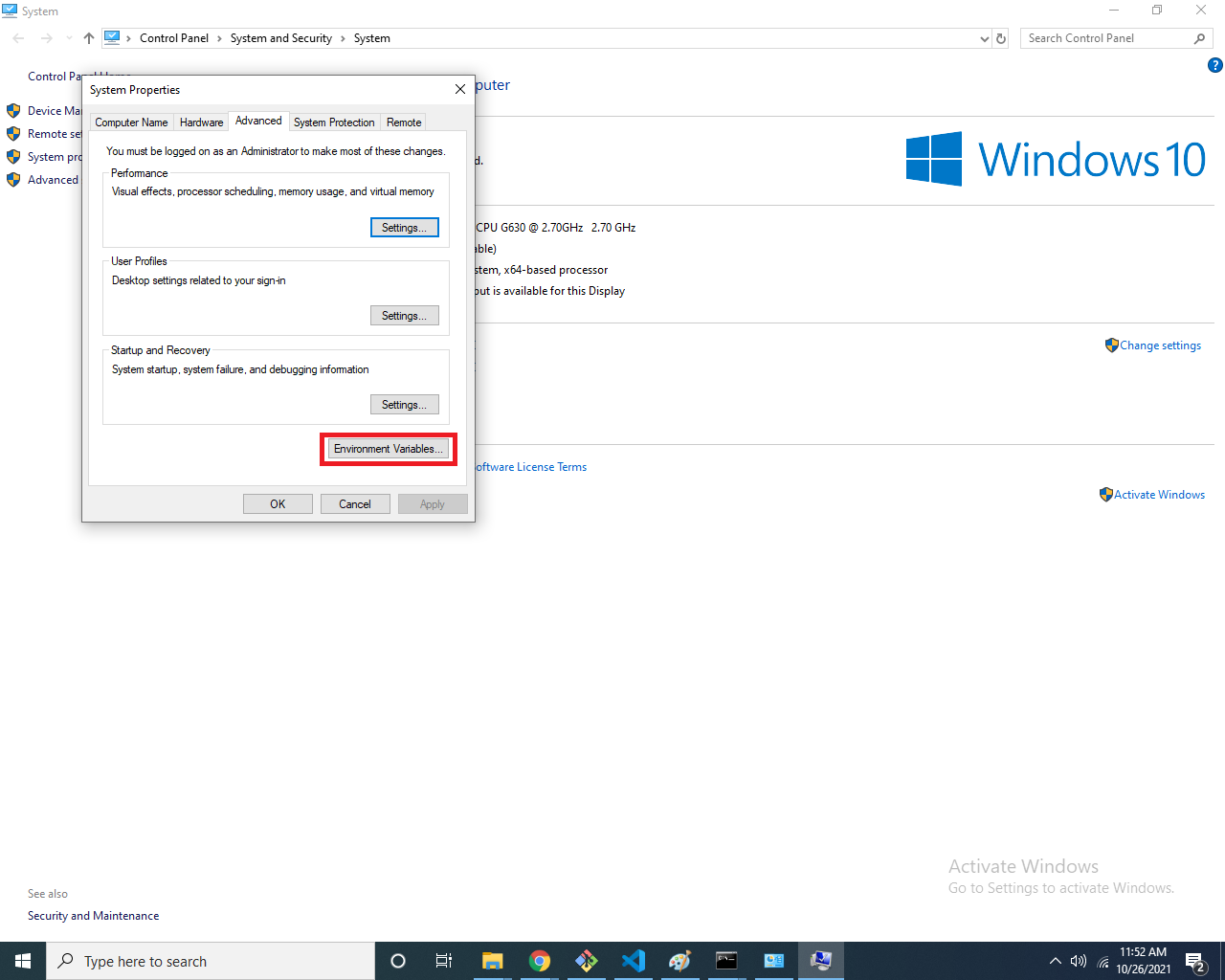
Step 15: Create new variable ANDROID_HOME in the environment variable and link to the android folder in which we have all the packages.
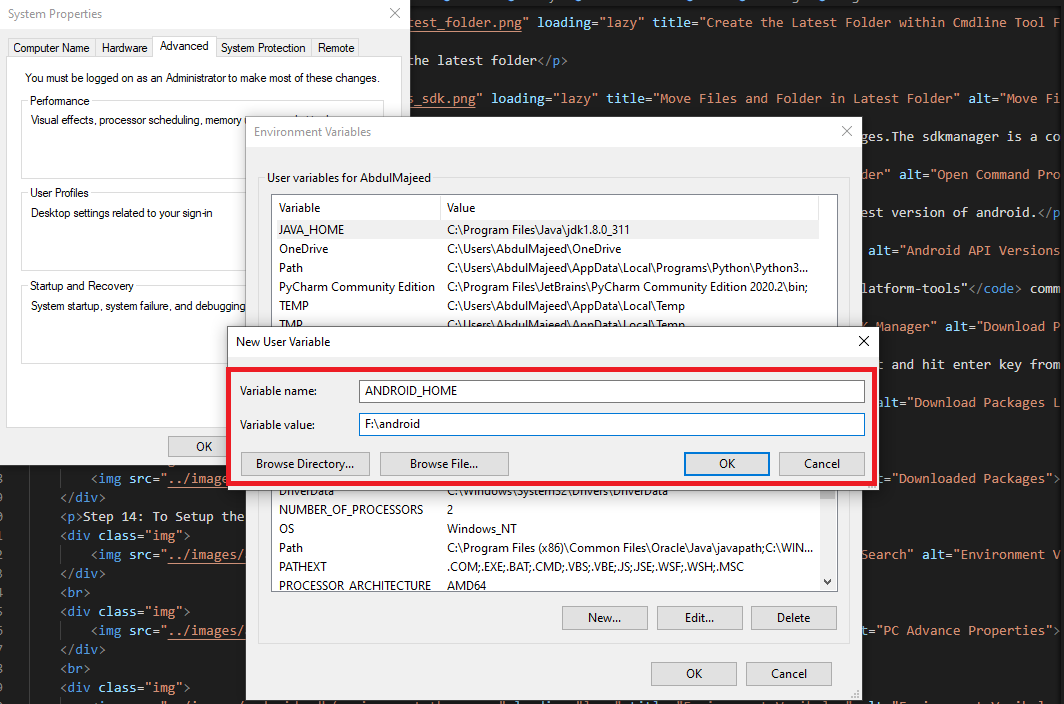
Step 16: Go to the path property and add the adb path to the list.
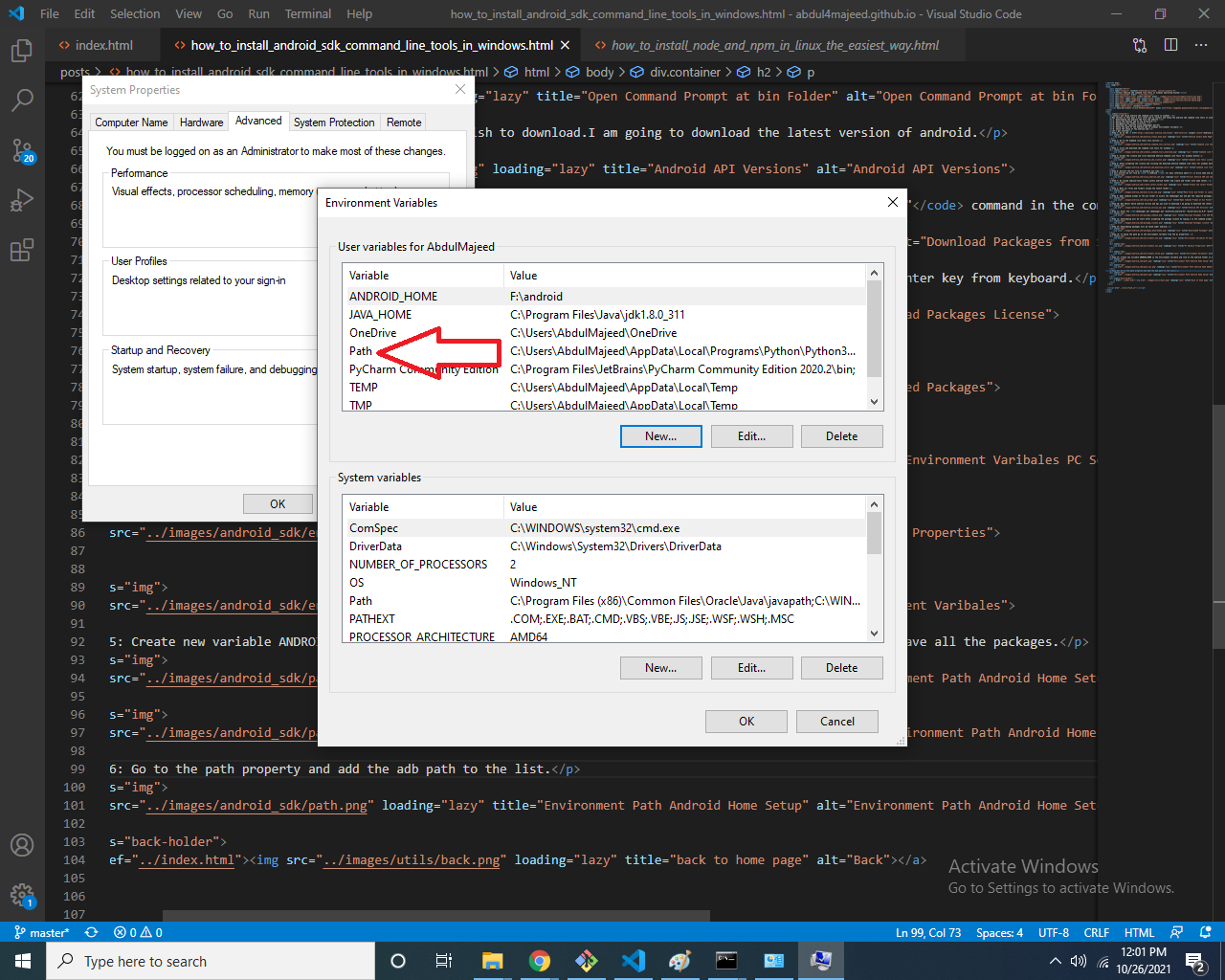
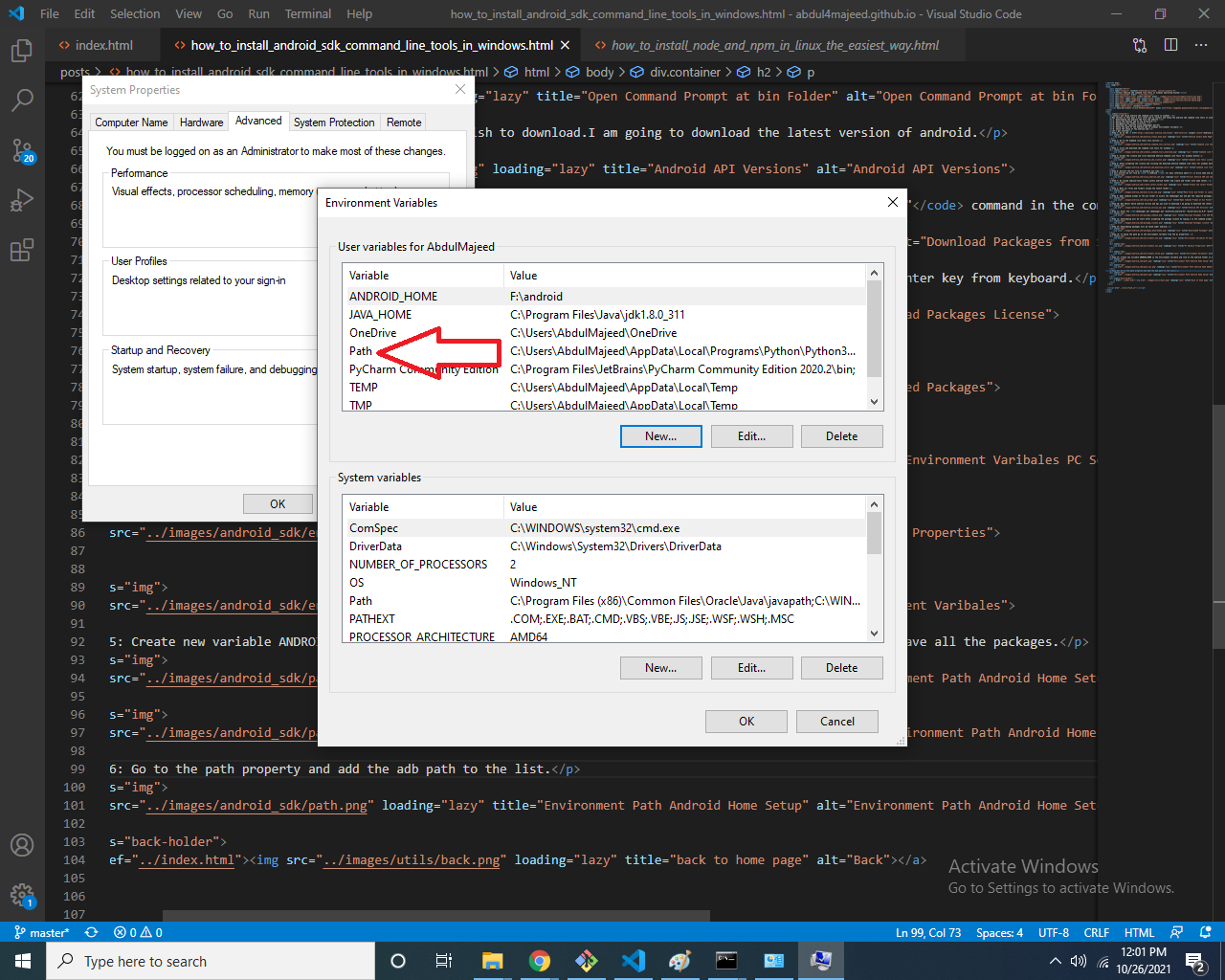
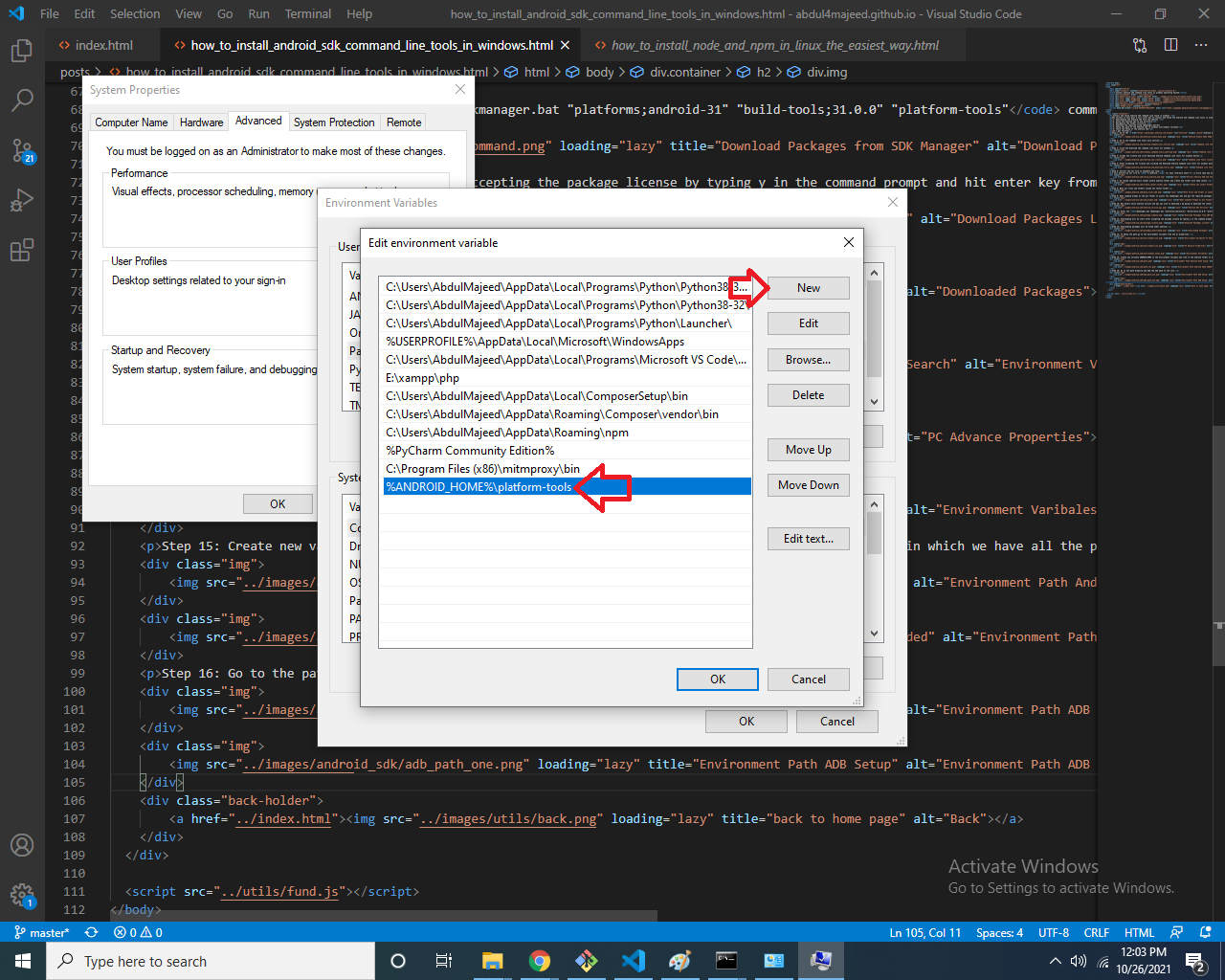
Step 17: Close all the property windows by clicking OK button and open command prompt to check if everything is install correctly and type adb it should return the results as shown below