Время на прочтение4 мин
Количество просмотров116K
Понадобилось более активно использовать телефон (HTC Desire) и планшет (сейчас Asus Transformer, но подумываю о замене на Lenovo Thinkpad — очень хочется нормальный стилус и полноразмерный USB) в работе, потенциально — как замена ноутбуку (когда это возможно).
Для этого понадобилось реализовать возможность печати с андроида на домашний и рабочий принтеры. Попутно захотелось просто печатать с любых моих компьютеров на любые мои принтеры — и домашний, и рабочие. Если не изображать костыли вида почтового робота, который печатает все, что ему присылают, то очевидное решение — облачная печать (cloud printing).

Железная сторона
Со стороны сервера — домашний раутер на Windows 2008 Web Server, на котором крутится Vmware Workstation, в которой запущена Windows XP, в которую прокинут подключенный к раутеру Xerox 3117 (да, я в курсе, что извращенец, но такой конструкции есть вполне логичное объяснение :)). «Компьютер» с принтером напрямую в инет не смотрит, находится за NAT’ом (во внутриквартирной сети).
Со стороны клиентов — пара десктопов (семерка), тройка ноутов (семерка), пара планшетов (семерка и андроид) и телефон (андроид).
Google Cloud Print
Изначально, конечно, в голову приходит Google Cloud Print, но штука это непрозрачная, требующая наличия Google Chrome’a и работающая далеко не отовсюду. А мне было бы очень приятно, если бы была печать из любых приложений, но, к сожалению, печать с десктопа работает только в Google Chrome, аддон для Firefox’a несовместим с 7.0.1, а про другие приложения вообще молчу.
Хотя если нужна печать только с андроида, то Cloud Print подойдет. Клиенты — Cloud Print, Easy Print и нижеописанный PrinterShare™ Mobile Print.
Работают все, но PrinterShare, хотя и является клиентом сервиса-конкурента, мне понравился больше всех — Cloud Print и EasyPrint тупо отправляют документ на печать, а PrinterShare показывает превью, позволяет настроить, какие страницы печатать, выбрать формат бумаги, поля, двустороннюю печать и т.п.
PrinterShare
Решение от гугла устроило только частично, потому продолжил поиски. Далеко ходить не пришлось, PrinterShare всплывает довольно быстро. Устроено аналогично Cloud Print, только вместо Chrome используется свой клиент. Явное достоинство перед гуглом — после установки клиента появляется виртуальный принтер, который виден из любого приложения.
Расшарить принтер можно на Windows (XP, Vista, 7, 32 и 64 бита) и MacOS. Печатать — с Windows (XP, Vista, 7, 32 и 64 бита), MacOS, устройств на андроиде, iphone’а и ipad’a.
Установка
Про установку Google Cloud Print не писал, там все подробно написано на сайте, куда-то в сторону уйти сложно. Тут же пару слов скажу.
Во время установки по умолчанию предлагается установить Bonjour/Nearby service. Нужен для печати с устройств, находящихся в одном сегменте с принтсервером. Я не ставил, но кому-то может быть полезно.

После установки программа отображает только локальные принтеры, чтобы работать через интернет, надо зарегистрироваться и войти в систему (меню «Пользователь»)

Через клиента можно расшарить локальный принтер (выбрать и нажать «Дать доступ») или добавить расшареный принтер в список (кнопка «Найти принтер»).
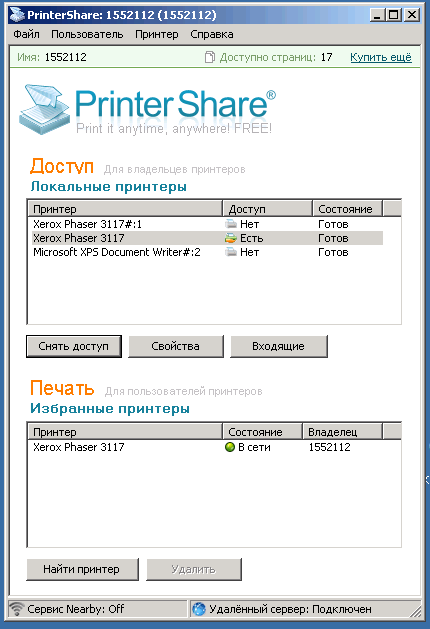
Безопасность
По умолчанию расшареный принтер виден в общем списке и на него может отправить задание кто угодно (правда это не значит, то оно будет распечатано :)).
Потому принтер надо спрятать из результатов поиска — выбрать принтер в списке локальных, нажать «Свойства» и поставить галку «Не показывать», тогда его никто, кроме вас не подключит.

Или поставить для неизвестных клиентов действие «Отклонить автоматически» (меню «Принтер» — «Автоматические действия»). Там возможны три действия — «Ничего не делать», «Печатать автоматически» и «Отклонить автоматически». Изначально для вас стоит «Печатать автоматически», для неизвестных — «Ничего не делать». То есть, по-умолчанию, задание на принтер они вам повесить могут (если найдут), но оно не будет напечатано, пока сами не разрешите.
Печать с андроида
Клиент PrinterShare™ Mobile Print есть в маркете. Две версии — бесплатная и платная. Об отличиях позже. У меня пока бесплатная.
После установки печатать можно двумя методами. Либо в любом приложении (например, браузере) нажать кнопку «поделиться» и выбрать PrinterShare в списке, либо открыть файл через интерфейс самого клиента.
Из Оперы:
Из Dropbox’a:
Интерфейс клиента:
Превью, выбор страниц для печати. Страницы либо отмечаются галочками, либо непосредственно при печати можно указать, что печатать — все, выбранное или задать диапазоны (1-8, 23-54, 3):
Настройки печати:
После отправки задачи, будет написано, что печать завершена (хотя это еще не так, до фактического завершения еще несколько минут).
Через пару-тройку минут на принтсервере в трее появится сообщение о том, что пришло задание.
Если стоит «Печатать автоматически», то оно будет автоматом отправлено на принтер. Если нет — то придется зайти в список заданий и отправить его на печать самостоятельно.
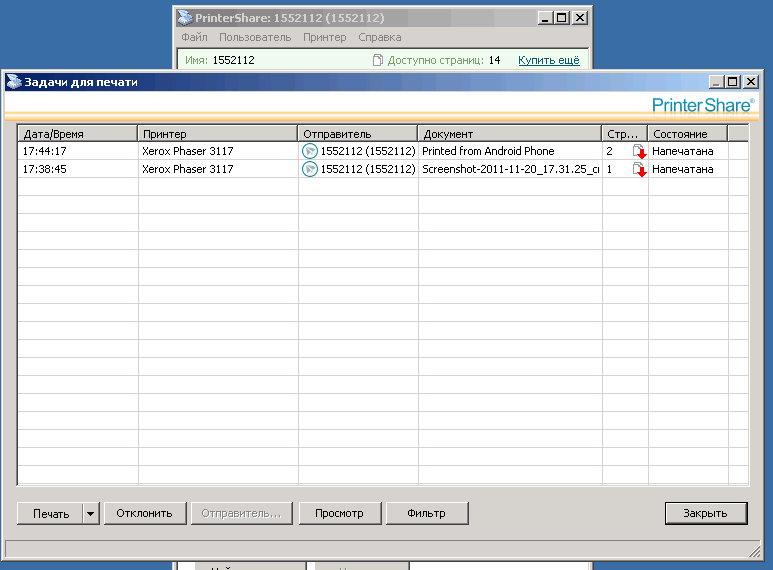
Печать с Windows-клиента
Ставится клиент (тот же самый, что расшаривает принтеры). В списке принтеров появляется виртуальный принтер Printershare. В нужной программе выбираете его для печати:

Затем появляется окно настроек Printershare, где в выпадающем списке «Принтер» выбираете принтер из доступных вам.

Все, задание ушло, дальше все выглядит так же, как с андроидом, разве что в списке на принтсервере будет стоять не «from android», а название документа.
Цена вопроса
Само собой, такие возможности не полностью бесплатны: www.printershare.com/about-subscription.sdf
Изначально на халяву доступны 20 страниц. Для теста хватит.
Дальше можно либо докупать по 100 страниц за 5 баксов, либо, если много печатаете, подписка за 9,95$ в месяц с неограниченным количеством страниц.
Если печатаете только с мобильника/планшета, то можно единовременно купить премиумную версию мобильного клиента (399 рублей в android market, 4,99$ — версия для айфонов). Тогда с телефона можно печатать без ограничений.
Так же никто не запрещает зарегистрироваться заново и опять получить 20 бесплатных страничек.
При печати с мобильного клиента Printershare на принтеры, расшаренные через Google Cloud Print счетчик страниц (в PrinterShare) не расходуется.
Итог
Домашний принтер остался расшареным и через Google, и через Printershare, печатать на него с андроида буду через клиент PrinterShare + Cloud Print.
На рабочий принтер и на домашний с других компьютеров — буду покупать страницы по мере надобности. Не думаю, что буду печатать столько, чтобы понадобилось купить подписку, она, на мой взгляд, нужна только для коллективной работы.
Старый смартфон или планшет на Android может стать удобным принт-сервером для дома или офиса. Это просто, экономично и дает вторую жизнь вашему устройству! Узнайте, как настроить его за 10 минут.
В небольших офисах и дома часто используется один принтер на несколько человек. Однако подключение и управление принтером через несколько устройств может стать настоящей головной болью. Покупка специального принт-сервера — это дополнительные расходы, которые не всегда оправданы, особенно если у вас есть старый смартфон или планшет.
Превратив такое устройство в принт-сервер, вы сможете:
- Экономить на новом оборудовании.
- Упростить процесс печати для всех пользователей в сети.
- Дать новую жизнь вашему старому гаджету.
Сегодня мы рассмотрим, как это сделать с помощью популярных приложений, доступных для Android.
1. Какие приложения помогут?
Прежде чем начинать, важно выбрать подходящее ПО, которое поддерживает USB-принтеры и умеет работать по Wi-Fi.
PrinterShare Mobile Print
Это одно из самых популярных приложений для Android. Оно позволяет подключить устройство к принтеру через USB и принимать задания на печать по Wi-Fi.
Пример:
Компания из Минска, занимающаяся изготовлением сувенирной продукции, успешно использовала PrinterShare для работы с USB-принтером в небольшом офисе. Вместо покупки нового оборудования, они подключили старый планшет через OTG-кабель, и все сотрудники отправляют задания на печать прямо со своих ноутбуков и смартфонов.
PrintHand Mobile Print
Еще одно популярное приложение, которое поддерживает USB-принтеры и работает как сервер печати. PrintHand отличается простотой настройки и широким списком совместимых моделей.
Пример:
Маленький книжный магазин в Гродно настроил PrintHand для печати чеков и накладных. Это позволило им сократить время обработки заказов и снизить нагрузку на сотрудников.
2. Технические требования и подготовка
Для настройки принт-сервера из смартфона или планшета потребуется:
- Android-устройство с поддержкой OTG (обычно есть у всех современных моделей).
- USB-кабель и, при необходимости, OTG-адаптер.
- Принтер с USB-интерфейсом.
- Стабильное Wi-Fi соединение.
Совет: перед началом убедитесь, что ваш принтер поддерживает работу с Android через соответствующие драйверы.
3. Как организовать печать через локальную сеть
Для организации печати через локальную сеть важно настроить Android-устройство так, чтобы оно могло принимать задания от других устройств. Рассмотрим пошагово процесс настройки и разные сценарии использования.
3.1. Подключение Android-устройства к принтеру
Сначала нужно соединить Android-устройство с принтером через USB или Wi-Fi. Если принтер не поддерживает беспроводную связь, используется USB-подключение:
- Убедитесь, что ваше Android-устройство поддерживает USB OTG (эта функция есть на большинстве современных гаджетов).
- Используйте OTG-адаптер для подключения принтера через USB-кабель.
- Проверьте работу соединения с помощью приложения, например PrinterShare или PrintHand.
Совет: Если принтер поддерживает Wi-Fi, вы можете подключить его к роутеру, а Android-устройство использовать исключительно как посредника для управления заданиями.
3.2. Настройка приложения на Android
После подключения принтера к Android-устройству установите одно из приложений для работы с печатью:
- PrinterShare
- PrintHand
- NokoPrint
Шаги настройки:
- Установите приложение из Google Play и дайте необходимые разрешения.
- Подключите Android-устройство к той же Wi-Fi сети, что и устройства, которые будут отправлять задания на печать.
- Настройте параметры приложения: добавьте подключенный принтер, выберите тип подключения (USB или Wi-Fi).
- Проверьте, чтобы принтер отображался как доступное устройство для печати в настройках приложений или ОС других устройств в сети.
Пример:
В бухгалтерии небольшой минской фирмы использовали PrinterShare для подключения USB-принтера к старому планшету Samsung. После настройки сотрудники отправляют задания на печать с ноутбуков, даже находясь в соседних комнатах.
3.3. Настройка доступа по Wi-Fi для других устройств
Для того чтобы печатать с других устройств через Wi-Fi, нужно обеспечить корректное взаимодействие между ними.
- Подключение к локальной сети:
Все устройства (смартфоны, компьютеры) должны быть подключены к одной и той же сети Wi-Fi, которую использует Android-принт-сервер. - Установка драйверов или приложений:
Убедитесь, что устройства, с которых вы будете отправлять задания на печать, поддерживают ваш принтер. Например:- На ПК установите драйверы для вашего принтера.
- На смартфонах и планшетах используйте приложение PrinterShare Remote или встроенные функции печати ОС Android/iOS.
Пример:
В частной школе в Гомеле Android-смартфон превратили в центр печати. Учителя отправляют задания на печать через Wi-Fi прямо с ноутбуков и планшетов, что ускоряет подготовку материалов для уроков.
3.4. Советы по оптимизации работы
Чтобы печать через локальную сеть работала стабильно, следуйте этим рекомендациям:
- Поддерживайте стабильное соединение Wi-Fi. Если сеть слабая, задания на печать могут задерживаться.
- Обеспечьте постоянное питание Android-устройства. Рекомендуется подключить его к зарядному устройству, чтобы избежать перебоев в работе.
- Настройте доступ по IP. Если сеть позволяет, зафиксируйте IP-адрес Android-устройства, чтобы клиенты легко находили его.
Пример:
В интернет-магазине из Могилева постоянно используют старый планшет как сервер печати для обработки заказов. После фиксации IP-адреса настройка печати заняла всего 5 минут.
Теперь ваш Android-принт-сервер готов принимать задания на печать по локальной сети! Такой подход удобен для офисов и домашних пользователей, которым нужно экономичное и функциональное решение для печати.
4. Плюсы и минусы подхода
Как и любое решение, использование Android в качестве принт-сервера имеет свои плюсы и минусы.
Преимущества
- Экономия: не нужно покупать отдельное устройство.
- Гибкость: можно работать с любым принтером.
- Универсальность: поддерживает как проводные, так и беспроводные подключения.
Недостатки
- Зависимость от устройства: если планшет сломается, придется искать замену.
- Требуется настройка: не все пользователи готовы к техническим экспериментам.
Использование старого Android-устройства как принт-сервера — это доступный и экологичный способ улучшить работу с печатью дома или в небольшом офисе. Благодаря приложениям, таким как PrinterShare или PrintHand, настройка займет минимум времени, а результат будет полезен всей команде.
Попробуйте этот способ уже сегодня! Подключите старое устройство, установите подходящее приложение и наслаждайтесь удобством печати в вашей сети. Экономьте время и деньги, используя технологические решения, которые всегда под рукой!

You should upgrade or use an alternative browser.
-
#1
I want to connect a usb printer to an android device like android tv box to share it through LAN. Does anybody know an application can make android device to be a print server, or how can i make andoid device to be a print server
Thanks
-
#4
I hope someone comes up with a solution. Doesn’t seem like a big challenge.
If only google Cloud Print could see the attached USB printer and make it accessible.
-
#5
-
#6
You can set up Linux chroot (I used Linux Deploy) to install a cups server and share printer over the network. I am using this solution for a long time and it does the job.
Do u have tutorial for this? thanks
-
#7
-
#8
Do u have tutorial for this? thanks
It will take some time for you if you haven’t used linux and if you do not have idea about how to execute any of the steps I mention below.
Follow these steps:
* Root your phone
* Install Linux Deploy from play store
* Select distribution as Ubuntu in Linux Deploy and install it (this will take time as it will download the linux image and install it)
* In the config options, select VNC or SSH (this is only to install the cups package)
* Login to the linux machine (running on your android phone) using SSH or VNC
* Install cups, cups-daemon packages (run command «sudo apt-get install cups cups-daemon»)
* Start cups daemon: run command «sudo /etc/init.d/cups start»
* Install system-config-printer-gnome if using VNC (run command «sudo apt-get install system-config-printer-gnome»)
* If using VNC, connect to the machine using a VNC client and run «sudo /usr/share/system-config-printer/system-config-printer.py». In the screen, add your printer and share it to be used over network
* If using SSH, connect to the machine and add your printer using lpadmin (this is a bit advanced, use VNC to avoid and set the printer easily)
-
#9
-
#10
I’m trying to make my printer working with this method (Brother DCP-165C connected to Khadas VIM2)
The Linux Deploy is running well with CUPS installed. The printer USB port was correctly identified (I think), I installed the cupswrapper official driver and selected it while adding the printer.
The problem is the printer never was triggered by CUPS, even while all the jobs are listed as done. I tried print a test page using CUPS and also print from another computer where the CUPS server was added.
What I can see in the printer screen is a fast message «Receiving data», for 100ms or so, on the exact moment I start a print job (this is the normal message shown while printing). But nothing is printed.
Is there any idea on whats going on?
-
#11
Thank you @krischat1001 for the steps.
I’m trying to make my printer working with this method (Brother DCP-165C connected to Khadas VIM2)The Linux Deploy is running well with CUPS installed. The printer USB port was correctly identified (I think), I installed the cupswrapper official driver and selected it while adding the printer.
The problem is the printer never was triggered by CUPS, even while all the jobs are listed as done. I tried print a test page using CUPS and also print from another computer where the CUPS server was added.
What I can see in the printer screen is a fast message «Receiving data», for 100ms or so, on the exact moment I start a print job (this is the normal message shown while printing). But nothing is printed.Is there any idea on whats going on?
Hi,
Im planning to repurpose one of our old MXQ Pro Android TV Box into a C.U.P.S. print server soon.
I’m really interested whether you’ve managed to identify the root cause or fix for this issue.
I would first check whether firewall and whether port 631 is allowed in the local network; I would then also check whether C.U.P.S. listener is configured to any print service request in cupsd.conf.
-
#12
Hi,Im planning to repurpose one of our old MXQ Pro Android TV Box into a C.U.P.S. print server soon.
I’m really interested whether you’ve managed to identify the root cause or fix for this issue.
I would first check whether firewall and whether port 631 is allowed in the local network; I would then also check whether C.U.P.S. listener is configured to any print service request in cupsd.conf.
It was a driver problem. I found the specific driver for my printer, and everything is working well now.
Good luck!
-
#13
Printer is Epson L130. Gutenprint supports it, a user post in their forum confirms it.
But nothing happens when I connect my phone to the printer using USB. Neither CUPS nor Printer GNOME detects a new printer.
I have tried 3 different rooted phones: Moto Atrix 2, Xiaomi Mi 3, Moto X Play with same result. I am using the stock kernel and Rom.
lsusb does not show my printer.
lsusb -t however shows the printer in one of the nodes.
Are you guys on a custom kernel/rom?
Any suggestion would be appreciated.
-
#14
I am trying to do the same for an old android phone. Have installed Ubuntu using Linux deploy, installed Cups, Printer Config Gnome, as discussed in this forum.Printer is Epson L130. Gutenprint supports it, a user post in their forum confirms it.
But nothing happens when I connect my phone to the printer using USB. Neither CUPS nor Printer GNOME detects a new printer.
I have tried 3 different rooted phones: Moto Atrix 2, Xiaomi Mi 3, Moto X Play with same result. I am using the stock kernel and Rom.
lsusb does not show my printer.
lsusb -t however shows the printer in one of the nodes.Are you guys on a custom kernel/rom?
Any suggestion would be appreciated.
Hi,
are you able to connect Epson L130 with the android device as a print server. Please let me know, as I have also the same printer.
-
#15
It will take some time for you if you haven’t used linux and if you do not have idea about how to execute any of the steps I mention below.
Follow these steps:* Root your phone
* Install Linux Deploy from play store
* Select distribution as Ubuntu in Linux Deploy and install it (this will take time as it will download the linux image and install it)
* In the config options, select VNC or SSH (this is only to install the cups package)
* Login to the linux machine (running on your android phone) using SSH or VNC
* Install cups, cups-daemon packages (run command «sudo apt-get install cups cups-daemon»)
* Start cups daemon: run command «sudo /etc/init.d/cups start»
* Install system-config-printer-gnome if using VNC (run command «sudo apt-get install system-config-printer-gnome»)
* If using VNC, connect to the machine using a VNC client and run «sudo /usr/share/system-config-printer/system-config-printer.py». In the screen, add your printer and share it to be used over network
* If using SSH, connect to the machine and add your printer using lpadmin (this is a bit advanced, use VNC to avoid and set the printer easily)
How do I connect VNC viewer from a laptop? I’m of course in the same wifi network.
-
#16
How do I connect VNC viewer from a laptop? I’m of course in the same wifi network.
(I was trying from my browser, which didn’t work) Now installed a vncviewer and was asked for credentails, so YES it works.
-
#17
Newer Mopria-certified printers are even easier to set up to print from Android.
1. On Android, I installed an «lpd» print server which outputs PDF level 1.3
2. But my printer doesn’t accept PDF — my printer wants PCL-5 instead
3. So I added a muPDF «faux printer driver» to «render» the PDF to a bitmap
This converts the PDF to a bitmap and then to PCL-5, which is then sent to the old networked printer via the Android «print server».
I gave up on CUPS though as nothing seemed to work with my Android-12/Windows-10 setup.
Last edited:
-
#18
1. Make a USB server using your android mobile connected to printer with the app »
VirtualHere USB Server«
2. Install the » VirtualHere client» in your windows/mac etc.
3. Connect the printer to your android mobile.
4. Run the server
5. In the windows , the client will detect the usb hub.
Now you are good to go.
Make sure that both server and client are connected over same network.
Similar threads
Чем больше мы пользуемся мобильными устройствами для работы с документами, чтения электронной почты или просмотра веб-сайтов, тем чаще возникает необходимость распечатать какой-то файл, электронное письмо или веб-страницу прямо со смартфона.
Статья рассказывает, как бесплатно (без приобретения дополнительных программ) реализовать функцию печати с Android смартфона на имеющийся принтер, подключенный к локальной сети, на примере Honor 4C с Android 6, подключенного к той же сети по Wi-Fi:
- прямая печать со смартфона на принтер
- печать со смартфона на принтер через виртуальный принтер Google
Принтер – раритетный HP LaserJet 1022n, подключенный к роутеру по Ethernet.
Прямая печать со смартфона на принтер
В этом варианте задание печати передаётся со смартфона на принтер по локальной сети. Потребуется установка приложения производителя принтера. Предпочтительный вариант, но для старых принтеров возможна проблема, что они не поддерживаются актуальным приложением. Забегая вперёд, скажу, что 1022n оказался слишком старым и не заработал.
Настройка прямой печати
В меню настроек нажимаю Расширенные настройки, затем Печать. Если нет настроенных служб печати, то сразу появляется окно из PlayMarket с приложениями производителей принтеров: HP, Lexmark, Brother и так далее.
Необходимо установить приложение для своего принтера – в моём случае это Подключаемый модуль HP Print Service, после этого появляется служба печати HP Inc.
После включения служба приступает к поиску принтера. Результат поиска зависит от новизны принтера: новые модели определяются автоматически, относительно новые модели можно попробовать добавить вручную.После успешного добавления принтера, автоматического или ручного, уже можно пробовать печатать документы или почтовые сообщения.
А если принтер старый (как 1022n), то происходит так:
Для HP есть список принтеров, работающих с мобильными решениями: HP Printers — Mobile Printing Solutions Compatible with HP Printers, и 1022n в этом списке нет.
В этом случае остаётся или заменять старый принтер на более современный (а это расходы), или переходить к следующему пункту, использующему бесплатный виртуальный принтер Google.
Печать через виртуальный принтер Google
Этот вариант предлагает более сложную цепочку по реализации функции печати:
- при распечатке документа или страницы смартфон отправляет задание печати в Google
- Google пересылает это задание на локальный компьютер, к которому подключен принтер (по сети или локально по USB)
- локальный компьютер распечатывает задание на подключенном к нему принтере
То есть в распечатке дополнительно участвуют Google и локальный компьютер, связывающие виртуальный принтер в смартфоне с физическим принтером в локальной сети.
Плюсом этого варианта является возможность применения старых принтеров.
Подробнее о виртуальном принтере Google можно почитать на их странице Принципы работы Виртуального принтера Google, а мы переходим к настройке. Чтобы настроить всю цепочку, необходимо:
- добавить локальный принтер в учетную запись Google
- установить приложение виртуального принтера на смартфон
Добавление локального принтера в Google
Этот шаг делается на локальном компьютере (том, который станет фактически сервером печати) в Chrome
- ввожу в адресной строке chrome://devices/
- вхожу в свою учетную запись Google — ту же, что на телефоне
- нажимаю Добавить принтеры
После этого Google находит локальные принтеры и предлагает выбрать для добавления:
Выбираю только физический принтер 1022n и нажимаю Добавить принтер – после этого он уже находится в моей учётной записи Google, его статус можно посмотреть на странице https://www.google.com/cloudprint#printers

Настройка виртуального принтера Google
Устанавливаю на телефон приложение Виртуальный принтер – его можно установить как из магазина приложений по ссылке Виртуальный принтер, так и из окна настроек печати (Добавить сервис).
Для экономии встроенной памяти, что актуально для Honor 4C, это приложение может быть перенесено на MicroSD карту обычным образом в свойствах приложения.
После установки в настройках (Расширенные настройки / Печать) появляется новая служба печати, которая так и называется – виртуальный принтер.
Принтер появился в этой службе, поэтому можно распечатать какой-нибудь документ.
Печать со смартфона через кабель USB OTG
В этом варианте потребуется
- проверить, что имеющийся принтер поддерживает OTG
- установить на смартфон приложение Подключаемый модуль HP Print Service
- выполнить проводное подключение смартфона Андроид к принтеру через кабели USB-OTG и USB-A/USB-B.
Подробная инструкция описана на HP по ссылке Принтеры HP – Печать с помощью кабеля USB OTG (Android).
Процесс печати документов со смартфона
После того, как настроен проводной или беспроводной вариант печати, можно переходить собственно к процессу печати.
Большинство приложений имеют эту функцию в меню: Adobe Acrobat, BlueMail, Chrome, FireFox, GMail, Word, Excel и т.д .Печать происходит с некоторой задержкой, примерно полминуты по сравнению с локальной печатью с компьютера.
Пробная печать из различных приложений прошла успешно, кроме Gmail — все попытки закончились ошибкой:
Кроме того, удивил Microsoft Office – перед печатью он отправляет документ в какую-то «веб-службу Майкрософт для подготовки»:
Microsoft утверждает:
Если вы используете Office для Android или Office Mobile для Windows 10, чтобы печатать файлы, их сначала необходимо обработать с помощью безопасной веб-службы Майкрософт. Обработанный файл сразу же отправляется обратно на ваше устройство. Содержимое файлов не хранится на серверах веб-службы Майкрософт. После обработки файлы готовы к печати, и вы получите распечатку с максимально возможными качеством и точностью.
Почему для печати некоторых файлов Office нужна веб-служба Майкрософт?
Выводы
Предпочтительно использовать вариант прямой печати со смартфона на локальный принтер, это не требует локального компьютера, печать происходит быстрее, и документы не передаются в облако корпорации.
Если имеющийся принтер не поддерживается, можно попробовать подключение через виртуальный принтер Google, но для этого потребуется локальный компьютер в качестве сервера печати, печать происходит с небольшой задержкой, и все документы передаются в Google.
Обновление 2021
Компания Google закрыла сервис виртуального принтера с 2021 года.
Прекращение поддержки сервиса «Google Виртуальный принтер»
Поддержка сервиса «Google Виртуальный принтер» будет прекращена в декабре 2020 года.• До конца 2020 года рекомендуем найти альтернативное решение для печати.
• С 1 января 2021 года сервис «Google Виртуальный принтер» перестанет работать во всех операционных системах.
Как печатать из браузера Chrome
Поэтому вариант с вариант с печатью на старый сетевой принтер больше не работает.
Provide feedback
Saved searches
Use saved searches to filter your results more quickly
Sign up
