“I had recently upgraded my laptop from Windows 8.1 to 10. Since the upgrade, I am unable to connect my Android devices as MTP (or Portable Media Player) devices on Windows.”
Many people are enjoying the newly upgraded Windows 10. However, some of them find that Windows 10 doesn’t recognize their Android device. This is a pretty common issue after new Windows operating systems installed, but still an annoying problem for most users. If Windows 10 cannot recognize your Android phone as MTP device, you will not be able to transfer files between PC and the device conveniently, and Android data recovery app cannot recognize the device for recovery, either. The causes of this problem may vary according to different situations, but following solutions should fix most cases.
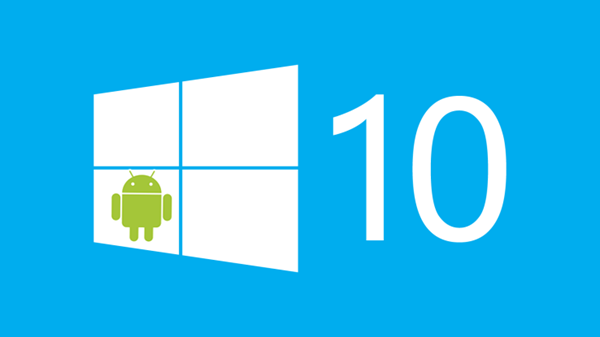
Quick Check for Android Phone Not Recognized on Windows 10 Problem
Following factors should be excluded first in order to find out the real cause and solution.
- Use original USB cable and make sure the cable and port are intact.
- Connect device to PC directly instead of via USB hub if possible.
- Enable USB debugging might help with this problem.
- Try it on another computer to make sure it is not the computer’s problem.
If the above factors can be excluded, please try solutions below.
1. Reboot Windows 10
Many computer issues can be easily solved by restarting the computer. This process will end all running programs so that any conflicts that may cause the problem will be closed. Then you can connect your device to computer again. This trick usually works when your Windows 10 doesn’t recognize your Android phone occasionally. You can reboot Windows 10 by going to Start button > Power > Restart.
2. Install Proper Driver to Get Android Device Recognized on Windows 10
When you connect your device to your computer, Windows 10 will automatically install a driver for it (if there is not), so the OS can recognize the device and make it work properly. But sometimes it may fail to install the driver. In this case, you have to install the driver manually to get the device recognized as MTP device on Windows 10.
Step1. Connect your device to computer. Tap “OK” on device screen if asked to allow computer to access your device.
Step2. Press Windows key + X, and choose Device Manager from the list.
Step3. Find your Android device from Device Manager. It is usually under Other Devices category with a yellow exclamation mark next to it.
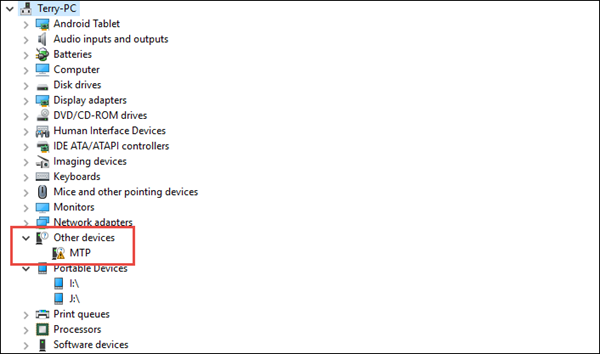
Step4. Right-click on your device and choose Update Driver Software…
Step5. Choose Browse my computer for driver software.
Step6. Choose Let me pick a list of device drivers on my computer.
Step7. Select MTP USB Device and click Next.
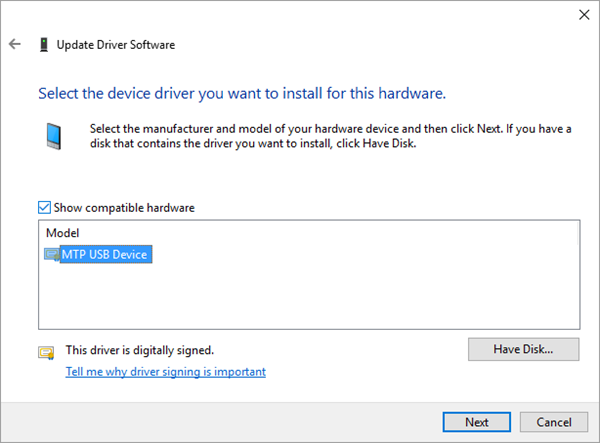
After the driver is installed, your Android device should be recognized.
If the driver cannot be installed, you can also visit your Android device manufacturer website to download the driver. Here is a collection of major Android OEM USB driver download addresses.
3. Install Media Feature Pack for N and KN versions of Windows 10
In order to transfer files between your computer and your Android device, you need to use MTP protocol. MTP protocol is related to Windows Media Player, and some versions of Windows 10 don’t have Windows Media Player, say N and KN versions. Hence, they don’t support for related technologies such as MTP protocol. In this case, if you want your Windows 10 to load Android as MTP device, please download and install Media Feature Pack for N and KN version of Windows 10 from here.
4. Load Android as MTP on Windows 10
If your Windows 10 can recognize your phone but only charging, you should configure USB connection as MTP mode. On most Android devices, there should appear a notification on the notification bar whenever the device is connected to computer via USB cable. The notification allows users to connect the device as Media device (MTP), USB flash drive or Charging only.
However, sometimes there is just no such a notification. It might be a setting error, and you might have set the connection mode as Charge only and ticked “Don’t remind me again”. To fix this error, you can go to Settings > Storage > More (Menu) icon > USB computer connection and choose Media device (MTP).
Nevertheless, you might not be able to find “USB computer connection” on some latest Android phones. In this case, you can try clearing Settings data from App Manager and connect the devices again.
If the solutions above can’t solve your problem, please describe it on the comment.
Если вы столкнулись с тем, что телефон не подключается через USB, то есть компьютер его не видит для передачи файлов, а происходит только зарядка, при этом звук подключения проигрывается, в этой инструкции — подробно о том, как это исправить и включить возможность просматривать содержимое памяти телефона при подключении по USB кабелю.
Шаги, описанные ниже, подойдут для телефонов Android как последних, так и предыдущих версий в случае, если смартфон не виден после подключения по USB на компьютере с Windows 11, 10, 8.1, Windows 7 и XP или Mac OS.
Почему Android телефон не виден на компьютере по USB и происходит только зарядка — простые причины и решения
Прежде чем приступать к дополнительным методам решения проблемы, когда телефон не видно через USB подключение, рекомендую обратить внимание на следующие простые моменты: очень часто причина оказывается в чем-то из перечисленного:
- Если вы взяли кабель для USB подключения от не оригинальной дешевой зарядки или идущий в комплекте с другим устройством (к примеру — для зарядки беспроводных наушников или другого устройства, не предназначенного для приема и передачи данных), то причина может быть именно в этом: не все кабели могут передавать данные, нет соответствующих контактов, и внешне этого не заметить. Решение — исправный кабель с гарантированной возможностью передачи данных.
- Если вы столкнулись с тем, что при подключении смартфона к компьютеру он не виден, а недавно был ремонт телефона и ремонтировалось что-то связанное с платой или разъемом, велика вероятность, что ремонт и вызвал проблему: очень часто разъемы паяют так, что после этого исправно работает лишь зарядка. Решение — только переделывать.
- Если у вас Mac OS, просто установите приложение Android File Transfer для возможности передачи данных, официальный сайт: https://www.android.com/filetransfer/
- Если вдруг у вас ещё Windows XP, установите драйвер MTP (Media Transfer Protocol) — (обновление: файл драйвера был удален с официального сайта, но вы можете скачать его, как описано в этой статье) https://www.microsoft.com/en-in/download/details.aspx?id=19153
Дополнительно, учитывайте, что подключение даже исправным кабелем через USB-хаб (разветвитель USB-портов), к неисправному USB разъему компьютера или ноутбука, а иногда — к передней панели ПК может вызвать рассматриваемую проблему. Попробуйте прямое подключение к USB, другой разъем, заднюю панель ПК, если подключали к разъему USB 3.0 (обычно, синего цвета) — проверьте, сохранится ли проблема при подключении к USB 2.0.
И последний простой момент: после подключения телефона к компьютеру для того, чтобы он начал отображаться в проводнике с возможностью просмотра фото, видео и других файлов, требуется:
- Разблокировать телефон при подключении, если он заблокирован — получить доступ к данным на заблокированных современных телефонах Android не получится.
- В области уведомлений нажать по уведомлению о USB подключении (по умолчанию большинство телефонов подключаются только для зарядки). Если уведомление не появляется, точнее там не сообщается о том, что это именно USB подключение, а только текст о зарядке, значит с «точки зрения» телефона подключение не служит для передачи данных (неправильный кабель, повреждение кабеля, разъема на телефоне или компьютере). Ниже — скриншоты с внешним видом уведомления на чистом Android 9 и 8, на Samsung Galaxy и на Android 6-7.
- Выбрать режим передачи файлов MTP для USB-подключения. На старых версиях Android также может присутствовать пункт для подключения как USB Mass Storage, он тоже подойдет, причем может сработать даже лучше.
Если перечисленные методы не помогли, перейдем к более сложным способам исправления.
Как исправить, если компьютер не видит подключенный по USB телефон — дополнительные методы
Если ваш телефон не подключается по USB к компьютеру с возможностью передачи данных, а только заряжается, попробуйте следующие методы исправить проблему.
Проверка работы телефона (MTP устройства) в диспетчере устройств
- Откройте диспетчер устройств на компьютере с Windows 11, 10, 8.1 или Windows 7, когда телефон подключен. Для открытия диспетчера устройств можно нажать клавиши Windows+R на клавиатуре, ввести devmgmt.msc и нажать Enter. Windows — это клавиша с эмблемой ОС. В Windows 11 и Windows 10 вы также можете нажать правой кнопкой мыши по кнопке Пуск и выбрать соответствующий пункт контекстного меню.
- Посмотрите, есть ли в диспетчере устройств устройство с именем MTP (MTP Device, MTP-Устройство) или именем вашего телефона (может находиться в разделе «Переносные устройства).
- Если есть, дважды нажмите по нему, перейдите на вкладку «Драйвер», нажмите «Обновить драйвер» — «Выполнить поиск драйверов на этом компьютере» — «Выбрать из списка доступных драйверов на компьютере» и посмотрите список. Если в нем более одного совместимого устройства, попробуйте выбрать не тот драйвер, который установлен в настоящий момент, обычно нужно выбрать «USB-устройство MTP».
- Если никаких новых устройств в диспетчере при отключении и подключении телефона по USB не появляется, это еще один довод в пользу проблем с кабелем, разъемом на телефоне или компьютере.
Подробнее на эту тему, если устройство отображается в диспетчере устройств с восклицательным знаком, в отдельной инструкции Неправильная секция установки службы в этом INF-файле MTP.
Безопасный режим Android, режим разработчика драйверы материнской платы и другие нюансы
Помимо прочего в случае возникновения рассматриваемой проблемы, обратите внимание на следующие моменты:
- Включите режим разработчика на Android, а затем в параметрах разработчика включите отладку по USB и, отдельно, найдите в настройках для разработчика пункт Конфигурация USB по умолчанию и установите режим «Передача файлов». Здесь может быть полезно: Как включить отладку по USB на Android.
- Если вы пользовались режимом USB-модема на телефоне, в настройках (обычно в разделе «Подключения» или «Сеть и Интернет» — «Точка доступа и модем») выключите опцию «USB-модем».
- Если телефон перестал быть виден после переустановки или обновления Windows, установите оригинальные драйверы материнской платы, чипсета с сайта её производителя или с сайта производителя ноутбука, если у вас ноутбук.
- Попробуйте перезагрузить ваш Android телефон в безопасном режиме. Если после этого он стал виден при подключении на компьютере, то вероятнее всего, причина в каких-то сторонних приложениях, чаще всего, связанных с защитой, контролем и аналогичных.
- Попробуйте использовать встроенное устранение неполадок в Windows: зайдите в Панель управления — Устранение неполадок — Оборудование и звук — Настройка устройства (в последних версиях Windows 10 пункт отсутствует).
- Если существует такая возможность, попробуйте подключить телефон к другому компьютеру. Если там он тоже не виден, опять же дело скорее всего в кабеле или разъеме. Причем разъем на телефоне может перестать функционировать для передачи файлов просто из-за попадания грязи или воды с последующим окислением контактов.
- Также могут помочь (а могут и создать проблемы с другими USB накопителями, так что беритесь лишь в том случае, если готовы к этому) способы, касающиеся очистки драйверов из инструкции Компьютер не видит флешку по USB.
Если ни один из вариантов не помогает решить проблему, а компьютер все также не видит ваш Android смартфон, опишите ситуацию в комментариях: что делалось, после чего появилась проблема, как ведет себя ваше устройство при подключении по USB, проверен ли кабель с другим телефоном, а проблемное устройство на другом компьютере — я постараюсь помочь.
Что делать, если компьютер не видит подключенный по USB телефон Android — видео инструкция
Если вы пришли к выводу, что причиной проблем при подключении телефона являются его физические неполадки (гнездо, что-то еще) или просто не хотите долго разбираться в причинах, то вы можете передавать файлы с и на телефон другими способами:
- Если у вас Windows 11 или Windows 10 — использовать встроенное приложение Ваш телефон (Связь с телефоном), если телефон Samsung — приложение Samsung Flow.
- Синхронизация через облачные хранилища Google Drive, OneDrive, Dropbox, Яндекс Диск.
- Использование таких программ, как AirDroid (удобно и просто для начинающих пользователей).
- Создание FTP сервера на телефоне или подключение его в качестве сетевого диска в Windows.
На этом завершаю, а если у вас после прочтения возникли вопросы или дополнения — буду рад, если поделитесь.
Readers help support Windows Report. We may get a commission if you buy through our links.
Read our disclosure page to find out how can you help Windows Report sustain the editorial team. Read more
Installing Android drivers on a PC should be a walk in a park. You connect your handset with the PC via the USB cable and, usually, the installation commence immediately. The generic driver provided automatically by Windows should be good enough for storage access.
The majority of users don’t need anything else, to be perfectly honest. However, what happens if Windows prompts you with the “Windows was unable to install your Android” prompt? How to make it work if a generic driver just won’t install? Find out below.
How to successfully install your Android device drivers
- Install OEM USB drivers manually
- Enable USB Debugging on your Android
- Switch the USB port
- Use Android SDK Generic driver
Solution 1 – Install OEM USB drivers manually
There are so many devices which don’t require manual driver installation and Android phones are not on that list. Especially if you want to use your device with the ADB and Android SDK.
Now, Windows 10 is usually able to install the device for the simplest of features (data transfer) automatically, but this doesn’t apply to earlier Windows iterations. That’s why we suggest installing drivers manually.
In order to find the best driver for your device, we’ll be looking at the OEM’s official support website. Say, Huawei device won’t do much with the Samsung driver. Therefore, make sure to find the appropriate driver. But, before that, let’s try and install the driver within the Device Manager.
- Connect your Android handset via the USB cable to a PC.
- Open Device Manager.
- Expand the Portable Devices (or Other devices).
- Right-click on your handset and choose Update driver.
- Search automatically for the driver.
If that doesn’t work, google your OEM and download drivers. Install the driver manually. If the problem is persistent, move to additional steps.
— RELATED: Huawei brings Windows 10 to Android with its new Cloud PC app
Solution 2 – Enable USB Debugging on your Android
Another important thing a lot of people ignore is related to Android permissions. In order for a PC to have access to your device (usually not necessary for storage access), you should enable USB Debugging in handset’s Developer options.
These are not accessible by default so you’ll need to follow through with a bit gimmicky step in order to unlock Developer options on your device.
Once there, you should be able to enable USB Debugging with ease. Firstly, let’s uninstall the failed driver from the Device Manager:
- Open Device Manager.
- Click on the View in the Main Menu and toggle on “Show hidden devices“
- Expand the Portable Devices (or Other devices).
- Right-click on your android device and uninstall it.
Here’s how to enable USB Debugging mode on your Android handset:
- Open Settings.
- Choose System > About phone.
- Tap 7 times on the Build number.
- Enter your Password or PIN to access the Developer options.
- You’ll find Developer options in the System section.
- In the Developer options menu, enable USB Debugging.
- Connect your device to your PC via USB and allow USB Debugging when prompted.
- Wait until the device’s driver is installed and reboot your PC.
Solution 3 – Switch the USB port
Simple but often so efficient solution. Sometimes a certain USB port won’t work and switching to an alternative one should do the job. In addition, make sure to reboot both your handset and PC after switching the port.
In addition, if you have an alternative Micro USB-to-USB or USB-C– to-USB cable, give it a try.
These are small and easily neglected things but can invoke the issue at hand. On the other hand, if these hardware tweaks are not helping, we advise you to try the last step.
— RELATED: Best apps to transfer Android/ iOS files to Windows 10, 8
Solution 4 – Use Android SDK Generic driver
Finally, there’s a chance you have an older device which isn’t supported by either official nor generic drivers. What to do if that’s the case? The only remaining solution we can suggest is going for Android SDK generic driver.
They are usually required in order to run ADB and they might help your PC establish the initial connection with your device before installing a functional MTP driver.
Here’s how to install Android SDK Generic driver on your device:
- Download and install Android SDK, here.
- Connect your Android handset via the USB cable to a PC.
- Open Device Manager.
- Expand the Portable Devices (or Other devices).
- Right-click on your device and choose Update driver from the contextual menu.
- Select “Browse my computer for driver software“.
- Choose “Let me pick from a list of device drivers on my computer“.
- Double-click All devices.
- Choose MTP USB device if available.
- If not, click “Have disk…“.
- Navigate to this path: C:Program Files (x86)Androidandroid-sdkextrasgoogleusb_driver.
- Install driver and you should be good to go.
With that said, we can conclude this article. In case you have any questions or suggestions, feel free to tell us in the comments section below. We look forward to hearing from you.
If you’re an advanced user, we have a great article on how to install Fastboot drivers for Windows 11 in order to customize your phone, so don’t miss it.
Aleksandar Ognjanovic
Aleksandar’s main passion is technology. With a solid writing background, he is determined to bring the bleeding edge to the common user. With a keen eye, he always spots the next big thing surrounding Microsoft and the Windows OS.
Focused on Windows errors and how to solve them, he also writes about the OS’s latest features as well as its interface.
In his free time, he likes to read, listen to music, and enjoy the nature. Hiking is one of his newly found passions.
Android phones are plug & play as far as a Windows 10 system is concerned. When you connect an Android device (phone or tablet), Windows 10 will automatically install drivers for it. Once the drivers are installed, you can access the phone’s storage from File Explorer.
Connecting an Android phone to a Windows 10 system, and accessing its storage is easy however, you will sometimes run into problems. One common problem that users face is that the Android phone isn’t recognized by Windows 10. This problem manifests in one of two ways;
- The phone does not appear in This PC when you connect it.
- When you connect the phone to your computer, Windows 10 shows a message the USB device was not recognized or has malfunctioned.
These problems are fairly easy to fix though if you have older Android device (Android 6 or older), or you have a rooted device, you may have to install a few things manually to connect the phone to a Windows 10 PC.
Before you try any of the fixes, go through these checks;
- Make sure the phone is unlocked when you connect it to your system and that it remains unlocked for at least five minutes.
- Make sure you’re using an original data cable, or a certified data cable to connect the device.
- Try changing the port that you connect the phone to. Try a USB 2.0 port if your device is old.
1. Enable file transfer connection
When you connect an Android phone to a Windows 10 system, it can connect with different connection types;
- Charging connection (no data can be read or written)
- File transfer (read and write data).
- Media transfer protocol (MTP) (access audio and video files, and some images).
- Photo transfer protocol (access photos).
In order to read and write files to the Android device, you need to set it to the File Transfer protocol.
- Connect the Android phone to the Windows 10 PC.
- Wait until it you hear the sound of hardware connecting or you see the phone is charging.
- Swipe down to open the notifications panel.
- Tap Android connection option twice.
- On the screen that opens, select File Transfer.
- Wait one minute (Windows 10 may install additional drivers) and then open File Explorer.
- Go to This PC.
- The device will appear with the internal drives.
2. Enable USB debugging
USB debugging is generally used by developers however, when you enable it and connect your device to a Windows 10 system, it installs additional drivers. Those drivers may be necessary in order to establish a connection.
- Open the Settings app on your Android device.
- Go to System or About Phone (it depends on the device).
- Look for Build.
- Tap the build number seven times to enable Developer Options.
- Go to Developer Options (it will appear in the Settings app on your Android device).
- Turn on USB debugging.
- Disconnect the Android phone from the Windows 10 system and connect it again.
- Allow USB debugging on the phone (you will see a prompt).
- Wait for Windows 10 to install drivers and then access the device from File Explorer.
3. Uninstall and reinstall device
Windows 10 sometimes fails to install drivers. This means your device isn’t installed correctly. Try uninstalling and reinstalling it.
- Connect the Android phone to your Windows 10 PC.
- Open Device Manager.
- Expand Portable Devices and look for your phone.
- Right-click the device and select Uninstall device from the context menu.
- Allow the device to uninstall.
- Disconnect the phone from the PC.
- Connect the phone again and allow drivers to install.
Note: If you do not see your phone under portable devices, check under Other Devices and USB devices.
4. Power cycle the phone and PC
Android phones can run into problems that prevent them from connecting to a computer.
- Disconnect the Android phone from the Windows 10 PC.
- Restart the Windows 10 system.
- Press the power/wake/sleep button on the Android phone.
- Select Restart from the menu.
- Unlock the phone when it restarts and wait 5 minutes so that the phone is ready.
- Connect the phone to the Windows 10 system.
5. Boot to ODIN/Fastboot mode
Much like a Windows 10 system has a BIOS, Android phones have an ODIN mode (Samsung devices) or a Fastboot mode. Booting your device in this mode, and then connecting it to your Windows 10 system may install the drivers necessary for it to connect.
Caution: pay close attention to your phone’s screen. Your phone’s wake/sleep button will act as a selector key so be careful you do not press it and select an option that can erase your phone.
- Turn the phone off.
- Hold down the Volume Up, Volume Down, and Home button on the device (or Bixby button on Samsung device).
- When you see the device logo appear, release all three buttons and press the Volume up button.
- Connect the phone to the Windows 10 PC.
- Wait 5 minutes.
- Press the power button until the phone powers off.
- Press the power button again to turn it On.
6. Install Samsung Smart Switch
This fix is for Android devices manufactured by Samsung.
- Download Samsung Smart Switch.
- Install the app on your Windows 10 system.
- Connect the Android phone to your system.
- The phone will be detected.
7. Manually install drivers from Google
Windows 10 may be consistently failing to install drivers for the device. Uninstalling and reinstalling will do no good in this case. You can manually install drivers from Google.
- Open Device Manager.
- Look for Android Composite ADB Interface. It may be under USB controllers or Portable devices.
- Right-click the device and select Uninstall.
- Download USB drivers from Google here.
- Extract the folder
- Disconnect and reconnect the Android device.
- Open Device Manager.
- Locate the phone (look under Portable or USB devices).
- Right-click the phone and select Update driver.
- Select Browse my computer for software.
- Select the extracted folder.
- Click Next and allow the drivers to install.
- Disconnect the phone, and connect it again.
8. Connect in Airplane mode
Try putting your phone in Airplane mode before you connect it to your system. It is known to work in some cases.
- Disconnect the phone from the computer.
- Swipe down and tap the Airplane mode toggle.
- Connect the phone to the system.
- Once the phone appears in File Explorer, you can turn Airplane mode off.
Conclusion
Android phones do not require special apps to connect to a Windows 10 system. It is generally very easy to access the internal storage of an Android device without special file managers. It only gets tricky because Android remains fairly fragmented and Windows 10 isn’t able to recognize devices from certain device manufacturers.

Fatima Wahab
Fatima has been writing for AddictiveTips for six years. She began as a junior writer and has been working as the Editor in Chief since 2014.
Fatima gets an adrenaline rush from figuring out how technology works, and how to manipulate it. A well-designed app, something that solves a common everyday problem and looks
Windows 10 компьютер не видит телефон Android через usb
Иногда компьютер на Windows 10 не видит телефоны Android, только услышен обычный звук уведомления, указывающий, что новое оборудование было подключено, но телефон так и не появиться в проводнике.
Вы можете просто увидеть сообщение Windows 10, что оно не распознает устройство. Поскольку на рынке так много разных устройств, и они работают под различными версиями Android, поэтому проблему порой трудно устранить.
Когда вы подключаете телефон к компьютеру Windows 10, вы должны слышать знакомое сообщение о новое найденном оборудовании. Это означает, что устанавливаются драйверы для вновь подключенного устройства. Это займет не более нескольких минут, и вы должны получить доступ к его хранилищу из проводника. Так происходит, когда все идет хорошо.
Компьютер не видит телефон Android, как исправить
1] Компьютер не видит телефон Android через usb
Если телефон на Андроде не распознается, независимо от его типа, вы всегда должны проверить кабель usb и порт на пк, в который вы его подключаете. Выполните следующие.
- Замените кабель.
- Подключить кабель в другой порт.
- Поменяйте порт USB 2.0 вместо порта USB 3.0.
- Отключите кабель и подключите его снова.
- Перезагрузите компьютер и попробуйте подключить телефон.
- Перезагрузите телефон, а затем подключите его к компьютеру.
2] Тип USB-соединения на телефоне
Телефон Android может подключаться к компьютеру как к разным типам устройств, так и по разным протоколам. Он может быть настроен для зарядки от компьютера, для работы в качестве устройства MTP или для разрешения передачи файлов. Обычно это третий вариант, который необходимо выбрать для доступа к файлам / фотографиям на телефоне Android. Это не проблема с вашим компьютером с Windows 10. Это связано с телефоном.
- Если ваш телефон подключен к компьютеру, отключите и снова подключите его.
- Убедитесь, что телефон разблокирован.
- Откройте приложение «Настройки» на телефоне Android.
- Перейти к подключенным устройствам.
- Нажмите на USB.
- Выберите Передача файлов.
- Подождите, пока Windows 10 установит драйверы, а затем откройте проводник, чтобы получить доступ к телефону.
3] Установить драйверы вручную
Возможно, по каком-то факторе Windows 10 не определила автоматом драйверы для этого устройства. В данном случае вы можете установить их самостоятельно.
- Подключите телефон Андроид к компьютеру.
- Откройте диспетчер устройств.
- Разверните USB-устройства.
- Ищите свой телефон по имени или как хранилище или устройство MTP. Щелкните правой кнопкой мыши и выберите «Обновить драйвер».
- Установите все драйверы, которые найдет Windows 10.
- Отключите и снова подключите телефон.
4] Удалить / переустановить устройство
Возможно драйверы не были установлены правильно. Это имеет тенденцию случаться. Самый быстрый способ исправить это — переустановить их.
- Воткните телефон Андроид в компьютер.
- Откройте диспетчер устройств.
- Ищите телефон под USB-устройствами или Potable-устройствами.
- Найдя его, щелкните правой кнопкой мыши и выберите « Удалить устройство» из контекстного меню.
- Отключите телефон и перезагрузите компьютер.
- Вернувшись на рабочий стол, снова подключите телефон, и Windows 10 будет искать и устанавливать драйверы для устройства.
5] Изменить тип подключения
Ранее мы говорили о подключении телефона через режим передачи файлов. Это работает с большинством телефонов, но не со всеми. В некоторых случаях вам может потребоваться выбрать режим MTP или Transfer Photos.
- Подключите свой телефон Android к компьютеру.
- На вашем телефоне откройте приложение «Настройки».
- Перейдите в Подключенные устройства > USB.
- Выберите «Передача фотографий».
- Проверьте, можете ли вы получить доступ к телефону. Если нет, повторите описанные выше шаги и выберите MTP вместо передачи фотографий.
6] Включить отладку по USB
Вообще говоря, вам не нужно включать отладку по USB для доступа к файлам на вашем телефоне Android, но для некоторых телефонов это позволяет Windows 10 найти нужные драйверы для него.
- На вашем телефоне откройте приложение «Настройки».
- Перейти к устройству или системе. Это зависит от устройства.
- Найдите номер сборки. Это может быть вложено в другое меню. Это зависит от вашего телефона.
- Нажмите номер сборки семь раз. Это включит параметры разработчика (читайте: Параметры разработчика Android).
- Вернитесь в приложение «Настройки» и найдите «Параметры разработчика».
- Подключите ваш телефон к вашему компьютеру.
- На экране параметров разработчика найдите и включите отладку по USB .
- Разрешить Windows 10 для установки драйверов и получить доступ к телефону из проводника.
7] Установите OEM драйверы
Драйверы OEM — это драйверы, выпущенные производителем устройства. Их сложно получить, если у вас есть старое устройство, но оно того стоит. Они могут помочь, если Windows 10 не распознает ваше устройство.
- Посетите официальную страницу разработчика Android. Там есть таблица для каждого типа устройства. Найдите свое устройство и перейдите по ссылке, чтобы скачать драйверы для него.
- Найдите и скачайте драйвер.
- Установите их как обычное приложение, если вы получите EXE-файл.
- Если вы не получили файл EXE, подключите телефон к компьютеру и откройте диспетчер устройств.
- Найдите ваше устройство в разделе «Портативные устройства» или «USB-устройства». Щелкните правой кнопкой мыши и выберите «Обновить драйвер».
- При появлении запроса выберите «Обзор моего компьютера для программного обеспечения» и выберите загруженный драйвер.
8] Установите драйверы Google USB
Эти USB-драйверы принадлежат Google и предназначены для устройств Nexus. Обычно они устанавливаются, когда вы планируете разработку для Android.
- Посетите официальную страницу драйверов и загрузите их.
- Загрузите почтовый файл.
- Подключите телефон к компьютеру.
- Откройте диспетчер устройств на вашем компьютере с Windows 10.
- Найдите свой телефон в разделе « Портативное устройство» или «USB-устройства».
- Щелкните правой кнопкой мыши и выберите « Обновить драйвер».
- Выберите опцию « Просмотреть мой компьютер для программного обеспечения» , а затем следуйте инструкциям, пока вам не будет предложено выбрать драйверы.
- Выберите извлеченную папку и разрешите диспетчеру устройств установить ее.
Вывод
Телефоны на Android вообще видят компьютеры хорошо. Это гораздо более открытая ОС, чем iOS, поэтому большинство операционных систем и множество других устройств могут легко быть сопряжены. Тем не менее, системе Windows 10 по-прежнему требуются некоторые драйверы для установки соединения, и обычно пользователи сталкиваются с проблемами.
Источник
Android драйвер недоступен windows 10
Драйвера устройств обычно скрываются в менеджере устройств как только устройство отключится или подаст команду на скрытие (несмотря на то, что они по прежнему установлены в системе). Очень часто «одноименные» драйвера конфликтуют из-за несоответствия версий и пр.
Методика очистки списка не используемых устройств: (Уже многими опробовано и даёт хорошие результаты когда ничего уже не помогает «увидеть» работоспособное «устройство».
0. Отключите от компьютера все внешние USB-устройства.
1. Создайте переменную окружения с именем DEVMGR_SHOW_NONPRESENT_DEVICES со значением равным 1.
Для этого: 1.1. Щелкните правой кнопкой на значке «Мой компьютер» (My Computer) и выберите пункт «Свойства» (Properties).
1.2. В открывшемся диалоговом окне перейдите к вкладке «Дополнительно» (Advanced) и нажмите на кнопку «Переменные среды» (Environment Variables).
1.3. На расположенной в верхней части диалогового окна панели «Переменные среды» нажмите на кнопку «Создать» (New).
1.4. В поле «Имя переменной» наберите (лучше скопируйте отсюда) DEVMGR_SHOW_NONPRESENT_DEVICES, а в поле «Значение переменной» введите 1.
1.5. Два раза подряд нажмите на кнопку «OK».)
Созданная переменная окружения разрешит менеджеру устройств показывать все установленные в системе драйвера устройств (как скрытых, так и всех, когда-либо подключавшихся к компьютеру).
2. Вызовите менеджер/диспетчер устройств:
3. Щелкните правой кнопкой на значке «Мой компьютер» (My Computer), выберите пункт «Свойства» (Properties) и перейдите к вкладке «Оборудование» (Manage).
4. Нажмите на кнопку «Диспетчер устройств» (Device Manager), раскройте меню «Вид» (View) и выберите команду «Показать скрытые устройства» (Show Hidden Devices).
5. Начинайте «зачистку» системы от «хлама»:
5.1 Раздел «Дисковые устройства» Каждый раз, когда вы подключаете новую флешку, ставится новый драйвер. Каждый раз, когда вы подключаете ту же флешку, но к другому порту USB, ставится новый драйвер. Драйвера всех в настоящее время отключенных сменных носителей в этом разделе можно смело удалить — они сами поставятся заново при подключении флешек и прочих USB-носителей. Среди этих скрытых и неиспользуемых драйверов будет и драйвер «Вашего устройства» (возможно «неудачный» и не один). Он должен называться «Ваше устройство» USB Device, но он не всегда определяется правильно и поэтому имя может быть другое. Смело удаляйте всё, что относится к «Вашему устройству» в этом разделе. При первом же подключении «Вашего устройства» новый драйвер от текущего установится сам или попросит Вас его установить.
5.2 Раздел «Другие устройства» Здесь можно удалить все СКРЫТЫЕ (серенькие) устройства — это все ваши неудачные попытки поставить «что-то». Они вам точно не нужны.
5.3 Раздел «Тома запоминающих устройств» Здесь можно удалить СКРЫТЫЕ (серенькие) «тома запоминающих устройств» -это «буквы» ваших флешек -они вам не нужны, т.к. присвоятся заново при подключении флешки..
5.4 Раздел «Контроллеры универсальной последовательной шины USB»: Здесь можно удалить все СКРЫТЫЕ (серенькие) устройства: «Ваше устройство» Device USB Driver, Запоминающее устройство для USB, Неизвестное устройство и другие.
5.5 Перезагрузите компьютер.
6. После всех этих удалений попробуйте заново подключить «ваше устройство». Он должен обнаружиться как новое устройство и Windows установит к нему драйвера или вы их установите сами ( на некоторых устройствах нужно устанавливать драйвера без подключения по USB, т.е. подключать после установки драйвера).
6.1 Перезагрузите компьютер.
Обычно такая процедура устраняет все проблемы в конфликтных драйверах «вашего устройства».
7. спасибо за предоставленную информацию Alex_1959, :yes2:
Обычно решение проблемы, прямо или косвенно, отражено в шапке.
Источник
Windows 10 не распознает телефон Android [ПОЛНОЕ РУКОВОДСТВО]
Иногда вам нужно подключить ваше устройство Android к компьютеру с Windows 10, чтобы передавать определенные файлы, но пользователи сообщают о некоторых проблемах с устройствами Android и Windows 10.
Кажется, что Windows 10 не распознает устройства Android, и сегодня мы увидим, как это исправить.
Что я могу сделать, если Windows 10 не распознает мое устройство Android?
Исправлено – Windows 10 не распознает телефон Android
Решение 1. Проверьте настройки USB-подключения к компьютеру
Для передачи файлов с вашего компьютера вам необходимо подключить телефон Android как мультимедийное устройство (MTP). Для этого выполните следующие действия:
- На устройстве Android откройте Настройки и перейдите в Хранилище .
- Нажмите значок в правом верхнем углу и выберите USB-подключение к компьютеру .
- В списке параметров выберите Мультимедийное устройство (MTP) .
- Подключите устройство Android к компьютеру, и оно должно быть распознано.
В некоторых случаях вам может потребоваться подключить телефон Android к компьютеру и несколько раз переключаться между различными вариантами подключения, прежде чем компьютер распознает ваше устройство Android как мультимедийное устройство.
Нужна альтернатива? Мы предоставим вам лучшие приложения для передачи файлов между телефоном и ПК.
Решение 2. Установите драйвер USB-устройства MTP
Иногда ваш телефон Android не распознается из-за проблем с драйверами, поэтому вы можете попробовать обновить драйверы. Для этого выполните следующие действия:
- Нажмите Windows Key + X и выберите в меню Диспетчер устройств .
- Найдите свое устройство Android, щелкните его правой кнопкой мыши и выберите Обновить программное обеспечение драйвера .
- Мы рекомендуем вам скачать этот инструмент обновления драйверов (на 100% безопасный и протестированный нами), чтобы сделать это автоматически.
- Нажмите Просмотреть мой компьютер для поиска драйверов .
- Теперь нажмите Позвольте мне выбрать из списка драйверов устройств на моем компьютере .
- В списке выберите USB-устройство MTP и нажмите Далее .
- После установки драйвера ваше устройство Android должно быть распознано.
Чтобы избежать проблем с драйверами в будущем, вот как вы можете поддерживать их все в актуальном состоянии.
Решение 3. Загрузите и установите Media Feature Pack для версий Windows 10 для N и KN
Мы уже упоминали, что для передачи файлов с вашего компьютера на устройство Android вам необходимо использовать протокол MTP.
Протокол MTP связан с проигрывателем Windows Media, а некоторые версии Windows 10 не имеют проигрывателя Windows Media и не поддерживают такие технологии, как протокол MTP.
Если ваша версия Windows 10 не распознает устройства Android, загрузите и установите Media Feature Pack для версий Windows 10 N и KN.
Решение 4. Используйте другой USB-кабель
Если вы не используете оригинальный кабель, поставляемый с вашим устройством, вы можете подумать о переключении вашего USB-кабеля. В некоторых редких случаях некоторые USB-кабели предназначены только для питания, а не для передачи файлов, поэтому у вас может быть один из этих USB-кабелей.
Чтобы убедиться в этом, попробуйте использовать другой USB-кабель или подключите устройство Android к другому компьютеру с помощью того же USB-кабеля.
Ваш USB-кабель стареет? Замените его новым, чтобы избежать проблем с подключением.
Решение 5. Удаление драйверов Android
Иногда у вас могут отсутствовать последние версии драйверов или драйверы могут быть установлены неправильно, поэтому для устранения проблем с устройствами Android и Windows 10 рекомендуется удалить драйверы Android. Для этого выполните следующие действия:
- Подключите устройство Android к компьютеру и откройте Диспетчер устройств .
- В Диспетчере устройств найдите свое устройство Android. Обычно он находится в разделе Другие устройства или в разделе Переносные устройства , но на вашем компьютере оно может быть другим.
- Нажмите правой кнопкой мыши на устройстве и выберите Удалить .
- После удаления драйверов отключите ваше устройство Android.
- Снова подключите его и подождите, пока Windows 10 снова установит драйверы.
- Проверьте, распознается ли ваше устройство Android.
Имейте в виду, что иногда Windows не может найти и загрузить некоторые драйверы. В этом случае вы можете проверить это руководство, чтобы убедиться, что ваши драйверы Android будут установлены правильно.
Решение 6. Подключите свой телефон Android в качестве запоминающего устройства USB .
Чтобы подключить ваш телефон Android как USB-накопитель, выполните следующие действия:
- На телефоне выберите Настройки> Дополнительные настройки .
- Выберите Утилиты USB и нажмите Подключить хранилище к ПК .
- Вас могут попросить отключить и подключить устройство Android, чтобы установить необходимые драйверы. Кроме того, вас также могут попросить отключить отладку по USB.
- После того, как вы выполнили все шаги, проверьте, распознается ли ваш телефон Android.
Решение 7. Включите отладку по USB
Пользователи сообщают, что включение отладки USB иногда может помочь с этой проблемой. Чтобы включить отладку по USB на вашем телефоне Android, выполните следующие действия:
- Перейдите в Настройки и нажмите Параметры разработчика .
- Если вы получили предупреждение, нажмите ОК .
- Теперь вам нужно включить Параметры разработчика и установить флажок Отладка USB .
- После появления предупреждающего сообщения нажмите ОК , чтобы закрыть его.
Если вы используете Android 4.2 или более новую версию, опция отладки USB может быть скрыта на вашем устройстве. Чтобы включить отладку по USB, выполните следующие действия:
- Перейдите в Настройки и нажмите О телефоне .
- Перейдите к номеру сборки и нажмите его семь раз.
- После этого вы сможете включить USB-отладку .
После включения отладки по USB проверьте, распознается ли ваш телефон Android. В конкретном случае, когда у вас есть устройство Samsung Galaxy, мы рассмотрели ту же проблему в этой статье.
Хотите узнать больше об отладке по USB и других возможностях разработчика на Android? Мы вас обеспечим.
Решение 8. Включите режим полета .
Если Windows 10 не распознает ваш телефон Android, возможно, вы захотите включить режим полета.
Пользователи сообщают, что после включения режима «В самолете» ваш телефон Android будет распознаваться вашим компьютером, и вы сможете без проблем передавать файлы. После того, как вы закончили передачу файлов, просто отключите режим полета.
Как видите, это простой обходной путь, поэтому вы можете попробовать его. Кроме того, если вы столкнетесь с некоторыми странными ошибками в режиме полета, вот статья, которая поможет вам их исправить.
Решение 9. Перезагрузите телефон в режиме ODIN .
Это решение применимо только к устройствам Samsung, поскольку они являются единственными устройствами с доступом к режиму ODIN. Мы должны предупредить вас, что режим ODIN отвечает за перепрошивку вашего телефона Android, и если вы не будете осторожны, вы можете нанести непоправимый вред вашему телефону.
Чтобы перейти в режим ODIN, выполните следующие действия:
- Удерживайте Громкость + Домой + Питание , чтобы включить телефон.
- Нажмите Увеличение громкости .
- Подключите телефон к компьютеру и дайте ему установить необходимые драйверы.
- Извлеките аккумулятор телефона и запустите его как обычно.
- Проверьте, распознается ли ваш телефон Android в Windows 10.
Решение 10. Установите программное обеспечение KIES/используйте порты USB 2.0 .
Если ваш телефон Android не распознается Windows 10, вы можете загрузить программное обеспечение KIES. Следует отметить, что установка программного обеспечения KIES работает только для устройств Samsung.
Обновление: Samsung KIES теперь является частью Samsung Smart Switch.
Пользователи также сообщают, что подключение вашего телефона Android к порту USB 2.0 вместо порта USB 3.0 на вашем компьютере устраняет проблемы с Windows 10.
Иногда USB 3.0 может работать медленно или не распознаваться. Эти проблемы могут также вызвать проблемы с подключением к Android, поэтому сначала обязательно исправьте их.
Решение 11. Переустановите составной интерфейс ADB .
Иногда Windows 10 не распознает ваш телефон Android из-за проблем с интерфейсом Android Composite ADB. Если ваше устройство не распознается Windows 10, вы можете переустановить его. Для этого выполните следующие действия:
- Откройте Диспетчер устройств и найдите Составной интерфейс Android ADB . Иногда это устройство может иметь другое имя, например ACER Composite ADB Interface , поэтому смотрите внимательно.
- Найдя Составной интерфейс ADB , щелкните правой кнопкой мыши и выберите Удалить .
- Убедитесь, что вы отметили Удалить драйвер для этого устройства .
- Перезагрузите компьютер и снова подключите устройство Android. Проверьте, распознается ли ваше устройство. Если это не так, перейдите к следующему шагу.
- Загрузите USB-драйвер с Google и распакуйте его на свой компьютер. Запомните расположение экстракта, потому что оно понадобится вам позже.
- Откройте Диспетчер устройств . Нажмите кнопку Сканировать на наличие изменений оборудования .
- Найдите Составной интерфейс ADB и щелкните его правой кнопкой мыши.
- Выберите Обновить программное обеспечение драйвера .
- Нажмите Просмотреть мой компьютер для поиска драйверов .
- Найдите место, где извлекается драйвер Google USB, и установите флажок Включить подпапки .
- Нажмите Далее , чтобы установить драйвер.
- Откройте Командную строку от имени администратора . Это можно сделать, нажав Ключ Windows + X и выбрав в списке Командная строка (Администратор) .
- При запуске Командная строка введите следующие строки и нажмите Enter после каждой строки:
- adb kill-server
- стартовый сервер adb
- устройства adb
- Мы также настоятельно рекомендуем Модуль обновления драйверов TweakBit (одобрен Microsoft и Norton) для автоматической загрузки всех устаревших драйверов на ваш компьютер. Это поможет вам защитить ваш компьютер от необратимого повреждения, загрузив и установив неправильные версии драйверов.
Это решение работает с Android 5.0 и более новыми устройствами, но оно должно работать и с более старыми версиями Android.
Некоторые пользователи сообщают, что нет необходимости загружать USB-драйвер с Google и что эта проблема решается в большинстве случаев, просто следуя первым четырем шагам этого решения.
Если вы не можете выполнить команды, потому что командная строка не работает, выполните действия, описанные в этом подробном руководстве, чтобы исправить это.
Решение 12. Перезапустите устройство Android .
Иногда лучшее решение является наиболее очевидным, и некоторые пользователи сообщают, что после перезагрузки их устройства Android оно было успешно распознано Windows 10, поэтому вам не повредит, что вы попробуете это.
Решение 13. Подключите телефон напрямую к компьютеру .
Некоторые USB-устройства могут не распознаваться, если вы подключите их к USB-концентратору, и это довольно распространенная проблема.
Пользователи сообщают, что их определенные устройства, такие как телефон Android или внешний жесткий диск, не обнаруживаются, если они подключены к USB-концентратору.
Если вы используете USB-концентратор, отключите от него телефон Android и подключите его непосредственно к компьютеру, чтобы решить эту проблему.
Решение 14. Удалите кэш и данные для системного приложения «Внешнее хранилище и хранилище мультимедиа»
Это решение работает на устройствах Android 6, но если у вас более старая версия Android, вы также можете попробовать ее. Чтобы удалить кэш и данные для приложения «Внешнее хранилище и хранилище мультимедиа», выполните следующие действия:
- Откройте Настройки телефона и перейдите в Приложения .
- Нажмите на точки в правом верхнем углу и выберите Показать системные приложения .
- Выберите приложение Внешнее хранилище и хранилище мультимедиа и удалите его кэш и данные .
- После удаления кэша и данных перезагрузите телефон и снова подключите его к компьютеру.
Источник










