Время на прочтение5 мин
Количество просмотров241K

Remote Desktop Protocol — один из самых распространенных протоколов для удаленного управления, потому что он используется для работы с операционными системами Windows, которые часто незаменимы в корпоративной среде. Естественно, самый распространенный способ подключения к удаленной системе — использование средств встроенных в саму систему, но он не единственный и, более того, совершенно неприменимый, если используется другая ОС или сильно устаревшая Windows.
В этой статье я расскажу о нескольких альтернативных решениях, отличных от встроенных в дистрибутивы операционных систем: программу MobaXterm и два сервиса не требующих от пользователя установки приложений и работающих в обычном браузере.
MobaXterm
Эта программа для Windows. Немного неправильно называть MobaXterm RDP-клиентом, потому что это целый комбайн. Список поддерживаемых протоколов впечатляет: SSH, Telnet, Rlogin, RDP, VNC, XDMCP, FTP, SFTP и Serial.
Почему я рекомендую этот клиент? Меня уже давно не радует Putty. Громоздкий и запутанный интерфейс из времен W95, не вызывающий ностальгию, если приходится часто с ним работать, плохая поддержка экранов высокого разрешения, собственный формат ключей, отсутствие поддержки вкладок и прочее. MobaXterm лишен всех этих недостатков, это удобная и современная программа. Портативная версия состоит из одного единственного exe’шника и файла настроек, интерфейс интуитивный, а если нужна помощь, то, в отличии от Putty, в самой программе есть исчерпывающая документация.
Кроме соединения через перечисленные протоколы можно локально поднимать некоторые сервисы для удаленного доступа, такие как: FTP, SSH/SFTP, HTTP и другие. Если вы не любите консольные nano и vi, то в программе есть текстовый редактор с удобным графическим интерфейсом. В терминале есть настраиваемая подсветка синтаксиса и автодополнение.
Сразу после запуска программа нашла ранее используемые мной подключения, импортировала настройки из Putty и обнаружила установленную в системе WSL-Ubuntu:

Нет смысла перечислять все возможности приложения, они очень многочисленны, есть даже инструменты для тестирования сетей. Приложение платное, но портативной бесплатной версии хватит за глаза для подавляющего количества задач системного администратора.
Apache Guacamole
Современные тенденции DevOps предполагают перенос окружения для разработки с локальной машины на сервер компании или к облачному провайдеру. Один из простых примеров ранее описывался в статье: Установка Visual Studio Code в облаке, приложения для удаленного подключения этого тоже не избежали.
Apache Guacamole, это клиентский шлюз для удаленного подключения, работающий на HTML5, позволяет пользоваться протоколами: VNC, Telnet, RDP, Kubernetes и SSH / SFTP — через web-интерфейс. Не требуется установки никаких программ, подписок на сторонние сервисы, все работает прямо в браузере, независимо от того, какой операционной системой пользуется разработчик. Все что требуется: установить и настроить службы на сервере. По сути, это web-интерфейс для FreeRDP — бесплатной реализации протокола RDP, с открытым исходным кодом.
Сценарий работы с этим сервисом типичен для последних тенденций удаленной работы и оптимизации рабочего места. Разработчики подключаются к своему окружению из любой точки земного шара. Им не требуется держать дома мощный десктоп или носить с собой высокопроизводительный ноутбук, забота об этом перекладывается на серверы компании, а работнику достаточно подключения к интернету и любого ноутбука, на котором не будет лагать браузер.
Настройка сервиса подробнейшим образом документирована, мануал впечатляет своими размерами. Установка возможна несколькими способами: из репозиториев, компиляция исходников и разворачивание образа Docker. К счастью, как это часто бывает, один прошаренный DevOps-инженер решил автоматизировать процесс установки с наиболее типичными настройками и выложил готовый скрипт на github: guac-install. Из его кода легко понять, что он пошел по пути установки образа Docker, и все действия сводятся к вводу всего нескольких команд.
Начнем с того, что настроим виртуальный сервер для установки AG. Его характеристики будут зависеть от количества пользователей, но разработчики рекомендуют не меньше 2 гигабайт оперативной памяти. Размещение сервера выберем в Москве, для минимального пинга, что критично для работы с удаленными компьютерами.

В качестве тестовой машины я выбрал такие параметры VPS:

После того, как будет создана виртуальная машина, подключимся к ней (используя MobaXterm, конечно же). Теперь можно приступать к работе.
Сначала надо скачать скрипт установки:
wget https://git.io/fxZq5 -O guac-install.shВыдать ему разрешение на исполнение:
chmod +x guac-install.shИ запустить:
./guac-install.shВ процессе работы будут установлены нужные образы и задано несколько вопросов о настройке паролей для MySQL. В конце скрипт выдаст сообщение о том, что установка завершена, напишет адрес для подключения к сервису и сообщит пароль/логин, который настоятельно порекомендует потом поменять:
Installation Complete
- Visit: http://localhost:8080/guacamole/
- Default login (username/password): guacadmin/guacadmin
***Be sure to change the password***.Все готово, надо только заменить localhost на внешний айпи-адрес нашего сервера и ввести пару логин/пароль в форму логина на сайте:

После авторизации открывается доступ к довольно аскетичной панели администрирования, где можно заниматься управлением привилегий пользователей и доступными им подключениями к различным системам.
При первом логине система запросит настройку двухфакторной авторизации, на экране появится QR-код, который надо будет отсканировать с помощью любого удобного приложения. Я воспользовался для этого Google Authenticator на смартфоне. После сканирования приложение сгенерирует шестизначный код, который потребуется ввести в поле на сайте.
В качестве примера подключимся к серверу под управлением Windows по протоколу RDP. Для этого надо зайти в “Настройки” и выбрать опцию “Подключения”. Интерфейс переведен на несколько языков, и сложностей при работе с ним ни у кого не возникнет.

Дальше надо заполнить следующие поля (я перечислю минимально необходимые):
В разделе “РЕДАКТИРОВАНИЕ ПОДКЛЮЧЕНИЯ” заполнить поле “Название” и в поле “Протокол” выбрать “RDP”.
В разделе “СОВМЕСТНОЕ ИСПОЛЬЗОВАНИЕ” поставить требуемые числа в поля “Максимальное число соединений” и “Максимальное число соединений на пользователя”. Любое необходимое, но не меньше 1.
В разделе “НАСТРОЙКИ” и подразделе “Сеть” ввести айпи-адрес удаленного сервера под управлением Windows и “Порт”: 3389.
Далее заполнить поля “Имя пользователя” и “Пароль”. В моем случае еще потребовалось отметить опцию “Игнорировать сертификат сервера”.
Остальное настройки заполняются по необходимости, в зависимости от специфики серверов, к которым требуется подключаться.
В итоге выглядит это примерно так:

В самом низу страницы нажимаем кнопку “СОХРАНИТЬ” и можно подключаться с главной страницы панели управления:

Все работает, мы видим рабочий стол нашего виртуального сервера:

Myrtille
На основе FreeRDP разрабатывается еще один проект: Myrtille, аналогичный Apache Guacamole, но работающий на системе Windows. Его установка — традиционный Windows-way, надо всего лишь скачать файл инсталлятора с GitHub и запустить его. Приложение поддерживает двухфакторную авторизацию и позволяет настроить ее в процессе установки:

В следующем диалоговом окне можно настроить работу с Active Directory:

А затем порты для подключения:

Далее следует диалог с выбором опций для установки сертификата, драйвера для PDF-принтера и разрешения множественных подключений:

Потом выбирается директория, куда будет устанавливаться программа и запускается процесс установки. На этом все, сервисом можно пользоваться, перейдя по ссылке: https://ip-address/Myrtille/, где вместо ip-address надо подставить адрес сервера и web-клиент готов к подключению:

Надо заметить, что он не позволяет управлять группами пользователей и подключениями как AG и довольно аскетичен в настройках. Меню сервиса хоть и не блещет красотой, но вполне функционально:

Вот таким образом, можно отказаться от еще одного локального инструмента для работы и пользоваться обычным браузером, который есть на любом компьютере.

Расскажем, как организовать работу, если нужно подключиться к другому ПК дистанционно или что-то в нем починить. Вы узнаете, как получить удаленный доступ к компьютеру без TeamViewer, какие бесплатные программы для удаленного доступа к компьютеру использовать, и как обойтись вообще без них.
Оглавление:
1. Бесплатные аналоги TeamViewer
2. Российские программы для удаленного доступа к компьютеру
3. Встроенные инструменты Windows
4. Подведем итоги: какую программу выбрать?
Чтобы вы получали только проверенную информацию, команда AMS:
- Тестирует все приложения.
- Показывает скриншоты для выбора удобного интерфейса.
- Сравнивает платные и бесплатные версии.
- Исключает программы, которые недоступны или давно не обновляются, чтобы вы не скачали вирус.
- Изучает и проверяет отзывы пользователей.
- Учитывает ваши пожелания, которые вы оставляете в комментариях на сайте или направляете напрямую в центр поддержки через форму.
Бесплатные аналоги TeamViewer
Весной 2022 года TeamViewer ушел из России. Причины те же, что и у других крупных зарубежных поставщиков софта — санкции, политика и т.д. Программа для удаленного доступа, которую поставляла компания, больше недоступна. Новые подключения к платформе невозможны, продление старых подписок тоже. Действующие контракты еще работают, но только для тех организаций, что не входят в санкционный список, и до того времени, пока не кончится срок лицензии.
Ранее с помощью TeamViewer бизнес мог управлять устройствами на расстоянии, контролировать работу сотрудников из любой точки мира, чинить неполадки и вести мониторинг сети. Софт работал на любых операционных системах и «машинах» — был адаптирован к офисным и домашним ноутбукам, смартфонам и даже промышленным роботам. Теперь, когда ведущий поставщик софта ушел, российские пользователи вынуждены искать ему замену.
TeamViewer — чем заменить?
Мы проанализировали самые популярные аналоги Тимвивера, оставшиеся на рынке, и решили выбрать лучшие из бесплатных. Описанные ниже программы распространяются либо полностью свободно и могут использоваться в коммерческих целях без ограничений, либо имеют Free-версии с урезанным функционалом.
Чтобы вам было проще читать, договоримся, что хост — это сервер, то есть второй ПК, к которому требуется подключение. Клиент — это локальный компьютер, то есть администратор, который будет «гостем» на принимающей стороне.
AnyDesk (free версия)

Если вы — крупная компания, бесплатной версии AnyDesk не хватит. Но если администратор один, а устройств на удаленке 2-3, платный тариф брать не обязательно — будете работать, будто пользуетесь лично.
Подключиться ко второму устройству можно через девятизначный номер или псевдоним. Второй вариант удобнее, так как имена проще запоминаются. Принимающая сторона при этом может ограничивать администратора, например блокировать клавиатуру, мышь или буфер обмена. Если установлен автоматический доступ к ПК, возиться с соединением не придется — клиент и хост связываются по запросу, сразу.
Плюсы:
поддерживает передачу аудио, видео, графики и документов PDF;
обновляется автоматически;
двухфакторная аутентификация как гарант безопасного соединения;
есть мобильные приложения для Android и iOS.
Минусы:
сложное для новичков управление;
максимум 3 хоста;
нельзя перезагрузить ПК или отправить документ на принтер.
DWService

Еще один способ удаленного управления ПК, но уже полностью бесплатный. В основе сервиса — открытый исходный код, а значит его можно менять и использовать в коммерческих целях. Чтобы соединить два компьютера, нужно установить DWService на стороне хоста, а клиента подключить через браузер. Также можно использовать программу разово, то есть не устанавливать «на постоянку», а запустить для одного сеанса.
Плюсы:
хост может блокировать обращения клиента к мыши и клавиатуре;
открывает путь к файлам, но можно установить ограничение — только чтение или редактирование;
позволяет запускать и завершать задачи, отключать службы;
подходит для Windows, Linux и macOS;
оптимизирован для мобильного браузера.
Минусы:
нет текстового чата;
нет приложения для айфонов;
free версия с малой пропускной способностью.
Jump Desktop

Если пользоваться лично, приложение бесплатно. Работает на Windows и macOS. Есть версия для iOS, а значит управлять другими ПК администратор системы может даже с айфона или айпада. Подключение к хосту занимает около пяти минут, но дальше проблем с производительностью не будет. Jump Desktop использует собственную технологию Fluid Remote Desktop, благодаря которой экран работает плавно, с частотой 60 FPS.
Каждый раз для связи с хостом пароль вводить не нужно. Система запоминает учетные записи локальных пользователей и связывает их автоматически. При необходимости автосоединение можно отключить и вернуться к обычному способу входа.
Плюсы:
Fluid Remote Desktop анализирует пропускную способность и автоматически меняет настройки качества, чтобы ничего не висло;
обеспечивает безопасное соединение;
можно просматривать несколько мониторов одновременно;
стабильная работа буферов обмена.
Минусы:
чтобы увеличить количество администраторов, придется заплатить по 8$ за каждого;
нельзя увидеть имена пользователей, подключенных к сеансу;
не подходит для устаревших версий Windows (98, 2000, XP);
слабая активность в сообществе, на свой вопрос ответа можно ждать неделями.
TightVNC

Устанавливает не слишком безопасное соединение, поэтому для внедрения в коммерческую среду не рекомендуем. Тем не менее разработчики говорят об этом открыто и уже работают над разработкой встроенного шифрования.
Софт распространяется полностью бесплатно, подходит для всех, даже устаревших, версий Windows и позволяет устанавливать удаленное подключение к компьютеру по IP. Весной этого года разработчики выпустили несколько важных обновлений — теперь в TightVNC вы можете копировать текст с клиента и вставлять его на хост. Также имеется обмен файлами между несколькими устройствами.
Плюсы:
позволяет масштабировать второй экран или следить за ним в миниатюре;
кодирует и сжимает JPEG, чтобы не перегружать сети с низкой скоростью соединения;
неограниченное количество подключений и сторонних устройств;
можно контролировать доступ компьютера-клиента к мыши и клавиатуре.
Минусы:
управление MAC-устройствами возможно только при установке платного плагина Remote Ripple;
нет бесплатного приложения для мобильного;
меню выполнено в классическом стиле Windows, из-за этого выглядит устаревшим.
LiteManager Free

Free версия позволяет добавлять в команду до 30 устройств и управлять ими дистанционно. Подходит как для частных лиц, так и для небольших организаций — использование в коммерческих целях не запрещено. В LiteManager Free можно дистанционно запускать и останавливать процессы через диспетчер задач, загружать файлы на хост или скачивать их на ПК администратора. Чтобы вести переписку, есть текстовый чат.
Если скорость интернета упала, включите «Экономичный режим», уменьшите цветность экрана и значения FPS. Качество картинки снизится, но канал станет свободнее и задержки станут менее заметными.
Плюсы:
позволяет дистанционно устанавливать приложения;
можно перезагружать устройства;
возможность подключаться к хосту по IP или через другой сервер;
есть запуск с флешки.
Минусы:
в free версии нельзя подключиться к другому устройству, если на нем не установлен LiteManager;
не записывает экран;
нет аудио и видеочата, как в платной версии;
недоступен режим таймера.
Rust Desk

Кроссплатформенное ПО с открытым исходным кодом. Имеет портативную версию, которая не требует установки, и веб-клиент, чтобы пользоваться через браузер. Вы можете связываться с другими ПК через сервер компании или использовать собственный, с нуля написанный сервер — как это сделать, описано на официальном сайте Rust Desk.
Функционал стандартен — дистанционное управление компьютером, обмен файлами, текстовый чат. Официальной техподдержки нет. Чтобы решать проблемы с установкой и ошибками, люди идут в сообщества программы в Discord и на Reddit и задают вопросы там.
Плюсы:
серверы Rust Desk безопасны, так как используют сквозное шифрование;
для конфиденциальности можно настраивать автономную работу в организации бесплатно;
работает на всех популярных платформах — десктоп и мобильных.
Минусы:
нужны навыки программирования, чтобы установить;
подключение устанавливается долго, от 25 секунд;
много багов в настройках адресной книги.
Iperius Remote

Простая и бесплатная программа для удаленного управления компьютером, в которой хост и администратор могут писать в чат, а также обмениваться файлами. Для частных лиц работает без ограничений. Iperius Remote «дружит» со всеми операционками Windows, начиная с 7 версии, Windows Server и macOS.
У Iperius Remote есть приложение для мобильных, чтобы вы могли управлять рабочим ноутбуком с телефона. Подключиться даёт к любому ПК, но только к одному. Для связи с новым устройством придется перезапускать сессию.
Плюсы:
регулярные бесплатные обновления;
можно настроить автоматическое соединение;
надежная защита каналов через сквозное шифрование.
Минусы:
может ограничить время сеанса;
история сессии есть, но отображается неполностью;
для заполнения адресной книги и настройки операторов нужна подписка.
Российские программы для удаленного доступа
к компьютеру
Логично, что в период санкций и всевозможных блокировок отечественный софт становится популярнее. К тому же техподдержка всегда отвечает на русском, а исходный код принадлежит российским разработчикам. Можно надеяться, что «родное» ПО продолжит работать стабильно, а для бизнеса это особенно важно.
ОфисМЕТРИКА

Программа российского производства для контроля и мониторинга экранов. Позволяет отслеживать действия на устройствах, показывает, какие сайты открывались и какие запускались службы. Администратор видит отчеты в формате графиков, где можно посмотреть, когда компьютер был активен, а когда «простаивал». Информация о посещенных страницах и действиях в проводнике отображается, при наведении на ленту.
ОфисМЕТРИКА делает скриншоты с определенным интервалом и выгружает их на специально выделенный для компании сервер. На ресурсах самого софта ничего не хранится, а значит просматривать информацию может только фирма-заказчик. Приложение не перехватывает конфиденциальные данные и не записывает пароли. Скачать программу для удаленного доступа, чтобы опробовать ее функционал, можно с официального сайта.
Плюсы:
простая программа с понятным интерфейсом;
можно отслеживать активность сотрудников и учитывать рабочее время;
данные хранятся на локальном сервере компании-заказчика.
Минусы:
только мониторинг ПК, собранных в системе, без управления.
Cкачайте программу №1 для мониторинга рабочего времени
Скачать бесплатно!
Отлично работает на Windows 11, 10, 8, 7 и XP
RuDesktop

Еще одна простая и быстрая программа для подключения к удаленному рабочему столу. Во время сессии можно менять качество изображения, если скорость соединения стала недостаточной. Сеансы через RuDesktop защищены — сервис «пустит» в систему только тех, кто знает пароль, а во время удаленной работы будет шифровать данные.
Чтобы подключиться к хосту, нужно знать его номер — комбинация генерируется системой и состоит из 9 цифр. Пароль задает пользователь на «принимающей» стороне. После соединения администратор сможет управлять процессами на втором компьютере, скачивать файлы, устанавливать программы, переписываться с хостом в чате.
Плюсы:
кроссплатформенная — совместима с Windows, macOS, Linux и смартфонами на Android;
есть портативная версия, которую можно запускать с USB-накопителя;
можно включать и отключать доступ к клавиатуре и мыши.
Минусы:
нет приложения для айфонов;
отсутствует запись сессии;
с января 2023 года стала платной для коммерческого использования.
Radmin

Компания гордится тем, что сотрудничает с банками, правительственными и военными структурами РФ. Radmin используют, например, айтишники в Газпромбанке. С помощью программы можно дистанционно обновлять рабочие ноутбуки, устанавливать корпоративные службы и офисные драйвера, чинить ПК и сервера компании.
Сервис будет работать на всех версиях Windows. Для устаревших операционных систем можно использовать ранние сборки приложения. Клиент и хост могут общаться не только в текстовом формате, но и голосом. К одному монитору могут подключаться 5 человек сразу.
Плюсы:
целый месяц можно тестить бесплатно;
можно настроить автоматическое добавление в адресную книгу;
подходит для крупных предприятий — безопасно (по стандарту AES) и выдерживает нагрузку;
можно ограничить контроль за ПК отдельных сотрудников, например руководителей.
Минусы:
дорогой — удаленный доступ к 50 хостам обойдется в 45 600 рублей;
если крышка ноутбука закрыта, возникают ошибки соединения;
не обновлялась с декабря 2021 года.
Ассистент

ПО сертифицировано Федеральной службой по техническому и экспортному контролю. Служит для управления компьютерами и серверами организации, мониторинга и техподдержки. Ассистент помогает запускать и останавливать процессы, перезагружать систему, блокировать мышь и устройства ввода, загружать файлы или скачивать их.
Во время сессии несанкционированные входы исключены. Авторизация защищена двухфакторной аутентификацией, дополнительно используется разовый или постоянный пароль. Все события записываются в журнал сессии, а для разных групп пользователей настраиваются индивидуальные права администрирования.
Плюсы:
предоставляет групповой доступ к принимающему компьютеру;
с одного устройства можно вести несколько подключений одновременно;
можно устанавливать внутри локальной сети или пользоваться через интернет;
есть чат, голосовая связь и возможность делать заметки на экране.
Минусы:
в free версии нельзя настраивать права для администраторов;
тарифы Бизнес и Корпорация доступны только 7 дней, после этого нужно оплатить лицензию;
минимальная стоимость лицензии 72 000 рублей.
Ammyy Admin

Легко запускается и не требует сложных настроек. После включения Ammyy Admin достаточно ввести ID хоста, получить разрешение на соединение и сессия начнётся. Администратору будет открыт удаленный доступ к рабочему столу, возможность общаться с пользователем в чате и обмениваться с ним файлами. Чтобы быстро обсудить проблему, можно запустить голосовую связь.
При кажущейся простоте Ammyy Admin надежен — использует гибридное шифрование и без ввода пароля никого в сессию «не пустит». Работает сравнительно быстро, особенно если использовать платную версию. На тарифах Premium и Corporate данные передаются через выделенные роутеры, которые меньше загружены.
Плюсы:
весит меньше 1 МБ;
данные об изображениях, файлах и движении курсора передаются в зашифрованном виде;
позволяет соединиться с хостом по IP напрямую.
Минусы:
лицензия не бессрочная — действует 2 года;
для коммерческого использования нужен ключ;
в базовом тарифе общее время сессий ограничено 30 часами.
Getscreen

Программа для удаленного доступа к другому компьютеру для разовых сессий. Работает элементарно — нужно скачать агент приложения, сгенерировать ссылку и отправить ее тому, кому нужна помощь. Пригодится для администрирования и техподдержки внутри небольшой компании или для использования дома.
Getscreen позволяет пересылать файлы через буфер обмена и писать сообщения в чате. Если печатать некогда, пользователю «на том конце» можно позвонить прямо через сервис. Или можно передать права другому администратору, если он добавлен в вашу систему.
Плюсы:
быстро переключается между устройствами;
позволяет настроить удаленный доступ «на постоянку»;
можно интегрировать в CRM-системы на сайтах;
возможность дистанционной перезагрузки.
Минусы:
можно добавить максимум два устройства;
нет решений для iOS;
максимальный вес файла, который можно передать, всего 50 МБ;
недоступна запись монитора.
Встроенные инструменты Windows
Удаленное управление Windows можно организовать собственными силами системы. Все, что нужно — это ПК и мессенджер, чтобы переслать администратору логины и пароли.
RDP протокол удаленного рабочего стола Windows

Этот протокол уже встроен в систему Windows по умолчанию. С его помощью ваш ноутбук может выступать как клиентом, так и хостом. Используя RDP, можно просматривать мониторы сотрудников, управлять их ПК и оказывать техподдержку.
Инструкция для Windows 10 и 11:
1. Зажмите Win + R и наберите SystemPropertiesRemote.
2. Кликните «Разрешить удалённые подключения».
3. Выберите пользователей, которые смогут подсоединяться к хосту. Пользователи-администраторы подключаются автоматически.
Microsoft Remote Assistance

Это предустановленная в операционку утилита для дистанционного соединения двух ПК. С ее помощью нельзя обмениваться файлами, зато можно управлять приложениями, выполнять перезагрузку и писать в чате. Remote Assistance генерирует уникальные пароли для каждой сессии, поэтому для новых сессий старые не подойдут.
Шаг 1. Действия хоста:
1. Через поисковую строку найдите «Удалённый помощник» или MsrA, если пользуетесь Windows 10. Вызовите контекстное меню и запустите утилиту от имени администратора.
2. Кликните «Пригласить того, кому вы доверяете, для оказания помощи».
3. Отметьте «Сохранить приглашение как файл».
4. Сгенерированный парольи созданный файл отправьте второму ПК.
Шаг 2. Действия клиента:
1. Откройте полученный файл и введите пароль.
2. В верхней части меню выберите «Запросить управление». Когда его одобрят, вы сможете не только просматривать подключенный монитор, но и управлять системой.
Microsoft Remote Desktop

В отличие от Assistance, который позволяет подключаться только с Windows, Remote Desktop могут использовать клиенты с macOS, Android и iOS. А еще эта программа удалённого администрирования открывает доступ к буферу обмена для передачи и скачивания файлов. После подключения экран принимающей стороны блокируется, так что работать на ПК, когда у вас «в гостях» администратор, не получится. Не самый безопасный способ (возможна утечка данных), но для дома сгодится.
Шаг 1. Действия хоста:
1. Найдите на компьютере «Параметры», откройте «Система» → «Удалённый рабочий стол». Активируйте, передвинув бегунок.
2. Через сервис Мой IP выясните свой публичный и локальный IP. Публичный IP передайте администратору вместе с логином и паролем от учётной записи Windows.
3. Создайте на своем роутере перенаправление портов. Как это делается, найдите в инструкции на сайте производителя роутера. Ориентируйтесь на модель устройства. Перейдите в параметры роутера и создайте виртуальный сервер, в котором нужно пропишите локальный IP и порт 3389.
Шаг 2. Действия клиента:
1. Зажмите Win + R и пропишите в строке mstsc. Сохраните через Enter.
2. В появившемся окошке введите IP хоста, а также логин и пароль его учетной записи.
Удаленный рабочий стол для браузера Google Chrome

Чтобы начать, нужно скачать программу из магазина расширений. Приложение универсально, работает со всеми ОС — десктопными и мобильными. Подключаться можно со смартфона к ПК или связывать два ноутбука между собой. Сервис работает просто и идеально подходит для новичков.
Шаг 1. Действия хоста:
1. Откройте приложение и выберите «Удалённый доступ».
2. Задайте логин и пароль для подключения и передайте его клиенту.
3. Чтобы получить техподдержку, выберите «Удалённая поддержка». Создайте код и передайте его администратору.
Шаг 2. Действия клиента: используйте полученные данные для подключения второго ПК.
Подведем итоги: какую программу выбрать
- Если вы работаете в паре или втроем и заботитесь о безопасности передаваемых данных, используйте AnyDesk.
- Для крупных организаций больше подойдут программы удаленного доступа, которые работают в России, например Radmin или Ассистент. Это проверенные надежные платформы, которые обеспечат полную конфиденциальность сессий и позволят настроить разные права для разных администраторов.
- Для домашнего использования можно установить расширение для браузера Google Chrome. Дистанционный рабочий стол настраивается просто, поэтому сложностей с установкой не будет.
- Без установки работают Rust Desk, LiteManager Free — их можно запускать с флешки. Если скачивать ничего не хочется, пользуйтесь встроенными инструментами Windows — Microsoft Remote Desktop, Microsoft Remote Assistance или протоколом RDP.
- Если вам нужна программа для контроля удаленного персонала, то обратите внимание на ОфисМЕТРИКУ. Софт поможет узнать, чем сотрудники занимаются в рабочее время и отладить процессы.
Установите программу для удаленного доступа
Скачать сейчас!
Отлично работает на Windows 10, 8, 7, Vista, XP
Вам также может быть интересно:
Программы для удаленного доступа позволяют подключиться и управлять компьютером на расстоянии. Расскажем, что должны уметь лучшие программы для удаленного доступа в 2025 году и как правильно выбрать подходящую.
Зачем нужен удаленный доступ
Рейтинг
Как выбрать
Вопросы и ответы
Зачем нужен удаленный доступ
Рейтинг
Как выбрать
Вопросы и ответы
Программы для удаленного доступа полезны для отдельных пользователей и крупных компаний. Первые всегда смогут прийти на помощь неопытным родственникам, а вторые — улучшить управление бизнес-процессами и повысить безопасность при выполнении рабочих задач. В данном материале мы расскажем о лучших программах для удаленного доступа в 2025 году.
Зачем нужен удаленный доступ к компьютеру
Удаленный доступ к компьютеру позволяет оператору брать под управление другое устройство через локальную или глобальную сеть. При этом находиться за этим устройством не обязательно.
Технологию активно используют компании, в которых сотрудники работают удаленно. Они в любой момент могут подключиться к своему рабочему компьютеру в офисе не выходя из дома. Аналогичный способ применяется в сервисах с облачными играми. В них игроки приобретают доступ к игровым платформам без необходимости собирать полноценный игровой компьютер у себя дома.
Если же рассматривать удаленный доступ в быту, то с его помощью можно помочь родным и близким работать с компьютером, находясь за многие километры от них. Это существенно экономит время и позволяет быстрее реагировать на просьбы о помощи.
Рейтинг топ-15 программ для удаленного доступа
Рассмотрим 15 лучших программ для удаленного доступа. Подобрали решения как для личного, так и корпоративного пользования.
1. Удаленный рабочий стол Google

Удаленный рабочий стол Google — одна из самых доступных программ для массового пользователя. По комфорту использования мобильное приложение ничем не уступает десктопному, ее можно скачать в Play Market. Пользователю достаточно сделать пару движений, чтобы подключиться к другому компьютеру или дать доступ к своему, посредством введения одноразового пин-кода. Для подстраховки система через каждые полчаса присылает запрос о подтверждении подключения, дабы избежать несанкционированного перехвата управления от злоумышленников.
Возможности программы
- Подключение к удаленному компьютеру;
- Демонстрация экрана для подключения других пользователей;
- Настройка через SSH.
Характеристики
| Операционные системы | Windows, Linux, Android, iOS |
| Отдельный клиент | да |
| Работа из браузера | да |
| Система распространения | бесплатная |
| Тарифы | нет |
| Язык интерфейса | русский, английский, немецкий и другие популярные языки |
Плюсы и минусы
-
Минусы
-
Отсутствие серьезной защиты и скудный функционал
2. AnyDesk

Универсальная программа для удаленного доступа и повышения безопасности управления инфраструктурой. Anydesk предлагает одновременно настройку нескольких клиентов, возможность их уникальной персонализации и внесение изменений с помощью двухфакторной аутентификации. Работает на всех современных операционных системах, включая мобильные. Программа получила встроенный файловый менеджер для передачи данных между хостами и удаленными компьютерами. Для упрощения коммуникации сотрудников реализован текстовый чат. В России для скачивания доступна бесплатная версия ПО.
Возможности программы
- Демонстрация экрана;
- Удаленная печать;
- Простая интеграция;
- Технология управления мобильными устройствами;
- Встроенный файловый менеджер.
Характеристики
| Операционные системы |
Windows, Linux, MacOS, Android, iOS, Apple TV |
| Отдельный клиент | да |
| Работа из браузера | нет |
| Система распространения | подписка |
| Тарифы | LITE — 8,49 евро Professonal — 16,99 евро Power — 41,99 евро |
| Язык интерфейса | английский, немецкий, испанский, французский, итальянский, турецкий, украинский, еще 27 других языков |
Плюсы и минусы
-
Плюсы
-
Подходит большого числа систем и устройств
-
Совместимость с более ранними версиями Windows
-
Минусы
-
Только годовая оплата
-
Ограничения бесплатной версии
3. RuDesktop

Отечественный сервис для удаленного доступа и управления устройствами на любой операционной системе. Программное обеспечение совместимо с отечественными ОС, в том числе с RedOS и Astra Linux. Софт включен в единый реестр российского программного обеспечения и предоставляет широкий спектр решаемых задач. Для частных пользователей предусмотрена бесплатная версия программы. Корпоративным клиентам необходимо приобрести годовую подписку на лицензию.
Возможности программы
- Защищенное соединение;
- Неограниченное количество управляемых устройств;
- Администрирование удаленными устройствами в рамках действующих настроек безопасности и разрешений;
- Управление через понятный интерфейс без командной строки;
- Многопоточная загрузка файлов с удаленного устройства;
- Наличие портативной версии не требующий установки клиента.
Характеристики
| Операционные системы | Windows, Linux, MacOS, Android, iOS, AstraLinux, РЕДОС |
| Отдельный клиент | да |
| Работа из браузера | да |
| Система распространения | бесплатная/лицензия |
| Тарифы | удаленный доступ — 11 000 рублей |
| Язык интерфейса | русский, английский, немецкий и другие популярные языки |
Плюсы и минусы
-
Плюсы
-
Российское и удобное ПО
-
Работает из браузера
-
Минусы
-
Нет возможности общаться по видеосвязи
-
Нельзя удаленно изменить конфигурацию программы
4. Ассистент
Ассистент часто называют отечественной бесплатной заменой TeamViewer для смартфона и компьютера. Обладает изящным и компактным интерфейсом, в случае, если вы используете его для решения индивидуальных задач. С помощью программы сетевой администратор может настроить безопасный удаленный доступ к компьютерам через сеть Интернет или локальную инфраструктуру.
Простота использования делает программу незаменимым помощником для решения большого спектра задач в рамках существующих реалий. Разработчики внедрили сразу несколько инструментов для взаимодействия пользователей: текстовый чат, аудио и видеочат, графические заметки.
Возможности программы
- Блокировка устройств ввода;
- Поддержка систем с несколькими мониторами;
- Одновременная работа с несколькими удаленными компьютерами;
- Диспетчер задач и устройств;
- Командная строка;
- Редактор реестра.
Характеристики
| Операционные системы | Windows, Linux, MacOS, Android |
| Отдельный клиент | да |
| Работа из браузера | нет |
| Система распространения | бесплатная для обычных пользователей |
| Тарифы | Бизнес — 72 000 ₽ Корпорация — 144 000 ₽ Корпорация+ — от 396 000 до 798 000 Корпорация + ФСТЭК — от 536 000 до 1 084 000 ₽ |
| Язык интерфейса | русский, английский |
Плюсы и минусы
-
Плюсы
-
Множество способов коммуникации
-
Мультиплатформенность
-
Минусы
-
Нет портативной версии
-
Потребляет много ресурсов в мобильных ОС
5. TeamViewer

Один из самых популярных программных комплексов для удаленного доступа и поддержки компаний и организаций. Особенностью продукта стала совместимость с Apple Vision Pro. TeamViewer разработан с прицелом на масштабирование компаний, повышение, их производительности и безопасности. В настоящий момент в России доступна только бесплатная пробная версия.
Возможности программы
- Организация единой точки входа для пользователей;
- Удаленный контроль и наблюдение за другими устройствами с помощью активных оповещений;
- Сеансы многопользовательской поддержки
- Удаленный терминал с командной строкой.
Характеристики
| Операционные системы | Windows, macOS, Linux, Android, iOS/iPadOS, Raspberry Pi, ChromeOS |
| Отдельный клиент | да |
| Работа из браузера | нет |
| Система распространения | бесплатная/лицензия |
| Тарифы | недоступны для России |
| Язык интерфейса | русский, английский, немецкий и другие популярные языки |
Плюсы и минусы
-
Плюсы
-
Самый крупный и продвинутый программный комплекс для компаний
-
Стабильная работа
-
Минусы
-
Поддержка недоступна для России
-
Требует скоростное подключение для нормальной работы
6. DWService

Программа с открытым исходным кодом для доступа к вашему устройствам через браузер. Особенность софта заключается в том, что его можно запустить с любого устройства. Также пользователь вправе предоставить доступ к своему компьютеру людям вообще не зарегистрированным в экосистеме DWService. Разработчики предоставляют бесплатную версию с максимальной пропускной способностью 6 Мбит/сек и платные тарифы от 8 Мбит/сек до 50 Мбит/сек.
Возможности программы
- Файлы и папки для загрузки и скачивания любого файла;
- Статистика использования системных ресурсов;
- Доступ к консоли для терминальных сессий;
- Редактор текста для просмотра и редактирования документов.
Характеристики
| Операционные системы | Windows, Linux, MacOS, Android, iOS |
| Отдельный клиент | да |
| Работа из браузера | да |
| Система распространения | подписка |
| Тарифы |
Free — бесплатная |
| Язык интерфейса | русский, английский, немецкий и другие популярные языки |
Плюсы и минусы
-
Плюсы
-
Удобная портативная версия
-
Интуитивно понятный интерфейс
-
Множество тарифов
-
Минусы
-
Дорогая подписка за месяц
-
Устаревший интерфейс
7. RMS Удаленный доступ

Продукт с простым и безопасным доступом к персональному компьютеру в любой точке мира. Состоит из двух основных модулей: «Клиент» и «Хост». Модуль «Клиент» используется техническими специалистами и администраторами для организации сеансов удаленного доступа. Он же позволяет устанавливать с ними соединение в 15 различных режимах. Модуль «Хост» обеспечивает неконтролируемый доступ и возможность ограничений прав юзеров исходя из их групп. Таким образом, он отлично подойдет для организации сети с большим количеством компьютеров и пользователям, требующим максимальный уровень доступа для контроля удаленных устройств.
Возможности программы
- Имеется пожизненная лицензия
- Удаленный доступ с возможностью передачи файлов;
- Гибкая настройка прав доступа;
- Блокировка экранов и устройств ввода;
- Администрирование с функцией управления питания;
- Управление через диспетчер задач;
- Работа с удаленным реестром;
- Запись экрана по расписанию.
Характеристики
| Операционные системы | Windows, Linux, MacOS, Android, iOS |
| Отдельный клиент | да |
| Работа из браузера | нет |
| Система распространения | лицензия |
| Тарифы |
Классическая лицензия — 350−500 ₽ |
| Язык интерфейса | русский, английский, немецкий и другие популярные языки |
Плюсы и минусы
-
Плюсы
-
Гибкая настройка прав доступа
-
Пожизненная лицензия
-
Минусы
-
Устаревший интерфейс
-
Не имеет версии для браузера
8. LogMeIn Pro

Этот программный продукт призван обеспечить сотрудником компании безопасным подключение в любой точке мира. Он хорошо оптимизирован для работы на компьютерах, планшетах и смартфонах. Характеризуется сдержанным интерфейсом и обилием всевозможных настроек. Может использоваться как для частных нужд на двух устройствах, так и в компании с возможностью подключения до 50 компьютеров.
Возможности программы
- Безопасный удаленный доступ к конечному устройству с любого компьютера, планшета или смартфона;
- Модуль автоматизации времени и ресурсов;
- Инструменты глубокого анализа показателей инфраструктуры;
- Поддержка терминалов самообслуживания и информационных стендов;
- Виртуальное хранилище для файлов;
- Вывод изображения с нескольких мониторов.
Характеристики
| Операционные системы | Windows, Linux, MacOS, Android, iOS |
| Отдельный клиент | да |
| Работа из браузера | нет |
| Система распространения | подписка |
| Тарифы | от 360 до 7000 долларов в год |
| Язык интерфейса | русский, английский, немецкий и другие популярные языки |
Плюсы и минусы
-
Плюсы
-
Модули автоматизации
-
Отслеживание состояния всех конечных устройств в одном окне
-
Минусы
-
Загруженный интерфейс
-
Бесплатная версия поддерживает до 5 пользователей
9. RustDesk

Альтернатива TeamViewer с открытым исходным кодом. Поддерживает программные кодеки VP8/VP9/AV1 и аппаратные кодеки H264/H265 и P2P-соединение со сквозным шифрованием на основе NaCl. Для работы на операционной системе Windows не требует административных привилегий или установки. Обладает возможностью самостоятельного хостинга при наличии собственного сервера от Rust Desk.
Возможности программы
- Самостоятельный хостинг;
- Контроль доступа с других устройств;
- Настройка серверов ретрансляции с указанием географического положения;
- Специальный протокол для работы со службами каталогов.
Характеристики
| Операционные системы | Windows, Linux, MacOS, Android, iOS |
| Отдельный клиент | да |
| Работа из браузера | нет |
| Система распространения | лицензия |
| Тарифы | от 10 до 20 долларов в месяц |
| Язык интерфейса | русский, английский, немецкий и другие популярные языки |
Плюсы и минусы
-
Плюсы
-
Дешевая лицензия
-
Доступна на всех современных платформах
-
Минусы
-
Некорректное воспроизведение содержимого рабочего стола клиента
-
Нет портативной версии
10. Jump Desktop

Облачная инфраструктура для организации удаленного рабочего стола корпоративного уровня. Для работы не требует VPN или шлюзов. Программа характеризуется простым интерфейсом, легкой установкой и работой на Mac OS, iOS и Windows. Предоставляет мощные инструменты для контроля доступа пользователей с возможностью объединять их в группы.
Возможности программы
- Специальные установщики для добавления компьютеров в команду;
- Неограниченное количество одновременных подключений и устройств;
- Оплата стоимости в зависимости от количества пользователей;
- Простая миграция учетных данных.
Характеристики
| Операционные системы | Windows, Linux, MacOS |
| Отдельный клиент | да |
| Работа из браузера | нет |
| Система распространения | платная |
| Тарифы | 35 долларов для MacOS |
| Язык интерфейса | русский, английский, немецкий и другие популярные языки |
Плюсы и минусы
-
Плюсы
-
Гибкая система оплаты
-
Простота управления
-
Минусы
-
Платный для MacOS
-
Нет портативной версии
11. Remote Desktop Manager

Программный комплекс для удаленного доступа к компьютерам с масштабируемостью для крупного бизнеса. Доступно бесплатная ознакомительная версия и платные продукты с расширенным функционалом. Для корпоративных версий предусмотрена общая база данных, ролевая система контроля доступа, двухфакторная аутентификация, инструменты аудита и отчетности.
Возможности программы
- Диспетчер удаленных рабочих столов;
- Управление удаленным подключением и паролями;
- Детальный контроль доступа важных элементов системы;
- Интегрированные функции для обмена и администрирования данными пользователей;
- Возможность создать индивидуальное хранилище файлов каждого сотрудника.
Характеристики
| Операционные системы | Windows, Linux, MacOS, Android, iOS |
| Отдельный клиент | да |
| Работа из браузера | нет |
| Система распространения | подписка |
| Тарифы | от 324 до 10 000 долларов в зависимости от количества пользователей |
| Язык интерфейса | русский, английский, немецкий и другие популярные языки |
Плюсы и минусы
-
Плюсы
-
Виртуальные хранилища для сотрудников
-
Очень прост в использовании
-
Минусы
-
Дорогая подписка
-
Медленное соединение
12. RemotePC

Популярное приложение для удаленного доступа к компьютеру для отдельных пользователей и бизнеса. Оно использует облачные технологии, предоставляя решения для удаленного доступа с помощью интуитивно понятного интерфейса для настольных и мобильных платформ. Включает в себя ряд полезных функций: голосовой чат, передачу файлов, удаленную перезагрузку устройств.
Возможности программы
- Постоянный удаленный доступ;
- Сопровождаемый доступ с подключением при помощи кода;
- Работа с несколькими мониторами;
- Удаленная перезагрузка в обычном или безопасном режиме с помощью Web-панели;
- Одновременный доступ нескольких пользователей к одному компьютеру;
- Средства просмотра производительности ПК.
Характеристики
| Операционные системы | Windows, Linux, MacOS, Android, iOS |
| Отдельный клиент | да |
| Работа из браузера | нет |
| Система распространения | подписка |
| Тарифы | от 22,12 до 449,62 долларов |
| Язык интерфейса | русский, английский, немецкий и другие популярные языки |
Плюсы и минусы
-
Плюсы
-
Поддерживает удаленную печать
-
Работа с несколькими мониторами
-
Минусы
-
Короткий срок для ознакомления с пробной версией
-
Небольшие задержки во время сеансов
13. Zoho Assist

Программное обеспечение для удаленной поддержки клиентов. Характеризуется улучшенной безопасностью веб-соединений с любыми типами операционных систем. В частности, используются технологии TLS 1.2 и 256-битное шифрование AES.
Возможности программы
- Удаленная поддержка по требованию без предварительной установки;
- Автоматический удаленный доступ внутри и за пределами локальной сети;
- Инструменты для обеспечения онлайн-конференции или семинаров;
- Удаленная поддержка на основе технологии дополненной реальности в режиме реального времени;
- Кастомизация и ребрендинг интерфейса.
Характеристики
| Операционные системы |
Windows, Linux, MacOS, Android, iOS, Chrome OS |
| Отдельный клиент | да |
| Работа из браузера | нет |
| Система распространения |
подписка на дистанционную поддержку или в собственное пользование |
| Тарифы |
от 10 до 24 долларов при дистанционной поддержке |
| Язык интерфейса | русский, английский, немецкий и другие популярные языки |
Плюсы и минусы
-
Плюсы
-
Несколько режимов использования продукта
-
Кастомизация под свой бренд
-
Минусы
-
Нет тарифа со всеми функциями сразу
-
Нет портативной версии
14. Ammyy Admin

Простая программа для удаленного доступа к другим компьютерам. Последняя версия выпущена в конце 2020 года. Для некоммерческого пользования предоставляется бесплатно. Интересно, что продукт нельзя скачать через Google Chrome или Firefox. Для загрузки необходимы Internet Explorer, Edge, Opera или Яндекс. Браузер. Не требует установки, для активации достаточно просто запустить дистрибутив.
Возможности программы
- Не нуждается в установке;
- Аутентификация прав по паролю или на основе ID программного обеспечения;
- Аудиочат для упрощения коммуникации;
- Гибкий файловый менеджер с функцией обмена файлами и папками;
- Шифрование данных по стандартам AES и RSA;
- Копирование данных между удаленными компьютерами емкостью до 140 ТБ.
Характеристики
| Операционные системы | Windows 10 |
| Отдельный клиент | да |
| Работа из браузера | нет |
| Система распространения | лицензия |
| Тарифы |
бесплатно для некоммерческого пользования |
| Язык интерфейса | русский, английский, немецкий и другие популярные языки |
Плюсы и минусы
-
Плюсы
-
Шифрование данных
-
Небольшая цена
-
Минусы
-
Нельзя скачать через многие популярные браузеры
-
Нет портативной версии
15. ISL Online

Программа для удаленного доступа к другим компьютерам с акцентом на защиту персональных данных. Она осуществляется с помощью передовых протоколов шифрования, включая обмен ключами RSA 2048/4096 и 256-битное шифрование AES. С помощью ISL Online пользователь может настроить постоянный доступ с помощью пароля. Продукт легко интегрируется в системы любого объема, не требует дополнительной настройки и добавления в исключения.
Возможности программы
- Одна из самых передовых систем защиты соединения;
- Удаленная демонстрация экрана;
- Несколько вариантов просмотра;
- Визуализация статистики о состоянии системы;
- Опция принудительного черного экрана для скрытия важных данных;
- Возобновление существующего сеанса без обрыва связи.
Характеристики
| Операционные системы | Windows, Linux, MacOS, Android, iOS |
| Отдельный клиент | да |
| Работа из браузера | нет |
| Система распространения | |
| Тарифы |
0,25 доллара за минуту для частных пользователей |
| Язык интерфейса | русский, английский, немецкий и другие популярные языки |
Плюсы и минусы
-
Плюсы
-
Возможность самостоятельного развертывания
-
Отличная защита данных и соединения
-
Минусы
-
Медленное время отклика
-
Поминутная тарификация для обычных пользователей
Как выбрать программу для удаленного доступа
Чтобы выбрать программу для удаленного доступа, необходимо изучить ряд технических особенностей и возможностей продуктов в данном сегменте.
Доступность
Из-за санкций многое зарубежное ПО не поддерживается в России и Беларуси. В этом случае мы рекомендуем использовать отечественные разработки. Теперь кратко пробежимся по советам.
Возможности
Выбор софта необходимо осуществлять исходя из задач, которые стоят перед покупателем. Для обычного пользователя достаточно установить удаленный рабочий стол от Google Chrome. Крупным организациям и бизнесу требуются комплексные и сложные решения. Важно выбрать ПО с возможностью быстрого удаленного доступа с любого устройства, масштабированием без ограничений по количеству устройств и настройкой многоуровневый аутентификации и защиты персональных данных.
Безопасность
Для бизнеса необходимо обеспечить безопасность защиты клиентов, коллег и инфраструктуры. Сюда относятся: предотвращение утечек данных, устойчивость к кибератакам, зашифрованная передача данных, управление доступом на основе ролей, использование единого входа в систему для всех устройств и множество других инструментов.
Стоимость продукта
Данный аспект зависит от того, каким бюджетом располагает организация. Мы советуем отталкиваться от того, насколько полный функционал предлагает программа для удаленного доступа относительно своей стоимости и запросов.
Вопросы и ответы
Ответим на самые популярные вопросы, касающиеся программ для удаленного доступа.
Можно ли подключиться к компьютеру удаленно через телефон?
Да, существует ряд приложений, позволяющих подключаться с телефона к компьютеру в удаленном режиме и наоборот. Список самых популярных утилит данной категории:
- AirDroid
- Удаленный рабочий стол Chrome
- AirMore
- Remote Desktop
- Связь с Windows
Есть ли альтернативные способы подключения к другому компьютеру не через интернет?
Если отсутствует интернет, то подключение к другому компьютеру в удаленном режиме доступно только по локальной сети. Она позволяет периферийным устройствам и компьютерам вместе работать вместе в определенной области. В Windows 10 это можно сделать, выбрав статический IP-адрес и назначив рабочую группу устройств, используя внутренние инструменты операционной системы.
Можно ли подключиться к чужому компьютеру без согласия владельца?
Это можно сделать при наличии соответствующего программного обеспечения, например, на предприятии или в организации. Часто в корпоративных сетях администраторы используют прямой доступ к компьютерам сотрудников без подтверждения при помощи пароля. Если же говорить о доступе без согласия владельца, то данное действие рассматривается как уголовно наказуемое.
7 программ для удалённого доступа к компьютеру, которые работают в России
Дополнительно объясняем, как работает технология и что важно знать для безопасного использования

- Безопасность
- Лайфстайл
Натали Азаренко
Автор «Конверта» и «свободный художник» на фрилансе
Удалённый доступ к компьютеру — это возможность управлять устройством, где бы вы ни находились. Работайте с файлами, запускайте программы или устраняйте ошибки, даже если ваш компьютер за тысячи километров. Это удобно, когда нужно подключиться к своему устройству или выручить кого-то на расстоянии — например, проверить, почему не загружается сайт, или помочь установить софт.
В этой статье собрала подборку программ для удалённого доступа, которые работают в России.
Что такое удалённый доступ к компьютеру, зачем он нужен и как работает
Удалённый доступ к компьютеру — это технология, которая позволяет пользователю подключаться к другому устройству через интернет или локальную сеть и управлять им, как если бы он находился непосредственно перед ним.
Использование удалённого доступа позволяет:
- получать доступ к важным документам или программам на другом компьютере;
- работать с офисным компьютером из дома или любой другой точки мира;
- удалённо устранять неполадки на компьютерах других пользователей.
Работа технологии удалённого доступа основана на передаче данных между двумя устройствами — хостом (тем, к которому подключаются) и клиентом (тем, с которого производится подключение). На оба устройства устанавливают программу, которая позволяет клиентскому устройству отображать экран хоста и управлять им с помощью клавиатуры и мыши.
Для получения доступа к удалённому устройству пользователь-клиент должен пройти авторизацию (ввести логин, пароль или код доступа). После подключения пользователь может видеть экран удалённого компьютера, управлять им, запускать программы, редактировать файлы и выполнять другие задачи.
Как работает технология удалённого доступа
Для удалённого доступа устройства должны иметь связь: через локальную сеть (дома или в офисе) или интернет (для разных мест). Хост должен быть включён, а программа удалённого доступа — запущена. Если компьютер выключен, находится в режиме гибернации или в спящем состоянии, то без специальных настроек подключиться не выйдет.
В случае, когда оставить устройство включенным нельзя, можно использовать удалённое включение. Для этого есть такие решения:
Wake-on-LAN (WoL). Это технология, которая позволяет удалённо включить компьютер через сеть — из выключенного состояния или режима сна. Для работы WoL нужно активировать в BIOS и убедиться, что сетевая карта её поддерживает (обычно требуется кабель Ethernet). С помощью специальной программы на сетевую карту отправляют сигнал, который запускает компьютер как при нажатии кнопки питания.
«Умная» розетка. Если компьютер поддерживает автоматический запуск при подаче питания (требуется настройка в BIOS), можно использовать «умную» розетку. Вы включаете её через приложение, и устройство запускается как при включении кнопки.
Многие инструкции не упоминают необходимость включённого состояния, считая это очевидным. В офисах компьютеры часто не выключают, а технологии вроде WoL или «умных» розеток требуют настройки, что не всегда удобно новичкам.
Удалённый доступ работает не только между компьютерами, но и со смартфона на компьютер. Это удобно, если нужно проверить файлы или помочь кому-то прямо с телефона.
Программы для удалённого доступа к компьютеру
Программ для удалённого доступа к компьютеру — множество, но не все они подходят для российских пользователей. Например, некоторые ранее популярные сервисы сейчас недоступны в России либо предлагают только бесплатную ограниченную версию. Поэтому важно выбрать решение, которое стабильно работает в российских условиях.
Удаленный рабочий стол Google (Chrome Remote Desktop)
Официальный сайт: https://remotedesktop.google.com/
Поддерживаемые платформы: Windows, macOS, Linux, Android, iOS
Стоимость: бесплатно
Тестовый период: нет

Сервис «Удаленный рабочий стол Chrome» можно использовать на компьютере через веб-версию и мобильном устройстве через приложение. Он позволяет получать доступ ко всем приложениям, файлам, электронным письмам, документам и истории на другом компьютере.
Чтобы получить или предоставить доступ нужно скачать веб-расширение на официальном сайте. Хост генерирует код и предоставляет его клиенту для подключения. При этом когда клиент вводит код на своём компьютере для получения удалённого доступа, хост должен подтвердить разрешение. Код доступа одноразовый. Каждые 30 минут нужно подтверждать согласие на удалённое подключение.
| Плюсы | Минусы |
| Бесплатно в использовании и просто в настройке. | Требует стабильного интернета и браузера Chrome. |
| Работает через аккаунт Google, не требует сложной установки. | Зависит от зарубежных серверов (есть риски блокировки или задержек в России). |
| Поддерживает кроссплатформенность (ПК и смартфоны). | Ограниченный функционал (нет группового доступа или продвинутых настроек). |
Сервис подходит для личного использования, быстрого доступа к домашнему ПК и для управления со смартфона. Например, можно проверить документы на домашнем ПК с телефона, запустить программу на компьютере из другой комнаты, подключиться к рабочему столу с ноутбука через браузер.
RuDesktop
Официальный сайт: https://rudesktop.ru/
Поддерживаемые платформы: Windows, macOS, Linux, Android
Стоимость: бесплатно для домашнего использования (не более 2 часов в сутки), платно — от 12 000 ₽/год за лицензию.
Тестовый период: 14 дней для облачного решения, 30 дней для локальной версии.

RuDesktop позволяет подключаться к удалённым устройствам по схемам «один ко многим» и «многие к одному». При подключении можно обмениваться файлами для совместной работы, скачивать данные с удалённых устройств, общаться через текстовый чат в реальном времени в отсутствии других средств связи, управлять ПО удалённого компьютера в ручном или автоматическом режиме через скрипты.
Для использования программы на устройство, к которому подключаются, и на то, с которого управляют, устанавливают клиентское приложение. После установки клиент показывает уникальный ID, а пользователь задаёт пароль для входа. Для соединения нужен сервер, который связывает устройства между собой и хранит список подключённых компьютеров. Можно использовать готовый облачный сервер от RuDesktop или установить свой сервер на Debian, Ubuntu или Astra Linux.
| Плюсы | Минусы |
| Российская разработка и сервера в РФ, что минимизирует риск блокировки. | Настройка локальной версии требует технических знаний. |
| Есть бесплатная версия для домашнего использования. | Нет поддержки iOS (на март 2025 года). |
| Локальная версия не зависит от внешних серверов, что повышает безопасность. | Платная версия дороговата для личного использования. |
RuDesktop можно использовать как для дома, так и для бизнеса. Примеры доступных задач — настроить программу на офисном ПК с домашнего компьютера, перенести файлы с ноутбука на сервер в локальной сети, удалённо перезагрузить устройство или настроить права доступа.
Ассистент
Официальный сайт: https://xn--80akicokc0aablc.xn--p1ai/
Поддерживаемые платформы: Windows, macOS, Linux, Android
Стоимость: бесплатно для физических лиц, для бизнеса — от 79 000 ₽ за лицензию
Тестовый период: 7 дней (по запросу)

Программа «Ассистент» обеспечивает безопасный удаленный доступ к компьютерам по локальной сети или через интернет. При удалённом подключении можно просматривать экран ПК, обмениваться файлами, управлять питанием, настраивать диспетчеры задач и устройств, выполнять удалённую печать. Можно общаться в текстовом, аудио- или видеочате и делать графические заметки на удалённом экране. Поддерживается групповое подключение к удалённому компьютеру.
Для использования программы нужно установить приложение, которое сгенерирует идентификатор устройства и пароль. Удалённо подключиться к ПК может любой пользователь «Ассистента», которому известен ID и пароль. В настройках можно задать доступ с подтверждением или без.
| Плюсы | Минусы |
| Российское ПО, возможность установки на собственный сервер. | Ограниченный функционал в бесплатной версии. |
| Простота подключения (по ID и паролю). | Отсутствует поддержка iOS. |
| Подходит для базового доступа. | Платная версия довольно дорогая. |
«Ассистент» можно применять для личных задач, быстрой помощи друзьям и коллегам, администрирования корпоративной системы, управления структурой организации. К примеру, с помощью программы можно помочь другу исправить ошибку на ПК через телефон, скачать файл с домашнего компьютера на смартфон, объяснить коллеге принцип настройки программы по голосовому чату, настроить доступ к офисным ПК.
RMS Удалённый доступ
Официальный сайт: https://rmansys.ru/
Поддерживаемые платформы: Windows, macOS, Linux, Android, iOS
Стоимость: бесплатно (до 10 хостов), платно — от 500 ₽ за лицензию на 1 ПК
Тестовый период: нет

«RMS Удалённый доступ» позволяет управлять удалённым рабочим столом откуда угодно. Можно просматривать экран ПК, управлять клавиатурой и мышью, передавать файлы, управлять питанием, удалённо запускать и устанавливать программы, записывать экран по расписанию и многое другое.
RMS состоит из двух основных модулей. Для работы на управляющее устройство устанавливают модуль «Клиент». На подсоединяемые ПК необходимо установить модуль «Хост». Из единого центра управления можно подключиться к любому компьютеру из клиентского списка.
| Плюсы | Минусы |
| Покупка лицензии осуществляется единоразово. | Может быть сложновато в управлении для новичков. |
| Техподдержка доступна для всех пользователей. | Для macOS и Linux доступны только бета-версии «Клиента». |
| Широкая кроссплатформенность и разные варианты решений. | Не работает на мобильных устройствах с устаревшей ОС (нужно от iOS 12 и от Android 6.x). |
«RMS Удалённый доступ» подходит для личного использования и для бизнеса любого размера. Решение легко масштабируется под разные нужды. Например, с помощью ПО можно помочь в настройке ПК отдельному пользователю или управлять несколькими компьютерами одновременно.
Radmin
Официальный сайт: https://www.radmin.com/ru/
Поддерживаемые платформы: Windows
Стоимость: от 2250 ₽ за стандартную лицензию (1 хост + неограниченное число клиентов), есть пакеты на разное количество хостов
Тестовый период: 30 дней

Radmin — это решение для удалённой работы из любой точки мира, удалённой техподдержки и системного администрирования. В числе основных функций — управление рабочим столом (экран, мышь, клавиатура), передача файлов, текстовый и голосовой чат, удалённое включение/выключение ПК, поддержка нескольких мониторов. Есть оптимизация для низкой скорости интернета и настройка качества картинки.
Программа состоит из двух модулей: Radmin Viewer (бесплатный клиент для управления) и Radmin Server (платный сервер для подключения). Viewer устанавливают на управляющий компьютер, а Server — на тот, к которому подключаются. После установки Server генерирует настройки доступа (IP-адрес или имя хоста, порт, пароль), которые вводятся в Viewer для соединения. Связь идёт напрямую через TCP/IP, без обязательного использования облачных серверов, что ускоряет работу и повышает безопасность.
| Плюсы | Минусы |
| Длительный тестовый период. | Поддерживается только ОС Windows. |
| Оплата взимается по количеству хостов, клиентские приложения бесплатны. | Минимальный заказ для решений Help Desk составляет 50 лицензий. |
| Есть специальные условия для корпоративных клиентов. | Процесс активации лицензии может быть сложным для новичка. |
Radmin подходит для личного использования, специалистов техподдержки, системных администраторов серверов и удалённых сотрудников. Например, с помощью программы можно играть в игры на мощном ПК с ноутбука, удалённо устранить ошибку на ПК коллеги, передать файлы между двумя компьютерами в офисе, настроить сервер через локальную сеть.
Контур.Доступ
Официальный сайт: https://kontur.ru/dostup
Поддерживаемые платформы: Windows, macOS, Linux
Стоимость: от 24 000 ₽/год
Тестовый период: 7 дней

Решение «Контур.Доступ» помогает легко подключиться к другим компьютерам, удалённо включить или пробудить их с помощью адресной книги. Функционал программы позволяет управлять компьютерами удалённо, настраивать кассы, серверы и другие устройства, оказывать техподдержку на расстоянии, работать на удалённом ПК из любой точки мира. Есть режим наблюдения, в том числе и без уведомления абонента.
Программа состоит из двух частей. Абонентскую часть устанавливают на подключаемый ПК. Операторская часть предназначена для управляющего компьютера. Для работы можно настроить разовое подключение с генерацией новых данных для каждого сеанса или постоянное подключение.
| Плюсы | Минусы |
| Поддержка технологии Wake-On-LAN (требуется настройка). | Нет поддержки Android и iOS, а значит, нет и мобильных приложений. |
| Можно развернуть ПО на собственном сервере. | Ограниченное число одновременных подключений в базовых тарифах. |
| Через веб-версию можно подключиться к ПК со смартфона. | За дополнительных операторов и подключения требуется доплата. |
«Контур.Доступ» подойдёт для частного использования и для бизнеса любого масштаба. Особенно удобно решение для системных администраторов, службы техподдержки и удалённых сотрудников. Например, программа позволяет работать с 1С на офисном ПК из дома, проверить отчёты в корпоративной системе, записать сеанс работы удалённого сотрудника для расчёта почасовой оплаты.
PRO32 Connect для дома
Официальный сайт: https://pro32.com/ru/home/pro32-connect/
Поддерживаемые платформы: Windows, Android (есть утилиты для macOS и Linux)
Стоимость: 199 ₽/мес. или 2000 ₽/год за лицензию на 5 ПК
Тестовый период: есть бесплатная версия с ограничениями

«PRO32 Connect для дома» — это программное обеспечение для удалённого доступа к рабочему столу прямо из браузера. Сервис позволяет обмениваться файлами с удалённым компьютером, синхронизировать буфер обмена, прослушивать звук, выполнять перезагрузку, вызывать системные команды, делать снимки удалённого экрана.
Для начала работы нужно пройти регистрацию и авторизоваться в личном кабинете. Для разового подключения нужно скачать программу «Агента» и запустить её на управляемом ПК (хост). После запуска агент генерирует одноразовую ссылку для подключения. Ссылка отображается в интерфейсе агента (или QR-код для удобства передачи). Оператор (управляющий) переходит по этой ссылке в любом браузере (на ПК, смартфоне и т.д.). Открывается веб-интерфейс, где виден экран хоста, и можно управлять им (мышь, клавиатура, файлы и т.д.). Для настройки постоянного доступа требуется установка ПО.
| Плюсы | Минусы |
| Есть бесплатная версия для простых задач. | Ограниченный функционал в бесплатной версии. |
| Можно получить доступ через веб-браузер. | Всего 3 приглашения в день в платной версии. |
| Поддержка Wake-on-LAN для удалённого включения ПК. | Для работы веб-версии требуется браузер с поддержкой WebRTC и WebSocket, что исключает старые версии. |
«PRO32 Connect для дома» удобен для личного использования, поскольку не требует сложной настройки. Его можно применять для малого бизнеса или при работе с ПК на смартфоне. Примеры возможных задач — перенести презентацию с офисного компьютера, провести чат с коллегой во время техподдержки или наблюдать за экраном удалённого ПК без управления, чтобы потом прокомментировать действия пользователя.
Что важно знать для безопасного использования программ для удалённого доступа
Программы для удалённого доступа — удобный инструмент. Однако их использование требует осторожности, чтобы защитить ваши данные и устройства от злоумышленников. Вот несколько рекомендаций, которые помогут минимизировать риски:
Никогда не передавайте данные доступа (ID, пароли, одноразовые ссылки) посторонним людям. Эти сведения дают полный контроль над вашим компьютером. В чужих руках они могут привести к утечке информации или установке вредоносного ПО.
Не устанавливайте программы для удалённого доступа по просьбе незнакомцев. Мошенники часто представляются техподдержкой или знакомыми, чтобы получить доступ к вашим устройствам. Убедитесь, что инициатива исходит от вас, и проверьте источник ПО перед установкой.
Используйте сложные и уникальные пароли для входа в программы и личные кабинеты. Простые комбинации вроде «1234» или повторяющиеся пароли легко взламываются, особенно если программа требует авторизации.
Проверяйте настройки доступа перед сеансом. Убедитесь, что программа не позволяет подключаться без вашего подтверждения, если это не нужно. Завершайте сеансы после использования, чтобы исключить несанкционированный доступ.
Ограничивайте права доступа для других пользователей. Если вы предоставляете доступ коллеге или техподдержке, настройте его так, чтобы он видел и делал только то, что необходимо, а не весь ваш компьютер.
Соблюдая эти простые правила, вы сможете безопасно использовать программы удалённого доступа для работы, техподдержки или личных задач.
Эксклюзивы
Читайте только в Конверте
Свежие статьи
«Честно» — рассылка о том, что волнует и бесит
Искренние письма о работе и жизни, эксклюзивные кейсы и интервью с экспертами диджитала.
Решения удаленного доступа (администрирования) обеспечивают непрерывность бизнеса для распределенной команды. Сейчас они актуальны как никогда.
RDP (Remote Desktop Protocol) — наверное, самый распространенный протокол удалённого администрирования; принадлежит Microsoft, поддерживается почти всеми ОС, по умолчанию использует порт 3389. Программы, с помощью которых можно управлять удаленным компьютером по RDP-протоколу через Интернет называют RDP-клиентами (поскольку это программа-клиент, которая связывается с программой-сервером на удаленном ПК).
В профессиональной среде считается, что лучше «родного» встроенного майкрософтовского RDP-клиента ничего нет. Спорить не будем, вот только он не работает под Linux и Unix-подобные ОС, а также под сильно устаревшие версии Windows. Мы решили сделать обзор некоторых других RDP-клиентов, которые хоть и не так хороши, как встроенный в Windows Remote Desktop Connection («Подключение к удалённому рабочему столу»), но хотя бы (по мнению пользователей) не совсем «унылые».
RDP-клиенты бывают бесплатные, платные и дорогие. По способу установки они могут быть:
- встроенными в дистрибутивы самих ОС;
- внешними приложениями, которые надо инсталлировать на компьютер или смартфон;
- веб-приложениями, то есть работать через браузер.
Рассмотрим 14 самых популярных RDP-клиентов. Технические, стоимостные и другие характеристики укажем в начале описания программы. Отдельно напишем преимущества и недостатки по каждому клиенту.
Чтобы каждый раз не писать «удаленный компьютер», мы будем писать «УК».
RemotePC
Для каких ОС: компьютер — Windows, macOS, Linux; мобильный — Android, iOS, Raspberry Pi, Chrome OS, Fire OS.
Способ установки: внешнее приложение.
Цена: $39,50 в год для домашнего использования (2 компьютера), $299,50 для компаний (50 компьютеров), $599,50 в год для энтерпрайза (100 компьютеров); есть другие планы; скидка до 50% в течение первого года.
Пробная версия: 7 дней бесплатный тестовый период, платежная карта не требуется.
Недостатки: можно отобразить только один удаленный монитор в одном рабочем окне, сложная настройка, не отображается курсор на записи.
Преимущества: универсален, простой интерфейс, быстрый, легкая передача файлов, решение для видеоконференцсвязи, много ценовых планов, недорогой.
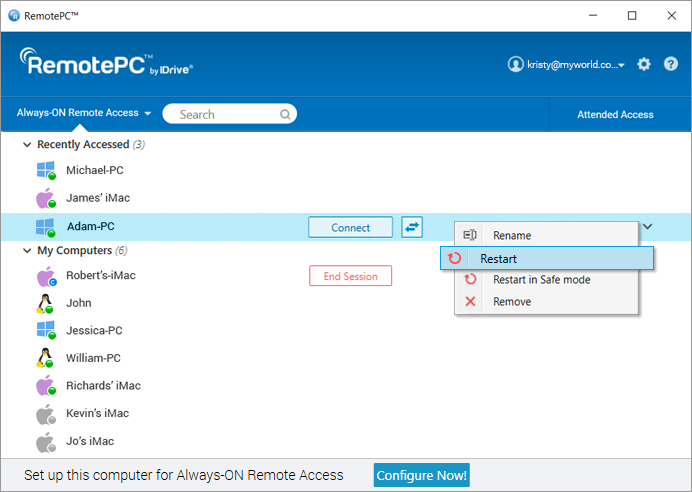
Считается одним из лучших RDP-клиентов с легким интерфейсом. По словам разработчика RemotePC обеспечивает быстрое и безопасное удаленное соединение для ПК, компьютеров Mac и Linux (включая Raspberry Pi), которое лишено недостатков медленных VPN-соединений или проблем с безопасностью. Можно управлять УК с планшета или смартфона (скачать соответствующее мобильное приложение для Android или iOS), а можно напрямую с веб-сайта RemotePC.
К решению изначально добавлена возможность облачного резервного копирования. Иногда может потребоваться настроить брандмауэр. Не рекомендуется запускать приложение RemotePC Linux на корневом уровне — лучше запустить его на уровне пользователя или использовать ярлык приложения. Есть задержка в 1-2 сек. между началом действия и его дублированием на УК. Есть окно чата и функция рисования на экране. Можно записать сессию, но с существенным недостатком: курсор на записи не отображается. Передача файлов между компьютерами простая — перетаскиванием.
Сеансы между локальным и удаленным компьютерами защищены шифрованием TLS v 1.2 / AES-256. Можно отслеживать свои действия с помощью журналов удаленного доступа и журналов веб-активности. Можно выбрать опцию «Всегда включен удаленный доступ». При ней локальный компьютер сохраняет личный ключ УК и его не надо вводить при каждом входе в систему — УК будет доступен, пока включен. Либо можно не сохранять личный ключ, тогда УК будет его все время менять. Также можно выбрать опцию «Однократный доступ». Есть отдельное высокопроизводительное приложение для просмотра RemotePC ™ Performance Viewer — удобно для просмотра рабочих станций 3D-графики, систем автоматизированного проектирования и игр из любого места. В нем тоже можно и файлы передавать, и рисовать, нельзя только управлять. Подробно функции здесь. Документация здесь.
FreeRDP
Для каких ОС: Linux.
Способ установки: внешнее приложение.
Цена: бесплатно. Коммерческое распространение называется Thincast.
Пробная версия: нет.
Недостатки: не очень удобен для новичка, не умеет автомасштабироваться.
Преимущества: активно разрабатывается и поддерживает все новшества RDP-протокола.
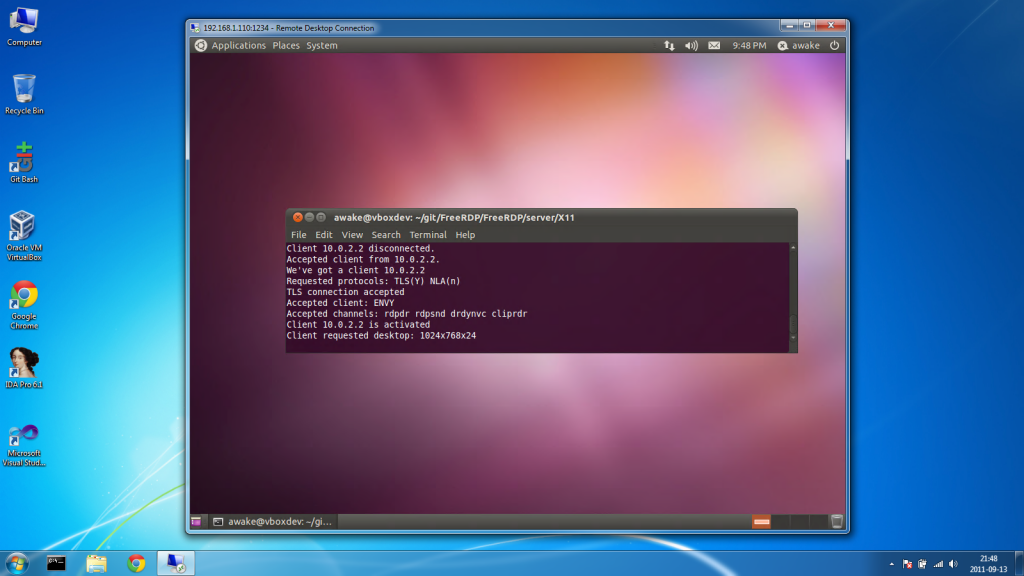
Бесплатная реализация протокола RDP для Linux с открытым исходным кодом и лицензией Apache. Поставляется с собственным клиентом командной строки xfreerdp, который поддерживает RDP 6 и который считается современной заменой rdesktop — другого некогда популярного RDP-клиента (консольная утилита), который не поддерживает новую авторизацию последних версий Windows (NLA), но может использоваться для RDP 4.0, используемого в версиях Windows NT 4.0 Terminal Server Edition и Windows 2000 Server. Бывает включен в некоторые дистрибутивы Linux.
FreeRDP — терминальный (консольный) клиент, поэтому все настройки для подключения вводятся одной командой (интерфейс командной строки с полным синтаксисом здесь). Серверы RDP с открытым исходным кодом в Unix включают FreeRDP, ogon project и xrdp. Для подключения к такому серверу можно использовать родной RDP-клиент Windows. Чтобы не вводить команду заново при каждом новом подключении, можно создать ярлык подключения с нужными параметрами. FreeRDP можно использовать «в чистом виде» или с разными интерфейсными оболочками (и немного разным функционалом), это, например, Remmina, Apache Guacamole. Есть переключение между полноэкранным и оконным режимом, есть возможность вывода на другой монитор (можно выбрать из списка мониторов). С удалённым рабочим столом, подключённым по RDP, можно иметь совместные папки.
Документация здесь.
Remmina
Для каких ОС: Linux.
Способ установки: внешнее GTK-приложение.
Цена: бесплатно.
Пробная версия: нет.
Недостатки: не передает звук.
Преимущества: удобный графический интерфейс, поддержка других протоколов, множество удобных функций, новые версии выходят раз в несколько месяцев.
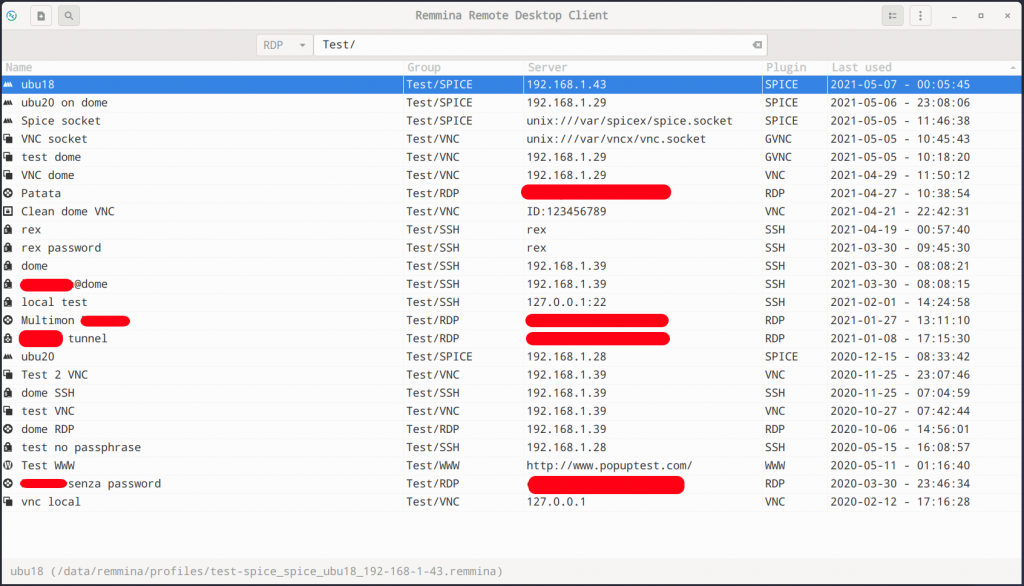
Один из лучших Linux RDP-клиентов, который часто используют крупные компании для удаленного администрирования Windows-серверов. Вернее, это даже не сам клиент, а графический менеджер подключений к удаленным рабочим столам, который разрабатывается (и довольно активно с частыми обновлениями) в рамках проекта FreeRDP с использованием библиотеки GTK. Идет под лицензией GNU GPL и имеет открытый исходный код. Поддерживает также протоколы VNC, NX, XDMCP, SPICE и SSH, которые идут как отдельные плагины. Есть порт на Qt. Есть вкладки, профили подключения, автоматическое переподключение и поддержка функций безопасности (например, CredSSP, шлюзы и смарт-карты). Разработчики быстро реагируют на запросы.
Как правило Remmina уже есть в дистрибутивах Ubuntu, но версия может быть устаревшей, поэтому лучше обновить ее (через терминал). Поддерживаются соединения с Linux, Windows или macOS. Установка соединения простая — достаточно знать IP-адрес машины, с которой устанавливается подключение, имя пользователя и пароль. После конфигурации нового подключения можно либо нажать Connect для подключения, либо сохранить и установить его в качестве подключения по умолчанию. Сохранив текущую конфигурацию, вы сможете соединиться с УК буквально в два клика. Можно создавать ярлыки подключения с настройками. Есть возможность управлять соединениями, копируя, редактируя и удаляя их прямо из основного окна. Есть функция «Ignore certificate», чтобы не возникали проблемы при новом соединении с Windows, когда ОС создает новый сертификат.
Документация здесь.
Apache Guacamole
Для каких ОС: любых.
Способ установки: веб-приложение.
Цена: бесплатно, но есть коммерческая поддержка для компаний.
Пробная версия: нет.
Недостатки: надо повозиться с настройками.
Преимущества: максимально прост в использовании, работает через браузер, есть автоматизация установки разными способами на сервер, подробная документация, поддерживает разные протоколы.
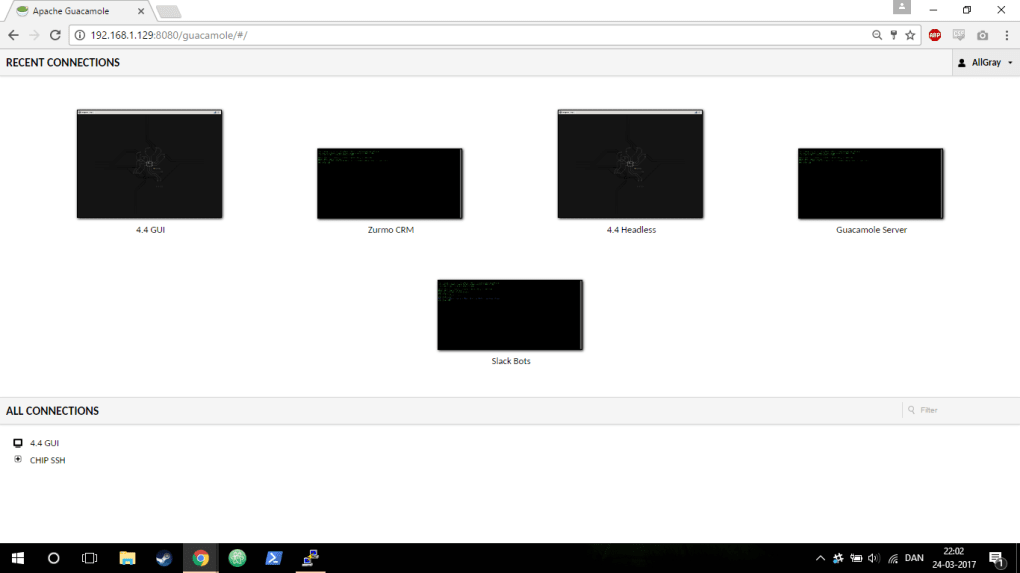
Это бесклиентский шлюз для удаленного подключения, как его называют разработчики. По сути, это web-интерфейс для FreeRDP. Работает на HTML5, то есть из браузера, вне зависимости от того, какой ОС вы пользуетесь. Позволяет пользоваться протоколами VNC, Telnet, RDP, Kubernetes и SSH / SFTP. Может быть предустановлен в некоторых Linux Debian и Debian-based дистрибутивах.
Если вы разработчик на удаленке, то для работы через этот клиент вам не потребуется высокопроизводительный компьютер (это забота перекладывается на серверы компании-работодателя) — достаточно ноутбука с интернетом, на котором не лагает браузер. Но придется немного повозиться с настройками. Во-первых, надо установить и настроить службы на сервере, если это не будет делать работодатель. Установка на удаленный сервер возможна несколькими способами: из репозиториев, методом компиляции исходников и разворачиванием образа Docker. Автоматизация процесса установки с наиболее типичными настройками есть в готовом скрипте на github. После установки Apache Guacamole автоматически применяет минимально необходимые для запуска настройки.
Далее, поскольку Apache Guacamole — серверный клиент, требуется установить Tomcat Server на вашу машину, после чего программа установки попросит его перезапустить. По умолчанию Apache Guacamole устанавливается с поддержкой только протокола VNC, поэтому для того, чтобы и подключаться по RDP или SSH, надо установить дополнительно клиент для желаемого протокола. Настройка очень подробно изложена в документации.
MobaXterm
Для каких ОС:
Способ установки: внешнее приложение.
Цена: портативная версия бесплатная; профессиональная версия — $69 за пользователя, есть оптовые скидки (пожизненное использование).
Пробная версия: нет.
Недостатки: При подключении по VNC на удаленных машинах не дает вводить русский текст. Не дружит с автозаполнением из KeePass, а встроенный менеджер паролей не решает сложность подключения к одной из нескольких сотен учетных записей. Некоторые пользователи отмечают неудобство от крупной рамки в полноэкранном режиме RDP, которая не позволяет работать нативно (как на локальном десктопе) на удаленной машине или локальной ВМ.
Преимущества: высокая скорость работы,поддерживает разные протоколы и способы подключения, интуитивный интерфейс, простая установка, множество функций.
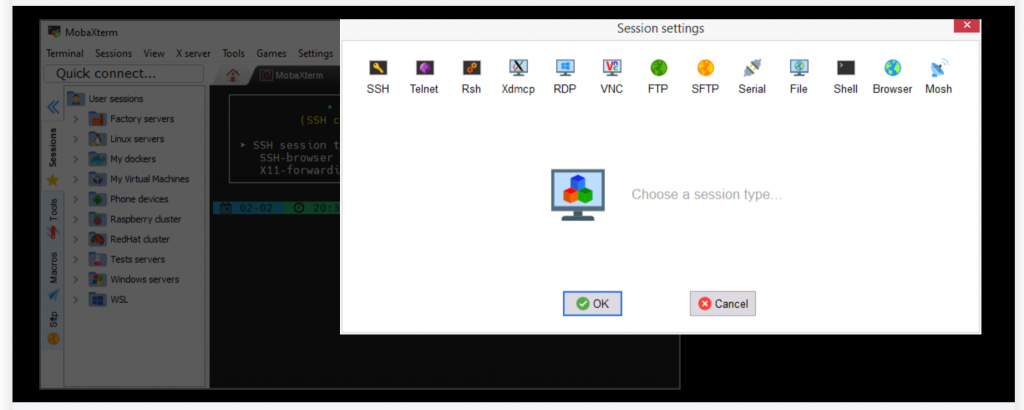
Программа требует установки, но она довольно простая, а портативная версия и вовсе состоит из одного EXE’шника и файла настроек. У клиента интуитивный интерфейс и понятная документация на сайте и в самой программе. Есть текстовый редактор с удобным графическим интерфейсом. Есть браузер файлов, встроенный XServer для управления графическим интерфейсом на удаленном компьютере, много инструментов (плагинов).
Помимо RDP MobaXterm поддерживает множество протоколов: SSH, Serial, Telnet, Rlogin, VNC, XDMCP, FTP, SFTP. Позволяет также локально поднимать некоторые сервисы для удаленного доступа: FTP, SSH/SFTP, HTTP и другие. Доступ ко всем X-серверам и сетевым клиентам можно получить через вкладку на основном терминале. Там же есть настраиваемая подсветка синтаксиса и автодополнение.
Может импортировать настройки подключения из ранее используемых клиентов удаленного администрирования. Присутствуют все основные инструменты Unix (полноценный набор UNIX-команд). Если вам нужен инструмент, которого нет в базовом файле MobaXterm, можно скачать бесплатные плагины. Есть инструмент Multi-execution, который позволяет выполнять одни и те же команды на нескольких разных серверах одновременно. Многие параметры конфигурации RDP доступны в диспетчере сеансов. Пользователи MobaXterm отмечают «адекватную поддержку, которая из 3х запросов улучшений выполнила все 3».
GNOME Connections (бывший Vinagre)
Для каких ОС: Linux, Windows
Способ установки: стороннее приложение
Цена: бесплатно.
Пробная версия: нет.
Недостатки: нет других функций и настроек.
Преимущества: очень простое приложение, имеет современный интерфейс и соответствует рекомендациям по человеческому интерфейсу GNOME (HIG), его легче поддерживать.
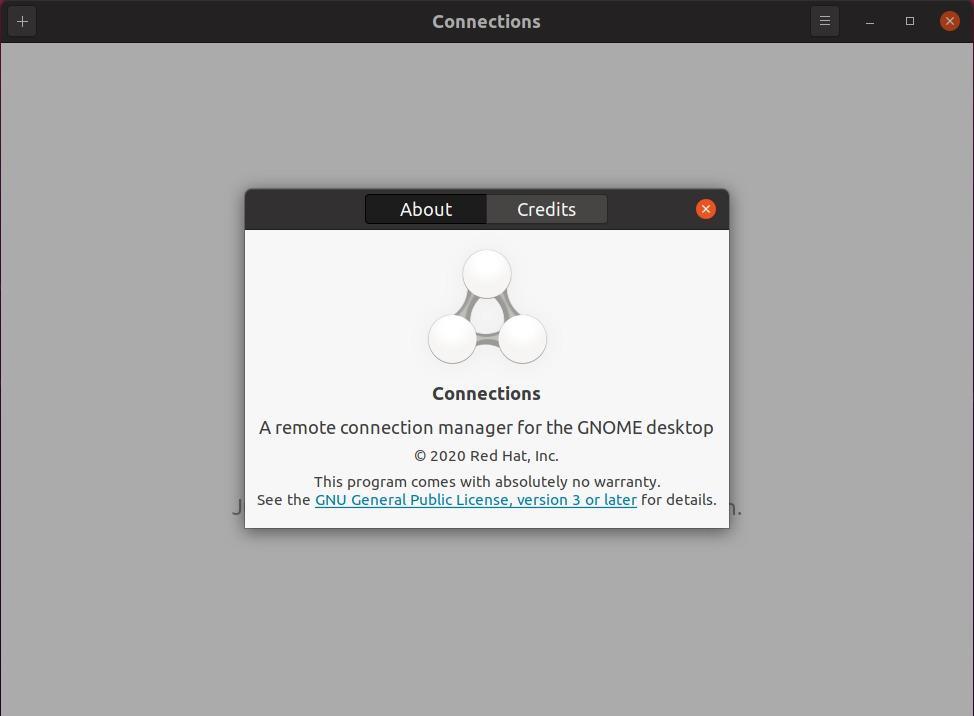
GNOME — акроним от английского GNU Network Object Model Environment («среда сетевой объектной модели GNU»). Connections — утилита, выпущенная в 2020 году специально для Gnome и предназначенная для управления удаленными подключениями через современный интерфейс, соответствующий HIG. Поддерживаются протоколы RDP и VNC. Настроек в утилите нет, единственное — можно указать адрес и порт УК и включить или отключить масштабирование. Можно подключать к ряду различных операционных систем, в том числе к рабочим столам Linux и Windows, а также к виртуальным машинам.
Клиенту GNOME Connections предшествовал Vinagre, который позиционировался, как программа по умолчанию для управления удаленными соединениями в Gnome и который имел больше функций. Vinagre включен в дистрибутив Linux с окружением Gnome, его установка не потребуется, но с выходом Connections его прекращают поддерживать и скоро он будет удален. Connections же пока находится на ранней стадии разработки и разные продвинутые функции будут в нем появляться постепенно. GNOME Connections использует элементы интерфейса из GNOME Boxes, одного из лучших приложений для виртуализации. «Он в основном имеет ту же кодовую базу, что и GNOME Boxes для кода протокола / дисплея, поэтому вы, вероятно, получите тот же опыт, что и с удаленными подключениями в Boxes сегодня», — сказал разработчик Фелипе Борхес.
Документация здесь.
Krdc
Для каких ОС: Linux.
Способ установки: стороннее приложение.
Цена: бесплатно.
Пробная версия: нет.
Недостатки: низкая отзывчивость (время отклика) при работе с Krfb, искажение фоновых изображений.
Преимущества: простое приложение, высокая эффективность на клиентской стороне.
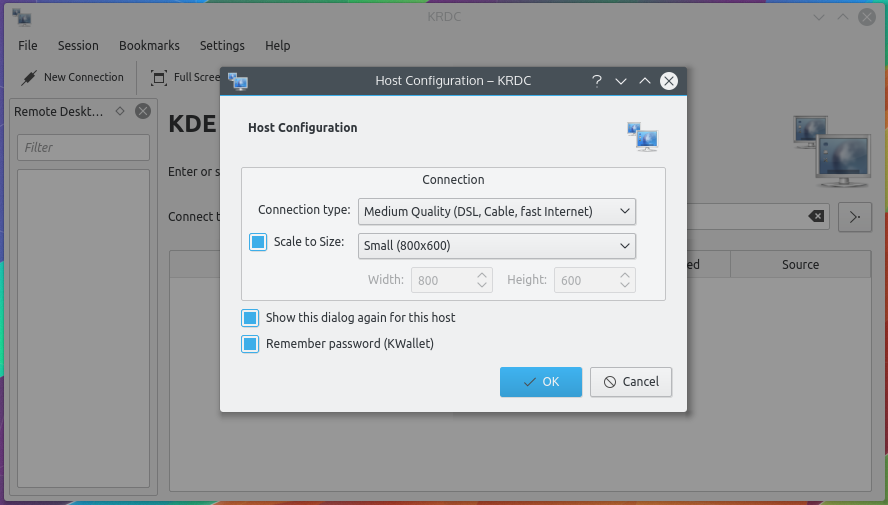
RDP клиент с открытым исходным кодом, идущий под лицензией GPL-2.0 + и являющийся официальным проектом окружения KDE для удаленного доступа. Поддерживает два протокола подключения — VNC (работает в Linux, Macintosh, Windows) и RDP. Серверная программа, обслуживающая клиента — Krfb, таким образом Krdc и Krfb представляют собой пару программ-компаньонов KDE для удаленного подключения. Однако замечено при тестах, что Krdc работал гораздо лучше со стандартным VNC-сервером и с X11VNC, чем с Krfb.
Параметров настройки подключения всего три: можно настроить высокую, среднюю или низкую скорости подключения, а программа сама подбирает оптимальные настройки для каждого режима. Можно переключать полноэкранный и масштабируемый режимы просмотра. Есть вкладки для одновременного отображения нескольких подключений и боковая панель, отображающая закладки, недавние подключения и обнаруженные в локальной сети серверы. В рамках GSoC разработчики проекта помогли скомпилировать Libvncserver на платформах Windows, что позволило KRDC иметь порт для Windows.
Документация здесь.
Parallels Access
Для каких ОС: Windows, macOS, iOS и Android.
Способ установки: стороннее, мобильное и веб-приложения.
Цена: персональный план 649 р/год, для бизнеса 1623 р/год.
Пробная версия: есть.
Недостатки: Мало функций в десктопной версии.
Преимущества: поддерживает удаленный доступ к ПК с мобильных устройств, удобная работа с текстом с мобильного, поддерживает многозадачность
позволяет передавать файлы.
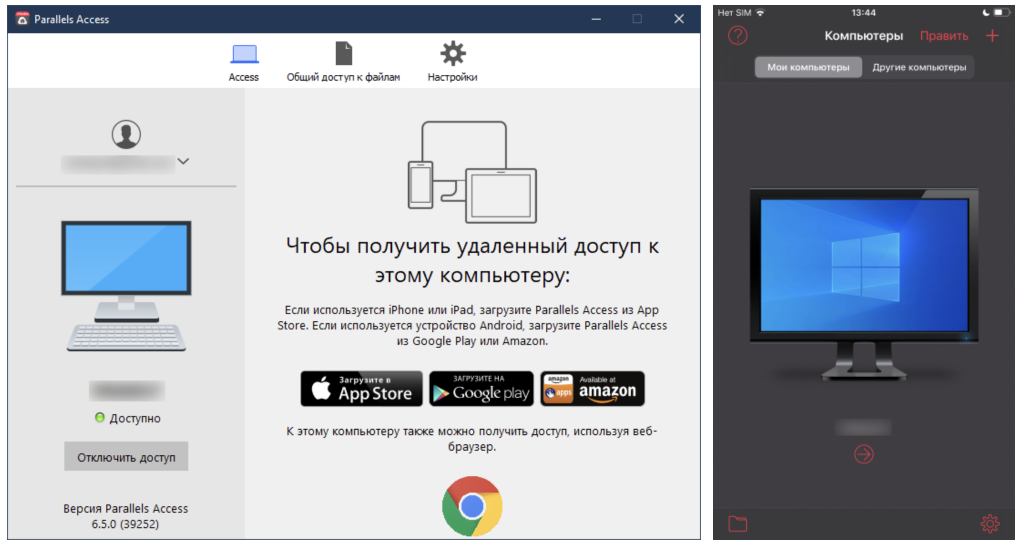
Приложение было разработано для подключения к УК в пути, то есть с мобильного устройства, но есть и другое приложение для ПК. То есть имеет две версии: десктопные приложения — агенты, которые необходимо установить, чтобы получить доступ к компьютеру и мобильные приложения — клиенты для удалённого доступа. Также есть возможность подключения ПК к УК из безопасной учетной записи Parallels в браузере (кстати, входить в учетку надо будет при любой форме подключения). Благодаря функции Lock’n’Go — удобная работа с текстом с мобильного. Подключение к УК в один клик. Универсальный файловый менеджер Parallels Access позволяет просматривать файлы в облаке, на удаленном компьютере или локальном устройстве и управлять ими. Есть полноэкранный режим.
TeamViewer
Для каких ОС: Windows, Linux (обертка Wine), macOS, Android, iOS, Blackberry, ChromeOS.
Способ установки: внешнее приложение.
Цена: годовая подписка для частного использования на неограниченный доступ к трем компьютерам 1099 руб/мес. Бизнес-версия есть в разных планах — от 2 299 руб. (200 управляемых устройств) до 7 699 руб/мес (500 управляемых устройств), оплата только за год.
Пробная версия: есть бесплатная версия с базовым функционалом для частного использования.
Недостатки: закрытый исходный код и широкий охват пользователей.
Преимущества: Мультиплатформенная поддержка и доступ через мобильные устройства. Есть чат, передача файлов, IP-телефония, работает с аудио, поддерживает мониторы 4K, IoT совместимость.
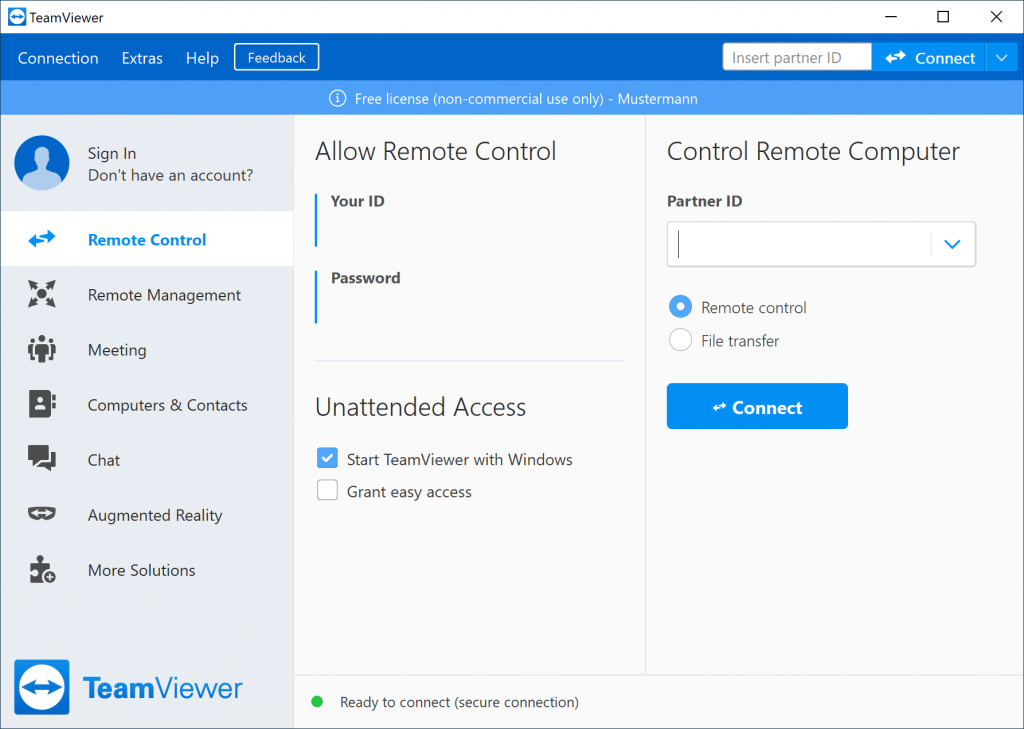
Популярный клиент, использующий проприетарный протокол, который организует подключение к клиенту через управляющий центральный сервер. Поддерживает Windows и Mac, доступ через мобильные устройства, IoT. Позволяет просматривать удаленную систему практически отовсюду, даже на заблокированных системах, в которых недоступно SSH-подключение или на машинах с активными корпоративными фаерволами. Может работать с аудио-потоком, включает чат, функцию передачи данных и даже сервис IP-телефонии. Подключение из браузера возможно для владельцев некоторых лицензий. Команда разработчиков постоянно работает над улучшением решения, в частности производительности и качеством графики во время локального подключения.
Zoho Assist
Для каких ОС:
Способ установки: внешнее облачное приложение + браузерная консоль.
Цена: план удаленная поддержка от 10 до 24 $/мес, план автоматический доступ 10 и 15 $/мес.
Пробная версия: есть.
Недостатки: высокая стоимость.
Преимущества: простой интерфейс, много клиентоориентированных функций. Передача файлов, мгновенный чат, навигация по нескольким мониторам.
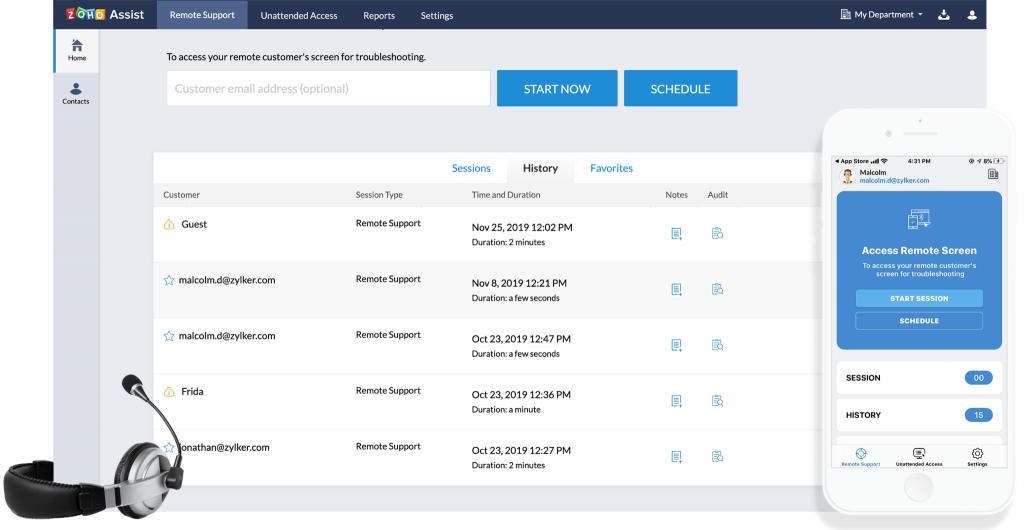
Позиционируют себя как «лучшую альтернативу TeamViewer». Сервис позволяет запланировать сеанс удаленной поддержки. Содержит встроенные инструменты для диагностики УК. Браузерный просмотрщик на выбор работает через Flash, Java или ActiveX. Онлайн сессию можно транслировать на сайте с помощью виджета. Поддержка SSL, передача файлов, видеочат, навигация по нескольким мониторам, возможность ребрендинга. 2FA, SSL и 256-битное шифрование AES и встроенная интеграция безопасности для конфиденциальных данных.
Можно выбирать между планами удаленной поддержки и автоматического доступа в зависимости от ваших требований и не платить за услуги, которыми вы в конечном итоге не воспользуетесь.
LogMeIn Pro
Для каких ОС: Windows, macOS, Android, iOS.
Способ установки: стороннее приложение и веб-приложение.
Цена: доступ к двум компьютерам 30 $/мес, к пяти — 70 $/мес, к десяти — 129 $/мес
при оплате за год.
Пробная версия: есть.
Недостатки: высокая стоимость.
Преимущества: многофункциональный сервис. 1-ТБ облачное хранилище. Потоковая передача HD-видео и звука.
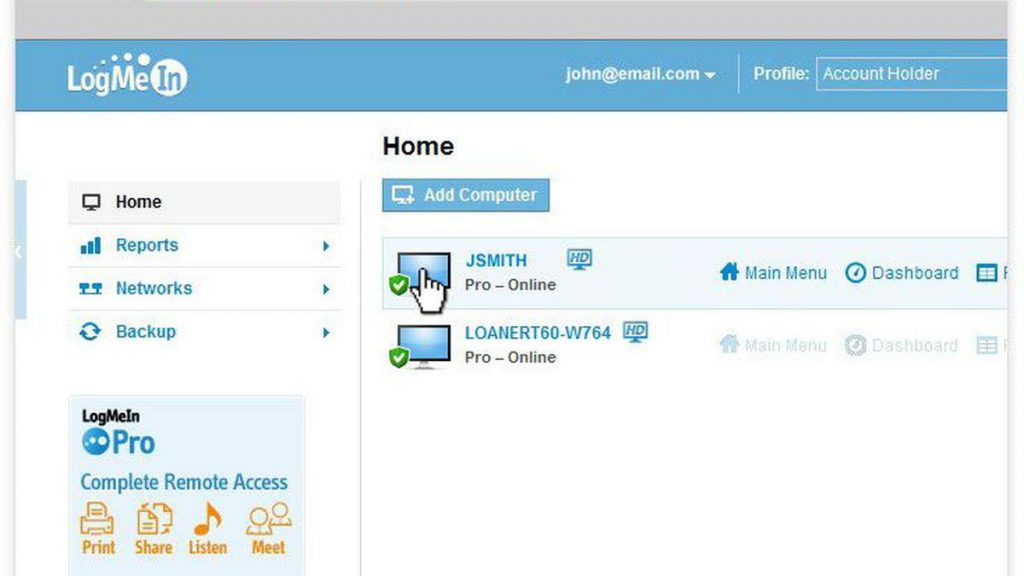
Популярный у корпоративных пользователей кроссплатформенный клиент. Быстрый и удобный доступ к ПК и Mac при помощи веб-браузера, а также приложений для компьютеров, iOS и Android. Вывод изображения с нескольких мониторов, облачное хранилище для файлов в 1-ТБ, удаленная печать, неограниченное количество пользователей, 256-битное шифрование AES. Существуют средства контроля доступа для системных администраторов. Есть потоковая передача HD-видео и звука, совместный доступ к файлам. Есть интеграция с популярными облачными сервисами, включая Cubby, Dropbox и Google Drive. Можно настроить мышь и экран; изменить цвет дисплея, разрешение и скорость сети. Есть лупа и ползунок для масштабирования изображения. Возможна совместная работа с файлами. Работает круглосуточная realtime-поддержка.
Splashtop
Для каких ОС: Windows, macOS, Linux, Android, iOS, CentOS, RHEL, Fedora.
Способ установки: стороннее приложение и веб-консоль.
Цена: множество стекируемых лицензий от бесплатной до 399 $/год, отдельные тарифы для учителей.
Пробная версия: есть.
Недостатки: не все функции доступны на разных платформах. Для нормальной работы в локальной сети также нужен доступ к интернету.
Преимущества: удобный и интуитивно понятный интерфейс. Много функций, включая интересную функцию «Удаленная камера».
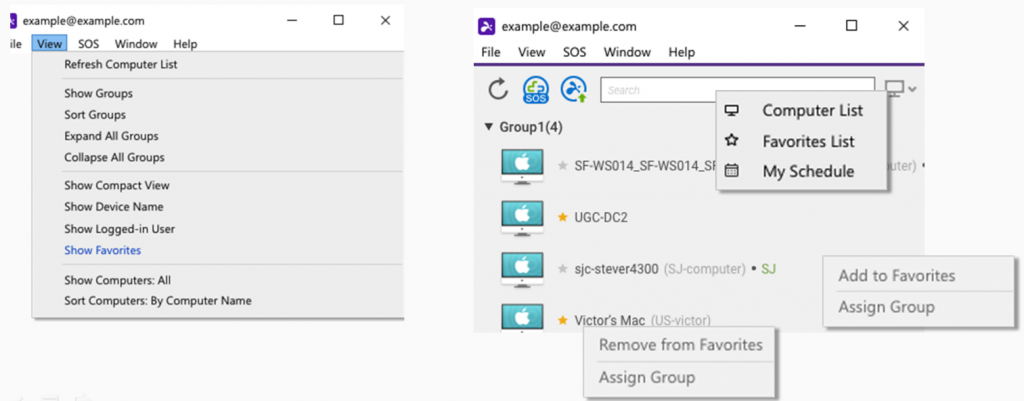
У этого RDP-клиента достаточно быстрое соединение. Есть интеграция с Active Directory, запись удаленного сеанса, передача файлов, удаленная печать. Повышенная безопасность благодаря полному шифрованию удаленных соединений по протоколу SSL с 256-битным шифром AES. Поддерживает VPN. Есть подробная наглядная инструкция по управлению. Есть полноэкранный режим. Возможен просмотр статуса компьютера, времени бездействия, версии стримера. Два члена команды могут удаленно работать на одной машине со своих отдельных учетных записей.
Можно многое настроить для УК: автозапуск Splashtop Streamer, условия вывода звука, параметры электропитания системы (чтобы компьютер не уснул во время удаленного подключения), пароль при запуске, защитный код и другие параметры. Если к компьютеру подключена веб-камера, то можно получать с нее realtime-видео. В бесплатной версии управлять устройствами и получать к ним доступ можно только в пределах одной сети (когда все они подключены к одному роутеру), а максимальное количество устройств не должно превышать пяти.
Remote Utilities
Для каких ОС: MacOS, iOS, Android, Linux.
Способ установки: стороннее приложение.
Цена: одноразовая покупка лицензии от 29$ до 12 000$.
Пробная версия: бесплатное использование при поддержке до 10 пользователей.
Недостатки: сложная первоначальная настройка.
Преимущества: множество функций, доступность.
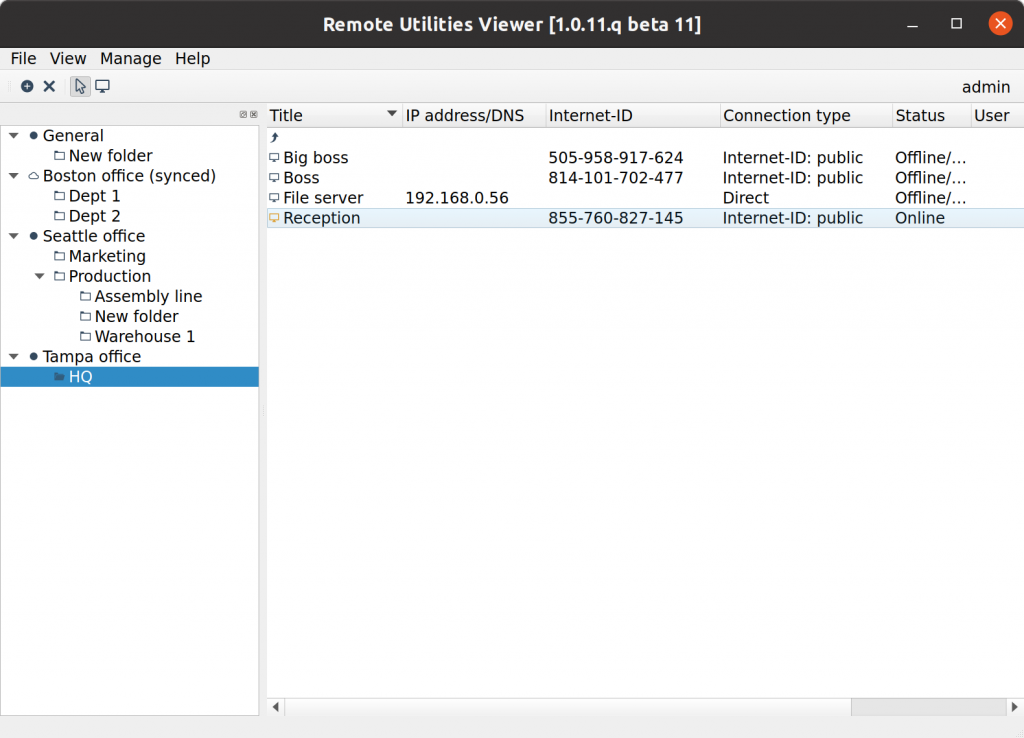
Помимо полноценного использования удаленного рабочего стола, в этом клиенте предлагается несколько режимов подключения или программных модулей (например, модуль «Просмотрщик»). Также есть режим передачи файлов, удаленный диспетчер устройств, средство просмотра реестра, удаленный доступ к веб-камере и режим терминала для работы с командной строкой. Повышенная безопасность через двухфакторную аутентификацию. Поддерживает Active Directory. Есть встроенный конфигуратор MSI. Можно создавать учетные записи, задавать им пароли и указывать разные разрешения для каждой учетки. Есть удаленное управление питанием.
Myrtille
Для каких ОС: Windows.
Способ установки: веб-приложение.
Цена:
Пробная версия:
Недостатки: не позволяет управлять группами пользователей и подключениями.
Преимущества: быстрый, простотой, функциональный. Доступ из любого веб-браузера без каких-либо плагинов или расширений.
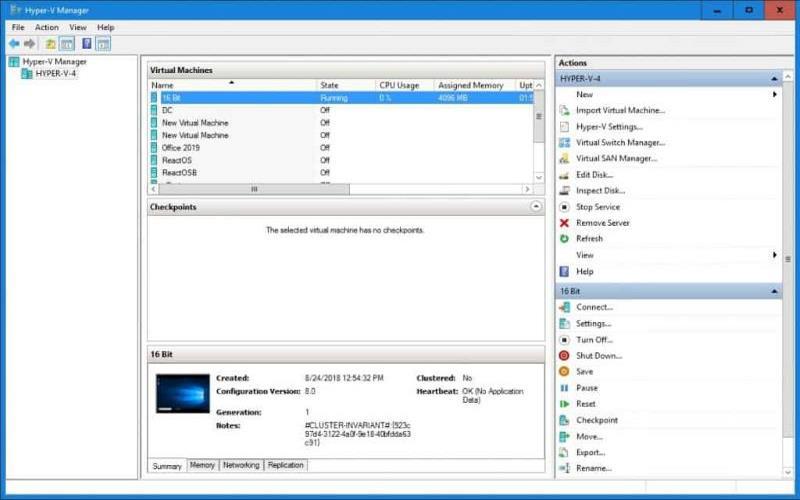
Это решение с открытым исходным кодом разрабатывается аналогично Apache Guacamole на основе FreeRDP. Однако в отличие от Guacamole работает только на системе Windows, но совместим со всеми устройствами и операционными системами на той стороне. Разработчик называет его «HTML5 шлюзом удаленного доступа». Помимо RDP есть также протокол SSH. Для установки надо скачать файл инсталлятора с GitHub и запустить его. В процессе установки можно настроить множество опций и разрешений, включая работу с Active Directory. SSL / TLS, многофакторная аутентификация. Есть потоковая передача изображения и звука. Возможно прямое подключение к Hyper-V, отслеживание последовательности запуска / выключения виртуальной машины, есть сеанс консоли.
В заключении немного про безопасность RDP-протокола
Из-за резко появившейся в нашей жизни массовой удаленке стремительно растет число корпоративных серверов, доступных для кибератак. Одной из причин называют использование незащищенного протокола удаленного доступа RDP, который по умолчанию использует порт 3389. Количество устройств, доступных из интернета по протоколу RDP за эти два пандемийные года выросло многократно.
Удаленный доступ к рабочему месту — тренд, но к сожалению в спешке многие компании не уделяют внимания его защите, а это несет множество угроз. Например, часто бывает, что удаленный сервер доступен и виден из сети Интернет, и любой желающий может попробовать подключиться к нему. Несмотря на необходимость аутентификации и идентификации, злоумышленники могут подменять сертификаты безопасности или брутфорсить пароли с помощью «словарной атаки», которая многократно ускоряет процесс взлома, при условии, что установлены простые пароли. К тому же существует немало известных уязвимостей, позволяющих получить доступ к удаленному серверу даже без прохождения процедуры проверки подлинности.
Решением здесь будет, конечно, не скупиться работодателям на повышенную безопасность, чтобы потом не платить сторицей. Но также вполне рабочие, на наш взгляд, решения описаны ниже.
- Использовать нестандартные, длинные, сложные пароли.
- Использовать ограничение прав учётных записей.
- Устанавливать защиту на самом сервере стандартными антивирусными практиками.
- Сменить порт.
- Использовать фронтальную проверку подлинности, то есть аутентификацию на уровне сети (Network Level Authentication, NLA), которая требует от подключающегося пользователя аутентификации перед установкой сеанса на сервере (в некоторых Windows включена по умолчанию, следует убедиться, что в вашем случае это так).
- Использовать шифрование. Причем сделать так, чтобы применялись только стойкие алгоритмы шифрования, а не DES 56-bit или RC2. Например, настроить максимальный уровень шифрования, который обеспечивается стандартом FIPS 140-1 (в Windows это параметр «Системная криптография: использовать FIPS-совместимые алгоритмы для шифрования, хэширования и подписывания»). В завершении настроек шифрования обязательно надо включить параметр «Требовать безопасное RPC-подключение» в Службах удаленных рабочих столов/Безопасность.
- В Windows проверить, что параметр «Учетные записи: разрешать использование пустых паролей только при консольном входе» включен.
Надеемся, обзор был вам полезен. Если вы довольны использованием какого-то RDP-клиента, которого нет в списке, то, пожалуйста, напишите о нем в комментарии. Также напишите, что думаете насчет способов обезопасить подключение по RDP-протоколу.
