Каждый из нас иногда теряет информацию. По своей ошибке (дрогнувшая рука, не вовремя нажатые клавиши CTRL+S), либо по неудачному стечению обстоятельств (выбило пробки, завис компьютер). Иногда речь идет о пустяках. Бывает, что приходится заново выполнять работу. В худшем же случае, ценная информация оказывается безвозвратно утеряна.
Все мы знаем, что необходимо периодически делать бэкапы. Знаем, но не делаем. А если и делаем, то, по закону подлости, когда надо, копия месячной давности — это лучшее, что удается найти. А ведь случается и так, что утерянный файл было создан всего лишь пару часов назад.
Когда я не мог определиться с темой диплома, один знакомый рассказал мне про TimeMachine от Apple и предложил сделать аналог для Windows. Непрерывная защита данных – это то, о чем я всегда подсознательно мечтал.
Основные требования к программе:
- Возможность восстановления состояния файла на любой момент времени.
- Отсутствие заметной дополнительной нагрузки на систему.
Программа должна работать незаметно для пользователя, как будто её вообще не существует. При этом обеспечивать возможность лёгкого восстановления версии файла на указанный пользователем момент времени (будь то минута назад, час или неделя).
Так же программа должна контролировать состояние хранилища, не допускать его бесконечного разбухания. Требуется своевременно удалять наименее значимые состояния, чтобы держать размер хранилища в заданных рамках.
Что получилось
Напишу вкратце. Разработанная система состоит из двух частей. Первая – системная служба, работающая в фоновом режиме и выполняющая основную работу. Вторая – приложение, предоставляющее интерфейс пользователю.
Служба отслеживает все файловые операции (создание, удаление, изменение, переименование) и, в зависимости от настроек, создает точки восстановления для нужных файлов. По запросу клиентского приложения предоставляет историю изменений и производит восстановление состояния файла на указанный момент времени.
скриншоты кликабельные
Клиентская часть предоставляет интерфейс пользователю и передает запросы службе по протоколу TCP/IP (служба выполняет эти запросы и сообщает результат). Фактически, клиентское приложение может быть любым и все, что требуется от разработчика — сохранить протокол взаимодействия. К примеру, можно реализовать управление через контекстное меню (то, которое появляется при щелчке правой кнопкой мыши по файлу или папке).
Как можно заметить по скриншоту, программа не копирует каждую версию файла в хранилище. Вместо этого, при добавлении очередной версии, происходит поиск ближайшей к ней (из уже сохраненных). Если это возможно, в хранилище заносится только список изменений (при этом, за основу может быть взята такая же частично сохраненная версия). В итоге, «объекты» в хранилище разделяются на 3 типа: полная версия (файл целиком), список изменений, ссылка (в случае, если версия является полный копией другой).
Настройки только ключевые:
- Маски игнорируемых файлов (не будут обрабатываться в любом случае)
- Маски файлов для резервирования (могут быть указаны конкретные папки)
- Путь к хранилищу
- Максимальный размер хранилища
- Максимальный размер файла
Клиентское приложение было разработано буквально за день, так как поджимали сроки (отсутствуют такие важные функции, как полное удаление файла из хранилища, удаление определенных версий конкретного файла и др.).
Программа написана больше двух лет назад, и с тех пор служба постоянно запущена на моем ноутбуке. Свои функции выполняет на 100%, проблем с быстродействием нет (дополнительная нагрузка на систему не ощущается).
Что дальше?
Этот вопрос я хочу задать хабрасообществу. Есть ли реальный спрос на подобные системы резервирования? Интересно ли это кому-нибудь? Есть ли смысл продолжать разработку?
А работы то, на самом деле, много. Хранилище на удаленном ресурсе, шифрование данных, интеграция с ОС, удобный пользовательский интерфейс. Начать можно с того, что текущая версия службы не работает на Windows Vista (не регистрируется и не запускается).
narod.ru/disk/15172062000/TimeMachine.zip.html
Time Machine is Apple’s backup tool that is quite reliable and easy to use. It can create a replica of all the data, including Documents, Files, Settings, Installed Apps, and so on, to the destination location, which could be an External Drive or anything.
This is very helpful in system failure, and you can restore the entire data to the exact location in a few clicks. What if the same tool is available for Windows? Tons of Windows users need to take care of their data and regularly take backup to avoid data loss.
Currently, Windows does not have a built-in backup tool, and the only option available is to download a third-party backup tool, such as Time Machine for Windows. When it comes to backup tools, there are two options available Offline Backup and Online Backup; depending on your needs and data, choose the one that meets your requirements.
Also, Check-Out: Best Time Machine Alternatives for Mac
Top 10 Time Machine Alternatives for Windows Based on Users Reviews
1. File History in Windows
File History is almost equal to Apple’s Time Machine. However, it was released with Windows 7 and Windows 8 and the Backup and Restore feature. Furthermore, to use the File History in Windows, you would need to choose the backup destination. It can be External Drive or anywhere safely.
Keep note that File History will only back up the files stored in the following folders, Desktop, Videos, Pictures, Documents, and Music. Besides, the files of OneDrive held offline on your PC will also back up to the exact location.
Here’s how to Set Up File History in Windows
- Search File History Settings using the Type here to search
- Click Select a drive, and choose where you want to store the backup.
- Enable File History.
For more details, visit the official tutorial by Microsoft.
2. Veeam
Veeam is one of the most powerful backup tools for Windows PC. You can get the complete overview of the Veeam Dashboard regarding the Backup & Replication with easy to navigate interface. It is specially made for small organizations to maintain the security and integrity between the data, over the Cloud, and other storage options like NAS, External Hard Drive, etc.
It is a highly reliable, application-aware, and image-based backup tool along with unlimited capacity for long-term data backup and retention. Plus, it is portable and supports recovery to AWS, Azure Stack, Azure with Veeam Cloud Mobility. There’s plenty more; visit the link and get the doubts cleared.
Download Veeam on PC
3. Acronis Backup for PC
Acronis Backup is another efficient backup and recovery tool for Windows machines to offer the best protection against Threats, Malware, System Crashes, and Accidental Deletions. This software adds an extra layer of protection, along with backup and recovery services. You can back up the data to anywhere, including NAS, SAN, Acronis Cloud, Tapes, Disks, or other cloud storage like Azure, Google,
The Disk Imaging Backup could backup the entire PC, leaving nothing behind, and even you can choose specific locations that you want to backup on your desire location. Furthermore, the backups are encrypted with powerful AES-256 encryption.
Download Acronis Backup for PC
4. Clonezilla
Clonezilla is one platform that creates an image to an external drive. There are three different software available in the name of Clonezilla; depending on your need, go with the one. Clonezone Live, Clonezone SE, and Clonezone lite server. Clonezone Live is made up for single-machine backup and restore; Clonezone Lite Server and SE are designed for massive deployment.
Most familiar to unique file formats are compatible with this software, AES-256 Encryption, and more features are available with basic PC requirements.
Download Clonezilla
5. Macrium Software
Macrium has built different versions, so buyers don’t have to pay for Business-oriented advanced features, and they have to pay only for basic features. For example, the Free Edition covers all essential functions such as backup, disk cloning, disk imaging, backup scheduling, restoring a non-booting system, and more. At the same time, there are few more packages available, namely, Home, Workstation, Server, Server Plus, Technicians, and Deployment Kit.
However, even if you need to use this tool frequently, I’d recommend you go with the Home plan, as it offers several-security to the data.
Download Macrium
6. MSP360
MSP360 offers a centralized management system for the business, which gives you more time to think about how to grow the business rather than managing the data. In addition, you can book your space on public cloud storage like AWS, Backblaze B2, and Wasabi, without any contract on a monthly billing basis, meaning no business owner has to think twice before canceling the subscription.
Buy the package in the name of your own brand, and there is no need to use it under the name of MSP360; create a brand identity for your own company. Then, get 24/7/365 Technical Support from a knowledgeable customer support team to get the issues resolved.
Download MSP360
7. Terabyte Unlimited
Terabyte Unlimited’s Image for Windows is all one solution to backup issues, and you can instantly create an image of Windows and store it on USB Drive, External Drive, CD, DVD, or BD. And in the same way, you can restore all the backups to any desired location. Terabyte backup tool is compatible with major Windows systems, including Windows 10, 8, 7, XP, 2000, NT4, and more; you can check the website’s link for more details.
Create encrypted backups using the powerful 256-bit AES security layer on any backup, alongside the various file format backup support. It is available in more than ten languages.
Download Terabyte
8. DUPLICATI
Duplicati is another free and open-source backup software that could compete with the Time Machine of Apple’s Mac, MacBook. This backup software works with most standard protocols, such as FTP, WebDAV, SSH, Backblaze B2, Google Drive, Amazon S3, Microsoft OneDrive, and so on. Furthermore, since it is a web-based and command-line interface to back up the data, it can be used with Windows, macOS, and Linux.
Even though it is a web-based interface, you can integrate Duplicati with the NAS to store all the data in one place. Get the Duplicati backup tool for your Windows and other systems.
Download Duplicati
9. Genie Timeline Home 10
First of all, Genie Timeline is fully automatic and runs on the simple slogan, “Set it and forget it,” you don’t need to make any intervention to backup the device. Just set the backup frequency, and the Genie Timeline will do the rest. All the backups will be stored in one location. To get easy access, you can sort it by New, Deleted Files, and Modified Files.
It merely takes time to backup and restores the data, though it also depends on how much data we are talking about. Compatible with Windows 10, 8, 7, and XP desktops.
Download Genie Timeline Home 10
10. CrashPlan
CrashPlan is made to manage small business; this will make the data accessing and storing relatively easy at only $10/mo/per computer; a small business organization could afford this. Complete the setup for once, and leave everything on the CrashPlan; it’ll automatically back up the device without affecting the speed of the computer system. Moreover, there are no file restrictions when it comes to backup.
You are restoring files from any computer without paying any charge. Get advanced protection against Ransomeware data theft so that you can sleep in peace.
Download CrashPlan
Also, Check-Out: Best Time Machine Alternatives for Mac
Want a program like Apple Time Machine for Windows 10/8/7 to set up an automatic and complete backup of your entire computer? Today, we will show you the best alternative to Time Machine for Windows – MiniTool ShadowMaker, as well as how to automatically back up files to an external hard drive with this freeware.
Why Need Time Machine Alternative for Windows
As you know, as a backup and disaster recovery tool, Apple Time Machine does a great job and it is built in Mac OS. And it can keep local snapshots as space permits, hourly backups for the past hours, daily backups for the past month and weekly backups for all previous months to an external hard drive or NAS.
In short, it always keeps an up-to-date copy of everything on your Mac including music, movies, digital photos, documents, etc. If you have a need, you can easily go back to the time point hours ago or days ago to recover anything.
It’s a “run-and-done” program: once started, you don’t need to do anything else and your Mac is protected immediately and forever. So excellent it is!
Unfortunately, Time Machine is only available for Apple’s macOS computers. For users who are running Windows 10/8/7, the software like Time Machine is quite necessary to keep PC safe.
Is there a Windows ‘equivalent’ to Time Machine on Mac OS? What is the best alternative to Apple’s Time Machine, but for Windows? Now, you can get the answers from the following part.
Time Machine Alternative for Windows
When searching for “Time Machine for Windows Reddit”, you will find many Reddit users have a need for Time Machine Windows equivalent since they would like to have periodic backups of their OS and important files to an external location.
In this forum, someone recommends using Windows built-in tool like Backup and Restore, or third-party automatic backup software as the alternative to Time Machine for Windows 10/8/7. Today, we will show you these utilities to create similar Time Machine backup for Windows.
The Best Alternative to Time Machine for Windows: MiniTool ShadowMaker
To know whether the software is excellent, you can check if some highlighted features are embedded with this program. Here, MiniTool ShadowMaker, powerful and free backup software, should be taken into account.
This is because it contains almost all outstanding features in Time Machine, meanwhile, some features that Time Machine doesn’t contain can be found in MiniTool ShadowMaker. Let’s see some of its advanced features.
For instance, this backup software for Windows 10/8/7 enables you to run an automatic backup plan to keep your files, the entire disk, partitions and Windows operating system under protection. At the same time, incremental and differential backups are supported.
Besides, MiniTool ShadowMaker can make a hard drive clone easily, which is an effective way to upgrade your hard drive and transfer everything from an old disk to a new hard disk. In addition, it allows you to sync files to other locations for backup.
Moreover, it offers a complete system restore in a quick way from hardware failure, system crash, virus, and more.
Even the system doesn’t need to be the same Windows version. Even if your old computer is Windows 7, and your new computer is Windows 10, MiniTool ShadowMaker will be useful to recover it, without any question. This requires its Universal Restore feature.
Now, you can free download this Time Machine alternative for Windows 10/8/7 and enjoy all these features to protect your PC. Also, you can choose to upgrade to Pro Edition for backup all the time.
MiniTool ShadowMaker TrialClick to Download100%Clean & Safe
Tip: When searching for Time Machine for Windows, some of you may be interested in Time Machine for Windows Server. Actually, MiniTool ShadowMaker Trial Edition is such a tool to back up your Windows server OS and files.
How to Create Similar Time Machine Backup for Windows 10/8/7
After knowing so many functions of this Time Machine Windows equivalent, you may want to know how to automatically backup files to an external hard drive, as Time Machine does. Just follow these steps:
Step 1: Run MiniTool ShadowMaker on your computer to start a local backup.
Step 2: In the Backup interface, you can see this alternative to Time Machine for Windows will back up the Windows operating system by default since all system partitions are selected as the backup source. Of course, you can choose the entire disk to back up.
If you want to back up your important files like Time Machine, please go to Source > Folders and Files to choose needed files for backup.
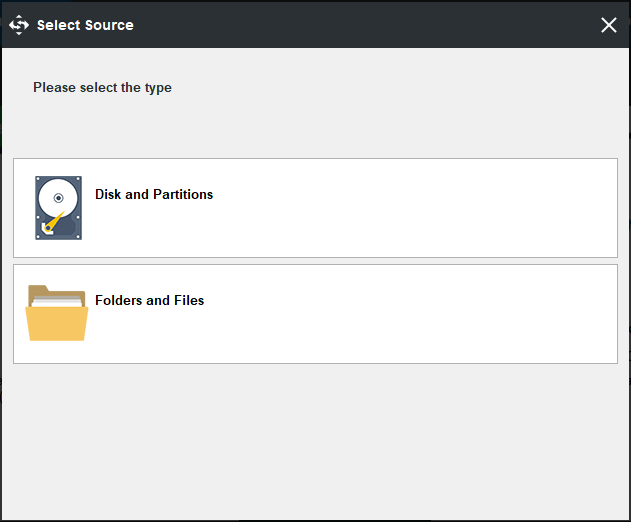
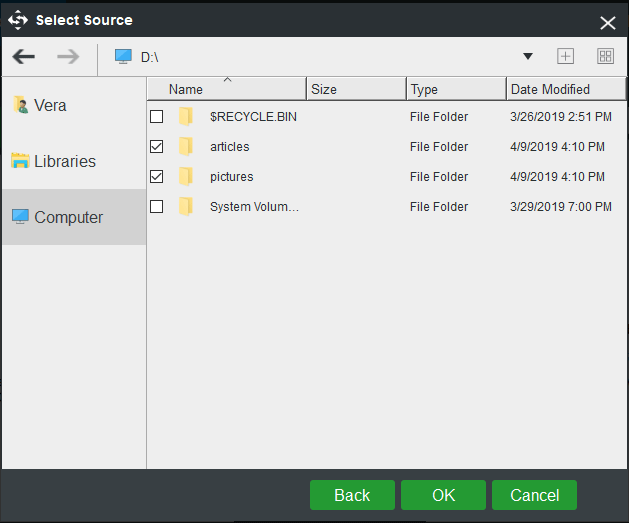
Step 3: As for Time Machine, it allows you to back up data to an external hard drive or network attached storage (NAS). Here, this Time Machine for Windows alternative enables you to save the backup to an external drive, NAS, USB flash drive, etc. Just choose a storage path to continue.
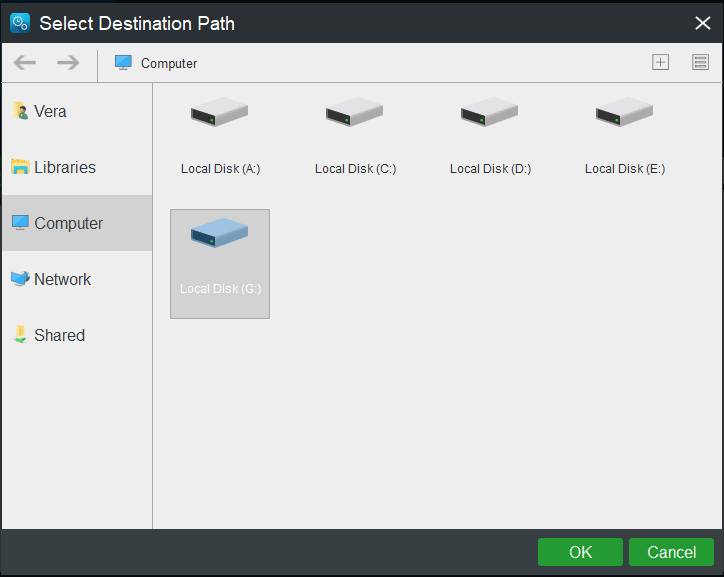
Step 4: How to automatically back up your data or system? Returning to the Backup page, you can view the feature Schedule, allowing you to automate the backup process at a specific time point.
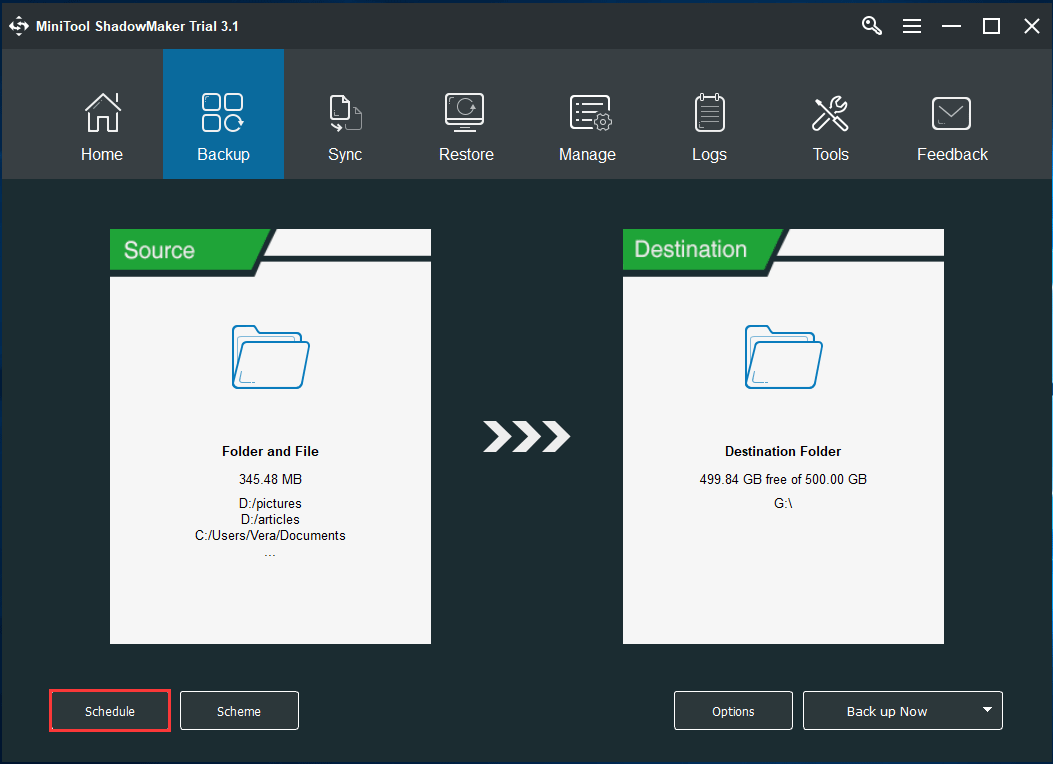
As you know, Time Machine can do Hourly backup, Daily backup, as well as Weekly backup and all backups, run automatically, which is quite helpful for you if you are busy with other stuff or just has a bad memory.
When turning the Schedule feature on, you can see this Time Machine equivalent for Windows 10/8/7 offers you four setting options (more powerful): Daily, Weekly, Monthly, and On Event, also enabling you to create automatic backups, as Time Machine does.
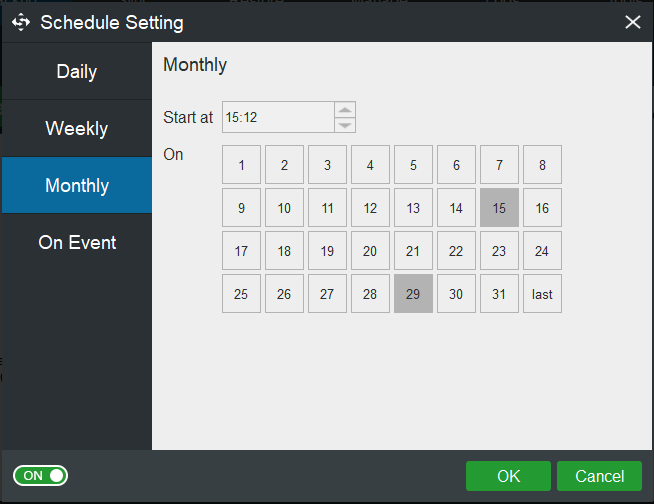
Tip: In addition to schedule backup, you can use the Time Machine alternative for Windows to create incremental and differential backups. Meanwhile, disk management is enabled. Just click Scheme to manage the disk space by deleting certain old backup versions.
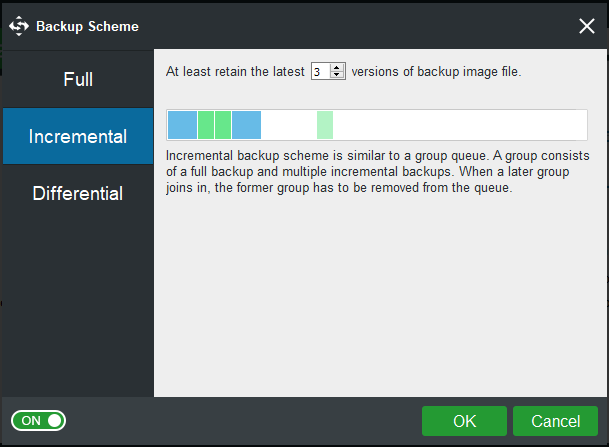
Step 5: Finally, you can go back to the Backup tab and click Back up Now to start a full backup in the Manage page. At the specific time point, this software will run automatic backups to keep your PC safe.
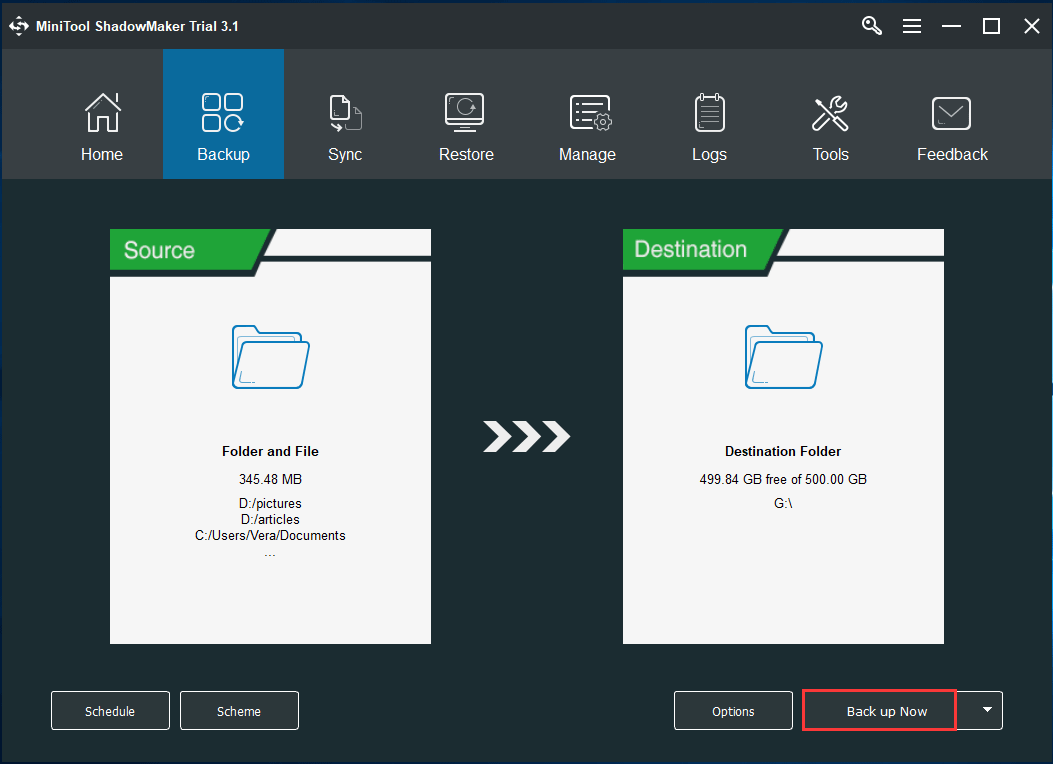
In addition, you can automatically back up files or folders by using the Edit Schedule feature in the Manage page after a full backup is completed.
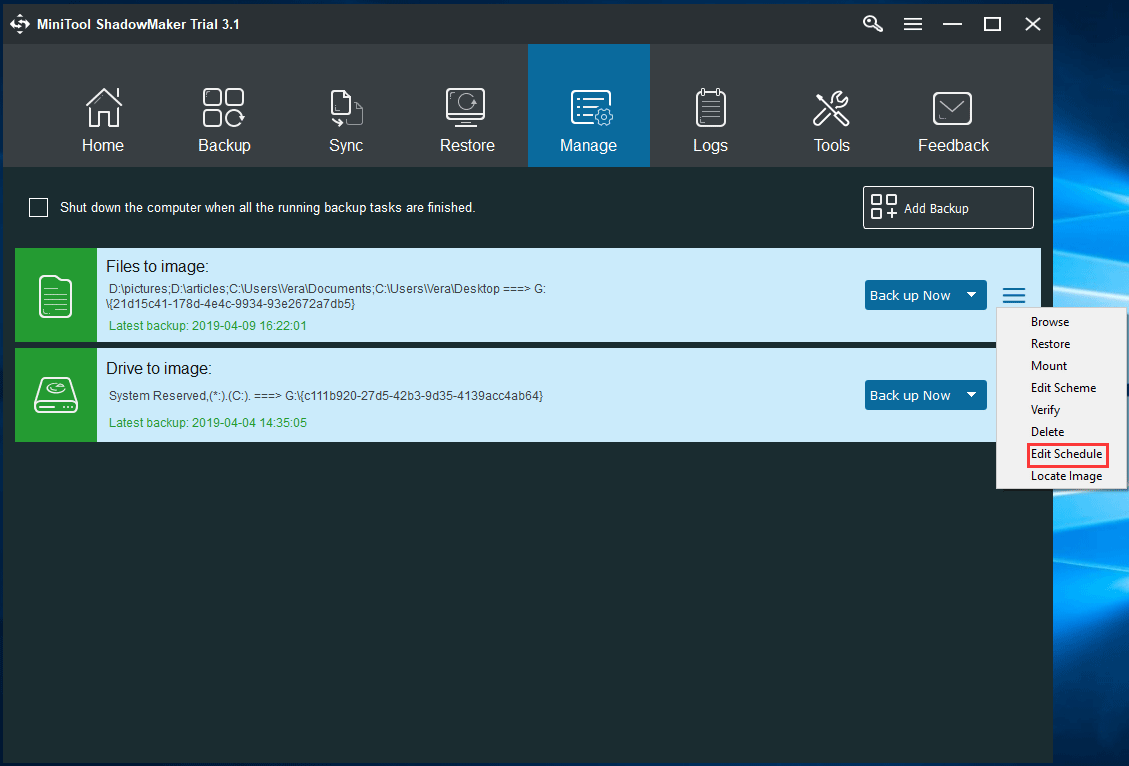
Tip: MiniTool ShadowMaker offers you another backup method: disk cloning, which cannot be done by Time Machine. How to clone a hard drive to SSD? Just click the link to learn the steps.
“Is there an equivalent to Time Machine for Windows 10? MiniTool ShadowMaker is such a Time Machine Windows equivalent. Share it with you!”Click to Tweet
The Alternative to Time Machine for Windows: Backup and Restore
In Windows, there is a utility called Backup and Restore, which is recommended as an alternative to Apple Time Machine for Windows 10/8/7. This tool can let you back up the Windows operating system & the files on your disk automatically and restore the system & files in case of computer accidents.
Similarly, this program can help you to free up disk space by changing how Windows retains older system images or deleting file backups.
Now, let’s see how to automatically back up files to an external hard drive. Take Windows 10 as an example.
Step 1: Navigate to Settings > Update & Security > Backup > Go to Backup and Restore (Windows 7).
Step 2: Click the Set up backup button in the right side to start file backup or system backup.
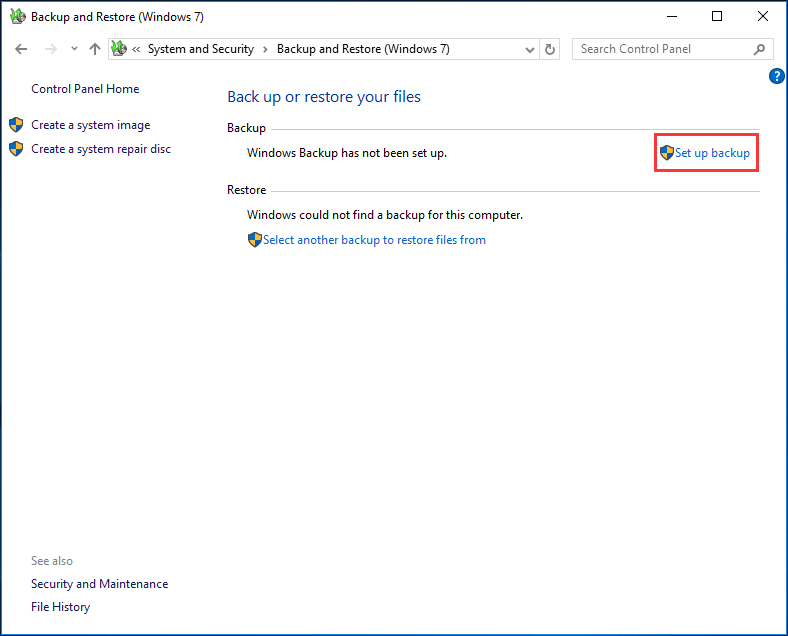
Step 3: Select the path where you want to save your backup. Here, this alternative to Time Machine for Windows allows you to back up files to a USB flash drive, external hard drive or network.
Tip: If you need to create a system image to a USB flash drive, this tool doesn’t support since the drive is not a valid location.
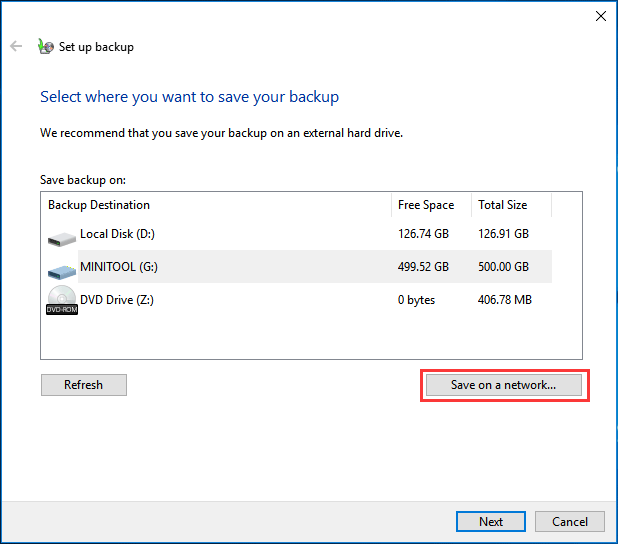
Step 4: Select a backup option: Let Windows choose (recommended) or Let me choose. Here, we check the second one.
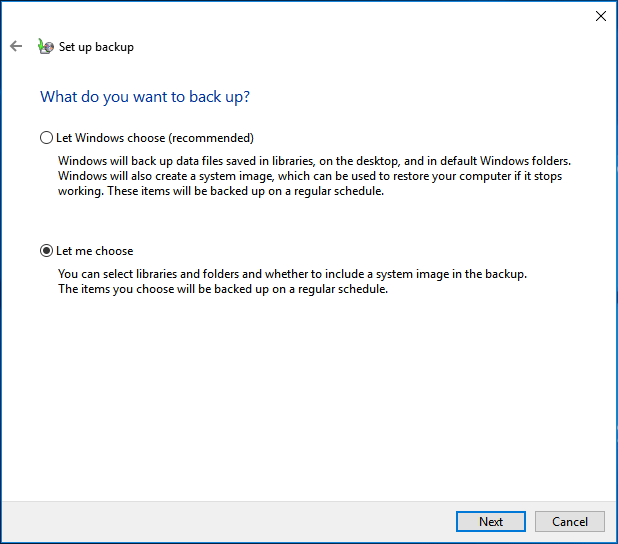
Step 5: Then, you can select the check box of the items that you want to include in the backup. Here, you can also include a system image.
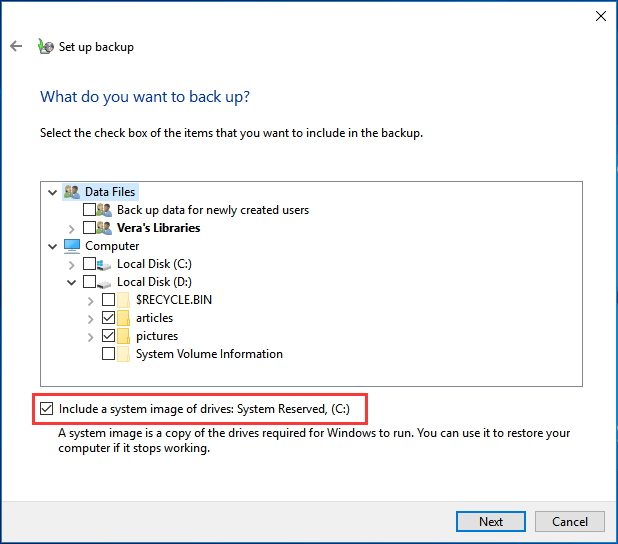
Step 6: Then, review your backup settings. To automatically back up files, you can click Change schedule to modify the default schedule settings. Here, Backup and Restore can help you to back up files or system daily, weekly or monthly, which is similar to Time Machine.
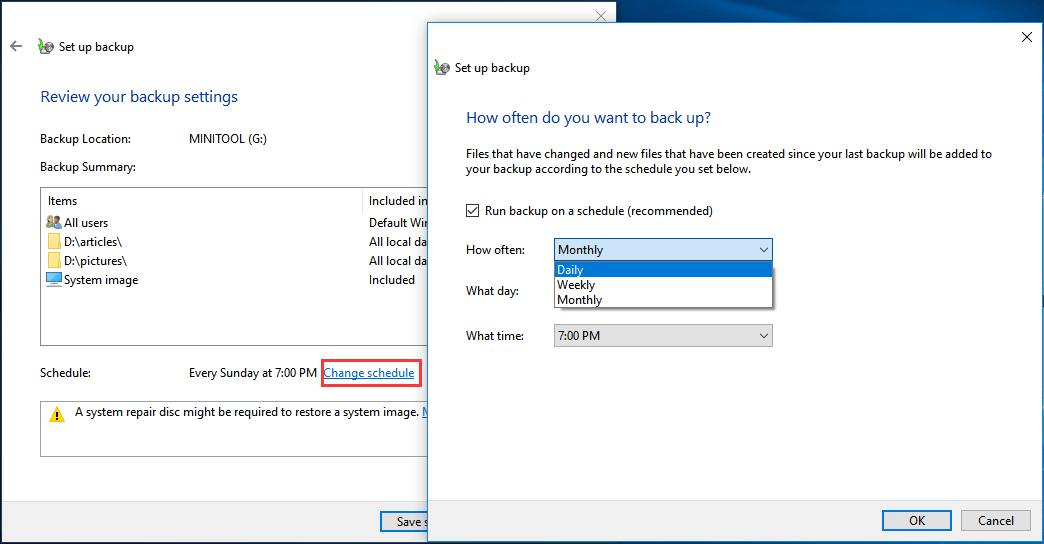
Step 7: Finally, click Save settings and run backup.
Tip: Likewise, this Time Machine alternative for Windows 10/8/7 can help you to delete previous file backups with the Manage space link. Besides, you can use this feature to free up space by keeping only the latest system image. The post – How to Delete Backup Files in Windows 10/8/7 Effectively shows you much information.
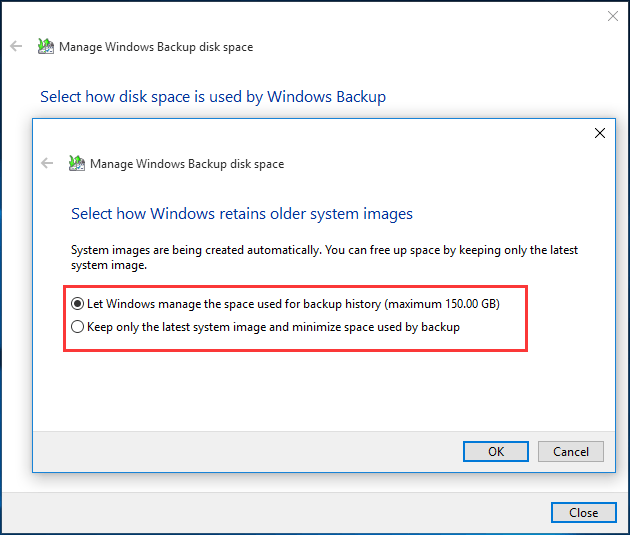
Further Reading: File History Isn’t a Good Alternative to Time Machine for Windows 10/8
In addition, some users recommend File History to be an alternative to Time Machine for Windows 10/8. As you know, File History is built in Windows 10 and 8 operating systems, enabling you to automatically back up your files to an external hard drive.
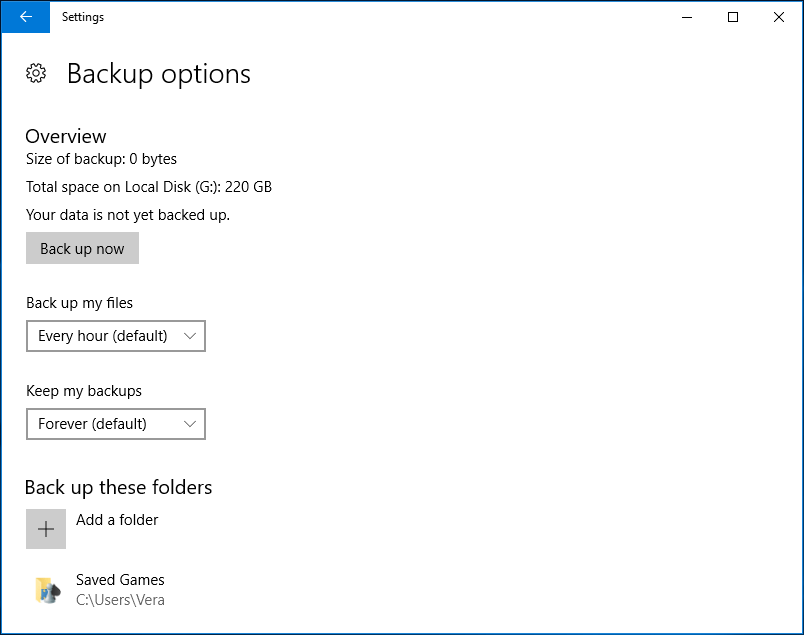
But in the Reddit forum, one user said that this tool isn’t like Apple Time Machine that has all of these properties: full system recovery; full history of all your documents, emails, etc; handling multiple drivers gracefully; integrated with other apps like Mail, so an individual mail can be restored even it is stored in a strange format.
File History only covers some of those functionalities. It cannot handle multiple backup drives well and you can only have one backup drive at a time. Switching to another drive is a troublesome thing.
By default, this free tool will only help you to back up data in the user account folder (C:\Users\accountname), including the Desktop, Pictures, Downloads, Documents, Music, Videos folder, and so on. Some folders on other locations cannot be backed up.
Thus it can be seen that Windows File History cannot be the Time Machine equivalent for Windows.
Note: By contrast, Backup and Restore is not flexible and it doesn’t support incremental & differential backups. File History is not a good equivalent. Thus, the third-party software – MiniTool ShadowMaker with many powerful features, is the best alternative to Time Machine for Windows. If you like it, just get its Trial Edition from the following button to start automatic backups to an external hard drive.
MiniTool ShadowMaker TrialClick to Download100%Clean & Safe
The End
Right now, the alternatives to Time Machine for Windows has been told to you and MiniTool ShadowMaker is the best Time Machine alternative for Windows 10/8/7. If you are still looking for an equivalent to Time Machine but for Windows OS, just get this tool and follow the above steps to back up files to an external hard drive.
On the other hand, if you have encountered an issue when creating automatic backups for system and files with our software, please let us know. Or if you have any suggestion, also tell us. Sending an email to [email protected] or leaving a comment below is available.
Quick Navigation:
This phrase translates to «Quick Navigation» in American English, which refers to a feature that allows users to easily access different sections or pages of a website or application. It’s typically found in menus or headers to help users quickly find the content they’re looking for.
Translate into English
| Workable Solutions | Step-by-step Troubleshooting |
|---|---|
| Time Machine Alternatives |
|
Data is one of the most crucial components of the digital realm, and its preservation holds equal significance. Irrespective of the nature of the data, whether it’s our personal memories, banking credentials, messages, emails, media files, or any other form, safeguarding it is of paramount importance.
Time Machine is a backup utility designed for computers running on macOS, the operating system developed by Apple. It serves as a valuable backup solution that automatically saves your data on an hourly, daily, or weekly basis, depending on your preferences. You have the option to back up your data on both external storage devices and network storage solutions. The key advantage of using Time Machine is its ability to restore your lost data at any time, provided you had previously backed it up using this tool.
Related Post → How to Backup Mac Without Time Machine
When it comes to Windows, the platform doesn’t currently have an equivalent built-in backup tool. Although it provides features like File History, System Image Creation, Backup & Restore, these tools are becoming outdated as they have remained unchanged for a long time without significant improvements.
To backup data and files on Windows, we’ll require assistance from third-party tools, and that’s precisely what we’ll be exploring in this article. So, without further ado, let’s delve into some of the top alternatives to Time Machine for Windows.
Best Alternatives to Time Machine for Windows
Here are the best alternatives to Time Machine for Windows that you can use with ease. Each of these alternatives has its own unique features. We have clearly outlined the pros and cons and described their features to assist you in making the right choice.
- 1. Todo Backup Tools
- 2. Acronis Backup
- 3. CloneZilla
- 4. Macrium Reflect
- 5. BackBlaze
1) Todo Backup Tools

Compatible with almost all Windows versions, Todo Backup tools is a robust data and system backup solution for the Windows platform, serving as an excellent alternative to Time Machine. It allows you to conveniently backup and restore your photos, music, videos, documents, and other essential data swiftly, encompassing both hard disks and partitions.
You have the option to select the preferred type of backup from various backup services, and you also benefit from the ability to monitor your data through the built-in Smart Backup feature. It automatically generates new backup files for altered files that have already been backed up. This ensures that the Windows backup tool safeguards your data from loss, even if you forget to manually backup your modified data.
Pros:
- Innovative Backup feature is user-friendly
- Diverse backup options available
- Effective customer support
- Straightforward and rapid recovery process
- Requires minimal manual intervention
- The free version supports backing up the operating system and almost all types of data on your computer
Cons:
- Advanced features such as cloud backup and disk cloning require a purchase.
Recommended for students and professional and home users.
2) Acronis Backup

Acronis is a renowned backup software that serves as a third-party alternative to Time Machine for macOS and Windows users. It is an excellent tool that not only provides backup solutions but also offers numerous protective benefits. It enables you to securely store your data on multiple network storage devices, including Google Drive and Azure.
In addition to providing an extra layer of protection, the Acronis backup utility also ensures high security in safeguarding data and backups from cyber threats. It offers the functionality to back up your entire system through the Acronis backup tool in Windows. The encryption offered by Acronis effectively secures the backed-up data, and it even incorporates cloud storage options.
Pros:
- Superior encryption ensures additional protection for your backed up data
- Swift and effortless restoration process
- Detailed backup reports aiding in troubleshooting
- Perfect for all kinds of data, including files, folders, and more
Cons:
- Large number of resellers.
- Frequent reports of minor issues during data backup or restoration.
- Slightly expensive for small-scale projects.
- Moderate learning curve.
Recommended for individuals with a reasonable understanding of computer usage.
3) Clonezilla

Clonezilla is a well-known software primarily used for cloning partitions and storage disks in Windows systems for backup and recovery purposes. Its main features include system deployment, bare-metal backup, and restoration. Clonezilla comes in three versions: Clonezilla live, Clonezilla SE, and Clonezilla lite server.
While Clonezone live is geared towards single-machine backups, the other two variants are intended for large-scale deployments. It supports nearly all file systems and, during cloning and restoration, Clonezilla only utilizes the occupied sectors on a hard disk. The imaging and cloning process can be tailored to your needs, making it a versatile tool. Additionally, it offers image encryption, single-image restoration, and support for multiple file systems among its key features. As an alternative to Time Machine, Clonezilla is a reliable option for backing up and safeguarding data on Windows systems.
Pros:
- It is an open-source project, and therefore users can always enjoy the latest features completely free of charge.
- Effective community support
- CLI (Command Line Interface) based software that enhances multicast functionality on the system
Cons:
- 1. CLI-based tools might not be user-friendly for everyone
2. The package lacks the feature of incremental and differential backup options
3. Open-source software can have drawbacks, and limited support is one of those issues.
Recommended for users with a decent understanding of computers.
4) Macrium Reflect

Similar to Clonezilla, Macrium Reflect is a software solution for cloning and backup restoration. It serves as a great alternative to Time Machine, ensuring the safety of your files, folders, and other data.
Macrium Reflect comes in variously designed editions. The basic version encompasses all primary functionalities, such as backup, disk cloning, disk imaging, backup scheduling, and restoring an unbootable system, etc. The recovery of backed-up data is relatively swift and efficient.
Aside from that, the basic version includes an access log that provides a detailed report of the backup process, including any failures. Overall, Macrium Reflect is a decent option for backup tools on Windows.
Pros:
- Superfast incremental backups
- Daily and reliable backups
- Easy creation of differential backups
- The recovery process is straightforward
Cons:
- No free trial
- Log files can occasionally be excessively large
- Encountered errors during the cloning of boot partitions
- The notification frequency is unusually high and may be intrusive for some users
Recommended for advanced users
5) Backblaze

Backblaze is our fourth contender on the list of top Time Machine alternatives. What sets Backblaze apart from the other options discussed is that it is a backup solution available for both macOS and Windows. One of the standout advantages of using Backblaze as your backup tool is its efficient file management. The software boasts an intuitive interface and is a native application that employs a tool to effortlessly back up all your chosen files on a daily basis.
It includes a feature that allows you to track the backed-up data, which enables you to monitor the data consumption during the backup process.
Pros:
- Runs constantly in the background
- Reliable backup service
- Decent protection from cyber threats
- The recovery process is hassle-free and straightforward
- Cost-effective
Cons:
- FTP and NAS sync integrations for large files
- Deleted items remain in Backblaze for only 30 days
- No seeded backup option is provided
Recommended for advanced users
This concludes our shortlisted alternatives for the Windows to Time Machine backup tool. However, while utilizing a third-party backup software would offer more functionality and advantages, it’s worth mentioning that Windows and even computer manufacturers provide built-in backup tools. Let’s explore those options as well.
Bonus Options Within Windows Operating System and Computer Manufacturers
1. Windows File History
File History can be referred to as the Time Machine equivalent for Windows, functioning with a storage device or external storage to utilize this feature. It was introduced alongside Windows 7 along with the Backup and Restore feature. However, it’s important to note that File History only backs up data stored in the following folders: Desktop, Videos, Pictures, Documents, and Music.
2. Windows Backup and Restore (Windows 7)
Backup and Restore are exactly what their names imply. It is a backup utility that allows you to safeguard your data on a storage device and restore it later in the event of hard disk failure or file loss. Users have the option to select what they want to back up and can restore it whenever necessary.
3. Dell Backup Software
Dell Backup and Recovery Basic is a backup utility provided by Dell for its desktop and laptop computers. The main objective of this tool is to safeguard data and offer a layer of protection against specific virus infections, hard disk corruption, unintended deletions, and the like. It allows users to select the type of data they wish to back up, the location where they want to store it, and the time for the backup process to occur.
Conclusion
Having said that, we’ll conclude this article with the hope that you’ve discovered a fantastic alternative to Time Machine for your Windows device. Remember to back up your computer – your files and data are invaluable.
Time Machine for Mac OS creates a backup image of your operating system, personal data, settings, installed apps, and everything in between, including your files. This is a beneficial feature, but it is only limited to iOS and macOS. So, we need some Time Machine alternatives for Windows users as well.
There are many third-party backup and restoration software for Windows, but some are fake. Most are not as good as Time Machine. We handpicked a few software programs, and here is a list so you can use them without any security risks.
Also Read- Best Disk Cloning Software For Windows
There are many backup tools and solutions for Windows systems, but it is hard to find the best one, so we have made a comprehensive list of Best Time Machine Alternatives For Windows 11/10.
1. CrashPlan

CrashPlan is very effective and easy-to-use software. The free version offers features like automated backups to an external hard drive or other networked computers. It encrypts your data and provides good security, and you can also track your deleted files.
It offers a monthly premium service for $6 for individual users. It also offers different packages for business and industrial use.
Visit Site
Also Read- Best CrashPlan Alternatives
2. Duplicati

Duplicati is a free, open-source backup and restore tool that does all the work. It backs up your data to different cloud storage, such as Amazon S3, OneDrive, Google Drive, etc. After that, you can back up the data using other protocols, such as WebDAV and FTP.
It does not have cloud storage, so backup data is limited to the availability of your cloud storage. For example, if you have 2GB of free cloud storage on Google Drive, it will only back up 2GB of data. However, the cloud storage limit can be extended with a paid purchase.
Visit Site
3. Backblaze

This is another completely free software. It is a cloud-based backup and restore software that creates a backup of your data, which you can download and restore whenever you want. It has features like scheduled backup and mobile apps to access your data.
You can get a physical USB drive containing your data when you don’t want to download all the backup data. You can order it from Backblaze, but it is not free. However, if you return the USB drive in 30 days, you can get a complete refund.
Visit Site
4. Mozy

It is a software that claims that it is not just a backup and restores software, but it is a complete cloud data protection service. All the data backed up using Mozy gets military-grade encryption. It offers true file sync, and you can access all data using the mobile app.
It costs around $5.99 a month and offers a free trial. You can always test the service and purchase it if you like it.
Visit Site
5. GenieTimeline

This software is closest to TimeMachine. Once you set it up, it will always create a backup. You can then back up your data to the cloud service of your choice.
It costs around $39.95, and it is worth the money. It supports all the windows os from Windows XP to the latest.
Visit Site
6. DriveImage XML

This is unique software that creates a drive image. You can restore the image to the same drive or any other drive. It stores data in XML format, which is easy to access. You can also create a live CD to restore the data.
The personal use version is completely free. However, a commercial license costs around $100. Although it has an old-looking interface, it supports all Windows versions.
Visit Site
From Editor’s Desk
This was the list of TimeMachine alternatives on Windows. When it comes to data, it is always good to have a backup. We hope this list helps you choose the best software for your needs.
