Most of the keyboards come with a specific key to mute/unmute the speakers. And, if there isn’t any specific key, you can find media controls options in function keys. For example, on my keyboard, the F4 key is dedicated to Mute the sound. So, by pressing it with the Fn key, I can mute and unmute speakers. But, there is not any keyboard key to mute the microphone. Because you can control microphone access through Windows settings easily. And, the mic only gets turned on when an application accesses it. But, in Windows 10, when an application does access a microphone, you can see a mic icon in the Taskbar. And, you can even disable mic permission for that Application by going into Windows Settings App > Privacy > Microphone.
Even, chrome browser comes with an option to disable microphone access. But, it could be possible that a third-party Application or site is using your mic. In that case, disabling the mic is a good idea if it’s not in use. But, disabling/enabling microphone access from the settings App is time-consuming. So, In this article, you will get to know a way to mute the mic using a keyboard Shortcut.
Apps to Mute Microphone using Keyboard Shortcut
1. Mute the Microphone using a Keyboard Shortcut.
Though, there are some ways to create a Keyboard Shortcut to mute the mic. But, not that easy. So, I will suggest you install this free application, ‘MicMute’. After installing this small application, you will be able to mute the mic using any Keyboard key. That means you can configure any keyboard key you want. MicMute application runs in this taskbar and adds a microphone icon. The icon is to show the status of the microphone. If the mic icon is red, that means the mic is ‘on’. And, if it’s black, that means ‘off’.
Apart from mute mic using a Keyboard shortcut, some other helpful features also feature this application. For example, MicMute App can mute the microphone at startup. And, it does detect all audio input devices. The “Push to talk” feature is also available. But, this means the mic will only work when a key is pressed or held.
How to mute a microphone in Windows using Hotkey.
1. Download the MicMute Application from the SourceForge site. And, Install it on your Windows 10/11 Computer.
2. After completing the installation, you will see a mic icon on the right side of the Taskbar.
3. Right-Click on the MicMute icon from the system tray. And, then click on Setup Shortcut.
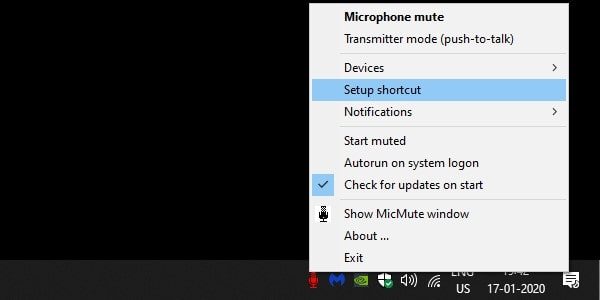
4. A small configure window will appear, click on it. And, press the keyboard key that you want to use. And, click on ok.
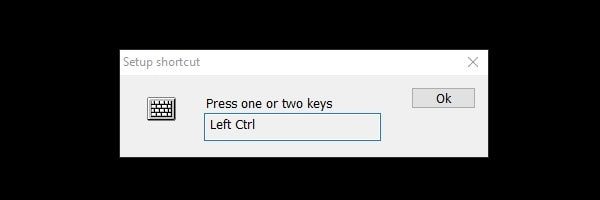
(You can also create a key combination. The keyboard can recognize normal keys as well as special keys on the keyboard.)
5. Every time, you mute and unmute the microphone using a keyboard key. You will receive an alert on the Desktop.
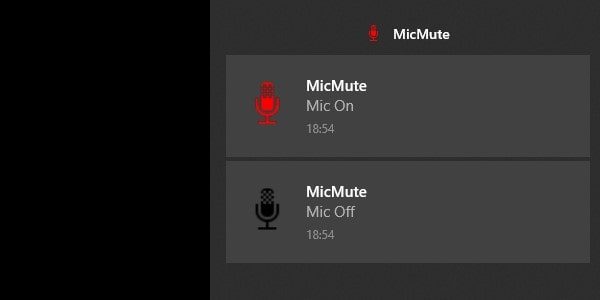
If your microphone is not getting muted with the Application. Then, you have to configure it from Devices. (Just right-click on the App icon to access device settings.)
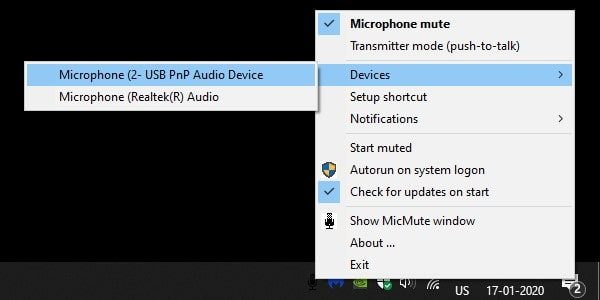
After selecting the right microphone keyboard shortcuts will start working.
2. PowerToys (Video Conference Mute)
Microsoft PowerToys is a suite of utilities that maximizes the productivity of Windows systems; it’s free. Recently, Microsoft introduced the Video Conference Mute utility in the experimental version of PowerToys. It allows users to turn off the microphone alongside the webcam using keyboard shortcuts. You have to install the experimental version of PowerToys and enable Video Conference Mute feature in it. After that, you can use the shortcuts shown in the App.
1. First, download the Experimental version of PowerToys from Github. (Check the assets section for the setup file.)
2. Once it gets downloaded, install it in your system. (Don’t forget to enable the “Automatically start PowerToys at logon option during installation.)
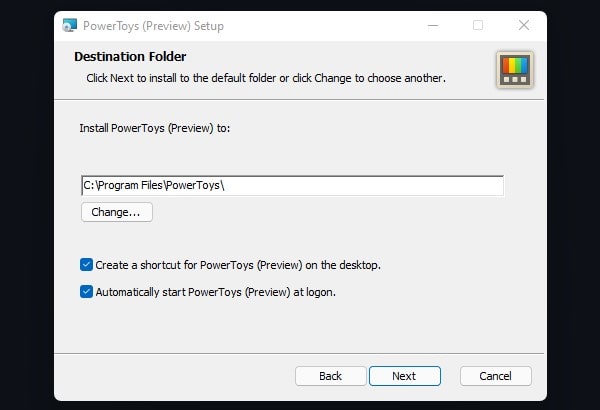
3. Open PowerToys App and click on settings. First-time PowerToys will get open in user mode. To open it with administrator privileges, click on “Restart as administrator” from general settings. Once it gets restarted, do enable the “Always run as administrator” option.
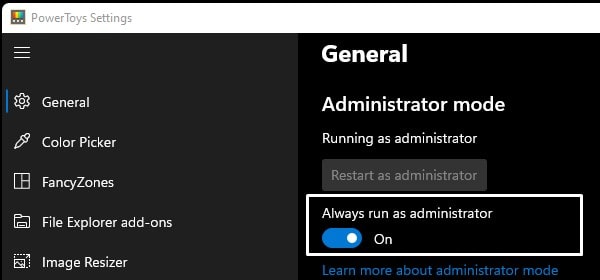
4. Now, go to Video Conference Mute and Enable Video Conference.
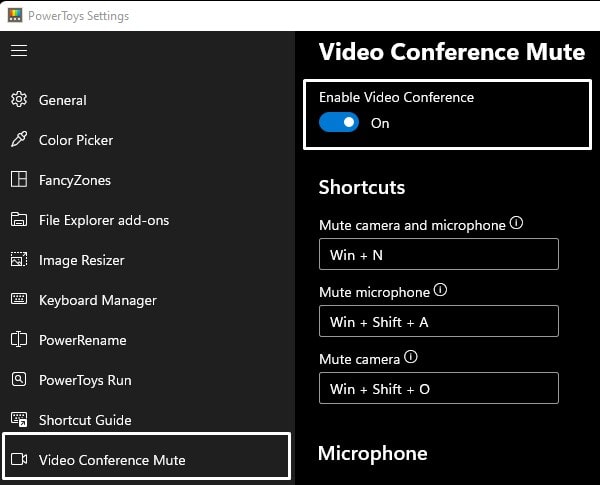
5. After that, select your camera and microphone so that you can turn them off using keyboard shortcuts.
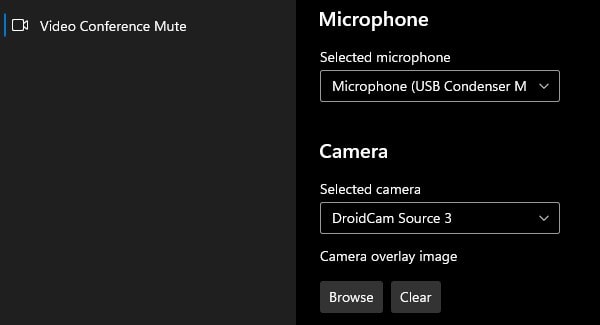
On the same page, you will find three shortcuts that you can use.
Mute camera and microphone - Win + N Mute Mic - Win + Shift + A Mute Camera - Win + Shift + O
6. So, that’s how you can mute your microphone with a webcam using PowerToys.
3. Windows 11 Microphone Access Settings.
If you’re using Windows 11, then you will see a Microphone icon in Taskbar, when an app is using your mic. And, latest Windows also gives you an option to enable or disable microphone access for selected Apps.
1. Do click on the Microphone icon from Windows 11 Taskbar.

Alternatively, you can just open the Settings App. Click on Privacy & Security. After that, scroll down and click on Microphone from the App permission section.
2. Now, you can either disable microphone access completely for all Windows Apps. Or, you can select an App from the list.
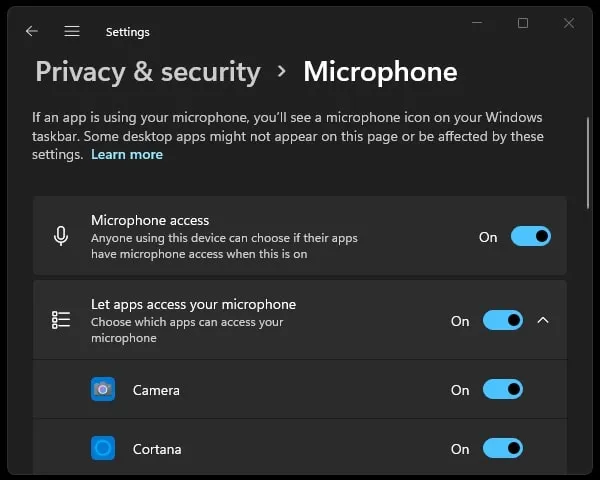
4. Use the Realtek Audio Console.
Suppose the Realtek Audio driver is installed on your Windows 11/10 PC. Then, with the Realtek Audio Control, you can mute Mic. You can download it from the Microsoft Store. Just install the App, and then mark the “Mute” option. That’s it; the Microphone will get muted.
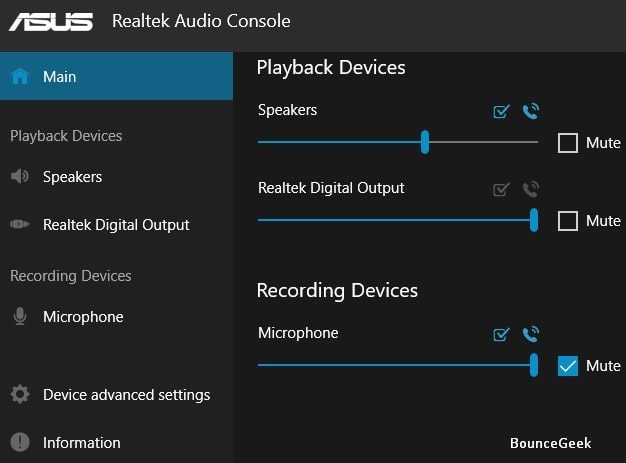
This is better than going into the Settings App. You just have to keep this App always open. That’s it, so these are the ways to mute the microphone using a Keyboard shortcut.
Download Windows Speedup Tool to fix errors and make PC run faster
In Windows 11/10, you can easily adjust the volume level of individual devices and apps, in some cases, you may just want to mute and unmute the volume as needed without affecting the set volume level. In this post, we will show you how to mute or unmute Sound Volume in Windows 11/10.
We can mute or unmute Sound Volume on Windows 11/10 in 8 quick and easy ways. We’ll explore this topic under the methods outlined below in this section:
- Using Keyboard
- Via Volume icon on Taskbar
- Via Volume Mixer
- Via Game Bar
- Via Settings app
- Via Advanced Sound Options
- Via Control Panel
- Via Windows Mobility Center
Let’s take a look at the description of the step-by-step process in relation to each of the methods.
1] Using Keyboard

To mute or unmute Sound Volume on Windows 10 using the keyboard, do the following:
- Press the Mute key on the keyboard to toggle to mute and unmute the volume per requirement.
Note: The actual key you press on the keyboard will vary per manufacturer. The key usually falls within the Function keys on the keyboard.
2] Volume icon on Taskbar
To mute or unmute Sound Volume on Windows 10 via Volume icon on Taskbar, do the following:
- Click on the Volume icon on the taskbar notification area.
- Click on the chevron (upward pointing arrow head) above the master volume control.
Note: You will not see an expansion arrow if you do not have multiple audio playback devices.
- Click the playback device you want to mute or unmute volume for.
- Click on the volume icon to toggle mute or unmute per requirement.
3] Volume Mixer

To mute or unmute Sound Volume on Windows 10 via Volume Mixer, do the following:
- Right-click the Volume icon on the taskbar notification area,
- Click on Open Volume Mixer.
- Click the volume icon of devices and apps to toggle mute or unmute per requirement.
Note: Muting the default playback device (system volume) will mute all by default.
4] Game Bar
To mute or unmute Sound Volume on Windows 10 via Game Bar, do the following:
- Press Windows key + G to open Game Bar.
- In the Audio overlay, click the volume icon of devices and apps to toggle mute or unmute per requirement.
- Exit Game Bar when done.
5] Settings app

To mute or unmute Sound Volume on Windows 10 via the Settings app, do the following:
- Press the Windows key + I to open Settings.
- Click System.
- Click Sound on the left pane.
- On the right pane, under the Ouput section, for the Choose your output device option, click the drop-down and select the ouput device you want to mute or unmute.
- Click the volume icon to toggle mute or unmute per requirement.
- Exit Settings app when done.
6] Advanced Sound Options

To mute or unmute Sound Volume on Windows 10 via Advanced Sound Options, do the following:
- Open Settings app.
- Click System.
- Click Sound on the left pane.
- On the right pane, scroll down to Advanced sound options section.
- Click on App volume device preferences.
- Click the volume icon of devices and apps to toggle mute or unmute per requirement.
- Exit Settings app when done.
7] Control Panel

To mute or unmute Sound Volume on Windows 10 via Control Panel, do the following:
- Press Windows key + R to invoke the Run dialog.
- In the Run dialog box, copy and paste the command below and hit Enter to open Sound settings.
rundll32.exe shell32.dll,Control_RunDLL mmsys.cpl,,0
- Click the Playback tab.
- Double-click the device you want to mute or unmute.
- Click the Levels tab.
- Click the volume icon to toggle mute or unmute per requirement.
- Click OK.
- Click OK again to exit Sound settings panel.
8] Windows Mobility Center

To mute or unmute Sound Volume on Windows 10 via Windows Mobility Center, do the following:
- Press Windows key + R to invoke the Run dialog.
- In the Run dialog box, type mblctr and hit Enter to open Windows Mobility Center.
- Per requirement, check or uncheck the Mute box in the Volume section.
- Exit Windows Mobility Center when done.
That’s it!
Related post: How to mute the Microphone with a shortcut.
Obinna has completed B.Tech in Information & Communication Technology. He has worked as a System Support Engineer, primarily on User Endpoint Administration, as well as a Technical Analyst, primarily on Server/System Administration. He also has experience as a Network and Communications Officer. He has been a Windows Insider MVP (2020) and currently owns and runs a Computer Clinic.
Keyboards have a dedicated key to mute sound from speakers. Even if they don’t come with special keys still have the function (fn) row of keys which double as controls for managing media. One of those keys will be able to mute the speakers.
A similar key does not exist for muting the mic. This is generally because the mic isn’t always on. It only turns on when an app accesses it.
That’s why users are expected to use the mute button within the app. That obviously works, but it’s not quick.
You likely have to click the button with the mouse and that’s not as fast as a keyboard shortcut. So here’s how you can mute and unmute the mic with a keyboard shortcut on Windows 10.
RELATED: Need to mute/unmute the mic with a keyboard shortcut on macOS?
How to mute microphone with keyboard shortcup
To mute/unmute the mic with a keyboard shortcut, we’re going to use a free app called MicMute. Download and install it.
The app runs in the system tray and adds a mic icon to it. You can access the app’s settings and configure the keyboard shortcut from this icon, and it will also show you the current state of the mic.
Black means the mic is Off, and red means it is On.
The app has some useful features e.g., it can mute the mic immediately when it starts, it can list the detected audio input devices, and it has a ‘Push to talk’ mode where the mic only works if a button is held down.
To configure the shortcut to mute/unmute the mic, right-click the app’s icon in the system tray and select ‘Setup shortcut’.
A small window will open. Click inside it and tap the key or keys you want to use to mute/unmute the mic. The app can detect ordinary keys on a keyboard, and it can also work with special keys on the keyboard.
I was able to bind the speaker mute/unmute button on my keyboard to this app and when I tap it, it now mutes and unmutes the speakers and the mic at the same time.
Each time the mic is muted or unmuted, you get a desktop alert. If you don’t want to get the alerts, you can disable them from the app’s settings.
This app has not been updated since 2015 but it works flawlessly on Windows 10 1909.
Quick Tip: If you like the app, you should probably set it to run at startup.
Parting words
Windows 10 shows a mic icon in the system tray when an app is accessing the mic and the icon could have been more functional. If you click it, it doesn’t mute the mic.
Instead, it opens the Settings app to the mic settings which, while useful, could have been best left as a context menu function.

Fatima Wahab
Fatima has been writing for AddictiveTips for six years. She began as a junior writer and has been working as the Editor in Chief since 2014.
Fatima gets an adrenaline rush from figuring out how technology works, and how to manipulate it. A well-designed app, something that solves a common everyday problem and looks
You may feel difficult to use the keyboard when switching to Mac from Windows. The same problem happens if you are in a situation to use both Windows 10 and macOS computers. The situation is quite common that you may have MacBook for personal use and need to use Windows PC on office. Here is a list of Windows equivalent Mac keyboard shortcuts that will help you to get things done on both environments easily.
Unfortunately, some Windows equivalent shortcuts are not available in Mac. However, you can setup custom keyboard shortcuts in Mac for that.
| Windows Shortcut | Mac Shortcut | Action |
|---|---|---|
| Alt + F4 | Cmd + Q | Close open window |
| Alt + Tab | Cmd + Tab | Switch through open next apps |
| Alt + Shift + Tab | Cmd + Shift + Tab | Switch through open previous apps |
| Ctrl + A | Cmd + A | Select all |
| Ctrl + C | Cmd + C | Copy content |
| Ctrl + D | Cmd + Delete | Delete and move to Recycle Bin |
| Ctrl + Shift | Ctrl + Space | Toggle keyboard layout |
| Ctrl + Shift + Esc | Cmd + Opt + Esc | Task manager or Force quit |
| Ctrl + V | Cmd + V | Paste content |
| Ctrl + X | Cmd + X | Cut content |
| Ctrl + Y | Cmd + Shift + Z | Redo action |
| Ctrl + Z | Cmd + Z | Undo previous action |
| Shift + Delete | Cmd + Option + Delete | Permanently delete item |
| Shift + F10 | Custom | Show shortcut menu |
| Windows Logo + L | Cmd + Ctrl + Q | Lock computer |
| Windows Logo + ; | Cmd + Ctrl + Space | Emoji keyboard |
| Windows Logo + . | Cmd + Ctrl + Space | Emoji keyboard |
| Windows Logo + + | Cmd + Opt + = or – | Magnifier / Zoom in or out in Mac |
| Windows Logo + Spacebar | Cmd + Space + Key configured in preferences | Switch keyboard language input |
| Windows Logo + A | Custom | Action Center in Windows / Notification Center in Mac |
| Windows Logo + Alt + D | Custom | Toggle date and time |
| Windows Logo + , | Cmd + F3 | Peek desktop |
| Windows Logo + Ctrl + Enter | Cmd + Fn + F5 | Narrator in Windows / VoiceOver in Mac |
| Ctrl + S | Cmd + Opt + D | Start menu in Windows / Dock in Mac |
| Windows Logo + D | Cmd + Mission Control | Show or hide desktop |
| Windows Logo + Down arrow | Cmd + M | Resize or minimze app |
| Windows Logo + E | Cmd + Option + Space | File Explorer in Windows / Open Search in Finder |
| Windows Logo + I | Cmd + , | Settings / Preferences |
| Windows Logo + M | Cmd + Opt + M | Minimize all apps |
| Windows Logo + Number | Fn + Ctrl + F3 then Left arrow and enter | Launch taskbar app with the position specified by the number |
| Windows Logo + O | Custom Selectable | Lock orientation |
| Windows Logo + P | Opt F1 or F2 | Project menu in Windows / Display settings in Mac |
| Windows Logo + R | Cmd + Space and search | Run dialog box in Windows / Terminal in Mac |
| Windows Logo + S | Cmd + Space | Open search |
| Windows Logo + Shift + M | Cmd + Tab then select | Restore minimized apps from desktop |
| Windows Logo + Shift + S | Command + Shift + 5 | Take screenshot |
| Windows Logo + Shift + Up arrow | Not available | Strecth app to touch top and bottom of screen |
| Windows Logo + Shift + V | Custom | Navigate through notifications |
| Windows Logo + T | Ctrl + Fn + F3 then Left Arrow | Navigate through taskbar apps |
| Windows Logo + Tab | Cmd + Tan | Task view in Windows / Toggle apps in Mac |
| Windows Logo + U | Cmd + Opt + Fn + F5 | Ease of Access Center |
| Windows Logo + Up arrow | Cmd + L | Maximize window |
| Windows Logo + V | Cmd + Shift + Opt + V | Clipboard history |
| Windows Logo + X | Not applicable | Quick link menu |
| Windows Logo + Ctrl + Q | Not applicable | Quick Assist |
| Win Logo + B | Custom | Focus notification area |
| F2 | Enter | Rename |
| Alt + F | Cmd + F2 and F | File menu |
| Alt + E | Cmd + F2 and E | Edit menu |
| Alt + V | Cmd + F2 and V | View menu |
| Ctrl + P | Cmd + P | |
| Ctrl + N | Cmd + T | New browser tab |
| Ctrl + Shift + N | Cmd + Shift + N | New folder |
| Enter | Cmd + O | Open file or folder or program |
| Win Logo + X then U then S | Cmd + Opt + Eject | Sleep or standby |
| Win Logo + X then U then U | Cmd + Ctrl + Opt + Eject | Shutdown |
| Win Logo + X then U then R | Cmd + Ctrl + Power | Restart |
| Hold power button | Cmd + Opt + Eject | Force shutdown |
| Win Logo + Print Screen | Cmd + Shift + 3 | Save screenshot of the screen |
| Print Screen | Cmd + Ctrl + Shift + 3 | Copy screen screenshot to clipboard |
| Alt + Print Screen | Cmd + Ctrl + Shift + 3 | Copy active window screenshot |
| Ctrl + F | Cmd + F | Find |
| Ctrl + H | Cmd + H | Search and replace |
| Ctrl + B | Cmd + B | Bold |
| Ctrl + I | Cmd + I | Italic |
| Ctrl + U | Cmd + U | Underline |
| Ctrl + Shift + A | Cmd + Opt + C | Toggle uppercase and lowercase |
| Ctrl + Shift + = | Cmd + Ctrl + + | Superscript |
| Ctrl + = | Cmd + Ctrl + – | Subscript |
| Alt + D | Cmd + L | Browser address bar |
| Alt + Home | Cmd + Home | Browser home page |
| Ctrl + B | Cmd + B | Bookmarks menu in browser |
| Ctrl + Enter | Cmd or Ctrl + Enter | Add .com to URL in browser |
| Shift + Enter | Shift + Enter | Add .net to URL in browser |
| Ctrl + Shift + Enter | Cmd + Shift + Enter | Add .org to URL in browser |
| Ctrl + D | Cmd + D | Add to bookmark in browser |
| Ctrl + W | Cmd + F11 | Close current window |
Note, some shortcuts are applicable only for some applications. For example, browser shortcuts may work only with web browsers.
5
Have you ever wished that you could mute the mic using a keyboard shortcut while in a meeting or playing competitive team games? If yes, your wish has been granted. I am not talking about the in-app shortcuts but a universal keyboard shortcut in Windows that lets you mute the microphone in any application or game. Since this is not an in-built windows functionality, it is achieved by installing third-party apps. These applications access a top-level Windows microphone API and send commands to the Audio driver to turn off/on incoming sound.
Ways to Mute Mic using a Keyboard Shortcut in Windows
In this article, we have given three methods that can help you mute the mic while using any application on your Windows 10 or Windows 11 PC.
1) PowerToys for Windows – Mute Mic and Camera from any Screen
PowerToys is an application developed by Microsoft. It includes a set of various utilities to boost productivity. The app adds exciting features such as Always on Top, Color Picker, FancyZones, File Explorer add-ons, Image Resizer, Keyboard Manager, Mouse Utilities, PowerRename, PowerToys Run, Shortcut Guide, Video Conference Mute, etc. We will come up with a detailed PowerToys review soon. But for now, we will utilize the Video Conference Mute feature of PowerToys to mute the mic using keyboard shortcuts.
Related: Interesting Keyboard Shortcuts you should know in Windows 11
So, first, you need to download and install Microsoft PowerToys. There are two ways you can do this. Either download the setup file from the GitHub repository or install PowerToys from Microsoft Store. Most users who would like to have this function are office workers and use company laptops. Organizations often restrict installing third-party applications from the setups in these systems. Only the IT department or a person with administrator access can modify the software on the company laptops. So, in such cases, I would suggest you get PowerToys from Microsoft Store so that you won’t have to worry about having administrator privileges.
Now let’s move to the steps required to mute the microphone and camera using keyboard shortcuts.
PowerToys Installation
- Open Microsoft Store on your Windows 10 or Windows 11 PC and search PowerToys in the search bar. Click Install. The application setup is around 60MB in size, but it might download a few dependencies once the installation starts.
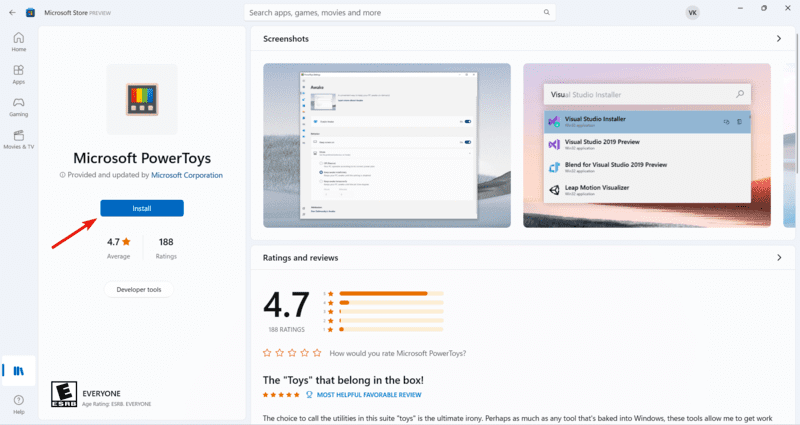
- Alternately, you can download the PowerToys setup from its GitHub repository. Scroll down to the latest release and choose a .exe setup format.
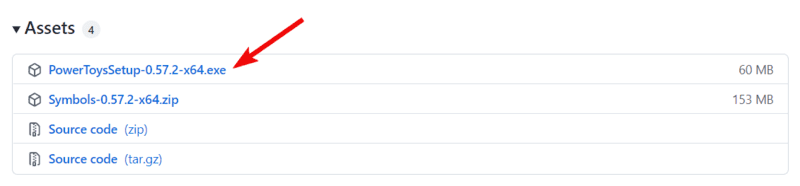
- Once the PowerToys installation is complete, the program will launch automatically. Otherwise, you can also toss it yourself by searching PowerToys from the Start Menu.
Use PowerToys Video Conference Mute
- From the left pane, click Video Conference Mute.
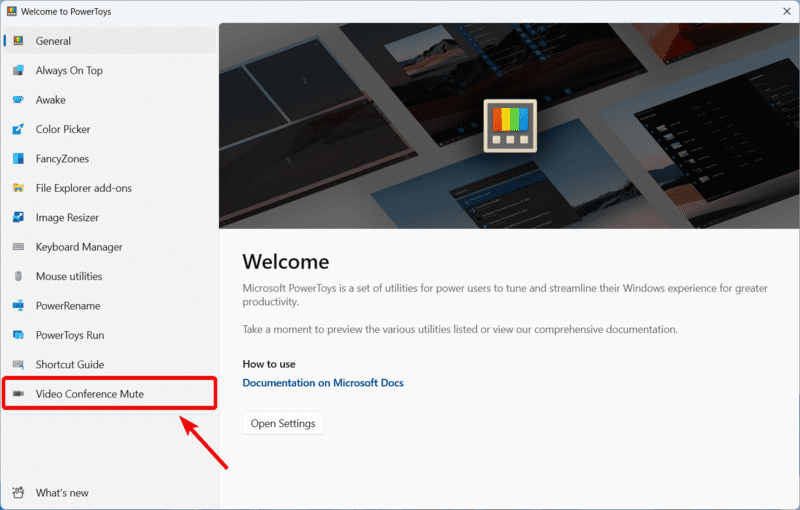
- Here, you can find keyboard shortcuts to mute the mic and camera. It is possible to use these shortcuts during a Microsoft Teams, Cisco WebEx, or Zoom meeting. Default shortcuts are as below:
- Mute/Unmute your microphone and video = Windows key + Shift + Q
- Mute/Unmute your microphone = Windows key + Shift + A
- Toggle your webcam = Windows Key + Shift + O
- PowerToys also has a provision to change default shortcut keys. To do that, click Open Settings under Video Conference Mute.
Note: Changing default shortcut keys in PowerToys requires Windows admin privileges. If you don’t have administrator access, you’ll have to stick with the default keyboard shortcuts to mute the mic and camera.
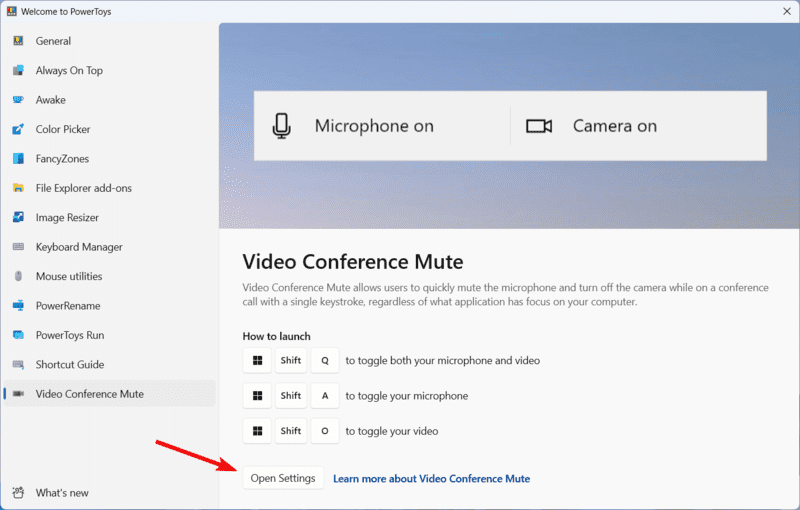
- Select General from the left panel and click Restart PowerToys as administrator. Once the application restarts, you can toggle Always run as administrator under General -> Administrator mode so that you can change keyboard shortcuts at any time.
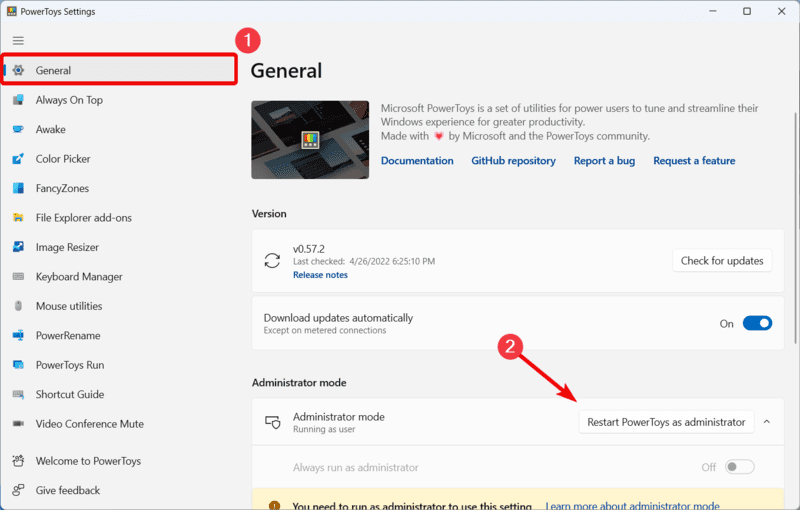
- Next, open the Video Conference Mute option again. You’ll see a pencil icon besides keyboard shortcuts, which means now you can edit and change the default keyboard shortcuts to mute the mic and camera.
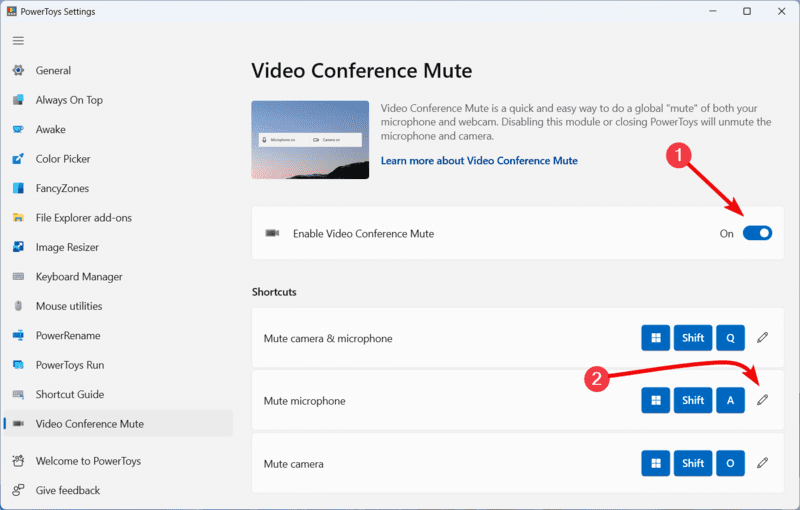
- There is also an option under Video Conference Mute -> Microphone to mute a specific microphone device. So, if you have connected multiple mics to your system, you can specify which mic to mute when the shortcut is pressed. A similar option is present for the Camera as well.
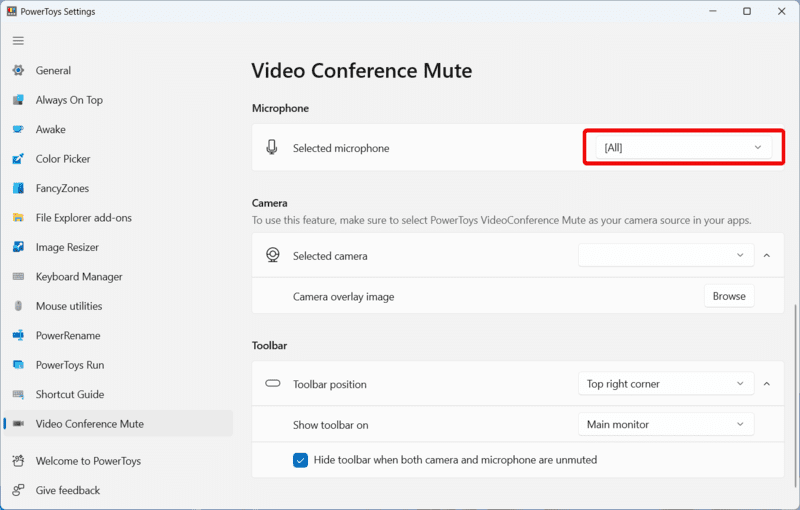
- PowerToys also shows you the microphone and camera status on the top right corner by default. It helps you keep the gears in check and avoid manual status checks.
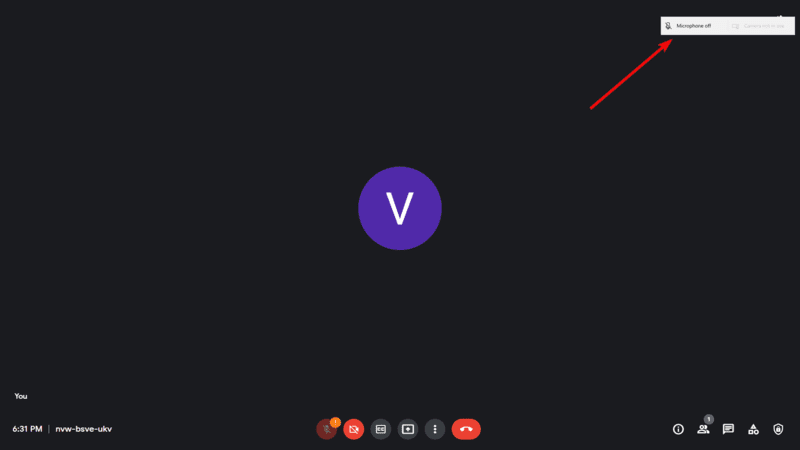
2) MuteMic – Simple Application to Mute Mic
If you are looking for a dedicated and straightforward application to mute the microphone, then MuteMic is for you. It’s a small program that runs in the background and remains minimized in the Windows taskbar.
MuteMic offers some unique features over PowerToys, thus making it more accessible and straightforward. Here are a few helpful features MuteMic provides:
- Setup a dedicated keyboard shortcut to mute the microphone.
- Shows a notification when you toggle the microphone.
- Plays sound while muting/unmuting the mic.
- Push-to-talk feature.
Sounds interesting? Okay, then, without wasting more time, let’s learn how to install and use MicMute.
Do you know? How to install Windows 11 in a Virtual Machine
Steps to Install and Use MicMute
- Download MicMute from SourceForge. Once downloaded, launch the setup and install the application.
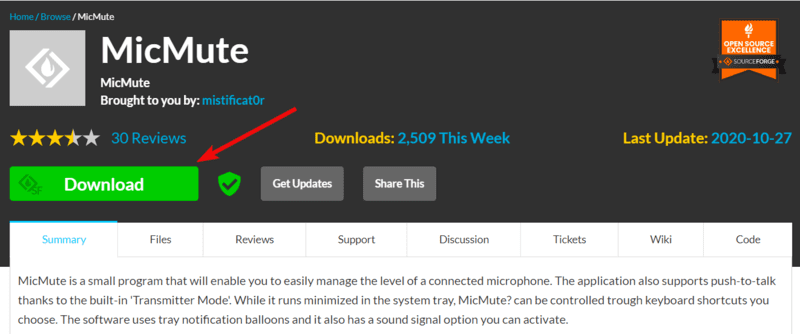
- Now, run the application. A red or black colored mic icon will appear in the taskbar corner. Here, the red icon means your microphone is unmuted, while the black icon implies the opposite.
- To assign the keyboard shortcut to mute the mic systemwide, right-click on the MicMute icon and click Setup shortcut.
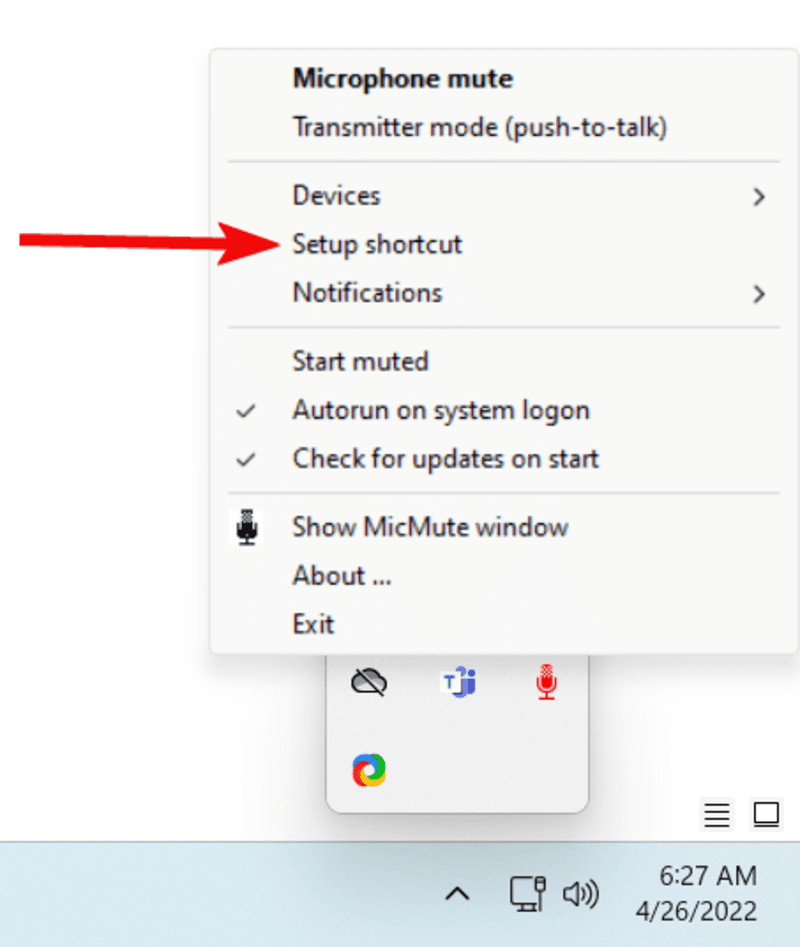
- Press a single or two keys on the keyboard to set up the shortcut. If you press an undesired combination by mistake and want to set up a new shortcut, press the desired combo again. When done, click Ok.
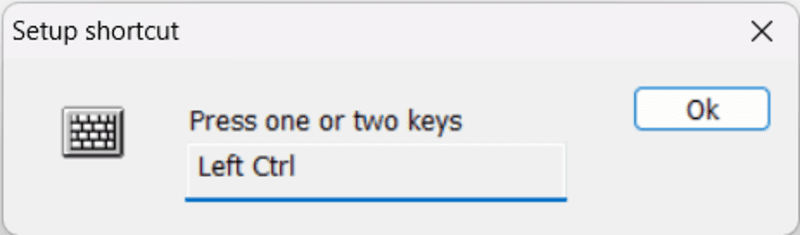
- If you don’t want to see notifications while muting and unmuting the microphone, right-click on the MicMute icon in the taskbar. Untick Show notifications from the Notifications settings.
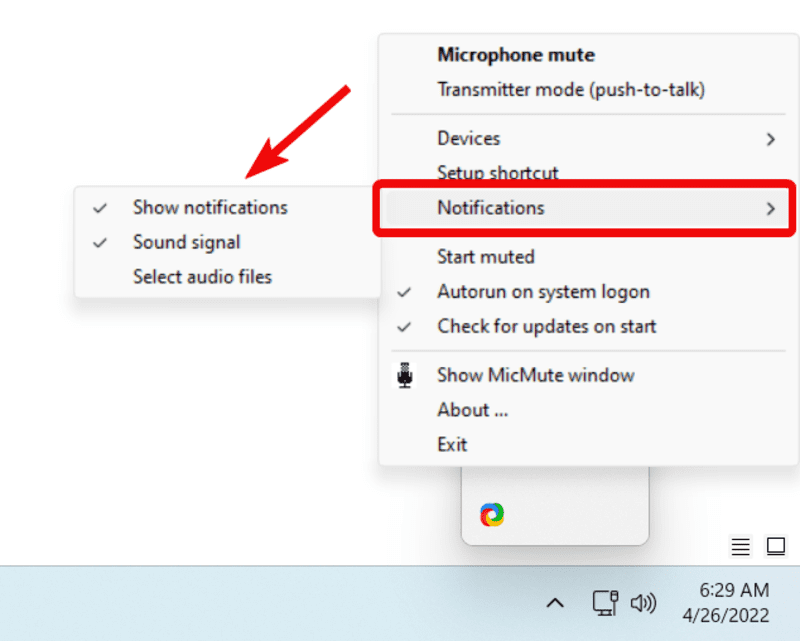
3) Mute Mic in Microsoft Teams & Zoom Meeting using a Keyboard Shortcut
While you can use external applications to mute the microphone and camera during a Microsoft Teams or Zoom meeting, these applications also have in-app keyboard shortcuts that you can use. The only problem is keeping the meeting apps in a maximized state or focus while using in-app keyboard shortcuts. Nevertheless, here are some keyboard shortcuts that you can use in Teams, WebEx and Zoom.
a. Microsoft Teams
Toggle Mic = Ctrl + Shift + M
Toggle Video = Ctrl + Shift + O
b. Zoom
Mute/Unmute Mic = Alt + A
Turn on/off Webcam Video = Alt +V
c. Cisco WebEx
Turn on/off Audio Input = Ctrl + M
Toggle Webcam Video = Ctrl + Shift + V
I hope you found the applications in the article helpful. Let us know in the comments if you know any exciting applications that let you mute the microphone using a keyboard shortcut. We would love to hear that.
Lastly, check out our guide on using a mouse to mute the microphone on Windows.
