You can use the best alternative apps to replace the in-built Windows 10 Task Manager. These apps offer better features and performance. Hence, we share them through this article.
We rush to the Task Manager whenever any application on Windows becomes unresponsive or the computer runs into problems. This in-built tool helps figure out what’s happening inside the device and solve the issues. However, sometimes you may not find this utility competent enough or get bored with this default tool. In these situations, the best Task Manager alternatives come to your rescue.
The best Windows 10 Task Manager alternatives come with advanced features, a refreshed look, and better capabilities. And the cherry on top of the cake is most of these programs are free.
So, let us quickly have a rundown of the best Windows Task Manager replacements that cater to your requirements better.
Well-Researched List of the Best Task Manager Alternatives in 2024
The following are our top recommendations for the best programs better than Windows Task Manager.
1. Process Explorer
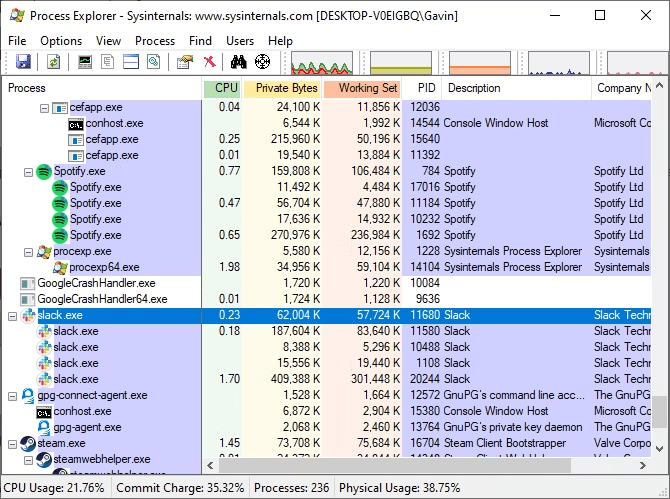
Let us begin our list of the best Windows Task Manager alternatives with Process Explorer. Coming from the house of SysInternals (later acquired by Microsoft), this program is a favorite of millions.
As far as features are concerned, Process Explorer boasts a portable mode, a color-coded list of processes for seamless navigation, and the following offerings.
Key Features of Process Explorer
- Organizes active processes in a tree-like view for a better understanding
- Displays complete details of the running tasks, such as their resource consumption
- Power-packed search engine to help you effortlessly find the processes of a particular app/program on your computer
- Option to restart, kill, or suspend processes
Download Now
Also Read: Best Flash Player Alternatives
2. System Explorer
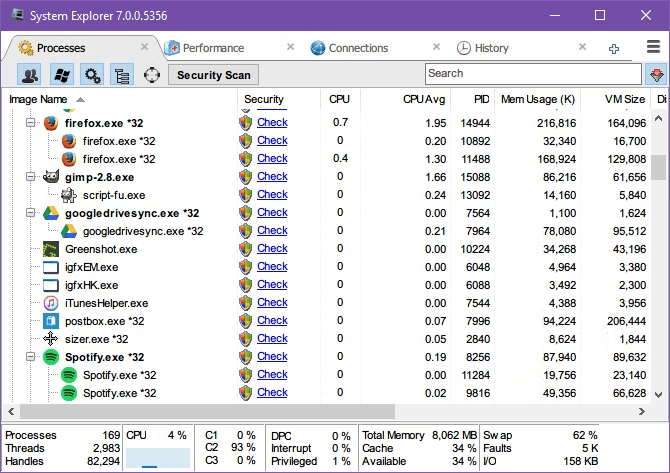
Next, we have System Explorer on our list of the best Task Manager replacements. It is a feature-rich program that helps you manage processes and boost system security.
The most likable thing about System Explorer is that it displays the per-process history of CPU usage. You can view the CPU usage over the past day, hour, and minute.
Moreover, the following are a few other System Explorer features making it one of the best Windows 10 Task Manager alternatives.
Key Features of System Explorer
- Displays overall system performance statistics, such as page fault numbers and system interrupts percentage in real-time
- Lets you create snapshots of registry, file, or file+registry
- Security scans to identify a suspicious process
- Availability of priority and affinity actions for processes
- Allows you to end processes, suspend, or restart them
- Color-coding to highlight different processes
Download Now
3. Process Hacker
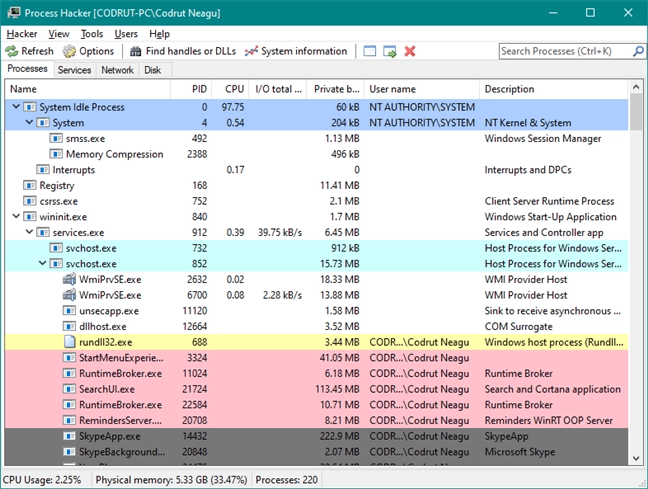
Here comes Process Hacker, another attention-worthy alternative to Windows 10 Task Manager. It is open-source software available in both portable and installable versions to help you with process management.
Like Process Explorer, Process Hacker displays a hierarchical (tree-like), color-coded view of processes. If you wish to get detailed information about a particular process, simply right-click on it.
Additionally, below are some more features that make Process Hacker one of the best programs like Task Manager.
Key Features of Process Hacker
- You can set I/O priority, priority, and affinity actions for processes
- Lets you find windows by processes or processes by the window
- Allows you to manage network connections, disks, and services
- Gives you the option to terminate, suspend, and restart tree actions
- Real-time display of diagnostic data and graphs related to RAM, GPU, and CPU
Download Now
Also Read: Best Sticky Notes Alternatives
4. Daphne
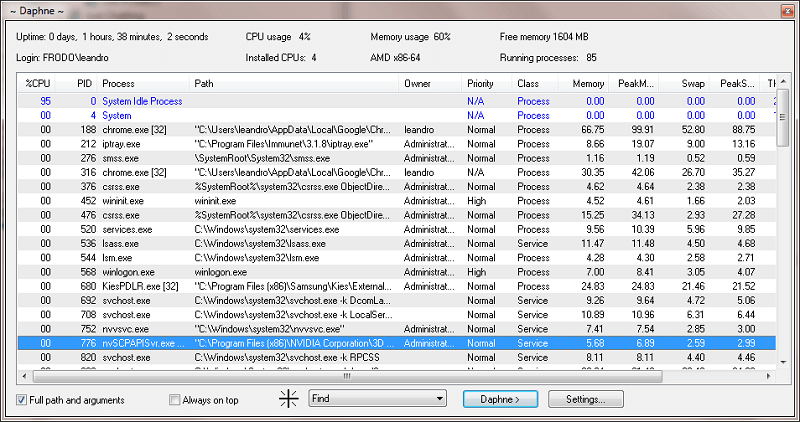
The next Task Manager replacement we have for you is Daphne. It is lightweight and open-source software with a plethora of useful features. For instance, it allows you to kill a process in four ways (immediate polite, immediate, scheduled polite, and scheduled).
Moreover, below are some other noteworthy Daphne features that justify its position on our list of the best Windows 10 Task Manager alternatives.
Key Features of Daphne
- Gives you the option to run processes on particular days and times
- Lets you change window sizes, set alpha transparencies, and move processes to the front or back
- Hierarchical process viewing
- Windows by processes and processes by window finding
- Allows you to set priority and affinity actions for processes
- You can copy various live processes on your clipboard for better troubleshooting
Download Now
5. AnVir Task Manager Free
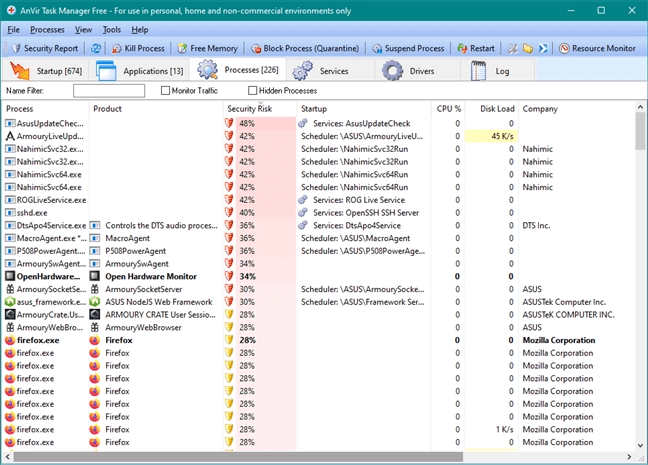
Taking forward our list of the best Windows Task Manager alternatives, let us talk about AnVir Task Manager Free. You can use this software to get complete information regarding your computer’s processes, startup programs, processor, services, and storage drives.
Talking about the features, below are some of the most delightful things AnVir Task Manager Free has to offer.
Key Features of AnVir Task Manager Free
- Interface split into easy-to-understand tabs
- Displays complete information about network inbound and outbound traffic, performance graphs, DLL files used by programs, storage drives load, internet connections, and more
- Provides valuable information about the security of each startup application, running process, and service
Download Now
Also Read: Best Free Windows Start Menu Replacements and Alternatives
6. Task Manager Deluxe
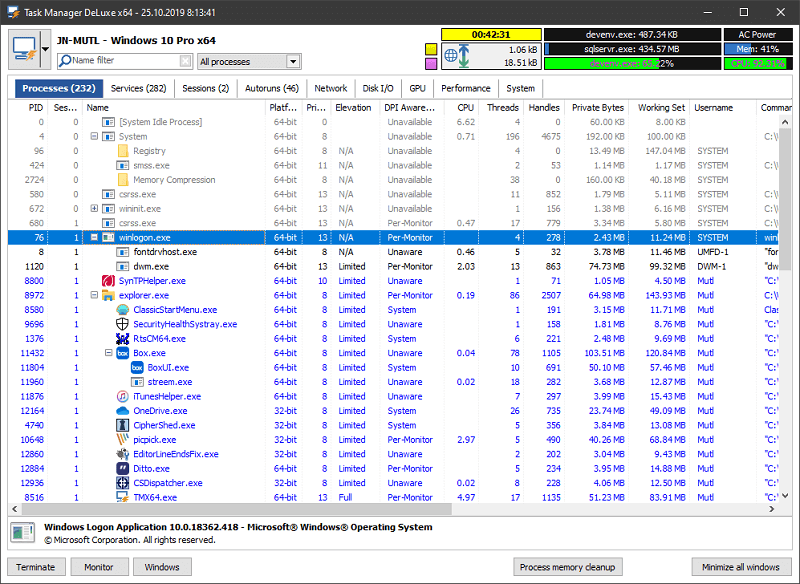
Task Manager Deluxe can be a wonderful choice if you are looking for a better Windows Task Manager. Available as a portable application, it boasts real-time monitoring of processes, network connections, services, startup apps, and tasks.
Additionally, the software shows graphs and charts of various information related to processes. Furthermore, the following are some more Task Manager Deluxe features.
Key Features of Task Manager Deluxe
- Hovering the mouse over windows shows process details
- Lets you browse all locked/opened files, search, and filter them
- You can locate windows by processes or processes by window
- Allows you to terminate, suspend, and restart actions
- Management of disks, services, and network connections
Download Now
7. WinUtilities Process Security
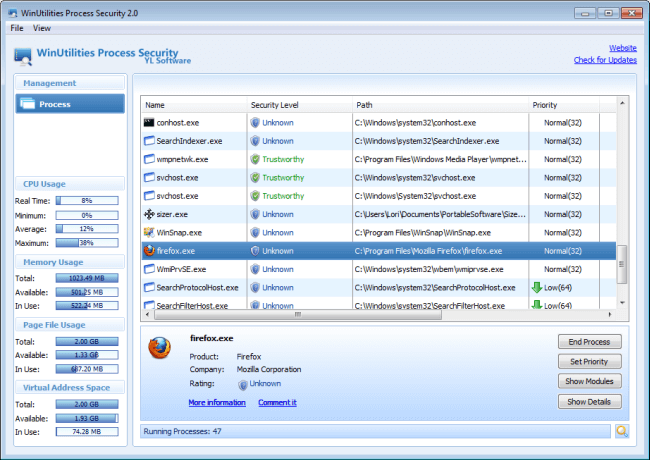
Let us conclude our list of the best Windows 10 Task Manager replacements with WinUtilities Process Security. It helps you track and manipulate processes according to their security level. You can find out whether a particular process is safe or not. If a process is unsafe, you can quarantine it.
Moreover, the following features prove why WinUtilities Process Security is one of the top Windows 10 Task Manager alternatives.
Key Features of WinUtilities Process Security
- Informs you about the applications that you should run for your device’s smooth functioning
- Lets you eliminate unwanted processes
- Ease of use
- Comes bundled with many useful utilities, such as registry backup, disk cleanup, and an uninstall manager
Download Now
Also Read: Best Free Winrar Alternative for Windows
Summing Up
Above, we had a rundown of the best alternatives to Windows 10 Task Managers. You can go through them and compare their features with your requirements to choose the one that fits your needs the most.
If you think we missed out on a deserving Task Manager replacement, you can mention it in the comments section. Moreover, you can also use the comments section to share your views about this article. We are waiting to hear from you.
Windows 10 occasionally runs into difficulties: unresponsive windows, high CPU usage, high disk usage, suspicious apps, etc. When that happens, the Windows Task Manager is your first line of attack.
Although Windows 10 brought with it some upgrades to the Task Manager, it is still lacking.
Which is why you should try an alternative task manager. The Windows Task Manager alternatives below are more advanced, more powerful, and, best of all, available free of charge. Why not give these advanced task manager replacements a try and see which suits you best?
1. Process Explorer
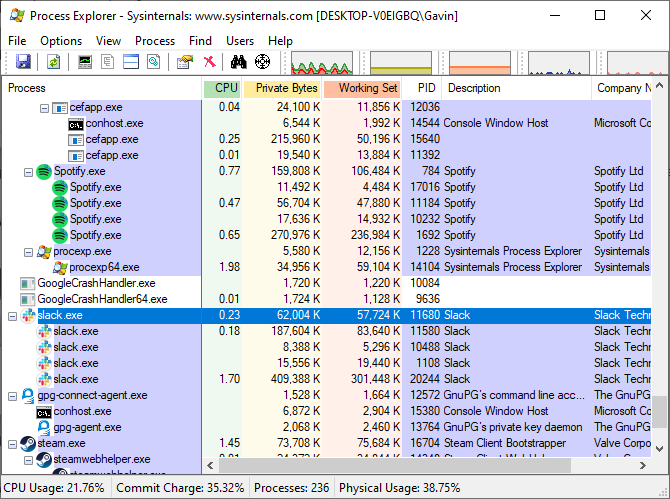
Process Explorer is a super-charged version of Windows Task Manager. Process Explorer was developed by SysInternals originally until Microsoft acquired the company. The Task Manager alternative lives on, with the company rebranded as Windows Sysinternals.
Once launched, you’ll see an overview of all running processes on your system organized in a hierarchy. There’s also a lower pane (disabled by default) that shows which DLLs or handles are in use by processes. Both features combine to make system troubleshooting much easier.
Notable features include:
- Color-coded processes list for easier navigation.
- See which open files are locked by which processes.
- Set Affinity and Priority actions for processes.
- Restart, Suspend, Kill Process, and Kill Process Tree actions.
- Real-time CPU, GPU, RAM, and I/O diagnostic data and graphs.
2. Process Hacker
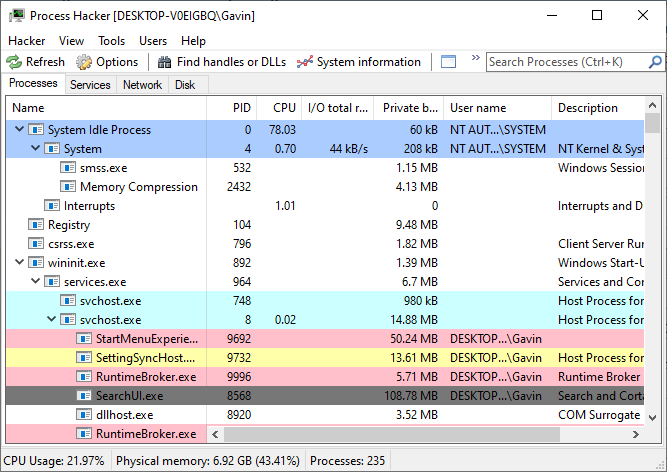
Process Hacker is an open-source Windows Task Manager alternative you can use to manage your system.
It comes in both installed and portable versions and is virtually identical to Process Explorer above. The system processes overview shows a hierarchical, color-coded tree that’s packed with information. There’s no lower pane, but you can learn everything you need to know about a process by right-clicking on it.
So why is Process Hacker ranked lower than Process Explorer? Because Process Hacker’s development is on the slower side. While the Process Hacker GitHub is active, the last stable release as of this writing is from 2016.
Notable features include:
- Color-coded processes list for easier navigation.
- Set Affinity, Priority, and I/O Priority actions for processes.
- Find processes by window and windows by processes.
- Restart, Suspend, Terminate, and Terminate Tree actions.
- Manage services, network connections, and disks.
- Real-time CPU, GPU, RAM, and I/O diagnostic data and graphs.
3. System Explorer
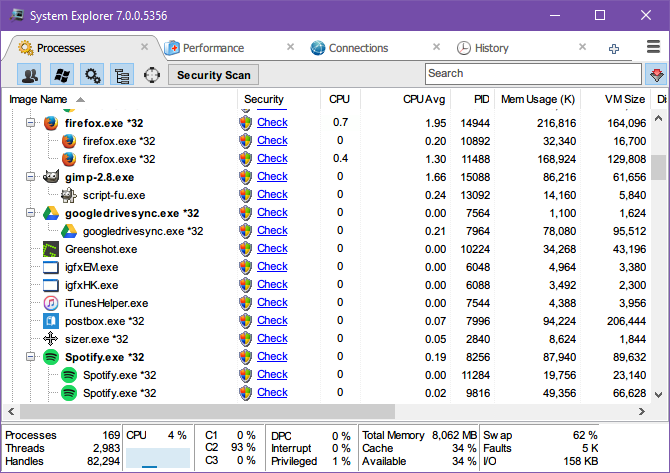
Despite its generic name, System Explorer is far from a run-of-the-mill Task Manager replacement. Not only does it help with process management, but it also comes with a handful of features that can increase system security and protect against disaster. There’s even a portable version, too.
My favorite feature is per-process CPU usage history, which can be viewed over the previous minute, past hour, and past day. You can also view overall system performance in real-time, which shows some intricate details like the number of page faults or percentage of system interrupts.
Another standout feature is Snapshots. With System Explorer, you can create File, Registry, or File+Registry snapshots that you can compare against one another for better troubleshooting. Security Scans are also available in case you spot a suspicious process.
Notable features include:
- Scan running processes against an online security database.
- Detailed CPU usage histories on a per-process basis.
- Store and compare File, Registry, and File+Registry snapshots.
- Set Affinity and Priority actions for processes.
- Restart, Suspend, End Process, and End Process Tree actions.
- Manage modules, autoruns, drivers, users, and more.
4. Task Manager Deluxe
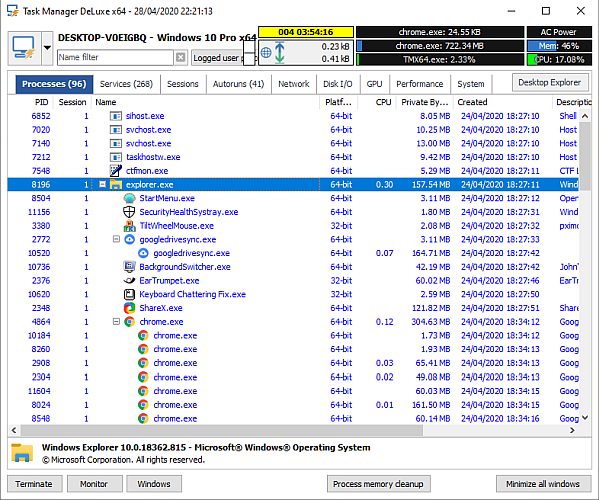
Task Manager DeLuxe (TMX) promotes itself as a direct Task Manager replacement—except better. TMX has a somewhat cluttered interface. Once you learn how to use it (which takes no time at all), you’ll realize that every bit is useful. It’s only available as a portable app.
In addition to real-time monitoring of system processes, services, and network connections, TMX allows the management of startup apps and tasks. You’ll find the charts and graphs for various monitors informative, and I like that TMX can immediately elevate privileges for any process.
Notable features include:
- Desktop Explorer shows process details upon mousing over windows.
- Detailed real-time monitoring of individual processes.
- Browse, search, and filter all opened or locked files.
- Find processes by window and windows by processes.
- Restart, Suspend, and Terminate actions.
- Manage services, network connections, and disks.
- Real-time CPU, GPU, RAM, and I/O diagnostic data and graphs.
Please note that some web filters, like K-9 Web Protection, mark the MiTeC team’s site under the Spyware/Malware category. I didn’t find any issues there, but if you want to be cautious, you can download Task Manager DeLuxe from MajorGeeks instead, as this is a site we trust for software downloads.
5. Daphne
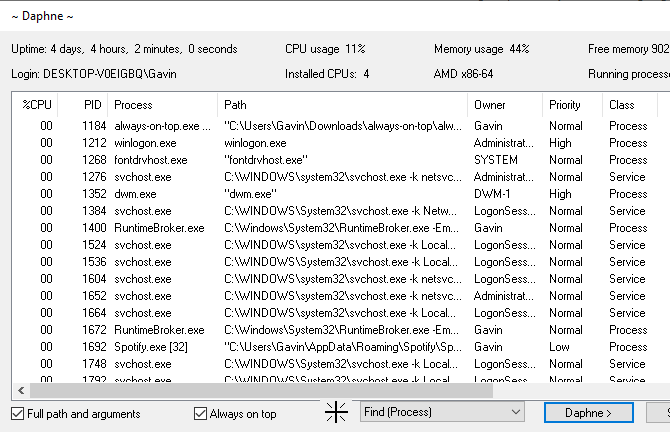
Daphne may not look like much, but this lightweight, open-source Task Manager alternative packs quite a punch. Yes, the wall of text and bare-bones interface may overwhelm you at first, but you’ll love it because it can do a few unique things. Unfortunately, a portable version is unavailable.
First, Daphne has four ways to kill a process: immediate, immediate polite (non-forced), scheduled, and scheduled polite. Want to wait until a certain day and time to end a task? Daphne makes it possible and easy. It also has an option for running processes on certain days and times.
Furthermore, in addition to finding processes by window or windows by process, Daphne can move processes to the front or back, set alpha transparencies, or even change window sizes. It isn’t just a task killer, but a true task manager.
Notable features include:
- Ability to kill processes politely and/or at a scheduled time.
- Kill all processes that match a name filter.
- Separate hierarchical process tree view.
- Find processes by window and windows by processes.
- Set Affinity and Priority actions for processes.
- Copy all live processes to the clipboard for troubleshooting.
The Best Windows Task Manager Alternative Is…
For ease of use and extensive functionality, Process Explorer is a solid choice for your Windows Task Manager alternative. It integrates perfectly with Windows 10 and is now a Microsoft product to boot.
That said if you want to venture outside of what Windows has to offer, try one of the other options. As each of the Task Manager replacements is completely free, you can see what suits your requirements.
Sometimes all you need the Task Manager for is killing an unresponsive task. What if I told you there is a way to kill unresponsive apps without the Task Manager?
Or maybe you’re experiencing an issue that can’t be solved by the Task Manager or an alternative. In that case, you may want to check out these Windows diagnostic tools and these Windows troubleshooting tools.
Image Credit: Vintage Tone/Shutterstock
If a certain application is unresponsive or slow, the best way to deal with it is to use Task Manager to close it.
Task Manager isn’t the only task management application for Windows 10, and today we’re going to show you the best task management software that can replace default Task Manager.
The default Task Manager in Windows 10 is a decent tool, but it lacks some advanced features.
If you’re an advanced user, or if you’re looking for a Task Manager alternative, we strongly suggest that you try any of the tools from our list.
What are the best task manager software for Windows 10?
AnVir Task Manager

The best and most powerful task management software that you might want to try is AnVir Task Manager. The application can show you detailed information about each process.
As a result, you can view DLLs that the application uses, inbound and outbound traffic, disk load, performance graph, open files, etc.
In addition, you can also view information about startup programs and services. If needed, you can even remove or add applications to startup.
The application can also show you information about drivers and active Internet connections.
AnVir Task Manager also has tray icons, and you can easily view CPU or hard drive usage right from the system tray. You can also see information about network traffic, laptop battery, and memory from the system tray.
AnVir Task Manager can also show you the security rating of each active process or service. Thanks to this feature you can easily locate potentially harmful software in the list of processes.
AnVir Task Manager will also inform you if any application tries to add itself to the startup. If needed, you can also scan any suspicious process by using the VirusTotal service.
The application also offers some File Explorer enhancements. Using this tool you can easily minimize any open window to the system tray or create a floating icon.
In addition, you can change the transparency and priority of every application with ease. If needed, you can also resize any open window to one of the many available sizes.
AnVir Task Manager is a great tool that allows you to see additional information about running processes.
The free version offers the most features that you need, but if you want to get access to several more advanced features, you might want to consider purchasing one of the two Pro versions.
We also have to mention that a portable version is available, so you can run this tool on any PC without installation.
AnVir Task Manager
This excellent tool shows disk load, performance graphs, open files, and detailed info on any process.
Wise System Monitor

If you’re looking for a simple and lightweight task manager software, you might want to consider Wise System Monitor. This is a free application that allows you to terminate any process with a single click.
The application will appear on the right side of your screen, and in order to activate it, you need to move your mouse all the way to the right.
Wise System Monitor has a simple interface that lets you view some basic information about running processes. Available information includes architecture, the number of child processes, and windows.
If needed, you can also view subprocesses for your running processes. You can also view additional information about any process simply by double-clicking it.
Regarding process termination, you just need to right-click a process in order to terminate it.
Wise System Monitor doesn’t offer any advanced options, and there are no performance graphs or any information regarding resource consumption.
This is a basic task manager that allows you to terminate any process with a single click. The application is completely free, but it doesn’t offer any advanced features.
Wise System Monitor
Make sure that no suspicious apps are running on your system with this great tool.
Process Hacker

If you’re not pleased with Task Manager, you might want to consider Process Hacker.
This application can show you detailed information about all running processes. Just like Task Manager, Process Hacker allows you to view a graph of your resources in order to see how much CPU or RAM your computer is using.
The application has one useful feature, and you can hover over the graph and see the application that was using the most resources. If needed, you can double click the graph to see more information about that application.
If you want to learn more about a certain process or application, simply double click it to see the additional information. Process Hacker also allows you to see which processes are using certain files.
This feature is useful if you can’t remove certain files because they are used by other applications.
Unlike Task Manager, Process Hacker has a search bar at the top right so you can easily find any application or process in a matter of seconds.
Using this tool you can see which programs have active network connections or get real-time information regarding disk access. The application can also manage services, which can be rather useful.
Process Hacker is an open-source application, which means that you can easily modify it or redistribute it. In addition, it can be customized with plugins, so you can easily enhance its features.
Process Hacker is available for free, and you can even download the portable version and use it without installation on any PC.
⇒ Get Process Hacker
Process Explorer

Process Explorer is a free and portable task manager software that can show you all available processes and services. Processes are grouped in the left pane, and you can easily expand them in order to see related processes.
Of course, you can click each process and see extensive information about it. If needed, you can also end or suspend a certain process.
We also have to mention that you can end an entire process tree, which can be rather useful sometimes.
Process Explorer allows you to see DLLs and handles related to available processes. In addition, you can also view graphs that allow you to monitor system resources.
The application can also add a live icon to your system tray, so you can easily monitor the desired resources.
Process Explorer also allows you to use drag and drop method to find certain processes, which can be rather useful. In addition, you can use VirusTotal service to scan suspicious files or processes.
If you want, you can replace the default Task Manager with Process Explorer. We have to admit that Process Explorer is a great tool with a wide range of features.
The user interface offers an extensive amount of information, but first-time users might have some issues adjusting to it.
Although Process Explorer is great, we have to mention that you can’t configure services or startup items with it. Despite this minor flaw, this is still an amazing task management software that you should try out.
⇒ Get Process Explorer
System Explorer

If you’re looking for a task management software, you might be interested in System Explorer. This is a free application, and it comes with a simple and neat user interface.
System Explorer uses a tabbed interface, and you can easily remove or add new tabs. The application allows you to choose which type of information you want to see.
For example, you can choose to see processes for all users, Microsoft system entries, or services. In addition, you can also show all processes and services using the tree structure.
The application supports the drag and drop method, so you can easily select any open window and see its process in System Explorer.
Just like any task manager software, you can use this tool to end certain processes or to suspend them. In addition, you can also end the entire process tree with ease.
The application also allows you to check your processes and applications for viruses, which can be rather useful. The software also allows you to view the performance graph thus allowing you to monitor your system resources.
You can also view all available connections using this tool. The application also has a History tab that you can use to view previous events.
In addition to events, you can also view some basic network information as well as a network graph. Of course, you can also manage services right from this tool.
The application also allows you to view startup applications, and you can disable the desired applications with a single click.
System Explorer also allows you to uninstall applications, and this feature can be quite useful to some users. In addition, you can also view security information and additional information about your PC right from this tool.
The application also has support for snapshots and WMI Browser. There’s also a system tray icon that allows you to monitor CPU and memory usage.
System Explorer is a great tool, and with its simple and attractive user interface it’s a great Task Manager replacement.
The tool also offers some additional options, so it should be perfect for both basic and advanced users alike. The application is completely free, and you can use it without restrictions.
⇒ Get System Explorer
Process Lasso
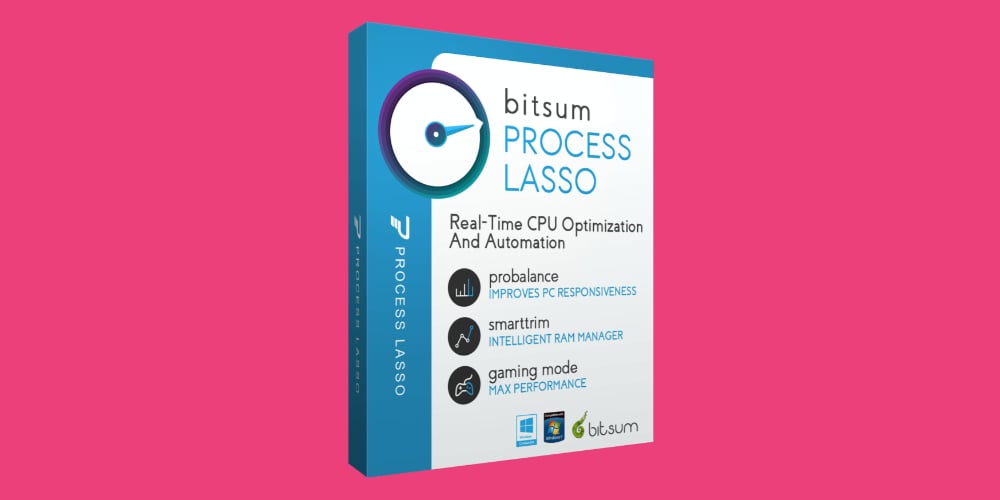
Process Lasso is another free task management software. The application will show you all running processes along with the resource graph so you can easily monitor all active applications.
Process Lasso allows you to balance your resources thanks to the ProBalance, SmartTrim, and IdleSaver features. In addition, you can change your power profile right from this application.
There’s also support for Gaming Mode that will optimize your processes so you can get the best performance.
The application offers extensive configuration, and you can configure CPU, memory, and I/O priority for all processes.
In addition, you can trim virtual memory for specific processes or throttle the CPU usage.
The application also allows you to set a maximum number of instances that you can run, and you can even set processes to automatically restart if a crash occurs.
If needed, you can also prevent sleep while a certain application is running. You can also terminate any running application or automatically terminate a specific application if it starts.
The application also has a useful action log so you can easily keep track of all processes. Process Lasso offers advanced features when it comes to process management.
We have to mention that this application doesn’t allow you to control startup items or to manage services. Despite those limitations, this is still a great task manager software so you might want to try it out.
The application is free for personal use, but if you want to use this tool for commercial purposes and get access to all features, you’ll have to purchase the Pro version.
⇒ Get Process Lasso
Daphne

Daphne is an open-source task management software for Windows. The application has a simple user interface that shows you the list of active processes as well as CPU and memory usage.
The software supports the drag and drop method so you can easily find any open application in Daphne.
Using this tool you can easily find the location of any process or application and end it with a single click. In addition to process management, you can also change the affinity or priority of any process.
This task management software also supports traps, and you can schedule a process to be terminated at a specific time.
The application also allows you to terminate tasks that have the same name. In addition, you can also close all windows that share the same name.
Daphne also supports graphs, and you can see a CPU usage graph at any time. If needed, you can also view the process tree and use it to quickly find the desired process.
This application can also show you all installed applications and allow you to remove them with ease.
Daphne is a solid task management software that offers great features. The only flaw of this application might be its simplistic user interface which doesn’t look too appealing.
Despite this minor flaw, Daphne is still a great task manager software, and since it’s completely free there’s no reason not to try it.
It’s worth mentioning that there’s also a portable version available, so you can run this tool on any PC without installation.
⇒ Get Daphne
What’s Running

Another free task management software that you might want to check out is What’s Running. The application uses a tabbed interface, and you can quickly view running processes, services, modules, or IP connections.
You can also see all available drivers and startup items as well as system information.
Regarding processes, you can view them using the tree interface which makes it easier to find related processes.
The application also allows you to configure your services, and you can easily start or stop any service from this application.
Unfortunately, there’s no ability to configure startup type for your services. What’s Running allows you to configure your startup items, and you can easily disable, remove, or add new items to the startup.
The application can show you extra information about each running process, but you can also view the resource graph for every process.
What’s Running is a solid task manager software, and since it’s completely free, we advise you to try it out. The application also offers portable mode, so you can install it without making any changes to your registry.
⇒ Get What’s Running
Process Security
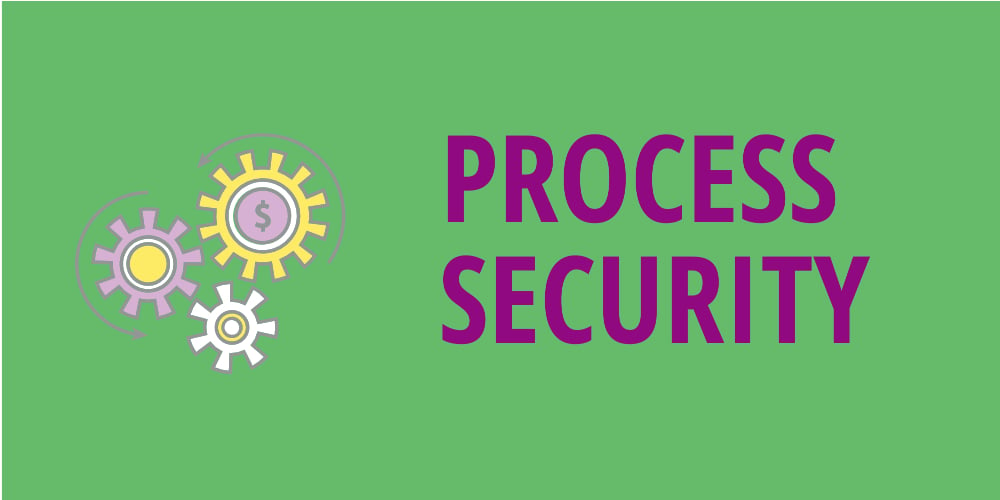
Another simple and free task management software that you might want to check out is Process Security.
The application has a friendly user interface, and you can easily find any running process. There’s also a useful search option that can help you find the desired process.
Using this tool you can easily end any process or see additional information about it.
If you want, you can start a new process from Process Security, and you can even completely replace Task Manager with it.
The application also allows you to view modules that are associated with a certain process. If needed, you can also assign a different priority to your processes.
Process Security doesn’t have a performance graph, but it has performance bars on the left side. Thanks to these bars you can monitor CPU or memory usage in real-time.
Process Security is a simple task manager software, but it has its flaws. It seems that this application doesn’t show you CPU, memory, or disk consumption per process, which is a major flaw in our opinion.
The absence of this feature makes it a lot harder to find and end demanding processes. Despite this flaw, Process Security is a decent software, so you might want to try it out.
⇒ Get Process Security
Task Manager DeLuxe

If you’re looking for a free and portable task manager software, you might want to consider Task Manager DeLuxe. This is a free and portable application, so it can work on any PC without installation.
The application uses a tabbed interface, and you can easily navigate to the desired section. If needed, you can easily terminate any application from Task Manager DeLuxe.
You can also monitor an application and see its additional information as well as its open windows. All processes are sorted in a tree view, but you can also use the search bar on the top to find the desired process.
The application also works with services, but it offers limited configuration. You can see the information about the service, but you can’t change its startup type.
If needed, you can start or stop any available service. There’s also support for startup applications, so you can easily remove startup items. Unfortunately, there’s no option to add startup items.
Task Manager DeLuxe has performance bars, and you can view them at any time. From there you can see CPU or memory usage, and you can see which processes are using most of your resources.
If needed, there’s also a network graph, disk I/O graph, and performance graph. You can also see some additional information about your system right from the application.
Task Manager DeLuxe offers a wide range of features, and you can even replace Task Manager with it. As we already mentioned, the application is free and portable, so we advise you to try it out.
⇒ Get Task Manager Deluxe
Security Process Explorer

Another free task management software that you might want to consider is Security Process Explorer. The application has a simple and friendly user interface, and you’ll be able to find all the necessary information with ease.
Using this tool you can change the priority of certain processes, end them, or view their details. You can also block certain processes that might be harmful right from this application.
The application doesn’t offer any graphs, so you can’t monitor your system performance. However, you can see how much memory or CPU power each process is using.
We have to mention that you can’t configure services or startup items with this tool.
Security Process Explorer is free and simple task manager software, and with its simple user interface, it will be perfect for first-time users.
However, if you’re looking for some advanced features, this tool might not be for you.
⇒ Get Security Process Explorer
TaskInfo

If you’re looking for a task management software that can show you extensive information about running processes, you might want to consider TaskInfo.
According to the developer, TaskInfo can show you information about all running processes and threads.
The application will show you all running processes in the left pane, and you can see extensive information about each process in the right pane.
You can see general information as well as modules, related files, and handles. Or course, you can easily terminate any running process or simply pause it right from this tool.
In addition, TaskInfo offers extensive information about your system, CPU, open files, connections, drivers, and services.
If needed, you can also stop or run a specific service from this application. The application also has a real-time performance graph, so you can always keep a close eye on your resources.
TaskInfo offers extensive information regarding running processes, so it will be perfect for all advanced users. Due to a large amount of information, this application might seem a bit daunting for basic users.
Despite its complexity, this is one of the most powerful task manager applications on our list, so if you’re an advanced user we recommend that you check it out.
⇒ Get TaskInfo
DTaskManager

If you’re looking for free and portable task manager software, you might want to consider DTaskManager. This application can show you the list of running applications, and you can easily stop any task.
We have to mention that this application allows you to terminate tasks using three different methods. In addition, you can even hide application windows temporarily or permanently.
Regarding processes, you can see memory and CPU usage for each process. Of course, you can suspend or resume any available process.
You can also terminate any process using the three different methods. If needed, you can even change the priority or affinity of individual processes.
Of course, there’s a performance graph thus allowing you to easily monitor your PC performance. The tool also allows you to view networking information as well as user and kernel modules.
We have to mention that you can terminate multiple processes simultaneously, which is an extremely useful feature.
DTaskManager doesn’t offer startup configuration, and you can’t disable services with it. If needed, you can replace Task Manager with DTaskManager completely.
We have to mention that we had some issues with this tool. The application crashed a few times when trying to use certain features.
Some users might not like the user interface because it resembles the old Task Manager from Windows 7.
Despite these issues, DTaskManager is a solid tool, and since it’s free and portable you might want to try it out.
⇒ Get DDTask Manager
Auslogics Task Manager

If you’re looking for a free and simple task manager software, you might want to check out Auslogics Task Manager. The application allows you to see all running applications, and you can easily minimize or maximize any application.
In addition, you can also speed up or slow down a certain task or close it completely. The same goes for available processes, and you can even search for a specific process thanks to the built-in search bar.
Auslogics Task Manager also works with services, and you can easily stop or run any service. Unfortunately, there’s no support for advanced options regarding services.
You can also see locked files with Auslogics Task Manager. Thanks to this feature you can see exact applications that are using your files. If needed, you can unlock any file with a single click.
Auslogics Task Manager is a decent tool, but it doesn’t allow you to see any extensive information regarding your processes.
If you’re looking for a simple task management software that offers some additional features, feel free to try Auslogics Task Manager.
⇒ Get Auslogics Task Manager
Bill2’s Process Manager

Another simple task management software that you might want to consider is Bill2’s Process Manager. The application has a simple interface, and you can easily see all running applications.
By default, some processes are hidden but you can enable them by checking the appropriate options. We also have to mention that Bill2’s Process Manager has a built-in search bar, so you can easily find the desired process.
With this tool, you can easily close an application or terminate a specific process. In addition, you can also set priority and affinity for each process.
If needed, you can suspend or restart any application or process. You can also view detailed information including modules and threads for each process.
There’s also a performance graph and statistics available, so you can easily monitor your resources with this tool. The software also allows you to create specific rules for applications, which can be useful to advanced users.
Overall, Bill2’s Process Manager offers decent features and it’s a solid task manager. The portable version is also available, so you don’t have to install this tool to use it.
We have to mention that our version was in French by default, but you can easily change the language to English from the options menu.
⇒ Get Bill2’s Process Manager
SterJo Task Manager

SterJo Task Manager is another free and portable task management software for Windows. The application has a visually appealing user interface, so it’s perfect for novice users.
Using this application you can easily end any running process or change process priority.
In addition to processes, SterJo Task Manager also allows you to configure startup applications. You can easily disable, remove, edit, and add applications to startup.
The application also works with services, and you can start or stop any service. In addition, you can change the startup type of every service right from this application. Lastly, you can also view all available connections on your PC.
SterJo Task Manager doesn’t have a performance graph, and you can’t see memory usage by process. This isn’t the best task manager on our list, but it’s a decent application with a great interface and some interesting features.
⇒ Get SterJo Task Manager
Yet Another Process Monitor

If you’re looking for a free task management software that can provide extensive information, you might want to consider this tool.
Yet Another Process Monitor allows you to view all running tasks, and you can easily terminate, switch, or minimize them.
Regarding processes, you can easily search for a specific process thanks to the built-in search bar. After you find the desired process, you can terminate it by using several available methods.
You can also stop a process or change its affinity and priority. The tool can also show you detailed information such as modules, handlers, threads, etc. In addition, you can also view file dependencies from this tool.
If needed, you can create specific jobs for your processes. The application supports monitoring, and you can easily monitor a single process and keep track of its performance.
Yet Another Process Monitor also works with services, and you can easily stop or start a service. In addition, you can also change startup type and view detailed information regarding your services.
There’s also support for active connections, and you can easily monitor them with this tool.
There’s also a detailed log that allows you to examine how your processes behave over time. Another feature that we want to mention is the performance graph.
Thanks to this tool you can view system information and monitor performance in real-time. We also have to mention that this tool supports remote connections. As a result, you can easily run it remotely on any other PC.
Yet Another Process Monitor offers an extensive amount of information, a solid user interface, and wide range of features. The tool is completely free, so be sure to try it out.
⇒ Get Yet Another Process Monitor
Security Task Manager

If you want a task management software that focuses on security, you might want to check out this tool. Each process has a security rating that tells you how potentially dangerous the process is.
Keep in mind that this rating isn’t always correct, and even if a file has a high-risk rating it doesn’t mean that it’s malicious.
The application allows you to see the full path to running processes as well as CPU and memory usage for every process. Regarding processes, you can scan each process for viruses right from this tool.
Of course, you can also end any running process using this tool. Another useful feature is the ability to add files to the quarantine, which is great if you need to deal with potentially malicious files.
In addition, the application also allows you to view a short description of each process. There’s also additional information such as the process type and embedded hidden functions.
Overall, Security Task Manager is a decent tool, and it offers some interesting features in terms of security. However, the tool doesn’t allow you to manage services or startup items, which is a flaw in our opinion.
If you want to manage services and drivers, you’ll have to purchase the full version. The application is available as a free trial, so feel free to try it out.
⇒ Get Security Task Manager
Alternate TaskManager
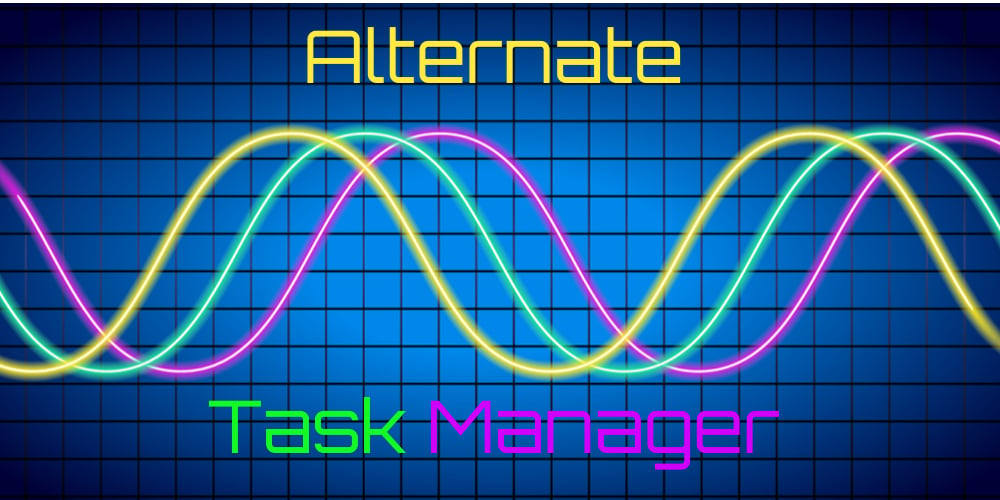
Alternate TaskManager is another free task management software for Windows. Unlike previous entries on our list, this application has a plain user interface that might be a bit confusing to new users.
The application allows you to see process ID, hex value, window caption, and window class name. In addition, you can also see the related executable file.
Since information about available processes isn’t presented in a user-friendly manner, it might be hard to find a specific process.
If needed, you can filter processes by process ID, but you can also choose what type of processes you want to view. In addition, you can view processes that are in a specific process ID range.
Alternate TaskManager allows you to easily end processes and to see additional information regarding each process. However, there’s no ability to configure startup items or services.
In addition, there’s no performance graph as well. Alternate TaskManager might not be the best task manager software on our list, but it’s completely free, so you might want to try it out.
⇒ Get Alternate TaskManager
Chameleon Task Manager
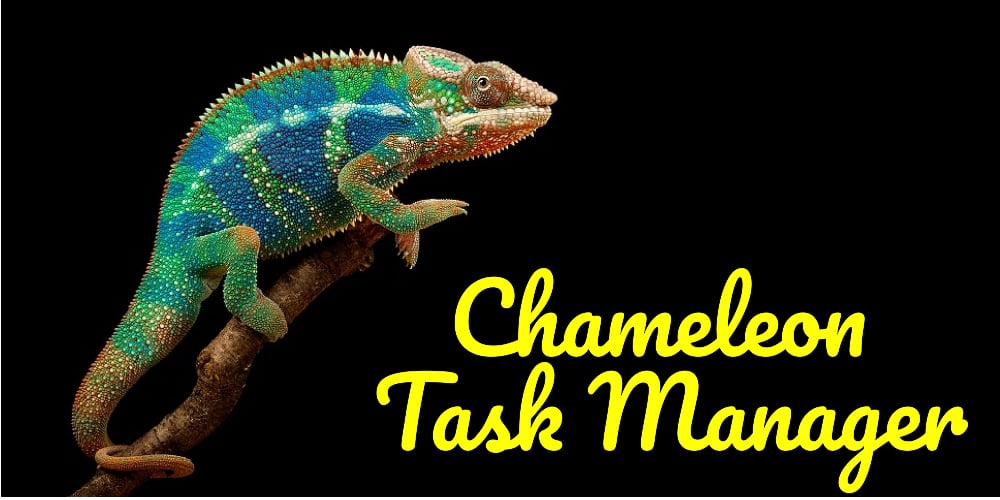
Another task management software that offers a wide range of features is Chameleon Task Manager. The application allows you to view all running processes and you can easily switch to a specific process or terminate it.
In addition, you can change process priority or affinity or restart any process. If needed, you can optimize memory for the selected process or block it from running.
The application has a built-in search bar, so you can easily find the desired process.
The application allows you to see an overview and information for every process. You can also view modules, resources, files, registry entries, handles, and logs for each process.
There’s also a performance graph in the background, but you can move it to a separate panel if you want. If needed, you can configure each individual process and assign rules to it.
The tool also allows you to view your computer statistics. This is rather useful if you need to monitor your PC performance.
Chameleon Task Manager also works with services, and you can start or stop any service using this tool. In addition, you can easily change the startup type of any service.
Chameleon Task Manager is a powerful task manager software, and it offers a wide range of features and information. Unfortunately, the tool isn’t free, so you’ll have to purchase it if you want to keep using it.
We have to mention that there’s also a free version, but it offers only the basic features.
⇒ Get Chameleon Task Manager
Free Extended Task Manager

The Extended Task Manager is on the bottom of the list but it still deserves a try since it brings you additional Windows process management features and information about disk activity and network port usage.
For starters, you can check the Disk I/O chart that allows you to monitor the applications that are running on your computer and see which applications utilize most of your disk at the moment.
Another nice feature is the port monitoring function. This enables you to see who is connected to your computer and the devices’ IP addresses.
Of course, it will also show you who you are connected to.
There are instances where you can’t use or delete a file because it is used by an unknown process.
The Extended Task Manager Another gives you the ability to locate Windows processes that lock a specific file and kill their process to release your file from being used.
This tool has a free other few features so make sure to try them for free, as its name suggests.
⇒ Get Free Extended Task Manager
We hope that you found the best option for you on our list. For any suggestions please leave us a line in the Comments section below.
Одним из лучших и важных инструментов Windows является диспетчер задач. Почти каждый пользователь Windows в то или иное время использует Диспетчер задач для мониторинга своих системных ресурсов, управления процессами и завершения работы неотвечающих приложений. Как бы хорошо он ни был, в Интернете есть гораздо лучшие инструменты, которые предоставляют вам лучшую информацию и контроль, что посрамляет встроенный диспетчер задач. Без лишних слов, вот некоторые из лучших альтернатив диспетчеру задач в Windows.
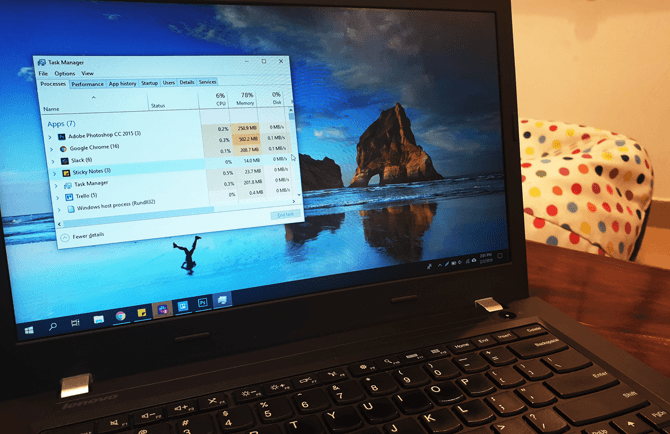
1. Системный обозреватель
Системный обозреватель — одна из самых мощных и легких альтернатив управлению задачами в Windows. Что делает System Explorer особенным, так это то, что он предоставляет подробную информацию обо всех запущенных процессах и службах. Кроме того, с помощью быстрых переключателей, доступных на верхней панели навигации, вы можете видеть определенные процессы или службы, связанные с Windows и пользователями.
При необходимости вы также можете выполнить проверку безопасности всех ваших процессов. Когда вы это сделаете, системный обозреватель проверит все запущенные процессы по своей базе данных безопасности, чтобы найти вредоносных или злонамеренных субъектов. Отключив все функции, которые есть в системном обозревателе, одна из интересных функций — это вкладка History, где она отслеживает и сохраняет всю активность процесса, такую как сетевые соединения, выполнение команд и т. Д.
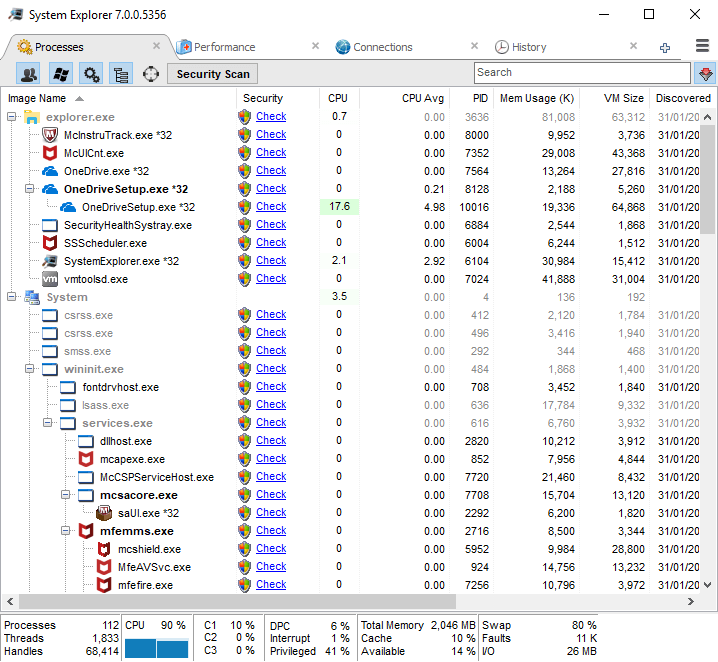
Кроме того, пользовательский интерфейс из коробки аккуратно разделен на отдельные вкладки. При необходимости вы можете добавить свою собственную вкладку, нажав «+». Конечно, будучи хорошей альтернативой диспетчеру задач, вы можете делать обычные вещи, такие как изменение приоритета обработки или привязки, завершать проблемные процессы, приостанавливать или перезапускать процессы и т. Д.
Если вы ищете мощную альтернативу диспетчеру задач Windows, которая дает вам доступ к большому количеству данных, то системный обозреватель для вас.
Скачать Системный обозреватель (Бесплатно)
2. Обозреватель процессов
Process Explorer — один из тех инструментов, которые каждый пользователь Windows должен иметь в своем репозитории программного обеспечения. Если вы не знали, Process Explorer является частью пакета SysInternals и официально поддерживается Microsoft. Вы можете думать о Process Explorer как о диспетчере задач для зависших задач. При использовании Process Explorer вы получите обширную информацию о каждом процессе. Эта информация включает, помимо прочего, использование ЦП и историю, контекстные ключи, дельты переключения, циклы ЦП, расписание процессов, ввод-вывод процессов, использование сети, использование диска и т. Д.
Две из лучших особенностей Process Explorer — это то, что вы можете проверять сигнатуры процессов и, при необходимости, вы можете сканировать все процессы с помощью Virus Total, онлайн-антивирусного движка, который использует более 50 различных антивирусных программ в фоновом режиме.
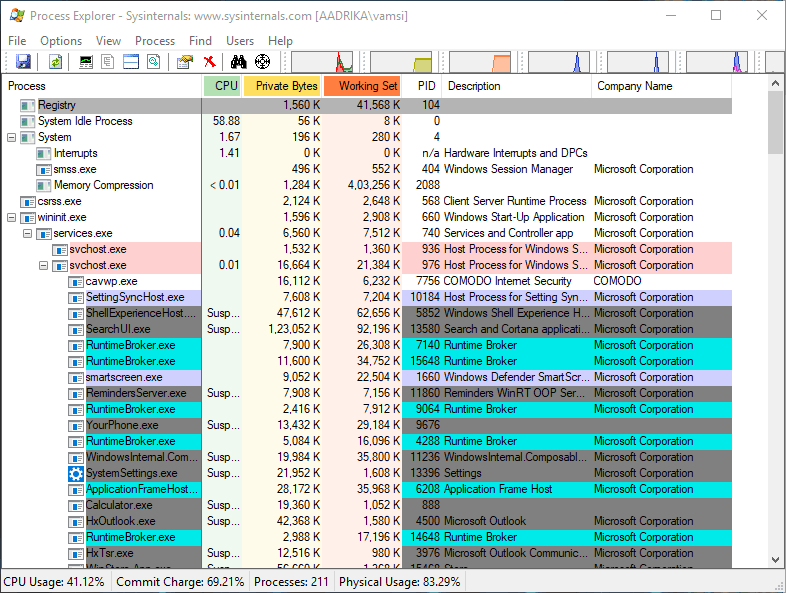
Другие функции приложения включают в себя возможность установить его в качестве приложения диспетчера задач по умолчанию, возможность установить приоритет и привязку процесса, возможность убить процесс или все дерево процессов, возможность создавать и выгружать процесс, а также полностью настраиваемый пользовательский интерфейс и возможность найти дескриптор или DLL для конкретного процесса.
Если вы ищете эффективную альтернативу диспетчеру задач, которая не только поддерживается Microsoft, но и нравится большинству разработчиков и опытных пользователей Windows, попробуйте Process Explorer. Кроме того, я упоминал, что Process Explorer портативен? Да, его можно запустить без установки.
Скачать Process Explorer (Бесплатно)
3. Хакер процессов
Process Hacker очень похож на Process Explorer. Тем не менее, пользовательский интерфейс Process Hacker немного чище и имеет все необходимые параметры всего одним щелчком мыши, а не скрытно в различных меню. Одной из интересных особенностей Process Hacker является его окно поиска и параметры потока окон, которые помогают найти процесс на основе окна, открытого на рабочем столе. Эта функция очень полезна, когда вы не можете найти процесс определенного приложения.
При желании вы также можете найти обработчики ссылок и библиотеки DLL для любого процесса, нажав кнопку «Найти дескрипторы и файлы» на панели навигации. Кроме того, вы можете получить подробную информацию о любой исполняемой программе, выбрав «Инструменты -> Проверить исполняемый файл». Помимо отображения множества процессов, связанных с деталями, Process Hacker также предоставляет вам доступ к службам, диску и использованию сети.
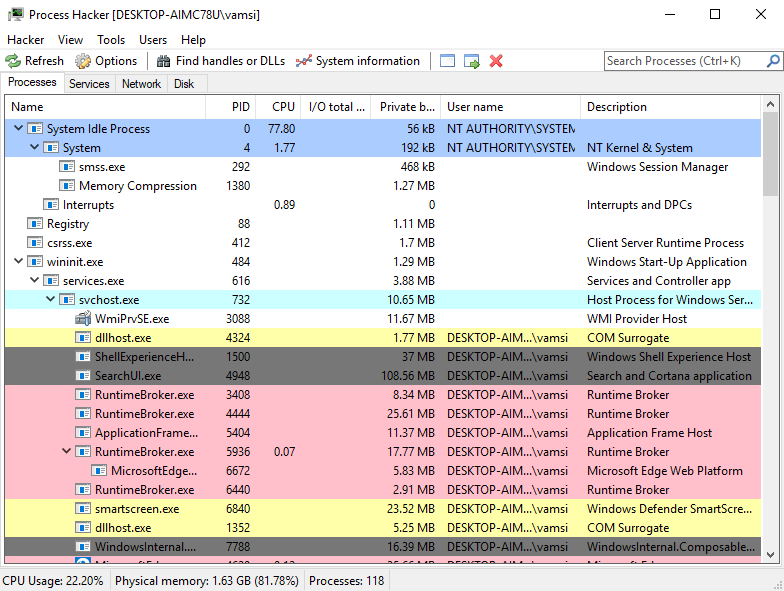
В общем, помимо инструмента проверки на вирусы и проверки подписей, Process Hacker — отличная альтернатива диспетчеру задач.
Скачать Хакер процесса (Бесплатно и с открытым исходным кодом)
4. Дафна
Если вы ищете простую альтернативу управления задачами, простую в использовании и инновационную для новичков, то Daphne для вас. Хотя пользовательский интерфейс выглядит устаревшим, он работает отлично и выполняет свою работу. Будучи простым и понятным приложением, Daphne не так мощно, как вышеупомянутые приложения, но имеет необходимые функции, которые вы ожидаете от диспетчера задач. Эти функции включают, помимо прочего, обработку цвета, уничтожение, приостановку, перезапуск, возможность поиска подозрительных процессов, установку сходства и приоритета процессов и т. Д.
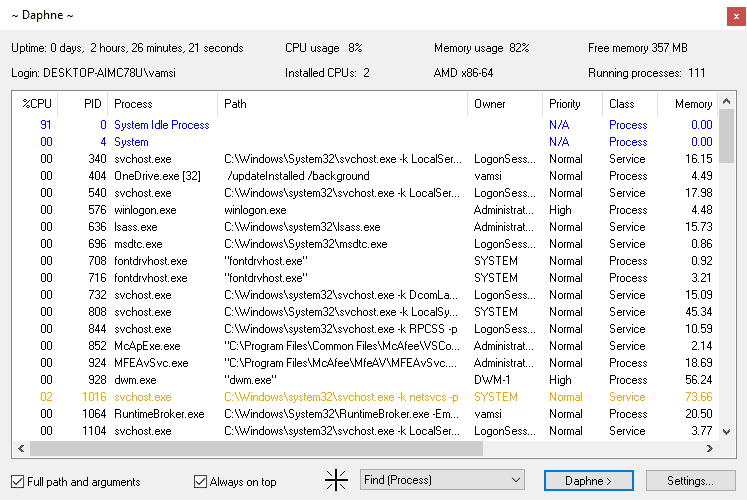
Помимо всех функций Daphne, мне очень нравится возможность создавать расписание, которое убивает любой процесс, который вы хотите. Фактически, вы можете установить временные рамки так, чтобы Дафна автоматически завершала целевой процесс, как только он запускается в пределах этого временного интервала. Кроме того, вы можете создавать ловушки для определенного процесса и собирать информацию о его активности или уничтожении.
Скачать Волчеягодник (Бесплатно)
5. Системный монитор Moo0
Диспетчер задач — это не только отключение, приостановка или перезапуск процессов и служб. Одна из основных задач хорошего диспетчера задач — наглядно показать системные ресурсы. Системный монитор Moo0 — это именно то, что вам нужно. На настольном гаджете Moo0 System Monitor отображает различную информацию, такую как использование процессора, температура процессора, использование графического процессора, температура графического процессора, энергопотребление и / или ввод диска, использование сети, использование памяти и т. Д. Конечно, вы можете настроить виджет рабочего стола так, чтобы отображалась только необходимая вам информация.
Если вы ищете хорошую альтернативу диспетчеру задач, которая показывает обширную информацию о ваших системных ресурсах, и вы не против не иметь возможности увидеть или убить процесс, попробуйте Moo0 System Monitor.
Скачать Системный монитор Moo0 (Бесплатно)
6. Диспетчер задач MiTeC.
MiTeC Task Manager очень похож на Explorer, но имеет множество функций. Фактически, MiTeC Task Manager имеет лучший пользовательский интерфейс и удобство использования, чем любое другое приложение в этом списке. Осмелюсь сказать, что это немного лучше, чем и без того отличный Process Explorer. MiTeC дает вам доступ к некоторым дополнительным и интересным функциям, таким как автоматический журнал, возможность видеть открытые и заблокированные файлы, приостановленные или открытые сеансы, автовоспроизведение и т. Д. Существует также функция Desktop Explorer, которая предоставляет вам набор информации о любом приложении или окне, выбирая его с помощью мыши.
Что мне действительно нравится в MiTeC, так это то, что все функции и информация аккуратно разделены на отдельные разделы, так что очень легко найти то, что вы ищете. Добавьте к этому, учитывая объем информации и возможностей контроля, который он предоставляет, MiTeC очень быстр и отзывчив.
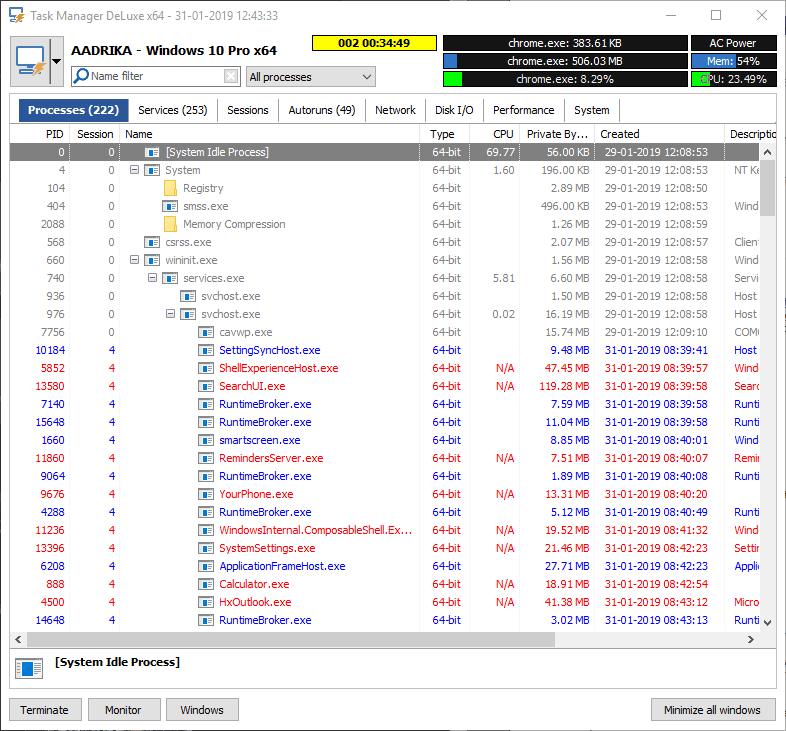
Проще говоря, мне лично нравится использовать MiTeC Task Manager, и он даже занял место в моем репозитории программного обеспечения. Итак, попробуйте и посмотрите, как это работает для вас.
Скачать Диспетчер задач MiTeC (Бесплатно)
Лучшие альтернативы диспетчеру задач в Windows?
В целом, лучшей альтернативы диспетчеру задач Windows не существует. Каждый из этих диспетчеров задач имеет уникальные функции, а другие нет. Вам нужно найти то приложение, которое соответствует вашим потребностям. Например, Process Explorer может проверять подписи процессов. Системный обозреватель может создавать снимки состояния системы, и вы можете их сравнивать и т. Д. Если вы думаете, что я пропустил какую-либо из ваших любимых альтернатив диспетчеру задач, оставьте комментарий ниже и поделитесь ими со мной.
The Windows Task Manager is an inbuilt tool that permits you to check which services are running in the background, how much resources are being utilized by which software programs, and the all-to-basic task of killing programs that are not responding. Despite the fact that the Windows Task Manager has valuable tools, there are many free options accessible that give extra or extended features, permitting you to all the more intently monitor and change your system.
The Task Manager application from Windows is an essential component of the operating system, and almost everybody has utilized it on their PCs. We additionally imagine that the most continuous utilization of this tool is to close applications that no longer react to clicks and commands. Other than that, the Task Manager gives you a viewpoint of the resources accessible on your devices, how they are utilized, the performance of your Windows device, etc. On the off chance that you got exhausted with the default Task Manager and you need to utilize another application that addresses your issues in a superior manner, read the below article to find the Windows task manager alternatives. Have a look!
Best Alternatives To The Windows Task Manager
List of Contents
- 1. Process Explorer
- 2. AnVir Task Manager Free
- 3. System Explorer
- 4. Daphne
- 5. Process Hacker
- 6. MiTeC Task Manager DeLuxe
- 7. WinUtilities Process Security
- 8. Moo0 System Monitor
- 9. Security Task Manager
- 10. Free Extended Task Manager
1. Process Explorer
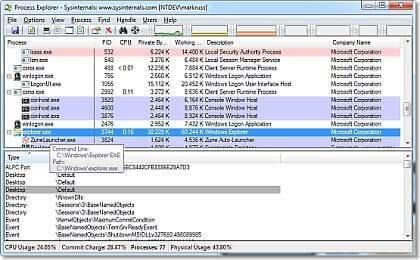
Process Explorer is a free program made by the Microsoft Windows Sysinternals group. It shows data about running procedures on your Windows framework. The presentation in Process Explorer can be part of two sheets utilizing the View menu. The top board shows a rundown of the as of now dynamic procedures and the base sheet shows diverse data about a chose procedure from the top sheet, contingent upon the model chosen for the baseboard in the View menu. In DLL mode, the DLLs and memory-mapped files the chose procedure has loaded. In Handle mode, the handles opened by the procedure chose in the top sheet.
2. AnVir Task Manager Free
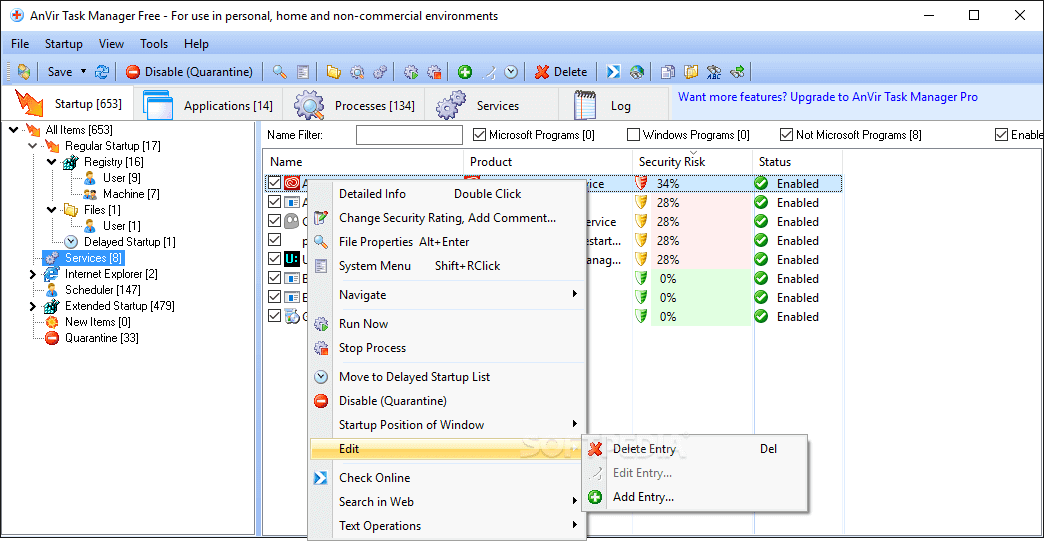
AnVir Task Manager Free is probably the best option in contrast to Windows Task Manager. It gives nitty- gritty data about your procedures, administrations, startup projects, processor, and capacity drives, and it additionally allows you to screen and track their conduct. The UI is part of tabs: applications that run at startup, applications that are right now running, forms, administrations, drivers, and logs. It incorporates insights concerning the DLL records utilized by programs, arrange inbound, and outbound traffic, storage drives the load, performance graphs, internet connections, and so on. Moreover, AnVir Task Manager Free can likewise be helpful for finding malicious software, as it gives you pieces of data with respect to the security risks of each running procedure, administration, and a startup application.
3. System Explorer
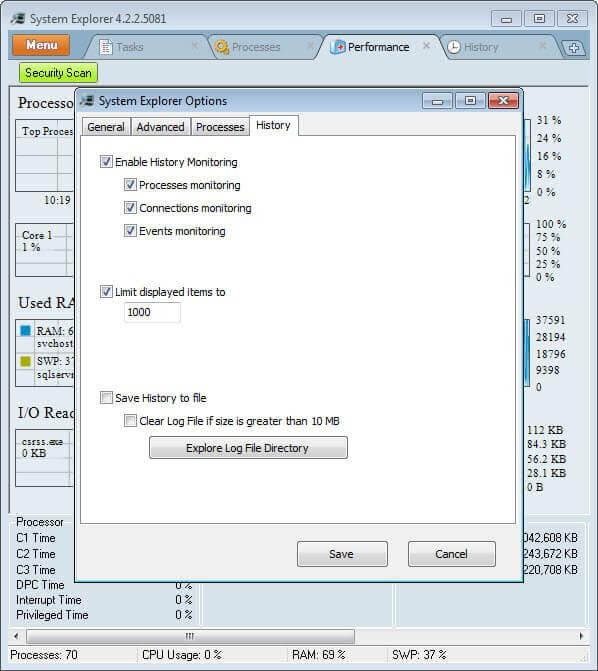
System Explorer is one of the most remarkable and lightweight task manager Windows 10 options. What makes System Explorer uncommon is that it gives you detailed information pretty much all the running procedures and services. Also, utilizing the fast toggles given on the top route bar, you can see explicit procedures or services identified with the Windows system and users.
Off all the highlights System Explorer has, one of the interesting ones is the History tab where it tracks and stores all the procedure activities like network associations, command executions, and so forth. Furthermore, the UI is flawlessly partitioned into discrete tabs out of the case. When in need, you can include your own custom tab by tapping on the “+”. Obviously, being a decent task manager elective, you can do standard things like changing procedure need, affinity, finishing hazardous procedures, suspending or restarting processes, and so on.
4. Daphne
Daphne is a killer of running procedures. This program permits you to close down running tasks in four distinct manners: you can kill them at this moment or at a particular time, in two different ways: regularly or “pleasantly.” If you decide to stop a procedure “politely,” you should remember that if a procedure has something essential to do, it can’t close. For the situations when it is difficult to coordinate a program with its running procedure, Daphne, similar to Process Explorer, offers a helpful tool called Find. Unlike Process Explorer, you can likewise utilize this component to kill a task by dragging the objective on its window. Another component given by Daphne is called Traps. Utilizing this tool you can make a trap for a procedure. A trap is a pre-indicated set of tools that are applied to a particular task when it shows up. This element is helpful when you have a procedure that consumes numerous resources when it starts, and you can’t execute it.
5. Process Hacker
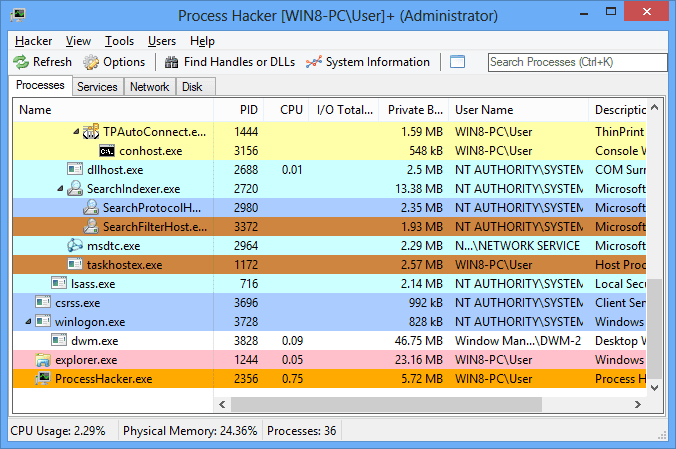
Process Hacker is a free, highlight fully packed tool for following and controlling procedures and services running on your PC. It offers practically no different usefulness as Process Explorer however includes further developed features. The procedures are recorded in a customizable, tree view that shows you the procedures right now running on your PC. Process Hacker additionally permits you to see detailed system insights with graphs, view, and close network connections, and view, edit, and control services including services not recorded in the standard Services console.
Process Hacker likewise offers advanced features not accessible in another program, for example, seeing GDI handles and heaps, injecting and unloading DLLs, and isolating from debuggers.
6. MiTeC Task Manager DeLuxe
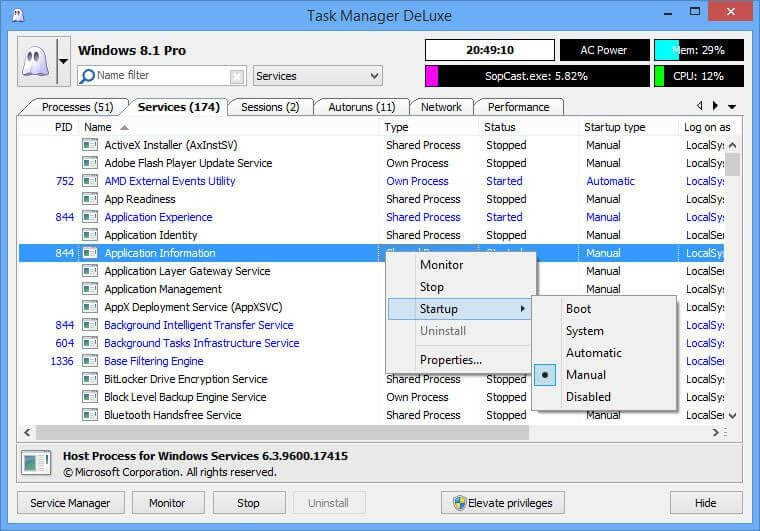
Task Manager DeLuxe (TMX) advances itself as an immediate Task Manager substitution—aside from better. TMX has a somewhat jumbled interface. When you figure out how to utilize it (which takes no time by any means), you’ll understand that each piece is valuable. It’s just accessible as a portable application.
Notwithstanding the constant checking of system procedures, services, and network connections, TMX permits the administration of startup applications and tasks. You’ll discover the charts and graphs for different screens educational, and I like that TMX can quickly lift benefits for any procedure.
7. WinUtilities Process Security
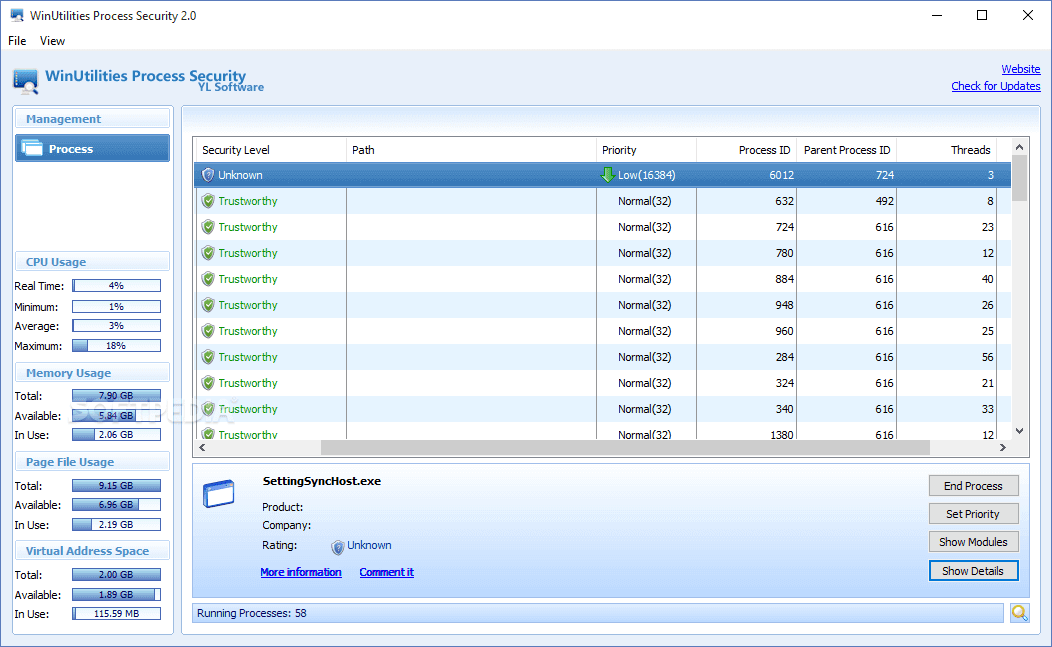
WinUtilities Process Security is another tool for tracking and manipulating procedures and services that are running on your PC, in view of their security level. It discloses to you whether the task is reliable or not, so you can place it in isolation in the event that it is risky. It additionally has a component that permits you to discover deals regarding a procedure on the Internet, and the UI is likewise more amiable contrasted with different projects in this rundown. WinUtilities Process Security is particularly valuable when you speculate that a type of malware infects your Windows PC or device.
8. Moo0 System Monitor
Task Manager isn’t tied in with killing, suspending, or restarting processes and services. One of the significant elements of a decent assignment chief is to show system resources initially. Moo0 System Monitor is actually that. Utilizing a desktop widget, Moo0 System Monitor shows an assortment of data like CPU utilization, CPU temperature, GPU use, GPU temperature, power use, circle I/O, arrange use, memory use, and so on. Obviously, you can tweak the desktop gadget to show just the data you need.
On the off chance that you are searching for a decent task manager elective that shows broad information about your system resources and wouldn’t mind the absence of the capacity to see or kill a process, do check out Moo0 System Monitor.
9. Security Task Manager
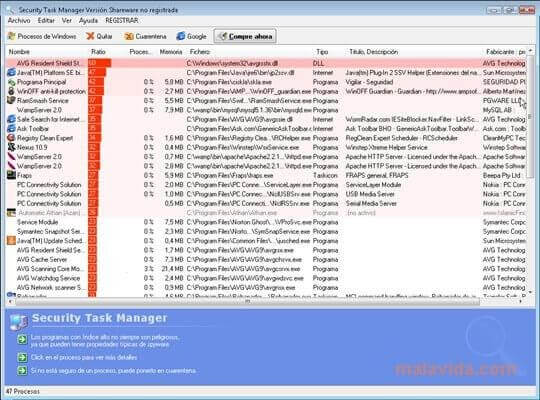
Security Task Manager is likely extraordinary compared to other task managers which you can have on your Windows PC. Security Task Manager shows you the procedure that is as of now running on the system. The extraordinary thing about this task manager is that it can give you whether the running procedure is dangerous or not.
It shows the security history of the running procedure and it’s lightweight and doesn’t expend a lot of RAM. It gives all of you the running procedures in the system.
10. Free Extended Task Manager
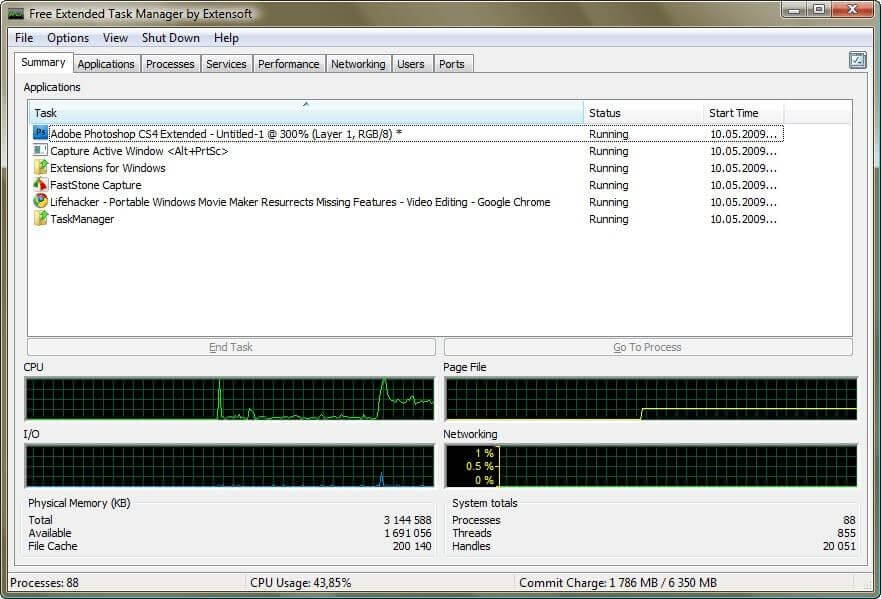
All things considered, on the off chance that you are scanning for a Task Manager elective that looks precisely like Windows 7 and Windows 10 task manager, at that point, you have to pick Free Extended Task Manager. Much the same as the default task manager of Windows, Free Extended Task Manager additionally has Applications, Process, Services, Performance tab. You can likewise be killing applications from the task manager.
Next Read:
How to Disable Task Manager in Windows 10
Windows 10 Taskbar Isn’t Hiding in Fullscreen?
