CRONTAB for Windows 10
This program is tested under Windows 10 with Python 3.8. but should also work under Windows 7,8
2020-07-19 Changes
- python 3.8 now!
- install all files in the same directory
- temp dir is used to store log and pid files
- ini file processing removed
- ability to run .bat/.cmd files, start cmd /C is prepended to file.cmd/file.bat ==>> start cmd /C file.cmd
- at startup and whenever crontab.txt is changed a new interal $crontab.bin is generated
- $crontab.bin is for fast scanning
- comments and empty lines are removed
- symbolic names are converted to time events
2016-11-15 Changes
- ini file support to track crontab.txt changes
- each time crontab.txt is changed a new interal $crontab.bin is generated
- $crontab.bin is for fast scanning
- comments and empty lines are removed
- symbolic names are converted to time events
crontab.py
Crontab for windows 10
A Windows program analogue to linux crontab utility
crontab.py supports almost all timing-arguments that Linux crontab supports, like:
- asterix (*) for every minute,hour,month,day of month,day of week
- comma (,) seperated arguments like 11,12,13 for 11th,12th,13th (minute,hour,mon,dom)
- hyphen (-) seperated arguments to specify a range like 12-16 for running jobs between 12:00 and 16:59
- slash (/) seperated arguments to execute commands repeatedly */15 for every 15 min
- empty lines or lines starting with # are ignored
- Arguments
- @yearly, @daily, @hourly are supported but internally converted to 0 0 1 1 *,0 0 * * *,0 * * * *
- @reboot (run at startup) is currently not supported
- Additional arguments
- @mon,@tue,@wed,@thu,@fri,@sat,@sun for starting jobs at midnight
- @midnight (=@daily), @noon for daily jobs at 12:00:00
- @weekly (=@mon) and @monthly (first day of the month at midnight)
This version does not support a combination of arguments per field (m/h/mon/dom/dow)
*/2 12-16 * * * command ==>>OK, runs every two minutes between 12:00 and 16:59
*/2 12-16,18 * * * command ==>>ERROR
crontab.py[c] reads crontab.txt and does not modify files on your system except crontab.log and crontab.pid
Sample crontab.txt
see crontab.txt
the command and command argument(s) in the crontab.txt should each be enclosed double quotes,
i.e. like 1 * * * * «command.exe» «arg1» «arg2»
Install crontab.py[c] (compiled from crontab.py)
- download crontab.py
- create crontab.txt or download crontab.txt and adapt it
- crontab.log and crontab.pid are saved in the current temp directory
Running crontab.pyc
- Open CMD box
- [python path]python.exe [path]crontab.py[c] [[path]crontab.txt
- all files are supposed to be in the same folder
- create shortcut on your desktop with:
- target: C:\Python38\python.exe crontab.py[c] [crontab.txt]
- start in: your directory
- Run: Minimised
- optionally you can put the shortcut in the startup folder (C:\Users\yourname\AppData\Roaming\Microsoft\Windows\Start Menu\Programs\Startup) to start crontab.pyc on startup
The defaults filenames are crontab.txt,crontab.log,crontab.pid
Start crontab.py[c] using Windows Task Scheduler
- download crontab.xml
- edit to change «yourname» and «yourpath»
- Open CMD box
- schtasks /Create /TN winCron /XML crontab.xml
Running crontab.py[c] as a Windows Service
Please follow this link to find solutions to run a python program as a windows service.
As a technology and information security professional, I have been using cron across a wide range of applications for the past 20 years. For example, at AIMultiple, we use crontab to orchestrate ~20 cron jobs that run every minute and ~30 less frequent jobs. Based on these experiences, I compiled the most effective cron alternatives. If your business is:
- Considering using the cron scheduler but is undecided and/or looking for other free alternatives, check out the alternatives with similar capabilities.
- An enterprise with a complex process that is already using the cron scheduler, having issues due to its limitations, and needs to upgrade to an enterprise-focused solution, see workload automation solutions.
- Using cron mainly for file transfers & need more advanced features, check out Managed File Transfer (MFT) solutions and SFTP server software which can support high-volume file transfers to multiple parties.
Alternatives to cron with similar capabilities
Last Updated at 05-05-2025
| Software | Description |
|---|---|
| Systemd | Init system used in many Linux distributions; handles system initialization and manages system processes. |
| Anacron |
Schedules periodic commands when a system might not be running all the time (e.g., laptops). It runs jobs missed due to downtime. |
| bcron |
Secure and minimalistic cron implementation with permission control. |
| fcron | Combines features of both cron and anacron, can schedule tasks not only based on time but also on system activity. |
In UNIX-like operating systems, the cron scheduler is a potent choice for scheduling tasks. In the same family of operating systems, there are the above free alternatives to cron. While they are not scalable enterprise-scale solutions like workload automation solutions, businesses can utilize these platforms to access features that Cron does not have.
For example, Systemd, a timer, can initiate a script or application to execute a set duration following an event, like booting up, starting, or finishing a prior task, or even after the service unit previously invoked by the timer has completed.
On the other hand, while anacron could be used alongside cron scheduler, it isn’t a direct replacement; instead, it offers a different method for task scheduling. The anacron system is built to run jobs at regular intervals instead of at specific times. So, even if you shut down your computer for multiple days, you can use anacron to execute crucial tasks once you start it up.
If these alternatives are not sufficient for your business, see top 5 alternatives to the cron scheduler in enterprise job scheduling:
Enterprise-focused alternatives to cron comparison
Last Updated at 03-18-2025
| Vendor | Ratings* | Operating Systems | Deployment |
|---|---|---|---|
| Stonebranch |
4.8 based on 79 reviews |
Windows, Linux, Unix |
On-prem, Public cloud, SaaS |
| Fortra’s JAMS | 4.7 based on 142 reviews | Windows, Linux, Unix |
On-prem, Public cloud |
| ActiveBatch | 4.4 based on 251 reviews | Windows, Linux, Unix, MacOS. |
On-prem, Public cloud |
| RunMyJobs by Redwood |
4.8 based on 140 reviews |
Windows, S Linux, AIX, HPUX, macOS, OpenVMS, and Solaris |
On-prem, Public cloud, SaaS |
| VisualCron |
4.7 based on 18 reviews |
Windows | On-premise |
*Ratings and reviews are based on Capterra 1 and G2.2 Vendors are ranked according to their review count, except sponsors which have links to their websites.
For more on enterprise scheduling software, follow the link.
Cron scheduler review
Cron features:
- Simplicity: One of the cron scheduler’s most significant advantages is its simplicity. Users can quickly define time-based schedules using the crontab syntax.
- Availability: It’s standard across almost all Unix-like systems. Whether working with a macOS laptop or a large-scale Linux server, you can expect cron to be available.
- User-specific Scheduling: Each user on a system can have their crontab, allowing for personalized task scheduling.
- Scheduling: With its five-field system (minute, hour, day of the month, month, day of the week), cron scheduler can handle various scheduling needs, from tasks that run every minute to tasks that run once a year.
- Logging: By default, any output (including errors) produced by the cron jobs is mailed to the user. This feature ensures that users are informed of the success or failure of their tasks.
Where cron may fall short
- Limited Time-based Scheduling: cron is purely time-based. Unlike more advanced task schedulers (e.g. workload automation tools), it can’t schedule jobs based on events or conditions (e.g., when a file changes or the system load is low).
- No Centralized Management: For organizations running multiple servers, there’s no built-in way to manage or monitor cron jobs across all machines centrally.
- Potential for Silent Failures: Failed jobs can go unnoticed If users don’t regularly check their email (or if mail functionality isn’t set up correctly).
- No Dependency Management: Cron does not have built-in capabilities to manage job dependencies. If one task depends on the successful completion of another, you’ll need to manage that logic within the scripts or tasks themselves.
Our experience with cron
We dedicate an instance to with 8 vCPUs and 32 GiB memory for our cron jobs. We use crontab to orchestrate ~20 cron jobs that run every minute and ~30 less frequent jobs. See the examples of the kind of jobs that we are running in Figures 1 & 2.
Figure 1: Cron Jobs 1
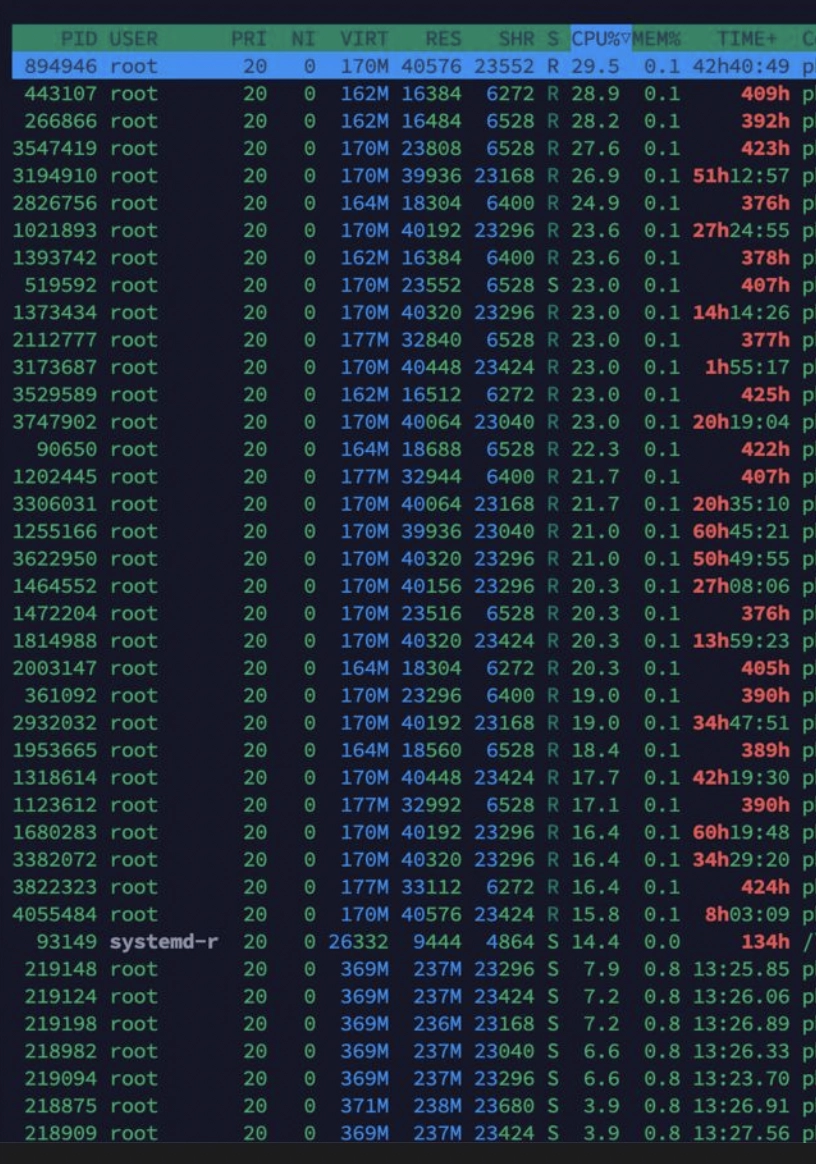
Figure 2: Cron Jobs 2

As we added or modified cron jobs, CPU demand increased, reflecting the added computational load. The CPU utilization graph (Figure 3) shows a clear trend of rising activity with each change, highlighting the impact on system workload.
Figure 3: CPU Usage Cron Jobs.
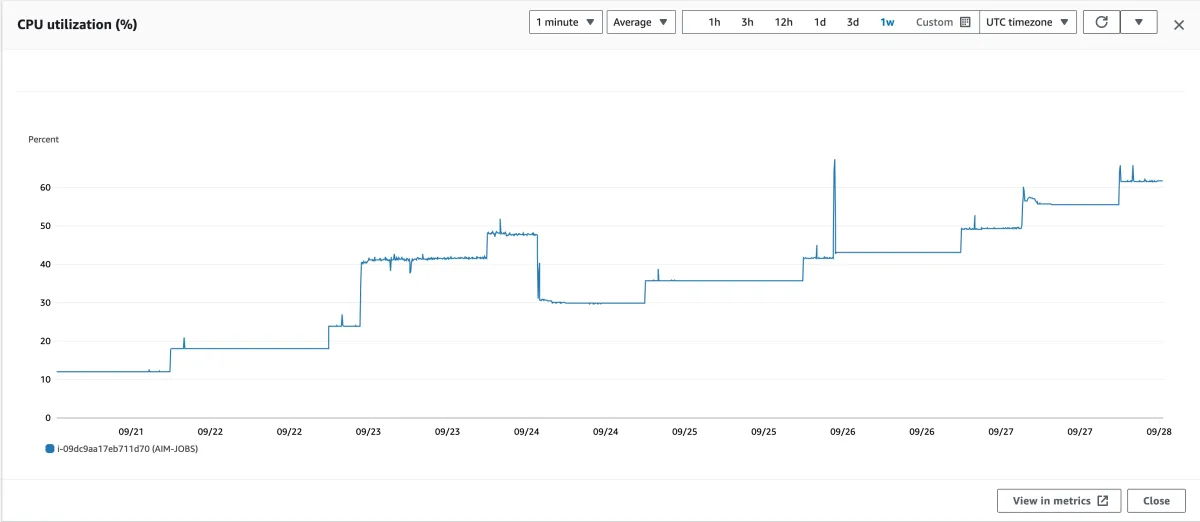
While the cron scheduler is a powerful tool for simple, time-based task scheduling in Unix-like systems, its utility diminishes as job complexity, dependency management, and error-handling needs increase. Modern systems might employ more advanced task schedulers or orchestration platforms to complement or replace cron for more intricate requirements.
Enterprise-focused alternatives to cron
1-Stonebranch
StoneBranch Universal Automation Center (UAC) provides a web-based interface that simplifies job scheduling, monitoring, and management. This contrasts with Cron’s text-based configuration, making it easier for users to interact with and manage scheduled tasks.
UAC provides an Integration Hub that supports integrations with various applications and platforms. Users can leverage pre-packaged integrations or create custom ones to suit their specific needs.
2-Fortra’s JAMS
Like the tools in this list, JAMS can schedule tasks across various platforms, including Windows, Linux, UNIX, AS/400, and more. See its user interface below:
Figure 5: Fortra’s JAMS UI
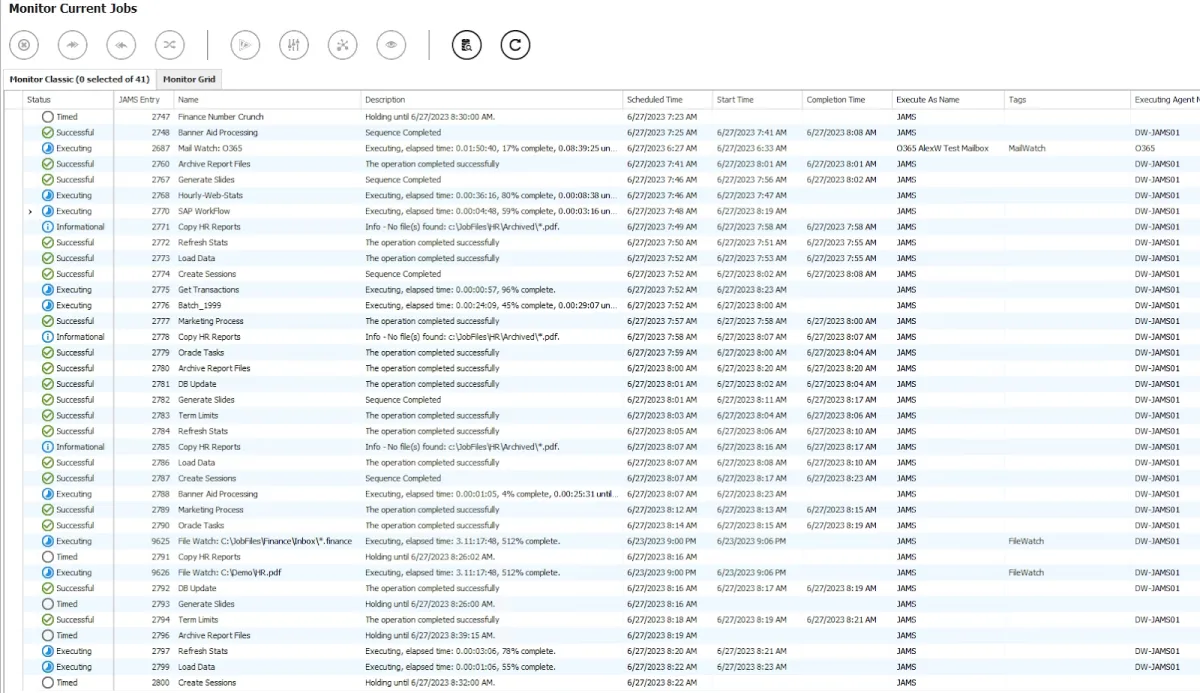
3-ActiveBatch
ActiveBatch provides a centralized console for managing all scheduled tasks and workflows, allowing for better visibility and control compared to the decentralized nature of Cron jobs.
ActiveBatch is often used in enterprise environments where the requirements exceed what cron can provide out of the box. For example, ActiveBatch supports event-driven scheduling based on triggers such as file events, email, web services, and more. ActiveBatch can be deployed on Unix, Linux, Mac, OpenVMS, AS400, HP NSK, IBM iSeries, OpenVMS, z/OS
Figure 4: ActiveBatch UI
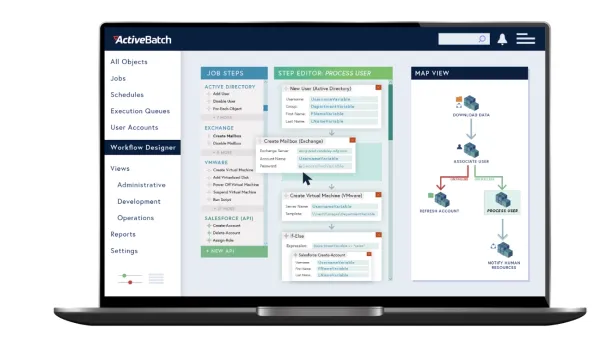
4-RunMyJobs by Redwood
Redwood RunMyJobs is a Software as a Service (SaaS) platform that provides real-time insights and reporting on job performance, enabling proactive monitoring and issue resolution. This is a significant enhancement over Cron, which typically requires manual log checks and lacks real-time visibility.
RunMyJobs offers SaaS encryption and security policies that comply with stringent security standards such as ISO 27001 and SOC 2. This makes it a suitable tool for large enterprises that wish to adhere with compliance regulations.
5-VisualCron
VisualCron is an automation, integration, and task-scheduling tool for Windows. VisualCron can be seen as an alternative to the cron scheduler. While cron scheduler is native to Unix-like systems, VisualCron is specifically designed for Windows. For organizations primarily using Windows infrastructure, VisualCron may offer a more integrated and seamless experience.
FAQ
What is a Cronjob Scheduler?
A Cronjob Scheduler is a time-based job scheduling service found in Unix-like operating systems. It allows users to schedule jobs (commands or scripts) to run periodically at fixed times, dates, or intervals. It is most commonly used for automating system maintenance or administration tasks, such as backups, system updates, or sending emails.
How does a Cronjob work?
Cronjobs are managed by a daemon called cron. When a cronjob is scheduled, the cron daemon checks the job’s timing configuration and executes the job when the specified time conditions are met. The timing configuration is specified using a cron expression that defines the schedule.
What is a Cron Expression?
A cron expression is a string comprised of five or six fields separated by spaces, representing a set of times, normally as a schedule to execute a task. The fields represent minute, hour, day of the month, month, day of the week, and optionally the year.
How can I create a Cronjob?
To create a cronjob, you need to add an entry to your cron table (crontab). This can be done by editing the crontab file with the command crontab -e. Each line in the crontab represents a separate job and contains the cron expression followed by the command to be executed.
Can I run Cronjobs on a Windows system?
Cron is a Unix-specific service. However, Windows has its own task scheduling service called Task Scheduler, which provides similar functionality to schedule tasks to run automatically at predetermined times or intervals.
External Links
- 1. Capterra: Find The Right Software and Services. Capterra
- 2. Bewertungen von Geschäftssoftware und -diensten | G2. G2
Категории
Что это и зачем нужно
Данная программа является аналогом утилиты cron для платформы Windows NT (версии 4.0). Задачей утилиты является запуск программ по времени. Инсталляция программе не требуется, единственно необходимо зарегестрировать WinNT-сервис с помощью команды «CronNT.exe — install».При написании был сделан упор на легкость прехода с UNIX-версии на версию для Windows, для этого формат файла crontab был сохранен.
Как оно работает
После получения архива с программой и его распаковки Вы получаете 3 файла: CronNT.exe (собственно Cron и есть), CronNT.tab и CronNT.ini (примеры файлов с конфигурацией).
Для инсталляции утилиты необходимо запустить CronNT.exe с параметром «-install». После этого в окне Services появится новый сервис (Cron NT) и появится возможность управлять его запуском.
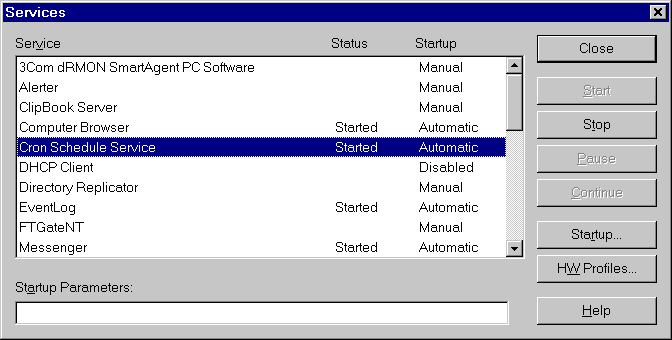
После запуска сервиса каждую минуту проверяются файлы CronNT.ini и CronNT.tab (аналог файла crontab в UNIX-клонах) и в случае необходимости запускаются прописанные там программы.
Параметры командной строки
Cron for Windows NT ver 1.02. Copyright 1999 by SAN Software.
This is a simple NT service looks-like UNIX cron.
You need to copy CronNT.exe and CronNT.tab to one directory
and run: «CronNT.exe -install»
Enjoy! 
Command line parameters:
| CronNT -install | to install the service | |
| CronNT -remove | to remove the service | |
| CronNT -debug | to run as a console app for debugging |
Форматы конфигурационных файлов
CronNT.tab
Файл содержит текстовые строки, описывающие запускаемы программы и комментарии. Комментарии начинаются с символов «;» или «#» и заканчиваются вместе со строкой (\r\n). Формат «значащих» строк приведен ниже:
M H D WD ProgramName
Где:
M, H, D, WD — числа, обозначающие, соответсвенно: Минуты (0..60), Часы (0..23), Дни (1..31), Дни недели (0..6); Формат этих чисел также подразумевает некоторые выражения:
- x-y — диапазон чисел от x до y включительно;
- x,y — перечисление чисел или диапазаонов (a,b-c,d-e);
- * — все числа;
- x/y — условие, что x делится на y без остатка, причем в случае перечислений это услове действует на ВСЮ запись, т.е. запись a,b-c,d-e/z означает: «выполнять действие если время t равно а ИЛИ b <= t <= c ИЛИ d <= t <= e, но ТОЛЬКО если t делится без остатка на z».
ProgramName — имя .exe или .bat файла для запуска. Допускается этот параметр заключать в кавычки (это удобно если имя содержит пробелы или параметры командной строки), например: «Program Name» или «Program Name -Param1 -Param2».
Примеры:
|
00 |
00-03,06-08 |
* |
* |
some_script.bat |
запустить данную программу каждый час в 00 минут в промежутке от 0 до 3 и от 6 до 8 часов каждый день. |
|
*/15 |
* |
* |
* |
some_script.bat |
запускать программу some_script.bat каждые 15 минут (0, 15, 30, 45) каждый час каждый день. |
|
0-10, 20-30,50-60/6 |
* |
* |
6 |
some_script.bat |
запускать some_script.bat в субботу каждый час в 0,6,24,30,54 минуты. |
|
0 |
0 |
13 |
5 |
some_script.bat |
запускать some_script.bat каждую пятницу 13-е числа в 0 часов 0 минут. |
CronNT.ini
Простой Windows .ini-файл. Является дополнением к CronNT.tab и (пока) содержит только одну секцию [Statrup], в которой содержаться записи вида «RunX=ProgramName», где X — число. Программы из этой секции загружаются непосредственно после загрузки сервиса.
FAQ — вы мне писали…
- А-А-А!!! Все пропало, шеф, ничего не работает!!! В логе появляются строчки «success», но ничего не происходит. Что делать?
- Править дрйвер руки.sys. А если серьезно, то ничего страшного не происходит, программы на самом деле запускаются, только их не видно. Дело в том, что сервис работает под пользователем SYSTEM (загадочный пользователь, ни разу его не видел). Так вот, все что запускает Cron запускается в консоли этого пользователя и, естественно, Вам не видны. Что же делать? Все очень просто:
- Вот и все. Заметили разницу? Если нет подсказываю — при установки опции «Allow Service to Iteract with Desktop» все, что запустит сервис, будет видно на экране.
- Поясните, как CronNT читает CronNT.tab — при каждой загрузке/пуске или каждую минуту (могу ли я редактировать .tab и воспримутся ли изменения?).
- Файл перечитывается каждую минуту, поэтому редактировать его можно и изменения воспримутся (всеобщее ликование).
- В CronNT.tab прописан на запуск файл start.bat, следующего содержания:
@echo off
MyProgram.exeно ничего не происходит, хотя в режиме debug все нормально. В чем дело?
- Дело все в том, что сервис работает под пользователем SYSTEM (см. выше), у которого совершенно другие настройки и переменные окружения (PATH тоже свой). Поэтому он просто не может найти Program.exe. Для решения этой проблемы необходимо ПОЛНОСТЬЮ указывать все пути в bat-файлах.
Заключение
Вот и все пока, пока. В настоящее время доступна версия 1.02, скачать ее можно здесь (21K).
Streamlining tasks through automated processes is an effective way to enhance efficiency and reduce your workload. How? Setting up a cron for Windows jobs is one way to achieve this type of automation.
In this tutorial, you will learn how to set up and run cron jobs on Windows via its own Task Scheduler.
Keep reading and level up your productivity!
Prerequisites
This tutorial houses hands-on demonstrations. If you wish to follow along, ensure you have a system that supports Windows (Windows 7 or newer) in place — this tutorial uses Windows 11.
Creating and Configuring a Cron Job for Windows
A cron job, or cron task, is a time-based job scheduler in Unix-like OSes. Instead of manually running tasks on repeat, this scheduler allows you to automate task executions or scripts at specific intervals. Those intervals can be minutes, hours, days, weeks, or months.
Moreover, cron jobs are typically repetitive and require minimal user interaction, saving time and effort. Similarly, you can set up a cron job in Windows using the Task Scheduler.
To create a cron job for Windows via the Task Scheduler, follow these steps:
1. Launch the Task Scheduler from the Start menu, or type taskschd.msc in the Run dialog and press Enter.
2. Once the Task Scheduler opens, click Create Task under the Actions (right pane) to initiate the task creation process.

3. Next, configure the following General settings in the Create Task window.
- Name – Provide a descriptive name for your cron job (i.e., myfirstcronjob).
- Configure for – Select your Windows version (i.e., Windows 10) from the drop-down field.
- Keep other settings on defaults, as these are unnecessary for this tutorial.

4. Now, navigate to the Trigger tab and click New to set up the schedule for when your cron job should run.

5. On the New Trigger window, configure the trigger for the cron job with the following:
- Begin the task – Select a trigger for the cron job in the drop-down field. The On a schedule option lets you set a date and time to run the cron job automatically.
- Settings – Set a frequency (i.e., Daily) and Start date and time to run your cron job.
- Tick the Enabled box to enable the trigger.
Notice that you can set up various triggers, which allows you to control the frequency and timing of the task execution. But in this example, the cron job is set to run Daily starting on 24/08/2023.
Once configured, click OK to save the trigger changes.

6. Navigate to the Action tab and click New to specify the action your cron job will perform when triggered.

7. Create a file called HelloWorld.ps1 (arbitrary), populate the code below to the file, and save it on your local computer.
The following code, when executed, displays a message (Write-Host) and terminates the script automatically after one second (-Seconds 1) post-countdown.
# Define a counter value (three seconds)
$counter = 3
# Define a loop that runs while the counter value is greater than zero (0)
while ($counter -gt 0) {
# Prints a message
Write-Host "Hello, World! Closing in $counter seconds..."
# Wait one second
Start-Sleep -Seconds 1
# Decreases counter value by 1
$counter--
}
# Prints another message when the counter value reaches zero (0)
Write-Host "Closing now!"
# Wait another second before terminating the script
Start-Sleep -Seconds 18. Switch back to the New Action window and configure the actions your cron job will take when triggered as follows:
- Action – Select Start a program from the drop-down field to run a program or script when your cron job is triggered.
- Program/script – Input powershell in the empty field, which tells your system to run a PowerShell program/script whenever your cron job triggers.
- Add arguments (optional) – Type in -File <ps1>, replacing <ps1> with your PowerShell script file’s full path (i.e., C:\PowerShellScripts\HelloWorld.ps1).
Arguments provide additional information and parameters to the action being performed. These can modify the behavior of the script or program being executed.
With the action configured, click OK to confirm your selected settings.

9. Click OK when you are happy with your selected settings to save your cron job or task.

10. Lastly, click Task Scheduler Library (left pane) on the main screen of the Task Scheduler, and you will see your newly configured cron job listed among others.
This library is a central location to manage all scheduled cron jobs on your system.
💡 If your newly created cron job is not found in the list, click Refresh (right-pane) to refresh the list of jobs in the Task Scheduler Library.

Running Cron Jobs Manually
After successfully creating and configuring a cron job, how do you know it works? Instead of letting it run on schedule, testing the execution of a cron job is a crucial step to verify its functionality and ensure it works as intended.
To manually run your cron job:
Select your newly configured cron job from the list, and click Run under the Action section (right pane). As specified in your cron job, the PowerShell script runs, and an output displays on a PowerShell console.
If everything looks good as below, you can rely on this cron job to run automatically based on the schedule you configured.

Modifying Existing Cron for Windows Jobs
Imagine, after running your cron job, you noticed something off. Can you fix it? Yes! You can modify existing cron jobs in Task Scheduler at any time. Since the needs of your system or workflow typically evolve, the task executed by the Cron job needs to be adjusted.
To make changes to an existing cron job, follow these steps:
Look for and select the specific job you wish to modify, and click Properties (right pane) to access the cron job’s properties.

Now, adjust various parameters in the cron job’s Properties window, and click OK to save the changes.

Deleting Obsolete and Unneeded Cron Jobs
Similar to Unix-like systems, Windows can accumulate numerous scheduled tasks. Deleting redundant or obsolete tasks can help optimize system performance and resource utilization.
To delete obsolete and unneeded cron jobs:
Select a cron job from the list, and click Delete (right pane) to delete the selected job.

When prompted, click OK, as shown below, to confirm deleting the cron job.
Conclusion
In a world where time is a limited and valuable resource, leveraging the capabilities of automation is an investment that can yield significant returns. Through this tutorial, you have learned to establish cron jobs for Windows using the Task Scheduler.
Accordingly, you can now orchestrate the execution of mundane and/or repetitive tasks in a timely fashion. Reclaim and dedicate valuable time to more important endeavors with this newfound knowledge!
Why not up your productivity game further and explore the concept of automating tasks with PowerShell? Start automating various system admin tasks ranging from simple jobs, like reporting disk space usage, to more complex ones, such as deploying a new web server.
Dive into the world of automation; your future self will thank you for it!
On Microsoft Windows, cron jobs are known as Scheduled Tasks. They can be added through the Windows Task Scheduler user interface, by using PowerShell or with help of schtasks.exe . Running a task at specific time or at recurring dates is one of the common administrative tasks on all operating systems.
- What is the equivalent of cron in Windows?
- How do I setup a cron job in Windows 10?
- How do I see cron jobs in Windows?
- How do I run a cron job in Windows Server?
- Can you run cron jobs on windows?
- How do I schedule a task in windows?
- Does Windows 10 have a Task Scheduler?
- What does crontab command do?
- How do I run Task Scheduler every hour?
What is the equivalent of cron in Windows?
The windows equivalent to a cron job is a scheduled task. A scheduled task can be created as described by Alex and Rudu, but it can also be done command line with schtasks (if you for instance need to script it or add it to version control).
How do I setup a cron job in Windows 10?
First, in the main window of the Task Scheduler, scroll down until you see your task name. If you used the name “cron,” it should be found toward the top of the list. Right-click the task and select “Run.” Then, go back to your WSL terminal and type in sudo service cron status , and it should say that cron is running.
How do I see cron jobs in Windows?
Go to Start > Control Panel > Scheduled Tasks. Right-click on the KMP cron task and click Properties. Then click the Schedule tab on the window with cron task properties. You’ll see the schedule.
How do I run a cron job in Windows Server?
— Go to Start >> Control Panel >> Scheduled Tasks >> Add Scheduled Task. — Type «Moodle Cron» as the name of the task and select «Daily» as the schedule. Click «Next». — Select «12:00 AM» as the start time, perform the task «Every Day» and choose today’s date as the starting date.
Can you run cron jobs on windows?
On Microsoft Windows, cron jobs are known as Scheduled Tasks. They can be added through the Windows Task Scheduler user interface, by using PowerShell or with help of schtasks.exe . Running a task at specific time or at recurring dates is one of the common administrative tasks on all operating systems.
How do I schedule a task in windows?
Open Start, Search for «Task Scheduler» and press enter to open «Task Scheduler». Right-click on the «Task Scheduler Library» and click on the «New Folder» option. Enter the name of the New folder and click on the «OK» button. Navigate the following: Task Scheduler Library > New Folder, then click on «Create Task».
Does Windows 10 have a Task Scheduler?
On Windows 10, Task Scheduler is a tool that allows you to create and run virtually any task automatically. Typically, the system and certain apps use the scheduler to automate maintenance tasks (such as disk defragmentation, disk cleanup, and updates), but anyone can use it.
What does crontab command do?
The crontab command submits, edits, lists, or removes cron jobs. A cron job is a command run by the cron daemon at regularly scheduled intervals. To submit a cron job, specify the crontab command with the -e flag. The crontab command invokes an editing session that allows you to create a crontab file.
How do I run Task Scheduler every hour?
To set the script to run hourly, we select the ‘Repeat task…’ option and enable it. We select the ‘1 hour’ option, indicating that we wish for the task to execute on an hourly basis, and select the duration as indefinite under the duration option.
