Как узнать чем занято место на диске?
Один из частых вопросов пользователей касается пропадающего свободного места на диске и попыток узнать, что же его занимает. Определить это встроенными средствами системы не всегда просто, но можно прибегнуть к сторонним инструментам.
В этой статье — краткий обзор бесплатных программ для анализа занятого места на диске в Windows 11, Windows 10 и предыдущих версиях системы, позволяющих в наглядном виде получить информацию о том, какие папки и файлы занимают лишние гигабайты, разобраться с тем, где, что и в каких объемах хранится на вашем диске и исходя из этой информации, очистить его. Дополнительно представлена информация о системных средствах для этой цели. В контексте рассматриваемой темы вас может заинтересовать материал: Лучшие программы для очистки компьютера от ненужных файлов.
Средства Windows
К сожалению, средства Windows 11 и 10 ограничены в части удобного поиска того, что занимает излишние объёмы пространства на разделах диска, более того в некоторых случаях могут отображать не совсем верные данные. Среди доступных возможностей:
Из всего перечисленного, для начинающего пользователя самым наглядным будет последний вариант, однако и у него есть недостатки: он отобразит лишь то содержимое на диске компьютера, которое попадает в имеющиеся категории и только на системном разделе диска.
Если средств системы вам недостаточно, либо требуются более удобные реализации, имеет смысл воспользоваться сторонними программами для этой цели, о которых — далее.
Анализ места на диске WinDirStat
WinDirStat — одна из трёх бесплатных программ в этом обзоре, имеющая интерфейс на русском языке, что может быть актуальным для нашего пользователя.
После запуска WinDirStat, программа автоматически запускает анализ либо всех локальных дисков, либо, по вашему желанию, сканирует занятое место на выбранных дисках. Также можно проанализировать, чем занята конкретная папка на компьютере.

В результате в окне программы выводится древовидная структура папок на диске, с указанием размеров и процента от общего занятого места на диске.

В нижней части отображается графическое представление папок и их содержимого, которое так же связано с фильтром в правой верхней части, позволяющим быстро определить место, занимаемое отдельными типами файлов (например, на моем скриншоте, можно быстро обнаружить некий большой временный файл с расширением .tmp). Скачать WinDirStat можно с официального сайта https://windirstat.info/download.html
WizTree
WizTree — очень простая бесплатная программа для анализа занятого места на жестком диске или внешнем накопителе в Windows 10, 8 или Windows 7, отличительная особенность которой — очень высокая скорость работы и простота использования для начинающего пользователя.

Подробно о программе, о том, как проверить и найти, чем занято место на компьютере с её помощью, и где скачать программу в отдельной инструкции: Анализ занятого места на диске в программе WizTree.
Free Disk Analyzer
Программа Free Disk Analyzer by Extensoft — еще одна утилита анализа использования жесткого диска на русском языке, позволяющая проверить, чем занято место, найти самые большие папки и файлы и, на основании проведенного анализа, взвешенно принять решение об очистке пространства на HDD.
После запуска программы, вы увидите древовидную структуру дисков и папок на них в левой части окна, в правой — содержимое выбранной в текущий момент папки, с указанием размеров, процентов от занятого места, и диаграммой с графическим представлением пространства, занимаемого папкой.

Дополнительно, в Free Disk Analyzer присутствуют вкладки «Самые большие файлы» и «Самые большие папки» для быстрого поиска таковых, а также кнопки для быстрого доступа к утилитам Windows «Очистка диска» и «Установка и удаление программ».
Официальный сайт программы: http://www.extensoft.com/?p=free_disk_analyzer (На сайте на данный момент она называется Free Disk Usage Analyzer).
MeinPlatz
В отличие от предыдущих программ, MeinPlatz не использует графическое отображение, зато позволяет анализировать файлы по самым различным параметрам, настраивать фильтры файлов и папок, для которых выполняется подсчёт, экспортировать данные для анализируемых расположений.

Подробно о программе и её использовании — в отдельной статье по MeinPlatz.
SpaceSniffer
SpaceSniffer — бесплатная portable (не требующая установки на компьютер) программа, позволяющая разобраться в структуре папок на жестком диске примерно так же, как это делает WinDirStat.

Интерфейс позволяет визуально определить, какие папки на диске занимают наибольшее количество места, перемещаться по этой структуре (с помощью двойного клика мышью), а также фильтровать отображаемые данные по типам, датам или именам файлов. Подробная информация по SpaceSniffer и загрузка программы.
Disk Savvy
Бесплатная версия анализатора места на диске Disk Savvy (есть также платная Pro версия) хоть и не поддерживает русский язык, но, пожалуй, является самым функциональным из всех перечисленных здесь инструментов.

Среди доступных возможностей не только наглядное отображение занятого места на диске и его распределение по папкам, но и гибкие возможности выполнить классификацию файлов по типам, изучить скрытые файлы, произвести анализ сетевых накопителей, а также просмотреть, сохранить или распечатать диаграммы различных типов, представляющие информацию об использовании пространства на диске.

Скачать бесплатную версию Disk Savvy вы можете с официального сайта.
TreeSize Free
Утилита TreeSize Free, вероятно, самая простая из представленных программ: она не рисует красивых диаграмм, зато работает без установки на компьютер и для кого-то может показаться даже более информативной, чем предыдущие варианты.
После запуска, программа анализирует занятое место на диске или выбранную вами папку и представляет ее в иерархической структуре, где отображается вся необходимая информация по занимаемому пространству на диске.

Дополнительно, возможен запуск программы в интерфейсе для устройств с сенсорным экраном (в Windows 11, 10 и Windows 8.1). Официальный сайт TreeSize Free.
Выше — далеко не все утилиты такого рода, но в целом, они повторяют функции друг друга. Однако, если вам интересны другие хорошие программы для анализа занятого места на диске, то вот небольшой дополнительный список:
- Disktective
- Xinorbis
- JDiskReport
- Scanner (by Steffen Gerlach)
- GetFoldersize
Возможно, это список кому-то пригодится.
Если уж вы оказались в поиске программы для анализа занятого пространства на жестком диске, то предположу, что вы хотите его очистить. А потому предлагаю несколько материалов, которые могут быть полезны для этой задачи:
- Пропадает место на жестком диске
- Как очистить папку WinSxS
- Что находится в папке DriverStore/FileRepository и как её очистить
- Как удалить папку Windows.old
- Как очистить жесткий диск от ненужных файлов
На этом всё. Буду рад, если статья была полезной для вас, а также вашим комментариям на тему других используемых вами инструментов для выполнения описанной задачи.
WinDirStat
для Windows
WinDirStat — программа для просмотра статистики использования дискового пространства и его очистки. Функционирует во всех текущих версиях Microsoft Windows.
При первом запуске приложение считывает все дерево каталогов на существующих дисках, а затем предоставляет статистику в трех видах:
- Список каталогов, имеет сходство с видом проводника Winodows, но сортировка осуществляется по размеру каталога / файла
- Карта каталогов, которая отображает полное содержание дерева каталогов в графической форме
- Список расширений, который служит в качестве легенды и показывает стстистику о типах файлов
На карте дерева каждый файл представлен в виде цветного прямоугольника, площадь которого пропорциональна размеру файла. Прямоугольники устроены таким образом, что каталоги снова образуют прямоугольники, в которых находятся все их файлы и подкаталоги. Цвет прямоугольника указывает на тип файла, как показано в списке расширений.
Среди прочего программа поддерживает выборочную очистку пространства диска и выполнение множества различных действий с файлами или папками.
ТОП-сегодня раздела «HDD утилиты»
CrystalDiskInfo 9.6.0
CrystalDiskInfo — одно из лучших приложений для проверки состояния жестких дисков, которые…
Victoria 5.37
Victoria — программа для тестирования жесткого диска. Проводит диагностику и выдает полную…
Отзывы о программе WinDirStat
fghd про WinDirStat 1.1.2.80 [14-09-2021]
ООООчень полезная прога. Незнал, что в стиме ненужные игры валяются, да и везде.
15 | 14 | Ответить
u про WinDirStat 1.1.2.80 [17-09-2018]
У разработчика dll новее. Это видно после установки программы. Содержимое файлов тоже отличается.
10 | 28 | Ответить
NauanMY про WinDirStat 1.1.2.80 [02-12-2017]
Очень удобная программа, жаль что забросили.
А есть аналог?
22 | 88 | Ответить
Настя про WinDirStat 1.1.2.80 [20-06-2017]
Спасибо!)Прочитала про программу на сайте remontka.pro, решила установить.Очень классная и удобная программа!
8 | 14 | Ответить
nikol про WinDirStat 1.1.2.80 [10-05-2015]
по сравнению с другими прогпвммами подобного рода имеет расширеный функционал.очень удобна для поиска скрытых папок на компе.легка в пользовании.рекомендую.
12 | 9 | Ответить
Освободите место на накопителе, не прилагая лишних усилий.
1. WinDirStat
Платформа: Windows.
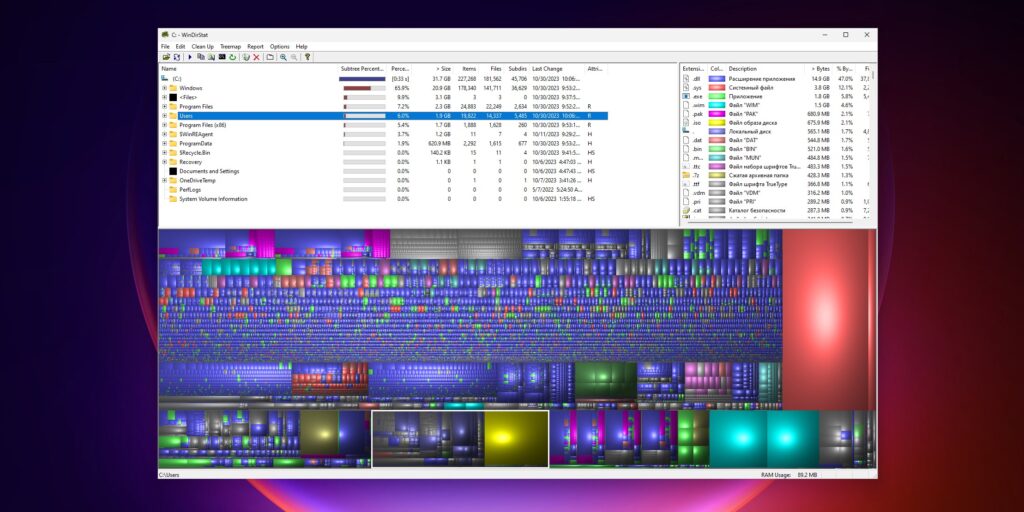
WinDirStat — отличный инструмент, который поможет контролировать использование пространства на вашем жёстком диске. Причём работает он не только со встроенными, но и с сетевыми накопителями. Например, с NAS или домашним сервером.
После запуска программы выберите, какие диски или папки вы хотите проанализировать. Приложение отсортирует найденные файлы и папки по размеру и расставит их в порядке убывания. Кроме того, WinDirStat составит цветную карту, которая покажет, какие данные занимают больше всего места. Их тут же можно открыть в «Проводнике» и удалить либо переместить.
Загрузить WinDirStat →
2. WizTree
Платформа: Windows.
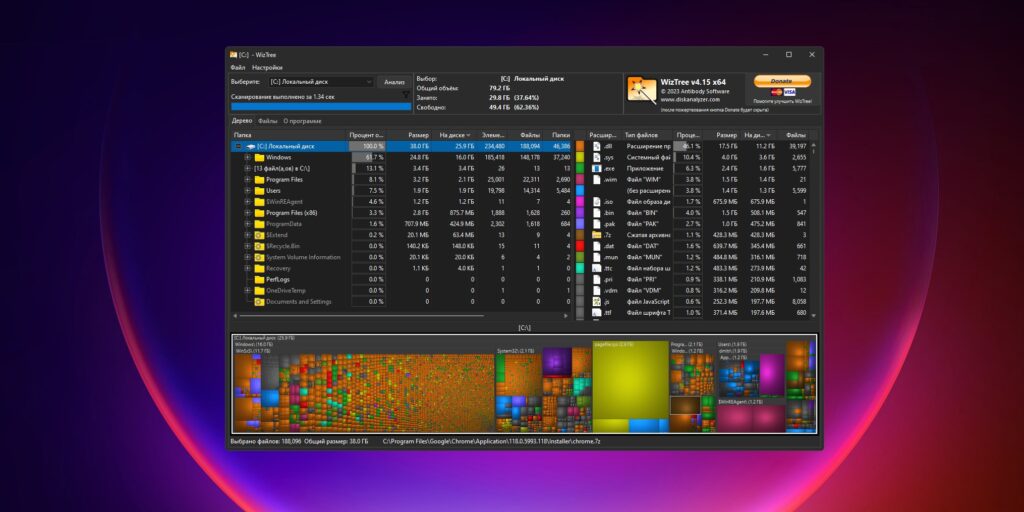
Это приложение отличается от многих других аналогов заметной быстротой работы. Как только вы запускаете WizTree, оно моментально сканирует ваш жёсткий диск и предоставляет детальную информацию о том, какие файлы и папки занимают больше всего места. Результаты сканирования отражаются на интерактивной диаграмме, по которой легко определить, что можно удалить, чтобы освободить диск.
Загрузить WizTree →
3. TreeSize Free
Платформа: Windows.

Альтернативный вариант, отличающийся удобным ленточным интерфейсом, выполненным в едином стиле с продуктами Microsoft. Одна из удобных функций TreeSize Free — это возможность сканировать не диски целиком, а содержимое любой папки прямо из «Проводника» Windows. Просто щёлкните по ней правой кнопкой мыши и выберите «TreeSize Free», чтобы увидеть, какие файлы занимают много пространства.
Древовидную карту, как в первых двух программах, TreeSize Free тоже поддерживает, просто по умолчанию она отключена. Чтобы это исправить, перейдите в меню «Вид» и выберите «Показать карту дерева». Вы сможете удалять или открывать файлы и папки, кликая по ним правой кнопкой мыши.
Загрузить TreeSize Free →
4. SpaceSniffer
Платформа: Windows.

В отличие от WinDirStat и остальных программ SpaceSniffer не показывает подробный список каталогов и файлов. Вместо этого приложение отображает ваши данные только на графической карте. Попробуйте его, если предыдущие варианты показались вам чересчур мудрёными и перегруженными лишней информацией.
По умолчанию программа предлагает сканировать целые диски, но с помощью встроенного просмотрщика можно выбрать какую‑нибудь конкретную папку и искать большие файлы только в ней. SpaceSniffer весит всего пару мегабайт и работает без установки.
Загрузить SpaceSniffer →
5. CCleaner
Платформа: Windows, macOS.

Чрезвычайно популярное приложение для очистки компьютера от кеша, ненужных файлов и другого мусора. Помимо прочего, оно также умеет находить большие файлы, занимающие много места на диске. CCleaner доступен для компьютеров под управлением не только Windows, но и macOS.
Откройте программу и нажмите «Инструменты» → «Анализ дисков». Программа отобразит цветную диаграмму, на которой покажет, какие типы данных есть на ваших накопителях и сколько место они занимают. Тут же можно выделить один или несколько нужных файлов и удалить их.
Имейте в виду, что CCelaner по умолчанию не выгружается из памяти при закрытии, а остаётся работать фоном — эта функция называется «Интеллектуальная очистка». Пользы от этого немного, а вот лишнюю оперативку программа занимает, поэтому в окне приложения лучше нажать «Параметры» и снять галочку с пункта «Включить интеллектуальную очистку».
6. Контроль памяти
Платформа: Windows.
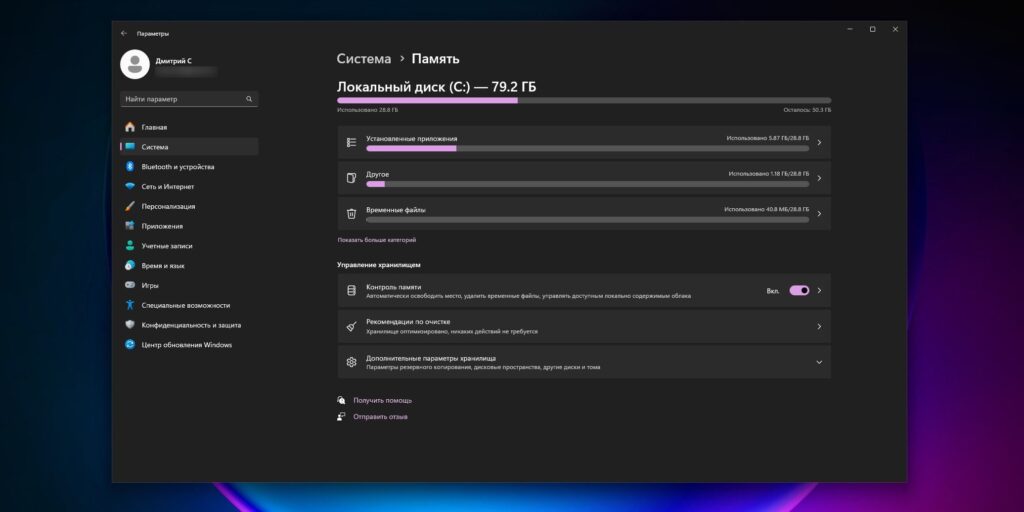
В Windows 10 и 11 есть и встроенный инструмент для управления дисковым пространством. И хотя он не такой продвинутый, как предыдущие анализаторы дисков, вы можете его попробовать, если не хочется устанавливать ничего дополнительного.
Нажмите «Параметры» → «Система» → «Память» и выберите нужный диск. Здесь вы увидите список категорий файлов, занимающих место: приложения, игры, системные файлы, видео, фотографии и музыка. Нажмите «Показать больше категорий», чтобы увидеть более детальную информацию, и сможете определить, какие объекты захламляют хранилище больше всего.
7. Disk Space Analyzer
Платформа: macOS.
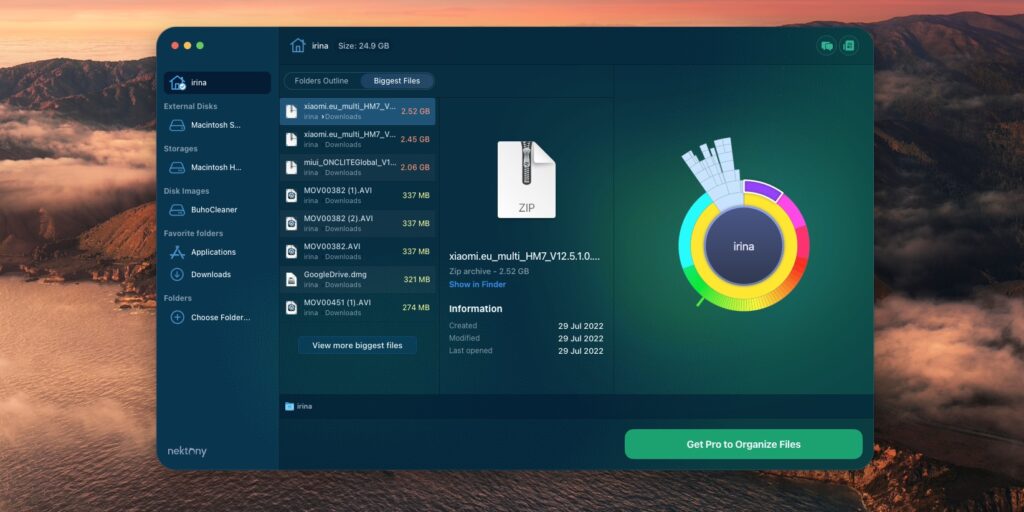
Огромные ненужные файлы особенно портят жизнь обладателям MacBook Air с небольшим объёмом памяти. Если вы видите, что ваши 256 Гб на SSD стремительно заканчиваются, попробуйте установить Disk Space Analyzer.
Эта программа для анализа использования дискового пространства на Mac, которая поможет определить, какие файлы и папки занимают больше места на диске. Она сканирует ваши данные и оценивает оставшееся свободное пространство. А затем отображает интуитивно понятную диаграмму, чтобы вы могли увидеть самые большие документы, изображения, аудио- и видеозаписи и папки, выбрать ненужные и удалить их.
Программа поддерживает функцию Quick Look для быстрого просмотра найденных элементов, и предоставляет опцию «Показать в Finder». Последнее полезно, если вы хотите не стереть файлы, а, скажем, перенести их на другой накопитель.
Скачать Disk Space Analyzer →
8. BuhoCleaner
Платформа: macOS.

Ещё одно приложение‑чистильщик, предназначенное для удаления ненужных файлов, поиска и устранения дубликатов данных, а также деинсталляции программ и управления элементами запуска.
Откройте BuhoCleaner и выберите опцию «Объёмные файлы». Запустите сканирование и подождите немного — программа найдёт данные, которые занимают слишком много места, и предложит удалить их. Всё просто.
Бесплатная версия BuhoCleaner позволяет очистить только 3 ГБ данных, после чего попросит оплатить лицензию стоимостью 19,99 доллара. Но вам ничего не мешает банально открыть файлы в Finder, удалить их или переместить на другой накопитель, и продолжать пользоваться BuhoCleaner бесплатно.
Загрузить BuhoCleaner →
9. Управление хранилищем
Платформа: macOS.
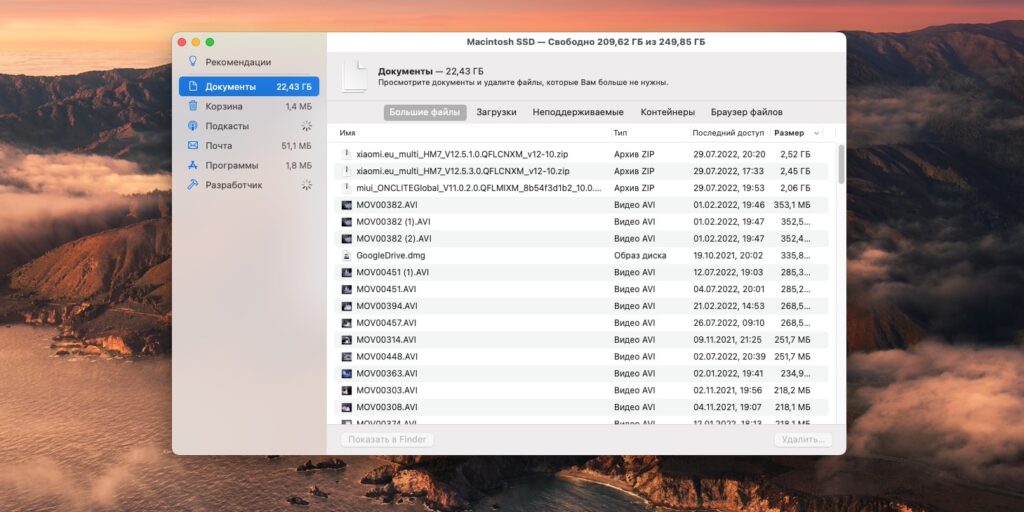
Опытные пользователи macOS знают, что для того, чтобы навести порядок на диске вашего Mac, не обязательно устанавливать ничего нового. Компьютеры от Apple снабжены встроенной утилитой «Управление хранилищем», которая позволит найти большие документы, файлы и загрузки, и удалить их.
Нажмите на логотип Apple в левом верхнем углу экрана и выберите «Об этом Mac». Щёлкните «Хранилище» → «Управлять» → «Документы». Mac покажет перечень файлов, отсортированных по размеру. Вы можете прямо здесь удалить их или открыть в Finder и перенести на внешний жёсткий диск либо сетевой накопитель, чтобы они не захламляли ваш Mac.
10. Baobab
Платформа: Linux.
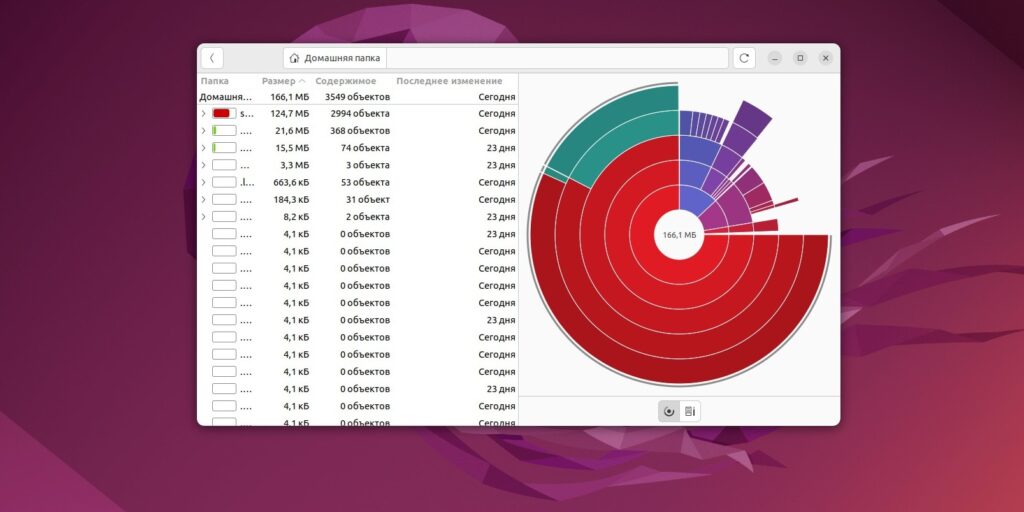
Напоследок — приложение для фанатов Linux. В некоторых дистрибутивах, например в Ubuntu, оно встроено и носит название «Анализатор дискового пространства», в других же его можно установить, выполнив поиск по слову Baobab в магазине приложений.
Как и его коллеги для других ОС, Baobab предоставляет пользователю наглядное представление о том, какие файлы и папки занимают место на жёстком диске. Графическая карта отображает их размеры в виде цветных блоков, что помогает пользователям легко определить самые крупные из них. При этом Baobab позволяет анализировать не только локальные диски, но и другие монтируемые устройства, и даже сетевые папки.
В основанных на Ubuntu дистрибутивах программу можно установить командой:
sudo apt install baobab
В Fedora и её производных:
sudo dnf -y install baobab
В Arch и его производных:
sudo pacman -S baobab
Отсутствующий в ранних версиях Windows и появившийся только в версии Windows 10 штатный инструмент для анализа дискового пространства компьютера, увы, не перенял возможности многочисленного стороннего софта для этих целей. Сколько хороших идей можно было бы позаимствовать у таких сторонних программ-анализаторов дискового пространства, как TreeSize Professional, WinDirStat, SequoiaView, Scanner или Xinorbis. Но Microsoft, видимо, решила, что лучшим примером для наследования будет мини-сводка по хранилищу данных карт памяти в мобильных устройствах. Как работает штатный анализатор дискового пространства в составе Windows 10, можно ли его рассматривать в качестве полноценного инструмента для периодической расчистки места на диске компьютера – в этих вопросах будем разбираться ниже.
Анализ дискового пространства в числе штатных инструментов Windows 10
Главной задачей программ для анализа дискового пространства компьютера является предоставление пользователю в удобном формате сводки по хранящимся на компьютере файлам. В идеале такая сводка должна включать выборку данных по разделам диска, папкам, категориям и типам файлов, хронологии появления файлов и их весу. Сортировка файлов по всем этим критериям предоставит возможность периодически проводить тщательный анализ содержимого компьютера и избавляться от ненужных данных. Выборка же по весу файлов на том или ином разделе диска позволит при необходимости оперативно освободить дисковое пространство. Отсортировав файлы по их весу, можно избавиться от самых увесистых из них, тем самым освободив место на диске другим, более важным данным.
Функция анализа дискового пространства находится в штатном настроечном Metro-приложении «Параметры».
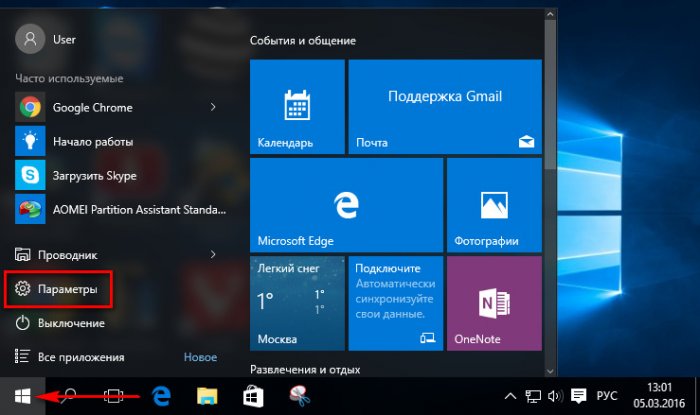
В разделе «Система»
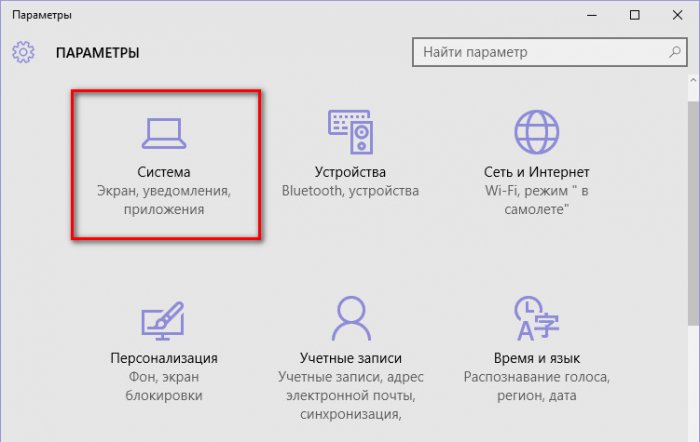
это подраздел «Хранилище».
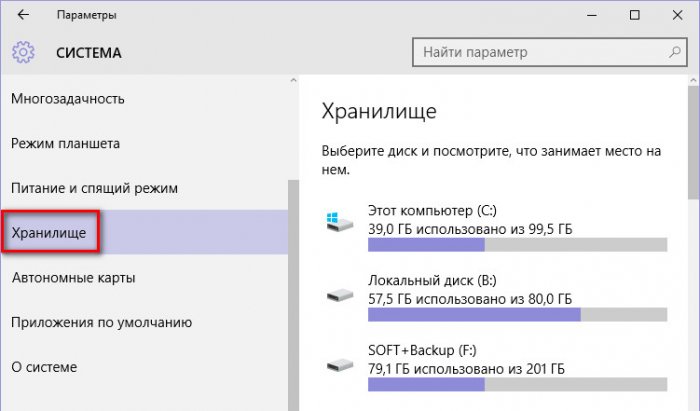
Нижняя часть окна «Хранилища» Windows 10 отводится под назначение места сохранения по умолчанию отдельных категорий файлов, а верхняя – это и есть тот самый штатный анализатор дискового пространства компьютера. Выбрав один из разделов диска или подключённый внешний накопитель информации, увидим сводку подобно той, что представлена по данным карт памяти в мобильных устройствах. Вверху окна будет размещаться визуальная шкала заполненности разделов диска и накопителей вместе с данными общего и по факту использованного дискового пространства в гигабайтах. Ниже обнаружим занимаемое место отдельными категориями данных как то: системные файлы, установленные приложения и игры, документы, изображения, видео, музыка, почта, временные и прочие файлы.
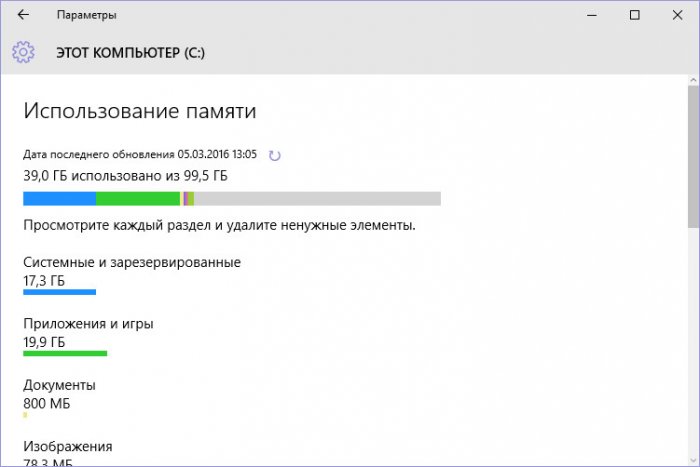
Открыв ту или иную категорию данных, получим дополнительную справку по этому типу файлов – занимаемое место и путь к папкам хранения.
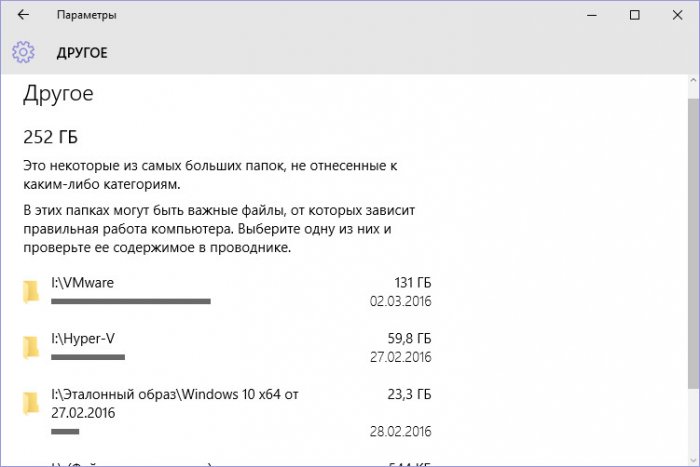
Но на этом удобство штатного анализатора дискового пространства, увы, заканчивается. Не получим с его помощью детальной информации по занимаемому месту отдельными папками и файлами, не выстроим перечень, в частности, по критерию размера файлов. Разбираться с такими тонкостями Windows 10 отправляет в системный проводник. Пути папок, отображающиеся в штатном анализаторе, по клику откроются в проводнике Windows, где файлы в отдельных папках можно отсортировать по размеру, выбрав их отображение в виде таблицы.
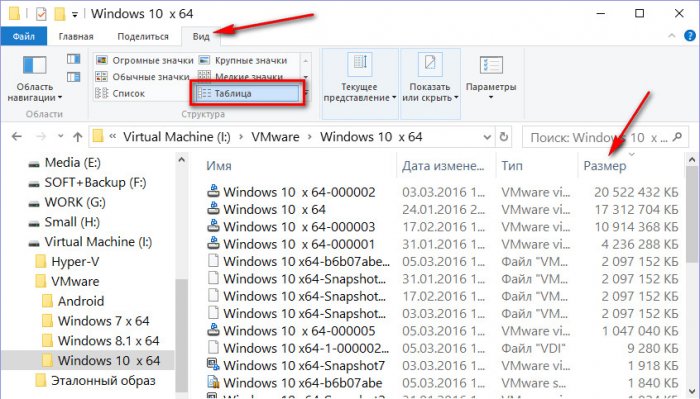
Но при наличии в папке множества вложенных папок оперативно выстроить данные по их размеру не получится, ведь в системном проводнике размер папок не отображается. Каждую вложенную папку придётся открывать вручную, выстраивать перечень файлов по размеру и уже только тогда просматривать файлы, претендующие на удаление.
С категорией данных на системном разделе диска С «Системные и зарезервированные»ситуация ещё сложнее.
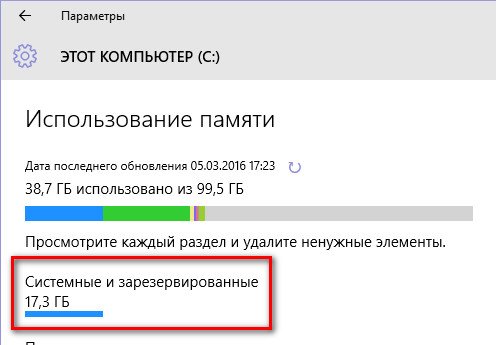
Здесь просто увидим информацию о том, сколько места занимают отдельные системные данные, но не получим даже ссылок их пути открытия в системном проводнике. Так, видимо, система защищена от новичков. Единственная кнопка здесь – это «Управление восстановлением системы», ведущая в раздел свойств системы, где в рамках работы с точками восстановления можно удалить их (кроме последней) с целью высвободить какой-то небольшой объём.
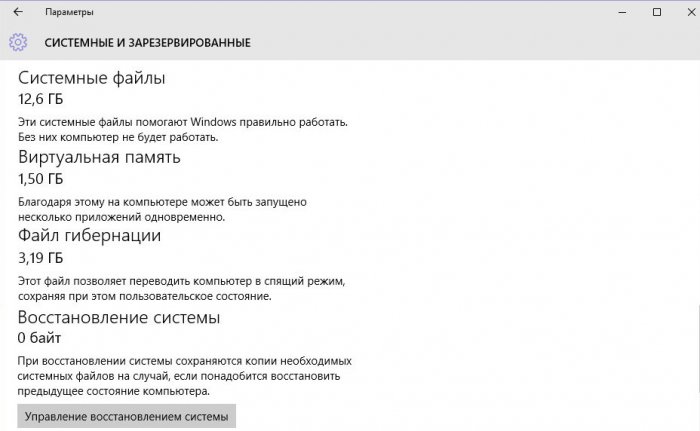
Из толковых возможностей штатного анализатора дискового пространства Windows 10 можно отметить, в принципе, только две – удобный способ очистки временных файлов и удаление приложений. Первая возможность доступна при выборе категории данных «Временные файлы». Нажав кнопку «Удаление временных файлов», оперативно избавимся от таковых, в частности, хранящихся в папках Temp на системном диске, где порой скапливаются внушительные объёмы ненужных данных.
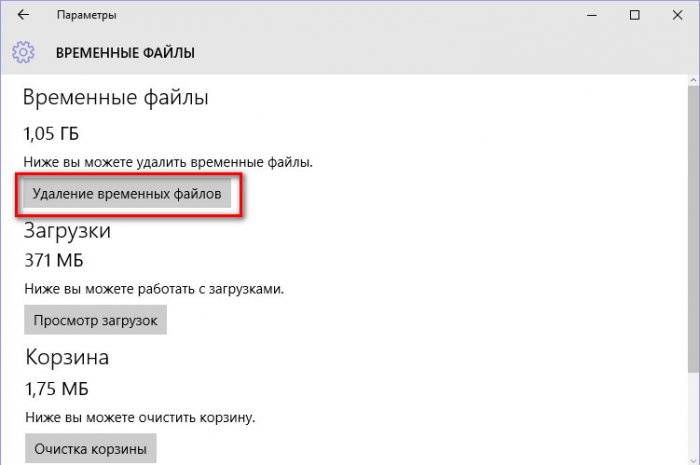
Другая примечательная возможность освобождения места на диске откроется нам при выборе категории «Приложения и игры». Здесь в единой сводке обнаружим возможность сортировки всех установленных в системе десктопных программ, игр, Metro-приложений по их размеру. Плюс к этому, эта категория данных обустроена деинсталлятором для оперативного удаления неиспользуемых программ, игр и приложений. Сторонние Metro-приложения, установленные из магазина Windows, не обязательно удалять, их можно просто перенести в другое место на компьютере, если цель стоит расчистить только системный раздел диска.
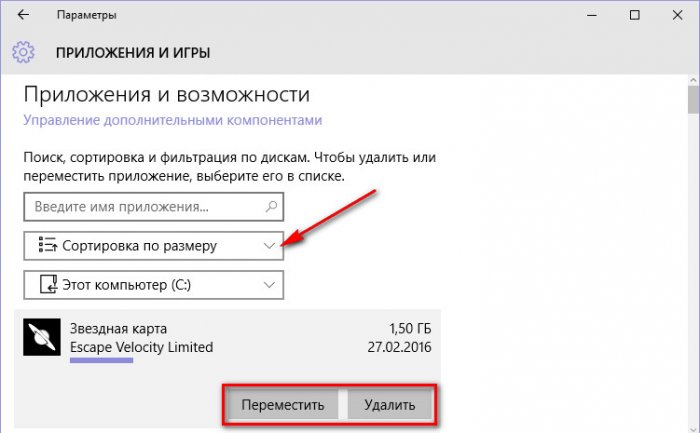
***
Благодаря простоте и интуитивности организации и интерфейса штатный анализатор дискового пространства Windows 10 мог бы стать неплохим инструментом для новичков, будь он хоть немного продуманней. Он подойдёт для расчистки системного раздела диска, если дело будем иметь с классической ситуацией захламлённости пользовательского профиля («Загрузки», «Видео», «Музыка», «Изображения» и т.д.). Но для генеральной уборки в компьютере – тщательной расчистки всего дискового пространства – больше подойдут всё же сторонние программы, предназначенные конкретно для этих целей. Это, в частности, те программы, что упомянуты в начале статьи, а также отдельные функции в составе программных сборок по комплексному уходу за компьютером (как, например, CCleaner) или для работы с жёстким диском (как, например, HDTune).
A free disk space analyzer for Windows 10, 11 is a must, as nowadays, computers play a crucial role in our regular lives. Regardless we use them for work, personal needs, or studies, regular computer users often encounter the issue of running out of disk space.
Of course, anyone can take care of this, using an effective disk space analyzer software. This kind of utility can scan your hard drives, both the internal and the external ones. Then, it provides comprehensive reports regarding the use of the storage space. This information helps you manage files and clean up your system effectively.
But as there are dozens of Windows disk space analyzers and cleaning tools available, finding the right one for your Windows computer can seem overwhelming.
Still, don’t worry! After serious research, we’ve compiled a list of the best disk space analyzers for Windows 10, and 11 to make your decision easier.
10 Top Free Disk Space Analyzer Software for Windows 10/8/7/XP
Discovering how your device’s storage is now easier than ever, due to the best disk space analyzer for Windows 10, and 11 options available today! Let’s dive into these exceptional tools and find the right choice for your Windows system.
1. Glary Disk Explorer
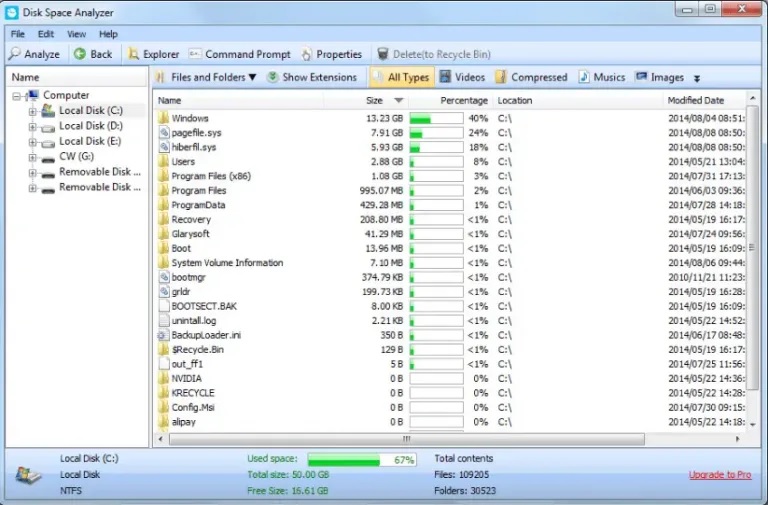
Price: Free
Supported OS: Windows 7, 8, 8.1, and 10
If you’re searching for the best free disk space analyzer software for Windows, here is the answer: Glarysoft’s Disk Explorer. This powerful tool scans local, as well as network drives, device drivers, and directories on your Windows system. Then, it reports in detail the percentage of disk usage, arranged by size.
Key Features:
- Fast and user-friendly interface
- Comprehensive scan to analyze disk space usage of your Windows 10 computer
- Details about the occupied space, in percentage or graphical form
- Organized catalogues of all the files and folders on storage devices, automatically
- It comes with many filters to help users in this
2. CCleaner
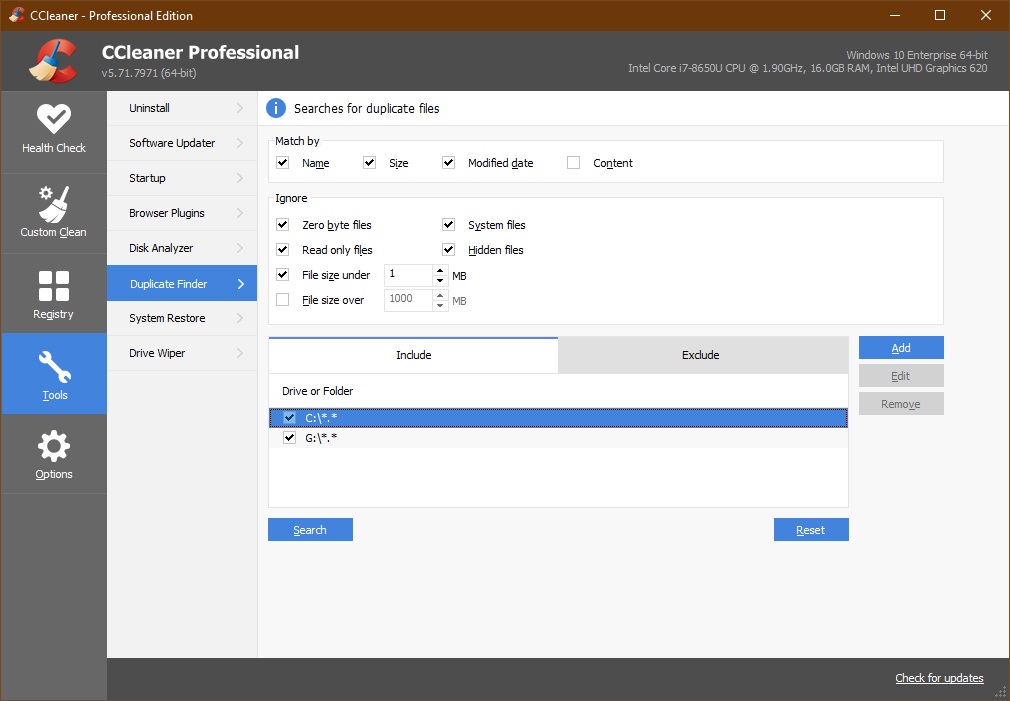
Price: Free version, $19.95 (Professional version), and $29.95 (Professional Bundle)
Supported OS: Windows 7, 8, 8.1, and 10
When discussing the best free disk space analyzer tools, Piriform’s CCleaner is a must-mention. While primarily known as a Windows optimization software, it also has robust disk space analysis capabilities. CCleaner includes a disk analyzer for Windows 10, which provides a detailed overview of how your system uses the HDD space. Moreover, it identifies files and folders that use most space on your computer.
Key Features:
- Elegant interface and user-friendly usage
- Uses percentages to show the space usage by different file formats
- Conducts a thorough analysis of internal and external disk space usage
- Enables users to get rid of the junk files to free up space
Also read: Best Free PC Cleaner and Optimizer for Windows 10, 11 in 2024
3. WinDirStat
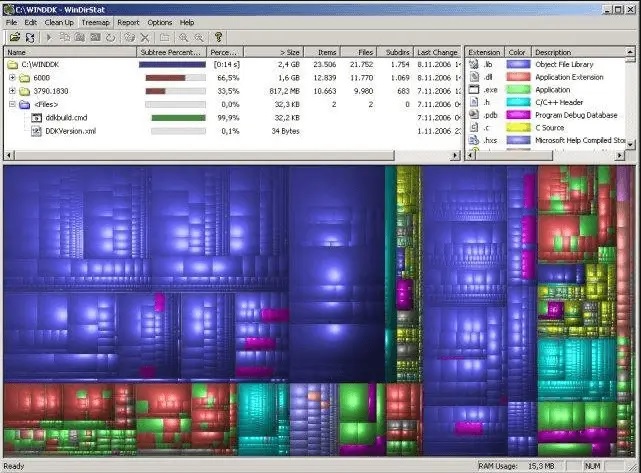
Price: Free
Supported OS: Windows 95 (IE5), 98 SE, ME, NT4 (SP5), 2000, XP, Vista, 7, 8, and 8.1
WinDirStat is a top-tier disk analyzer for Windows, as millions of worldwide users find it a good system optimization tool, that also solves issues related to the disk space. One of the standout features is that it’s free, thus a go-to choice for users of all levels.
The disk analyzer for Windows thoroughly scans your system and presents a detailed disk usage report in the form of a treemap, which categorizes files according to their type. After the analysis is ready, you can easily get rid of the junk and duplicated files, with its cleanup tool.
Key Features:
- This Microsoft utility is open-source
- It is fast
- Efficiently removes cache and junk
- The treemap visualization with colorful statistics makes disk space analysis straightforward
4. DiskSavvy
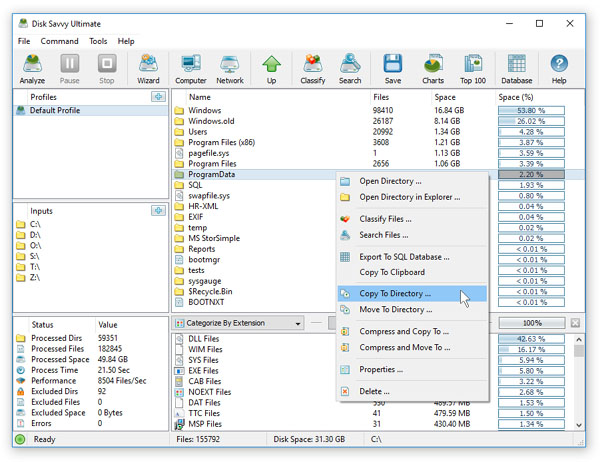
Price: Free
Supported OS: Windows XP, Vista, 7, 8, and 10
As we reached the fourth place in the list, DiskSavvy is another appreciated disk space analyzer for Windows 10, and 11. The tool helps you remove specific space-consuming files and folders, automatically. For this, it would scan and analyze disk space for Windows 10, and NASs (network-attached storage devices).
In addition to its powerful capability to analyze disk space, this disk drive space analyzer boasts a clean, user-friendly interface that even beginners can easily navigate. Still, it is available in free and paid versions. The premium edition offers additional features.
Key Features:
- Quick and user-friendly, very effective in PC scanning
- It offers numerous filters to organize the reports
- Equipped with a robust file-tracking system
- Users are offered a pie chart result of the disk space analysis
5. TreeSize
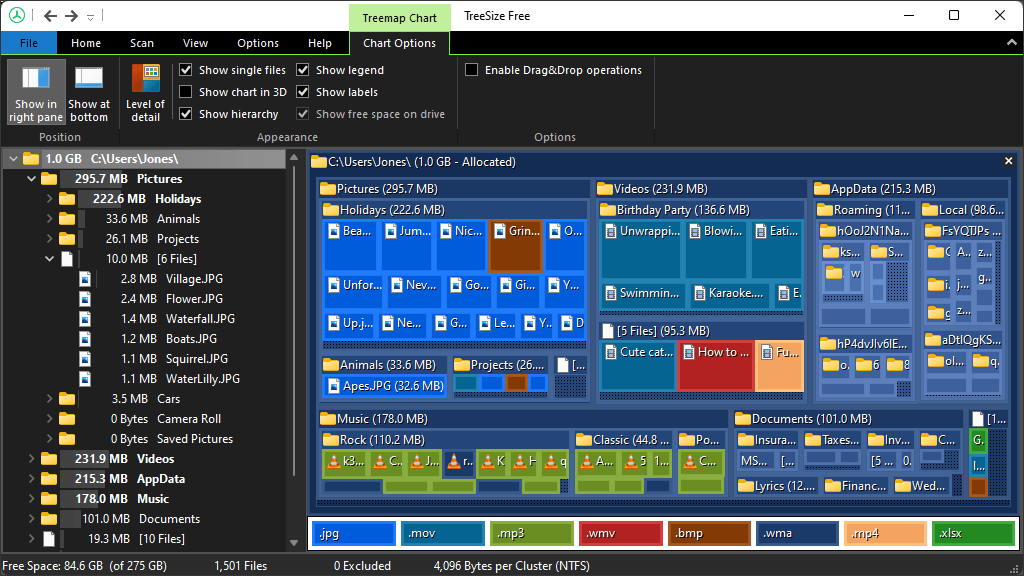
Price: Free
Supported OS: Windows Vista, 7, 8.1, and 10
TreeSize comes from JAM Software, and it is a top contender among disk space analyzers. It effectively analyzes system drives and, like WinDirStat, this Windows 10 disk usage analyzer presents the information through a clear and straightforward treemap chart.
Moreover, TreeSize boasts a user-friendly interface, in over 16 languages.
Key Features:
- Lightweight application with minimal system resource usage
- Outstanding capabilities for visualization
- Integrated with Windows Explorer for easy removal of junk and large unnecessary files
- Fully compatible with all Microsoft Windows systems (both 32-bit and 64-bit)
Also read: Best Free Junk File Cleaner for Windows 10, 11 PC in 2024
6. SpaceMonger
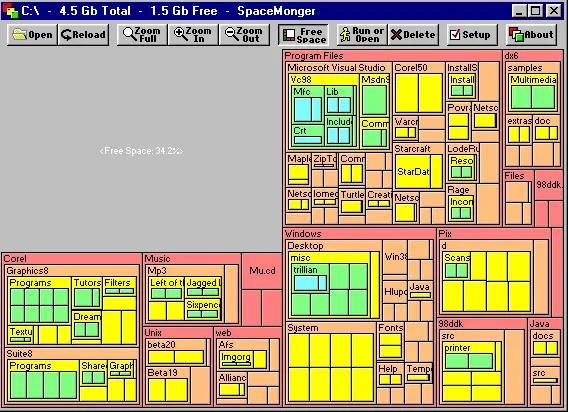
Price: $19.99
Supported OS: Windows, Mac, Linux, and Chrome OS
A highly effective tool for Windows users, SpaceMonger is dealing with disk space issues. This disk drive space analyzer quickly scans files and folders on your computer, analyses them, and provides easy-to-understand results through, in treeview, or pie chart formats. It’s an excellent solution for freeing up valuable storage space in just a few minutes.
Key Features:
- Straightforward, quick, and user-friendly interface
- Meaningful results, with colorful visualization
- Customizable aspect settings
- Support in multiple languages
7. SpaceSniffer
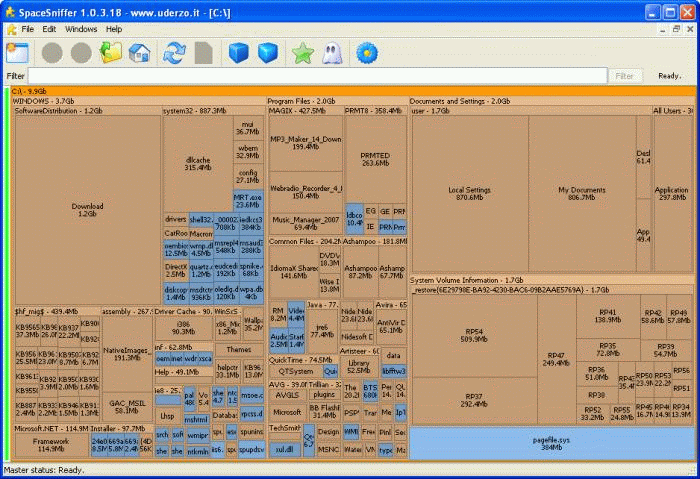
Price: Free
Supported OS: Windows 8, 7, Vista, and XP
SpaceSniffer, from Uderzo, is a free and open-source tool for Windows. Moreover, its treemap layout for the use of disk space helps users identify and remove files that are taking up unnecessary space on the system.
Key Features:
- Customizable colors for various
- It comes with support for alternate data streams (ADS)
- Includes the option for file categorization based on name, size, and more
- It works with older Windows versions, such as 8, 7, Vista, and XP
8. JDiskReport
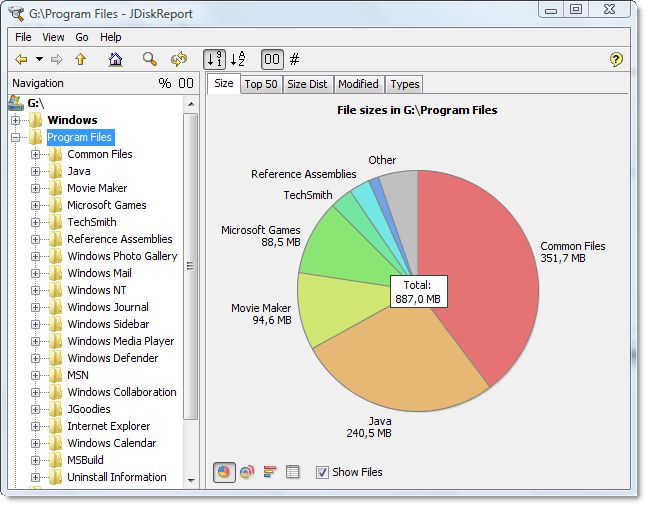
Price: Free
Supported OS: Windows 7, 8, and 10
JDiskReport, developed by JGoodies, is a free disk space analyzer, that provides details about the hard disk usage through pie charts, tables, and bar graphs. A standout feature is that it does not harress its users with any ads, or toolbars. Thus, it proves to be an excellent choice for efficient storage management.
Key Features:
- Lightweight application, and modern interface
- Offers various file management options to recover space on your disk
- It is not only compatible with Windows, but also with Mac, and Linux computers
9. RidNacs

Price: Free
Supported OS: Windows XP, Vista, 7, 8, 8.1, and 10
RidNacs offers fast and efficient analysis, after automatically scanning multiple directories and network/hard drives. Then, the Windows 10 disk usage analyzer presents its report through a multi-column tree view.
Key Features:
- RidNacs offers you the possibility to both open or delete files directly from its interface
- Displays file space usage as a percentage
- Minimal memory usage
- It rapidly scans your system and delivers the results in no time
- The junk file cleanup option enhances Windows’ performance
Also read: Best Free Registry Cleaner Software for Windows 10, 11 PC in 2024
10. GetFolderSize
Price: Free
Supported OS: Windows XP, Vista, 7, 8, and 10
GetFolderSize is the last in our list of 10 best free space analyzer software. After scaning the system, it and provides a detailed list of directories, and the disk space they use. GetFolderSize focuses on the hard drive space. Additionally, this disk drive space analyzer allows users to visualize the list of files within any folder. The sizes of files and folders are shown in GB, MB, and KB.
Key Features:
- Freeware compatible with both 32-bit and 64-bit versions of Windows
- The results of the analysis are displayed in tree-view format
- Efficient resource usage, minimizing system impact
Make your Choice: The Best Free Disk Space Analyzer for Windows 11, and 10
Here’s a roundup of the top disk usage analyzer for Windows 11, and 10, in 2024, chosen for their popularity, robust features, and user-friendly design. Each of them provides a comprehensive set of file management tools to help you keep your disk clean and recover lost storage space on your hard drive.
So, pick one disk space analyzer for Windows 11, or 10, from the list for your Windows PC today and easily tackle your low disk space issues!
