Для определения драйверов, программ и служб, из-за которых Windows загружается медленно, нужно включить логирование процесса запуска операционной системы. В этой статье мы рассмотрим, как создать лог загрузки Windows и проанализировать медленные процессы с помощью утилиты Process Monitor.
Системная утилита Process Monitor обычно используется для отслеживания в реальном времени активности запущенных процессов, обращений к файлам и реестру. Также ProcMon позволяет включить логирование всех процессов, которые выполняются при загрузке Windows, получить время выполнения каждого процесса и сохранить лог в файл для дальнейшего анализа.
- Скачайте и распакуйте архив с Process Monitor (http://download.sysinternals.com/files/ProcessMonitor.zip);
- Запустите procmon.exeс правами администратора;
- В меню Options выберите пункт Enable Boot Logging;
- Выберите опцию Generate thread profiling events -> Every second. В этом режиме драйвер procmon будет записывать состояние всех процессов каждую секунду.
- Сохраните изменения. ProcMon скопирует драйвер procmon23.sys в каталог
%SystemRoot%\System32\Drivers
и создаст отдельную службу (в ветке HKLM\SYSTEM\CurrentControlSet\Services). Эта служба будет запускаться после запуска Winload.exe и будет записывать в лог активность всех процесс, которые выполняются при загрузке Windows и входе пользователя;Чтобы отключить режим протоколирования загрузки, выполните команду:
procmon.exe /noconnect - Перезагрузите компьютер и дождитесь появления рабочего стола;
- Драйвер procmon23.sys будет писать лог событий до тех пор, пока пользователь вручную не запустит утилиту Process Monitor. После этого режим протоколирования загрузки отключается;
- В окне Process Monitor соглашаемся с предложение сохранить собранные данные в файл bootlog.pml.
Примечание. Если не остановить работу Process Monitor, то временный файл журнала %windir%\procmon.pmb со временем может занять все свободное место на системном диске.
- В моем случае размер файла bootlog.pml около 500 Мб. Откройте этот файл в ProcMon;
- Щелкните по заголовку таблицы в окне ProcMon, выберите Select Columns и включите отображение столбца Duration;
- Теперь нужно изменить параметры фильтрации процессов в меню Filter;
- В качестве параметра фильтрации выберите Duration, условие more than и значение 5. Нажмите Add и ОК.
- В списке процессов останутся только те действия, на которых ушло больше 5секунд (5 секунд я выбрал для наглядности);
- Также для анализа процесса загрузки можно воспользоваться функцией в меню Tools -> Process Tree, позволяющей отобразить все процессы в виде графического дерева с информацией о начале, завершении и длительности процесса;
Проанализируйте список процессов при загрузке, соотнесите процессы со службами, программами и драйверами. Чаще всего в этом списке оказываются антивирусы и другое «тяжелое» ПО.
Например, в этом примере при загрузке компьютер был запущен процесс обновления браузера Edge, который занял почти 4 минуты.

Обновление Edge выполняется отдельным заданием планировщика MicrosoftEdgeUpdateTaskMachineCore, которое выполняется при входе каждого пользователя. Если эта проблема возникает часто, можно отложить выполнение задания, добавив задержку в его расписание.

Также вы можете получить информацию об использовании CPU, RAM и дисков процессами при загрузке. Для этого выберите в меню ProcMon опцию Process Activity Summary.
Здесь вы можете отсортировать процессы и найти наиболее прожорливые процессы, которые используют много процессорного времени или памяти при загрузке.

С помощью Network Summary можно отследить медленные сетевые обращения и процессы, которые загружают/отправляют по сети большие порции данных при загрузке Windows. Например, на скриншоте видно, что при запуске компьютеру пришлось получить около 0.5 Мб данных с контроллера домена.

Выполните анализ всех процессов, которые тормозят загрузку Windows (в первую очередь нужно анализировать дочерние процессы Winlogon.exe). На основании полученной информации нужно выполните оптимизацию системы: удалить/обновить проблемные программы или драйвера, отключить некоторые службы или изменить тип их запуска (отложенный запуск или ручной по запросу), убрать программы из автозагрузки и т.д.
Вы тут: Главная → Windows → Диагностика медленной загрузки Windows с помощью журнала событий
Сегодня в моем блоге авторский дебют участника конференции OSZone в серию материалов об ускорении загрузки Windows и ее диагностике.
Иногда мы замечаем, что операционная система стала загружаться дольше обычного. Если это эпизодический случай, повода для беспокойства нет. Но когда данное явление приобретает систематический характер или прогрессирует, тут уже стоит задуматься о причинах такого «странного» поведения системы. В этой статье мы рассмотрим один из способов диагностики причин длительной загрузки Windows, используя ее штатное средство – журнал «Просмотр событий». Быстрый доступ к этому инструменту обеспечивает нажатие сочетания клавиш Win+R и последующий ввод команды: eventvwr.msc /s.
На этой странице:
- Фильтруем журнал событий
- Узнаем продолжительность загрузки
- Диагностируем медленную загрузку
Фильтруем журнал событий
В разделе «Microsoft Windows» имеется подкатегория «Diagnostics-Performance», а в ней — операционный журнал, в котором есть категория задачи «Контроль производительности при загрузке» (рис. 1).

Увеличить рисунок
Рисунок 1
Коды событий (Event ID ) в этой категории варьируются от 100 до 110. Просмотрев все события с кодом 100, можно выяснить, сколько времени требуется Windows на загрузку, начиная с самого первого запуска после установки. А проанализировав события в диапазоне от 101 до 110, можно узнать, в каких случаях загрузка замедлялась и почему.
Можно, конечно, просматривать журнал «Diagnostics-Performance» вручную (например, отсортировать по возрастанию столбец «Код события»), но гораздо удобнее создать собственное настраиваемое представление. Это фильтр, который можно сохранить и использовать в дальнейшем для облегчения работы.
Для этого:
- Выберите опцию «Создать настраиваемое представление» из меню «Действие».
- В открывшемся диалоговом окне оставьте значение «Любое время» в поле «Дата» и отметьте флажками все опции в поле «Уровень события». Выберите опцию «По журналу», если она еще не выбрана, и раскройте список. В дереве разделов найдите категорию «Журналы приложений и служб — Microsoft — Windows – «Diagnostics-Performance» и поставьте флажок «Работает» (рис. 2).
- В поле «Включение или исключение кодов событий» введите 100 и нажмите «OK» – (рис. 3). События с кодом 100 показывают, сколько времени уходит на загрузку системы.
- В диалоговом окне «Сохранить фильтр в настраиваемое представление», введите подходящее имя (например, «Boot Time» — Время загрузки) и нажмите «OK» — (см. рисунок 4).
- Далее нам нужно точно таким же образом создать еще одно настраиваемое представление, но в поле «Включение или исключение кодов событий» ввести на этот раз значения 101-110 и сохранить фильтр, например с именем «Замедление загрузки».

Увеличить рисунок
Рисунок 2

Рисунок 3

Рисунок 4
Узнаем продолжительность загрузки
Чтобы выяснить, сколько Windows требуется времени на загрузку на вашем компьютере, выберите в левой части окна, созданный ранее фильтр Boot Time (Время загрузки) в разделе «Настраиваемые представления» и отсортируйте столбец «Дата и время» по возрастанию. Так вы сможете посмотреть, как изменялась продолжительность загрузки системы со дня ее установки (рис. 5).

Увеличить рисунок
Рисунок 5
Из рисунка видно, что длительность самой первой загрузки моей Windows (дата ее установки) по состоянию на 15 марта 2010 года составила 44 498 миллисекунд — или, если разделить на 1000, примерно 45 секунд. Для первого запуска этот показатель нормальный, поскольку после установки система выполняет целый ряд задач: устанавливает драйверы, инициализирует программы в автозагрузке, настраивает профиль пользователя и так далее.
По состоянию на 30 января 2011 года время загрузки возросло, и составило 115652 ms, т.е. почти 2 минуты. Это много.
Настраиваемое представление «Время загрузки» предоставляет информацию обо всех случаях загрузки системы за время ее существования. Иногда загрузка затягивается по вполне объяснимым причинам — из-за установки обновлений, драйверов или программного обеспечения.
На вкладке «Подробности» процесс загрузки описывается во всех деталях, однако для анализа продолжительности загрузки достаточно будет только трех параметров на вкладке «Подробности» (рис 6).

Увеличить рисунок
Рисунок 6
Рассмотрим суть значений этих параметров подробнее.
- Параметр «MainPathBootTime » обозначает временной интервал между возникновением на экране анимированного логотипа Windows и появлением рабочего стола. В этот момент систему уже можно использовать, но в фоновом режиме продолжается загрузка низкоприоритетных задач.
- Параметр «BootPostBootTime » указывает, через какой промежуток времени после появления рабочего стола системой можно начинать пользоваться в полном объеме.
- Параметр «BootTime » — это та же самая величина, что и на вкладке «Общие» обозначена как «Время загрузки». Она представляет собой сумму параметров «MainPathBootTime» и «BootPostBootTime».
И наконец, мы подошли к самому важному и интересному.
Диагностируем медленную загрузку
Чтобы выяснить причину замедления загрузки Windows, выделите фильтр «Замедление загрузки» в левой части окна в разделе «Настраиваемые представления» и отсортируйте столбец «Код события» (Event ID) по возрастающей. Каждый код соответствует определенному событию, увеличивающему продолжительность загрузки.
Всего существует десять кодов событий такого рода, мы же в этой статье рассмотрим только некоторые из них.
- Код события 101. Событие 101 возникает, когда приложение загружается дольше обычного. Это часто связано с установкой обновлений. Если замедление загрузки наблюдается эпизодически, ничего страшного в этом нет. Но если какое-то приложение всякий раз загружается слишком долго или время замедления оказывается ненормально большим, тут нужно уже задуматься.
- Код события 102. Событие 102 свидетельствует о замедлении инициализации драйвера. Это, опять же, может быть вызвано обновлением, но если ситуация возникает регулярно или замедление оказывается серьезным, стоит установить более свежую версию драйвера. Если таковой не имеется, попробуйте удалить и переустановить драйвер.
- Код события 103. Событие 103 возникает при замедлении загрузки служб. Иногда это случается, но если это происходит регулярно, попробуйте изменить тип запуска службы на «Автоматически отложенный запуск» или «Вручную» в консоли «Службы».
- Код события 106. Событие 106 свидетельствует о том, что выполнение фоновой операции по оптимизации затянулось. Поскольку оптимизация — операция продолжительная, ничего страшного в этом нет.
- Код события 109. Событие 109 возникает при замедлении инициализации устройства. Если это явление редкое, беспокоиться не стоит. Но если инициализация затягивается всякий раз, не забывайте регулярно делать резервное копирование и будьте готовы к замене проблемного устройства.
У меня, например, обнаружились два события. Одно с кодом ID 108 :

Увеличить рисунок
Рисунок 7
Другое с кодом 109:

Увеличить рисунок
Рисунок 8
Столь маленькое время задержки на рисунках 7 и 8 не трагично, они приведены тут лишь для наглядности.
Проведенный таким образом анализ и элементарные навыки пользования поиском в сети Интернет, позволят вам составить представление о причинах увеличения времени загрузки операционной системы.
При выполнении анализа процедуры загрузки иногда бывает очень важно получить полный список загружающихся и незагружающихся драйверов и библиотек. Использовать для этих целей специальные утилиты необязательно, получить список загружаемых программных компонентов можно средствами самой операционной системы. Список представляет собой обычный текстовый файл ntbtlog.tхt, сохраняемый в корневой системной папке Windows.
Как в Windows 10 включить лог загрузки
Есть два способа создания журнала загрузки Windows. Сначала самый простой. Нажатием Win + R вызовите диалоговое окошко запуска и выполните в нём команду msconfig. В открывшемся окне конфигурации системы переключитесь на вкладку «Загрузка» и установите птичку в чекбоксе «Журнал загрузки». Теперь нажмите «Применить» и «OK».

При этом появится окошко с предложением перезагрузить компьютер. Соглашаемся, выполняем перезагрузку,

после чего идём в расположение C:/Windows, находим там текстовый файл ntbtlog

и открываем его Блокнотом или иным редактором.

Второй способ чуть сложнее. Запустите от имени администратора командную строку и выполните в ней команду bcdedit. В консоли появится список всех ваших операционных систем и их загрузочных записей. У нас установлена только одна Windows 10, поэтому элементов списка будет два — диспетчер загрузки и загрузка Windows. Нам нужна вторая запись, а именно её идентификатор со значением {current}.

Тут же в командной строке выполните команду такого вида:
bcdedit /set {Идентификатор} bootlog Yes

На место идентификатора подставьте его значение. В нашем примере это current (смотрите скриншот). Теперь выполните перезагрузку. Как и в предыдущем случае, журнал загрузки будет создан в папке Windows. Как понять из содержимого журнала, был ли загружен драйвер или нет? Очень просто. Запись BOOTLOG_LOADED указывает, что драйвер загрузился, запись BOOTLOG_NOT_LOADED будет указывать, что во время старта операционной системы загрузка драйвера была пропущена.
Ваша система Windows 10 загружается очень медленно? Хотите узнать, какие программы замедляют загрузку Windows 10? Хотите ускорить загрузку Windows 10 PC? В этом руководстве мы узнаем, как посмотреть программы, замедляющие время загрузки Windows 10.
Программы и приложения, настроенные для запуска вместе с Windows 10, могут значительно замедлить процесс загрузки Windows 10. Многие программы автоматически настраиваются для запуска при старте Windows. Например, Microsoft OneDrive автоматически запускается с Windows.
Поиск программ, замедляющих загрузку Windows 10.
Когда вы включаете свой компьютер, Windows загружает рабочий стол, значки на рабочем столе, десятки служб, системных процессов и программы, которые настроены на автозагрузку вместе с Windows.
Каждая программа в автозагрузке увеличивает время запуска вашего ПК с Windows 10. Хотя некоторые программы оказывают минимальное влияние на время загрузки, некоторые программы значительно ее замедляют.
Если у вас десятки программ, стартуют вместе с Windows 10, отключить их все, чтобы ускорить время загрузки, не имеет смысла. Поиск программ, которые оказывают большое влияние на процесс загрузки и их отключение, — лучший способ ускорить запуск системы.
К счастью, Windows 10 позволит вам легко узнать о влиянии программы на загрузку. Фактически, вы даже можете узнать активность процессора во время запуска программы и отключить только те программы, которые вызывают высокий уровень использования ЦП.
ВАЖНО: Хотя и безопасно отключать большинство программ автозагрузки, отключение важных программ может оказаться нецелесообразным. Например, если вы отключите OneDrive, он не будет синхронизироваться в фоновом режиме. Вам придется вручную открыть программу после загрузки Windows 10.
Следуйте приведенным ниже инструкциям, чтобы узнать, как ускорить процесс загрузки Windows 10 и отключить приложения, замедляющие ее.
Поиск программ, замедляющих время загрузки Windows 10.
Шаг 1: Откройте диспетчер задач. Использовать сочетание клавиш Ctrl + Shift + Esc — самый простой способ.
Есть много способов открыть диспетчер задач на вкладке «Автозагрузка».
Шаг 2: Если вы не видите полную версию Диспетчера задач, нажмите кнопку «Подробнее», чтобы открыть полную версию.
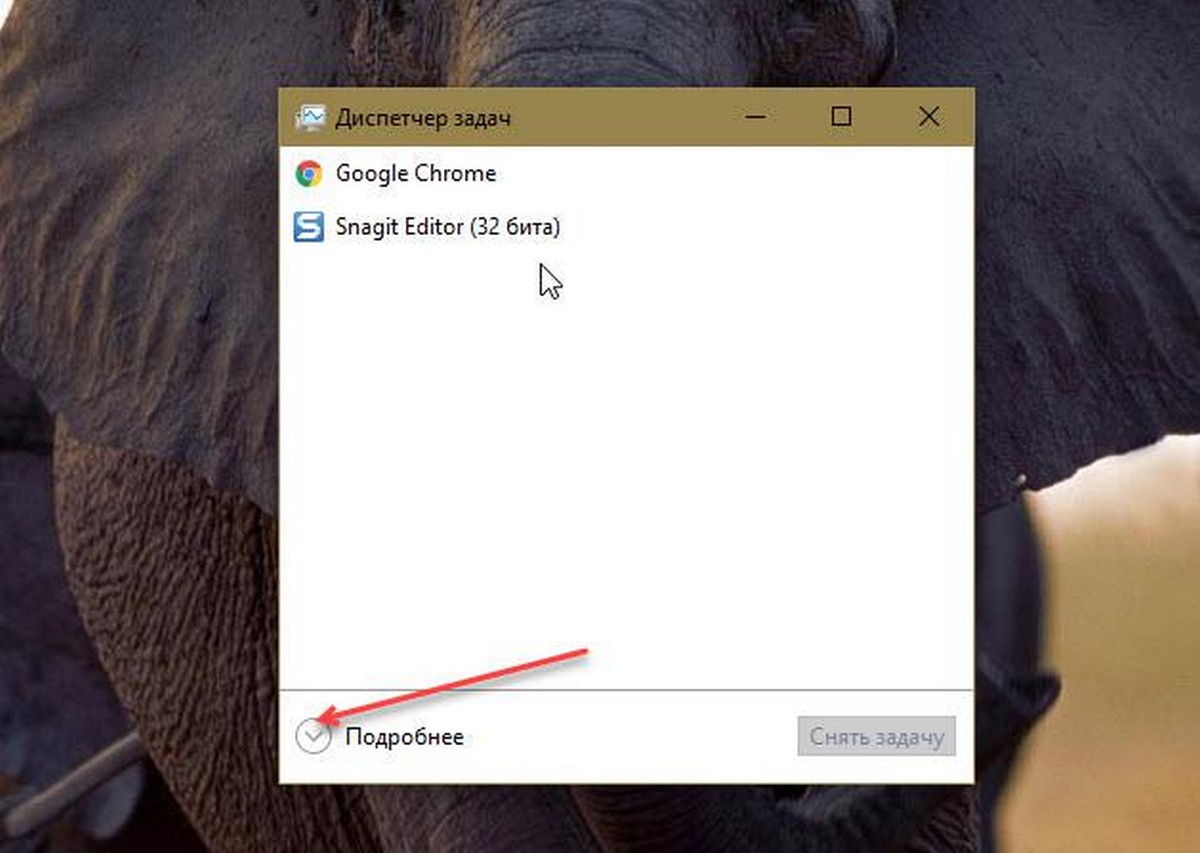
Шаг 3: Перейдите на вкладку «Автозагрузка», нажав на нее. Как вы видите на рисунке ниже, на вкладке перечислены все программы, которые загружаются с Windows 10.
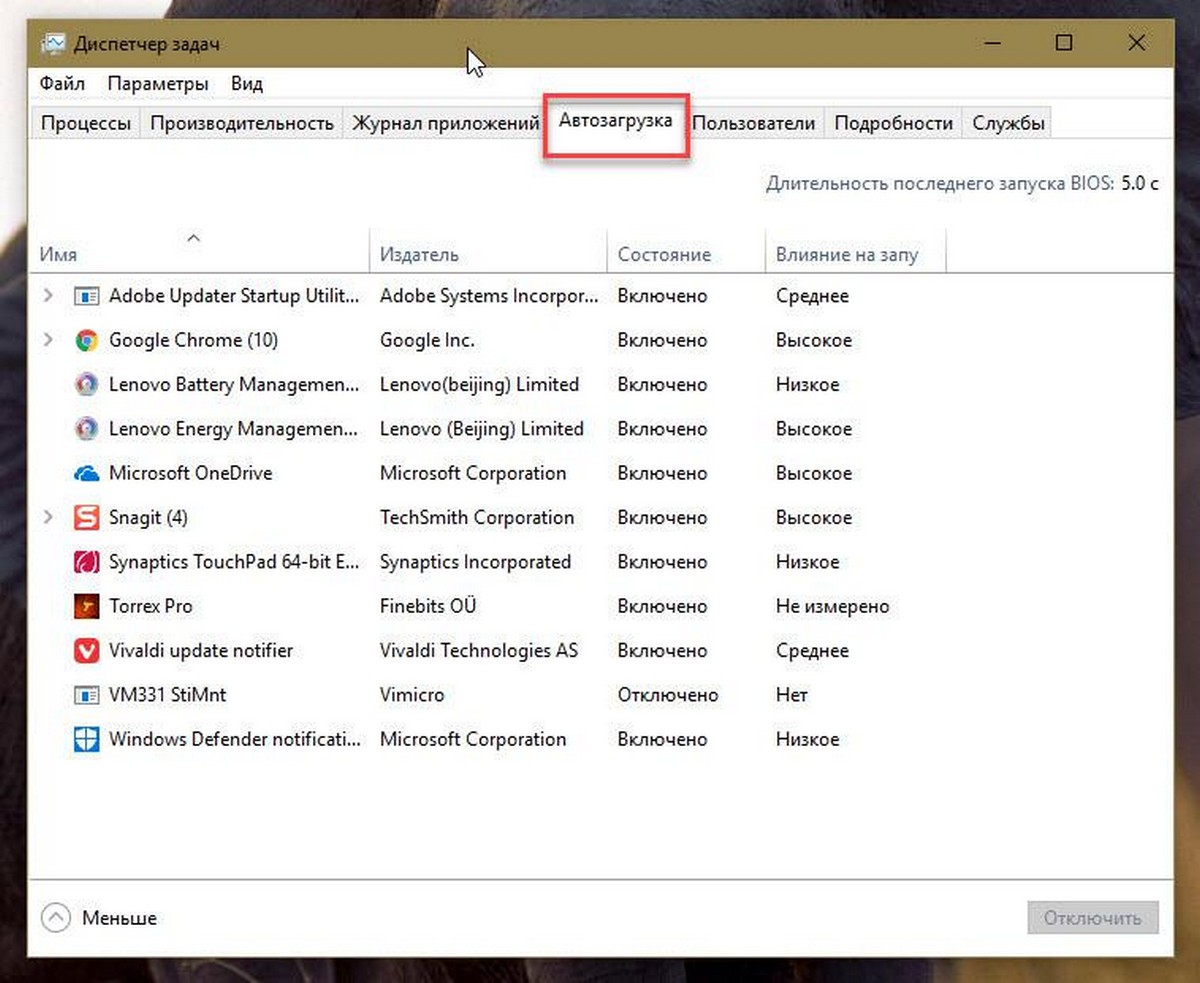
По умолчанию на вкладке «Автозагрузка» отображается имя программы, имя издателя, статус состояние программы и степень влияния программы на запуск.
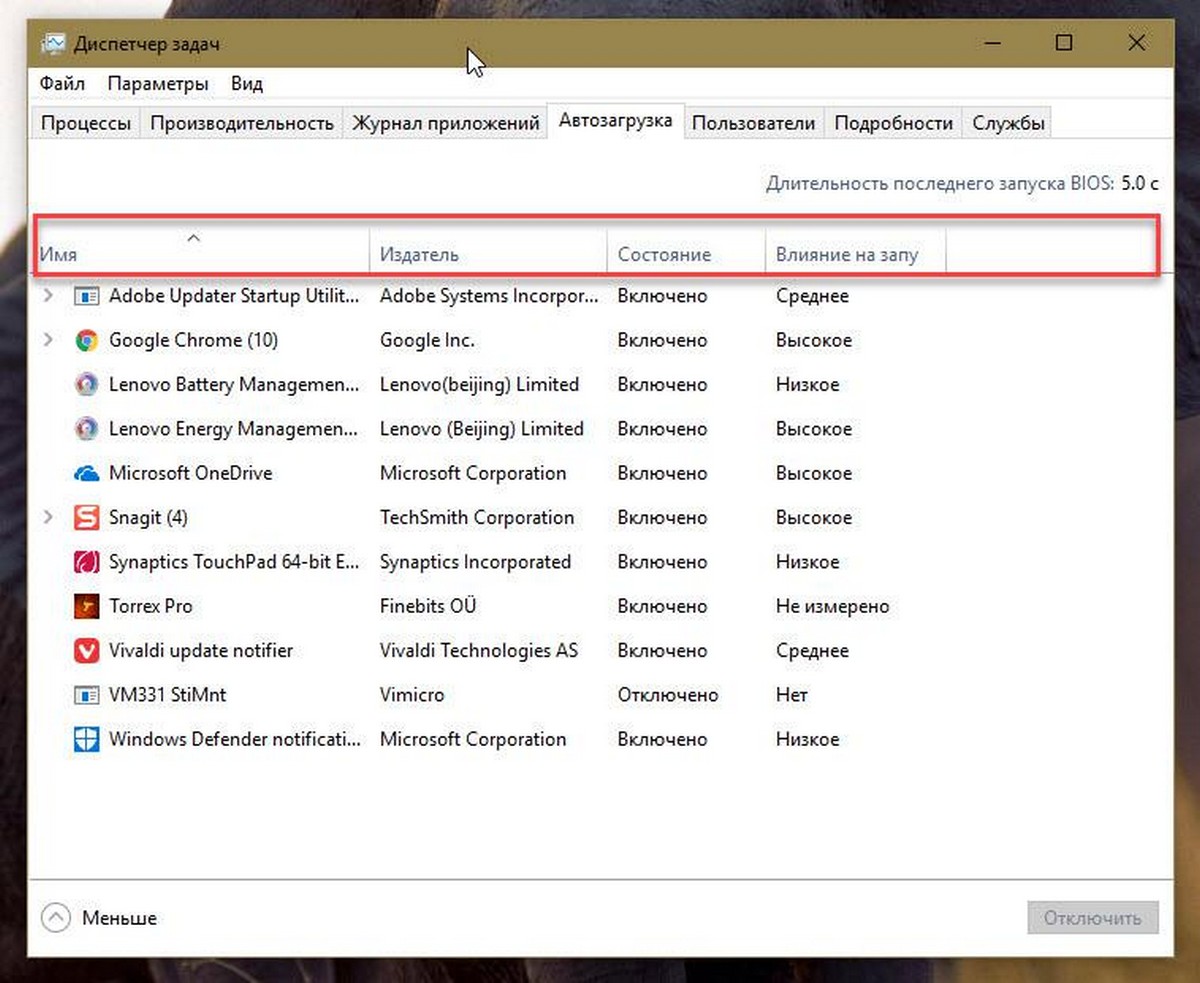
Шаг 4: Мы советуем отключить программы, которые оказывают высокое или низкое влияние на загрузку. И игнорировать программы с средним влиянием. Тем не менее, вы можете отключить нежелательные программы, даже если они оказывают низкое влияние на загрузку системы.
Чтобы узнать о активности процессора и активности диска при запуске, нажмите правой кнопкой мыши по одной из вкладок, а затем выберите «ЦП при запуске» и «Дисковый ввод-вывод при запуске».
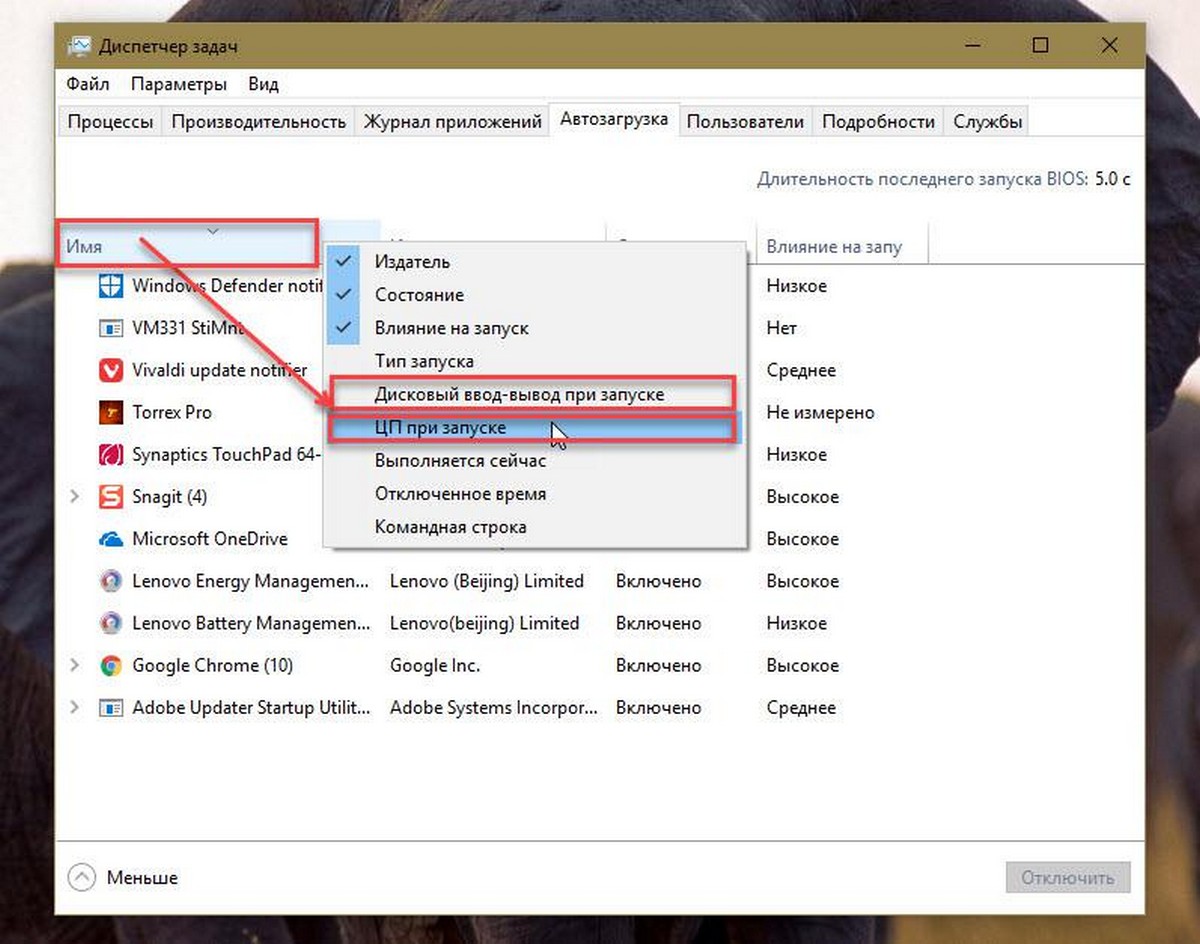
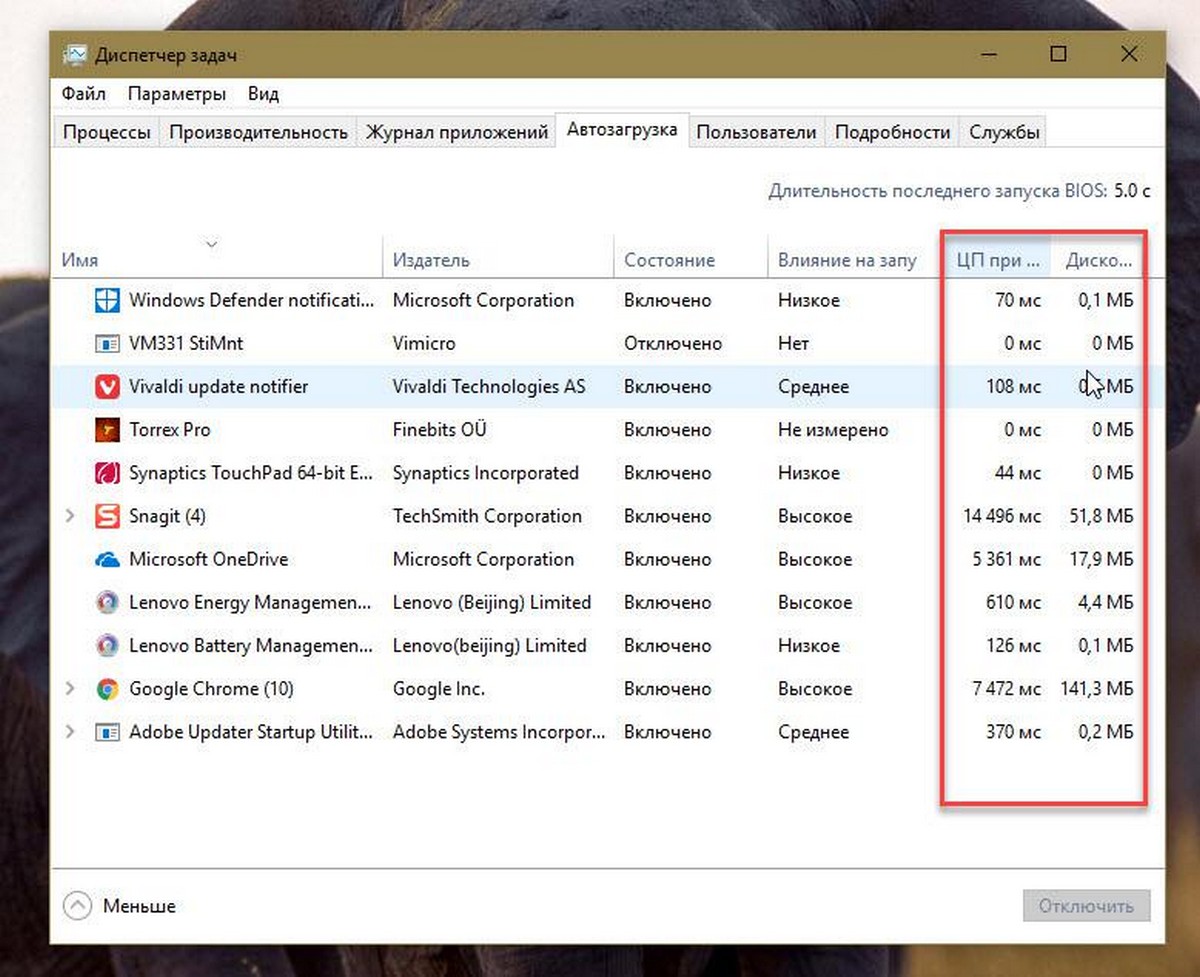
Если активность процессора в программе составляет более 300 мс, имеет смысл отключить программу (кликните ее правой кнопкой мыши и выберите «Отключить»), если вы не хотите, чтобы программа запускалась с Windows 10.
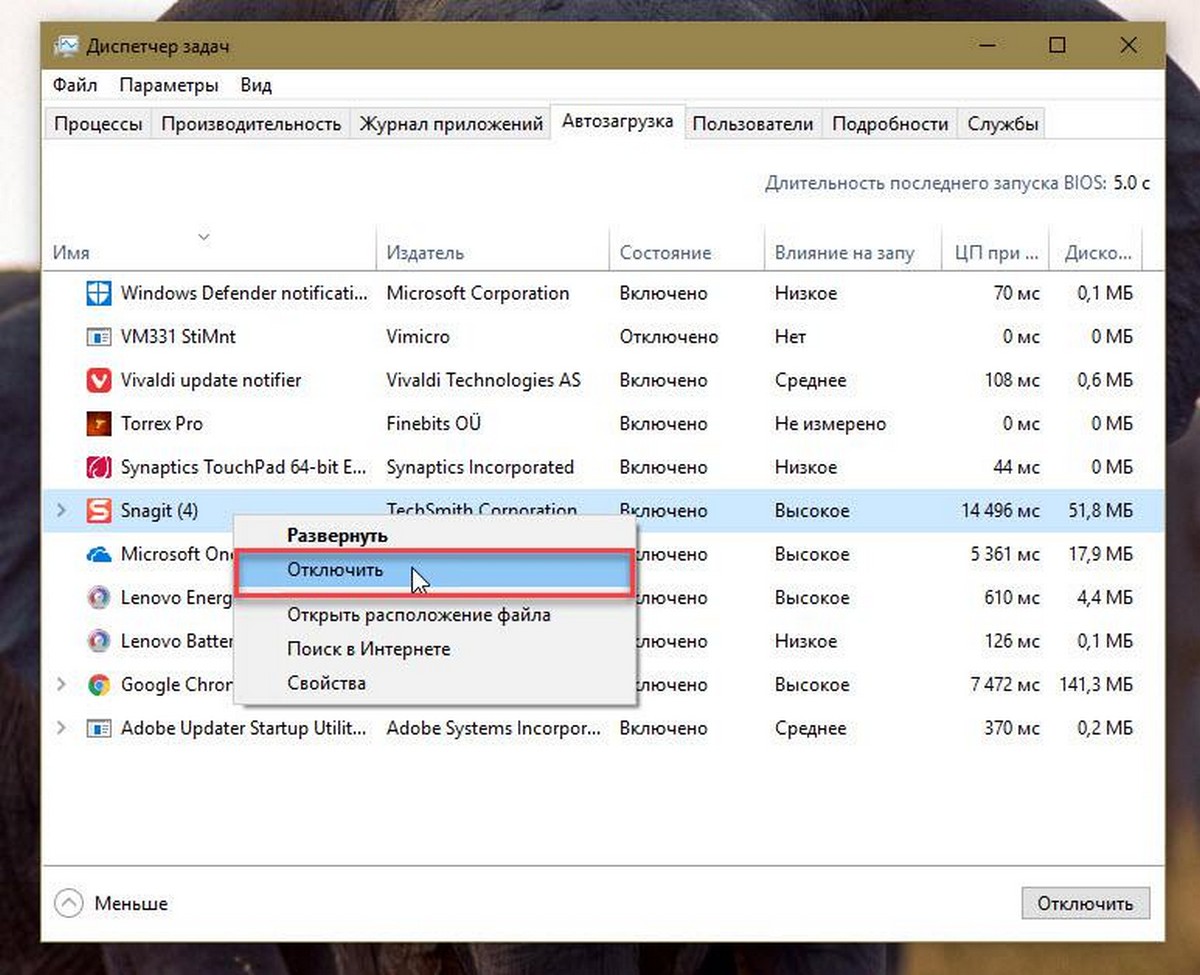
Если вы не уверены в программе, просто нажмите ее правой кнопкой мыши и затем кликните «Поиск в интернете», чтобы узнать больше о программе. Примечание: Отключение антивирусных и других программ безопасности крайне не рекомендуется.
Если вы допустили какую-либо ошибку или обнаружили другие проблемы после отключения программы, вы можете включить ее снова, кликнув ее правой кнопкой мыши (Диспетчер задач → Автозагрузка), а затем выбрать параметр «Включить».
Вам может быть интересно: Где хранятся записи Автозагрузки в Windows 10.
When troubleshooting problems with your Windows computer, it is useful to have as much system information as possible. There are several ways to generate information about what is going on underneath the hood of your PC. And if you are experiencing startup issues, one of the most useful things to check is the boot log.
Here’s how to enable the boot log and where to find it on your Windows computer.
What Is the Windows Boot Log?
The Boot Log or System Initialization Log is a text file that can be generated during your computer’s boot sequence. It contains a list of all the drivers that are loaded during boot, as well as any expected drivers that are not loaded.
The boot log feature is disabled by default. There are two ways to enable or disable the boot log, both of which are explored below. Because you are making changes to an important part of Windows, both methods require you to be signed in as an administrator. If you do not have elevated privileges, you won’t be permitted to enable the boot log.
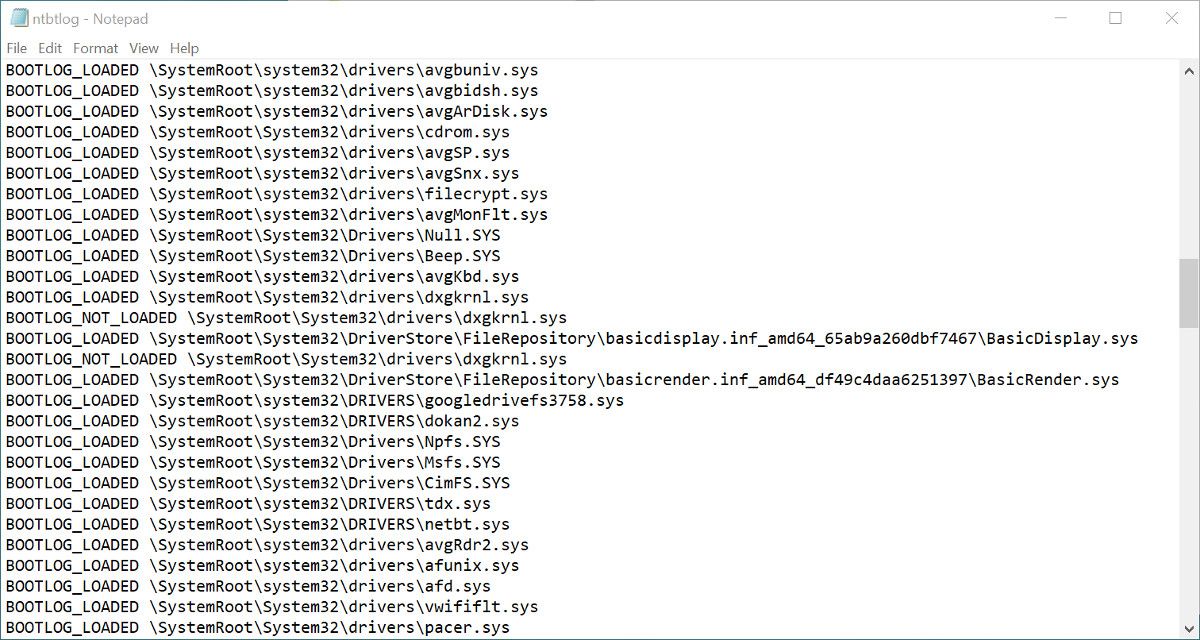
The text file generated after you enable boot logging can be opened and read in a text editor such as Notepad. Each driver is listed separately, and either labeled as LOADED or NOT_LOADED. The folder path to each driver is also shown.
How to Enable the Boot Log With MSConfig
Using the MSConfig tool, also known as the System Configuration tool, is probably the easiest of the two methods for enabling the boot log.
- Open the Run dialog by searching for Run in Windows Search, or by using the Win + R shortcut.
- In the Run app, type msconfig and press Return. If prompted, confirm your administrator privileges.
- Select the Boot tab in the System Configuration app. The default OS should already be selected.
- Check the box next to Boot log in the Boot options section, then click Apply.
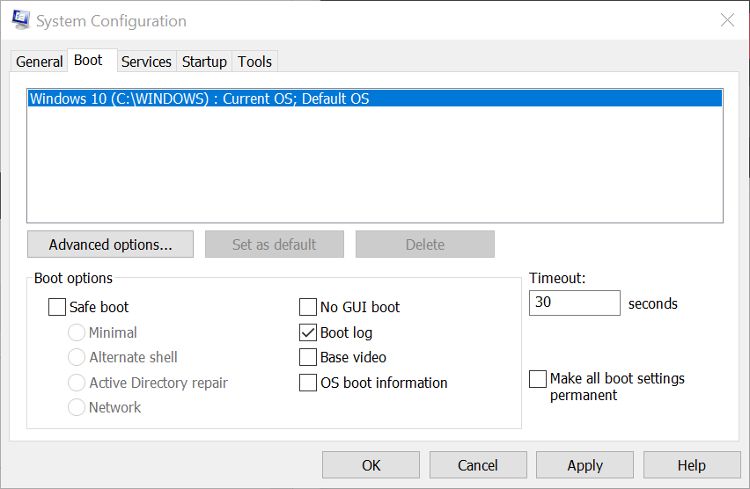
You will be prompted to restart your computer. Doing so will immediately generate the boot log. You can also exit without restarting if you need to save and close any unfinished files. In this case, the boot log will be created the next time you restart the PC.
How to Modify Boot Settings With BitLocker Enabled
Enabling the boot log is seen by Windows as editing boot settings. This will be an issue if you have BitLocker Encryption turned on for the disk where the OS is installed. Enabling the boot log and then restarting will activate BitLocker protections.
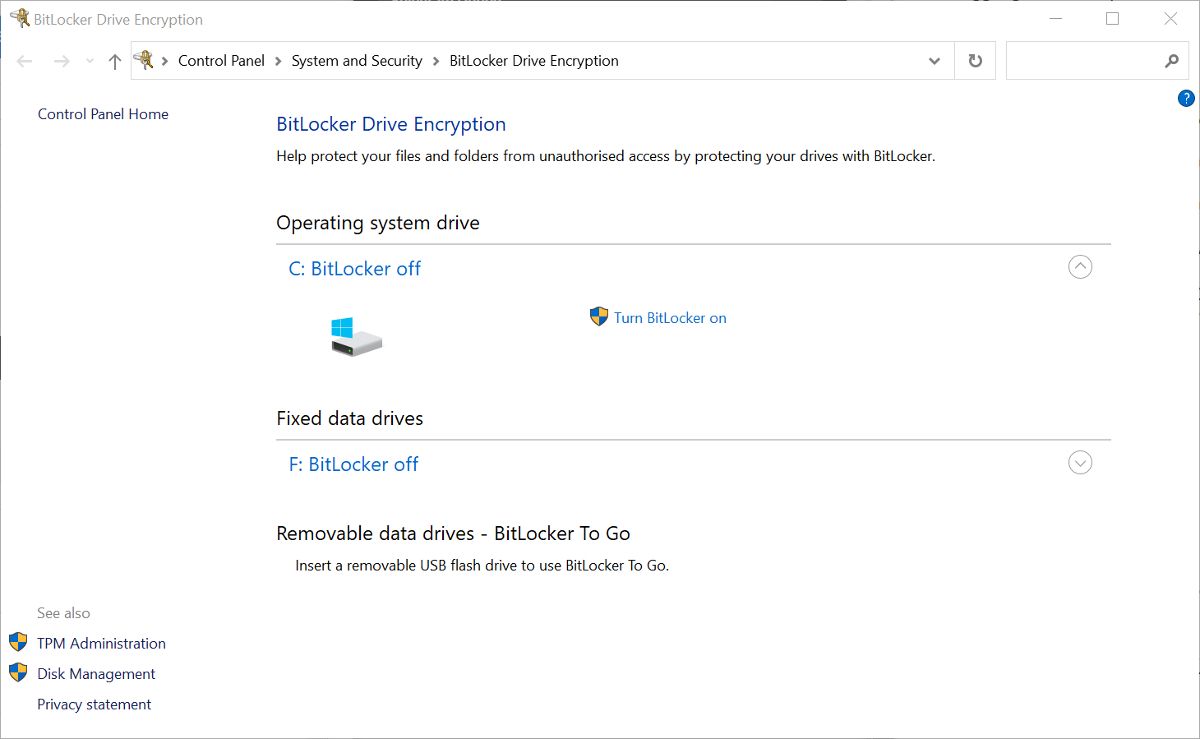
If BitLocker is enabled, you will see a message when you apply the boot settings changes in MSConfig. The message will remind you that when you restart after making changes to boot settings, your computer will enter recovery mode. You will be required to enter a BitLocker Recovery Key or Recovery Password to continue startup.
If you see the message and do not have a BitLocker recovery key or password, do not proceed with the changes to the boot options. If you don’t know where to find it, our guide will help you locate your BitLocker Recovery Key.
How to Enable the Boot Log With Command Prompt
If you cannot access MSConfig for some reason, you can enable the boot log using Command Prompt (Elevated). This method requires a bit more work but is still simple to do if you follow the steps here.
- In Windows Search, type Command Prompt. Right-click on it in the results and select Run as Administrator.
- In the Elevated Command Prompt, type bcdedit and press Return. This generates a list of boot details.
- Make a note of the Identifier in the Windows Boot Loader section. This will usually be {current}.
- To enable the boot log, type the following: bcdedit /set {identifier} bootlog Yes. Replace identifier with the value you noted in the previous step.
- Type bcdedit again to check if the boot log has been enabled. It will be shown at the bottom of the list of boot information.
- You can then close Command Prompt and restart your PC to generate the log.
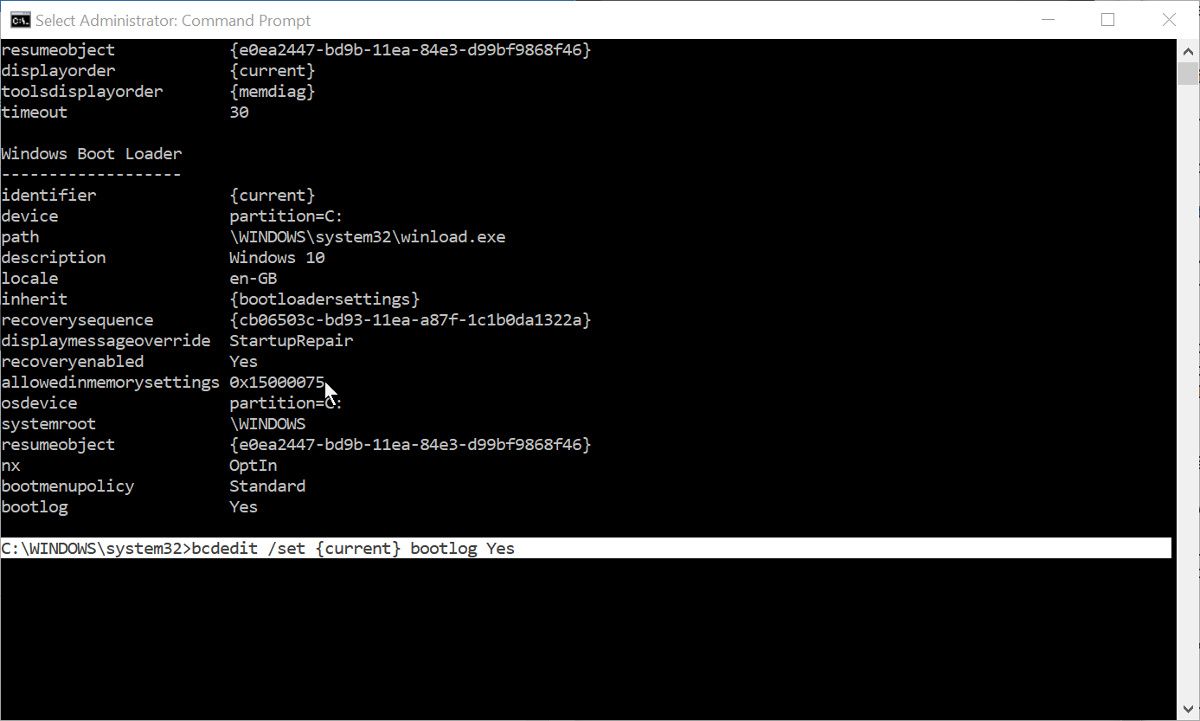
Using the Command Prompt can be a little daunting for new Windows users, or if you have never used the tool before. It really isn’t anything to be scared of, as long as you follow the command instructions from a trusted information source like MakeUseOf. If you want to become more familiar with this useful Windows tool, check out our beginner’s guide to the Command Prompt.
Where Is the Windows Boot Log Saved?
The generated boot log file will be called ntbtlog.txt. You can find it at C:\Windows\ntbtlog.txt. If you don’t see the file at that location, ensure you have restarted the computer at least once since you enabled the boot log.
There will only be one version of the file, and each time you start up your computer with boot logging enabled, it will be overwritten. To prevent this, you can move a generated log to your desktop or elsewhere on your computer. This allows you to compare boot logs from different times. You will need to confirm administrator privileges before you can move the boot log out of the Windows folder.
How to Disable the Boot Log
After completing your troubleshooting with the boot log, there is no need to keep it enabled. You can disable the boot log by simply reversing the processes shown above.
- Run MSConfig and select the Boot tab. Uncheck the box next to Boot log in the Boot options section. Then click Apply.
- Open an Elevated Command Prompt, and then type: bcdedit /set {identifier} bootlog No. Replacing identifier with the one you used previously, e.g. {current}.
You can use either method to disable the boot log, even if it is a different method from the one you used to enable it.
Troubleshoot Startup Issues With the Windows Boot Log
Enabling the boot log in Windows allows you to see a text list of every driver that is loaded and not loaded during the boot process. This can be very useful for troubleshooting startup issues and also problems with apps and services not working properly after startup.






