Освободите место на накопителе, не прилагая лишних усилий.
1. WinDirStat
Платформа: Windows.
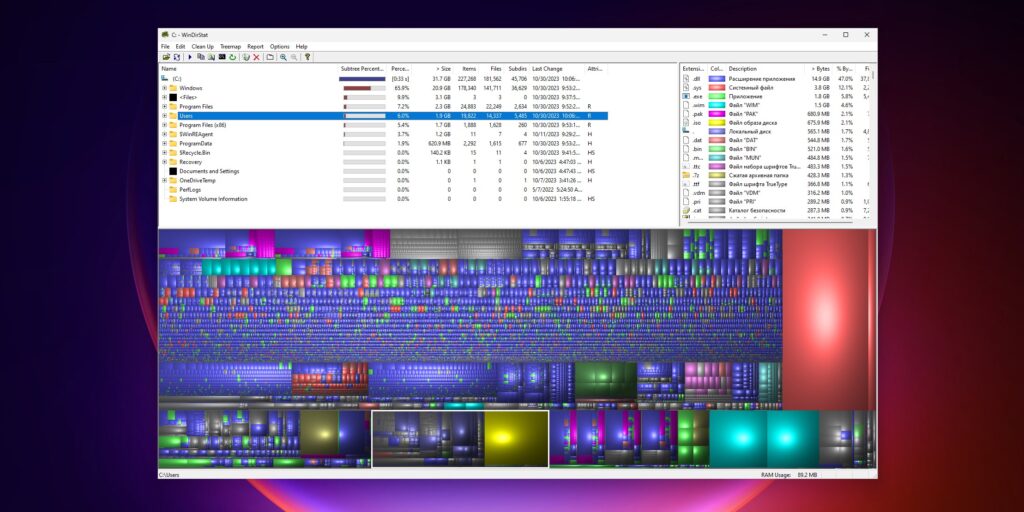
WinDirStat — отличный инструмент, который поможет контролировать использование пространства на вашем жёстком диске. Причём работает он не только со встроенными, но и с сетевыми накопителями. Например, с NAS или домашним сервером.
После запуска программы выберите, какие диски или папки вы хотите проанализировать. Приложение отсортирует найденные файлы и папки по размеру и расставит их в порядке убывания. Кроме того, WinDirStat составит цветную карту, которая покажет, какие данные занимают больше всего места. Их тут же можно открыть в «Проводнике» и удалить либо переместить.
Загрузить WinDirStat →
2. WizTree
Платформа: Windows.
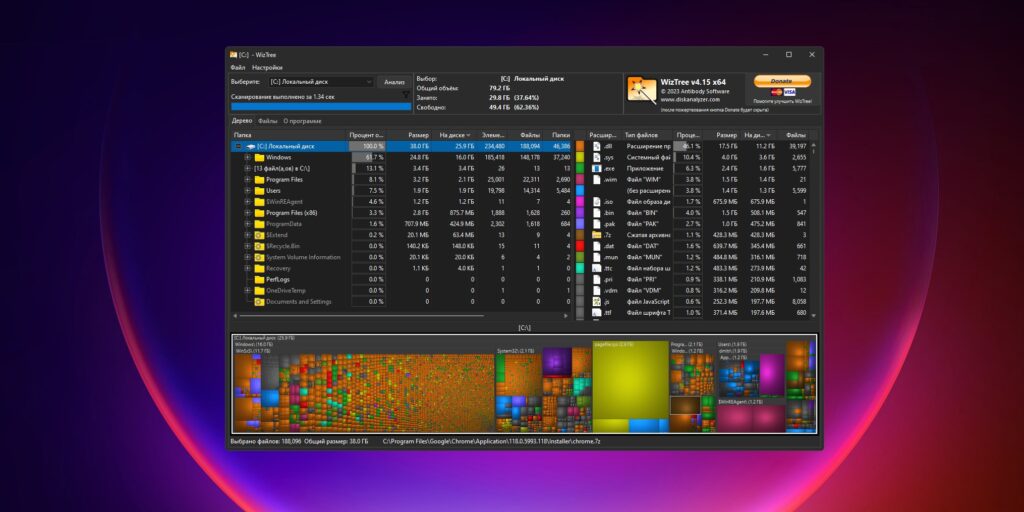
Это приложение отличается от многих других аналогов заметной быстротой работы. Как только вы запускаете WizTree, оно моментально сканирует ваш жёсткий диск и предоставляет детальную информацию о том, какие файлы и папки занимают больше всего места. Результаты сканирования отражаются на интерактивной диаграмме, по которой легко определить, что можно удалить, чтобы освободить диск.
Загрузить WizTree →
3. TreeSize Free
Платформа: Windows.

Альтернативный вариант, отличающийся удобным ленточным интерфейсом, выполненным в едином стиле с продуктами Microsoft. Одна из удобных функций TreeSize Free — это возможность сканировать не диски целиком, а содержимое любой папки прямо из «Проводника» Windows. Просто щёлкните по ней правой кнопкой мыши и выберите «TreeSize Free», чтобы увидеть, какие файлы занимают много пространства.
Древовидную карту, как в первых двух программах, TreeSize Free тоже поддерживает, просто по умолчанию она отключена. Чтобы это исправить, перейдите в меню «Вид» и выберите «Показать карту дерева». Вы сможете удалять или открывать файлы и папки, кликая по ним правой кнопкой мыши.
Загрузить TreeSize Free →
4. SpaceSniffer
Платформа: Windows.

В отличие от WinDirStat и остальных программ SpaceSniffer не показывает подробный список каталогов и файлов. Вместо этого приложение отображает ваши данные только на графической карте. Попробуйте его, если предыдущие варианты показались вам чересчур мудрёными и перегруженными лишней информацией.
По умолчанию программа предлагает сканировать целые диски, но с помощью встроенного просмотрщика можно выбрать какую‑нибудь конкретную папку и искать большие файлы только в ней. SpaceSniffer весит всего пару мегабайт и работает без установки.
Загрузить SpaceSniffer →
5. CCleaner
Платформа: Windows, macOS.

Чрезвычайно популярное приложение для очистки компьютера от кеша, ненужных файлов и другого мусора. Помимо прочего, оно также умеет находить большие файлы, занимающие много места на диске. CCleaner доступен для компьютеров под управлением не только Windows, но и macOS.
Откройте программу и нажмите «Инструменты» → «Анализ дисков». Программа отобразит цветную диаграмму, на которой покажет, какие типы данных есть на ваших накопителях и сколько место они занимают. Тут же можно выделить один или несколько нужных файлов и удалить их.
Имейте в виду, что CCelaner по умолчанию не выгружается из памяти при закрытии, а остаётся работать фоном — эта функция называется «Интеллектуальная очистка». Пользы от этого немного, а вот лишнюю оперативку программа занимает, поэтому в окне приложения лучше нажать «Параметры» и снять галочку с пункта «Включить интеллектуальную очистку».
6. Контроль памяти
Платформа: Windows.
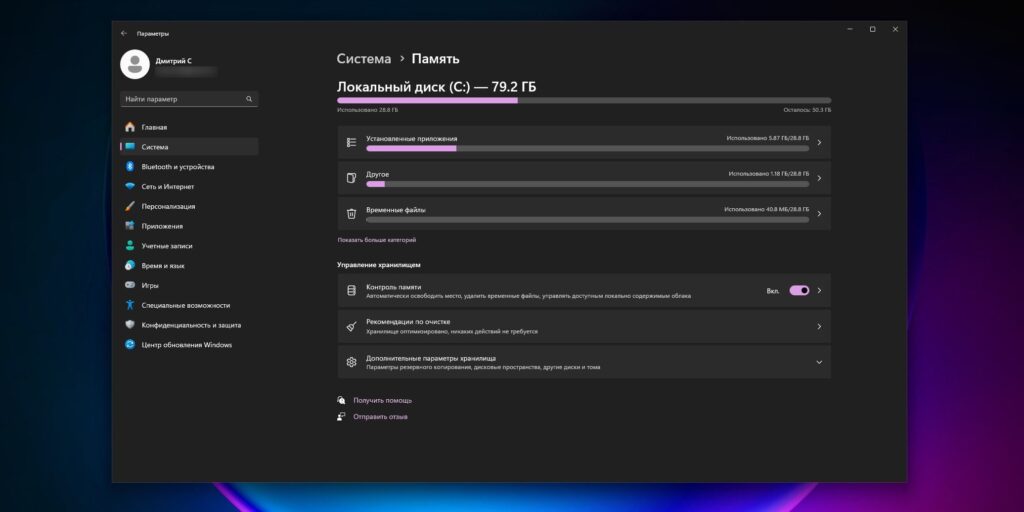
В Windows 10 и 11 есть и встроенный инструмент для управления дисковым пространством. И хотя он не такой продвинутый, как предыдущие анализаторы дисков, вы можете его попробовать, если не хочется устанавливать ничего дополнительного.
Нажмите «Параметры» → «Система» → «Память» и выберите нужный диск. Здесь вы увидите список категорий файлов, занимающих место: приложения, игры, системные файлы, видео, фотографии и музыка. Нажмите «Показать больше категорий», чтобы увидеть более детальную информацию, и сможете определить, какие объекты захламляют хранилище больше всего.
7. Disk Space Analyzer
Платформа: macOS.
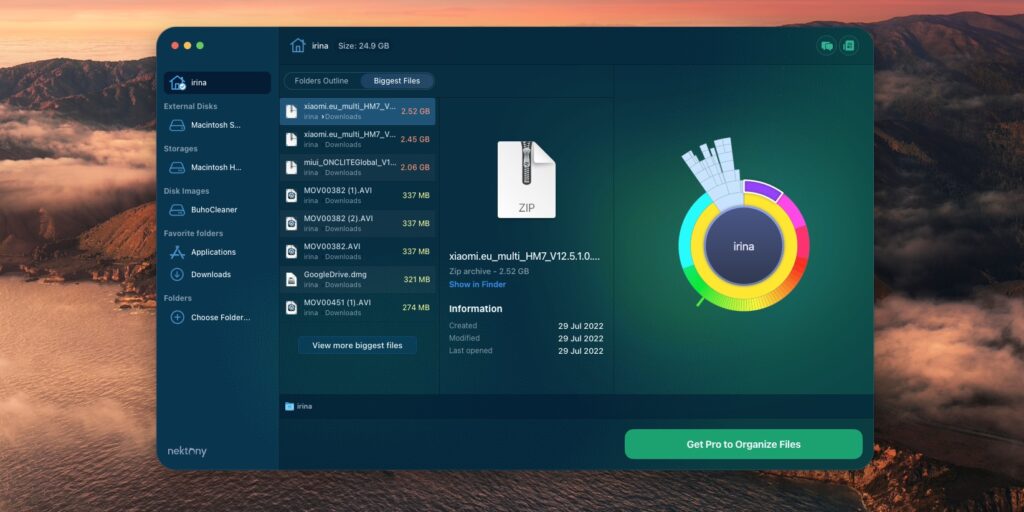
Огромные ненужные файлы особенно портят жизнь обладателям MacBook Air с небольшим объёмом памяти. Если вы видите, что ваши 256 Гб на SSD стремительно заканчиваются, попробуйте установить Disk Space Analyzer.
Эта программа для анализа использования дискового пространства на Mac, которая поможет определить, какие файлы и папки занимают больше места на диске. Она сканирует ваши данные и оценивает оставшееся свободное пространство. А затем отображает интуитивно понятную диаграмму, чтобы вы могли увидеть самые большие документы, изображения, аудио- и видеозаписи и папки, выбрать ненужные и удалить их.
Программа поддерживает функцию Quick Look для быстрого просмотра найденных элементов, и предоставляет опцию «Показать в Finder». Последнее полезно, если вы хотите не стереть файлы, а, скажем, перенести их на другой накопитель.
Скачать Disk Space Analyzer →
8. BuhoCleaner
Платформа: macOS.

Ещё одно приложение‑чистильщик, предназначенное для удаления ненужных файлов, поиска и устранения дубликатов данных, а также деинсталляции программ и управления элементами запуска.
Откройте BuhoCleaner и выберите опцию «Объёмные файлы». Запустите сканирование и подождите немного — программа найдёт данные, которые занимают слишком много места, и предложит удалить их. Всё просто.
Бесплатная версия BuhoCleaner позволяет очистить только 3 ГБ данных, после чего попросит оплатить лицензию стоимостью 19,99 доллара. Но вам ничего не мешает банально открыть файлы в Finder, удалить их или переместить на другой накопитель, и продолжать пользоваться BuhoCleaner бесплатно.
Загрузить BuhoCleaner →
9. Управление хранилищем
Платформа: macOS.
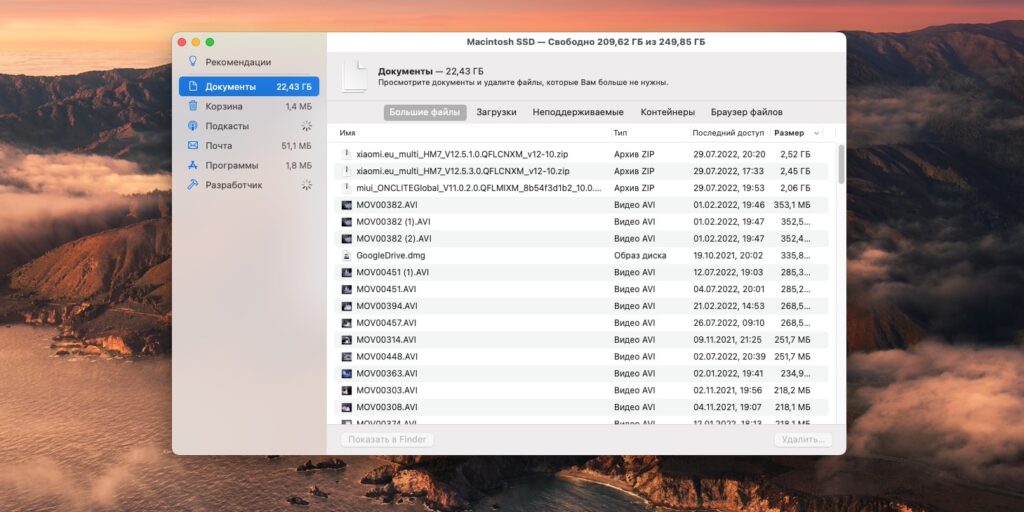
Опытные пользователи macOS знают, что для того, чтобы навести порядок на диске вашего Mac, не обязательно устанавливать ничего нового. Компьютеры от Apple снабжены встроенной утилитой «Управление хранилищем», которая позволит найти большие документы, файлы и загрузки, и удалить их.
Нажмите на логотип Apple в левом верхнем углу экрана и выберите «Об этом Mac». Щёлкните «Хранилище» → «Управлять» → «Документы». Mac покажет перечень файлов, отсортированных по размеру. Вы можете прямо здесь удалить их или открыть в Finder и перенести на внешний жёсткий диск либо сетевой накопитель, чтобы они не захламляли ваш Mac.
10. Baobab
Платформа: Linux.
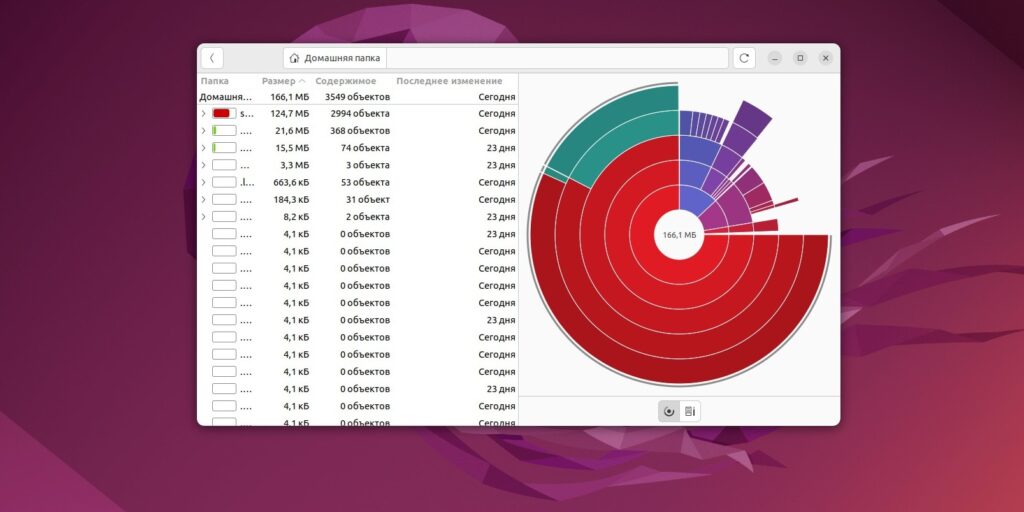
Напоследок — приложение для фанатов Linux. В некоторых дистрибутивах, например в Ubuntu, оно встроено и носит название «Анализатор дискового пространства», в других же его можно установить, выполнив поиск по слову Baobab в магазине приложений.
Как и его коллеги для других ОС, Baobab предоставляет пользователю наглядное представление о том, какие файлы и папки занимают место на жёстком диске. Графическая карта отображает их размеры в виде цветных блоков, что помогает пользователям легко определить самые крупные из них. При этом Baobab позволяет анализировать не только локальные диски, но и другие монтируемые устройства, и даже сетевые папки.
В основанных на Ubuntu дистрибутивах программу можно установить командой:
sudo apt install baobab
В Fedora и её производных:
sudo dnf -y install baobab
В Arch и его производных:
sudo pacman -S baobab
Как узнать чем занято место на диске?
Один из частых вопросов пользователей касается пропадающего свободного места на диске и попыток узнать, что же его занимает. Определить это встроенными средствами системы не всегда просто, но можно прибегнуть к сторонним инструментам.
В этой статье — краткий обзор бесплатных программ для анализа занятого места на диске в Windows 11, Windows 10 и предыдущих версиях системы, позволяющих в наглядном виде получить информацию о том, какие папки и файлы занимают лишние гигабайты, разобраться с тем, где, что и в каких объемах хранится на вашем диске и исходя из этой информации, очистить его. Дополнительно представлена информация о системных средствах для этой цели. В контексте рассматриваемой темы вас может заинтересовать материал: Лучшие программы для очистки компьютера от ненужных файлов.
Средства Windows
К сожалению, средства Windows 11 и 10 ограничены в части удобного поиска того, что занимает излишние объёмы пространства на разделах диска, более того в некоторых случаях могут отображать не совсем верные данные. Среди доступных возможностей:
Из всего перечисленного, для начинающего пользователя самым наглядным будет последний вариант, однако и у него есть недостатки: он отобразит лишь то содержимое на диске компьютера, которое попадает в имеющиеся категории и только на системном разделе диска.
Если средств системы вам недостаточно, либо требуются более удобные реализации, имеет смысл воспользоваться сторонними программами для этой цели, о которых — далее.
Анализ места на диске WinDirStat
WinDirStat — одна из трёх бесплатных программ в этом обзоре, имеющая интерфейс на русском языке, что может быть актуальным для нашего пользователя.
После запуска WinDirStat, программа автоматически запускает анализ либо всех локальных дисков, либо, по вашему желанию, сканирует занятое место на выбранных дисках. Также можно проанализировать, чем занята конкретная папка на компьютере.

В результате в окне программы выводится древовидная структура папок на диске, с указанием размеров и процента от общего занятого места на диске.

В нижней части отображается графическое представление папок и их содержимого, которое так же связано с фильтром в правой верхней части, позволяющим быстро определить место, занимаемое отдельными типами файлов (например, на моем скриншоте, можно быстро обнаружить некий большой временный файл с расширением .tmp). Скачать WinDirStat можно с официального сайта https://windirstat.info/download.html
WizTree
WizTree — очень простая бесплатная программа для анализа занятого места на жестком диске или внешнем накопителе в Windows 10, 8 или Windows 7, отличительная особенность которой — очень высокая скорость работы и простота использования для начинающего пользователя.

Подробно о программе, о том, как проверить и найти, чем занято место на компьютере с её помощью, и где скачать программу в отдельной инструкции: Анализ занятого места на диске в программе WizTree.
Free Disk Analyzer
Программа Free Disk Analyzer by Extensoft — еще одна утилита анализа использования жесткого диска на русском языке, позволяющая проверить, чем занято место, найти самые большие папки и файлы и, на основании проведенного анализа, взвешенно принять решение об очистке пространства на HDD.
После запуска программы, вы увидите древовидную структуру дисков и папок на них в левой части окна, в правой — содержимое выбранной в текущий момент папки, с указанием размеров, процентов от занятого места, и диаграммой с графическим представлением пространства, занимаемого папкой.

Дополнительно, в Free Disk Analyzer присутствуют вкладки «Самые большие файлы» и «Самые большие папки» для быстрого поиска таковых, а также кнопки для быстрого доступа к утилитам Windows «Очистка диска» и «Установка и удаление программ».
Официальный сайт программы: http://www.extensoft.com/?p=free_disk_analyzer (На сайте на данный момент она называется Free Disk Usage Analyzer).
MeinPlatz
В отличие от предыдущих программ, MeinPlatz не использует графическое отображение, зато позволяет анализировать файлы по самым различным параметрам, настраивать фильтры файлов и папок, для которых выполняется подсчёт, экспортировать данные для анализируемых расположений.

Подробно о программе и её использовании — в отдельной статье по MeinPlatz.
SpaceSniffer
SpaceSniffer — бесплатная portable (не требующая установки на компьютер) программа, позволяющая разобраться в структуре папок на жестком диске примерно так же, как это делает WinDirStat.

Интерфейс позволяет визуально определить, какие папки на диске занимают наибольшее количество места, перемещаться по этой структуре (с помощью двойного клика мышью), а также фильтровать отображаемые данные по типам, датам или именам файлов. Подробная информация по SpaceSniffer и загрузка программы.
Disk Savvy
Бесплатная версия анализатора места на диске Disk Savvy (есть также платная Pro версия) хоть и не поддерживает русский язык, но, пожалуй, является самым функциональным из всех перечисленных здесь инструментов.

Среди доступных возможностей не только наглядное отображение занятого места на диске и его распределение по папкам, но и гибкие возможности выполнить классификацию файлов по типам, изучить скрытые файлы, произвести анализ сетевых накопителей, а также просмотреть, сохранить или распечатать диаграммы различных типов, представляющие информацию об использовании пространства на диске.

Скачать бесплатную версию Disk Savvy вы можете с официального сайта.
TreeSize Free
Утилита TreeSize Free, вероятно, самая простая из представленных программ: она не рисует красивых диаграмм, зато работает без установки на компьютер и для кого-то может показаться даже более информативной, чем предыдущие варианты.
После запуска, программа анализирует занятое место на диске или выбранную вами папку и представляет ее в иерархической структуре, где отображается вся необходимая информация по занимаемому пространству на диске.

Дополнительно, возможен запуск программы в интерфейсе для устройств с сенсорным экраном (в Windows 11, 10 и Windows 8.1). Официальный сайт TreeSize Free.
Выше — далеко не все утилиты такого рода, но в целом, они повторяют функции друг друга. Однако, если вам интересны другие хорошие программы для анализа занятого места на диске, то вот небольшой дополнительный список:
- Disktective
- Xinorbis
- JDiskReport
- Scanner (by Steffen Gerlach)
- GetFoldersize
Возможно, это список кому-то пригодится.
Если уж вы оказались в поиске программы для анализа занятого пространства на жестком диске, то предположу, что вы хотите его очистить. А потому предлагаю несколько материалов, которые могут быть полезны для этой задачи:
- Пропадает место на жестком диске
- Как очистить папку WinSxS
- Что находится в папке DriverStore/FileRepository и как её очистить
- Как удалить папку Windows.old
- Как очистить жесткий диск от ненужных файлов
На этом всё. Буду рад, если статья была полезной для вас, а также вашим комментариям на тему других используемых вами инструментов для выполнения описанной задачи.
Отсутствующий в ранних версиях Windows и появившийся только в версии Windows 10 штатный инструмент для анализа дискового пространства компьютера, увы, не перенял возможности многочисленного стороннего софта для этих целей. Сколько хороших идей можно было бы позаимствовать у таких сторонних программ-анализаторов дискового пространства, как TreeSize Professional, WinDirStat, SequoiaView, Scanner или Xinorbis. Но Microsoft, видимо, решила, что лучшим примером для наследования будет мини-сводка по хранилищу данных карт памяти в мобильных устройствах. Как работает штатный анализатор дискового пространства в составе Windows 10, можно ли его рассматривать в качестве полноценного инструмента для периодической расчистки места на диске компьютера – в этих вопросах будем разбираться ниже.
Анализ дискового пространства в числе штатных инструментов Windows 10
Главной задачей программ для анализа дискового пространства компьютера является предоставление пользователю в удобном формате сводки по хранящимся на компьютере файлам. В идеале такая сводка должна включать выборку данных по разделам диска, папкам, категориям и типам файлов, хронологии появления файлов и их весу. Сортировка файлов по всем этим критериям предоставит возможность периодически проводить тщательный анализ содержимого компьютера и избавляться от ненужных данных. Выборка же по весу файлов на том или ином разделе диска позволит при необходимости оперативно освободить дисковое пространство. Отсортировав файлы по их весу, можно избавиться от самых увесистых из них, тем самым освободив место на диске другим, более важным данным.
Функция анализа дискового пространства находится в штатном настроечном Metro-приложении «Параметры».
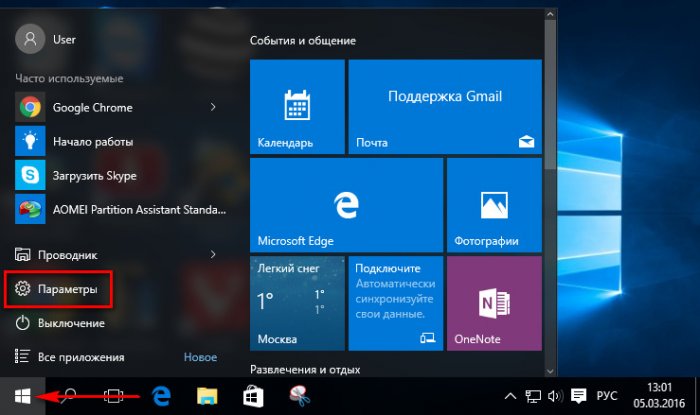
В разделе «Система»
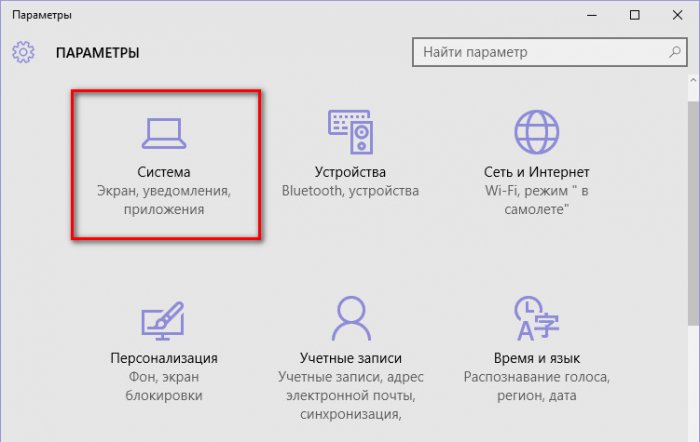
это подраздел «Хранилище».
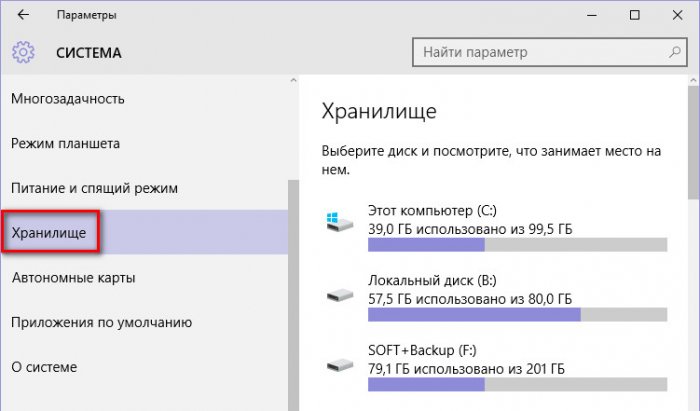
Нижняя часть окна «Хранилища» Windows 10 отводится под назначение места сохранения по умолчанию отдельных категорий файлов, а верхняя – это и есть тот самый штатный анализатор дискового пространства компьютера. Выбрав один из разделов диска или подключённый внешний накопитель информации, увидим сводку подобно той, что представлена по данным карт памяти в мобильных устройствах. Вверху окна будет размещаться визуальная шкала заполненности разделов диска и накопителей вместе с данными общего и по факту использованного дискового пространства в гигабайтах. Ниже обнаружим занимаемое место отдельными категориями данных как то: системные файлы, установленные приложения и игры, документы, изображения, видео, музыка, почта, временные и прочие файлы.
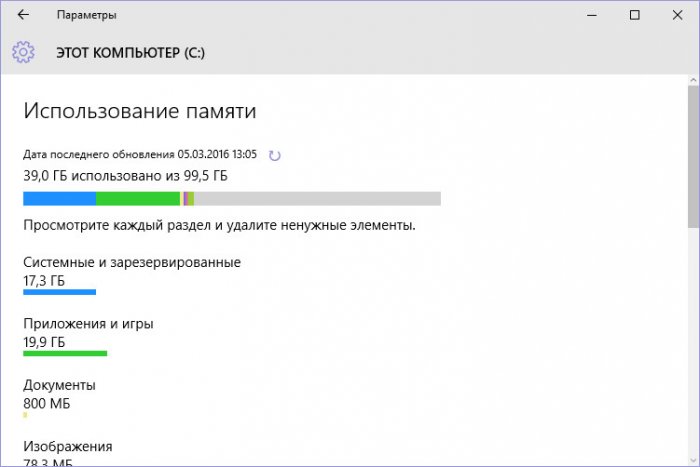
Открыв ту или иную категорию данных, получим дополнительную справку по этому типу файлов – занимаемое место и путь к папкам хранения.
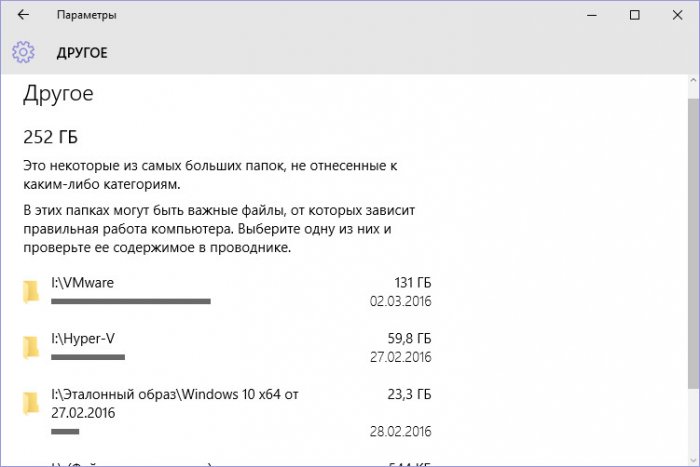
Но на этом удобство штатного анализатора дискового пространства, увы, заканчивается. Не получим с его помощью детальной информации по занимаемому месту отдельными папками и файлами, не выстроим перечень, в частности, по критерию размера файлов. Разбираться с такими тонкостями Windows 10 отправляет в системный проводник. Пути папок, отображающиеся в штатном анализаторе, по клику откроются в проводнике Windows, где файлы в отдельных папках можно отсортировать по размеру, выбрав их отображение в виде таблицы.
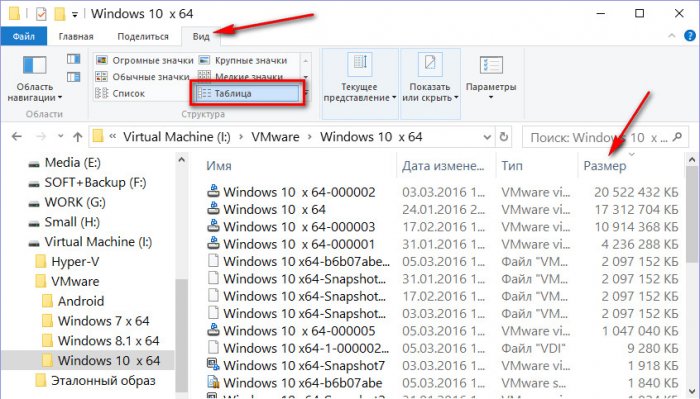
Но при наличии в папке множества вложенных папок оперативно выстроить данные по их размеру не получится, ведь в системном проводнике размер папок не отображается. Каждую вложенную папку придётся открывать вручную, выстраивать перечень файлов по размеру и уже только тогда просматривать файлы, претендующие на удаление.
С категорией данных на системном разделе диска С «Системные и зарезервированные»ситуация ещё сложнее.
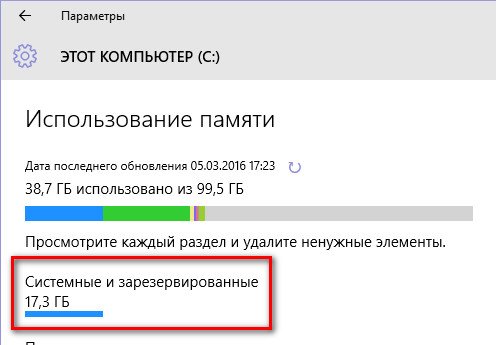
Здесь просто увидим информацию о том, сколько места занимают отдельные системные данные, но не получим даже ссылок их пути открытия в системном проводнике. Так, видимо, система защищена от новичков. Единственная кнопка здесь – это «Управление восстановлением системы», ведущая в раздел свойств системы, где в рамках работы с точками восстановления можно удалить их (кроме последней) с целью высвободить какой-то небольшой объём.
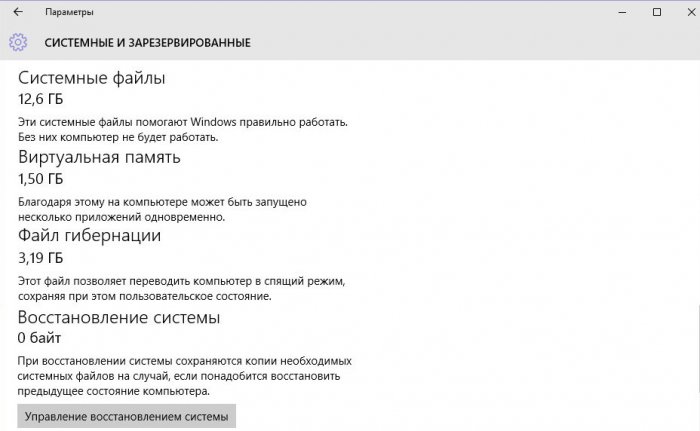
Из толковых возможностей штатного анализатора дискового пространства Windows 10 можно отметить, в принципе, только две – удобный способ очистки временных файлов и удаление приложений. Первая возможность доступна при выборе категории данных «Временные файлы». Нажав кнопку «Удаление временных файлов», оперативно избавимся от таковых, в частности, хранящихся в папках Temp на системном диске, где порой скапливаются внушительные объёмы ненужных данных.
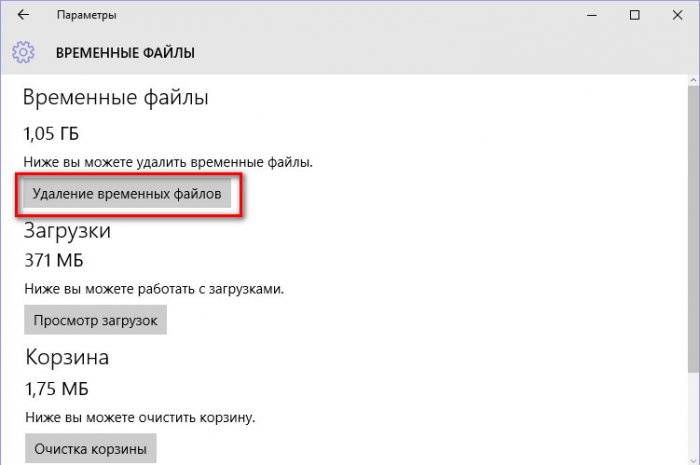
Другая примечательная возможность освобождения места на диске откроется нам при выборе категории «Приложения и игры». Здесь в единой сводке обнаружим возможность сортировки всех установленных в системе десктопных программ, игр, Metro-приложений по их размеру. Плюс к этому, эта категория данных обустроена деинсталлятором для оперативного удаления неиспользуемых программ, игр и приложений. Сторонние Metro-приложения, установленные из магазина Windows, не обязательно удалять, их можно просто перенести в другое место на компьютере, если цель стоит расчистить только системный раздел диска.
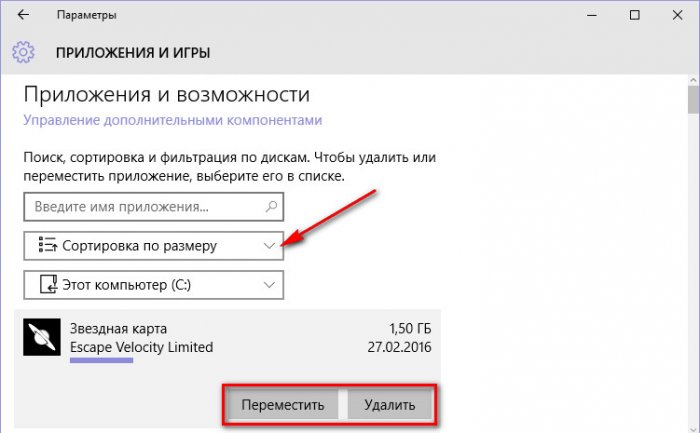
***
Благодаря простоте и интуитивности организации и интерфейса штатный анализатор дискового пространства Windows 10 мог бы стать неплохим инструментом для новичков, будь он хоть немного продуманней. Он подойдёт для расчистки системного раздела диска, если дело будем иметь с классической ситуацией захламлённости пользовательского профиля («Загрузки», «Видео», «Музыка», «Изображения» и т.д.). Но для генеральной уборки в компьютере – тщательной расчистки всего дискового пространства – больше подойдут всё же сторонние программы, предназначенные конкретно для этих целей. Это, в частности, те программы, что упомянуты в начале статьи, а также отдельные функции в составе программных сборок по комплексному уходу за компьютером (как, например, CCleaner) или для работы с жёстким диском (как, например, HDTune).
Are you curious about what is taking up disk space in Windows 10? In this post, I want to share 7 best disk space analyzers that assist in hard drive space analyzer with you.
About Disk Space Analyzer
Disk space analyzer is very useful in daily life especially when there is a need to figure out what’s taking up space on Windows 10. For instance, when a hard drive keeps filling up, you may need to find out the useless files to delete and large files to transfer before disk cleanup.
And, sometimes when you are trying to convert an NTFS partition to FAT32 but fail, you need to figure out which file is too large for the destination file system. In this case, the disk space analyzer is always helpful.
Here, several best disk space analyzers are introduced. Get a quick view and pick one to analyze your disk usage.
- Windows Storage
- MiniTool Partition Wizard
- WinDirStat
- CCleaner
- Disk Savvy
- TreeSize
- SpaceSniffer
Tips:
Discover MiniTool System Booster: Unlock Disk Space and Deep-Clean Your PC.
MiniTool System Booster TrialClick to Download100%Clean & Safe
#1. Windows Storage
Windows Storage is a built-in feature in Settings, which can help you check disk space usage quickly. It is a free Windows space analyzer. As it is embedded in the Windows system, you don’t have to download any program on your computer to check disk space consumption.
The Storage utility also enables users to change the location of new content. When a hard drive is full, go to Storage, navigate to More storage settings and then Change where new content is saved. By the way, you can turn on Storage Sense to let Windows get rid of files so that you don’t need automatically to keep hard drive clean.
To find hard drive space usage via Windows Storage, please refer to these steps.
Step 1. Right-click Windows 10 Start menu and choose Settings.
Step 2. Now select System in the pop-up window.
Step 3. Navigate to Storage where you are able to view the used space and free space of each drive.
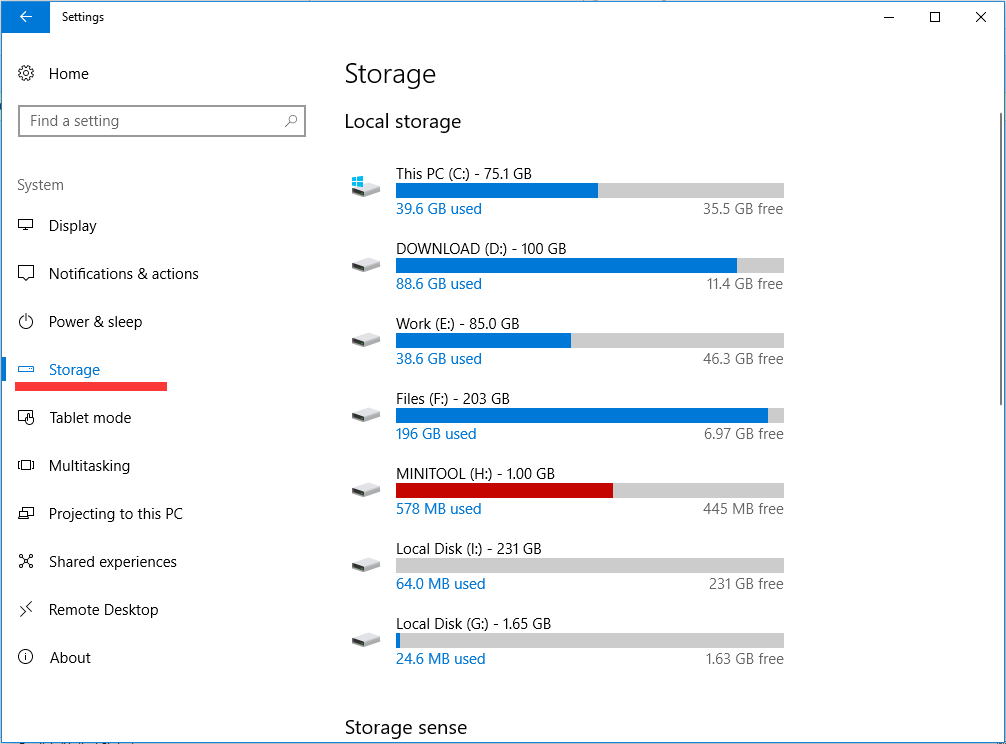
Step 4. To see what’s taking up space on Windows 10, double-click the drive you wish to see its details, and then Windows 10 will show you the types of files saved in this drive.
Tip: If you want to go one step further, click each type to see what is filling up the storage space. Windows 10 will lead you to File Explorer where you can take some action like deletion.
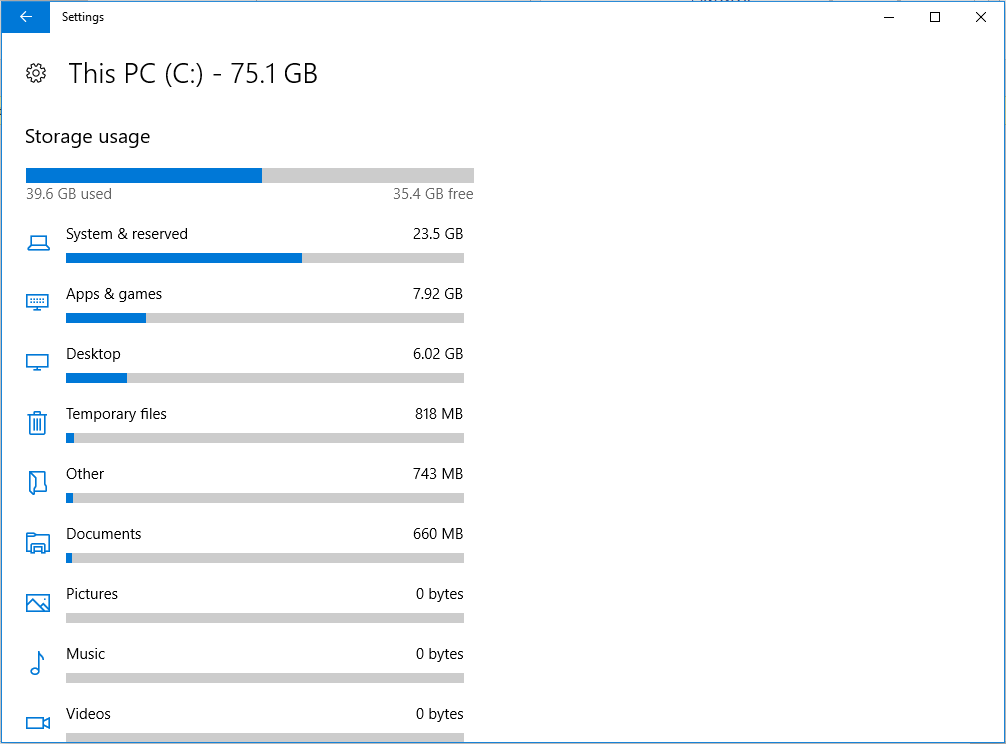
Although Windows 10 Storage is a good disk space analyzer to some extent, there are more choices for you. In addition to Windows Storage, dozens of best free disk space analyzers are offered in the content below.
As a partition management expert, MiniTool Partition Wizard is an ideal option for checking disk space usage. Different from Windows Storage, it offers a more integrated interface and comes with multiple options for users to choose from. The Space Analyzer is a featured function of this software.
MiniTool Partition Wizard FreeClick to Download100%Clean & Safe
Tip: MiniTool Partition Wizard’s Space Analyzer is free to use. In addition to Space Analyzer, it is also used as a file deleter, duplicate file finder, SD card formatter, junk file remover, PC optimizer, Windows migration tool, etc.
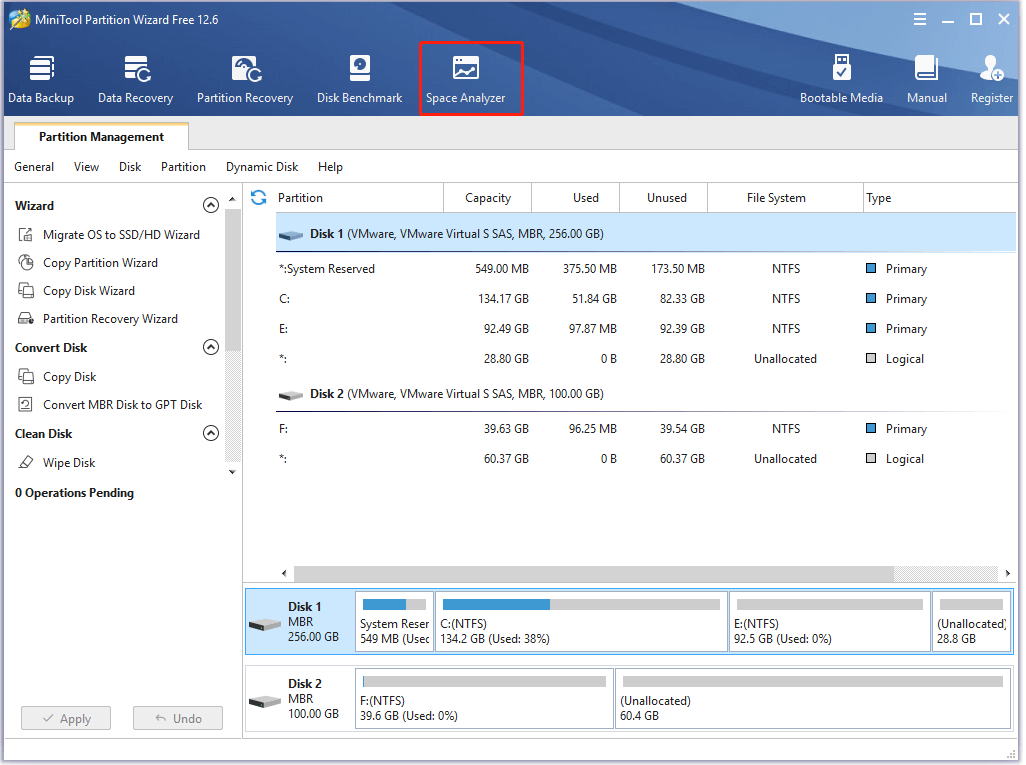
After scanning the drive, MiniTool Partition Wizard will tell you the situation of the selected drive. By default, MiniTool Partition Wizard displays the scanning result in Tree View. You can also navigate to File View and Folder View to directly find out the largest files/folders saved in the drive instead of going through each parent folder.
The scanning result mainly includes total space, used space, and unused space. To be specific, it shows the size of each file/folder and the percentage occupying in total space.
Besides, Space Analyzer shows the file size in more intuitive GB/MB/KB/B instead of showing all in KB as File Explorer does. All types of files on the selected drive/folder are sorted and listed on the right panel.
By simply double-clicking on some kind of extension, you are led to File View where all such files are displayed. Of course, if you have a good memory, you can type the keywords for a file and search for it manually. All these features enable MiniTool Partition Wizard to become the best disk space analyzer Windows 10.
Note: To free up disk space, delete any space-consuming and useless files/folders. Find them using the above methods. After that, right-click on the items and choose Delete (to Recycle Bin) or Delete (Permanently) based on your needs.
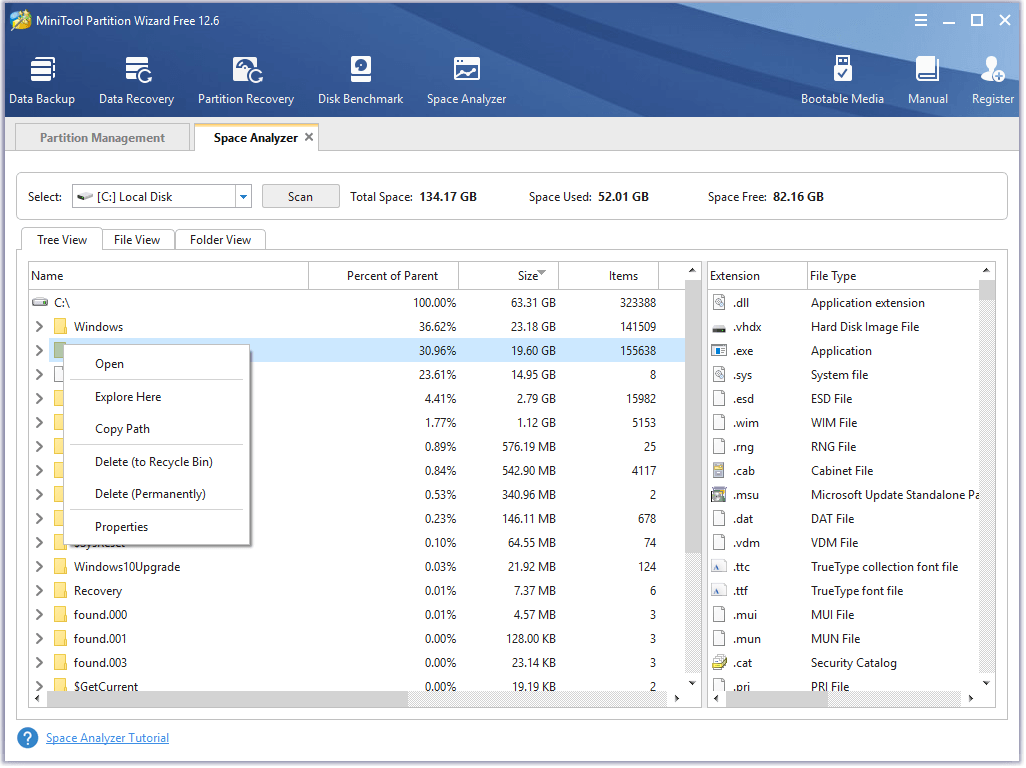
Further reading:
MiniTool Partition Wizard can be portable as well. You can store it in a USB flash drive so that you can use it on remote computers. To get MiniTool portable partition manager, click one button based on your situation.
Download (32 bit) Download (64 bit)
“Space Analyzer of Partition Wizard really helps identify hard drive usage. Thumbs up! If you have no idea on how to check computer storage, just give it a try.”Click to tweet
#3. WinDirStat
As its name indicates, Windows Directory Statistics (WinDirStat) is a free space analyzer working on Windows computers. It can scan the local partition or an entire hard disk and then displays results in a graphical interface.
Tip: This disk space visualizer can display up to 2 million items in a directory with a size smaller than 8.3TB.
On the top, there’s a directory list showing the folders using the most space in descending order. At the bottom, there’s a treemap view displaying what’s using space in detail. On the right panel, there’s a file extension list showing you statistics about which file types are using the most space.
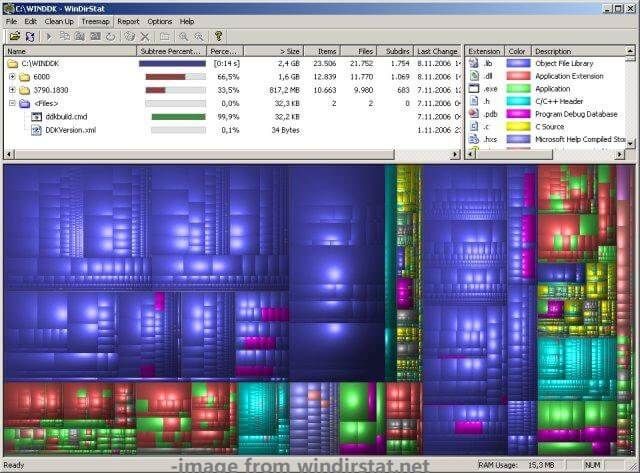
In addition, the Clean Up option of WinDirStat helps you delete unwanted files. WinDirStat can remove all junk files and cached data on the computer only if you grant access and permission to it.
Also read: Diskpart Clean vs Clean All: Choose a Way to Wipe Disks
#4. CCleaner
CCleaner has strong capabilities to analyze hard disk space usage. The Disk Analyzer feature of CCleaner can help you find how the hard disk space is used and which files or folders are occupying the most space on the PC.
This disk space analyzer shows space used by each file format in percentage form. It automatically deletes old and unused files to optimize the loading speed of your PC. Apart from constant health checks for the computer, it keeps all your apps updated and safe with only one click.
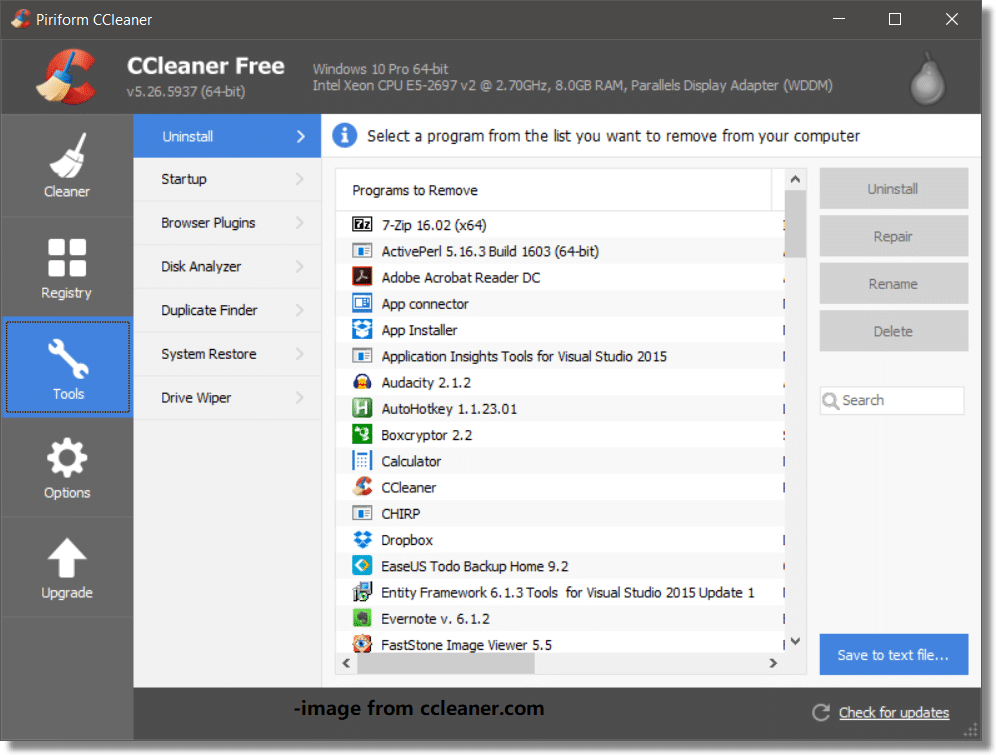
CCleaner clears your browser search history and cookies too. By doing so, all that data won’t fall into the wrong hands.
Tip: Recently, some people raise questions on CCleaner. Here, this post shows you the answer: Is CCleaner Safe? Here Are Answers and Alternatives
#5. Disk Savvy
Disk Savvy is a disk space visualizer that can analyze the disks and scan the network shares, NAS systems, and business storage devices. Once installed, it scans and analyses your hard disks automatically to remove all the unused files and folders.
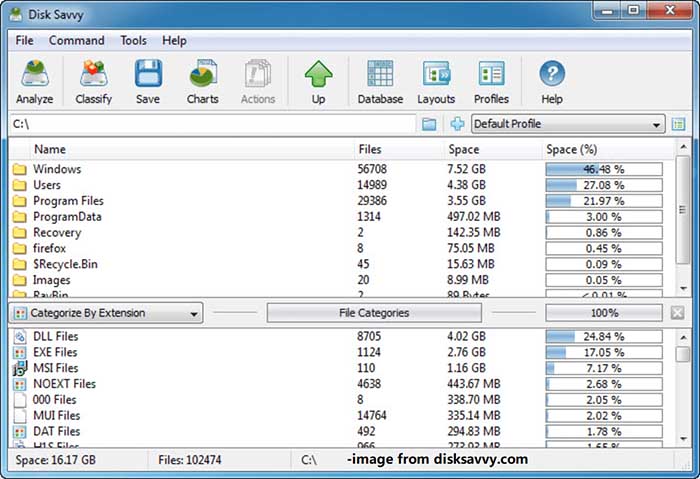
Its features like disk usage analysis and file categorization help you know how the disk space is utilized, how reports are saved, and how file management operations are executed. For instance, you can view data based on categories such as time created, extension, user name, the time accessed, etc.
This hard disk space analyzer shows disk space analysis results in a pie chart. You need to note that Disk Savvy is not a completely free disk space analyzer. It includes both free and paid editions.
#6. TreeSize
TreeSize works on Windows 10 and older versions of Windows. It fully supports all Microsoft Windows editions (both 32-bit and 64-bit). It is completely portable, which means that you can store it on a pen drive.
In addition to hard drives, TreeSize can also scan locally integrated network drives and cloud drives. After this Windows disk space analyzer scans your hard drive, it shows all the data in the treemap view. The data includes the name of files and folders, size, allocated size, number of directories, number of files, and total disk space
Additionally, TreeSize displays disk usage in the pie chart too. Importantly, it adds a scan option to Explorer. Hence, you can right-click any drive in File Explorer or Windows Explorer and choose TreeSize Free to scan its contents.
Top 8 SSD Tools to Check SSD Health and Performance
#7. SpaceSniffer
SpaceSniffer categorizes all the files on the computer based on office name size and other details. So, you can keep track of them to decide which files are the largest. It shows the disk space usage report in a treemap structure.
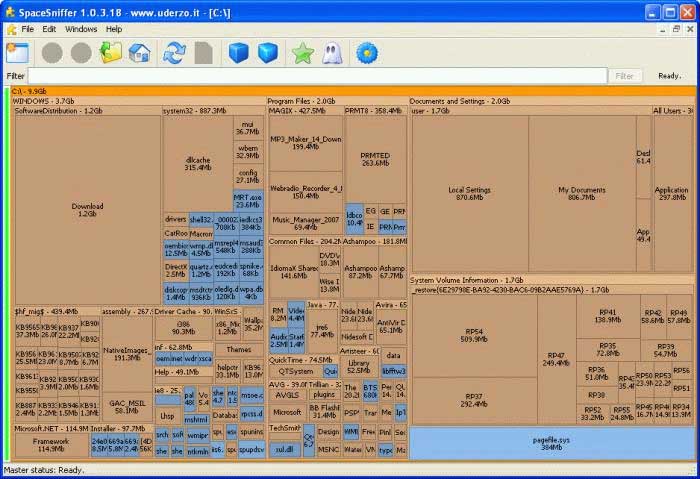
Then you are able to analyze the result and delete unnecessary files and folders. To find the folders or files in software, simply type the first letter of the folder or file name. This way helps filter the specific extensions and filenames. Besides, it has a portable application too.
This is one of the best free disk space analyzers. You can have a try!
See also: Windows 11 Disk Management: Features, Opening, and Alternatives
How Much Free Space to Leave on HDD/SSD
By using the hard drive space analyzers above, you know how to check hard drive space on Windows 10 and then take alone the large file to delete or transfer them to another location to keep disk utilization within a reasonable range.
At this time, you may wonder: “How much disk space should I leave on a hard drive so as to reach a reasonable condition?”
Before cutting to the point, you need to know why free space is necessary.
If your hard drive keeps filling up, you won’t be able to save new files or allow any Windows Updates to keep computer better protected. Programs often need some free space to create cache files. If there is not enough free space left, they may crash or experience other errors.
Generally speaking, once a hard drive is almost 80% full, you should consider it’s full and immediately delete some files or move some files to another hard drive. After all, enough free space will ensure your computer has excellent performance.
But sometimes you may just want to keep all the files on the hard disk drive. No deletion and no transferring. In this case, upgrading to a larger HDD/SSD is worth considering.
What is the best disk space analyzer? The answer depends on your needs. Here are 7 Windows disk space analyzers. You can pick one randomly. Besides, this post shows you how much free space to leave on HDD/SSD while freeing up space.Click to tweet
Sum up
Reading here, I guess you already know how to figure out what’s taking up space on Windows 10/8/7 as well as get the best way to upgrade hard drive if you want no deletion. With MiniTool Partition Wizard Free, both are too easy.
Now it is your turn to try them out. Just tell me how do you feel by following this guide focusing on how to see what’s taking up space on Windows 10. For any questions while using MiniTool software, don’t hesitate to contact us via [email protected].
Отсутствие свободного места на жестком диске — проблема постоянная. С покупкой более вместительного носителя она не решается, а лишь усугубляется: чем больше накапливается информации, тем сложнее ее контролировать и при этом соблюдать некий условный порядок.
Существует немало утилит для поиска дубликатов, устаревших и других ненужных файлов, однако сервисное обслуживание диска не избавляет от необходимости самостоятельного «разбора завалов». Эти файлы, как нередко бывает, хранятся в папках различных уровней вложенности. Использовать для поисков инструментарий файлового менеджера — один из вариантов. К слову, даже стандартный Проводник имеет в наличии фильтр и поиск. Однако есть более эффективные, комплексные решения для анализа дискового пространства. Как правило, они включают в себя такие функции, как:
- Сканирование дисков и каталогов
- Визуализация данных: отображение файловой структуры в виде диаграммы, графика или карты
- Расширенная статистика и ее экспорт
- Поиск дубликатов, временных файлов
- Фильтры и расширенный поиск
- Дополнительные инструменты
Сегодняшние участники путеводителя — преимущественно бесплатные программы. Исключение составляют FolderSizes и TreeSize, хотя последняя предполагает и бесплатную версию в редакции Free. В результате список участников выглядит следующим образом:
- TreeSize
- Scanner
- WinDirStat
- Space Sniffer
- JDiskReport
- Xinorbis
- FolderSizes
TreeSize Pro
Домашняя страница: http://www.jam-software.de/treesize/
TreeSize — утилита для поиска файлов, нерационально отнимающих дисковое пространство. Включает в себя как информационные функции (визуализация, статистика, экспорт), так и сервисные: поиск дубликатов, устаревших файлов и т. п.

В левой панели окна TreeSize расположено меню выбора дисков и древо каталогов, где осуществляется навигация и выбор источника сканирования.
Результаты отображаются в правой части окна, состоящей из вкладок. В разделе Chart доступна диаграмма, из которой можно узнать процентное соотношение каталогов внутри выбранного источника. Также несложно сменить отображение данных в виде графиков либо карты. Подробная информация о каталоге (количество данных, занимаемое пространство и т. п.) доступна во вкладке Details. Extensions —распределение данных по их содержимому: видео, графика, текст и другие. В Age of files — информация о возрасте файлов. В дополнение будет полезным проанализировать хронологию заполнения диска (History). Все данные доступны для экспорта в XLS, CSV, HTML, TXT и других форматах.
Top 100 содержит список самых крупногабаритных файлов на диске. Сопутствующая информация в колонках таблицы позволяет узнать дату последнего доступа или создания файла — это поможет принять решение: удалить или оставить файл.

Не меньший интерес в TreeSize представляют собой поиск (меню File Search). Можно задействовать все типы данных (All Search Types): сюда, в частности, входят поиск устаревших, временных файлов, дублей. Преимущество поиска через TreeSize неоспоримо: программа многопоточная, работает по сети, поддерживает шаблоны.
Увы, бесплатная (по сути — ознакомительная) версия TreeSize существенно проигрывает платной: не поддерживаются многопоточность, расширенный поиск, визуализация и многие другие важные функции.
Резюме. TreeSize Pro отлично дополняет возможности любого файлового менеджера, позволяя тщательно провести анализ занятого пространства дисков и каталогов. Хорошо настраиваемый интерфейс и поиск, визуализация, экспорт — стандартный набор в комплекте.
[+] Функциональность
[+] Расширенный поиск файлов
[+] Быстрое многопоточное сканирование
[+] Дополнительные инструменты
Scanner
Домашняя страница: http://www.steffengerlach.de/freeware/
Scanner — бесплатная утилита для анализа содержимого жесткого диска. Отсутствие настроек, минимум опций — тем не менее, Scanner представляет собой вполне функциональное решение.
В левой части окна доступен выбор диска для анализа, также можно получить информацию в имеющихся файлах на всех дисках с помощью кнопки «Суммарно» в левом нижнем углу.

В центре находится круговая диаграмма, которая отображает файловую структуру в виде сегментов. Сегменты, как легко отметить, имеют несколько уровней вложенности и различный цвет. При наведении курсора на определенный участок диаграммы, доступна информация о количестве, размере файлов, место их расположения. Можно переместиться в каталог, кликнув по нему, либо произвести операции с файлом через контекстное меню.
Резюме. Программа будет полезна для быстрого зрительного анализа занимаемого дискового пространства. Что касается доступных операций с файлами и каталогами — их достаточно лишь для удаления и открытия файлов. Другими словами, использовать Scanner как файловый менеджер (с поиском, режимами отображения, статистикой) не удастся.
[+] Легкость использования, интуитивность
[−] Минимальное количество файловых операций
WinDirStat
Домашняя страница: http://windirstat.info/
WinDirStat — бесплатная утилита для анализа и очистки жесткого диска от ненужных файлов.
Программа сканирует указанные источники (каталоги или локальные диски) и предоставляет информацию для анализа в удобном для ознакомления виде. Структура каталогов отображается в виде разноцветных сегментов различного размера, в соответствии с занимаемым пространством, в нижней части окна WinDirStat. Таблица соответствий цвета типу файла находится в правом верхнем углу.

В подобном представлении структуры есть свои недостатки: скажем, нельзя узнать размер файла при наведении, отсутствуют пометки. Поэтому в случае с WinDirStat не хватает альтернативных способов визуализации, таких как график и диаграмма.
Щелкнув по сегменту, можно получить детальную информацию о соответствующем файле и его расположении. С файлами доступны такие стандартные команды, как удаление (в Корзину либо безвозвратное), просмотр свойств, копирование пути и другие. В разделе «Очистка» настроек программы предусмотрено создание пользовательских действий, позволяющих добавить до 10 операций из командной строки: удаление файлов, архивация, рекурсивное удаление и прочие.
В целом, почти все настройки WinDirStat сводятся к оформлению, отображению структуры и списка каталогов. Каких-либо дополнительных утилит, инструментов для отчетности, статистики, поиска здесь не предусмотрено.
Резюме. В WinDirStat представлены неплохие возможности по настройке, однако дефицит дополнительных инструментов и режимов отображения существенно ограничивает программу в использовании.
[+] Выборочное сканирование
[+] Поддержка командной строки
[−] Один режим отображения файлов
[−] Отсутствие детальной статистики и отчетности
SpaceSniffer
Домашняя страница: http://www.uderzo.it/main_products/space_sniffer/index.html
SpaceSniffer — бесплатная утилита с полностью настраиваемым интерфейсом и режимом отображения данных в виде карты. На фоне аналогичных решений, примечательны такие функции, как многопоточность, поиск (в том числе сетевой), поддержка NTFS.
Для обработки можно выбрать не только диск из списка, но и каталог, указав путь в строке Path. В результате сканирования, формируется карта в виде блоков. Уровень вложенности можно регулировать с помощью кнопок Less/More Detail — соответственно, детализация уменьшается или увеличивается. Кликнув по блоку, можно ознакомиться с его содержимым, не переходя в каталог. Перемещаться вглубь по каталогам не менее удобно. Дополнительных режимов отображения в SpaceSniffer нет, однако можно настроить оформление на свое усмотрение через главные настройки (Edit — Configure).

Функции статистики представлены скромно. При желании, можно произвести экспорт в текстовый файл: суммарная информация, список файлов, а также файлы, сгруппированные по папкам. Что интересно, отчеты можно создавать с помощью шаблонов.
Из дополнительных возможностей следует отметить теги и фильтр. Фильтрация осуществляется по указанной маске, синтаксис описан в разделе справки Filtering help. Возможен поиск по размеру, названию папки, тегам, атрибутам и другим данным. Теги позволяют делать выборки из данных для последующей фильтрации и пакетных операций. Их можно рассматривать как временные закладки в рамках сеанса.
Резюме. SpaceSniffer не выделяется широкой функциональностью, но привлекает скоростью работы, достаточно удобным отображением данных в виде карты и дополнительными инструментами, такими как фильтр и теги.
[+] Многооконный интерфейс
[+] Интеграция с Проводником
[+] Фильтры и теги
[−] Отсутствие поиска
JDiskReport
Домашняя страница: http://www.jgoodies.com/freeware/jdiskreport/
Бесплатная кроссплатформенная утилита JdiskReport анализирует, какие файлы занимают на диске больше всего места. В дополнение, программа предоставляет статистику по распределению данных, которую можно просмотреть в виде графиков и диаграмм.
Выбирав каталог или диск для сканирования, пользователь может ознакомиться с собранной информацией или сохранить результат в виде снимка для последующего открытия. Это актуально при постоянной работе с большими объемами данных.
Статистика распределена по вкладкам: Size, Top 50, Size Dist, Modified и Types. Раздел Size показывает соотношение файлов в выбранном источнике. На выбор несколько режимов отображения: 2 вида диаграмм, график и таблица. Top 50 содержит список самых крупных, старейших и новейших файлов — потенциальных «кандидатов» на удаление. Разделы Size Dist, Modified и Types позволяют ознакомиться с распределением файлов по их размеру, дате изменения и типу соответственно.

С одной стороны, действительно, статистика дает почву для размышлений, с другой — в JdiskReport не продумана навигация по файлам и каталогам выборок. То есть, какие-либо файловые операции недоступны, в наличии лишь пункт «Open Explorer…» («Открыть Проводник») в контекстном меню. Отсутствует экспорт, за исключением того, что таблицу файлов и сопутствующую информацию можно скопировать в буфер обмена.
Настройки программы, преимущественно, отвечают за интерфейс. Темы оформления в избытке, а вот, скажем, для отображения столбцов или древа каталогов опций не нашлось.
Резюме. JdiskReport обходит по функциональности Scanner и WinDirStat благодаря статистике по распределению файлов. Но есть и слабые стороны — прежде всего, отсутствуют какие-либо операции с файлами и каталогами.
[+] Статистика
[−] Отсутствие экспорта
[−] Нефункциональное контекстное меню
Xinorbis
Домашняя страница: http://www.xinorbis.com/
Xinorbis — анализатор данных на жестком диске с возможностью просмотра статистики в виде таблиц, диаграмм и графиков. Программа поддерживает сканирование на различных источниках: жестких дисках, съемных носителях, по локальной сети, FireWire и др.
При выборе источника сканирования можно указывать несколько путей, включать и исключать элементы, добавлять элементы избранного. Результаты сканирования отображаются в виде сводки (Summary): эта информация поможет быстро определить самый большой файл или каталог, ознакомиться с распределением данных по типам и т. п.

Подробная информация собрана в разделе Folder properties секции Tasks. Данные можно просматривать в виде настраиваемых графиков, диаграмм, структурировать по типу данных или расширению файла. Доступны сведения о возрасте данных (Dates), хронология (History), занимаемый размер (Folders). Раздел Top 101 содержит список не только самых больших и маленьких файлов. В таблице файлов отображаются такие свойства, как дата создания, модификации и последнего доступа.
Контекстное меню навигатора в Xinorbis более чем функционально: оно не только содержит стандартные команды Проводника, но также предусматривает экспорт, архивацию, Hex-редактирование, генерацию контрольной суммы.
В секции Advanced собраны инструменты, такие как поиск дубликатов по имени и размеру. Другие команды также расширяют поисковые возможности. Наиболее интересен раздел Folder Detail, представляющий собой фильтр по ряду параметров: текст, размер, атрибуты файла, владелец, категория.

Немаловажное достоинство Xinorbis — настраиваемые отчеты в форматах HTML, CSV, XML и прочих. В результате, на создание файла затрачивается всего один клик.
Резюме. В Xinorbis сложнее всего искать недостатки, поскольку учтены все стандартные возможности файлового анализатора: от построения диаграмм до экспорта отчетов.
[+] Отчетность
[+] Фильтр и поиск
[+] Гибкая настройка и функциональность
FolderSizes
Домашняя страница: http://www.foldersizes.com/
FolderSizes — программа для сканирования и анализа дискового пространства с возможностью экспорта результатов в виде отчета. Включает в себя инструменты для поиска файлов по множеству критериев: размер, владелец, возраст и др.
Интерфейс FolderSizes состоит из нескольких панелей (навигатор, список дисков, графики, адресная панель), а также ribbon-ленты, разделенной на вкладки. Главный раздел — Home, здесь доступны основные инструменты для анализа, экспорта и других операций.

В адресной панели можно указать не только стандартный путь, но также сервер или NAS-устройства, сетевые и съемные носители (опция Analyze path(s)). Файловая панель гибко настраивается, колонки легко скрыть или добавить дополнительные. Результаты сканирования можно просмотреть в виде графиков, диаграмм или карты в области Bar Graph. Дополнительные параметры, связанные с отображением информации в панелях, доступны во вкладке Graph.
Для создания отчетов используется инструмент File Reports, который производит поиск по указанным критериям и выводит детальную информацию в удобочитаемом формате. Экспорт отчета доступен в HTML, PDF, XML, CSV, TXT и других форматах, в том числе графических. FolderSizes несложно связать с планировщиком для автоматического формирования отчетов по расписанию.

Помимо стандартных отчетных функций, в FolderSizes возможен анализ тенденций. Для этого предназначен инструмент Trend Analyzer позволяет ознакомиться с изменением размера, количества файлов и по другим критериям.
Фильтр и поиск с поддержкой правил, встроенный архиватор, командная строка — возможности FolderSizes можно перечислять и далее. Функциональность программы вне конкуренции.
Резюме. FolderSizes радует наличием всех необходимых для анализа инструментов, удобным интерфейсом, дополнительными возможностями, которых нет в других программах (например, анализ тенденций и архиватор). В итоге, она будет интересна для изучения широкой аудитории.
[+] Полностью настраиваемый интерфейс
[+] Инструмент для анализа тенденций
[+] Удобная навигация по файлам и каталогам
[+] Фильтр и поиск
Сводная таблица
| Программа | TreeSize Pro | Scanner | WinDirStat | SpaceSniffer | JDiskReport | Xinorbis | FolderSizes |
| Разработчик | JAM Software | Steffen Gerlach | Bernhard Seifert, Oliver Schneider | Uderzo Umberto | Jgoodies | Maximum Octopus | Key Metric Software, LLC. |
| Лицензия | Shareware ($52,95) | Freeware | Freeware | Freeware | Freeware | Freeware | Shareware ($55) |
| Локализация на русском языке | − | + | + | − | − | − | − |
| Визуализация | Диаграмма, график, карта | Диаграмма | Карта | Карта | Диаграмма, график | Диаграмма, график | Диаграмма, график, карта |
| Экспорт | XML, XLS, TXT, CSV и др. | − | − | TXT | − | HTML, CSV, TXT, Tree, XML | HTML, XML, CSV, TXT, PDF |
| Поиск | + | − | − | − | − | + | + |
| Поиск дубликатов, временных файлов | + | − | − | − | − | + | + |
| Статистика по распределению файлов | + | − | − | − | + | + | + |
| Планировщик | + | − | − | − | − | − | + |
| Функции NTFS | + | − | − | + | − | − | + |
| Поддержка сети | + | − | − | − | − | + | + |
| Многопоточное сканирование | + | − | − | + | − | − | + |
