Applies ToWindows 10
Проблемы
При попытке загрузить Windows вы получаете ошибку:
Операционная система не найдена. Попробуйте отключить все диски, которые не содержат операционную систему.
Нажмите CTRL+ALT+DEL для перезапуска.

Решение
Чтобы вывести командную строку, необходим загрузочный USB-накопитель или DVD-диск с ОС Windows 7 или более поздней версией. Если у вас нет загрузочного диска, вы можете сделать его, выполнив указания по его созданию, приведенные здесь.
Шаг 1. Вызовите командную строку:
-
Загрузите систему из любого загрузочного DVD-диска или USB-накопителя с ОС Windows 7, 8 или 10.
-
Дойдя до экрана «Установка Windows» (на котором необходимо выбрать язык, время и параметры клавиатуры), нажмите сочетание клавиш SHIFT + F10, чтобы вызвать командную строку.
Шаг 2. Выясните, какой формат выбран для диска: таблица разделов GUID (GPT) или основная загрузочная запись (MBR):
-
В окне командной строки введите следующие команды, нажимая клавишу ВВОД после каждой команды:
diskpart
list disk
-
Найдите свой диск и проверьте, отмечен ли он символом звездочка (*) в колонке GPT – если да, значит, диск имеет формат GPT. Если символа звездочки нет, значит, формат диска MBR.
-
Введите команду exit и нажмите клавишу ВВОД.
Шаг 3a. Если формат диска MBR:
-
В командной строке введите следующую команду и нажмите клавишу ВВОД:
dir a:
-
Если диск A: обнаружен и отображается соответствующий каталог, проверьте в нем наличие папки \Windows. Если вы нашли папку, значит это – системный диск. Перейдите к выполнению шага 2.
-
Если диск A: не был найден или в нем не было папки \Windows, введите следующую команду и нажмите клавишу ВВОД:
dir b:
-
Продолжайте проверять наличие папки \Windows на дисках под другими буквами, кроме диска X:. На нем будут храниться установочные файлы USB-накопителя или DVD-диска, который вы используете. Наиболее распространенным расположением является диск C:, так что в дальнейшем мы будем использовать его в качестве примера.
-
-
Когда он будет найден, введите следующую команду:
bcdboot C:\Windows /S C:
-
В данном примере C – это буква диска, на котором была найдена папка \Windows. Если папка Windows была найдена на другом диске, используйте присвоенную ему букву вместо «C» в приведенной выше команде bcdboot.
-
-
Перед тем, как вы сможете продолжить, должно появиться сообщение Файлы загрузки успешно созданы.
-
Введите следующие команды, нажимая клавишу ВВОД после каждой команды:
diskpart
list disk
sel disk C
-
В данном примере C – это буква диска, на котором была найдена папка \Windows. Если папка \Windows была найдена на другом диске, используйте присвоенную ему букву вместо «C» в приведенной выше команде sel disk.
-
-
Введите следующие команды, нажимая клавишу ВВОД после каждой команды:
list vol
sel vol C
-
В данном примере C – это буква диска, на котором была найдена папка \Windows. Если папка \Windows была найдена на другом диске, используйте присвоенную ему букву вместо «C» в приведенной выше команде sel vol.
-
-
Введите следующую команду и нажмите клавишу ВВОД:
active
-
Вы должны получить подтверждение того, что том был успешно выбран в качестве активного тома. Если вы не получили подтверждения, это означает, что либо диск имеет формат GPT (а не MBR), либо он неисправен. Убедитесь, что вы работаете с нужным диском.
-
-
Введите следующую команду и нажмите клавишу ВВОД:
exit
-
Перезагрузите устройство. Это можно сделать быстро из командной строки, набрав следующую команду и нажав клавишу ВВОД:
shutdown -f -r -t 00
Шаг 3b. Если формат диска GPT:
-
В командной строке введите следующую команду и нажмите клавишу ВВОД:
dir a:
-
Если диск A: обнаружен и отображается соответствующий каталог, проверьте в нем наличие папки \Windows. Если вы нашли папку, значит это – системный диск. Перейдите к выполнению шага 2.
-
Если диск A: не был найден или в нем не было папки \Windows, введите следующую команду и нажмите клавишу ВВОД:
dir b:
-
Продолжайте проверять наличие папки \Windows на дисках под другими буквами, кроме диска X:. На нем будут храниться установочные файлы USB-накопителя или DVD-диска, который вы используете. Наиболее распространенным расположением является диск C:, так что в дальнейшем мы будем использовать его в качестве примера.
-
-
Введите следующие команды, нажимая клавишу ВВОД после каждой команды:
diskpart
list disk
sel disk C
-
В данном примере C – это буква диска, на котором была найдена папка \Windows. Если папка \Windows была найдена на другом диске, используйте присвоенную ему букву вместо «C» в приведенной выше команде sel disk.
-
-
Введите следующую команду и нажмите клавишу ВВОД:
list part
-
Найдите раздел, помеченный как System (системный).
-
Найдя его, назначьте разделу букву R. Если буква R занята, вы можете выбрать другую незанятую букву. Чтобы назначить букву, введите следующие команды и нажмите клавишу ВВОД после каждой команды:
assign letter=r:
exit
-
Вернитесь к командной строке и введите следующие команды по одной строке, нажимая после каждой из них клавишу ВВОД:
cd /d r:\EFI\Microsoft\Boot\
ren BCD BCD.bak
bcdboot c:\Windows /l en-us /s m: /f UEFI
Примечание. В последней команде /l en-us устанавливает язык Windows на английский. Чтобы выбрать другой язык, замените фрагмент en-us на код другого языка (например, de-de для немецкого языка).
-
Перезагрузите устройство. Это можно сделать быстро из командной строки, набрав следующую команду и нажав клавишу ВВОД:
shutdown -f -r -t 00
Нужна дополнительная помощь?
Нужны дополнительные параметры?
Изучите преимущества подписки, просмотрите учебные курсы, узнайте, как защитить свое устройство и т. д.
Сообщение ‘
Operating System not found'
‘ или ‘
Missing Operating System
‘ при включении компьютера говорит о том, что на диске отсутствует загрузчик операционной системы. Соответственно ваш компьютер не может найти и запустить загрузчик Windows (или другой ОС, установленной на компьютере) или среду восстановления Windows (WinRE)
Содержание:
- Причины ошибки ‘Operating System not found’
- Как определить разметку диска и найти диск с установленной Windows
- Восстановить загрузчик Windows на MBR диске BIOS системы
- Восстановить загрузчик Windows на GPT разделе компьютера с UEFI
- Operation System Not Found в виртуальной машине VMware
Ошибка при загрузке также может выглядеть так:
An operating system wasn't found. Try disconnecting any drives that don't contain an operating system. Press Ctrl+Alt+Del to restart.

Конкретный текст ошибки может отличаться в зависимости от вендора, или версии UEFI/BIOS. Во всех случаях ошибка указывает на то, что на диске не обнаружен загрузчик операционной системы.
Например, на компьютерах и ноутбуках Lenovo аналогичная ошибка выглядит так:
Error 1962: No operating system found. Boot sequence will automatically repeat.

Или:
Missing operating system. No bootable device.
Причины ошибки ‘Operating System not found’
Самый частые причины, из-за которых при загрузке появляется ошибка “операционная система не найдена”:
- испорченный системный раздел; отсутствует или повреждена MBR запись; нет активных разделов (или неверный раздел диска помечен активным);
- поврежден загрузчик Windows (BCD) или удален загрузочный раздел;
- не подключен HDD/SSD с установленной операционной системой (включая: плохое соединение шлейфа, аппаратные проблемы с диском, RAID или контроллером).
Поэтому для исправления ошибки с обнаружением загрузчика операционной системы в первую очередь нужно проверить:
- Жесткий диск с ОС должен быть подключен к компьютеру. Отключите все дополнительные диски, извлеките подключенные USB накопители ( на это указывает наличие надписи Try disconnecting any drives that don’t contain an operating system);
- проверьте надежность подключения кабелей питания и шлейфов жетских дисков;
- убедитесь, что ваш жесткий диск определяется в BIOS/UEFI и выставите его в качестве первичного загрузочного устройства (в разделе Hard Disk Priority / Boot Device Priority);
- Если перед возникновением проблемы вы переключали ражим работы SATA контроллера в BIOS, например, с AHCI на IDE или RAID (или наоборот), верните исходный режим SATA);
- В некоторых случаях может помочь сброс настроек BIOS на стандартные (опция Restore Defaults, Load Setup Defaults, или Load Fail-Safe Defaults»;
- проверьте настройки Secure Boot в UEFI, возможно он были изменены (проверьте загружается ли Windows с включенным и отключенным режимом Secure Boot и в Legacy режиме).
Если все это выполнено, а Windows не загружается, нужно восстановить загрузчик и загрузочную запись Windows.
Как определить разметку диска и найти диск с установленной Windows
Для восстановления загрузчика вам понадобится загрузочная USB флешка с Windows или Live CD.
Измените порядок загрузки в BIOS (UEFI) и загрузитесь с вашего загрузочного/ установочного диска и запустите командную строку (если у вас установочный диск, на экране выбора языковых параметров нажмите сочетание клавиш
Shift+F10
).

В первую очередь нужно определить тип таблицы разделов на вашем диске: GPT или MBR. От этого зависит способ восстановления загрузчика Windows.
Запустите:
diskpart
Выполните:
list disk
Если у диска в столбце Gpt указана звездочка (*), тогда используется таблица разделов GPT, если нет – MBR.

Выведите список томов на диске:
list vol

Завершите сеанс:
exit
Судя по размеру дисков, Windows скорее всего установлена на диске E:. Проверим этом, выполнив команду:
dir e:
Как вы видите, на диске имеются каталоги
Windows
,
Program Files
,
Users
и прочие.

Итак, мы определили тип разметки диска и букву раздела, на котором установлена Windows. В зависимости от типа разметки перейдите в соответствующий раздел статьи.
Восстановить загрузчик Windows на MBR диске BIOS системы
Итак, вы определили, что на диске с Windows используется таблица разделов MBR. Это означает, что на вашем компьютере используется BIOS (или компьютер содержит UEFI прошивку, но вы загружаете операционную систему в режиме совместимости: Legacy/CSM).
Создайте конфигурационные файлы загрузчика на диске
E:\
:
bcdboot E:\Windows /S E:
Должно появится сообщение
Boot files successfully created
.
Пересоздайте MBR (Master Boot Record) запись:
bootrec.exe /FixMbr
bootrec.exe /FixBoot
bootrec.exe /RebuildBcd
При запуске команды
bootrec.exe /FixBoot
может появится ошибка Access Denied.
В этом случае нужно сначала выполнить:
bootsect /nt60 all
Эта команда проверит и обновит загрузочный код bootmgr (master boot code) на всех разделах.
bootrec.exe /FixBoot
Теперь нужно сделать активным раздел с Windows (BIOS передает управлению загрузчику операционной системе на активном MBR разделе):
В этой статье мы не показываем процесс пересоздания загрузочного раздела System Reserved, т.к. загрузчик bootmgr вполне может находится и на диске с Windows.
diskpart
list disk
sel disk 0
list vol
select volume 2
(ранее мы определили, что Windows установлена на этом томе)
active
exit

Перезагрузите компьютер, и убедитесь, что Windows загружается корректно без ошибки “Operating System not found”.
Восстановить загрузчик Windows на GPT разделе компьютера с UEFI
Если ваш диск размечен в таблице разделов GPT, значит компьютер использует UEFI архитектуру вместо BIOS. Полный гайд по восстановлению загрузчика Windows 10/11 на UEFI компьютере содержится в статье: Восстановление загрузчика Windows (UEFI). Вкратце рассмотрим основные шаги.
Сначала нужно найти и назначить букву системному разделу EFI (Extensible Firmware Interface, или EFI System Partition — ES) с файловой системой FAT32. По умолчанию размер EFI раздела 100 мб. Именно на этом разделе находится загрузчик EFI и Windows Boot Manager. Также здесь хранится файл с конфигурацией загрузчика BCD.
Diskpart
List vol
Например, вы определили, что у вас это том
Volume 1
с меткой
System
.

Выберите этот EFI раздел и назначьте букву диска:
select volume 1
assign letter M:
exit
Пересоздайте конфигурации загрузчика на EFI разделе:
cd /d m:\efi\microsoft\boot\
ren BCD BCD.bak
bcdboot E:\Windows /l en-us /s M: /f ALL
Эта команда должна скопировать файлы среды загрузки Windows из каталога E:\Windows (. ранее мы определили, что в нашем случае Windows установлена на диске E:).
Перезагрузите компьютер, извлеките загрузочный диск (флешку) и проверьте, что Windows загружается корректно
Operation System Not Found в виртуальной машине VMware
Ошибка Operating System not found может появится при заргрузке виртуальной машине на VMware ESXi или Workstation.

Для решения этой проблемы в вириальной машине VMware проверьте следующее:
An operating system wasn’t found. Try disconnecting any drives that don’t — что делать
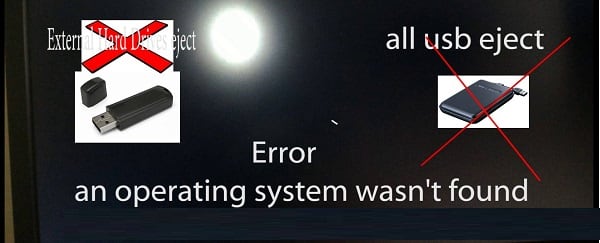
Дата обновления
13.02.2025
«Тренер по избранному виду спорта (футбол)» с присвоением квалификации «Тренер по футболу»
Дистанционное обучение по программе Тренер по избранному виду спорта (футбол) с присвоением квалификации Тренер по футболу (400 часов) в ЦАППКК. ✍ Мы подберем вам подходящий курс, пишите!
Во время загрузки операционной системы (обычно Windows 7,8,10) пользователь может столкнуться с системным сообщением «An operating system wasn’t found. Try disconnecting any drives that don’t contain an operating system. Press Ctrl+Alt+Del to restart». При нажатии на упомянутые клавиши компьютер перезагружается, после чего данная ошибка может возникнуть вновь. В данной статье я расскажу, в чём суть данной проблемы, каковы её причины и как исправить ошибку «An operating system wasn’t found» на ваших ПК.
Скриншот ошибки An operating system wasn’t found.
Суть и причины проблемы
В переводе с английского языка текст данного сообщения звучит как:
«Операционная система не найдена. Попробуйте отключить любые диски, не содержащие операционную систему. Нажмите клавиши Ctrl+Alt+Del для перезагрузки».
Обычно это означает ситуацию, при которой ОС не нашла на «бутовом» диске загрузчик операционной системы (в частности, из-за повреждённого системного раздела), потому просигнализировала об этом с помощью упомянутого выше сообщения.
Кроме испорченного системного раздела, причинами проблемы «An operating system wasn’t found. Try disconnecting any drives that don’t…» могут выступать недостаточно плотное соединение шлейфов жёсткого диска с соответствующими разъёмами на винчестере и материнской плате, физическое повреждение самих шлейфов, а также подключённые к ПК внешние устройства (внешний жёсткий диск, флешка, 3G-модемы, подключенные телефоны и т.д.) без наличия на них операционной системы.
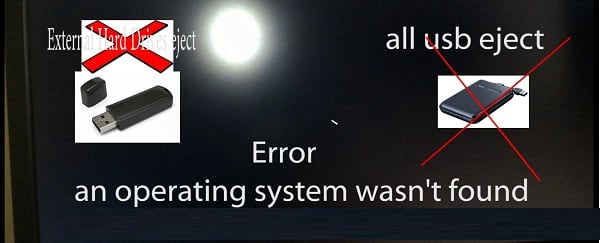
Подключенные к ПК USB-устройства могут стать причиной описываемой проблемы
Как исправить An operating system wasn’t found
Если вы тщательно проверили свой ПК, подключенных флеш-накопителей не выявили, а кабеля винчестера сидят плотно, тогда для решения проблемы «An operating system wasn’t found. Try disconnecting any drives that don’t» нам понадобится бутовая флешка (или DVD-диск) с операционной системой, идентичной той, которая установлена на вашем ПК.
Выполните следующее (на примере Windows 10):

Выбираем «Восстановление при загрузке»
Если ошибка повторяется, то выполните следующее:
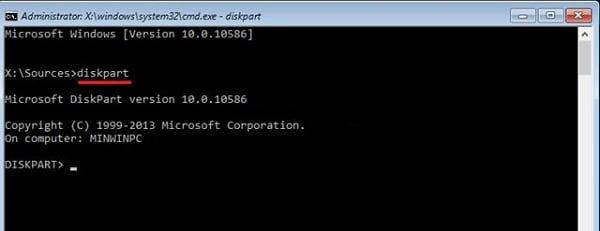
Вводим diskpart

Определяем MBR или GPT
Теперь, в соответствии с таблицей разделов, определяемся с методикой исправления проблемы.
Если у вас MBR
Для начала нам нужно определить, на каком диске инсталлирована ОС Виндовс. Введите в командной строке dir c: и нажмите ввод. Если среди списка директорий увидите Windows, тогда ОС расположена на данном диске С. Если Windows там нет, тогда введите dir d: и так далее, до тех пор, пока не обнаружите диск, на котором расположена ваша ОС.
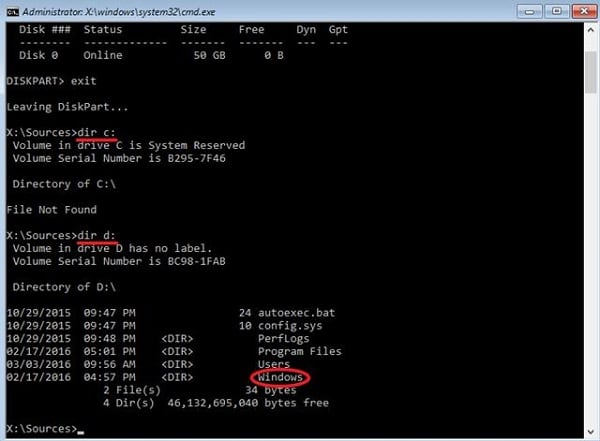
Определяем диск с Виндовс
Предположим, ОС Виндовс расположена на диске С. Теперь вводим в командной строке команду для создания бутовых файлов на данном диске. Набираем:
bcdboot С:Windows /S С:
и нажимаем ввод. Система нам должна вернуть вам сообщение «Boot files successfully created» (загрузочные файлы успешно созданы).
Теперь вновь набираем diskpart в командной строке и жмём ввод.
Затем вводим list disk и вновь жмём ввод.
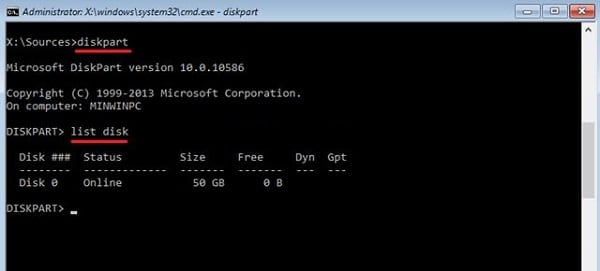
Набираем list disk
Вводим команду select disk 0 и снова жмём ввод (0 – это порядковый номер диска, который содержит операционную систему).
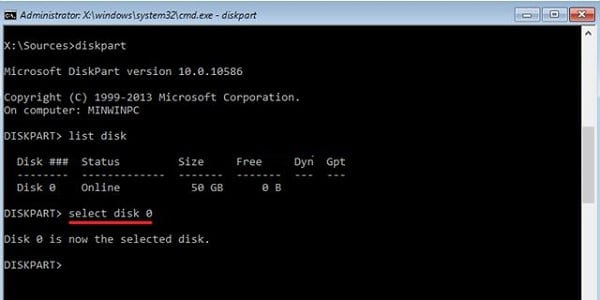
Набираем select disk 0
Затем вводим следующие команды, не забывая нажимать после каждой команды на «Enter»:
list volume
select volume X (вместо X введите номер раздела, на котором установлена ОС, обычно она имеет ярлык типа «System reserved» (зарезервировано системой).
active
exit
Теперь закройте все окна и перезагрузите компьютер, отсоединив внешние накопители (флешку или ДВД). Проблема может быть решена и вы сможете избавиться от ошибки «An operating system wasn’t found» на вашем компьютере.
Если у вас GPT
Для начала нам нужно определить, на каком диске инсталлирована ОС Виндовс. Введите в командной строке dir c: и нажмите ввод. Если среди списка директорий увидите Windows, тогда ОС расположена на данном диске С. Если Windows там нет, тогда введите dir d: и так далее, до тех пор, пока не обнаружите диск, на котором расположена ваша ОС.
Предположим, ОС Виндовс расположена на диске С. Теперь вводим в командной строке следующее, не забывая нажимать на ввод после каждой команды:
diskpart
list disk
select disk 0 (0 -номер диска по порядку, который содержит операционную систему)
list partition
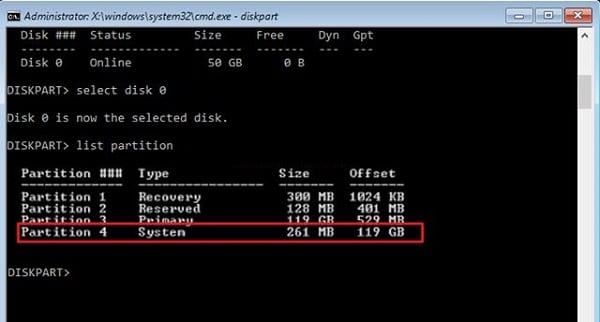
Набираем list partition
Посмотрите, какой раздел имеет ярлык «системный» (system). Выберите системный раздел, набрав:
select partition X — (вместо X укажите номер системного раздела)
Используем команду select partition
Назначьте букву для системного раздела с помощью команды:
assign letter=S — (пусть это будет буква S)
Затем наберите exit и нажмите ввод для выхода из функционала команды diskpart.
Теперь введите следующие команды, не забывая нажимать на ввод после каждой из них:
cd /d S:EFIMicrosoftBoot
ren BCD BCD.bak
bcdboot C:Windows /l ru-ru /s m: /f UEFI
После этого закройте все окна, и перезагрузите компьютер, не забыв изъять все внешние медиа (флеш-накопитель или ДВД). Ошибка может быть исправлена.
Заключение
Причиной возникновения ошибки «An operating system wasn’t found. Try disconnecting any drives that don’t contain an operating system. Press Ctrl+Alt+Del to restart» может быть повреждение системного раздела, на котором находится загрузчик, необходимый для запуска и корректной загрузки ОС. Используйте комплекс перечисленных мной советов, это поможет избавиться от ошибки «An operating system wasn’t found» на вашем ПК.
You might see this error several times while using the Windows operating system. “An Operating System wasn’t Found” is a very common error that most of the Windows users don’t know what this error comes from and don’t know, how to fix operating system not found error. There are thousands of people that asking a solution to this error message that says “Operating system not found“. One of the Windows users who asks this question. In this article, I’m going to show you the way on how to fix operating system not found or missing operating system.
I have a Windows 8 Acer laptop, and I did not upgrade to Windows 8 from Windows 7. I bought an Acer laptop that had Windows 8. All of a sudden a plugin crashed and they were doing an upgrade. I was stupid enough to turn off the laptop and after the Acer logo came on. It goes to “Operating system not found” on the top left corner. I pressed F2 and got to the system settings. I changed a couple of things that I have no idea that what I’m doing and every time it shows up something new I just keep pressing control-alt-delete and it keeps flashing over and over. Now, can you tell me what to do?

An Operating System wasn’t found
What Does it Mean When your Computer Says Operating System Not Found?
This means for your computer might happen the following issues. When your computer hard disk, inappropriate or incorrect BIOS settings, damaged or corrupted HDD, and the last thing. You might have partition something wrong and your disk become deactivate.
- The basic input/output system (BIOS) does not detect the hard disk that installs Windows.
- The hard disk failed either physically or logically.
- Users make inappropriate or incorrect BIOS settings.
- Windows Master Boot Record (MBR) located on the hard drive is damaged or corrupted.
- The partition which saves Windows boot files is no longer active, or users set the wrong partition active.
Fix Operating System not Found
This error can appear to another way also like “Missing Operating System” or “An operating System Wasn’t found try disconnecting any drives that don’t contain an operating system. Press Ctrl+Alt+Del to restart”. You might see this error as well. So, in this article, I’m going to show you the best way to solve or fix operating system not found error. It’s straightforward and simple. Just follow the instruction correctly.
Step #1. You need a bootable USB flash drive for Windows to boot your computer with. If you don’t know how to create a bootable USB installer for Windows so visit “4 ways to create a bootable USB for Windows“. Or you need a Windows 7, Windows 8 or Windows 10 DVD. Just boot with anything that is available for you.
Press (F2, F3, F8, F9, F10, F12 or Esc) to bring the boot Menu. It’s different on the systems. Choose “Boot Menu“.

Windows Boot Menu
Step #2. Select the DVD or the USB Installer then hit enter.
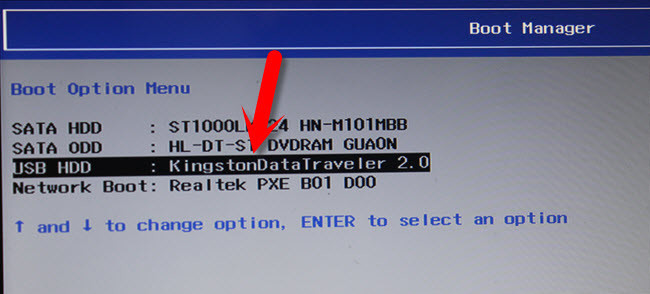
Boot Option Menu
Step#3. Once you booted your computer, choose the Language, then press “Next“.

Choose Language
Step #4. Click on the “Repair your Computer” link at the bottom of the screen. The primary purpose here is to open up the command prompt or “CMD”. You can bring the CMD without going to the repair option. Just press “Shift+F10” then the command prompt will appear. But here I want to show the advanced way.
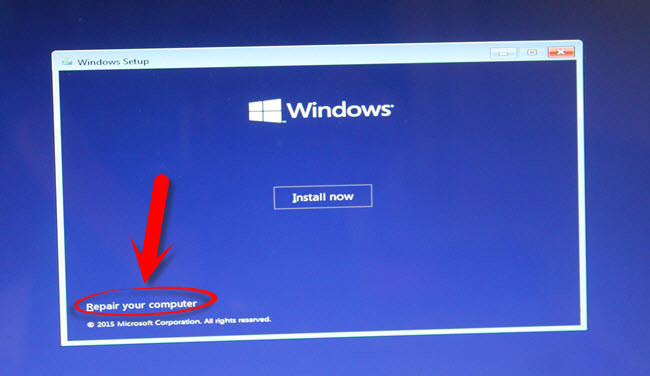
Choose Repair your Computer
Step #5. A new blue screen will appear now. Choose “Troubleshoot” to reset your PC or see the advanced options.
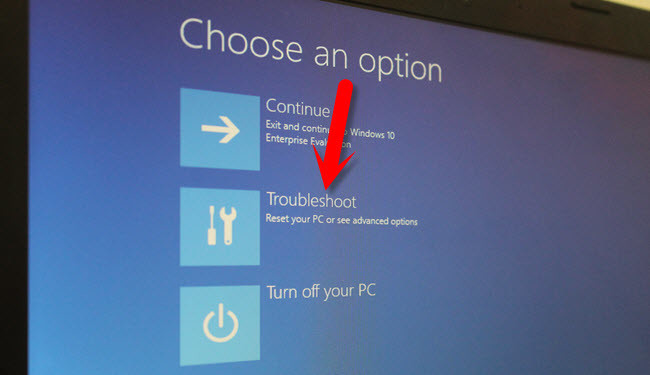
Troubleshooting your PC
Step #6. Choose “Advanced Options“.
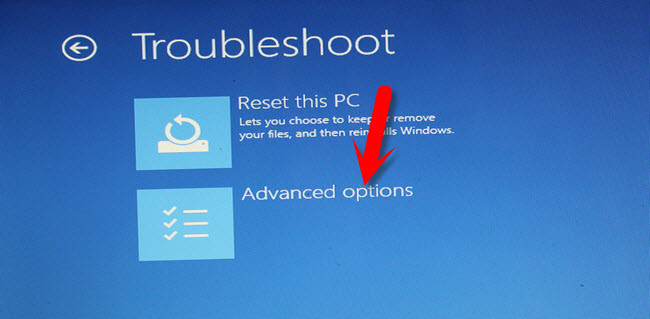
Advanced Options
Step #7. From the upper left-hand side, choose the “Command Prompt“. The command prompt will appear automatically.
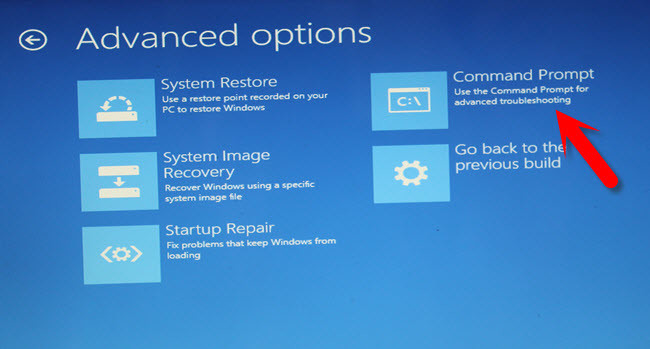
Command Prompt
Step #8. Once the command prompt appears, find the drive that operating system is installed on. Type the following commands. If you did not understand any command, hit a comment below this post.
Note: Assign command is optional here. If the active command does not work, then type the assign command as well. X in the command can be every number from one to five. You must choose the drive that Windows is installed on that drive.
- Diskpart
- List disk
- Select volume x (x=1,2,3,4,5)
- Active
- Assign

Command Prompt Diskpart utility
Now, close the CMD then restart your computer. The problem is solved now. If it’s not solved, just put the error in the comment area and press post comment.
Conclusion
This was how you could fix operating system not found or an operating system wasn’t found. Try to disconnect any drives that don’t contain an operating system. Or “Press Ctrl+Alt+Del to restart“.
Восстановление загрузчика Windows — процедура, которую вам нужно проделать, если вы столкнулись с ошибкой «An operating system wasn’t found», «No bootable device found. Insert boot disk and press any key». Если вас посетила данная ошибка, вы должны знать, что ее не трудно устранить, но обо всем по порядку.
Возникает данная ошибка в результате потери загрузчика Windows (конечно, мы говорим о том случае, когда вы целенаправленно не отформатировали ваш накопитель ? ). Случиться это может по нескольким причинам, решений существует тоже несколько. Разберем, начиная с самого простого, как же устранить ошибку «An operating system wasn’t found», «No bootable device found. Insert boot disk and press any key» в Windows 7, 8, 10, 11.

Устранить ошибку «An operating system wasn’t found», «No bootable device found. Insert boot disk and press any key»
- Извлеките все подключенные накопители. Это может быть флешка, внешний жесткий диск, внешний дисковод. Если в дисководе есть диск – извлеките и его. Все дело в том, что в вашем Bios’е или EFI может быть выставлен приоритет загрузки не с целевого диска с Windows, а, например с флешки. И, что понятно, загрузчик Windows отсутствует на подключенном устройстве.
- Проверьте, если у вас достаточно понимания, о чем речь, не сбился ли BIOS, а именно, не переключился ли приоритет с bios в uefi или наоборот.
Если эти простые процедуры не помогли решить проблему, загрузчик Windows не найден, переходим к более сложной процедуре, но Вы с ней точно сможете справиться.
Автоматическое восстановление загрузчика Windows
Несмотря на то, что мы часто встречаем встроенные утилиты Windows, которые не только не используем, а стремимся отключить, среда восстановления Windows 10, как не странно, порой удивляет своей “полезностью”.
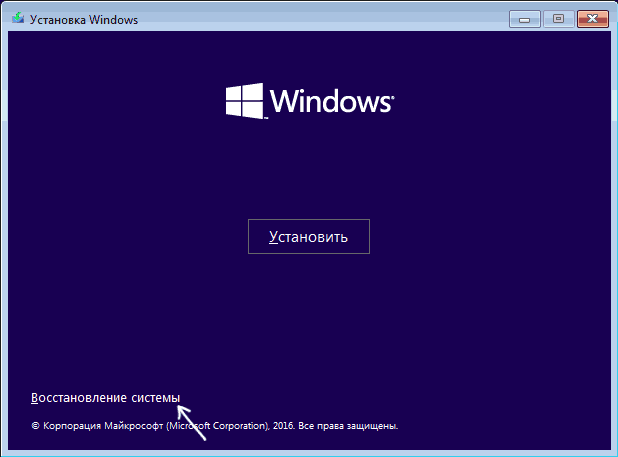
Нам понадобиться накопитель с Windows 10 той разрядности, что и установлена на нашем пациенте. На экране, после выбора языка, снизу справа появится сноска “Восстановление системы”, куда мы и переходим.
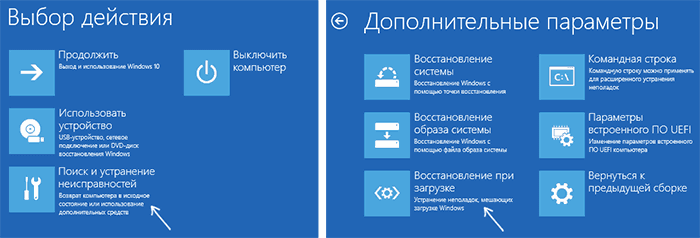
В открывшемся меню нам следует перейти во вкладку “Поиск и устранение неисправностей”, а далее “Восстановление при загрузке”. Процесс восстановления загрузчика Windows будет проходить автоматически, после чего появится сообщение, о том, что восстановление не удалось, либо прошло успешно. Во втором случае компьютер перезагрузится автоматически и начнется обычная загрузка Windows. Если этот способ не помог, пробуем следующий.
Восстановление загрузчика Windows вручную
Для ручного восстановления загрузчика Windows нам понадобиться загрузочная флешка или загрузочный диск с дистрибьютивом (версия Windows не имеет значения). На ряду с этим, вам может подойти загрузочная флешка с Windows PE. Основная задача – добраться до командной строки. В случае с PE вы просто загружаетесь, нажимаете сочетание клавиш win+r, вводите cmd и командная строка радует своим появлением.
Если у вас флешка или диск с дистрибьютивом, загружаемся с него, доходим до выбора языка, нажимаем сочетание клавиш Shift+F10.
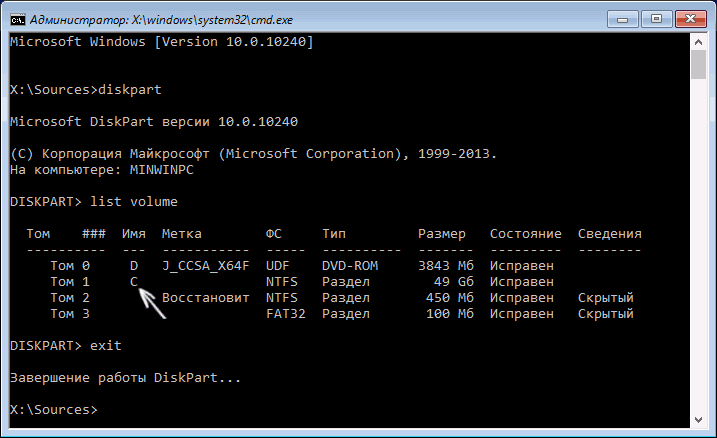
В командной строке поочередно вводим следующее (нажимая Enter после каждого пункта):
- diskpart
- list volume
- exit
После выполнения команды list volume появится список томов жесткого диска, запоминаем тот, где находится Windows, чаще всего это диск “C”.
После чего, в командной строке, вводим bcdboot C:\windows (где C – диск с виндовс, может иметь другую букву.)
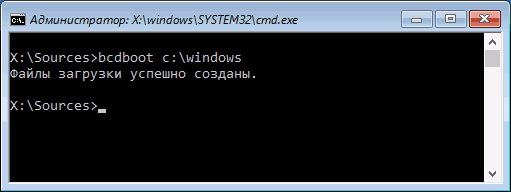
После проделанной операции вы увидите сообщение, что файлы загрузки успешно созданы. Можно перезагрузиться в штатном режиме, перед чем извлечь загрузочную флешку или диск.
Надеемся, что данная статья помогла Вам восстановить загрузчик Windows, и у Вас получилось все сделать правильно.
Ремонт компьютеров в Могилеве top-IT – мы работаем для Вас!
