Boot Error 0xC000000F (An Error Occurred While Attempting to Read the Boot Configuration Data) is caused by missing or corrupt BCD registry hive.
Find out how to fix error 0xC000000F (status 0xC000000F) by rebuilding BCD from scratch, using Emergency Boot Kit.
| Contents |
|
1. Symptoms of the problem
When computer is powered up, an error message «Status: 0xc000000f
Info:
An error occurred while attempting to read the boot configuration data» appears:
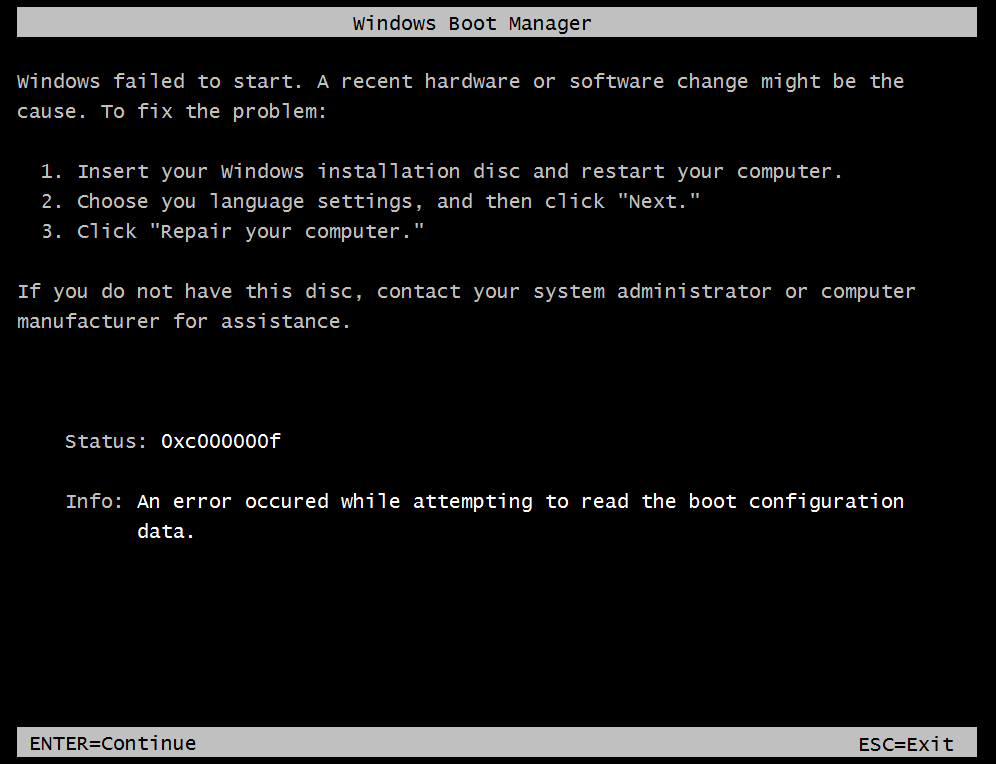
2. Normal boot sequence
The rest of this article refers to Windows 7, but all information below applies to
Windows 10 and Windows 11 as well.
Normally Windows 7 boots as shown below:
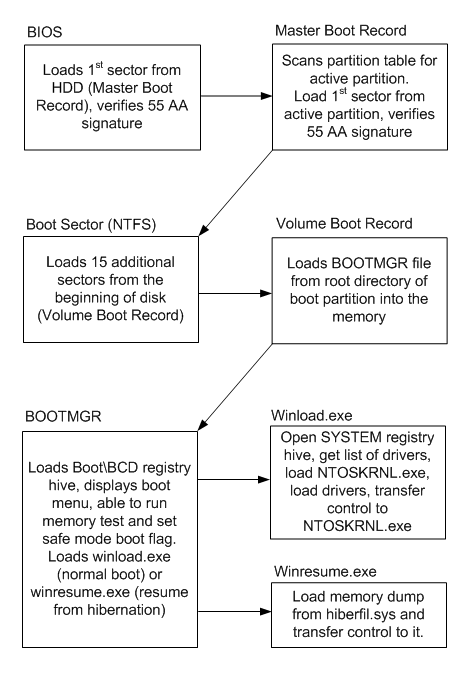
- BIOS loads 1st sector from HDD (Master Boot Record), verifies 55 AA signature
and transfers control to Master Boot Record. - Master Boot Record scans partition table for active partition, then it loads 1st sector
from active partition, verifies 55 AA signature, and transfers control to Boot Sector. - Boot Sector loads 15 additional sectors from the beginning of disk (Volume Boot Record)
and transfers control to first additional sector of VBR. - Volume Boot Record loads BOOTMGR file from root directory of boot partition into
the memory and transfers control to it. - BOOTMGR loads Boot\BCD registry hive and displays boot menu. BOOTMGR is able to run memory test
and set safe mode boot flag per explicit user request. But normally, it loads winload.exe
when computer boots normally (cold startup) or winresume.exe (when computer resumes from
hibernation). - Winload.exe opens SYSTEM registry hive, gets list of drivers, loads NTOSKRNL.exe, loads
drivers (*.SYS files) and transfers control to NTOSKRNL.exe. - Winresume.exe loads memory dump from hiberfil.sys and transfers control to it.
3. Defect in the boot sequence which leads to ‘status 0xC000000F’ boot error
Defect in the boot sequence which is a reason for ‘status 0xC000000F’ error
is shown below:
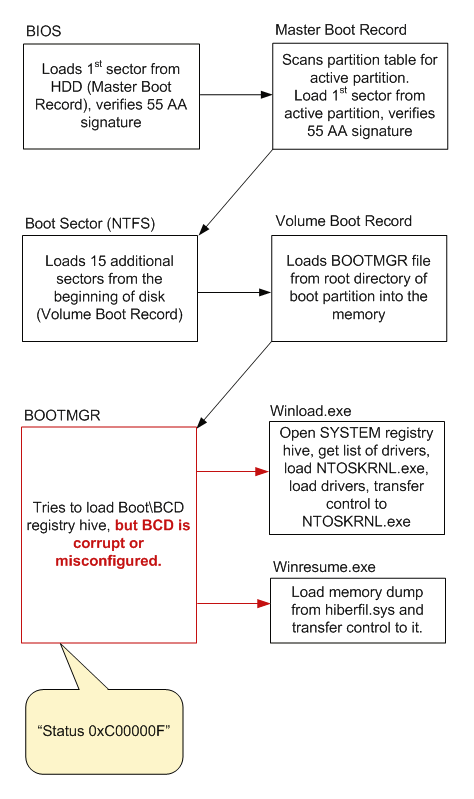
- BIOS loads 1st sector from HDD (Master Boot Record), verifies 55 AA signature
and transfers control to Master Boot Record. - Master Boot Record scans partition table for active partition. There is one
active partition, so Master Boot Record loads 1st sector from active partition (Boot Sector),
and transfers control to it. - Boot Sector loads 15 additional sectors from the beginning of disk (Volume Boot Record)
and transfers control to first additional sector of VBR. - Volume Boot Record loads BOOTMGR file from root directory of boot partition into
the memory and transfers control to it. - BOOTMGR tries to load Boot\BCD registry hive, but BCD is corrupt or misconfigured.
- The rest of usual boot events do not happen.
4. How to fix status 0xC000000F
1) Download Emergency Boot Kit and
deploy it to USB thumbdrive according to the instructions,
then set up your BIOS to boot from USB thumbdrive. You need full version of Emergency Boot Kit
to actually write changes to the disk, but it’s recommended to try demo version to make
sure there are no hardware incompatibilities.
2) Boot into Emergency Boot Kit:
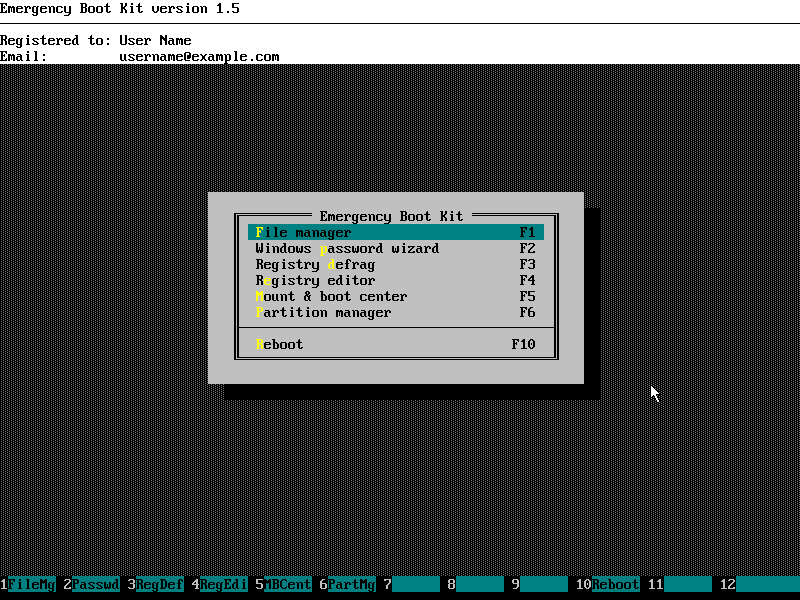
3) Run File Manager from the main menu:
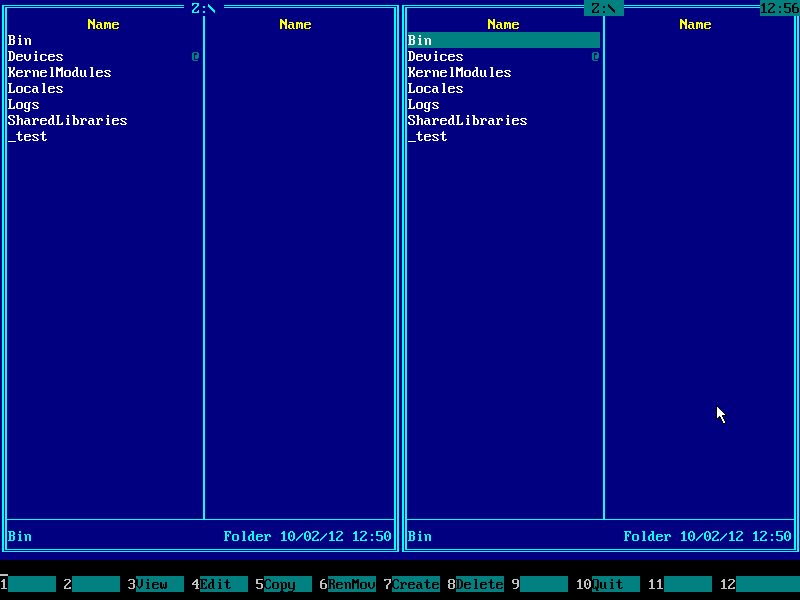
4) Press Alt+F1 and choose your boot partition from the menu. In Windows 7 and Windows 8 boot
partition has size about 100MB in size and «System Reserved» volume label. In Windows Vista
separate boot partition does not exist, computer boots from system disk where Windows OS
files are installed (use UP and DOWN arrow keys and ENTER to navigate the menu):
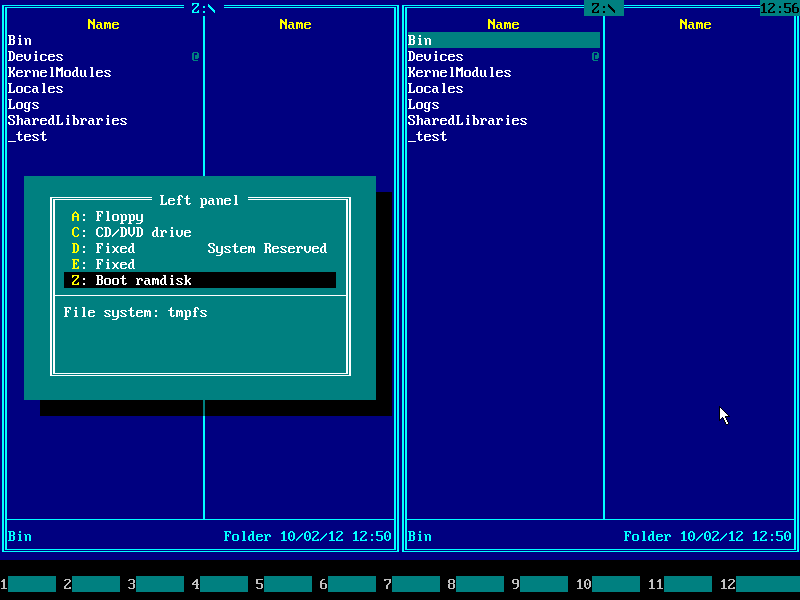
5) Now you need to enter either Boot folder (on BIOS-based computers)
or EFI\Microsoft\Boot (on UEFI-based computers). Only one of these
folders exists on any particular computer, so choose whatever exists.
Press TAB to switch input focus to the left panel, then navigate folders using arrow keys UP
and DOWN and ENTER. (This example shows entering Boot folder.)
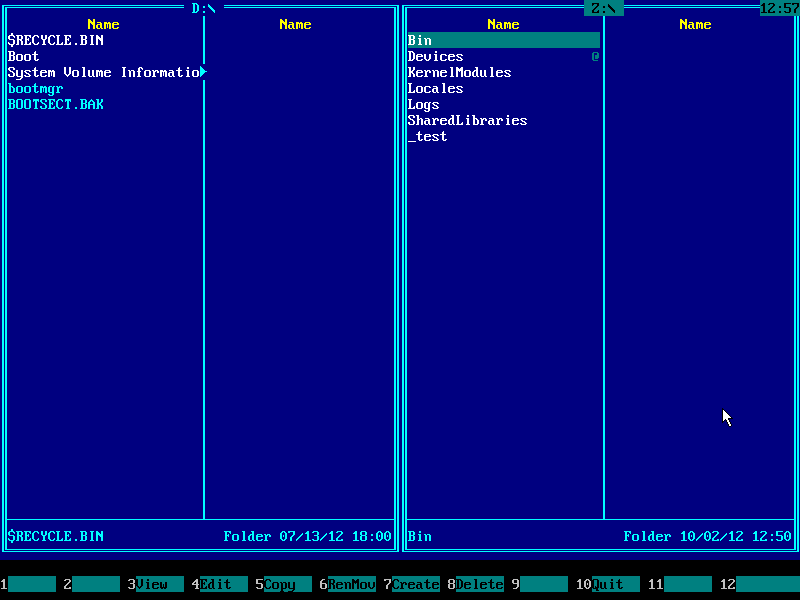
6) List of files should appear on the left panel. BCD file should be
in the list, BCD.LOG, BCD.LOG1 and
BCD.LOG2 may also appear in the list. Navigate to those files
using arrow keys, then select them INSERT key:
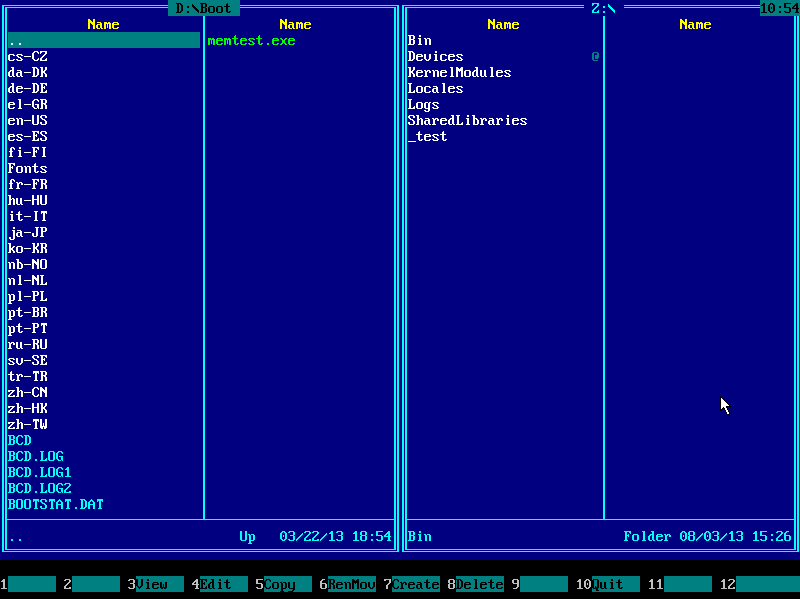
7) After selection:
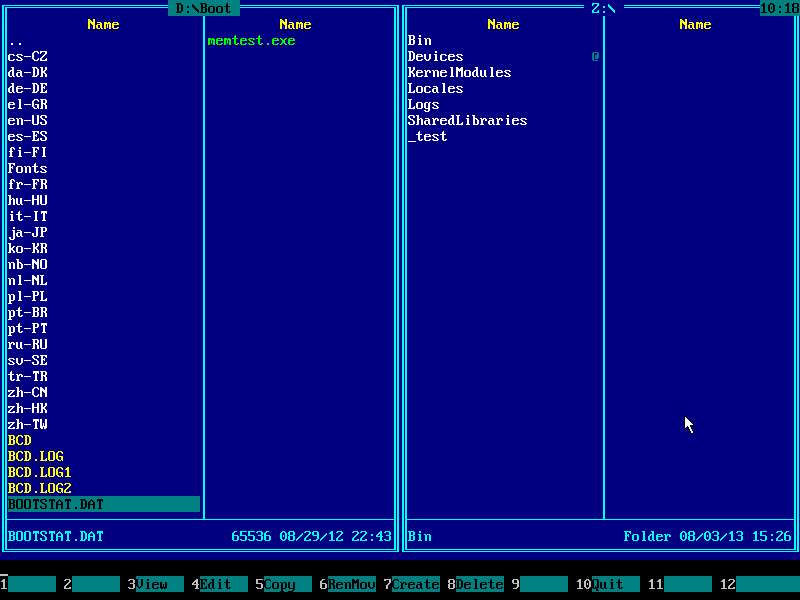

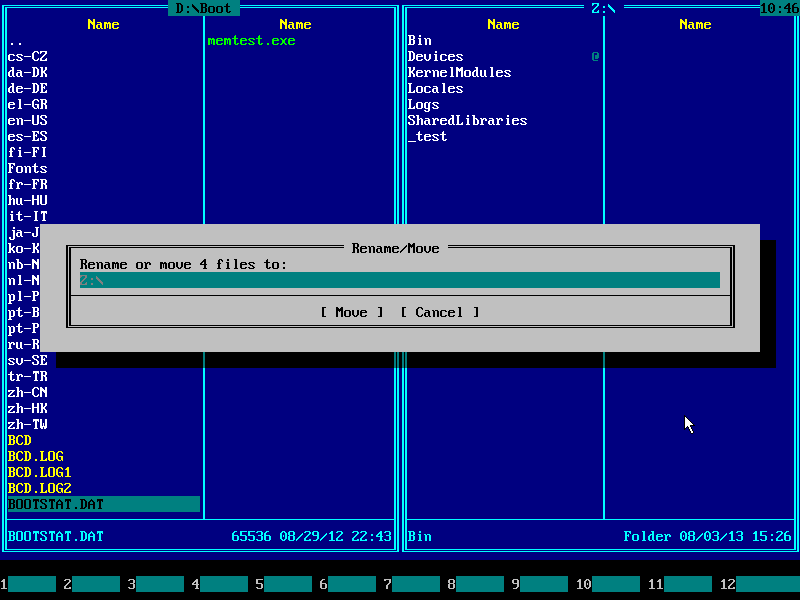
9) Type BCD_OLD.* on keyboard and press ENTER:
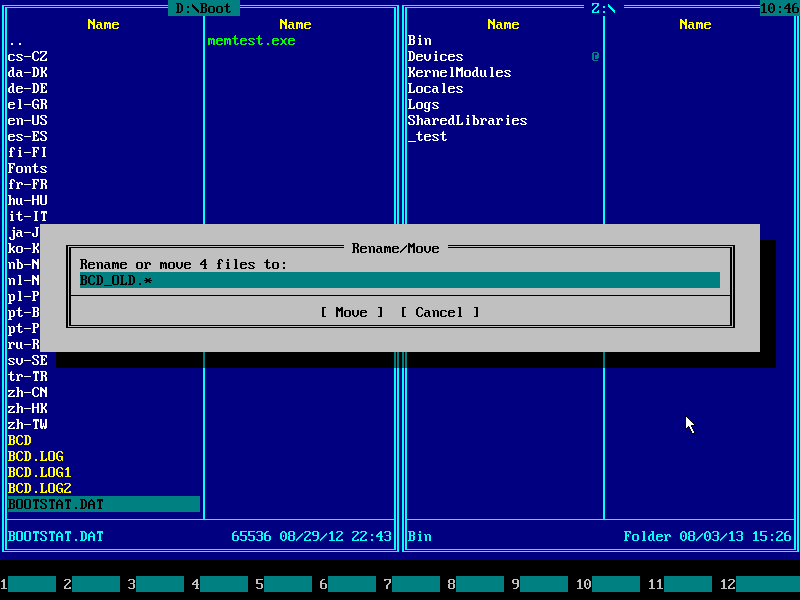
10) Make sure BCD files were renamed successfully to
BCD_OLD files, then press F10 and ENTER keys to exit
the Emergency Boot Kit File Manager:
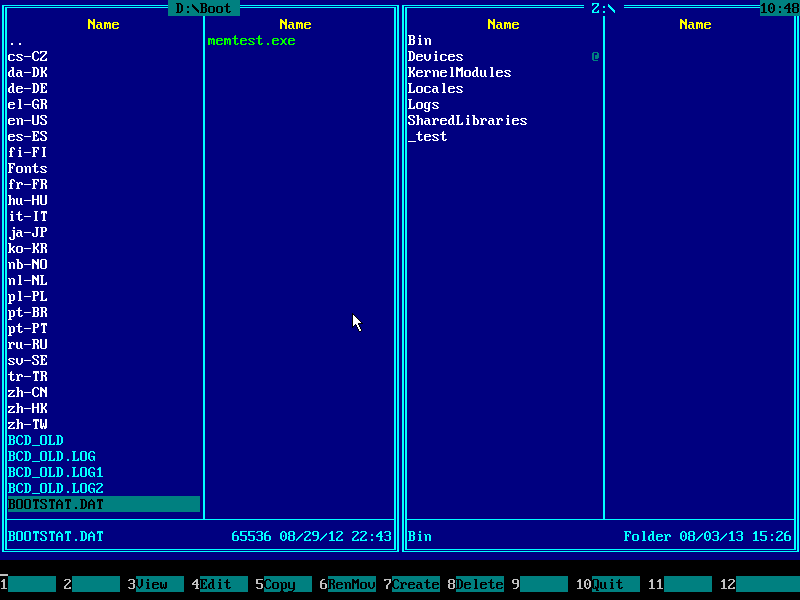
11) Choose Mount & Boot Center in the main menu:
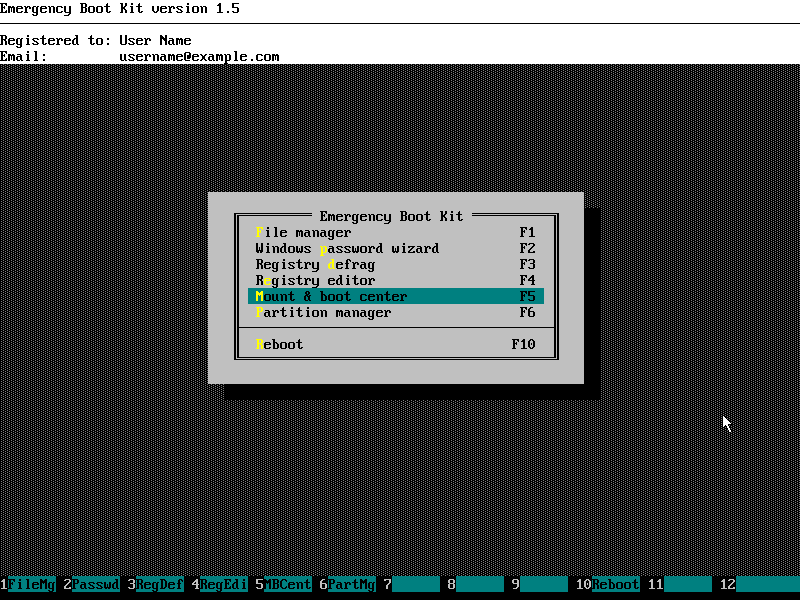
12) Wait:
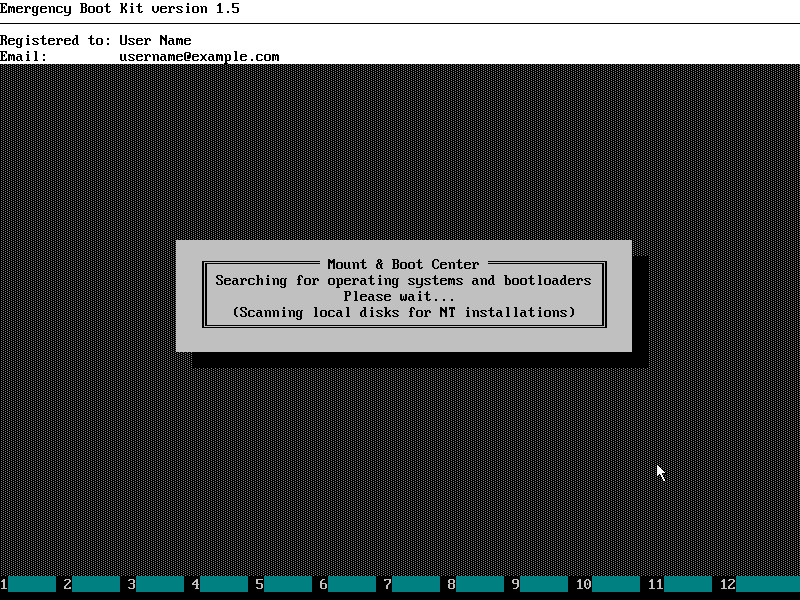
13) Enable checkbox (checkboxes) on the intersection of the bootloader and operating system
(operating systems) it should load:
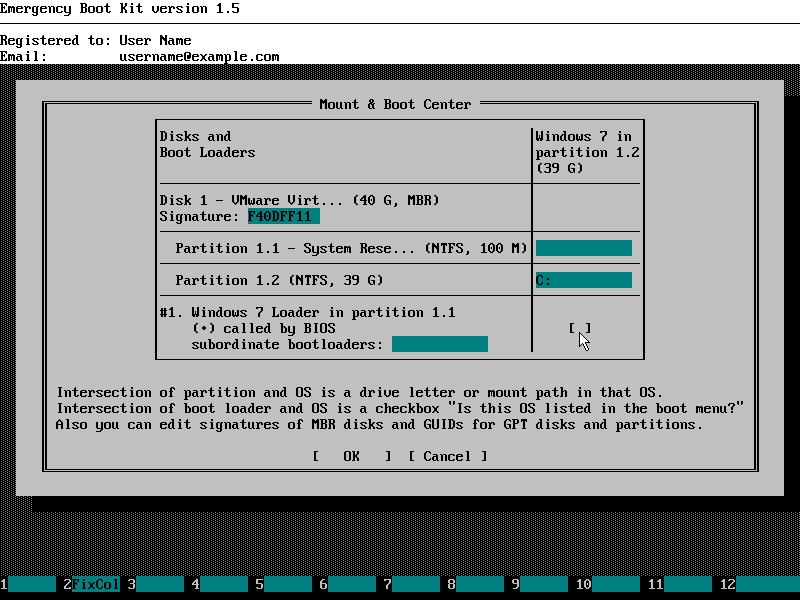
14) Mount & Boot Center should look like below. Press OK to commit changes
(BCD registry hive and corresponding log will be created from scratch at this point):
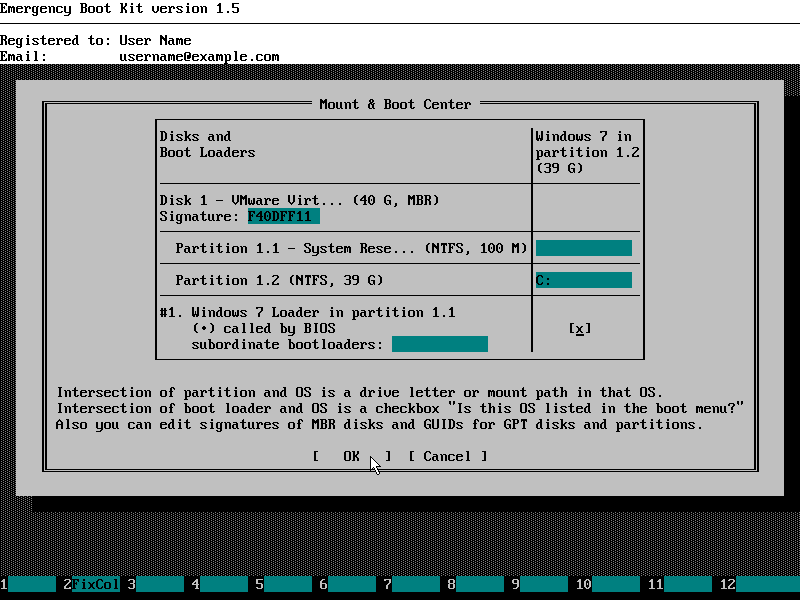
15) «Status 0xC000000F» boot problem should be fixed now. Choose ‘Reboot’ in the main menu of Emergency Boot Kit:
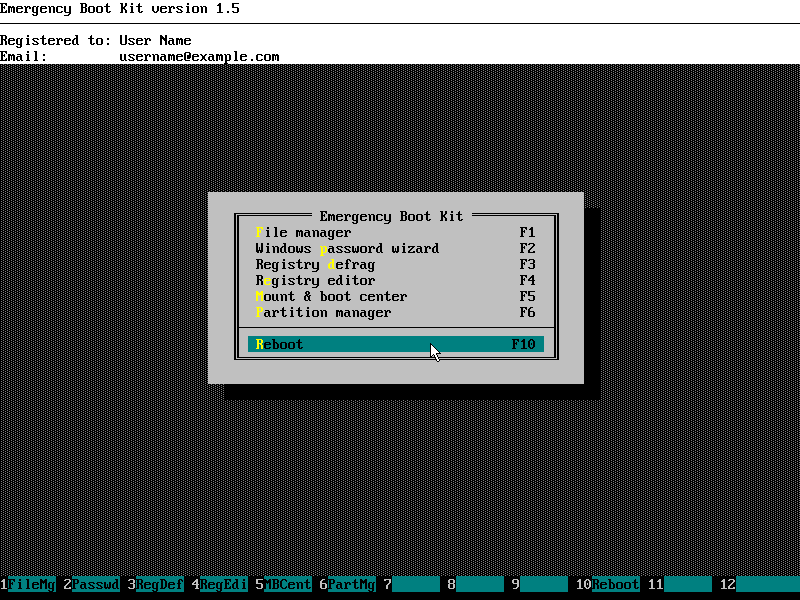
Please note: Because BCD (Boot Configuration Data) was recreated from scratch, you may need
to adjust boot timeout, menu order etc from within Windows when it boots successfully.
Речь идет о довольно распространенной и плохо изученной ошибке. Код 0xc000000f появляется преимущественно при запуске системы. Обычно сбой возникает в Windows 10, но также свойственен и «семерке». На выбор доступны 2 действия: продолжить или выйти. В некоторых случаях после нажатия на кнопку Enter система запускается или показывается меню с возможностью быстрого восстановления запуска операционной системы. Если такая опция становится доступной, лучше ей воспользоваться. В остальных случаях следуйте инструкции ниже.
Текст сообщения:
File: \Boot\BCD
Status: 0xc000000f
Info: An error occurred while attempting to read the boot configuration data.
Причины
В подавляющем большинстве случае, среди зафиксированных причин проблемы, числятся эти 2 виновника:
- несовместимость с устройствами, а точнее с их драйверами;
- повреждение загрузочной записи Windows.
Все остальные причины, о которых пишут сайты и форумы, не были подтверждены реальными пользователями. Возможно, встречаются и другие неполадки, способные привести к появлению кода 0xc000000f в Windows 10, 7, но это скорее исключения из правила.
Как исправить ошибку 0xc000000f?
Чтобы устранить перечисленные выше причины, нужно сделать не так уж много. При следовании инструкциям и наличии навыков использования ПК, это не составит никаких проблем.
Отмена проверки подписи для драйверов
Если неисправность спровоцировали драйвера устройств, то должна сработать следующая последовательность действий. Но прежде стоит отключить все второстепенные устройства: принтеры, флешки, внешние накопители и т. п.
Что нужно сделать:
- Перезагружаем компьютер и в момент, когда появляется Boot Menu и Safe Mode, выбираем «Безопасный режим». Для этого нужно нажать кнопку F8 или другую, в зависимости от производителя материнской платы. Должны быть подсказки на экране.
- Выбираем вариант «Отключить обязательную проверку подписи драйверов». Система должна загрузиться, если дело действительно в этом.
- Обновляем драйвера или даже удаляем некоторые из них. Особенно нужно обратить внимание на последние из установленных.
- Перезагружаем систему и проверяем, работает ли Windows или снова появляется ошибка.
- Повторяем процедуру до тех пор, пока не найдем именно тот драйвер, который вызывает проблему. Возможно, его придется обновить или откатить.
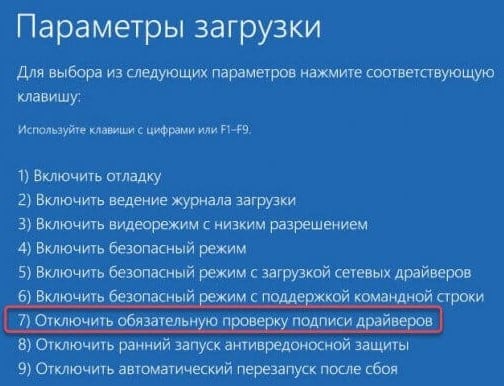
Еще один подход – удалить последнее обновление Windows. Скорее всего именно оно стало несовместимым с драйвером устройства.
Восстановление системы
В этой ситуации вы вряд ли сможете зайти в систему даже в безопасном режиме, так как загрузочные записи повреждены. Чтобы их восстановить, потребуется установочный диск или загрузочная флешка с Windows соответствующей версии. Если их нет, можно скачать ISO-файл и смонтировать на устройство, но для данной процедуры потребуется другой компьютер. В Boot Menu (F8 при запуске) или через BIOS, выставляем его в качестве приоритетного устройства для запуска.
Инструкция по устранению ошибки 0xc000000f:
- Загружаемся с установочного диска или флешки и на начальном экране нажимаем на кнопку «Восстановить систему».
- Дальше идем по пути: «Поиск и устранение неисправностей» — «Дополнительные параметры» — «Командная строка».
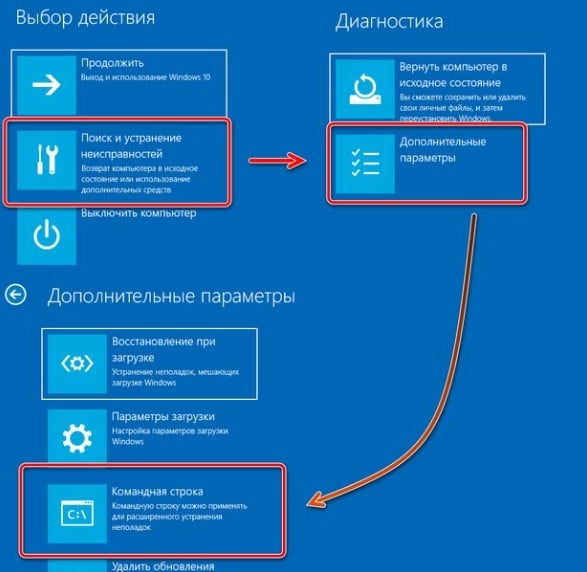
- Последовательно вызываем следующие команды: bootrec /fixmbr, bootrec /fixboot, bootrec /scanos, bootrec /rebuildbcd.
- Выходим из консоли и перезагружаем компьютер.
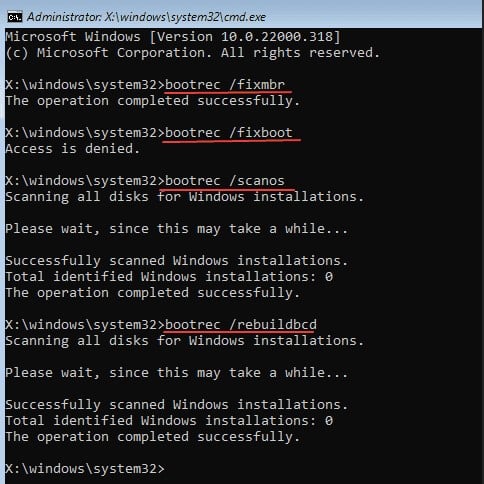
Надеемся, что перечисленные решения оказали должный эффект на вашу систему и ошибка 0xc000000f отступила. Напоследок еще один совет – в некоторых случаях виновником является ваш старый SATA-кабель с плохим контактом. Поэтому попробуйте поправить, заменить или переключить их между собой (если используется несколько).
Fix 0xc000000f: An Error occurred while attempting to read the boot configuration data
The main cause of the error 0xc000000f is when BOOTMGR can’t find BCD (Boot Configuration Database) information on the hard disk. The BCD information might be corrupted or missing from hard disk and in order to fix this issue, you need to repair or rebuild BCD. Also, sometimes this error is caused due to system files being compromised or corrupted and one more reason for this error to show up may be because of loose of faulty HDD cable.

Restarting your PC will not help in this case as you will again see the error message screen, in short, you will be stuck into an infinite reboot loop. Now you know why this error occurs, so without wasting any time let’s see how to actually Fix 0xc000000f: An Error occurred while attempting to read the boot configuration data with the below-listed troubleshooting steps.
Table of Contents
Method 1: Run Automatic/Startup Repair
1.Insert the Windows 10 bootable installation DVD or Recovery Disc and restart your PC.
2.When prompted to Press any key to boot from CD or DVD, press any key to continue.

3.Select your language preferences, and click Next. Click Repair your computer in the bottom-left.

4.On choose an option screen, click Troubleshoot.

5.On Troubleshoot screen, click Advanced option.

6.On the Advanced options screen, click Automatic Repair or Startup Repair.

7.Wait til the Windows Automatic/Startup Repairs complete.
8.Restart and you have successfully Fix 0xc000000f: An Error occurred while attempting to read the boot configuration data, if not, continue.
Also, read How to fix Automatic Repair couldn’t repair your PC.
Method 2: Repair or Rebuild BCD
1.Using above method open command prompt using Windows installation disk.

2.Now type the following commands one by one and hit enter after each one:
a) bootrec.exe /FixMbr b) bootrec.exe /FixBoot c) bootrec.exe /RebuildBcd

3.If the above command fails then enter the following commands in cmd:
bcdedit /export C:\BCD_Backup c: cd boot attrib bcd -s -h -r ren c:\boot\bcd bcd.old bootrec /RebuildBcd

4.Finally, exit the cmd and restart your Windows.
5.This method seems to Fix 0xc000000f: An Error occurred while attempting to read the boot configuration data but if it doesn’t work for you then continue.
Method 3: Restore your PC to an earlier working time
1.Put in the Windows installation media or Recovery Drive/System Repair Disc and select your language preferences, and click Next
2.Click Repair your computer at the bottom.

3.Now choose Troubleshoot and then Advanced Options.
4..Finally, click on “System Restore” and follow onscreen instructions to complete the restore.

5.Restart your PC to save changes.
Method 4: Check for loose or faulty HDD cable
In most of the cases, this error occurs because of the faulty or loose connection of hard disk and to make sure that this is not the case here you need to check your PC for any type of fault in the connection.
Important: It is not recommended to open the casing of your PC if it’s under warranty as it will void your warranty, a better approach, in this case, will be taking your PC to the service center. Also, if you don’t have any technical knowledge then don’t mess with the PC and make sure to look for an expert technician which can help you in checking for faulty or loose connection of hard disk.

Once you have checked the proper connection of hard disk is established, reboot your PC and this time you may be able to Fix 0xc000000f: An Error occurred while attempting to read the boot configuration data.
Method 5: Run SFC and CHKDSK
1.Again go to command prompt using the method 1, just click on command prompt in the Advanced options screen.

2.Type the following command in cmd and hit enter after each one:
sfc /scannow /offbootdir=c:\ /offwindir=c:\windows chkdsk C: /f /r /x
Note: Make sure you use the drive letter where Windows is currently installed. Also in the above command C: is the drive on which we want to run check disk, /f stands for a flag which chkdsk the permission to fix any errors associated with the drive, /r let chkdsk search for bad sectors and perform recovery and /x instructs the check disk to dismount the drive before beginning the process.

3.Exit the command prompt and restart your PC.
Once this command used, the main partition now generates the error “The first NTFS boot sector is unreadable or corrupt.” But the good thing is that it actually repairs the second partition.
Recommended for you:
- Fix Black Screen With Cursor On Startup
- Fix Error 2502 and 2503 while installing or uninstalling
- Error code: 0x80070035 The network path was not found
- How to Fix Chrome Won’t Open or Launch
That’s it you have successfully Fix 0xc000000f: An Error occurred while attempting to read the boot configuration data but if you still have any questions regarding this post then feel free to ask them in the comment’s section.
Get the fix to “0xc000000f: error attempting to read the boot configuration data” boot error for Windows 10, 11, XP, Vista, 7, or 8 operating systems.
About the “0xc000000f” error
The following information on this error has been compiled by NeoSmart Technologies, based on the information gathered and reported by our global network of engineers, developers, and technicians or partner organizations.
Description and Symptoms
The error messages, alerts, warnings, and symptoms below are tied to this error.
Symptom 1: 0xc000000f error screen on startup
As a part of the system startup procedure, the BOOTMGR bootloader first introduced in Windows Vista and used in all later versions of Windows, including Windows 7, Windows 8(.1), and Windows 10, uses a database of entries and configuration options known as the BCD (Boot Configuration Database), which acts as a global store for all boot-related options and settings on newer Windows PCs. However, if the BCD file is not found, then a “0xc000000f” error appears and the boot process is halted.
The following is a screenshot of this error as it appears during the Windows Vista and Windows 7 startup:

Windows failed to start. A recent hardware or software change might be the cause. To fix the problem: 1. Insert your Windows installation disc and restart your computer. 2. Choose your language settings, and then click "Next." 3. Click "Repair your computer." If you do not have this disc, contact your system administrator or computer manufacturer for assistance. File: \Boot\BCD Status: 0xc000000f Info: An error occurred while attempting to read the boot configuration data.
And here is what this error looks like on Windows 8, Windows 8.1 and Windows 10:

Recovery Your PC needs to be repaired The Boot Configuration Data for your PC is missing or contains errors. File: \Boot\BCD Error code: 0xc000000f You'll need to use the recovery tools on your installation media. If you don't have any installation media(like a disc or USB device), contact your system administrator or PC manufacturer.
Causes of this Error
This error has been known to occur as a result of one or more of the following:
Cause 1: BCD is missing or corrupt
One of the most common causes of this error is the BCD that became missing or corrupt. That could happen because of disk write errors, power outages, boot sector viruses, or errors made while configuring the BCD manually.
Cause 2: File system integrity compromised
For the same reasons, the file system itself may become corrupt or damaged. That happens even more often if one turns off a PC while it is in the middle of writing crucial data to the boot sector.
Cause 3: HDD data cable is faulty
Like all components of our PC’s, hard drive data cables tend to deteriorate as the time passes. If the same cable is used for several years(or even across several different computers), then it might be the cause of periodic read/write errors that can affect the loading process.
Fixing “0xc000000f” on Windows
Windows Setup CD/DVD Required!
Some of the solutions below require the use of the Microsoft Windows setup CD or DVD. If your PC did not come with a Windows installation disc or if you no longer have your Windows setup media, you can use Easy Recovery Essentials for Windows instead. EasyRE will automatically find and fix many problems, and can also be used to solve this problem with the directions below.
Fix #1: Rebuild BCD via Easy Recovery Essentials
Easy Recovery Essentials’ one-click automated system repair feature incorporates full repair and reconstruction of the BCD to resolve the “0xc000000f” error, even in cases where Windows won’t boot as a result of the error.
The automated boot repair component of EasyRE will address all BCD-related issues, fixing the BCD or recreating it from scratch using the correct encoding and path for the partition that is refusing to load properly.
Easy Recovery Essentials is guaranteed to fix the “0xc000000f” error automatically using its built-in Automated Repair option. EasyRE is currently available for Windows XP, Vista, 7, 8, Windows 10, and Windows 11 and can be downloaded and created on any PC.
- Download Easy Recovery Essentials. Make sure to note your Windows version (XP, Vista, 7, 8, 10, or Windows 11) before you download EasyRE. This guide can help you identify what version of Windows you have installed.
- Burn the image. Follow these instructions on how to burn the bootable ISO image very carefully, as making a bootable CD can be tricky! Alternatively, these instructions explain how to create a bootable EasyRE recovery USB stick/drive.
- Boot up your PC from the Easy Recovery Essentials CD or USB you created.
- Once EasyRE is running, choose the “Automated Repair” option and click Continue.
Choose “Automated Repair” in Easy Recovery Essentials
- After EasyRE scans your computer’s drives, identify and select the drive letter for your Windows installation from the list, and then click on the Automated Repair button to begin.
Choose the drive associated with the Windows installation you’re trying to repair.
- Easy Recovery Essentials will start analyzing the selected drive for problems. EasyRE will test for and attempt to automatically correct errors with the disk, partition, bootsector, filesystem, bootloader, and registry. No intervention is required, as EasyRE’s repair is fully automated:
Easy Recovery Essentials searches for errors and makes corrections to the selected Windows installation.
- Once the process is complete, EasyRE will report its findings. Click on the Restart button to reboot your PC and test the changes.
- The “0xc000000f” error should now be fixed as your PC begins to load:
You can download Easy Recovery Essentials from here.
Fix #2: Make sure no additional devices are plugged in
Before jumping into the command line or Startup Repair, it’s best to try another restart with the fewest number of devices and external drives plugged into the computer. This will make sure that nothing that was recently added to the computer isn’t causing this issue. It would be best to unplug any recent USB drives, CDs, DVDs etc. This includes a memory card reader too. Make sure that all external drives and USB keys or USB jump drives have been disconnected, then try again.
Fix #3: Use Startup Repair to repair BOOTMGR
On Windows Vista, Windows 7, Windows 8, and Windows 10 or 11, Startup Repair can be used to scan the system for damaged or missing system files to replace the BCD file if it is corrupt or missing.
Windows Setup CD/DVD Required!
Some of the solutions below require the use of the Microsoft Windows setup CD or DVD. If your PC did not come with a Windows installation disc or if you no longer have your Windows setup media, you can use Easy Recovery Essentials for Windows instead. EasyRE will automatically find and fix many problems, and can also be used to solve this problem with the directions below.
Startup Repair is an automated diagnosis and repair tool that is available from the Windows setup disc and can be used to find and repair some common problems. More information about how Startup Repair operates and what it does can be found in our knowledgebase. The following steps will initiate Startup Repair from the Windows setup disc:
Unable to boot into the Windows setup CD?
See our guide on setting up a PC to boot from the CD or DVD for troubleshooting and more detailed instructions.
- Insert your Windows installation DVD into your PC’s CD-ROM drive,
- Fully power down your PC, and make sure it has fully shut off,
- Power up your PC,
- Press any key when you see “Press any key to boot from CD or DVD..”
- Click the link titled “Repair your computer” in the bottom-lefthand corner, after first selecting your language and keyboard options.
- Wait for Startup Repair to scan your PC for Windows installations, then select your install from the list it shows:
- Choose “Startup Repair” from the list of available recovery options to begin:
- Startup Repair will begin scanning your installation for known issues and will attempt a repair, if possible.
Here is an example of what the PC’s startup repair should look like once the BCD file is properly restored:

Missing BCD file restored by Startup Repair
Fix #4: Rebuild the BCD manually
Since the boot error is often caused by a missing BCD, rebuilding it is often a good solution.
Here are the steps to rebuild the BCD:
- Boot from the Windows install disc
- Click on Repair your computer after selecting proper language, time and keyboard input.
- Select the Windows installation drive, which is usually
C:\, and click Next - Choose Command Prompt when the System Recovery Options box appears
- Write the following command and press Enter afterwards:
bootrec /rebuildbcd
- If the program finds a Windows installation and asks whether it should add it to the boot list, press Y
Here is an example screenshot of what the PC’s console output should look like once Bootrec is done rebuilding the BCD.

Bootrec utility results screen
Fix #5: Check your data cables, BIOS and drivers
Unplug all HDD data cables, and then plug them again. Revert to the previous drivers and BIOS settings if they were changed, or use “Restore factory settings” option in the BIOS. Make sure to write down all current BIOS settings that were previously selected, just in case it is required to switch back. If the error is caused by a change of the SATA disk controller’s mode in the BIOS or firmware, the fix can be as simple as entering the BIOS and toggling the SATA controller’s “mode” setting. The exact instructions differ from one manufacturer to the other, but the options will resemble what is shown in the screenshots below.
To check the boot order, follow these steps:
- Restart the computer
- Press the necessary key to open BIOS menu. This key depends on the computer manufacturer and computer model. This is usually listed on the first screen that appears on the monitor. It can be any of the following: Esc, Del, F2, F8, F10 or F12.
- If the screen shows multiple keys, find the key to open “BIOS”, “setup” or “BIOS menu”
- Attempt to toggle between all three (or more) modes until a combination that results in Windows booting successfully once more is found.

Notice the key guide in the top-right corner

BIOS configuration screen
Fix #6: Check your disk with CHKDSK utility
If the hard drive has its file integrity compromised, it is possible to use built-in Windows CHKDSK utility to scan the disk and fix the file system errors.
Here are the steps to run CHKDSK:
- Boot from your Windows install disc
- Click on Repair your computer after selecting proper language, time and keyboard input.
- Select the Windows installation drive, which is usually
C:\, and click Next - Choose Command Prompt when the System Recovery Options box appears
- Write the following command and press Enter afterwards:
chkdsk C: /f
Replace C: with the letter of the driver where Windows is installed.
Here is an example of what the PC’s console output should look like once the chkdsk.exe is complete:

Chkdsk utility results screen
More Information
Linked Entries
- bootrec
- Fix MBR
Support Links
- Easy Recovery Essentials for Windows – our repair and recovery disk.
It’s an easy-to-use and automated diagnostics disk. It’s available for Windows 8, Windows 7 and Windows Vista. It’s also available for Windows XP and Windows Server.
Read more at Windows Recovery Disks.
- The NeoSmart Support Forums, member-to-member technical support and troubleshooting.
- Get a discounted price on replacement setup and installation discs: Windows XP, Windows Vista, Windows 7, Windows 8, Windows 10, Windows 11.
Applicable Systems
This Windows-related knowledgebase article applies to the following operating systems:
- Windows XP (all editions)
- Windows Vista (all editions)
- Windows 7 (all editions)
- Windows 8 (all editions)
- Windows 8.1 (all editions)
- Windows 10 (all editions)
- Windows 11 (all editions)
Propose an edit
|
|
|
5 / 5 / 0 Регистрация: 26.12.2011 Сообщений: 46 |
|
|
16.08.2013, 11:49. Показов 122827. Ответов 19 Здравствуйте, Утилитой rufus_v1.3.4 сделал GPT UEFI установочную флэшку с официальным образом Windows7sp1 x64. При загрузке выдает черный экран с ошибкой: Windows failed to start. A recent hardware or software change might be the cause. To fix the problem: 1. Insert your Windows installation disc and restart your computer. If you do not have this disc, contact your system administrator or computer manufacturer for assistance. File: \EFI\Microsoft\Boot\BCD Status: 0xc000000d Info: An error occurred while attempting to read the boot configuration data. Не в UEFI Win 7 загружается нормально, винда ставится. Спасибо.
0 |
|
15903 / 7926 / 755 Регистрация: 03.01.2012 Сообщений: 32,863 |
|
|
16.08.2013, 12:42 |
|
|
S(k/c)ully, А что в UEFI boot menu на первом и втором месте? (ну, то, что Secure boot, если таковой есть, надо отключить, вы, думаю, и так знаете)
0 |
|
5 / 5 / 0 Регистрация: 26.12.2011 Сообщений: 46 |
|
|
16.08.2013, 14:45 [ТС] |
|
|
gecata, Secure Boot отключен.
0 |
|
1 / 1 / 0 Регистрация: 28.02.2014 Сообщений: 15 |
|
|
09.02.2018, 13:53 |
|
|
Такая же проблема. Решил кто-нибудь? Никогда таким не заморачивался, ставил Win10 (все равно не себе). Но вот клиент захотел Win7 х64 на новый ноут, который понимает только загрузчики GPT UEFI.
0 |
|
2209 / 755 / 207 Регистрация: 02.02.2012 Сообщений: 3,656 Записей в блоге: 2 |
|
|
09.02.2018, 14:34 |
|
|
Какая модель устройства, моноблок z3620? Добавлено через 9 минут
0 |
|
1 / 1 / 0 Регистрация: 28.02.2014 Сообщений: 15 |
|
|
09.02.2018, 16:24 |
|
|
Спасибо за информацию, но не помогло! Ноут Asus X751N. Для чистоты эксперимента работаю с чистым OEM образом Win7 SP1x64. Rufus уже создал bootx64.efi там где нужно. На всякий достал родной из образа и распихал во все каталоги с bcd, но тоже не помогло. Видимо что-то нужно исправить в самом BCD. Флешку проверил — ошибок нет.
0 |
|
2209 / 755 / 207 Регистрация: 02.02.2012 Сообщений: 3,656 Записей в блоге: 2 |
|
|
09.02.2018, 16:35 |
|
|
Сообщение от ZardoZAntomy Ноут Asus X751N Что в X751NV, что в X751NA оф. поддержка не ниже 10 x64!
0 |
|
1 / 1 / 0 Регистрация: 28.02.2014 Сообщений: 15 |
|
|
09.02.2018, 16:44 |
|
|
Сообщение от Dimonick Что в X751NV, что в X751NA оф. поддержка не ниже 10 x64! Я знаю, но надо Win7. Ковыряюсь дальше.
0 |
|
2209 / 755 / 207 Регистрация: 02.02.2012 Сообщений: 3,656 Записей в блоге: 2 |
|
|
09.02.2018, 16:45 |
|
|
Обновить BIOS на последнюю версию. Сообщение от Dimonick Грузить флешку UEFI: USB Flash Drive. Установить 7 на HDD ноутбука до первой перезагрузки на другом железе с настройками BIOS как в ноуте.
0 |
|
15903 / 7926 / 755 Регистрация: 03.01.2012 Сообщений: 32,863 |
|
|
09.02.2018, 16:49 |
|
|
Сама флешка не грузится?
0 |
|
1 / 1 / 0 Регистрация: 28.02.2014 Сообщений: 15 |
|
|
09.02.2018, 18:23 |
|
|
Сообщение от gecata Сама флешка не грузится? Все как у автора вопроса. Начинает грузится Windows Boot Manager и не нравится ему что-то.
0 |
|
15903 / 7926 / 755 Регистрация: 03.01.2012 Сообщений: 32,863 |
|
|
09.02.2018, 18:25 |
|
|
Диск чистый, или уже с десяткой? (ну или с восьмёркой)
0 |
|
1 / 1 / 0 Регистрация: 28.02.2014 Сообщений: 15 |
|
|
09.02.2018, 18:27 |
|
|
Сообщение от gecata Диск чистый, или уже с десяткой? (ну или с восьмёркой) Какая-то сборка линукс там стоит.
0 |
|
15903 / 7926 / 755 Регистрация: 03.01.2012 Сообщений: 32,863 |
|
|
09.02.2018, 18:39 |
|
|
Дык, восьмёрка если ставится — поставить. А потом — не удаляя её загрузчик — залить поверх семёрку
0 |
|
1 / 1 / 0 Регистрация: 28.02.2014 Сообщений: 15 |
|
|
09.02.2018, 21:26 |
|
|
Как оказалась установка делается просто, я даже сам когда много лет назад пользовался этот способ, пока не сделал свои сборки: Винда встает до того момента пока не надо загрузиться самой Win7. Она подвисает при установке на моменте «что-то типа подготовка параметров реестра». А если разворачивать с образа уже установленную, то на Staring Windows с флажком. Проходит загрузка драйверов до ClasssPNP.SYS и все встает. Видимо надо какие драйвера в дистриб запихать. Начну с ACHI.
0 |
|
8584 / 3083 / 523 Регистрация: 14.04.2011 Сообщений: 7,732 |
|
|
10.02.2018, 09:28 |
|
|
В UEFI-BIOS Legacy/CSM включили? Сообщение от Dimonick Что в X751NV, что в X751NA оф. поддержка не ниже 10 x64! Установка 7-ки, возможно напрасные труды.
0 |
|
1 / 1 / 0 Регистрация: 28.02.2014 Сообщений: 15 |
|
|
10.02.2018, 09:36 |
|
|
[QUOTE=Андрей1224;12107516]В UEFI-BIOS Legacy/CSM включили?
0 |
|
8584 / 3083 / 523 Регистрация: 14.04.2011 Сообщений: 7,732 |
|
|
10.02.2018, 09:43 |
|
|
Если Legacy/CSM нет, то 7-ку не установите.
0 |
|
15903 / 7926 / 755 Регистрация: 03.01.2012 Сообщений: 32,863 |
|
|
10.02.2018, 11:27 |
|
|
ZardoZAntomy, А если так: прервать на ClasssPNP.SYS (где встаёт), снова загрузиться с установщика винды, на первом диалоговом окне клавишами Shift+F10 вызвать командную строку Среды восстановления, в ней запустить regedit из папки с установленной на жёсткий диск винды, потом в ветке HKEY_LOCAL_MACHINE\System\ControlSet001\ services\ во всех каталогах, в которых упоминаются слова типа ahsi, sata, ide, cdrom… параметр Старт сделать 0 (Низкоуровневые драйверы, например драйверы дисков, которые загружаются на самом раннем этапе загрузки — загрузки ядра)
0 |
|
1 / 1 / 0 Регистрация: 28.02.2014 Сообщений: 15 |
|
|
11.02.2018, 08:04 |
|
|
Там и так дрова по умолчанию и те дрова что я подсовывал и ему без разницы (а поковырятся в службах и дровах можно загрузившись с лайва). Прикол в том, что они работают 1 операция с диском в 2 секунды. Я думал он повисает, а нифига, он работает, просто оооооочень медленно. Т.е. технически я семерку там развернул, но фактически она не работает
0 |
|
inter-admin Эксперт 29715 / 6470 / 2152 Регистрация: 06.03.2009 Сообщений: 28,500 Блог |
11.02.2018, 08:04 |
|
20 |
|
Новые блоги и статьи
Все статьи Все блоги / |
||||
|
Распознавание голоса и речи на C#
UnmanagedCoder 05.05.2025 Интеграция голосового управления в приложения на C# стала намного доступнее благодаря развитию специализированных библиотек и API. При этом многие разработчики до сих пор считают голосовое управление. . . |
Реализация своих итераторов в C++
NullReferenced 05.05.2025 Итераторы в C++ — это абстракция, которая связывает весь экосистему Стандартной Библиотеки Шаблонов (STL) в единое целое, позволяя алгоритмам работать с разнородными структурами данных без знания их. . . |
Разработка собственного фреймворка для тестирования в C#
UnmanagedCoder 04.05.2025 C# довольно богат готовыми решениями – NUnit, xUnit, MSTest уже давно стали своеобразными динозаврами индустрии. Однако, как и любой динозавр, они не всегда могут протиснуться в узкие коридоры. . . |
Распределенная трассировка в Java с помощью OpenTelemetry
Javaican 04.05.2025 Микросервисная архитектура стала краеугольным камнем современной разработки, но вместе с ней пришла и головная боль, знакомая многим — отслеживание прохождения запросов через лабиринт взаимосвязанных. . . |
Шаблоны обнаружения сервисов в Kubernetes
Mr. Docker 04.05.2025 Современные Kubernetes-инфраструктуры сталкиваются с серьёзными вызовами. Развертывание в нескольких регионах и облаках одновременно, необходимость обеспечения низкой задержки для глобально. . . |
|
Создаем SPA на C# и Blazor
stackOverflow 04.05.2025 Мир веб-разработки за последние десять лет претерпел коллосальные изменения. Переход от традиционных многостраничных сайтов к одностраничным приложениям (Single Page Applications, SPA) — это. . . |
Реализация шаблонов проектирования GoF на C++
NullReferenced 04.05.2025 «Банда четырёх» (Gang of Four или GoF) — Эрих Гамма, Ричард Хелм, Ральф Джонсон и Джон Влиссидес — в 1994 году сформировали канон шаблонов, который выдержал проверку временем. И хотя C++ претерпел. . . |
C# и сети: Сокеты, gRPC и SignalR
UnmanagedCoder 04.05.2025 Сетевые технологии не стоят на месте, а вместе с ними эволюционируют и инструменты разработки. В . NET появилось множество решений — от низкоуровневых сокетов, позволяющих управлять каждым байтом. . . |
Создание микросервисов с Domain-Driven Design
ArchitectMsa 04.05.2025 Архитектура микросервисов за последние годы превратилась в мощный архитектурный подход, который позволяет разрабатывать гибкие, масштабируемые и устойчивые системы. А если добавить сюда ещё и. . . |
Многопоточность в C++: Современные техники C++26
bytestream 04.05.2025 C++ долго жил по принципу «один поток — одна задача» — как старательный солдатик, выполняющий команды одну за другой. В то время, когда процессоры уже обзавелись несколькими ядрами, этот подход стал. . . |
Наверх




