This bluescreen error happens with AMD Radeon HD 7700M Series.
Driver date 11/05/2021
Driver version 27.20.20903.8001
Class Guid {4d36e968-e325-11ce-bfc1-08002be10318}
Hardware ids
PCI\VEN_1002&DEV_682F&SUBSYS_05721028&REV_00
PCI\VEN_1002&DEV_682F&SUBSYS_05721028
PCI\VEN_1002&DEV_682F&CC_030000
PCI\VEN_1002&DEV_682F&CC_0300
Every 1st boot breaks Windows and only hard rebooting making it appear again. This happens in Windows 11 Pro (insider or not).
Resetting, reinstalling Windows won’t help. Installing Dell vendor driver, older or newer from AMD won’t work.
Disable the AMD display driver in Device Manager works but you loose the GPU.
I tried to disable the fast boot to see what happens but the bluescreen now triggers when waking from Sleep mode.
I disabled and removed the latest driver, tried to install the vendor original for Windows 10 but the installation fails, after this Device manager has shown an older version:
Driver provider: Advanced Micro Devices, Inc.
Driver date: 21/08/2020
Driver version: 27.20.1034.6
I didn’t install any older version of Intel Chipset driver and Intel management Engine Interface Driver.
It seems that waking from Sleep mode is no longer triggering the blue screen. But I’ll be following up this.
Выполнение асинхронных задач в Python с asyncio
py-thonny 12.05.2025
Современный мир программирования похож на оживлённый мегаполис – тысячи процессов одновременно требуют внимания, ресурсов и времени. В этих джунглях операций возникают ситуации, когда программа. . .
Работа с gRPC сервисами на C#
UnmanagedCoder 12.05.2025
gRPC (Google Remote Procedure Call) — открытый высокопроизводительный RPC-фреймворк, изначально разработанный компанией Google. Он отличается от традиционых REST-сервисов как минимум тем, что. . .
CQRS (Command Query Responsibility Segregation) на Java
Javaican 12.05.2025
CQRS — Command Query Responsibility Segregation, или разделение ответственности команд и запросов. Суть этого архитектурного паттерна проста: операции чтения данных (запросы) отделяются от операций. . .
Шаблоны и приёмы реализации DDD на C#
stackOverflow 12.05.2025
Когда я впервые погрузился в мир Domain-Driven Design, мне показалось, что это очередная модная методология, которая скоро канет в лету. Однако годы практики убедили меня в обратном. DDD — не просто. . .
Исследование рантаймов контейнеров Docker, containerd и rkt
Mr. Docker 11.05.2025
Когда мы говорим о контейнерных рантаймах, мы обсуждаем программные компоненты, отвечающие за исполнение контейнеризованных приложений. Это тот слой, который берет образ контейнера и превращает его в. . .
Micronaut и GraalVM — будущее микросервисов на Java?
Javaican 11.05.2025
Облачные вычисления безжалостно обнажили ахиллесову пяту Java — прожорливость к ресурсам и медлительный старт приложений. Традиционные фреймворки, годами радовавшие корпоративных разработчиков своей. . .
Инфраструктура как код на C#
stackOverflow 11.05.2025
IaC — это управление и развертывание инфраструктуры через машиночитаемые файлы определений, а не через физическую настройку оборудования или интерактивные инструменты. Представьте: все ваши серверы,. . .
Инъекция зависимостей в ASP.NET Core — Практический подход
UnmanagedCoder 11.05.2025
Инъекция зависимостей (Dependency Injection, DI) — это техника программирования, которая кардинально меняет подход к управлению зависимостями в приложениях. Представьте модульный дом, где каждая. . .
Битва за скорость: может ли Java догнать Rust и C++?
Javaican 11.05.2025
Java, с её мантрой «напиши один раз, запускай где угодно», десятилетиями остаётся в тени своих «быстрых» собратьев, когда речь заходит о сырой вычислительной мощи. Rust и C++ традиционно занимают. . .
Упрощение разработки облачной инфраструктуры с Golang
golander 11.05.2025
Причины популярности Go в облачной инфраструктуре просты и одновременно глубоки. Прежде всего — поразительная конкурентность, реализованная через горутины, которые дешевле традиционных потоков в. . .
Did your device turn blue displaying amdkmpfd.sys failed BSOD Error and you are wondering what to do next? Well, you just encountered a blue screen of death error which is a part of the Driver_Irql_Not_Less_Or_Equal stop error code.
In this post, we will cover what exactly causes such an error code, and the relevant fixes that might solve it on Windows 11/10 PC. When this problem occurs, you might see a Blue Screen resembling the below snapshot.

What causes this amdkmpfd.sys failed BSOD Error?
Amdkmpfd.sys is basically a system driver in which Amdkmpdf stands for AMD Kernel Miniport Filter Driver. The Blue Screen must be appearing because this system driver has failed to start and thus results in a BSOD error. This could also be occurring when this AMD driver is not supporting or has become incompatible somehow.
The other reasons that might also result in similar error codes are as follows –
- You have enabled the Switchable Graphics feature inside BIOS.
- Missing or damaged system files and folders
- Corrupt or faulty display adapters
- You have installed a conflicting third-party app on your computer
If you are getting a blue screen error due to failing amdkmpfd.sys on Windows 11/10, attempt the below fixes one by one. Make sure to apply the below fixes in the same order as they were put in.
Before you apply any fix, make sure to boot your Windows into Safe mode first. This is important as you can’t apply any fix without booting into this mode.
1] Disable Switchable Graphics inside BIOS
Switchable Graphics is a new feature that allows switching between the Intel® graphics and a discrete graphics controller on your Windows PC. If you have a device supporting this feature, the amdkmpfd.sys failed BSOD error must be occurring because of it. Disable the Switchable Graphics feature inside BIOS and this might solve the blue screen error on your computer.
Here’s how to perform this task –
- Shut down your PC first by pressing the power button.
- Wait for the next 15-20 seconds, and then press the Power button again.
- While Windows 11/10 is loading, hit the F12 key 2-3 times. The BIOS key varies from one device to another. So, do check for the same for your laptop/desktop.
- Assuming you are inside the BIOS, locate and click Video Group.
- Go to the Switchable Graphics, and uncheck the box – “Enable Switchable Graphics”.
- Click Apply and then come out of this BIOS Setup screen.
HP users may follow these steps –
- Use the f10 key to boot into the BIOS Screen while Windows is loading.
- Go to Advanced > Built-in Device Options, and select Graphics.
- Use the arrow keys and change this option to Integrated Graphics.
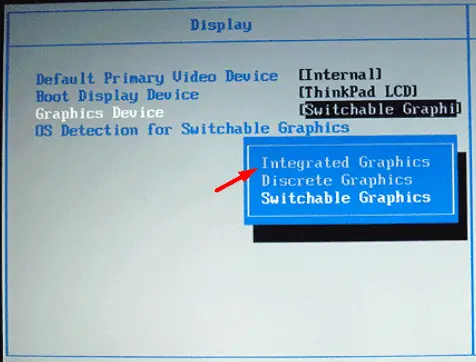
- Click Save and then Save Changes to confirm the recent modifications inside BIOS.
Restart your PC and check if the Blue Screen issue resolves on your computer.
2] Uninstall the Graphics drivers
The device drivers play an important role in connecting your hardware to software. Over a period of time, these drivers become obsolete and may result in kernel errors. The amdkmpfd.sys failed BSOD Error is mostly the work of issues within the AMD display driver. So, uninstall the existing graphics driver on your Windows PC using the below steps.
- Press Win + X, and select Device Manager.
- On the upcoming screen, locate and click to expand Display adapters.
- Right-click on the available driver, and select Uninstall device.
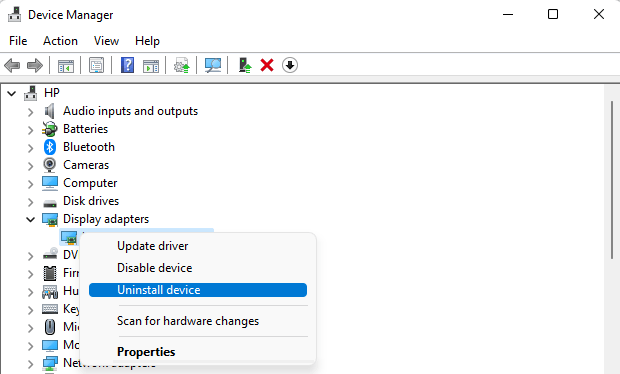
- After the display adapter uninstalls successfully, restart your PC.
When Windows 11/10 reloads, the uninstalled adapter will reinstall on its own. Check if the amdkmpfd.sys failed BSOD Error resolves from here onward.
3] Check your hard disk using CHKDSK
Blue screen of death errors mostly occurs because of bad sectors inside the hard disk. Go and check the current status of your disk drive using CHKDSK. Here’s what you need to do next –
- Press WIN + X, and choose Terminal (Admin).
- On the terminal, copy/paste the following, and press Enter.
chkdsk C: /f /r /x

- Since your root drive is already in use, this command won’t run. Rather, this will ask if you would like to run this tool the next time your PC restarts.
- Type “Y“, and press Enter. Restart your PC next and the CHKDSK tool will come into action.
- This is a time taking process, so you need to wait till this is over.
- In the end, you will get a report stating whether you can use your HDD or not.
Do as it recommends, and hopefully, the amdkmpfd.sys failed BSOD Error resolves this way.
4] Run SFC & DISM Scans
Third-party applications are known to interact with the system files and corrupt them. Many of us still use external antivirus programs to safeguard our devices. Well, these programs do more harm than good. For example, these apps will consume more system resources and thus very few resources are left for system apps or programs that you run very often.
Because of this interaction, some system files may start missing or become corrupt. To bring back or repair such files, run the System File Checker tool. Here’s how to perform this task –
- Launch CMD as administrator first.
- Copy/paste the below command on it, and press Enter.
sfc /scannow
- Wait for this tool to automatically detect and resolve system file corruption.
- When this repairing process attains 100%, execute the below command on the same prompt –
Dism /Online /Cleanup-Image /RestoreHealth

- We suggest running this tool as DISM can find and resolve corruption within the System Image.
- Wait again for this tool to finish its repairing task. This whole process will take 10-15 minutes.
- After you execute both SFC and DISM Scans successfully, restart your PC.
Sin back into your device and check if the blue screen stops appearing on your lock screen.
5] Use a Restore Point
We often see solving one blue screen error code results in another BSOD error and this trend continues. For example, when you resolve the issues that were failing amdkmpfd.sys, some other system file starts failing. This might happen in cases where your system is corrupted beyond repair by using normal workarounds.
If you had created a system restore point when your system was functioning well, use this backup to revert back your device to its normal working state. However, if you haven’t enabled System Protection on your C:\ drive, you may skip this restoration process.
In case you are able to boot into Safe Mode on your PC, follow this guide. Else, use the below steps to restore your Windows PC to its original state via Startup Repair.
Assuming you do have a restore point, use these steps to restore your Windows PC to its original state –
- Power On and off your device 2-3 times using the power button.
- Your device will boot next into the Automatic Repair Screen.
- Go to Troubleshoot > Advanced Options, and click on System Restore.

- Wait for the system to detect the restore points available on your PC. When it does display the latest restore point or the available ones, choose one and follow the on-screen instructions.
I hope the amdkmpfd.sys failed BSOD Error resolves automatically when your device reboots.
6] Clean Install Windows 11 or Windows 10 on your PC
In case you have not enabled the system protection, there won’t be any restore point available on your computer. Well, all you can do now is perform a clean installation of Windows 11 or 10 on your device. The complete guide to installing both these operating systems is as follows –
- Clean Install Windows 11, version 22h2
- Clean Install Windows 10, version 22h2
I hope the amdkmpfd.sys failed BSOD Error resolves after applying the fixes outlined above. Let’s know in the comment section if you face difficulty following any section on this post.
How to fix «error code amdkmpfd.sys»
Sometimes «error code amdkmpfd.sys» may happen when your computer’s system becomes overloaded or important system files go missing, get accidentally deleted or corrupted. These types of issues occur on computers that do not undergo proper regular maintenance, which may lead to critical issues and system malfunctions. .sys issues may be fixed with special software that repairs system elements and tunes up system settings to restore stability.
The article provides details on the issue meaning, causes and ways to repair the malfunction.
-
1
Ways to repair «error code amdkmpfd.sys» -
2
Meaning of «error code amdkmpfd.sys» -
3
Causes of «error code amdkmpfd.sys»
Ways to repair «error code amdkmpfd.sys»
Fixing «error code amdkmpfd.sys» manually is a task that should only be undertaken by advanced users as it involves working with system files and may interfere with Windows operation. For non-advanced users, special software is recommended to repair Windows malfunctions, which does not require any special skills from the user.
The following steps may fix the issue:
-
Download Outbyte PC Repair application
Special offer. See more information about Outbyte; uninstall instructions; EULA; Privacy Policy.
- Install and launch the application
- Click the ‘Scan Now’ button to detect issues and malfunctions
- Click the ‘Repair All’ button to fix them
The same application can be used to run preventative measures to reduce the chance of this or other system issues appearing in the future.
Meaning of «error code amdkmpfd.sys»
.sys issues are malfunctions with cabinet files that are used to maintain archive integrity in Microsoft Windows. When a .sys issue occurs on your computer, you are generally notified via a pop-up style warning message what kind of .sys issue you’re having. Normally, such issues are attributed to specific types of archives or system area, which may be mentioned in the warning message.
No matter what .sys issue you are experiencing, the result can be a slow PC that may freeze or crash, and an overall decline in user experience.
Common causes of «error code amdkmpfd.sys»
.sys issues may occur for a variety of reasons. One of the most common causes is the .sys file being overridden or shared with an older version of a program across other applications, or archives being corrupted.
Another possibility would be the installation or un-installation of a program conducted incorrectly, or the compression process going wrong.
Ignoring amdkmpfd.sys malfunction may eventually lead to PC slowdown or a full system crash, so fixing the issue is important to maintaining optimal computer performance.
Special Offer
Outbyte PC Repair
Windows 11, 10, 8, 7
Trusted and Monitored
The following steps should fix the amdkmpfd.sys issue:
-
Step 1.
Download Outbyte PC Repair application
See more information about Outbyte; uninstall instructions; EULA; Privacy Policy.
-
Step 2.
Install and launch the application -
Step 3.
Click the Scan Now button to detect issues and abnormalities -
Step 4.
Click the Repair All button to fix the issues
| Compatibility | Win 11, 10, 8, 7 |
| Download Size | 21.2 MB |
| Requirements | 300 MHz Processor, 256 MB RAM, 50 MB HDD space |
Limitations: trial version offers an unlimited number of scans, backups and restores of your Windows system elements for free. Registration for the full version starts from USD 29.95.
-
Home
-
News
- How to Fix Amdkmpfd.sys BSOD in Windows 11/10? (5 Ways)
By Vera | Follow |
Last Updated
Amdkmpfd.sys BSOD is a common issue in Windows 11/10 that stops you from booting up your PC. If you are plagued by this annoying problem, you are in the right place and MiniTool will guide you on how to fix this blue screen error with ease.
Blue Screen Amdkmpfd.sys Windows 11/10
For a Windows PC, blue screen errors may happen now and then due to some reasons. In Windows 11/10, you see the message your PC ran into a problem and needs to restart on the screen along with an error code like SYSTEM THREAD EXCEPTION NOT HANDLED, CRITIAL_PROCESS_DIED, and more. In addition, you may see what failed on the screen.
Today we will talk about amdkmpfd.sys BSOD with you. If the system tells you amdkmpfd.sys failed, the blue screen issue is related to your AMD driver. Amdkmpfd.sys is a driver in which AMDKMpFD refers to AMD Kernel Miniport Filter Driver. Usually, amdkmpfd.sys is commonly accompanied by DRIVER_IRQL_NOT_LESS_OR_EQUAL.
So, how can you get rid of this frustrating blue screen error from your PC? Move to the next part to find solutions.
How to Fix Amdkmpfd.sys BSOD Windows 11/10
Tips:
If your PC can enter the desktop, you can easily perform the fixes in Windows. If the machine fails to load correctly, you can choose to troubleshoot the issue in Safe Mode. See this related post — How to Start/Boot Windows 11 in Safe Mode? (7 Ways).
Disable Switchable Graphics in BIOS
Switchable Graphics is a feature that allows the switch between your Intel graphics and a discrete graphics controller. If your PC supports this feature, amdkmpfd.sys failed BSOD happens very likely. You should disable this feature in BIOS.
Step 1: To do this, press a specific key (F2, F10, Del, etc.) to boot your PC to BIOS.
Step 2: Locate and click the video group in BIOS.
Step 3: Go to choose another option to disable Switchable Graphics.
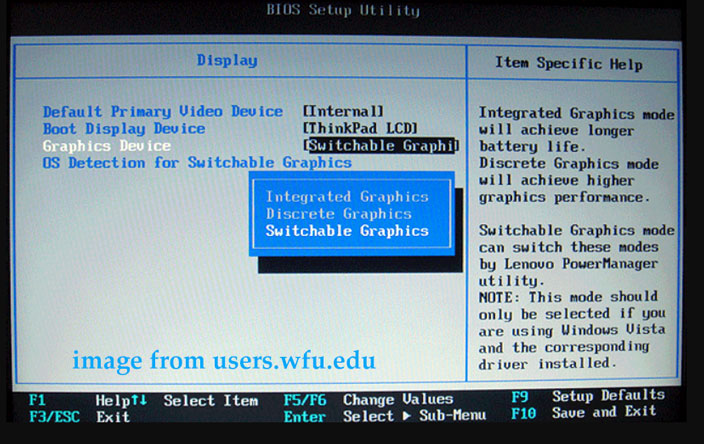
Based on different vendors, the steps are a bit different and you can search for the detailed guide on this way according to your PC online.
Update/Roll back/Reinstall/Graphics Card Driver
Amdkmpfd.sys blue screen may appear on Windows 11/10 due to the graphics driver and you can choose to update, roll back or reinstall it.
Step 1: Right-click on the start icon to choose Device Manager.
Step 2: Expand Display adapters, right-click on the graphics card, and choose Update driver. Then, choose the option to let Windows automatically search for the available driver and install it.
To reinstall the video card driver, right-click it to choose Uninstall device. Then, go to the manufacturer’s website to download the latest version and then install it on the PC.
To roll back the driver, right-click on the adapter to choose Properties, go to the Driver tab, and tap on Roll Back Driver.
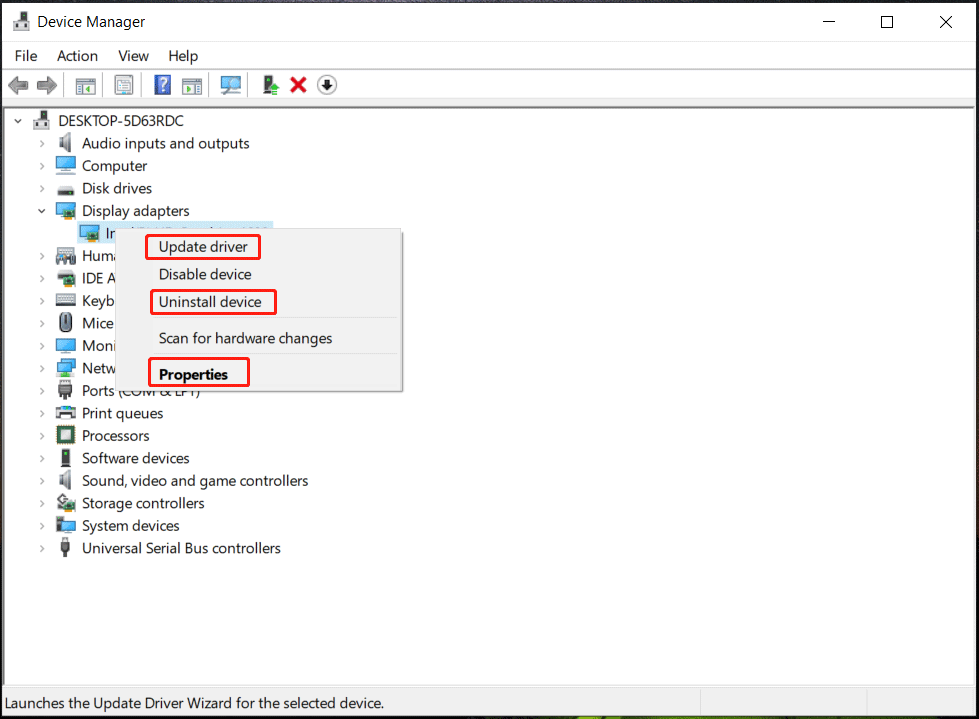
Run SFC and DISM
Windows 11/10 amdkmpfd.sys BSOD may be triggered by corrupted system files and you can try to perform a SFC scan and DISM scan to fix the corruption.
Step 1: Type Command Prompt into the search box and press Run as administrator to open this command tool.
Step 2: In the CMD window, type sfc /scannow and press Enter.
Step 3: After that, execute these commands one by one:
Dism /Online /Cleanup-Image /CheckHealth
Dism /Online /Cleanup-Image /ScanHealth
Dism /Online /Cleanup-Image /RestoreHealth
Disable Fast Startup
Fast Startup is a useful feature to help you start up the OS quickly but sometimes it may cause some issues. According to some users, this feature may lead to amdkmpfd.sys BSOD. This is why we recommend disabling Fast Startup.
Step 1: Go to Control Panel > Power Options in Windows 11/10
Step 2: Click Choose what the power buttons do and uncheck the option of Turn on fast startup.
Use System Restore
If your PC has restore points created before amdkmpfd.sys blue screen, you can perform a system restore to restore the PC to a previous state. How to do this thing? Move to our related post to know some details – What’s Windows 11/10 System Restore & How to Enable/Create/Use.
Final Words
These are the common solutions to fix amdkmpfd.sys BSOD in Windows 11/10. If you are confronted with this blue screen error, take action.
Besides, after fixing this issue, we strongly recommend you to back up your PC so that you can fast restore the malfunctioned PC in case of system issues. To do this thing, you can use the professional PC backup software – MiniTool ShadowMaker. Get it by clicking the button below. To know how to back up the PC, refer to this post – How to Back up Windows 11 (Focuses on Files & System).
MiniTool ShadowMaker TrialClick to Download100%Clean & Safe
About The Author
Position: Columnist
Vera is an editor of the MiniTool Team since 2016 who has more than 7 years’ writing experiences in the field of technical articles. Her articles mainly focus on disk & partition management, PC data recovery, video conversion, as well as PC backup & restore, helping users to solve some errors and issues when using their computers. In her spare times, she likes shopping, playing games and reading some articles.
