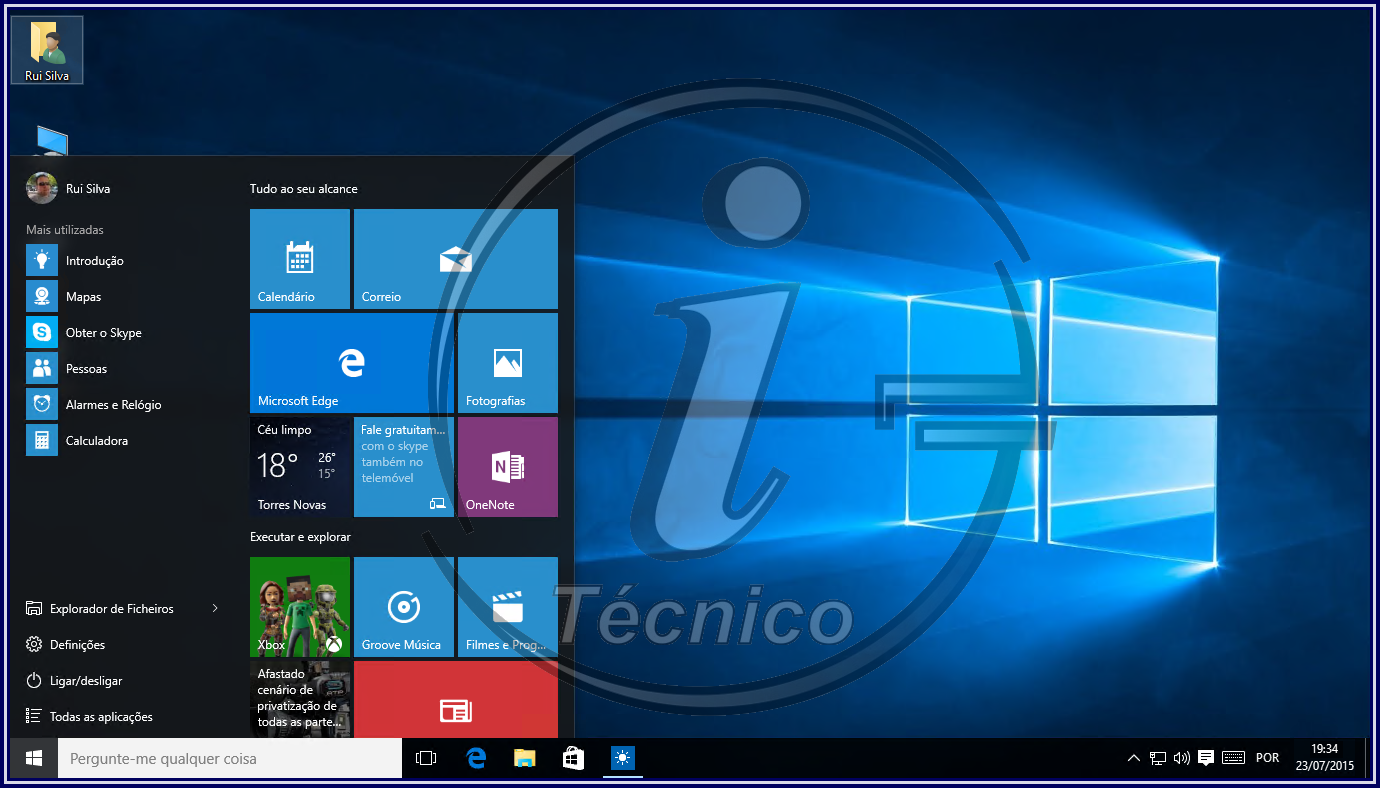Seja você um estudante, um professor ou um profissional, um problema que você encontrará comumente é que a tela da área de trabalho no seu computador Windows está abarrotada de ícones e arquivos diferentes. Mesmo quando todos esses arquivos são importantes para o seu caso de uso, a coisa toda se torna muito ineficiente, pois encontrar o certo leva muito tempo. É por isso que você precisa experimentar os organizadores de área de trabalho do Windows .
Usar organizadores de desktop organiza a tela do desktop para você e torna o processo mais fácil. Portanto, você não precisa passar horas organizando a tela do seu desktop repetidamente. Este artigo compartilhará nossas 5 principais escolhas de ferramentas de organizador de desktop para usuários do Windows (incluindo gratuitas e pagas). Então, agora você pode manter a tela do seu desktop elegante e organizada.
Parte 1. 5 melhores maneiras de organizar a área de trabalho do Windows
A organização da área de trabalho do Windows pode ser um fator crítico que afeta sua produtividade. Isso porque você não enfrentará muitas distrações na tela da área de trabalho. Se você quer o organizador perfeito, aqui estão nossas 5 principais escolhas para uma melhor experiência.
1. Stardock Fences — Organizador de desktop nº 1 para Windows 10/11
Embora seja um aplicativo pago, é o melhor desta lista, e há um teste gratuito disponível por 30 dias , para que você possa verificar se a experiência vale a pena para você ou não. Ele reúne muitos recursos de personalização que melhorarão sua área de trabalho organizada. No entanto, a melhor coisa de tudo é a experiência fácil do usuário. Ele torna a ocultação e a exibição de seus clusters de ícones simples com um clique duplo.
Características:
- Mais de 10 aplicativos incluídos
- Acesso antecipado a software e atualizações
- Personalização aprofundada da GUI
Avaliação do cliente:
4,5/5 com 12 votos no G2 .
Como organizar a área de trabalho no Windows 11/10 usando cercas?
- Coloque todos os ícones que você quer organizar juntos em grupos após baixar o software no seu Windows. Arraste o cursor sobre um grupo e clique na opção de criação de Fence.
- Agora edite o título da cerca que você acabou de criar.
Repita os mesmos passos para todos os grupos. Quando terminar, você pode tentar algumas personalizações também.
2. iTop Easy Desktop — A ferramenta de organização de desktop mais fácil do Windows
iTop Easy Desktop é uma ferramenta de organização de desktop com uma experiência de usuário moderna, onde você pode aproveitar uma organização de desktop direta e muitas personalizações. Ele ajuda você a organizar seu desktop e adiciona a opção de controles de movimento do mouse, teclas de atalho, gestos, etc., para acessar rapidamente os arquivos e pastas.
Além disso, ele facilita as coisas para você com a organização personalizada e a opção QuickStart. Com todas as opções de personalização, sua área de trabalho ficará limpa e atraente de acordo com o tema.
Características:
- Recursos de ocultação rápida
- Teclas de atalho personalizadas
- Arranjo de ícones automáticos
Avaliação do cliente:
2,8/5 com 4 votos na Microsoft Store .
Como organizar a área de trabalho no Windows 11/10?
- Abra o iTop Easy Desktop e selecione Início rápido.
- Edite tudo o que quiser personalizar em todas as opções no menu à esquerda e salve.
3. DeslizeDeslize
É uma ferramenta avançada para organizar todos os elementos da área de trabalho. Além de fazer coleções de ícones de aplicativos, ele também suporta adicionar diferentes caixas, ícones, listas, etc., à sua área de trabalho. Todos os seus recursos de organização e personalização são apoiados por recursos inteligentes, tornando-o altamente configurável e fácil.
Ele reúne funcionalidades inovadoras como contêineres dinâmicos que permitem que você acesse instantaneamente qualquer coisa no seu computador sem procurar nos arquivos por seu ícone. Portanto, com o SlideSlide, você pode usar seu tempo e espaço de forma eficiente.
Características:
- Várias opções de personalização
- Notas flutuantes
- Recursos de encaixe de aplicativos
Avaliação do cliente:
4,5/5 com 11 votos na CNET .
Como organizar a área de trabalho no Windows 11/10?
- Use o SlideSlide para criar caixas na área de trabalho e adicione os ícones existentes nessas caixas arrastando-os.
- Você pode editar o posicionamento das caixas ou elementos da área de trabalho com os elementos da interface do usuário do SlideSlide.
- Acesse as configurações de personalização para alterar elementos de aparência, como estilo, cor, botões, etc.
4. iPad portátil
O ViPad foi lançado antes, mas ainda é compatível com as versões mais recentes do Windows, como o Windows 10. Se você quer uma abordagem direta para a organização da área de trabalho, então é a ferramenta que você deve selecionar. Com as guias, todos os seus aplicativos serão organizados com outros aplicativos relevantes para uma melhor experiência do usuário.
Características:
- Suporte a gestos
- Alterar dimensões do ícone
- Modo de aba para acesso rápido
Avaliação do cliente:
1/5 com 1 voto em Alternativeto
Como organizar a área de trabalho no Windows 11/10?
- Crie diferentes abas para organizar os aplicativos dependendo de categorias e clusters.
- Vá até a opção de personalização e altere o ícone do aplicativo, se necessário.
- Altere a aparência do ícone, como suas dimensões, e personalize diferentes propriedades do ícone.
5. Comandante da Barra de Lançamento
Este sistema de dock para computadores Windows oferece várias maneiras de acessar seus programas e arquivos. Como ele é portátil, você não precisa instalá-lo, e ele pode ser executado simplesmente baixando-o para seu computador. No entanto, ele ainda é repleto de recursos relacionados à organização e personalização de sua área de trabalho. Com esta ferramenta simples, você pode alterar como os ícones são agrupados em sua tela e como você pode acessá-los.
Características:
- Recurso de recuperação inteligente para ícones
- Suporte para vários docks
- Uso de arrastar e soltar em tempo de execução
Avaliação do cliente:
3/5 com 1 voto em Alternativeto
Como organizar a área de trabalho no Windows 11/10?
- Abra a janela do LaunchBar Commander no seu PC e personalize os elementos do menu suspenso superior. Você pode editar todos os detalhes disponíveis sobre eles.
- Passe o cursor na seção superior da janela e seu novo menu suspenso aparecerá com todos os ícones, pastas, arquivos, caminhos, etc. designados.
Parte 2. Qual Windows Desktop Organizer é melhor?
| Ferramenta |
Características principais |
Suporte de plataforma |
Preços |
Facilidade de uso |
Avaliação do cliente |
Frequência de atualização |
| Cercas Stardock |
Mais de 10 aplicativos, incluindo acesso antecipado a software e atualizações, personalização aprofundada da GUI |
Windows 10, 11 |
A partir de US$ 19,99 |
Simples e fácil de usar |
4.5 |
Regular |
| ITop Fácil Desktop |
Recurso de ocultação rápida, teclas de atalho personalizadas, arranjo automático |
Windows 10 e superior |
Livre |
Experiência avassaladora |
2.8 |
Regular |
| DeslizarDeslizar |
Várias opções de personalização, notas flutuantes, recursos de encaixe de aplicativos |
Windows 10, 11 e mais |
Livre |
Interface simples, fácil de usar |
4.5 |
Regular |
| ViPad |
Suporte a gestos, Alterar dimensões de ícones, Modo de guia para acesso rápido |
Windows 10 e versões anteriores |
Livre |
Complexo de usar |
1 |
Descontinuado e não atualizado |
| Comandante do LaunchBar |
Recurso de recuperação inteligente para ícones, suporte a vários docks, uso de arrastar e soltar em tempo de execução |
Windows 10, 11 e mais |
Livre |
Interface da velha escola |
3 |
Última atualização em 2020 |
Considerando todos os aspectos mencionados acima para os 5 principais aplicativos, podemos dizer que Stardock Fences é a melhor escolha para você entre as opções pagas. Se você quer uma experiência de uso gratuita , então vá para SlideSlide. Ambos oferecem um bom conjunto de recursos, atualizações frequentes para as últimas versões do Windows, uma interface fácil de usar e boas avaliações de usuários online. No entanto, se você não tiver problemas em usar software pago, vá para Stardock Fences.
Parte 3. Melhor organizador de arquivos PDF do Windows
O sistema operacional Windows vem com uma ferramenta organizadora para quase tudo. Você pode encontrar várias ferramentas de terceiros, mesmo quando nenhuma opção está disponível, como para organização de desktop. No entanto, os usuários enfrentam um grande problema para encontrar o melhor organizador de arquivos PDF . Os recursos de organização de PDF integrados não estão à altura. É por isso que o UPDF traz o melhor organizador de arquivos PDF para todas as suas necessidades. Você pode baixar o UPDF através do botão abaixo para testar todos os seus recursos aqui.
Windows • macOS • iOS • Android Seguro 100%
Ele também fornece um recurso de nuvem UPDF online . Então, se você deseja sincronizar seus arquivos PDF com seus outros dispositivos ou compartilhá-los com outras pessoas, esta ferramenta sempre o beneficiará. Anteriormente, você costumava organizar arquivos PDF em pastas, e nenhum recurso de visualização em tempo real estava disponível como o UPDF.
Então, comparando a experiência, você desfrutará de alguns benefícios importantes com o UPDF.
- Sincronização de conteúdo em tempo real entre todos os seus dispositivos
- Maneiras fáceis de compartilhar com outras pessoas graças ao armazenamento em nuvem
- Compartilhamento por e-mail, código QR e outros métodos
- Um aplicativo que pode lidar com todas as suas necessidades de gerenciamento e edição de PDF.
Com todos esses benefícios, ele é a melhor escolha para cada usuário. Organizar seus arquivos PDF com o UPDF Cloud é muito fácil, e aqui está como você pode fazer isso.
- Digamos que você tenha alguns arquivos PDF no seu iPhone. Você pode abrir opções para esses arquivos e copiá-los para a nuvem UPDF.
- Agora vá até seu computador e você verá esse arquivo aparecer nos arquivos disponíveis recentemente.
- Da mesma forma, se você tiver alguns arquivos PDF no seu PC que deseja organizar, use o botão de upload na aba UPDF Cloud, e ele será carregado instantaneamente no UPDF Cloud.
- Todos os arquivos armazenados no UPDF Cloud não serão perdidos, desde que você não os exclua.
Para uma melhor experiência de visualização, você pode alternar entre a visualização de lista e a visualização de miniaturas no UPDF Cloud.
Para entender melhor o UPDF, você pode ler o artigo de revisão do UPDF da Big Media: wccftech ou assistir ao vídeo de revisão abaixo.
Fim de Fechamento
A tela da área de trabalho do PC Windows é a parte mais crítica do seu computador quando você considera produtividade, eficácia e foco. Você procurará o ícone, pasta ou arquivo certo se não tiver organizado as coisas. Enquanto isso, encontrar o item necessário será instantâneo se você tiver organizado as coisas. Você precisa de um organizador de área de trabalho do Windows para organizar todos os elementos da área de trabalho.
Se você quer levar sua produtividade para o próximo nível, experimente um organizador de PDF. O UPDF é a melhor opção entre todos os organizadores de PDF, pois ele vem com organização, edição e várias outras funcionalidades, incluindo o UPDF Cloud, que ajuda a organizar seus arquivos em diferentes dispositivos. Baixe o UPDF através do botão abaixo para testar todos os recursos aqui.
Windows • macOS • iOS • Android Seguro 100%