| Данная статья периодически обновляется. Последнее обновление 08:24 16 декабря 2024 |
Существует несколько способов настройки принтера на машине с ОС «Альт»:
- утилита ‘Настройка принтера’ (URL) — system-config-printer
- веб-интерфейс CUPS (Common UNIX Printing System) — cups
- модуль ЦУС Принтеры — alterator-printers
- инструмент для управления заданиями печати и принтерами (KDE) — kde5-print-manager
Настройка через system-config-printer
Установка и запуск
Запуск утилиты либо через меню Menu -> Администрирование -> Настройки принтера, либо в консоли команда system-config-printer.
Если в меню данного ярлыка не нашли и команда в консоли не найдена, то необходимо доустановить данный пакет:
$ su - # apt-get update # apt-get install system-config-printer
Настройка локального принтера
1. Запустите утилиту и нажмите кнопку «Добавить», потребуется ввести имя текущего пользователя и пароль.
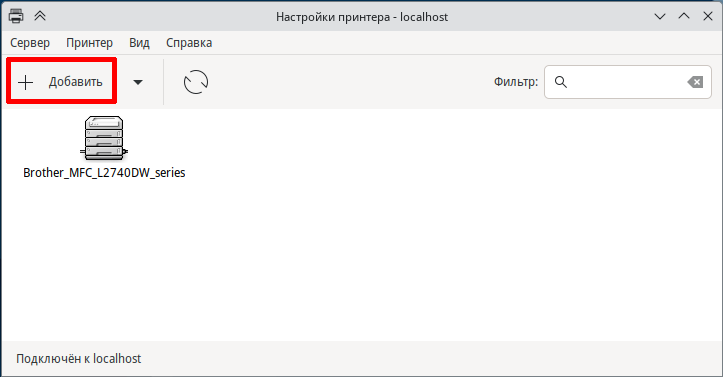
2. Далее в открывшемся окне в списке устройств слева выберите подключенный по USB принтер.
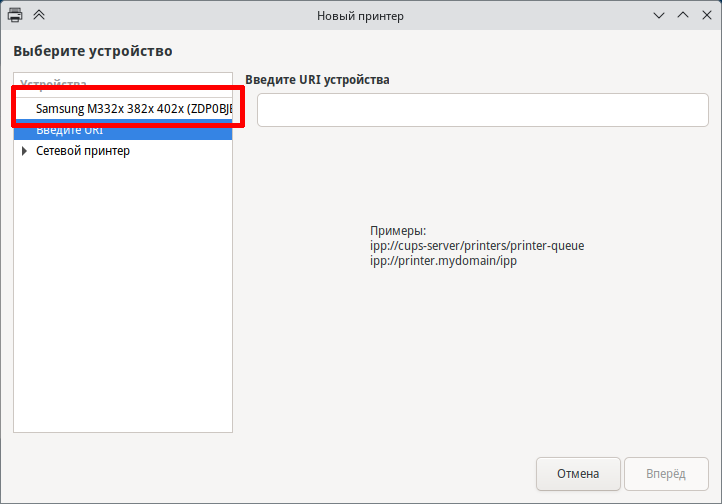
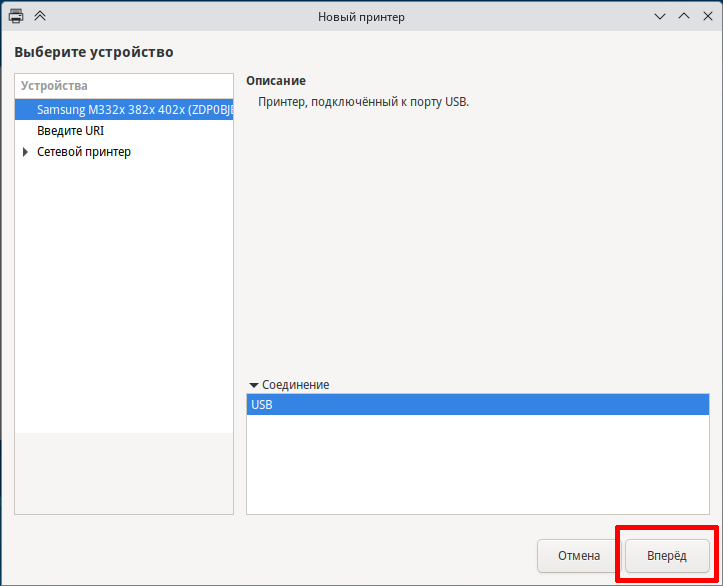
3. Нажмите кнопку «Далее» — утилита начнет поиск подходящего драйвера.
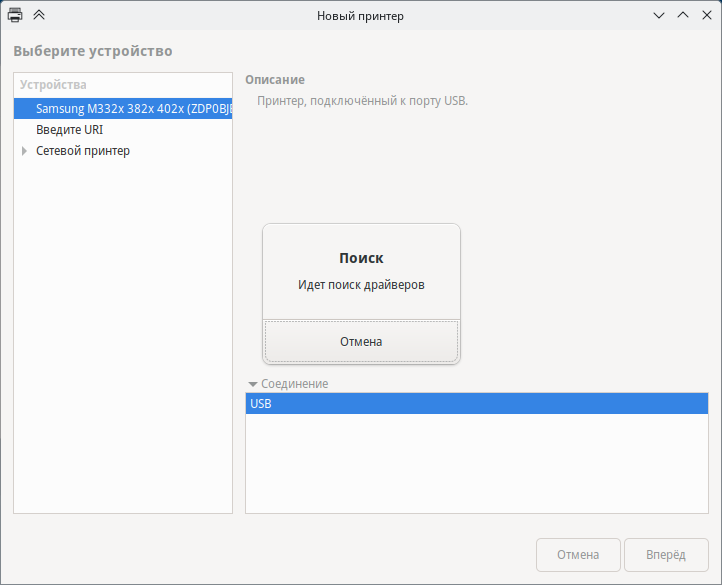
4. Если таковой найдется Вам остается только нажать кнопку «Готово». Если же нет — будет предложен список всех имеющихся драйверов, и Вам необходимо выбрать нужный. Также утилита может предложить рекомендуемый (ею) драйвер — можно попробовать с ним, однако не факт, что печать будет исправна.
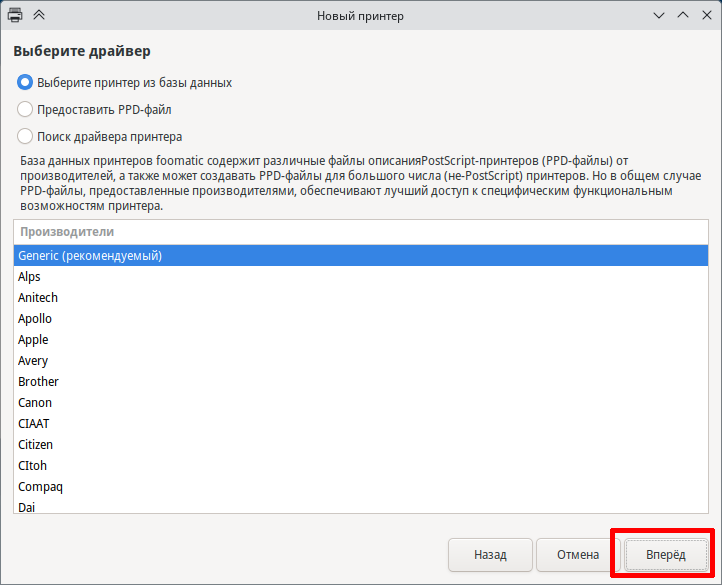
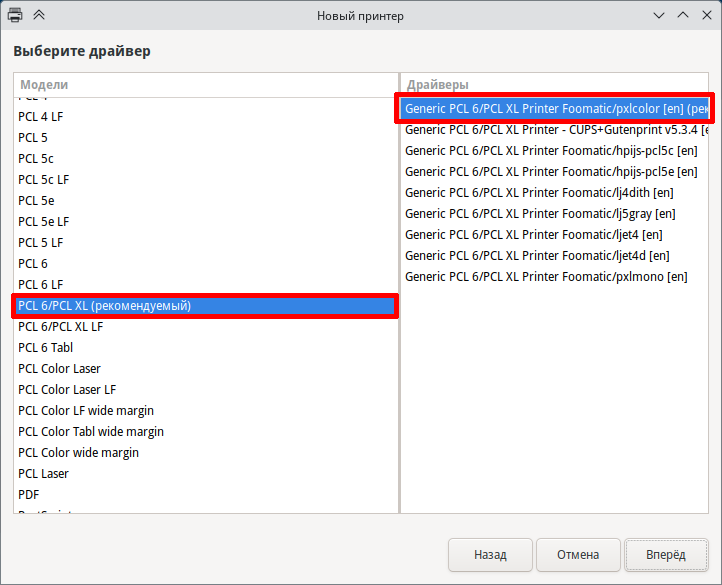
5. Введите имя и описание принтера
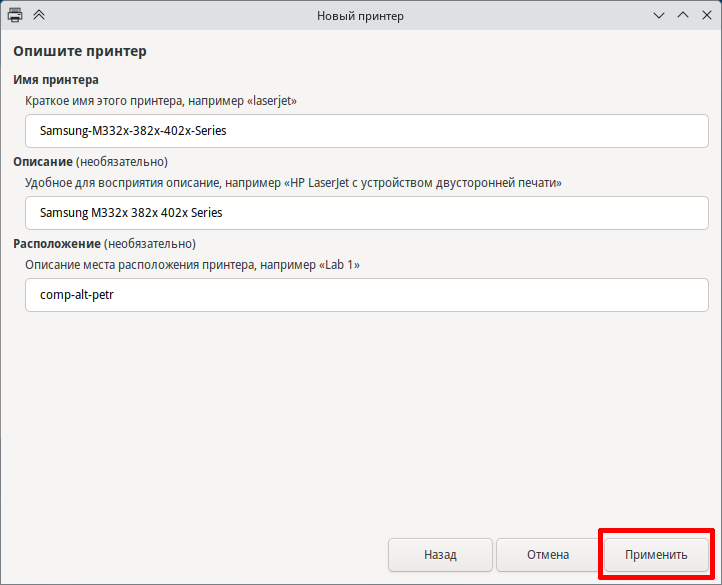
6. При желании, Вы можете напечатать пробную страницу
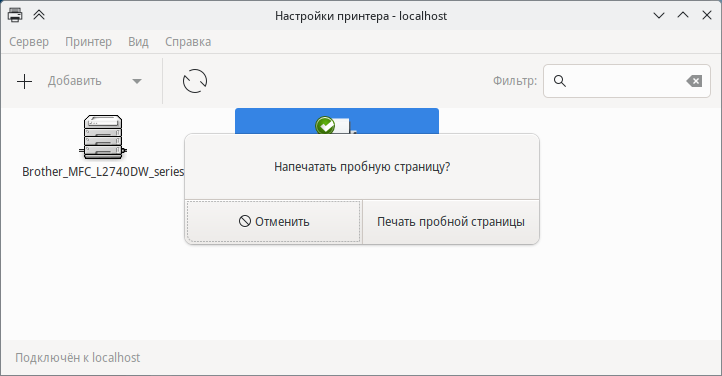
7. Принтер установлен
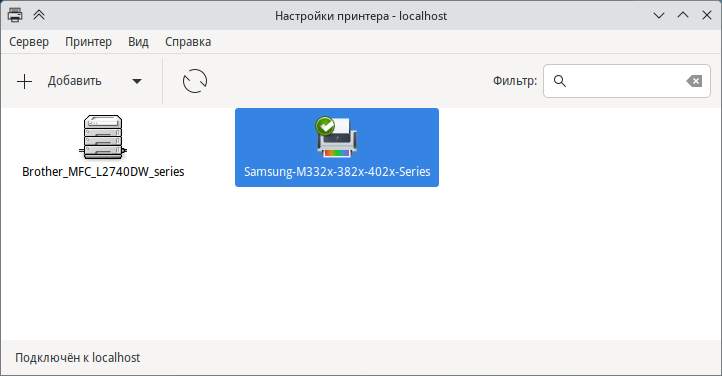
Если же возникнут проблемы, то Вам необходимо установить требуемый драйвер, а уже затем повторить все действия по добавлению принтера заново.
Настройка сетевого принтера
1. Запустите утилиту и нажмите кнопку «Добавить», потребуется ввести имя текущего пользователя и пароль.
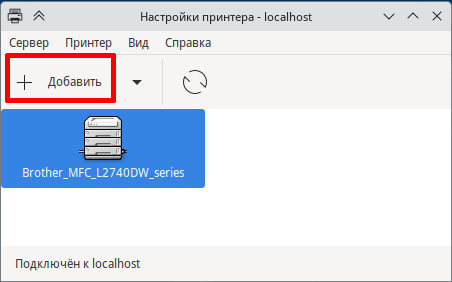
2. Далее в открывшемся окне в списке устройств слева выберите раздел «Сетевой принтер».
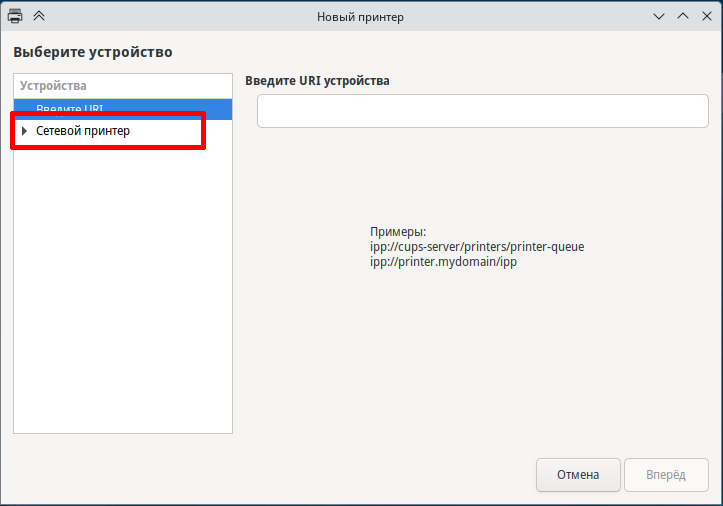
3. Из списка выберите «Поиск сетевого принтера» и в поле справа введите IP принтера и нажмите «Найти»
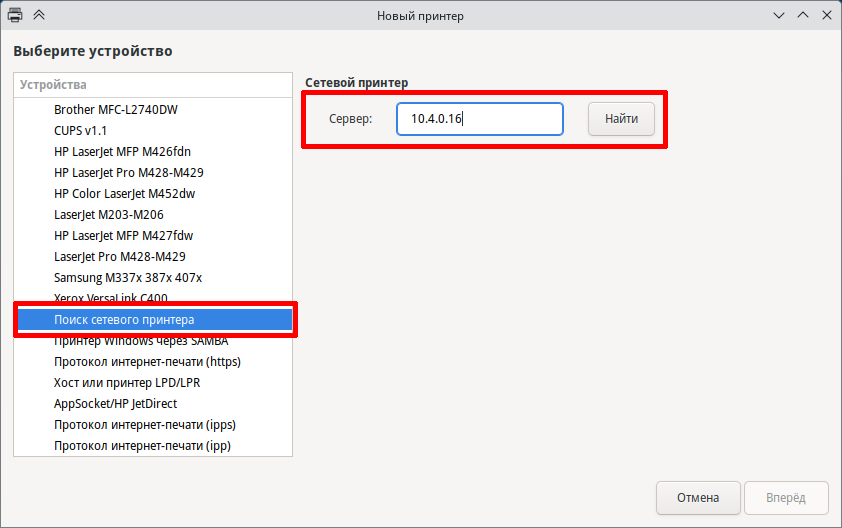
4. Программа найдет нужный принтер слева, в правой части выберите нужный протокол и нажмите «вперед»
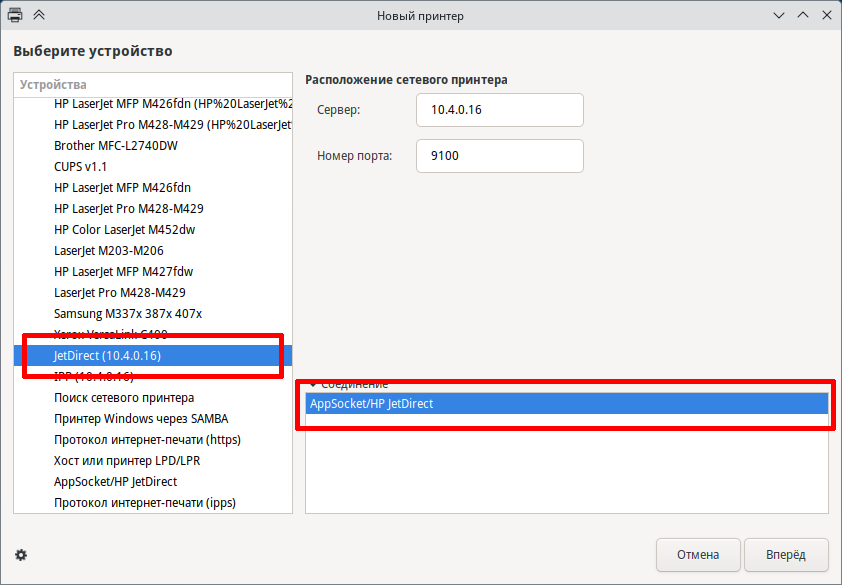
5. Программа будет искать установленные драйвера
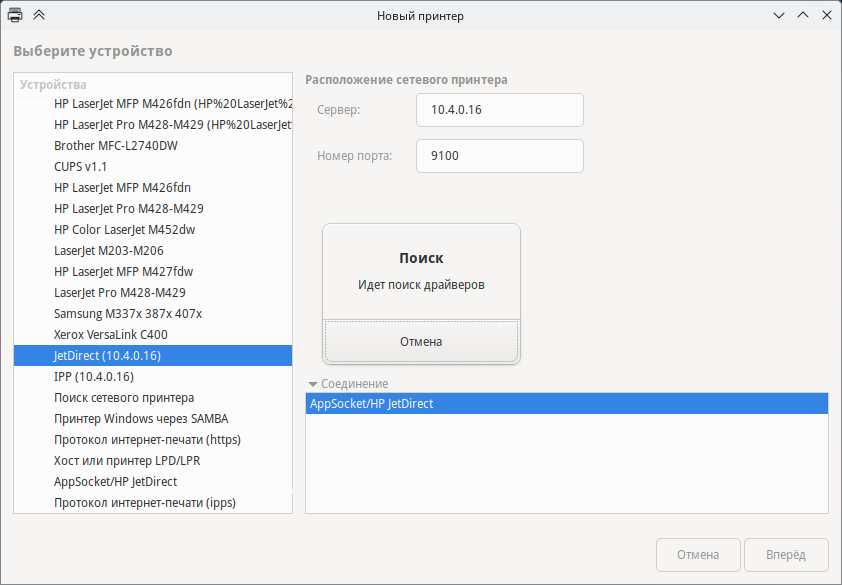
6. Выберите из базы драйверов рекомендуемый
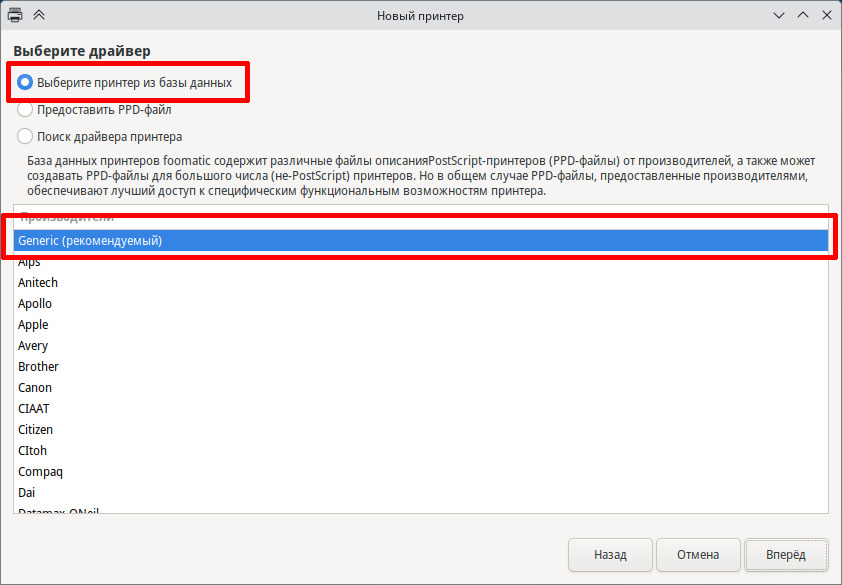
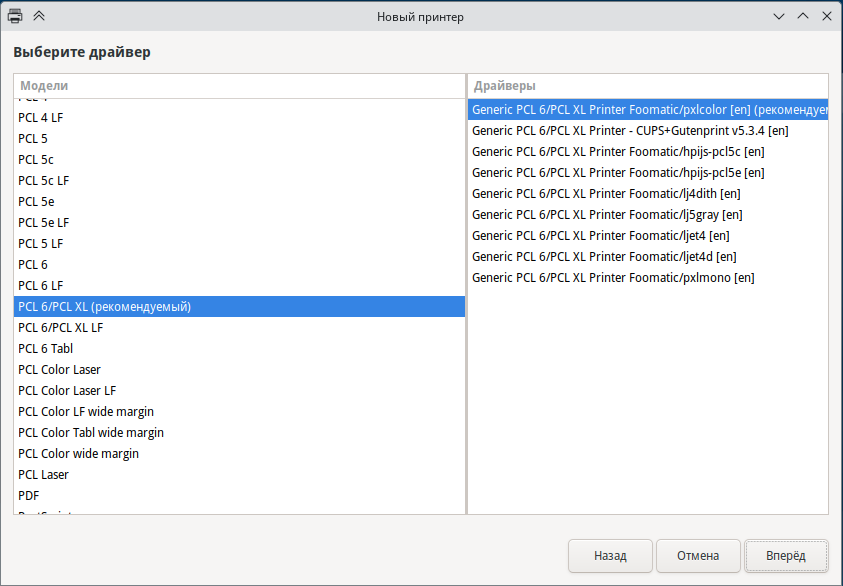
7. Введите имя принтера и его описание
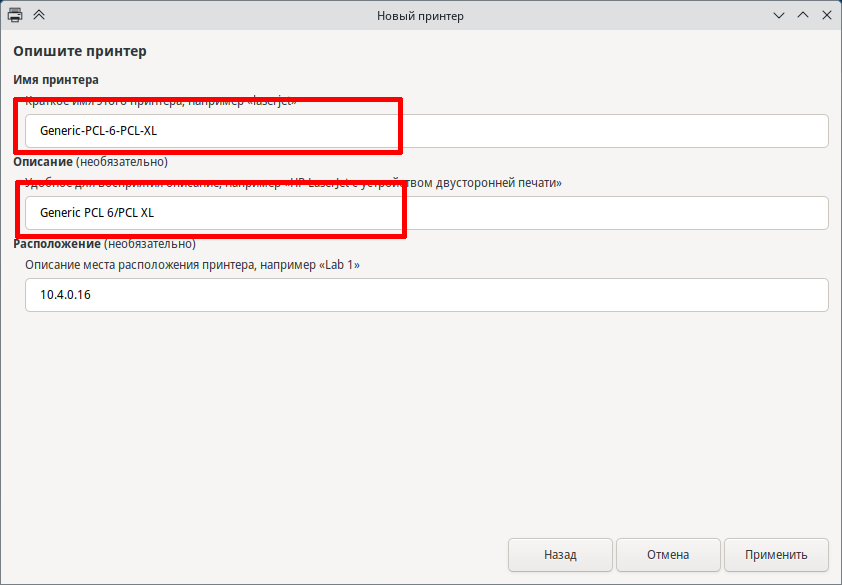
8. При желании Вы можете распечатать пробную страницу
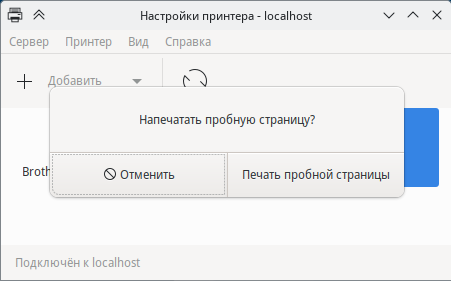
9. Принтер установлен
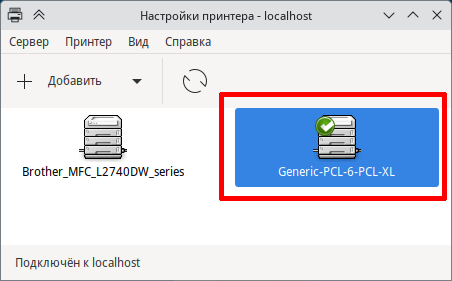
Примечание: После настройки сетевого принтера могут возникнуть проблемы с печатью — иногда это вызвано неверным автосгенерированным URI устройства.
Чаще всего помогает его смена (через свойства принтера) на один из следующих:
http://<printer’s IP>
socket://<printer’s IP>:9100
ipp://<printer’s IP>:631
Настройка принтера, расшаренного через CUPS
На машине с Линуксом возможно открыть доступ к печати по сети на локальный принтер. Для этого необходимо в данной утилите открыть пункт меню «Сервер» -> «Параметры». И установить флажок «Показывать общие принтеры, подключенные к этой системе». Или — на http://localhost:631/admin — «Разрешить совместный доступ к принтерам, подключенным к этой системе». После этого необходимый принтер будет иметь следующий URI: http://<PC’s IP>:631/printers/<printer’s name>
- См. п.1 настройки локального принтера.
- В строку адреса введите URI устройства (закладка «Введите адрес») в формате указанном выше.
- Далее с п.3 настройки локального принтера.
Настройка принтера, работающего через принт-сервер
- См. п.1 настройки локального принтера.
- Далее в списке устройств слева разверните закладку «Сетевой принтер».
- Внизу открывшегося списка выберите «Хост или принтер LPD/LPR».
- Введите адрес принт-сервер в поле «Сервер» и имя принтера в поле «Очередь».
- Далее с п.3 настройки локального принтера.
Примечание: Можно сразу ввести URI данного устройства в формате lpd://<сервер>/<принтер/очередь>
Также для удобства лучше установить данный принтер с универсальным драйвером Generic PCL 6/PCL XL, дабы при смене принтера на сервере — не сломалась печать на ПК (так как будет нужен другой драйвер). Однако с данным драйвером все-таки могут быть проблемы и полностью на него пологаться не нужно»
Настройка через веб-интерфейс CUPS
Запуск утилиты либо через меню Menu -> Системные -> Настройка печати, либо в браузере http://localhost:631.
Если в меню данного ярлыка не нашли и страница в браузере не открывается, то необходимо доустановить пакет cups.
Примечание: altbug #34113
Если необходимо производить настройку от обычного пользователя, а не от рута, необходимо либо добавить пользователя в группу sys (gpasswd -a user sys), либо в файле /etc/cups/cups-files.conf в раздел SystemGroup добавить группу wheel (соответственно, пользователь должен входить в данную группу — Администраторы системы). Во втором случае будет необходим перезапуск сервиса cups.
Чтобы добавить принтер, необходимо перейти на вкладку «Администрирование» и нажать кнопку «Добавить принтер». В открывшемся списке в разделе «Установленные принтеры» представлен список всех доступных для подключения локальных и «программных» устройств печати; ниже раздел «Найденные сетевые принтеры» — для автоматической настройки имеющихся в сети устройств и раздел «Другие сетевые принтеры», в котором необходимо вручную выбрать тип искомого принтера (подробнее смотрите выше).
Отключение автопоиска сетевых принтеров
Чтобы отключить автопоиск сетевых принтеров, необходимо подправить файл /etc/cups/client.conf:
$ su - # echo 'DiscoveredOnly Yes' >> /etc/cups/client.conf
Настройка WiFi-принтера
Ничем не отличается от настройки сетевого принтера, за исключением того, что принтер не знает, к какому WiFi подключаться, а заставить его это сделать без специального приложения под Android или Windows сложно.
Однако многие принтеры поддерживают WiFi Direct. Для принтера это значит, что он сам раздаст тебе какой-то вайфай (только к себе), после чего надо к нему подключиться и настроить настоящий вайфай.
Нам потребуется:
- SSID сети, которую раздаёт принтер по WiFi Direct
- Ключ (пароль) этой сети
- (возможно) IP-адрес, который принтер получит после настройки
Настройка WiFi-печати на принтере Samsung Xpress 2020w через WiFi Direct
- Нажать на кнопку WPS 10 сек (не больше и не меньше).
- **Не** включать WPS.
- Приедет распечатка настроек. Если приехало что-то иное, значит, держали кнопку дольше или меньше.
- В сетевых настройках в разделе Wi-Fi Direct:
- IP Address: адрес принтера (у меня 192.168.3.1)
- SSID: это принтер сам раздаёт сеть, у меня DIRECT-GDM2020 Series
- Network key: пароль от принтерного вайфая
- Подключаетмся к этому вайфаю, используя этот пароль
- Заходим http://192.168.3.1, жмём, внезапно, «Войти в систему» (это место. над которым я думал дольше всего, реально)
- ИД (здравствуй, Фрейд!): admin
- Пароль: sec00000 (сек от слова «секретно», ооок)
- Всё, мы в Хопр^Wинтерфейсе управления принтером, где можно
- — поменять логин/пароль на более (или менее) секретный
- — если вдруг DHCP не включён, включить его (у меня был включён)
- — включить WiFi в разделе Wifi (принтер будет цепляться за вашу точку)
- Комп надо не забыть подключить обратно к тому же WiFi )
Теперь можно снова распечатать странички с настройками (10 секунд кнопки WPS), там будет полученный по DHCP адрес принтера
В принципе, принтер себя по avahi анонсирует, CUPS его увидит
$ avahi-browse -lt _ipp._tcp + wlan0 IPv4 Samsung M2020 Series (SEC12345678902334) Принтер IPP local
Но можно и avahi-browse -ltr _ipp._tcp, там будет адрес
Установка драйверов (популярные марки устройств)
Hewlett Packard
Есть рецепт в epm!
epm play hplip-plugin
Установите следующие пакеты:
# apt-get install hplip
Примечание: hplip-PPDs включен в основной пакет hplip.
Запустите hp-plugin с ключом i:
$ hp-plugin -i
Следуйте инструкциям. Будьте готовы ввести пароль суперпользователя.
hp-plugin скачивает актуальный плагин с сервера HP и устанавливает его в систему (см. также Hplip).
Примечание: Если при установке плагина HP возникают ошибки:
$ hp-plugin -i error: Plugin download failed with error code = 8 error: file does not match its checksum. File may have been corrupted or altered
Можно установить плагин вручную:
$ hplip_v=$(rpm -qi hplip | grep -i version | cut -d":" -f 2 | tr -d " ") && \ wget https://developers.hp.com/sites/default/files/hplip-${hplip_v}-plugin.run && \ wget https://developers.hp.com/sites/default/files/hplip-${hplip_v}-plugin.run.asc && \ hp-plugin -p ./
Xerox
Ручной способ установки ULD драйвера
- Скачиваем с официального сайта драйвера для необходимого устройства — http://www.support.xerox.com/
- Распаковываем архив с драйверами tar xzf *.tar.gz
- Переходим в полученную папку cd media/XEROX_MFP/Linux
- От рута запустите установку:
$ su - # ./install.sh
Удобный способ установки ULD драйвера
- Скачиваем rpm и устанавливаем
$ su - # apt-get update # apt-get install http://altrepo.ru/local-p10/x86_64/RPMS.local-p10/xerox-uld-standalone-1.00.25_00.05-alt2.x86_64.rpm
XeroxOfficePrtDrv
Если для работы требуется XeroxOfficePrtDrv, то можно установить так
$ su - # apt-get update # apt-get install http://altrepo.ru/local-p10/x86_64/RPMS.local-p10/XeroxOfficePrtDrv-5.20.661.4684-alt1.x86_64.rpm
Brother
- Самым простым и действенным способом установки драйверов и настройки принтера (а также и сканера, если это МФУ) — является официальная утилита «Driver Install Tool», которую можно скачать по ссылке — https://download.brother.com/welcome/dlf006893/linux-brprinter-installer-2.2.2-2.gz
Скачайте данный архив, распакуйте его командой gunzip linux-brprinter-installer-2.2.2-2.gz и запустите скрипт от рута, через пробел укажите модель принтера:
$ su - # bash linux-brprinter-installer-2.2.2-2 MFC-7860DW
Далее следуйте инструкциям на экране, на предпоследнем этапе необходимо будет указать, есть ли у Вас URI устройства, и если укажите, что есть, предложит выбрать из найденных или ввести вручную. На последнем этапе (если это МФУ) — будет настроена возможность сканирования.
- установить пакет printer-driver-brlaser (возможно вам его надо обновить)
([1])
# apt-get update # apt-get install printer-driver-brlaser
- еще один вариант, на примере установки принтера Brother DCP-L2540DNR
скачать с оригинального сайта пакеты dcpl2540dncupswrapper.32bit и dcpl2540dnlpr.32bit
(https://support.brother.com/g/b/downloadlist.aspx?c=eu_ot&lang=en&prod=dcpl2540dn_eu&os=127)
установить данные проблемные пакеты, через:
# rpm -ihv --nodeps "имя пакета".rpm
После чего получим:
# apt-get dist-upgrade
Чтение списков пакетов... Завершено
Построение дерева зависимостей... Завершено
You might want to run `install --fix-broken' to correct these.
Следующие пакеты имеют неудовлетворенные зависимости:
dcpl2540dnlpr.32bit: Требует: perl(Cwd) но пакет не может быть установлен
Требует: perl(File::Copy) но пакет не может быть установлен
E: Unmet dependencies. Try using --fix-broken.
Для решения проблемы с обновлением и установкой пакетов после этого, нужно удалить пакет из базы RPM (файлы остаются):
# rpm -e --justdb "имя пакета".rpm
Данное решение крайне не рекомендуемое, при возможности нужно пытаться перепаковать пакеты или напрямую копировать ppd и filter файлы в систему.
Kyocera
Есть рецепт в epm!
epm play kyodialog
Установка драйверов доступна через epm
в случае возникновении ошибки проверки сертификата при скачивании — используем команду:
epm play --ipfs kyodialog
Далее запускаем из меню приложений Kyocera Print Panel
«Ручная установка»
- Скачиваем с официального сайта драйвера для необходимого устройства — https://www.kyoceradocumentsolutions.com/download/index_ru.html
- Если в списке ОС не находим Linux — указываем язык драйвера Английский.
- В скачанном архиве Вы найдете необходимый PPD файл, который необходимо указать при выборе драйвера (пункт 3 настройки локального принтера, доступно при нажатии кнопки «Предоставить PPD-файл»).
Модифицированный пакет kyodialog
- Берем модифицированный пакет http://altrepo.ru/local-p10/x86_64/RPMS.local-p10/kyodialog-9.3-alt6.x86_64.rpm в который также добавлены более старые модели FS-1020MFP,1025MFP,1040,1060DN,1100,1120MFP,1125MFP,1300D..
Canon
Ознакомьтесь с данными статьями:
- Принтеры Canon
- Совет по установке принтеров Canon
Pantum
Есть рецепт в epm!
epm play pantum
Примечание: если на официальном сайте сайте Pantum, для вашего устройства указана версия драйвера до 1.1.99 включительно, можно взять сформированный пакет уже со всеми зависимостями
- 1.1.99, x86_64, RPM
- 1.1.96, x86_64, RPM
- 1.1.94, x86_64, RPM
Отдельные версии в отдельных пакетах
- 1.1.101, x86_64, RPM
- 1.1.106, x86_64, RPM
Или же https://storage.my-pantum.ru/index.php/s/2xYYf4ESJNG6krS
Предварительно сделайте обновление системы.
- Скачайте с сайта производителя:
https://pantum.ru/service/drivers-and-documentation/
пакет Linux Driver V1.1.5
распакуйте его, перейдите в папку с распакованным пакетом, выполните перепаковку пакета (если не установлен, установите пакет eepm) :
перепаковка со скриптами:
# epm repack --scripts pantum-1.1.5-amd64.deb
В результате выполнения этой команды рядом со скачанным пакетом появится еще один, название которого, помимо версии и архитектуры, дополнится вставкой вида -alt1.repacked.with.epm.2
- Установите пересобранный пакет (предварительно перейдите под пользователем root в папку с перепакованным пакетом):
# apt-get install pantum-1.1.5-alt1.repacked.with.epm.2.x86_64.rpm
- Для работы сканера в МФУ Pantum кроме установки драйверов, необходимо установить пакет из репозитория:
# apt-get install libjpeg8
Добавить пользователя в группу lp (актуально при подключении по USB):
# gpasswd -a user lp
- Либо установите пакет для Pantum в формате rpm, в нем уже добавлена зависимость на библиотеку libjpeg.so.8, пользователя в группу все равно надо добавлять вручную.
repo_Pantum
- перегрузите систему и принтер
- Первый раз запустите xsane из под root
# xsane
Проверено на принтерах Pantum P2200, МФУ Pantum M6500, M700D.
Драйвер актуален для большого списка принтеров и мфу.ov@
Lexmark
Пример установки МФУ Lexmark MX421ade
$ lsusb | grep -i lexmark
Bus 002 Device 002: ID 043d:026f Lexmark International, Inc. Lexmark MX421ade
$ ll /dev/bus/usb/002/002
crw-rw-rw- 1 root lp 189, 129 апр 8 11:56 /dev/bus/usb/002/002
Добавить пользователя в группу lp
# gpasswd -a user lp
Скачайте драйвера с официального сайта: https://www.openprinting.org/driver/Postscript-Lexmark
Установить пакеты:
# apt-get install Lexmark-UPD-PPD-Files-1.0-03042021.x86 64.rpm # apt-get install lexmark network-scan-linux-glibc2 02012021 x86 64.rpm
Для работы сканера необходимо создать симлинки:
#ln -s /lib64/libusb-1.0.so.0.1.0 /usr/lib64/libusb-1.0.so.0 #ln -s /lib64/libusb-0.1.so.4.4.4 /usr/lib64/libusb-0.1.so.4
Аналогичные симлинки для сканирования нужно создать для мфу
F+ imaging
Проверено на МФУ Lexmark MX421ade, f+ imaging M40adn, f+ imaging M60ade ov@
Epson
Для корректной работы печати по USB, необходимо установить драйвер из репозитория. Для этого от пользователя root выполнить команду:
# apt-get install epson-inkjet-printer-escpr
Рабочая ссылка на данный момент для Epson M2170
https://www.epson.co.in/Support/Printers/All-In-One/M-Series/Epson-M2170-/s/SPT_C11CH43502?review-filter=Linux
Выбрать: Linux_Printer Driver_32bit_64bit _lieonel
Так же: http://support.epson.net/linux/Printer/LSB_distribution_pages/en/escpr2.php
Samsung
Ручной способ установки ULD драйвера
- Скачиваем с официального сайта драйвера для необходимого устройства — https://support.hp.com/kz-ru/drivers/printers
- Распаковываем архив с драйверами tar xzf *.tar.gz
- Переходим в полученную папку
- От рута запустите установку:
$ su - # ./install.sh
Удобный способ установки ULD драйвера
$ su - # apt-get update # apt-get install http://altrepo.ru/local-p10/x86_64/RPMS.local-p10/samsung-uld-standalone-1.0.39.1.17-alt3.x86_64.rpm

Наш канал в Telegram
Очередная ситуация: есть ПК под управлением Альт Линукс Школьный Мастер 5.0.2 с подключённым принтером HP LazerJet Professional M 1132 MFP. Как раздать печать на Linux-машины вопросов не возникает — достаточно в CUPS выставить соответствующие галочки и все, но что же делать если в сети есть еще и Windows-машины? Ничего сложного!
Итак качаем драйвера с официального сайта фирмы производителя (или ищем их на диске, который был в комплекте с принтером). И приступаем к установке.

И распаковываем содержимое архива в, заранее подготовленную нами, директорию:

Устанавливать драйвер при помощи программы установки, которую мы скачали, нам не следует, так как она потребует обязательного физического подключения принтера, что нам не особо и нужно. Поэтому переходим непосредственно к установке самого принтера. Делается это классическим способом:

Выбираем «Сетевой принтер»:

Далее обращаемся к нашему Linux-серверу печати, для того чтобы узнать полный путь к принтеру. Для этого можно воспользоваться любым браузером. Вводим http://ip-адрес принт-сервера:631 (т.е. обращаемся к веб-интерфейсу системы печати CUPS, соответственно доступ по сети к нему должен быть открыт). И находим наш принтер в разделе «Принтеры»:

Путь, который отобразиться в адресной строке, копируем и вводим в поле URL «Подключиться к принтеру в интернете»:

Смело жмём далее и переходим к выбору драйверов для принтера. Здесь мы и указываем директорию с, заранее скачанным и разархивированным, драйвером принтера:

В открывшемся диалоговом окне выбираем модель нашего принтера:

Нажимаем «OK» и кнопку «Готово»:

Осталось только проверить работоспособность принтера печатью тестовой страниц:

Интересная статья? Поделитесь ей с друзьями!
Наличие дома, а тем более в корпоративном сегменте, нескольких компьютеров, объединенных между собой единой локальной сетью – нормальная практика. Каждый член семьи или сотрудник может заниматься своими делами. Что касается периферийной офисной техники, например, принтеров, ситуация выглядит иначе. Покупать для каждого подобное оборудование дорого. Кроме этого, принтеры нужно обслуживать, заправлять картриджи.
В связи с этим печатную офисную технику устанавливают одну на несколько компьютеров, а подключение настраивают через имеющуюся локальную сеть.
Как открыть доступ к сетевому принтеру
Перед непосредственной настройкой сетевого принтера в ОС Windows 10 или Linux следует привязать локальный IP адрес к компьютеру, который будет выступать сервером. Для этого нужно зайти в панель управления роутером. Процедура необходима, чтобы при перезагрузке маршрутизатора адрес сетевого принтера не изменялся. Только после этого можно переходить к настройке операционной системы.
По умолчанию в ОС Windows 10/11 действуют жесткие ограничения доступа к ресурсам компьютера по локальной сети. Чтобы сетевой принтер в Виндовс был доступен на других ПК, потребуется сделать изменения в настройках в Центре управления сетями.
Далее откройте раздел Устройства меню Параметры и выберете принтер, который собираетесь сделать сетевым, перейдите в его Свойства.
Во вкладке Доступа сделайте принтер видимым в локальной сети. Для этого нужно просто поставить соответствующую галочку.
Если фаервол Simply Linux настроен по умолчанию и нет установленных правил на запрет доступа по тем или иным портам, настройка сетевого принтера в Linux осуществляется проще, чем в Виндовс.
Сначала нужно открыть Параметры печати через меню операционной системы.
Нажать на сетевом принтере правой кнопкой мышки и убедиться в том, что возле пункта Общий доступ установлена галочка.
Чтобы добавить сетевой принтер в Windows 10/11, перейдите в Параметрах в раздел Устройства-Принтеры и сканеры и нажмите плюсик. Операционная система попытается самостоятельно обнаружить поддерживаемые сетевые устройства, если этого не произойдет, нужно выполнить настройку вручную.
Представленную адресную строку можно ввести вручную, но для этого нужно знать точное имя компьютера локальной сети, к которому подключен сетевой принтер, и название последнего.
Узнать имя компьютера можно через Параметры-Система-О программе.
Добавление сетевого принтера в ОС Simply Linux выполняется в Параметрах печати. Нажмите на кнопку Добавить, после этого появится диалоговое окно настроек. Стоит отметить, что Linux-дистрибутивы предлагают более точные параметры, вплоть до выбора протокола и порта связи с подключаемым устройством.
В адресном поле сервера нужно просто ввести локальный IP-адрес компьютера, на котором открыт общий доступ для сетевого принтера. Simply Linux определит наличие последнего и тип соединения.
Как и в Windows, Simply Linux автоматически установит все необходимые драйвера, в противном случае выдаст следующее окно настроек.
Под конец настроек система предложит выполнить пробную печать для определения корректности работы сетевого принтера.
Чтобы пользоваться одним принтером с нескольких компьютеров, необязательно покупать устройства со встроенным Wi-Fi или Ethernet. Это можно сделать с любой печатной офисной техникой независимо от того, какая операционная система установлена на компьютере, который будет выступать в качестве сервера или на других ПК локальной сети.
Порядок настройки подключения к принтерам и МФУ различных моделей на примере ОС Alt Linux 10.3. Здесь показана только настройка печати.
Canon
Этот способ проверен и работает со следующими устройствами (печать по сети):
— Canon MF445 (драйвер Canon MF440 Series UFR II);
— Canon MF3010 (драйвер Canon MF3010);
— Canon iR2630 (драйвер Canon iR2625/2630 UFR II).
Выполняем команды:
apt-get update
apt-get install epm
epmi /<путь до файла>/cnrdrvcups-ufr2-uk-5.90-epm1.repacked.2.03.x86_64.rpm

Команда epm — единая команда управления пакетами. Посредством epm можно попытаться установить в систему чужой пакет (предназначенный для другой ОС на базе Linux). Пакет при этом конвертируется в пригодный формат.
Ссылка на архив с файлом: cnrdrvcups-ufr2-uk-5.90-epm1.repacked.2.03.x86_64.rpm
Перезапускаем Common UNIX Printing System (Общая система печати UNIX) командой:
systemctl restart cups
И выполняем команду
cnsetuputil2
Откроется окно, где для добавления нового принтера нужно нажать кнопку «Add»:

После этого нужно выбрать из списка нужную модель и нажать «ОК»:

В следующем окне выбрать «socket», указать IP-адрес принтера (для USB выбрать соответствующую запись с подключенным принтером) и нажать «Register»:

Принтер добавлен, можно закрывать это окно:

При подключении по USB нужно, чтобы принтер был уже подключён к компьютеру и включён.
Для принтера Canon LBP226 UFR II можно обойтись без описанной выше утилиты. Для него достаточно выбрать драйвер от другого принтера — Canon LBP-1260 — CUPS+Gutenprint v5.3.4. Сам порядок описан ниже на примере USB принтера HP.
HP
Это основной способ настройки печати по сети для всех принтеров, чьи драйвера есть в системе.
Проверено и работает со следующими устройствами:
— HP LaserJet P2055dn (драйвер HP LaserJet p2055dn pcl3, hpcups 3.23.12);
— HP LaserJet M1536dnf MFP (драйвер HP LaserJet M1536dnf MFP Postscript);
— HP LaserJet M1214nfh MFP (драйвер HP LaserJet Professional M1212nf MFP Foomatic/foo2xqx);
— HP Color LaserJet 5550dn (драйвер HP Color LaserJet 5550 pcl3, hpcups 3.28.8).
В параметрах системы выбрать «Принтеры», где нажать на добавление нового принтера:

В окне добавления принтера выделить строку «Адрес, указанный вручную» и в поле «Подключение» указать адрес принтера в формате
socket://<IP-адрес>:9100
После этого нажать «Далее»:

В следующем окне дождаться отображения списка и выбрать из него нужный драйвер, нажать «Далее»:

После этого задать произвольные «Имя» и «Описание», и нажать «Готово»:

При подключении по USB нужно, чтобы принтер был уже подключён к компьютеру и включён.
На примере HP LaserJet P1102 (драйвер HP LaserJet Pro P1102 Foomatic/foo2zjs-z2) установка принтера выглядит так:
— выбираем локальный принтер и способ подключения

— на следующем шаге выбираем нужный драйвер

Для принтера HP LaserJet 1018 перед настройкой печати по USB нужно установить соответствующий плагин. Подробнее по ссылке внизу страницы.
Ricoh
Ставятся основным способом. Проверено и работает со следующими устройствами:
— Ricoh SP 6430DN (драйвер Ricoh SP 6430DN PS);
— Ricoh P 501 (драйвер Ricoh P 501 PS);
— Ricoh M C2000 (драйвер Ricoh M C2001 PS);
— Ricoh IM 2702 (драйвер Ricoh IM 2702 PS);
— Ricoh MP 3055 (драйвер Ricoh MP 3055 PS).
Нужно только выбрать соответствующий драйвер (соответствует модели устройства):

Для Ricoh MP 2014AD в системе не было драйверов, поэтому сперва нужно его установить:
apt-get update
apt-get install /<путь до файла>/mp-2014-series-Printer-1.01-0.noarch.rpm
Ссылка на архив с файлом: mp-2014-series-Printer-1.01-0.noarch.rpm
После этого можно установить принтер основным способом, где выбрать установленный драйвер:

Xerox
Ставятся основным способом. Проверено и работает со следующими устройствами:
— Xerox WorkCentre 5325 (драйвер для PCL Xerox WorkCentre C2424 Foomatic/hpijs-pcl5c).
Для Xerox WorkCentre 5325 есть особенность — из списка нужно выбирать драйвер другого устройства: Xerox WorkCentre C2424 с поддержкой PCL:

Установленные в системе принтеры и их настройки можно увидеть и через консоль в файле /etc/cups/printers.conf

Подробное руководство по настройке и использованию принтеров и сканеров в операционной системе ALT Linux.
2023.05.21
#Alt Linux
#принтер
#сканер
#настройка
#использование
Источник: mertech.ru ALT Linux предлагает обширные возможности для работы с различными периферийными устройствами, включая принтеры и сканеры. Этот дистрибутив Linux поставляется с множеством инструментов и служб, которые помогают в настройке и использовании этих устройств.
Установка ALT Linux и подключение принтера или сканера
Установка ALT Linux – это первый шаг на пути к использованию принтера или сканера. После успешной установки, вы можете подключить ваше устройство к компьютеру. В большинстве случаев ALT Linux автоматически определит и установит необходимые драйверы.
Для проверки подключенных принтеров можно использовать команду lpstat:
lpstat -p -d
Настройка принтера в ALT Linux
Для настройки принтера ALT Linux использует систему CUPS (Common Unix Printing System). Эта система обеспечивает поддержку большинства современных принтеров. Пользователи могут настроить принтер, используя веб-интерфейс CUPS, который доступен по адресу http://localhost:631.
Также можно добавить новый принтер с помощью командной строки:
sudo lpadmin -p имя_принтера -E -v uri_принтера -m ppd_файл
Настройка сканера в ALT Linux
Настройка сканера в ALT Linux аналогична настройке принтера. ALT Linux использует SANE (Scanner Access Now Easy) для работы со сканерами. Список поддерживаемых устройств можно проверить на сайте проекта SANE.
Вы можете проверить, видит ли ваша система сканер, с помощью команды scanimage:
scanimage -L
Использование принтеров и сканеров в ALT Linux
После настройки принтера или сканера, их можно использовать для печати документов или сканирования изображений. Вы можете отправить документ на печать с помощью команды lpr:
lpr -P имя_принтера имя_файла
Сканирование изображений можно осуществить с помощью команды scanimage:
scanimage > output.pnm
В заключение, ALT Linux представляет собой отличную среду для работы с принтерами и сканерами, предлагая все необходимые инструменты для настройки и использования этих устройств.
