Для того чтобы подключить сетевые папки Windows из Linux необходимо прописать в /etc/fstab
//10.34.10.1/docs /mnt/atlant cifs users,username=pupkin,password=super-puper-password,iocharset=utf8,codepage=866 0 0
где 10.34.10.1- это ip адрес компьютера каталог с которого нам нужно смонтировать
docs — Сетевой ресурс
/mnt/atlant — папка куда будет смонтирован сетевой ресурс
pupkin — пользователь которому разрешен доступ на сетевой ресурс
super-puper-password — пароль пользователя
После ввода данных в файл fstab необходимо сохранить его и выполнить команду
mount -a
После этого мы получим наш сетевой ресурс в каталоге /mnt/atlant
Уровень сложностиПростой
Время на прочтение4 мин
Количество просмотров7.8K
16 июня 2024 г.
Получается, что у 10-й платформы АльтЛинукса репозитарий один на все дистрибутивы, только набор программного обеспечения разный. Т.е. можно на текущий дистрибутив спокойно установить не устанавливаемое по умолчанию ПО. Только нужно точно знать, что требуется. И документация тоже подходит. Подходящий пример: установка на сервер виртуализации не типичной для него роли файлового сервера. И документация по серверу виртуализации в этом деле не поможет. Зато отлично подойдет документация по Альт Линукс Сервер 10. На текущий момент актуальной версией является версия 10.2.
Читаем и делаем: https://docs.altlinux.org/ru-RU/alt-server/10.2/html/alt-server/protocol.html
Ниже подробно разберем настройку доступности по сети для новой папки «NET», созданной по пути «/var» как для клиентов на ОС Линукс, так и для клиентов на ОС Виндовс.
Считаем, что сервер виртуализации уже установлен. Если нет, то можно воспользоваться пошаговой инструкцией по установке: АльтЛинукс Сервер виртуализации10.1 (Proxmox)
Для клиентов Линукс необходимо установить, настроить и запустить NFS-сервер
Для клиентов Виндовс необходимо установить, настроить и запустить Samba-сервер (SMB, если кратко)
Обычно Линукс умеет подключаться к серверу Samba, но, считаю, что лучше использовать родной протокол.
Создаем папку /var/NET
Первым делом нужно создать папку, которую планируется сделать доступной по сети. В нашем случае требуются права суперпользователя. Поэтому запускаем терминал, пишем «su — » вводим пароль root и набираем команду «mc» для запуска «Midnight Commander»:

В открывшемся миднайт командере переходим в папку /var и нажимаем F7 в появившемся окне вводим «NET» и нажимаем ENTER два раза. См. скрин ниже:

И тут же выдаем на эту папку права всем через меню MC. На меню можно переключиться мышью или с помощью клавиши F9. «Файл» — > «Права (расширенные)» в русском mc или «File» -> «Advanced chown» в английском. См. скрин ниже:

Выставляем в «другие» значение «rwx» и «установить» («other» в «rwx», и «Set» для английского):

Важно это не забыть.
Hidden text
Так, создав с правами суперпользователя папку и настроив сервисы сетевого доступа к файлам, я довольно долго не мог понять, почему из сети регистрируюсь, в папку захожу, а ничего записать в неё не получается. Получаю ошибку о недостаточности прав. Пытался и из Линукс и из Виндовс. Искал проблему в файлах конфигурации сервисов NFS и SMB. А, оказывается, нет прав на папку в локальной файловой системе.
Знатокам командной строки, конечно, создание папки и выдачу на неё прав сделать быстрее.
Нажав CTRL+o можно временно скрыть панели mc, повторное нажатие CTRL+o вернет панели. Клавиша F10 закроет командер совсем. Для его запуска надо будет набирать mc.
NFS
Переходим в терминал и под суперпользователем устанавливаем пакет nfs-server:
apt-get install nfs-server
После установки nfs-сервера следует отредактировать файл /etc/exports. В mc есть встроенный редактор, с помощью которого и можно внести изменения в файл. Для этого нужно переместить курсор на нужный файл и нажать клавишу F4. Для вставки можно использовать комбинацию клавишу SHIFT+Insert (Ctrl+C — в нем не работает)
Моё содержимое файла /etc/exports:
# See also /etc/sysconfig/rpcbind (control rpcbind).
/var/NET 192.168.1.0/24(rw,subtree_check)Где первая строка — комментарий, т.к. начинается с символа «#». Во второй строке указано, что папка /var/NET для всех подключений из подсети 192.168.1. доступна для всего набора манипуляций с файлами (чтение, запись, выполнение)
Теперь дадим команду запустить NFS-сервер и включим его по умолчанию:
systemctl enable --now nfsSMB
Переходим в терминал и под суперпользователем устанавливаем пакет samba:
apt-get install samba
После установки следует отредактировать файл /etc/samba/smb.conf. Я добавил в него раздел «NET» и предоставил доступ пользователю «vvk». В файле это выглядит следующим образом:
[NET]
comment = NET
path = /var/NET
public = yes
browseable = yes
read only = no
writable = yes
valid users = vvk
quest ok = no
Также есть тут заморочки с пользователями. Лучше официальной документации не скажешь: Samba использует отдельную от системной базу данных пользователей. Для возможности доступа пользователя к папке (если запрещен гостевой доступ) необходимо внести его в базу данных Samba и установить пароль для доступа к общим ресурсам (он может совпадать с основным паролем пользователя). Следует учитывать, что в базу данных Samba можно добавлять только тех пользователей, которые уже есть в системе. Добавить пользователя в базу данных Samba можно, выполнив команду (должен быть установлен пакет samba-common-client): «smbpasswd -a <имя_пользователя>»
Потому выполняю команду для пользователя «vvk» и дважды указываю пароль в точности такой же, как и при входе в систему.
smbpasswd -a vvkСистема должна ответить, что пользователь добавлен. См.скрин ниже:

После чего дадим команду запустить SMB-сервер и включить его по умолчанию:
systemctl enable --now smbДействия на госте с ОС «АльтЛинукс Рабочая станция К» 10-й платформы.
Затем на госте с ОС Альт линукс в консоле под правами root делаем для проверки что всё работает:
создать точку монтирования:
mkdir /mnt/NET
примонтировать файловую систему:
mount -t nfs 192.168.1.50:/var/NET /mnt/NET
проверить наличие файлов в каталоге /mnt/NET
ls -al /mnt/NET
Для автоматического монтирования к NFS-серверу при загрузке необходимо добавить следующую строку в файл /etc/fstab:
192.168.1.50:/var/NET /mnt/NET nfs intr,soft,nolock,_netdev,x-systemd.automount 0 0
Теперь при регистрации пользователя в виртуальной машине «АльтЛинукс Рабочая станция К» сетевая папка будет примонтирована и будет выглядеть примерно следующим образом:

Действия на госте с ОС «Windows 10 Pro»
Открываем проводник и в строке адреса вводим полный путь до вашей папке. В моем случае это \\192.168.1.60\NET\ и нажимаем ENTER. В появившемся окне вводим имя пользователя и пароль. При необходимости выставляем флажок «Запомнить учетные данные» и нажимаем кнопку «OK». См. скрин ниже:

После успешной регистрации сетевая папка добавиться слева в группе «Сеть». Отсюда через меню по правой кнопке можно подключить её как сетевой диск:

В появившемся окне выбираем букву диска и, при необходимости, выставляем флажок, чтобы этот диск всегда был:

Как-то так.
Разово до перезагрузки открыть расшареную папку можно зайдя в СЕТЬ выбрать нужную рабочую группу и ПК
Либо в адресной строке набрать smb://192.168.xxx.xxx или имя ПК , далее логинимся и получаем доступ до перезагрузки.
Как это было все вручную
1. Монтирование общей сетевой папки.
Все действия выполняются под суперпользователем root.
Отличие то что вы находитесь под пользователем или администратором root
Пользователь [имя_пользователя@имя_компьютера текущая папка] $ означает что вы работает под обычным пользователем $
Администратор [root@имя_компьютера текущая папка] # означает что вы работаете под Администратором #
1.1. Авторизуемся в терминале под пользователем root:
su
- переход под su.jpg
su это супер пользователь т.е. root
Вводим пароль суперпользователя администратора root который задавали при установке системы
1.2. Создаем каталог docs (docs — это расшареная папка не сервере доступ к ней без паролей) в каталоге /mnt. В этот каталог будем монтировать общий сетевой ресурс:
mkdir /mnt/docs
- создание папки общей папки.jpg
1.3. Например Монтируем сетевой каталог:
mount //192.168.203.7/docs /mnt/docs -o username=user
где
//192.168.203.7/docs – сетевой каталог,
/mnt/docs – точка монтирования, каталог, в который монтируем сетевой ресурс,
user – имя пользователя для входа на сетевой ресурс.
- монтируем сетевой каталог.jpg
Вводим пароль для пользователя user.
1.4. Проверяем каталог /mnt/docs:
ls /mnt/docs
- просмотр смонтировался ли каталог.jpg
Должен отобразиться список содержимого смонтированного общего сетевого каталога
2. Автомонтирование сетевого каталога при загрузке компьютера.
Все действия выполняются под суперпользователем root.
2.1. Авторизуемся в терминале под пользователем root:
su
- переход под su.jpg
Вводим пароль суперпользователя
2.2. Добавляем права обычному пользователю на выполнение монтирования (команды mount -a). Для этого открываем на редактирование файл /etc/sudoers:
pluma /etc/sudoers
- редактируем конфиг судореза.jpg
2.3. Добавляем в конец файла следующую строчку:
user ALL=NOPASSWD: /bin/mount -a
- добавим строку в конфиг судореза.jpg
Сохраняем и закрываем файл.
2.4. Добавляем монтирование сетевого ресурса в автозагрузку
Для этого открываем на редактирование файл /etc/fstab
pluma /etc/fstab
- монтирование в автозагрузку.jpg
2.5. Добавляем в конец файла следующую строчку (параметры разделены табуляцией):
//192.168.203.7/docs /mnt/docs cifs iocharset=utf8,uid=500,gid=500,suid,workgroup=workgroup,credentials=/root/password.txt 0 0
где
//192.168.203.7/docs – сетевой каталог,
/mnt/docs – точка монтирования — каталог, в который монтируем сетевой ресурс,
/root/password.txt – файл, содержащий логин и пароль для входа на сетевой ресурс (см. пункт 2.6.)
- монтирование прописываем строку.jpg
Сохраняем и закрываем файл.
2.6. Создаем файл password.txt, содержащий логин и пароль для входа на сетевой ресурс.
pluma /root/password.txt
- создаем файл для переменных логина пароля.jpg
2.7. Добавляем в созданный файл следующие строчки
username=user
password=pass
где
user – имя пользователя для входа на сетевой ресурс,
pass – пароль пользователя user для входа на сетевой ресурс.
В примере на скриншоте имя пользователя для входа на сетевой ресурс – spec1, а пароль пользователя spec1 для входа на сетевой ресурс 00000
- файл для переменных логина пароля.jpg
Сохраняем и закрываем файл.
2.8. Создаем скрипт mount.sh перемонтирования всех устройств, на случай если автомонтирование из fstab выполнится раньше, чем инициализируется сетевое подключение.
pluma /home/mount.sh
где
/home/mount.sh – полный путь к файлу скрипта
- скрипт монтирования.jpg
2.9. Добавляем в файл /home/mount.sh следующие строчки:
#!/bin/sh
sudo mount -a
exit 0
- скрипт монтирования содержание.jpg
Сохраняем и закрываем файл.
2.10. Даем права на выполнение созданного в п. 2.8 скрипта
chmod 775 /home/mount.sh
- права на скрипт монтирования.jpg
2.11. Помещаем скрипт в Запускаемые приложения
На панели вверху экрана выбрать «Система» – «Параметры» – «Запускаемые приложения».
- В запускаемые приложения добавить.jpg
В появившемся окне нажимаем кнопку «Добавить»
Откроется окно добавления нового запускаемого приложения:
- новая автоматическая запускаемая программа mount.jpg
В данном окне заполняем поля:
«Имя» — имя запускаемого приложения (можно придумать любое),
«Команда» — путь к созданному файлу скрипта.
Нажимаем кнопку «Добавить».
Скрипт добавлен в автозапуск.
2.12. Перезагружаем компьютер и проверяем автомонтирование. Если все сделано правильно, то в каталог /mnt/docs/ будет смонтировано содержимое общего сетевого каталога.
Или еще один вариант скрипта
#!/bin/bash
# Переменные
user=имя пользователя
passworduser=пароль учетки пользователя
imyauchetnoj=имя учетки
IPFS=192.168.321.7
# Общая папка
# Создать каталог
mkdir /mnt/docs
# Дать парва
chmod 777 /mnt/docs
# Монтируем сетевой каталог
mount //$IPFS/docs /mnt/docs -o username=$user
# Создать ярлык на рабочий стол
ln -s /mnt/docs/ «/home/$imyauchetnoj/Рабочий стол/Общая»
# Добавление прав пользователю
echo «$user ALL=NOPASSWD: /bin/mount -a» >> /etc/sudoers
# Добавим в fstab Каждая строчка описывает раздел, который нужно примонтировать
echo «//$IPFS/docs /mnt/docs cifs iocharset=utf8,uid=500,gid=500,suid,workgroup=workgroup,credentials=/root/password.txt 0 0» >> /etc/fstab
# Создать файл с логин паролем
{
echo «username=$user»
echo «password=$passworduser»
} > /root/password.txt
# Создать скрипт
{
echo ‘#!/bin/sh’
echo ‘sudo mount -a’
echo ‘exit 0’
} > /home/mount.sh
# дать права
chmod 775 /home/mount.sh
# Вынести скрипт на рабочий стол
ln -s /home/mount.sh «/home/$imyauchetnoj/Рабочий стол/Если не открывается Общая папка»
# Дать права
chmod +x /home/mount.sh
# Монтируем
mount -a
# ?Добавить скрипт в автозагрузку (например в крон при включении) /home/mount.sh
Модераторы: Skull, Модераторы разделов
-
rvb
- Сообщения: 16
- ОС: ALTLinux 4.0
Решено: Автоматическое мотирование ресурса с windows
help
Всем доброго времени суток.Кто сталкивался с такой проблемой. Имеется одноранговая сеть с файловым серверо под windows 2003, и есть машина под AltLinux 4.0. Необходим автоматический доступ к папкам расположенным на win2003.
Команда «mount -t smbfs //xxx.xxx.xxx.xxx /mnt/smb -o auto,users, rw username=fff,password=fff,iocharset=utf8,codepage=866,ro» дает доступ к файлом но работает только от root и пользователя в каталог /mnt/smb не пускает.Каждый раз набирать команду не реально да и толку пользователю всеравно не войти! Запись в «fstab //xxx.xxx.xxx.xxx/smb /mnt/smb smbfs auto,users, rw 0 0» создает ярлык сетевого диска но он естественно пустой.
Я так понимаю надо отредактировать файл /etc/fstab как root, чтобы дать пользователю права на монтирование сетевого диска! Но вот как это зделать?
-
Alexei_VM
- Сообщения: 765
- ОС: ALT Linux Sisyphus
Re: Решено: Автоматическое мотирование ресурса с windows
Сообщение
Alexei_VM »
rvb писал(а): ↑
12.03.2008 15:38
Я так понимаю надо отредактировать файл /etc/fstab как root, чтобы дать пользователю права на монтирование сетевого диска! Но вот как это зделать?
Как сделать что? Отредактировать файл как рут?
Попробуйте заменить параметр users на user.
Возможно, будет лучше, если вместо smbfs использовать cifsfs.
Возможно, вместо «статического» монтирования лучше использовать fuse-smb.
-
rvb
- Сообщения: 16
- ОС: ALTLinux 4.0
Re: Решено: Автоматическое мотирование ресурса с windows
Сообщение
rvb »
rvb писал(а): ↑
12.03.2008 15:38
help
Всем доброго времени суток.Кто сталкивался с такой проблемой. Имеется одноранговая сеть с файловым серверо под windows 2003, и есть машина под AltLinux 4.0. Необходим автоматический доступ к папкам расположенным на win2003.
Команда «mount -t smbfs //xxx.xxx.xxx.xxx /mnt/smb -o auto,users, rw username=fff,password=fff,iocharset=utf8,codepage=866,ro» дает доступ к файлом но работает только от root и пользователя в каталог /mnt/smb не пускает.Каждый раз набирать команду не реально да и толку пользователю всеравно не войти! Запись в «fstab //xxx.xxx.xxx.xxx/smb /mnt/smb smbfs auto,users, rw 0 0» создает ярлык сетевого диска но он естественно пустой.
Я так понимаю надо отредактировать файл /etc/fstab как root, чтобы дать пользователю права на монтирование сетевого диска! Но вот как это зделать?
Да что интересно если спользовать LinNeighborhood то мотировать windows сетевой ресурс с учетной записью пользователя можно, как и работать с ним. Правда после перегрузки приходится снова запускать LinNeighborhood, что не приемлемо.
-
Alexei_VM
- Сообщения: 765
- ОС: ALT Linux Sisyphus
Re: Решено: Автоматическое мотирование ресурса с windows
Сообщение
Alexei_VM »
rvb писал(а): ↑
12.03.2008 15:38
дает доступ к файлом но работает только от root и пользователя в каталог /mnt/smb не пускает
Не понял, что кому куда дает.
Вот специально нашел в локалке какой-то комп с открытой самбой. Вписал в /etc/fstab строку
Код: Выделить всё
//10.103.9.179/SharedDocs /mnt/test/ cifs user,auto,nosuid,nodev,noexec,iocharset=cp1251 0 0Набрал mount -a (что в целом должно быть эквивалентно монтированию при загрузке). Каталог подключен, пользователя в него пускает, русские буквы видно (при локали ср1251).
Код: Выделить всё
[alexei@threebears test]$ ls -l /mnt/test/
итого 16
-rwxrwSrwt 1 root root 137 Май 12 2007 desktop.ini
drwxrwxrwx 1 root root 0 Дек 15 2006 Мои видеозаписи
drwxrwxrwx 1 root root 0 Май 10 2006 Мои рисунки
drwxrwxrwx 1 root root 0 Май 10 2006 Моя музыкаЧто именно у вас не работает?
-
rvb
- Сообщения: 16
- ОС: ALTLinux 4.0
Re: Решено: Автоматическое мотирование ресурса с windows
Сообщение
rvb »
У меня не работает мотирование ресурса расположенного на компьютере под управлением win2003 под учетной записью пользователя.
Поясняю: запускаю терминал набиваю #SU, password,то есть захожу как root. Набираю команду #mouunt -t smbfs -o username=xxx,password=xxx //xxx/xxx /mnt/xxx
ресурс подключен но работать в с ним может только root! Запись команды в /etc/fstab в том числе и такой
//xxx/xxx /mnt/xxx/ cifs user,auto,nosuid,nodev,noexec,iocharset=cp1251 0 0 приводит к появлению ссылки на рабочем столе на отмотированный сетевую папку. Если использовать программу LinNeighborhood то требуемый ресурс с нужными правами можно подключить под учеткой пользователь! но дело в том что небходимо добится именно автоматического монтирование сетевого диска при включение компьютера, без набивания команд или запуска программ типа программу LinNeighborhood или gnomba. Вот в чем мне нужно помочь!!!
-
dr-evil
- Сообщения: 159
- ОС: Fedora 18
Re: Решено: Автоматическое мотирование ресурса с windows
Сообщение
dr-evil »
rvb писал(а): ↑
13.03.2008 09:31
У меня не работает мотирование ресурса расположенного на компьютере под управлением win2003 под учетной записью пользователя.
Поясняю: запускаю терминал набиваю #SU, password,то есть захожу как root. Набираю команду #mouunt -t smbfs -o username=xxx,password=xxx //xxx/xxx /mnt/xxx
ресурс подключен но работать в с ним может только root! Запись команды в /etc/fstab в том числе и такой
//xxx/xxx /mnt/xxx/ cifs user,auto,nosuid,nodev,noexec,iocharset=cp1251 0 0 приводит к появлению ссылки на рабочем столе на отмотированный сетевую папку. Если использовать программу LinNeighborhood то требуемый ресурс с нужными правами можно подключить под учеткой пользователь! но дело в том что небходимо добится именно автоматического монтирование сетевого диска при включение компьютера, без набивания команд или запуска программ типа программу LinNeighborhood или gnomba. Вот в чем мне нужно помочь!!!
для «автомата» есть fstab.
мне совершенно непонятно что происходит когда вы пишите строку монтирования в fstab
Анализ подозрительных файлов тут
Все что вы скажете может быть использовано как баян.
Jabber-конференция: sysadmins.ru на conference.jabber.ru — всем добро пожаловать!
-
rvb
- Сообщения: 16
- ОС: ALTLinux 4.0
Re: Решено: Автоматическое мотирование ресурса с windows
Сообщение
rvb »
dr-evil писал(а): ↑
13.03.2008 10:04
rvb писал(а): ↑
13.03.2008 09:31
У меня не работает мотирование ресурса расположенного на компьютере под управлением win2003 под учетной записью пользователя.
Поясняю: запускаю терминал набиваю #SU, password,то есть захожу как root. Набираю команду #mouunt -t smbfs -o username=xxx,password=xxx //xxx/xxx /mnt/xxx
ресурс подключен но работать в с ним может только root! Запись команды в /etc/fstab в том числе и такой
//xxx/xxx /mnt/xxx/ cifs user,auto,nosuid,nodev,noexec,iocharset=cp1251 0 0 приводит к появлению ссылки на рабочем столе на отмотированный сетевую папку. Если использовать программу LinNeighborhood то требуемый ресурс с нужными правами можно подключить под учеткой пользователь! но дело в том что небходимо добится именно автоматического монтирование сетевого диска при включение компьютера, без набивания команд или запуска программ типа программу LinNeighborhood или gnomba. Вот в чем мне нужно помочь!!!для «автомата» есть fstab.
мне совершенно непонятно что происходит когда вы пишите строку монтирования в fstab
После внесения изменении в /etc/fstab появляется окно с надписью найден диск с вопроссами, открыть диск в новом окне или ничего не делать. Выбираем открыть, откывается куда указали монтировать но там пусто. На рабочем столе создается ярлык указывающей на сетевую папку с путями которые были указаны в fstab, но состояние «ОТМОНТИРОВАННЫЙ РЕСУРС WINDOWS»
Мне надо разрешить прблему записи монтирования сетевого диска с пользовательской учетной записью.
-
rvb
- Сообщения: 16
- ОС: ALTLinux 4.0
Re: Решено: Автоматическое мотирование ресурса с windows
Сообщение
rvb »
Alexei_VM писал(а): ↑
13.03.2008 12:48
rvb писал(а): ↑
13.03.2008 09:31
приводит к появлению ссылки на рабочем столе на отмотированный сетевую папку.
А вы не пробовали после внесения изменений в fstab выполнить (от рута) команду mount -a или банально перезагрузиться?
Банально пробывал и команду и перезагружтся. Но пока движения вперед нет
-
rvb
- Сообщения: 16
- ОС: ALTLinux 4.0
Re: Решено: Автоматическое мотирование ресурса с windows
Сообщение
rvb »
Наверно думаю надо объяснить поему это так важно для меня Все в принципе просто. В организации, где мне приходится, трудится с выделением денег на приобретение легального — лицензионного программного обеспечения туго! Поэтому было обращен взор в сторону Linux. После осмотра дистрибутивов выбор пал на ALTLinux 4.0 и ALTLinux Lite. Был приобретен ASPLinux Server ConfPoint Edition, но Linuxcenter, куда два месяца назад были отправлены деньги до сих пор отгрузку товара не произвел. Поэтому базы 1С лежат пока на серваке под управлением Windows server 2003.Вот к ним-то нужно обращение из программы 1С.
-
Alexei_VM
- Сообщения: 765
- ОС: ALT Linux Sisyphus
Re: Решено: Автоматическое мотирование ресурса с windows
Сообщение
Alexei_VM »
rvb писал(а): ↑
13.03.2008 16:50
Alexei_VM писал(а): ↑
13.03.2008 12:48
rvb писал(а): ↑
13.03.2008 09:31
приводит к появлению ссылки на рабочем столе на отмотированный сетевую папку.
А вы не пробовали после внесения изменений в fstab выполнить (от рута) команду mount -a или банально перезагрузиться?
Банально пробывал и команду и перезагружтся. Но пока движения вперед нет
Значит вы что-то где-то делаете неправильно. Например, не сохраняете fstab, неверно вписываете строчку и т.п. Потому что запись в fstab с параметром auto должна монтироваться автоматом при старте или после mount -a, либо должно быть сообщение об ошибке. Смотрите в логи (на 12 консоль или в /var/log/messages) и ищите, что вы делаете не так.
Да, и забейте на «ссылки на рабочем столе». Никого не интересуют эти ссылки, и глюки вашего рабочего стола. Примонтированные диски можно (и нужно) смотреть командой mount. Что говорит эта команда после перезагрузки?
-
rvb
- Сообщения: 16
- ОС: ALTLinux 4.0
Re: Решено: Автоматическое мотирование ресурса с windows
Сообщение
rvb »
Ну вот я хочу сообщить что я наконец то добился чего хотел. Монтируя диски программой LinNeighborhood обратил внимание что диски монтируютсся в домашний каталог пользователя. При попытке изменить на /etc/mnt выскакивала ошибка. После нескольких эксперементов строка в в файле /etc/fstab выглядит так:
#//xxx/xxx /home/dir_user/xxx smbfs auto,user,username=xxx,password=xxx,dmask=777,fmask=777,rw 0 0[size], если есть файлы на русском языке, то для отображения кирилицы необходимо только добавиь utf8 и codepage=cp866.Всем большое спасибо за участие в моей теперь уже бывшей проблеме.
Содержание
- Как в ALT Linux подключить сетевой диск Windows
- Подключаем общею папку в Альт
- Участник:Alexandr/altinlan
- ALT Linux в Домене или Рабочей Группе [ править ]
- 1. Работа в составе Рабочей Группы [ править ]
- 2. Работа в составе домена. [ править ]
Как в ALT Linux подключить сетевой диск Windows
Сейчас не возможно представить работу за компьютером без использования общего ресусра, это может быть полноценное файловое хранилище на основе NAS, файловый сервер развернутый на Windows или Linux или обычная сетевая папка на кокам либо компьютере. Поэтому сегодня поговорим о том как в операционной системе ALT Linux можно подключить сетевой диск который расположен на компьютере с Windows.
Так же рекомендую прочитать следующие статьи из которых вы узнаете как подключить общею папку в других операционных системах Linux.
Подключаем общею папку в Альт
Сделать это можно разными способами но мы рассмотрим самый простой. Открываем файловый менеджер.
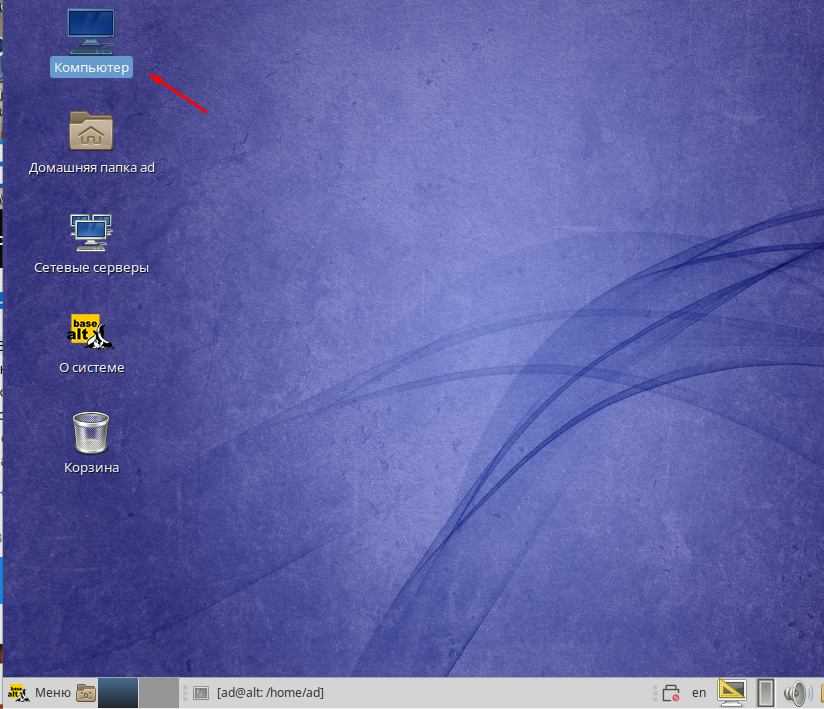
На панели меню выбираем раздел «Переход» и кликаем на пункт «Адрес…»
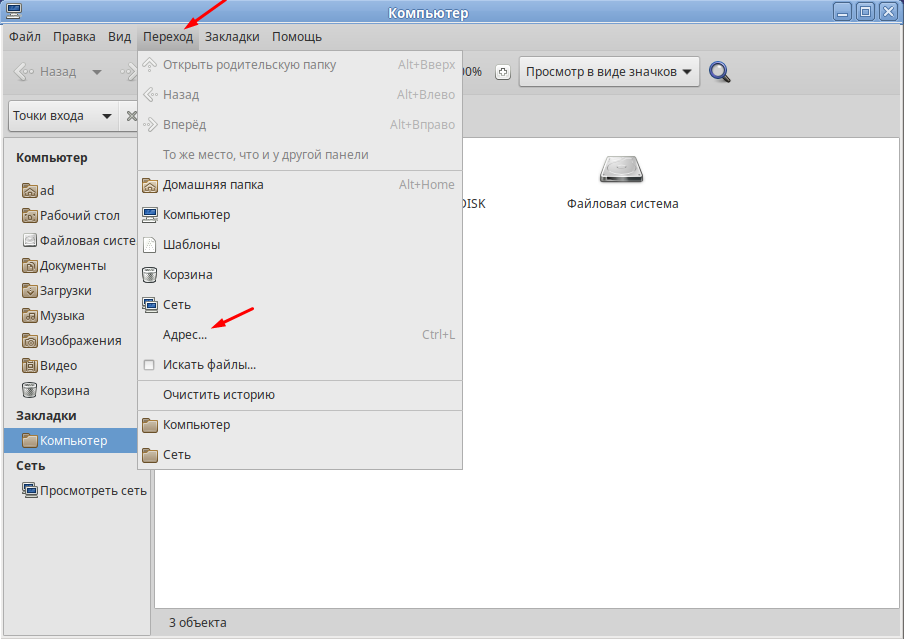
В поле «Перейти к» вводим IP адрес компьютера или сервера где храниться общая папка в таком формате
и нажимаем Enter.
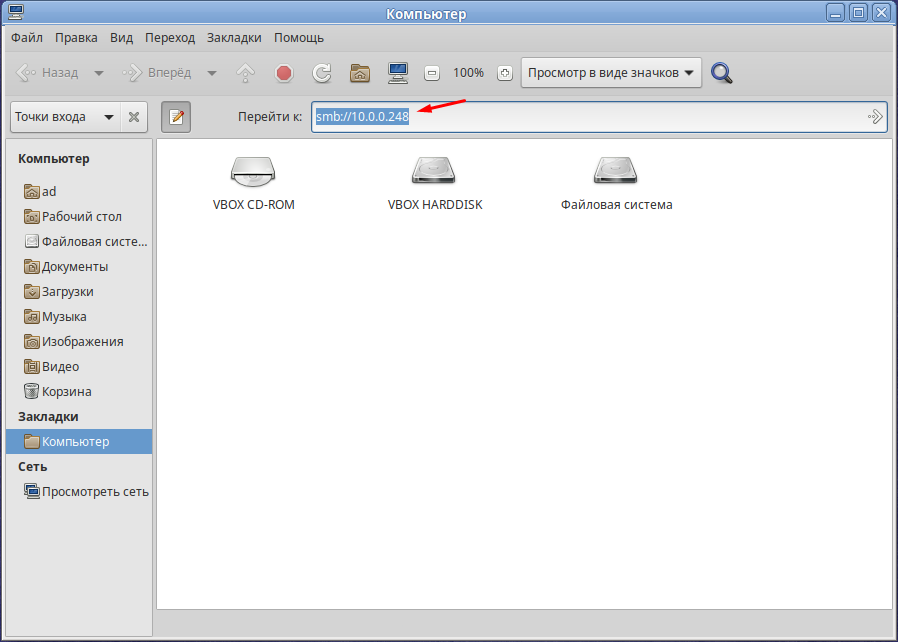
Дальше необходимо авторизоваться и ввести учетные данные для подключения к файловому хранилищу. Так же отмечаем пункт «Запомнить навсегда», для сохранения пароля.
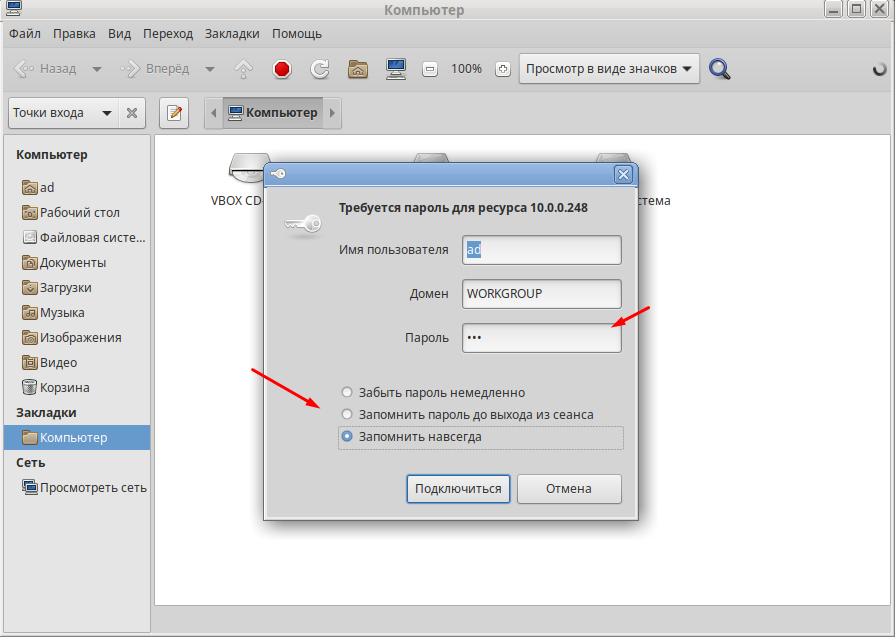
После удачной авторизации вы увидите все доступные папки.
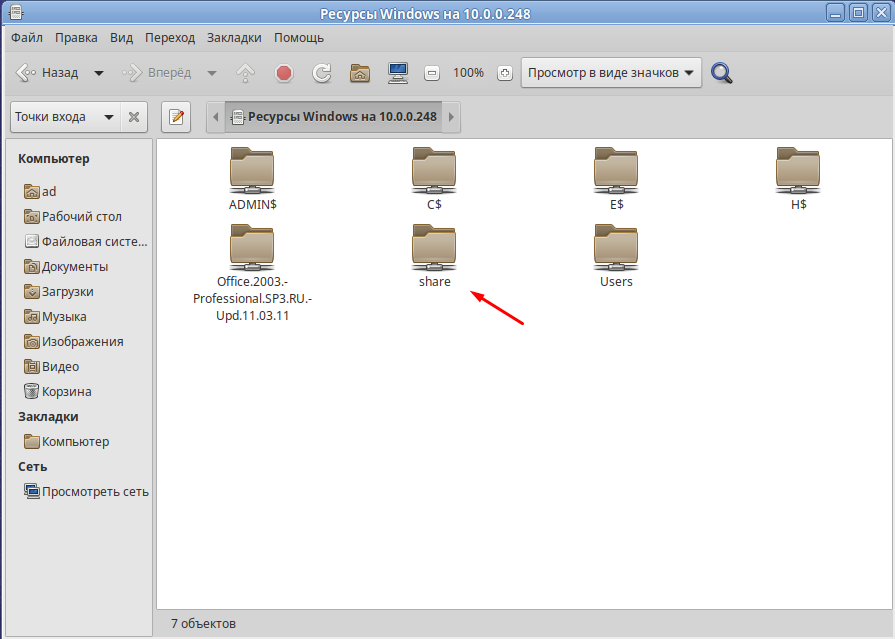
Из списка выбираем нужную общею папку. После чего произойдет подключение к ней и она появиться слева в раздели «Сеть».
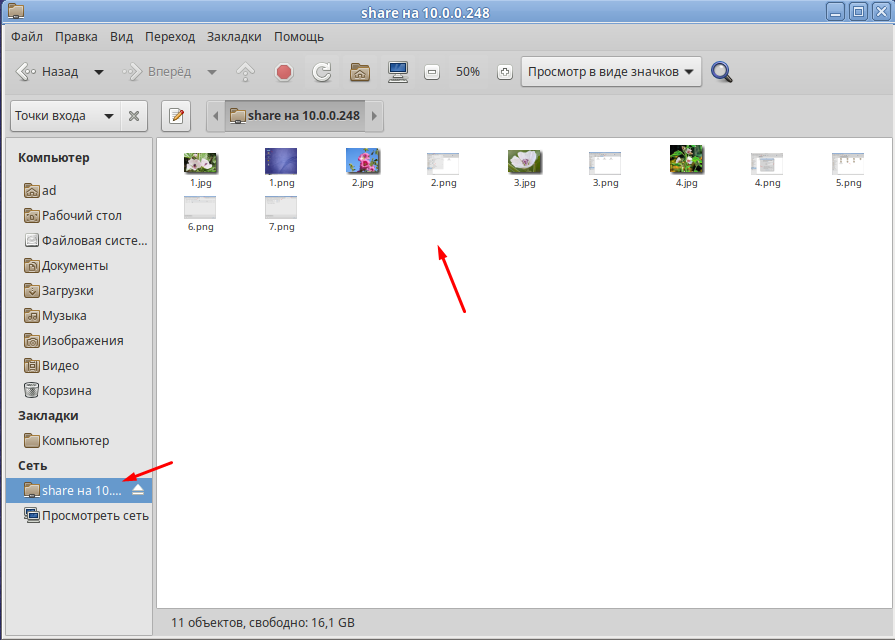
Чтобы после перезагрузки ОС она не пропала нужно сделать заклладку. Для этого отмечаем подключенную папку в раздели «Сеть», сверху на панели меню выбираем раздел «Закладки» — «Добавить закладку». После чего слева в раздели «Закладки» появиться постоянная ссылка на сетевую папку.
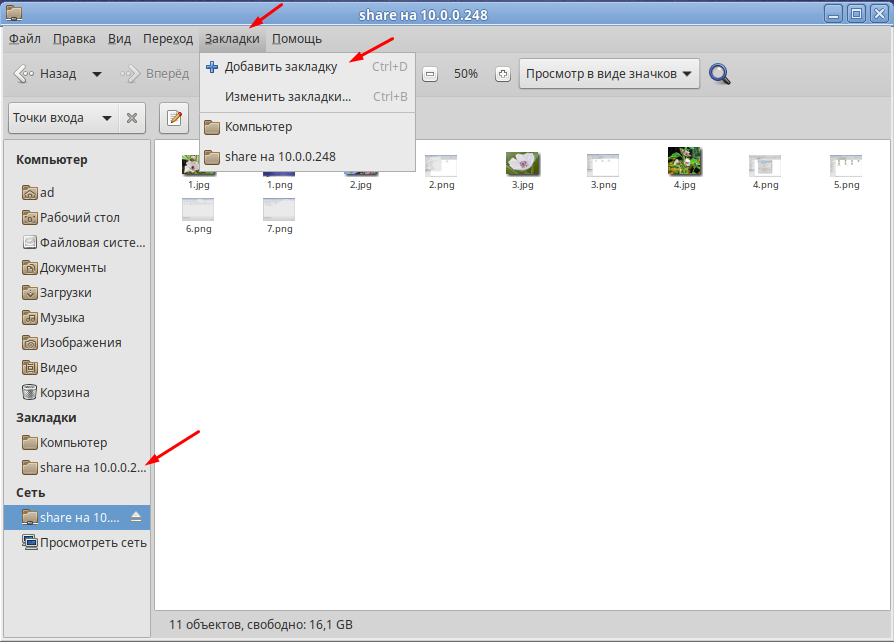
Вот таким образом можно добавить сетевую папку в Альт Рабочая станция. Это самый простой и удобный способ который подойдет начинающим пользователям.
Источник
Участник:Alexandr/altinlan
ALT Linux в Домене или Рабочей Группе [ править ]
В этой статье я постараюсь привести примеры оптимальной, для большинства ситуаций, настройки дистрибутива Альт Линукс на работу в составе рабочей группы и в качестве члена домена. Изначально предполагается, что у вас установлена чистая система и есть доступ в Интернет или к другому репозиторию с необходимыми пакетами.
Я приведу полные примеры конфигурационных файлов, использование которых позволяет сразу же добиться результатов. Настоятельно рекомендую! использовать только их и не пытаться на их примере модифицировать свои, иначе вероятность ошибки, может многократно возрасти. Лучше сразу настроить систему на работу, а потом уже «допиливать» до требуемого состояния, чем пытаться разобраться в возникших проблемах. Данное руководство проверено на Alt Linux 4.1.0 Desktop и Lite, но теоретически должно работать на 4.0
Со временем, я буду обновлять и/или обновлять данное руководство, с одной лишь простой целью — создать из операционной системы Alt Linux удобное и адекватное решение для использования этой операционной системы вместе, с операционными системами Windows в одной локальной сети.
1. Работа в составе Рабочей Группы [ править ]
Перво-наперво мы включаем, либо перезагружаем компьютер. Затем нам нужно будет установить или доставить необходимые пакеты, а это — samba-client-3.x, samba-common-3.x, samba-3.x, они обязательны. Так же, если у вас графическая оболочка отличная от KDE, для удобной работы с сетью мы установим пакет fusesmb, хотя, даже если у вас KDE, вам может понравиться этот пакет. Монтировать общие сетевые папки при входе пользователя в систему можно через файл /etc/fstab ну или при помощи пакета pam_mount. Если у вас есть принтер и вы хотите раздать его в сеть, то у вас для этого все уже установлено. Открываем консоль — это можно сделать либо сочетанием клавиш «Alt+Ctrl+F2», либо поискать программы «Консоль» и «Терминал». Затем, нам нужно получить права суперпользователя системы. Если вы открыли консоль вышеприведенным сочетанием клавиш, просто войдите под пользователем root. Иначе, выполните команду:
введите пароль root-а и затем, мы проверим, какие у вас установлены пакеты. Выполним команды:
Обычно не бывает пакета pam_mount и не хватает пакетов fusesmb. Для того чтобы их поставить мы воспользуемся репозиторием. Сейчас мы подключим два репозитория. Если вы умеете подключать репозитории, то две следующие команды можете пропустить:
Теперь мы обновим список пакетов и установим нужные:
Я установил два пакета, которых обычно не хватает. Если у вас не хватает еще каких то пакетов, по просто добавьте их в конец приведено команды. Каждый новый пакет добавляется через пробел.
Теперь у нас есть все необходимое, перейдем непосредственно к настройке. Вот пример файла конфигурации /etc/samba/smb.conf, который мы будем использовать. Перед тем как приступить к правке файла, сделаем его резервную копию:
Теперь можем приступать. Полностью заменяем содержимое файла /etc/samba/smb.conf тем, что я привел ниже:
Если в качестве параметра force user указать имя вашего рабочего пользователя, вы сможете беспрепятственно удалять файлы в свое сетевой папке, обращаясь к ней как к дисковому ресурсу. Иначе, при значении nobody, чтобы удалить файлы из своей сетевой папки, вам придется либо поднимать свои права до root, либо заходить в папку как на сетевой ресурс. Это связанно с тем, что удалять файлы с файловой системы, может либо владелец файла, либо пользователь с правами root. В нашем случае, любой пользователь, обращающийся к сетевой папке, будет идентифицироваться в качестве пользователя nobody, соответственно, владельцем файла будет указываться пользователь nobody. Если мы укажем своего пользователь, тогда владельцем файлов будет наш пользователь.
Затем мы установим правильные права на чтение и запись в нашу папку:
Чтобы вы могли заменить содержимое файла /etc/samba/smb.conf просто методом копирования, сначала выполните команду:
А затем просто откройте этот файл любым текстовым редактором. После внесения изменений, обязательно верните прежние права доступа к файлу:
Осталось только включить сервис SAMBA в автоматическую загрузку при старте системы а так же его запустить:
При каждом изменении файла /etc/samba/smb.conf, для принятия этих изменений, сервис необходимо перезапускать:
Если мы хотим раздавать наши принтеры в сеть, будет не лишним сделать еще несколько вещей. Принтера в локальную сеть можно раздавать еще с помощью протокола IPP, чем мы сейчас и займемся. Я предполагаю, что у вас уже настроены принтера для локальной печати, так как настройка принтеров не входит в тематику данного руководства. Для начала разрешаем всем доступ к нашему серверу печати, приводим файл /etc/cups/cupsd.conf к следующему виду:
А теперь нам нужно разрешить гостевую печать на каждом из наших локальных принтеров. Предположим, что у вас установлен принтер Lexmark E232, которому мы при настройке дали имя LX_E232. Принтер подключен через LPT порт. Настройки принтеров хранятся в файле /etc/cups/printers.conf, который в нашем случае примет вид:
В большинстве случаев в настройках принтера необходимо установить параметру Shared значение Yes.
Чтобы установить наш принтер на ОС Windows, выбираем «Установка Принтера» в «Панель Управления -> Принтеры и Факсы», затем выбираем «Сетевой принтер или принтер, подключенный к другому компьютеру», далее указываем «Подключиться к принтеру в Интернете….», а в качестве URL пишем:
Предположим, что IP адрес нашего компьютера — 192.168.1.11 тогда в нашем случае это будет выглядеть вот так:
Установка нашего принтера в системе Линукс так же проста, разве что слово HTTP придется заменить на IPP
Включим сервис CUPS в автоматическую загрузку при старте системы и запустим:
При каждом изменении файлов/etc/cups/cups.conf и /etc/cups/printers.conf для принятия этих изменений, сервис CUPS так же необходимо перезапускать:
Так же как и в операционной системе Windows, в Linux тоже можно организовать подключение сетевых папок, при входе пользователя в систему. Я знаю как минимум два таких способа. Первый, достаточно простой — это использование файла /etc/fstab совместно со скриптом, который будет непосредственно монтировать сетевую папку, а второй — это использование пакета pam_mount. Второй способ не очень то целесообразно использовать в рабочей группе и поэтому я осветил его ниже, в подстатье «Работа в составе домена». А вот первый я рассмотрю сейчас. Открываем для редактирования файл /etc/fstab (требует права root-а) и дописываем ему в конец вот такую строчку:
Я думаю что ее описание говорить само за себя. Меняем в ней IP_адрес сервера и другие параметры, описанные русским языком, затем переводим курсор в конец строки и нажмите на клавишу «Enter» и сохраните файл. Мы специально нажали «Enter», так как для корректной работы системы в файле всегда должна оставаться последняя — пустая! строчка.
Затем мы напишем скрипт, который будет монтировать требуемый сетевой ресурс — при входе пользователя в систему и обеспечим его автозапуск. Предположим что имя нашего обычного пользователя, под которым мы в основном работает — user. Создадим новый файл под названием /home/user/60-netshares, выставим ему права доступа на чтение, запись и запуск для всех, и создадим не него символическую ссылку в каталог автозапуска пользователя user:
Затем мы приведем содержание файла /home/user/60-netshares вот к такому виду:
Здесь папка /куда_ее/будем_монтировать та же, что мы указали в файле /etc/fstab. В случае ее отсутствия она будет создаваться скриптом, затем на рабочем столе в случае отсутствия будет появляться не нее ярлык, ну и к этой папке будет монтироваться сетевой ресурс, сопоставленный с ней в файле /etc/fstab.
Теперь необходимо только выйти из учетной записи root и войти под своей. Если вы использовали свою обычную учетную запись user (не забудьте изменить на свою), тогда просто выйдете из нее и снова зайдите — либо просто запустите скрипт /home/user/60-netshares, открыв терминал от имени пользователя user просто наберите
и нажмите на клавишу «Enter»
Теперь, когда мы настроили доступ к нашему компьютеру из локальной сети, пришло время позаботиться об инструментах, которые позволят нам самим просматривать и получать доступ к локальной сети. Если вы используете графические оболочку KDE или Gnome, то все необходимое в них уже присутствует. Поэтому я не буду брать их на рассмотрение. А вот если у нас установлено что по проще, например XFCE, то тут стоит подумать. Как вариант можно использовать программу pyNeighborhood, которая идет в комплекте с дистрибутивом Alt Linux Lite, но ее я тоже рассматривать не буду, так как она имеет графический интерфейс и разобраться с ней труда не составит. Я остановлю свой выбор на пакете fuse-smb, который мы установили еще в самом начале. Для начала мы обеспечим запуск необходимого модуля при загрузке системы и собственно загрузим сам модуль, чтобы сразу посмотреть как он работает:
Затем мы обеспечим запуск самой программы во время входа пользователя. Предположим что имя нашего обычного пользователя, под которым мы в основном работает — user. Так-же предположим, что мы будем использовать для нужд сетевого окружения, папку
/network, ярлык на рабочем столе, по которому мы будем переходить в наше сетевое окружение назовем ”Сетевое Окружение”. Создадим новый файл под названием /home/user/50-fuselogin, выставим ему права доступа на чтение, запись и запуск для всех, и создадим не него символическую ссылку в каталог автозапуска пользователя user:
Затем мы приведем содержание файла /home/user/50-fuselogin вот к такому виду:
Теперь создадим каталог .smb в домашней папке пользователя user и в этом каталоге создадим файл fusesmb.conf
Установим разрешения на чтение, запись, исполнение на созданную папку вместе с подпапками и уберем разрешение на исполнение у файла fusesmb.conf:
Теперь приводим файл fusesmb.conf к вот такому содержанию:
Вот и все, осталось только выйти из учетной записи root и войти под своей. Если вы использовали свою обычную учетную запись user (не забудьте изменить на свою), тогда просто выйдете из нее и снова зайдите — либо просто запустите скрипт /home/user/50-fuselogin
2. Работа в составе домена. [ править ]
Для ввода рабочей станции в домен нам необходимо наличие в системе следующих пакетов: — krb5-kinit, libkrb5, samba-client-3.x, samba-common-3.x, samba-3.x, openntpd pam_mount. Если чего-то не хватает, то нам нужно будет их скачать и установить. Ниже я привожу список символических параметров настройки, которые нужно будет изменить на свои, согласно вашей конфигурации сети:
Примечание: Если в примере что-либо написано с большой буквы (или букв), то именно так нужно писать и нам.
Для начала нам нужно доставить необходимые пакеты, часть пакетов в системе уже установлена. Подключаем репозитории и доставляем отсутствующие следующей командой:
После установки необходимых пакетов, нам нужно включить в автозапуск необходимые службы. Выполним следующие команды:
Этим шагом мы проверим, разрешается ли наш контроллер домена через свое доменное имя, а так-же настроим нашу рабочую станцию на разрешение собственного доменного имени. Выполняем команду:
и смотрим на результат. Если приходит эхо ответ, значит все в порядке. Теперь мы настроим нашу рабочую станцию:
и тоже проверим результат наших трудов:
Следующим шагом будет настройка синхронизации времени с нашим контроллером домена. Синхронное время — это очень важный момент для доменной рабочей станции и не стоит им пренебрегать. Сперва мы пропишем в файл конфигурации сервиса синхронизации времени, наш контроллер домена:
Затем мы перезапустим сервис синхронизации времени:
Пришло время настроить получение билетов авторизации по протоколу Kerberos. Все что нам нужно, так это иметь файл /etc/krb5.conf такого вот вида:
Сейчас и впредь, мы будем выставлять необходимые права на те файлы, которые создаем. Из-за неправильно выставленных разрешений будут появляться ошибки, а проверять все созданные файлы мы не будем, так как это отнимает время. Поэтому после создания файла мы будем выполнять всего одну команду, которая установит интересующие нас правила. Быстро и наверняка
Посмотрим, сможем ли мы получить билет авторизации:
На запрос о пароле, вводим пароль_администратора_домена. Если результат будет положительным — мы не получим никаких лишних сообщений на экране. Проверяем наличие билета командой klist. Вывод ее должен быть примерно такой:
а затем удалим билетик командой kdestroy.
Настраиваем сервер SAMBA. Заменяем содержимое /etc/samba/smb.conf приведенным ниже текстом:
Настроить доступ к нашим сетевым папкам и принтерам мы всегда сможем позже, а сейчас главное — это как можно глаже ввести рабочую станцию в домен.
Я представляю себе, образно…, что это за файл, но вот сформулировать это на бумаге не могу. Просто наполняем файл /etc/nsswitch.conf таким вот содержимым:
Если нам необходимо настроить автоматическое монтирование сетевых пользовательских папок при входе доменного пользователя в систему, настроим эту функция с помощью пакета pam_mount. Вот пример необходимого нам файла :
А вот и пример, предположим что у нас на сервере в общей папке есть папки пользователей с их именами, такими как они вводят при входе в систему. Мы хотим, чтобы при входе любого пользователя, монтировалась папка с его именем к папке
А еще мы можем добавлять доменных пользователей, а точнее доменные группы — в локальные. Это достаточно полезно, так как по умолчанию доменный пользователь может только перемещаться в своем каталоге, да читать файлы которые разрешены на чтение для «всех остальных». Делается это с помощью pam_group. Он обычно всегда установлен в системе. Вот пример файла конфигурации /etc/security/group.conf
Тоесть, в примере каждый пользователь с любой консоли и в любое время суток, входит в группы:
Последние штрихи. Нам осталось настроить способ авторизации пользователей на нашей бушующей доменной рабочей станции. Для начала настроим логон менеджер, через который пользователь в систему то и попадает. Если мы используем K Desktop Manager, который обычно стоит вместе с оболочкой KDE, переписываем содержимое его конфига /etc/pam.d/kde вот этим:
Если мы не планируем пользовать функциями pam_group, тогда просто комментируем строчку с его описанием, ну или просто ее удаляем. А если нам не интересен функционал pam_mount, тогда его комментируем тоже, и в первой строчке, в которой встречается параметр use_first_pass, его оттуда убираем.
Если у нас используется логон менеджер Gnome, тогда мы переписываем файл /etc/pam.d/gdm так же, как и файл /etc/pam.d/kde
Мы заменим содержимое файла /etc/pam.d/kscreensaver — для KDE или /etc/pam.d/gnome-screensaver, чтобы пользователь смог, после блокировки сеанса, спокойно авторизоваться своей доменной учетной записью:
Все настройки сделаны, нам осталось лишь ввести компьютер в домен. Выполним команды:
Результатом правильного выполнения команды будет вывод:
Сделаем еще одну проверку, выполним команду:
вывод должен быть примерно такой:
Перезагрузим рабочую станцию и можем пользоваться.
Вот собственно и все, ну или почти все, однако, наша радость была бы не полной, не имей бы мы адекватного и удобного сетевого окружения. В случае с KDE или Gnome, это еще дело поправимое. Однако только ради сетевого окружения, в ущерб ресурсам системы — которых, кстати, на старых офисных машинах и так впритык. Но выход есть и называется он Fuse-SMB. При условии, что репозитории у нас все еще подключены, устанавливаем недостающий пакет:
Затем открываем консоль и вводим команду fusesmb без параметров. После этого мы редактируем файл
/.smb/fusesmb.conf приводя его к вот к такому состоянию:
Теперь мы создадим в своей папке папку
/network, а затем:
И вот, у нас в папке
/network будет жить локальная сеть. Проверим, что она работает и дружно про нее забудем, так как под root-ом она нам не нужна. Чтобы настройки fusesmb были у всех новых пользователей, скопируем папку
/.smb в шаблон профиля для новых пользователей:
Осталось только написать скрипт, который при входе пользователя будет запускать fusesmb и создавать нужные ярлыки. Назовем его 60-login:
Сохраняем скрипт в папке /etc/60-login . Теперь осталось установить на него правильные разрешения и создать ярлык в папку автозапуска.
Как и обещал, выкладываю скрипт, который автоматизирует описанные здесь процессы:
Источник
