Время на прочтение1 мин
Количество просмотров11K

Состоялся релиз инструментария Files 3.4. Это открытая альтернатива стандартному проводнику Windows 11. Исходный код проекта выполнен на C# и опубликован на GitHub под лицензией MIT. Выпуск ветки Files 3.0 состоялся в ноябре 2023 года.

Новая версия Files теперь доступна для загрузки из Microsoft Store или через классический установщик.
В Files 3.4 добавлено несколько новых функций и улучшений, включая возможность устанавливать собственные фоны, переназначать ярлыки, фильтровать имена файлов в режиме реального времени и использовать поисковое приложение Listary. Также в новой версия расширена локализация (добавлены албанский, кхмерский, курдский и литовский языки), исправлены ранее обнаруженные ошибки, добавлена поддержка нескольких дисков SharePoint, появилась возможность просмотра битрейта аудио и видео в списке свойств на панели сведений и осуществлена интеграция с облачным провайдером Lucid Link.


Классический проводник Windows 10 или новый вариант проводника в Windows 11 не так плохи, но многого в них не хватает: поддержки вкладок, работы режиме с несколькими панелями, удобных настроек внешнего вида. Всё это присутствует в бесплатном альтернативном менеджере файлов Files — проекте с исключительно положительными отзывами.
В этом кратком обзоре о базовых возможностях файлового менеджера Files, способных заинтересовать пользователя, которому стандартный проводник Windows кажется неудобным. При желании вы можете сразу перейти к видео обзору в конце статьи.
Загрузка Files — File Manager for Windows
Файловый менеджер Files полностью бесплатный, имеет открытый исходный код и доступен для скачивания и установки:
- Из магазина Microsoft Store https://www.microsoft.com/ru-ru/p/files-file-manager-for-windows/9nghp3dx8hdx
- На странице проекта в GitHub https://github.com/files-community/Files
Использование менеджера файлов Files
Файловый менеджер Files доступен полностью на русском языке, а потому сразу после запуска каких-либо проблем с его использованием возникнуть не должно: все базовые функции реализованы близко к тому, к чему привык любой пользователь Windows 11 или Windows 10. А если прибавить к этому умение пользоваться браузером, вы сразу найдете, как использовать вкладки.

Если видите непонятную пиктограмму — нажимайте её, чтобы быстро получить представление о её назначении: например, мы можем настроить вид главной страницы в Files
Или включить область предварительного просмотра для файлов.

Не забывайте про контекстные меню по правому клику на элементах: заголовках вкладок, секций панели слева, файлов и папок — там тоже можно найти полезные возможности.
Поведение файлового менеджера Files и некоторые дополнительные функции можно включить в Параметрах программы (перейти к параметрам можно, нажав по значку справа от поля поиска):

- Внешний вид — настройки внешнего вида Files, в частности — темы оформления. Кстати, для приложения можно создавать собственные темы оформления в формате XAML. Уже готовые темы доступны в GitHub Files Community https://github.com/files-community/Custom-themes. Для того, чтобы открыть папку, куда необходимо скопировать файлы тем, нажмите по значку информации в разделе параметров «Пользовательские темы».
- При запуске — здесь можно настроить поведение файлового менеджера при запуске и как будут открываться папки: в новой вкладке или в новом окне.
- Предпочтения — выбор языка, приложение терминала по умолчанию, формата даты и другие.
- Боковая панель — включение и отключение элементов в панели слева.
- Многозадачность — из интересного здесь — включение двухпанельного режима (по умолчанию отключен).
- Файлы и папки — настройки отображения, сортировки, открытия файлов и папок. Возможность хранить отдельные настройки для разных папок.
- Эксперименты — экспериментальные функции файлового менеджера, например включение в качестве файлового менеджера по умолчанию в Windows. Из интересного в настоящий момент — цветовые метки для файлов и папок (после включения можно назначить через контекстное меню).
Подводя итог, Files — очень интересный бесплатный файловый менеджер для Windows 11 и Windows 10, но не без нюансов: например, в процессе активной работы может нагружать CPU значительно интенсивнее чем стандартный проводник.
Though Windows 11/10 has a native file manager utility called File Explorer that lets us access anything and everything present on our system in one place. But many of us still don’t use it and switch to its alternatives. Some people use its alternative, as File Explorer comes with limited features. At the same time, a set of users move to the File Explorer alternative because of its user interface.
If you also think that the built-in File Explorer has limited functionalities and a confusing UI, then try its alternatives. Here in this article, we’ve talked about the best File Explorers for Windows 11/10, which are similar to Windows’ integrated file manager but are much more powerful.
How To Choose the Best File Explorer for Windows 11/10?
You should see several things while choosing the best File Explorer alternative. For your convenience, in this section, we’ve listed all the considerations for choosing the best file manager below.
Easy To Use UI: Many people don’t use Windows’ native File Explorer because of its user interface. If this is the case for you, then make sure the file manager you choose has an intuitive interface.
Advanced Features: You should also ensure that the file manager you select has all essential features. Moreover, it should come with all the features that are missing in the integrated File Explorer utility.
Available For Free: File manager isn’t something you would always be ready to pay for. You’ll always pick a third-party file manager that comes for free. So, always find a file manager that is available for free.
12 Best Windows 11/10’s File Explorer Alternatives
Here in this section, we’ve discussed some of the best File Explorer alternatives that meet all the above-mentioned factors. So, learn about all the best third-party file managers and pick the best one for yourself.
1. Total Commander
Total Commander is one of the best and most liked file managers by Windows users. It lets you open two files side-by-side in one window, which is a time-saving feature. One of the best things about it is that it lets you rename multiple files concurrently. Isn’t it amazing? Not only this, but you can also check the precise occupied space on your current hard drive using the Ctrl + L keyboard shortcut.

Earlier, we used to download multiple programs on our PC to compress, zip, combine, split, decode, and unicode files. But the Total Commander lets us do all of this with just one click. This tool comes with an integrated FTP client that lets you access, upload, download, and manage files on your file manager remotely.
Another thing we liked the most about Total Commander is its easy-to-use ribbon menu, which has all the essential options. Lastly, it’s available for both Windows 11 & 10, including both 32-bit and 64-bit computers.
Pros:
- Easy To Use UI
- Customizable Interface
- Can Set File Transfer Speed Limits
- Dual and Single Pane
- Compares Files
- Built-in FTP Client
Cons:
- Outdated View
- Overwhelmed With a Lot of Features
- Customization Is a Bit Difficult To Apply
2. FreeCommander
FreeCommander is another famous alternative to Windows’ integrated File Explorer utility. Like Total Commander, it also comes with dual-panel technology that allows you to view two documents at the same time and edit them. No doubt, it also features an intuitive and smooth UI, which is a lot better than Total Commander’s user interface.

FreeCommander also enables you to compare multiple documents and folders, which comes in use a lot while working. Like other file managers, it also has other essential file management functionalities, like Multirename, Combine, Wipe, etc. One thing we liked about this tool is its FTP/SFTP client. But sadly, SFTP support isn’t available for 32-bit Windows PCs.
Another thing that attracted us the most is that paths longer than 255 characters can be opened with ease. At last, we would say it has a lot more to try, which isn’t even present in other File Explorer alternatives.
Pros:
- Supports FTP
- Free for All
- Easily Portable
- Support Folder Synchronization
Cons:
- No Support for Cloud Storage Like OneDrive, Google Drive, or Dropbox
3. Shrestha Files Pro X
The file manager that ranks in the 3rd position on our list is the Shrestha Files Pro X. It ranks at this position because of its excellent features. It features an intuitive and fluent interface, somewhat similar to File Explorer. Due to this, the learning curve is very short, which is a great part of this tool. You can also customize the file manager’s UI according to your preferences.

Notably, Shrestha Files Pro X also comes with dual pane mode, which has become common, as it comes in most file managers. Like the native File Explorer, Shrestha Files Pro X also supports drag and drop to move files where you want quickly.
Moreover, it also lets you zip and unzips files with ease. We also noticed that it automatically saves and restores open tabs, pane size, etc., while working. Coming over its availability. It’s available for both Windows 10 and Windows 11.
Pros:
- Faster Than Native File Explorer
- Modern & Updated UI
- Dual Pane Support
- Built-In Zip & Unzip Functionality
- Multiple Useful File Searching Filters
Cons:
- Not All Features Are Available For Free
4. Directory Opus
Directory Opus is a premium file manager that has all kinds of essential and advanced features. It comes with a tabbed-shaped interface that lets you keep multiple folders open and switch between them with one click. Just like Total Command, it also comes with a dual window view to preview two files at the same time.

One of the best features of Directory Opus is that it allows you to easily view and edit the metadata of files. It also enables you to view files in three different views: Details, Details & Thumbnail, and Thumbnails. The Directory Opus tool also has all the common yet necessary features, like CD Burning, Duplicate File Finder, Uploader, and much more.
Moreover, Directory Opus also has an integrated Image converter tool that enables you to convert your image files into your desired format without downloading any third-party program or using an online website.
Pros:
- Integrated Duplicate File Finder
- Highly Customizable Interface
- Previews Image In High Resolution
- Supports All Archive Formats Like Zip, 7-Zip, and Rar.
- FTP Support
- Customizable Keyboard Shortcuts
Cons:
- Limited User Support
5. Q-Dir
Another third-party file manager that matches a lot with Windows’ native File Explorer is Q-Dir. Here Q stands for Quad, as it allows you to view up to four files in the same window, as displayed in the below image. There are a lot of other features that make it stand out from other file managers, including Windows File Explorer.

For instance, it has a directory structure with visible tree branches, which lets you access the folders, subfolders, and the content in them. Also, if you don’t like it, you can switch to List view, which shows all the files, folders, etc., in the list format. Moreover, it offers a lot of customization options to edit the program’s UI.
For example, you can edit the elements to include and not include them in the address bar, status view, status bar, etc. You can even change the classification of the address bar you want, like Classic and Vista. Q-Dir is available for both Windows 10 & Windows 11.
Pros:
- Intuitive UI
- Bookmark Files or Folders
- OneDrive Integration
- A Lot of Customization Options
Cons:
- Simple but Outdated UI
- Not Enough Advanced Features
6. XYplorer
XYplorer is one of the best-tabbed file managers available for Windows 11/10. It allows you to open multiple files and folders in different tabs. Like Q-Dir, the XYplorer file manager also supports tree path tracing, which makes it easier for you to view subfolders and content in it.

One of the best features of XYplorer is that it’s a portable file manager. You can carry it anywhere in your USB drive and use it on another Windows computer. Another thing we liked about XYplorer is its cloud storage support. It also provides a ton of customization options that let you fine-tune the file manager as per your preferences. Most importantly, it comes with the FTP client to easily access the data stored on the cloud server remotely.
Pros:
- Free & Portable
- Supports FTP and Network Drives
- Folder Synchronization
- Action Logging
- Dual Window Support
- Supports Multiple Plugins
- Lightening Fast
Cons:
- Some Video Plugins Aren’t Compatible With Mac
7. Explorer++
Explorer++ is a portable file manager that lets you take your entire computer’s data with you in a USB drive with ease. Though it’s easily portable, it doesn’t have enough advanced features that you might be looking for. But the existing features help a lot while managing files in the Explorer++ program. Similar to other file manager programs, it doesn’t come with multi-window support.

But it does come with multi-tab support, which lets you view and edit multiple files and folders in the same window. We used Explorer++ for a few days, and we must incorporate all the basic yet essential features. One thing we liked the most about Explorer++ is its integrated Control Panel. You can access the Control Panel on your Windows system within Explorer++.
Another thing we noticed is that the UI and functions of Explorer++ and the Windows native File Explorer are pretty identical. For instance, both File Explorer and Explorer++ have a toolbar at the top that carries almost the same number and kind of shortcuts. This third-party file manager app also lets you bookmark tabs to access them when needed.
Pros:
- Very Short Learning Curve
- Integrated Control Panel Section
- Easily Customizable
- Provides Different Views
- Drag and Drop Support
Cons:
- Similar to Windows Explorer
- Doesn’t Come With Multi-Window Support
8. Xplorer²
Another File Explorer alternative we’ve on our list is Xplorer². No doubt, it has a wide range of features that make you more productive while working. But one thing we didn’t like about it is its user interface. It has a really vintage and outdated user interface, which makes it challenging to use. So, if an easy-to-use interface is necessary for you, this isn’t a good option for you.

Xplorer² also comes with dual-pane viewing support that lets you compare and edit two files simultaneously with ease. If you don’t want to view files in a dual pane, you can switch to the tabbed view support. This will let you open multiple files in different tabs for easy access. Another great part about this tool is that it allows you to use colors to categorize files stored on your Windows 11/10 computer.
Pros:
- Multi-Language Support
- Lifetime Free Upgrades
- Extensive Documentation With Videos
- Tabbed View & Dual Pane View
- Highly Customizable
Cons:
- No Free Version
- Difficult UI
9. Files App
Files App is one of the best File Explorer alternatives for Windows 11/10. There are several reasons to call it the best file manager app, and one of the most common reasons is its easy-to-use UI. We used Files App for a few days, and its UI is pretty similar to File Explorer’s interface. Even the icons and their placement are also precisely similar to the File Explorer.

One feature we liked about Files App is File Tagging. Its File Tagging feature lets you assign different color tags to the files and folders for easy file management. Like File Explorer, it also shows all your connected cloud storage under the Cloud Drives section. At last, it also has all the necessary features that a file manager should feature, like compression & decompression, Zip & Unzip, batch rename, etc.
Pros:
- Supports Dark Mode
- Intuitive User Interface
- Dual Pane Support
- Miller Columns
- Image Preview
Cons:
- Slow Compared to File Explorer
10. TagSpaces
As the name suggests, TagSpaces help you easily manage all your files and folders stored on your Windows system by assigning them keywords and colors. So, if you face difficulties organizing files on your Windows 11/10 PC, we recommend you use TagSpaces as your file manager. You only need to download TagSpaces on your Windows system and connect to the location where you save all your files.

It also enables you to create HTML and text files in seconds. But one thing we didn’t like about it is its clumsy interface, which makes it difficult to use and organize files sometimes. Otherwise, it’s a great tool for you if you deal with a lot of files on a daily basis.
Pros:
- Best for Organizing Files
- Available for Free
Cons:
- Sophisticated UI
11. Multi Commander
Multi Commander is another great File Explorer for Windows 11/10 that has a lot of amazing features. Like other file managers, it also lets you view and alter up to two files and folders at the same time in the same tab. You can also change content viewing mode anytime by choosing from Detailed, List, and Thumbnail.

Similar to Windows’ native File Explorer, Multi Commander also supports drag and drop functionality to easily move files from one place to another. You can also archive files and folders into any possible format available out there, such as Zip, 7-Zip, Rar, Tar, gz, bz2, etc., using it. Developers have also incorporated minor yet essential features like MultiRename, Encoding & Decoding, File viewer, etc., in the tool, as everyone uses them a lot while working.
One thing that’s worth mentioning about this tool is the shortcuts to open different Windows utilities, like Command Prompt, Notepad, calculator, etc. You don’t need to make extra efforts to open them.
Pros:
- FTP Server
- Built-in Windows Registry Editor
- Easy To Use
Cons:
- Settings Don’t Work Properly
- Thumbnail View Makes It Difficult To Use
- Bugs & Glitches
12. One Commander
Last but not least, we have One Commander with us on the list of best alternatives to File Explorer. We won’t say it features a very sophisticated user interface. But you’ve to spend at least a few hours to get used to its interface. In our case, it took a few days to understand it and get used to it. Despite that, one thing that sets it apart from other file managers is its pack of both double window view and multi-column view.

You can switch to any view whenever you want, according to your preferences. One thing we would like to add is that developers have added a lot of customization options in the program to make it look as you want. You can customize every element of its interface, such as background theme, file icons, folder icons, and much more, with ease.
One of the best features of One Commander is File Automation. You can use its File Automator feature to rename files in bulk, extract audio tracks from a video, and even rename MP3 songs in seconds. This feature makes One Commander worth trying.
Pros:
- Supports Many Advanced Features, Like File Automator
- Comes With Two Different File View Modes
- Shows Files Metadata
- Picture Preview With Metadata and GPS Photo Location
Cons:
- Overwhelmed With Features, Which Makes It Confusing
FAQs
How Do I Make File Explorer Look Normal in Windows 11?
Follow the below- steps to make your Windows 11 PC’s File Explorer look like Windows 10’s File Explorer:
1. To do so, open the Run dialog on your Windows 11 PC, type regedit in the Run dialog’s search box, and press Enter.
2. Once the Registry Editor is opened, copy and paste the below address into the Registry Editor’s navigation bar:
HKEY_LOCAL_MACHINE\SOFTWARE\Microsoft\Windows\CurrentVersion\Shell Extensions3. Now, search for the Shell Extensions folder in the left navigation pane, right-click on it, and select the New > Key option from it.
4. After that, name the new key Blocked and save it. Then, select the new key under the Shell Extensions section and hover the arrow on New in it.
5. In the end, select the String value option from the New submenu and name the new key as mentioned below
{e2bf9676-5f8f-435c-97eb-11607a5bedf7}Once done, restart your computer to save the changes.
Is There a Better File Manager Than Windows Explorer?
There are a lot of better File Managers than Windows’ native File Explorer, such as One Commander, Shrestha Files Pro X, Multi Commander, etc.
Is There a File Explorer on Windows 11?
The latest Windows 11 has File Explorer that lets you easily manage content stored on your Windows system.
Why Is My File Explorer Not Opening Windows 11?
One of the most prevalent causes is the corrupted cache and data. In that case, you can try clearing its corrupted cache from the General section of File Explorer. Another possible reason behind the improper functioning of File Explorer could be corrupted system images and missing files. To repair corrupted files and get missing system files back, we suggest you run SFC and DISM scans.
Which File Manager Is Safe for Windows 11/10?
There are a lot of third-party file manager programs available for Windows 11/10. Some most popular options are Files App, FreeCommander, Total Command, Q-Dir, and Shrestha Files Pro X. All of these file managers come digitally signed, which states that the tools are guaranteed to be free of viruses and malware.
So, These Are the Best File Explorer Alternative
No doubt, Windows’ built-in file manager, File Explorer, has an intuitive user interface and all the essential features. But it misses a lot of advanced features, which makes us switch to a third-party alternative to it. If you were finding a file manager for your Windows 11/10 PC, then we hope this in-depth guide helped you select one.
We discussed multiple different File Explorers in this guide that are available for Windows 11/10. If we helped you find the best File Explorer for your Windows PC, then make sure to share which one it is.
Windows значительно улучшилась за последние годы, но не «Проводник». По сути, встроенная тёмная тема — это единственное значимое изменение 10-й версии системы. Жаль, ведь функционал встроенного файлового менеджера давно пора бы расширить. Чего стоят те же вкладки, которые есть в macOS ещё с 2013 года. А пока Microsoft занимается улучшением других частей системы, вы можете установить альтернативные файловые менеджеры из подборки ниже.
Directory Opus — решение для профессионалов
- Стоимость: 40 долларов за базовую версию и 70 за полную.
- Пробный период: 30 дней.
- Поддерживается на Windows XP и новее.
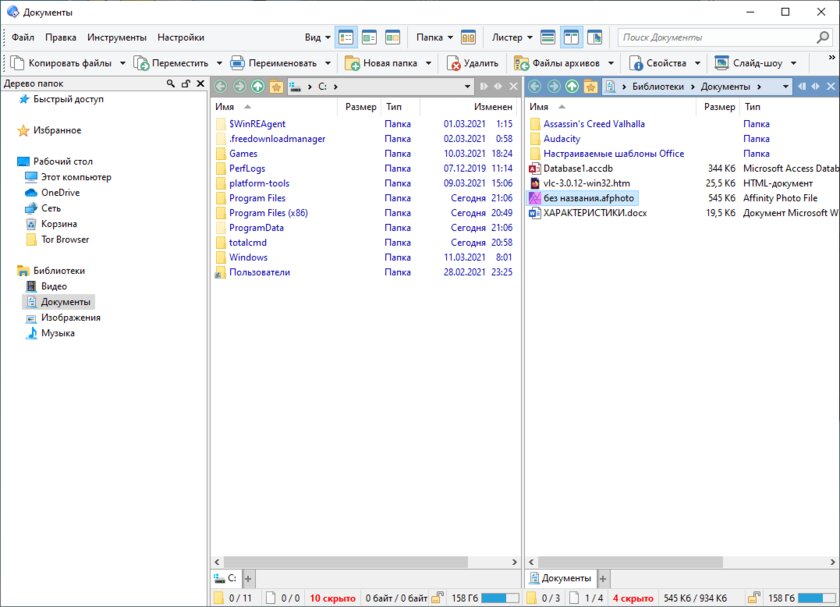
Directory Opus — современный файловый менеджер с интуитивным и простым интерфейсом. Благодаря многопоточности любые операции проходят быстрее, а набор встроенных утилит способен заменить сразу несколько приложений: архиватор, FTP-клиент и сам «Проводник». Pro-версия позволяет: полностью заменить «Проводник» в системе, создавать и использовать скрипты для автоматизации, и создавать собственные панели с инструментами, а также вызывать их с помощью горячих клавиш.
Плюсы:
- Двух- или однопанельный интерфейс.
- Вкладки.
- Переименовывание множества файлов одновременно.
- Редактирование тегов фотографий, аудио и видео.
- Настраиваемый интерфейс.
- Быстрая работа благодаря многопоточности.
Минусы:
- Высокая цена за Pro-версию.
One Commander — для любителей кастомизации
- Стоимость: бесплатно для некоммерческого использования.
- Только для Windows 10.
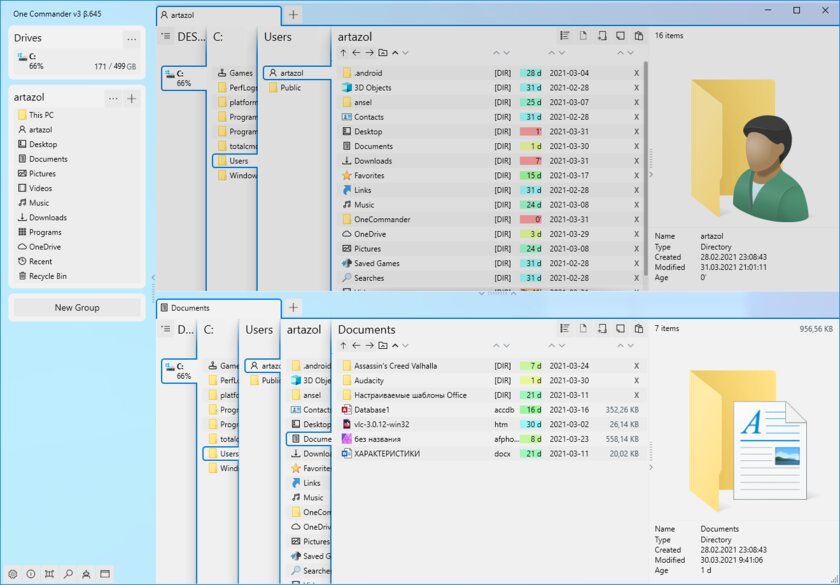
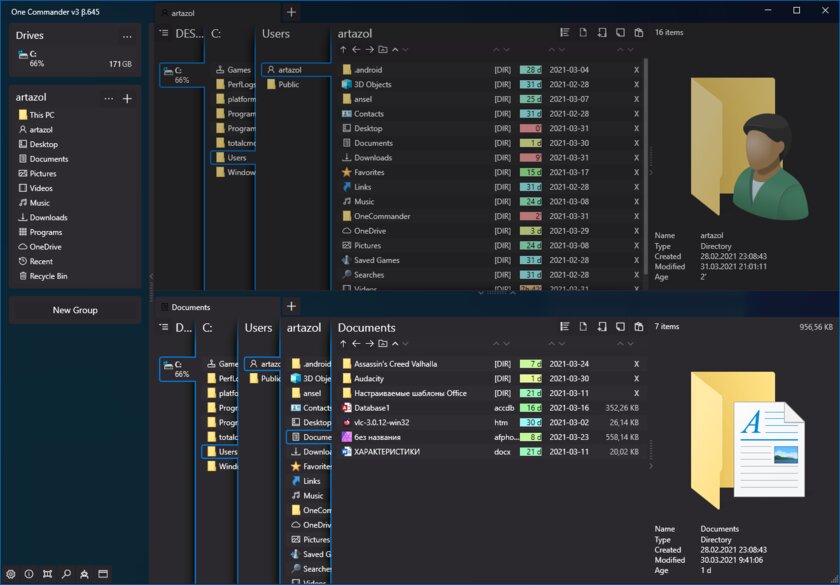
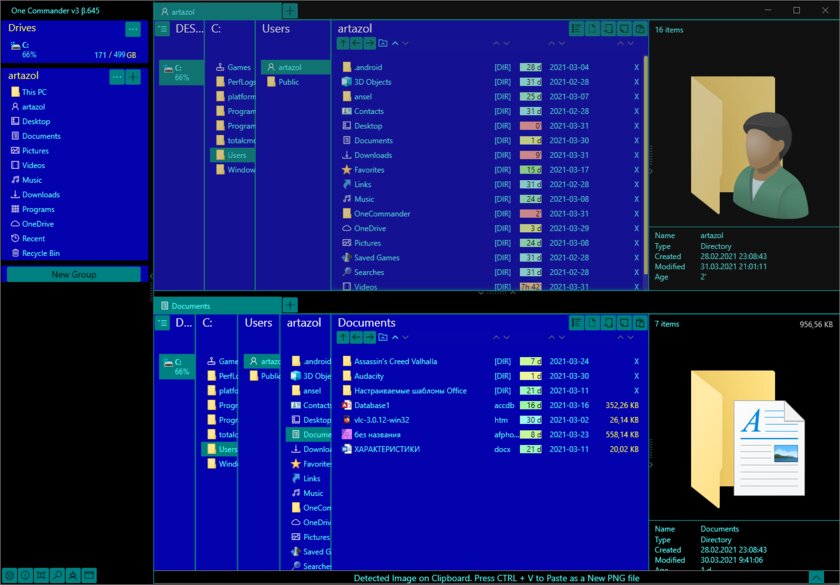
One Commander — пожалуй, самый необычный файловый менеджер для Windows. Интересен он благодаря самобытному внешнему виду, поддержке тем и уникальным функциям. Например, у этого приложения есть функция отображения файлов и папок в виде столбцов, напоминающих картотеку, что помогает при навигации. Кроме кастомизации, утилита может предложить стандартный набор функций файловых менеджеров. Архиватор, функция переименования нескольких файлов с поддержкой RegEx и не только. Приложение всё ещё в активной разработке, поэтому в программе нередко можно найти баги и другие недоработки.
Плюсы:
- Красивый внешний вид с поддержкой тем.
- Детальное отображение информации о файлах.
- Большое количество кастомизации.
Минусы:
- Иногда встречаются баги.
Total Commander — неустаревающая классика
- Стоимость: 45 долларов.
- Пробный период: 30 дней.
- Поддерживается на Windows XP и новее.
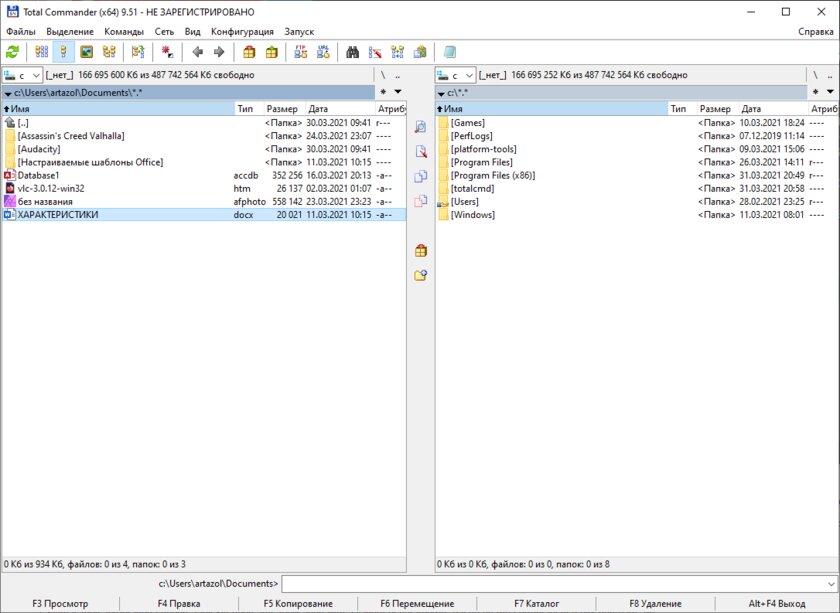
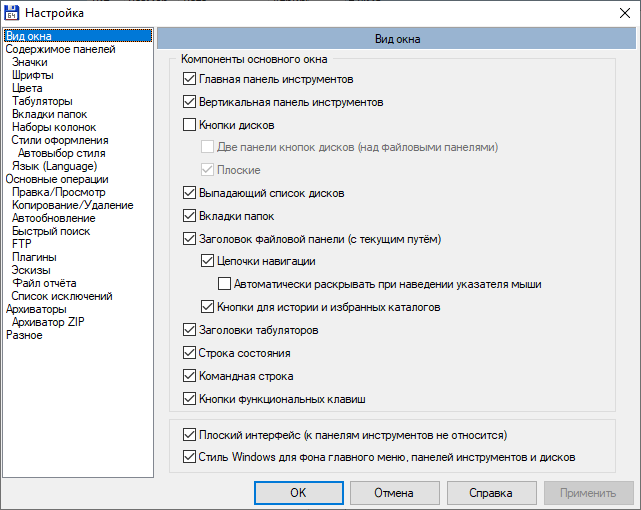
Не включить в эту подборку Total Commander было бы преступлением. Это один из самых популярных и в то же время старых файловых менеджеров для Windows. Удобный двухпанельный интерфейс позволит значительно ускорить перемещение и организацию файлов, а внушительный функционал покроет абсолютно все задачи пауэр-юзеров.
Плюсы:
- Встроенный архиватор.
- Побитовое редактирование.
- Деление и объединение файлов.
- Удаление файлов без возможности восстановления.
- Поддержка плагинов.
Минусы:
- Цена.
- Сложная для новичков настройка.
Free Commander — бесплатно и сердито
- Стоимость: бесплатно.
- Поддерживается на Windows XP и новее.
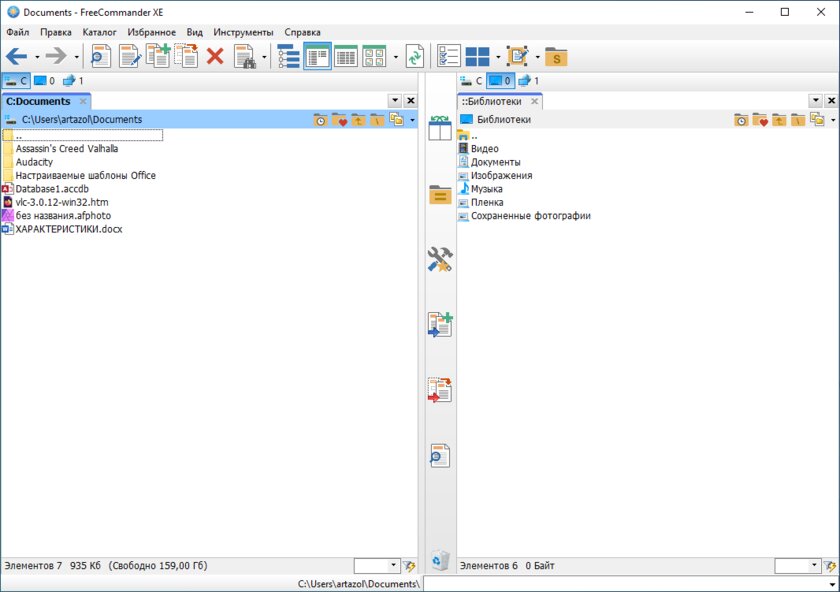
Если вы не готовы платить 45 долларов за Total Commander, то Free Commander станет отличной бесплатной альтернативой. Приложение полностью копирует внешний вид оригинала и имеет практически идентичный функционал. Утилита выпускается в двух вариациях — 32-бит и 64-битной, которую можно получить отправив пожертвование разработчикам.
Files — стильный и современный
- Стоимость: бесплатно.
- Только для Windows 10.
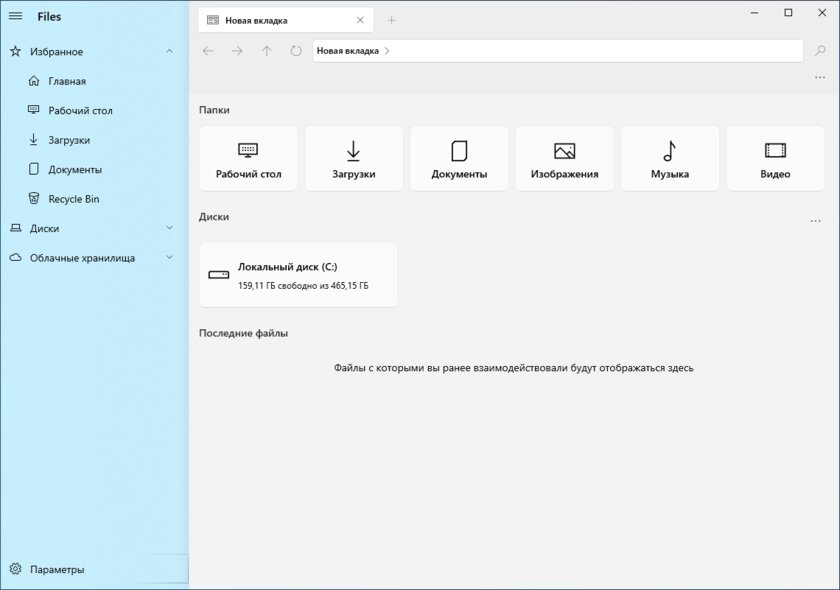
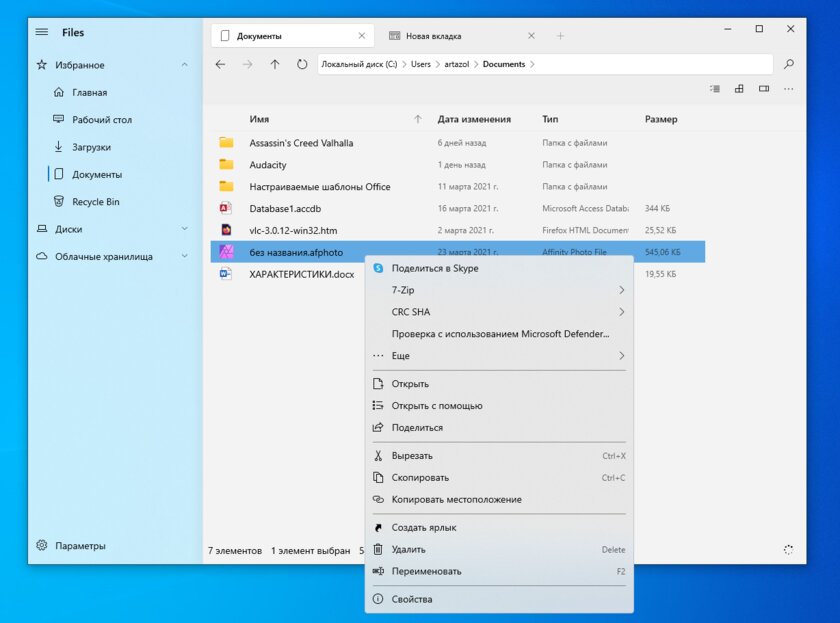
Пожалуй, последним и самым красивым файловым менеджером для Windows станет Files. Это современное UWP-приложение, которое умеет всё то, что может стандартный «Проводник», но в совершенно новом обличии. Продукт всё ещё сыроват, но попробовать однозначно стоит — утилита часто обновляется, а также имеет открытый исходный код. Подробнее о ней вы можете почитать здесь.
Плюсы:
- Современный и красивый внешний вид.
- Поддержка ARM процессоров.
- Вкладки.
- Поддержка плагинов (вроде QuickLook).
Минусы:
- Редкие вылеты.
- Отсутствие встроенного архиватора.
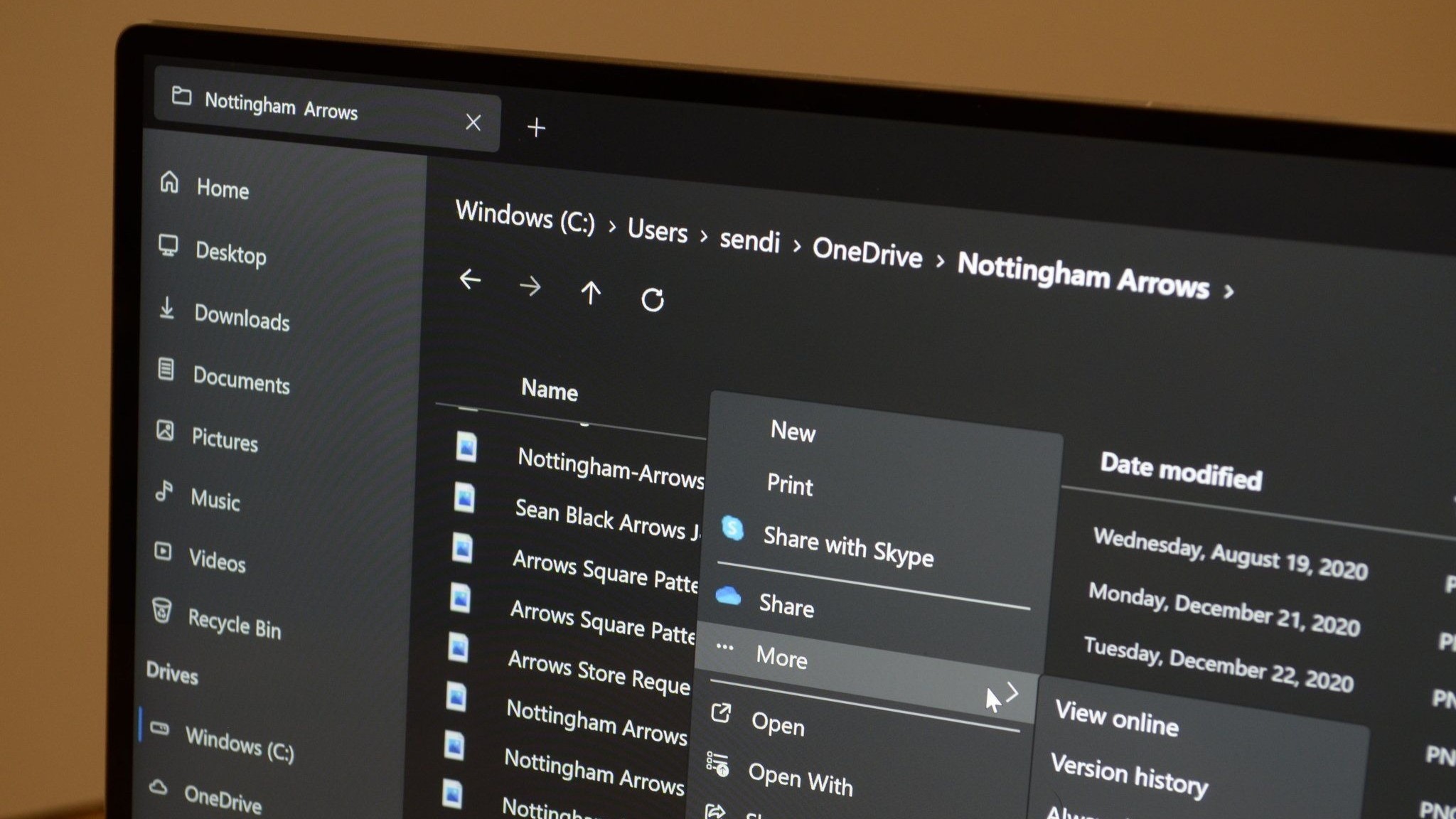
What you need to know
- Files is a popular third-party alternative to the built-in File Explorer on Windows.
- The Files app just received an update that brings it to version 3.2.
- The update adds a list view layout, adds the option to edit album covers through properties, and adds support for higher quality thumbnails.
- Several fixes and general improvements ship with the update as well.
Popular third-party file explorer Files just received an update that fixes one of its most frustrating issues. Following an update to version 3.2, the Files app should be more stable when navigating through large folders. The update also adds a list view for files and folders, brings the option to change album covers on media files, and adds support for higher quality thumbnails.
Files is not made by Microsoft, so it’s not the File Explorer. But it is a file explorer. It’s one of the more popular File Explorer alternatives available on Windows 11 and Windows 10. Many of the design elements and features seen in the Files app are highly requested features for the default File Explorer on Windows.
Replacing File Explorer on Windows
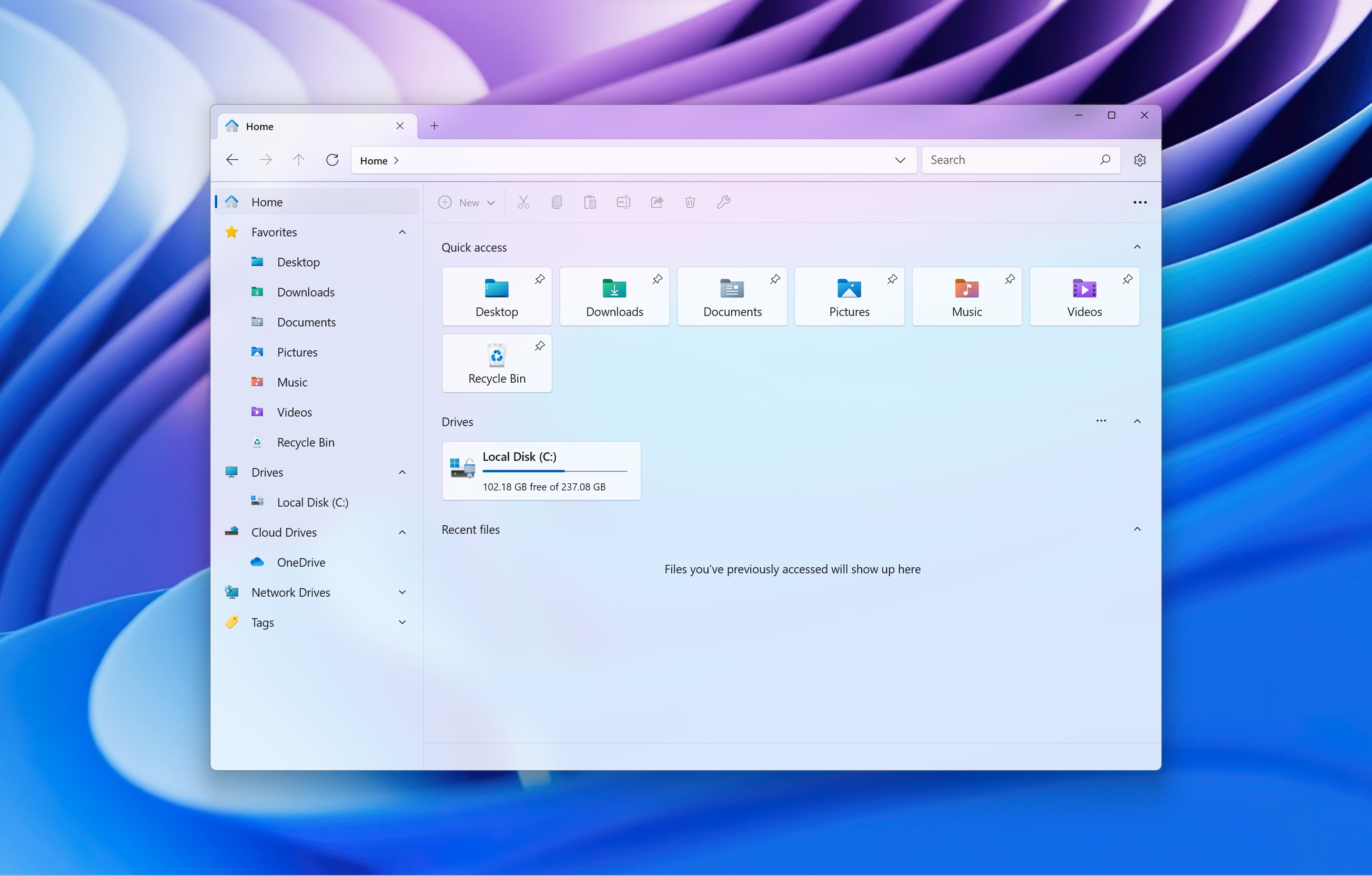
I’ve followed the development of the Files app for years, dating all the way back to when it was called Files UWP. I speak with its developer regularly and have used various beta versions of the app over the years. I love the design of Files and several of its features.
When I see people discuss the Files app, they usually laud its design and feature set. But performance of the app can vary from system to system. I’ve had good luck with the app on some computers and run into slower performance and stabilities issues on other PCs. The app has trended in the right direction at a good pace in my experience, and I like the changes seen in version 3.2.
- Related: How to get started with the Files app in Windows 11
I don’t think Files is ready to completely replace File Explorer on Windows, but it can be a powerful and useful companion app. Files has unique features that make it more than a better-looking clone of File Explorer. For example, its tagging system is excellent and will be familiar to those who use macOS.
I also like the fact that a third-party file management app frequently delivers features before Microsoft’s File Explorer. Apps like this can push development of first-party apps forward, which is good for all Windows users.
The developer of Files shared a change log of all the changes seen in version 3.2:
All the latest news, reviews, and guides for Windows and Xbox diehards.
What’s new in Files
- [Reduced] crashes when browsing large folders and when adding and deleting items.
- List View is a new layout option that lets you display more items while taking up less space. It only shows the icons and file names of your items, without any extra details.
- You can now change the album covers on media files directly from Files.
- We’ve enhanced the resolution and contrast of our thumbnail previews to make them more visually appealing and easy to identify.
Files 3.2 changes and improvements
- Added options to hide the built-in items from the right click context menu
- Added an option to disable auto scroll when navigating up the file tree
- Updated the search query to include unindexed items by default
- Creating a new file now adds it to the Recent Files list
- Creating a shortcut will now use the naming preferences from File Explorer
- Clicking a tag in the Details Pane will now start a search for other tagged items
- Added support for setting jfif files as the desktop & lockscreen background
- Improved the performance when launching Files in the background at Windows startup
- Improved support for high contrast themes
- Updated the cloud status icon in the Columns View
- Added support for pinning executable shortcuts to the Start Menu
- Fixed issue where updating the default layout wouldn’t refresh open tabs
- Fixed issue where renaming a tag wouldn’t save the new name
- Fixed issue where certain changes in the Properties Window couldn’t be canceled
- Fixed issue where switching from Details to Tiles would sometimes result in blurry icons
- Fixed issue where thumbnails would sometimes fail to load for OneDrive items
- Fixed issue where folder thumbnails wouldn’t display a preview of the contents
- Fixed issue where the Properties window was missing its icon
- Fixed issue where search results would sometimes use the Columns View
- Fixed issue where opening tags from the sidebar would default to the Details View
- Fixed issue where renaming items on a search page wouldn’t update the file list
- Fixed issue where the privacy policy link was broken
- Fixed issue where OneDrive files would automatically download
- Fixed issue where pinned applications were executed in
%windir%\System32 - Fixed issue where smart extraction didn’t work correctly for a single folder
- Fixed issue where the path bar didn’t use localized name for system folders
- Fixed issue where directly opening a library would invoke explorer.exe
- Fixed environment variables expansion for shortcuts
- Fixed issue where folders sizes weren’t calculated when opening Properties from the sidebar
- Fixed issue where modified date was missing from the Properties window
- Fixed issue where it didn’t work to target files when creating new shortcuts
- Fixed issue where exiting from the system tray icon didn’t save the open tabs
- Fixed issue where a new tab would open when trying to open a new window
- Fixed issue where batch files couldn’t be previewed inside archives
- Fixed issue where installing multiple fonts would trigger multiple UAC prompts
- Fixed issue where refocusing Details View would sometimes scroll
- Fixed crash that would occur when displaying a large number of items at the same time
- Fixed crash that would occur when items were added from an external app
- Fixed crash that would occur when opening Properties for certain items in the Recent Files list
- Fixed crash that would occur when the app failed to update
- Fixed crash that would occur when renaming items in the Grid View layout
- Fixed crash that would occur when selecting the address bar via
Shift+Tab - Fixed crash that would occur when Git path contained an emoji
- Fixed crash that could occur when dragging in grouped grid layout
Sean Endicott is a tech journalist at Windows Central, specializing in Windows, Microsoft software, AI, and PCs. He’s covered major launches, from Windows 10 and 11 to the rise of AI tools like ChatGPT. Sean’s journey began with the Lumia 930, leading to strong ties with app developers. Outside writing, he coaches American football, utilizing Microsoft services to manage his team. He studied broadcast journalism at Nottingham Trent University and is active on X @SeanEndicott_ and Threads @sean_endicott_.


