Windows 10 launched in 2015, and several users have appreciated the new interface. Volume Mixer in Windows 10 and Windows 11 has been an ancient feature of the operating system that has allowed users to control the volume of each application discretely.
With the Volume Mixer, users have been able to mute notifications, lower the volume of music and change the volume of video games while watching a YouTube video on Chrome at full audio volume.
Table of Contents
Traditional Volume Mixer in Windows 10 and Windows 11
- Click right on the volume icon in the Windows taskbar
- Choose Open Volume Mixer
Since Microsoft has removed the Volume Mixer shortcut that has been available earlier in the taskbar. Volume Mixer in Windows 10/11 has been replaced with an advanced interface in the setting app. Technocrats feel that the new Volume Mixer helps users to manage the volume of different apps but it might not have an easily reachable taskbar interface.
Access to Windows Volume Mixer (Latest)
- Open Settings
- Click on the System option
- Select Advanced Sound options
- Tick on the App Volume and device preferences tab
Well, the good thing is that there are many third-party Windows Volume Mixer alternatives such as Audio Slider, EarTrumpet, Volume2, Volumouse, Volume Concierge, and 3RVX. Let us discuss how viable these Windows Volume Mixer replacements are for users.
1. EarTrumpet
It is a free and open-source Windows 10 app. It is one of the most suitable Windows volume mixer alternatives available. It includes some more efficient new features as well.
Features
- Users can easily shift different audio outputs for each app.
- Users will have a smooth interface for watching and managing individual volume levels for modern apps.
- It comes with a default playback device management system.
- Users will receive automatic updates via Microsoft Store.
- This powerful volume control app has configurable hotkeys.
- It has a separate Volume Mixer.
- Users will get support for light/dark mode along with all accent colors.
- It has a modern context menu.
2. Sound Lock
Features
- It works as a sound output limiter.
- Users can set the limit of the sound output for each playback app running on the system.
- This Windows Volume Mixer can regulate the system volume of up to 14 channels.
- It can lower the volume on its own during loud scenes while users watch a movie.
- It makes sure that quieter sound volume is audible to users.
- It does not require a lot of system resources.
3. Volume2
It is considered a sophisticated Windows Volume Mixer replacement for the regular volume mixer in Windows 10. It allows users to modify the audio volume by rotating or moving the mouse on the screen border of the system. Users can change the sound volume with keyboard hotkeys as well.
Features
- It lets users change the volume by moving the mouse on the screen edges.
- It comes with a superior audio mixer with enhanced volume control support.
- It offers a scheduler and an on-screen display.
- Users will have command line support as well.
- It can store and recall various unlimited presets via just one mouse click or keyboard hotkeys.
- Volume2 supports a wide range of languages as well such as German, Russian, Serbian, Spanish, Japanese, French, Italian, Polish, Arabian, and Chinese.
- The installation of the app is easy and hassle-free. Volume2 does not have the main application window; therefore, users will have a configuration panel that will help them manage all aspects of the app including volume-changing tasks.
4. Volumouse
Users can manage the sound volume of their systems only by spinning the mouse wheel. However, at times, users want to use their mouse wheel for other tasks as well, thus, Volumouse helps users to make some intricate rules, which identify exactly when users would want to tweak the sound volume of their systems.
Features
- Volumouse can adjust the sound volume for all channels by default.
- Users can also control the sound volume of a specific application as well.
- Users can spin the mouse wheel to make other changes along with window transparency. For example, With Volumouse running in the background, users can easily turn the current window, less or more transparent with these simple steps.
- Users can set 12 different rules that will decide when and the mouse wheel will be utilized to control the sound volume.
- There are two default rules in this app:
- Hold down the Alt key
- Roll the mouse wheel
- Users can set 12 different rules that will decide when and the mouse wheel will be utilized to control the sound volume.
- There are two defaults rules in this app:
- When the Alt button is down
- When the left side of the mouse button is downwards
- Users can customize the rules on their own.
- The program comes with a Screen Indicator as well. Users can see the on-screen indicator whenever the sound volume level is changed.
- It will allow users to hold any key while spinning the mouse wheel and make changes in the sound volume.
Four Basic Fields of Some Rules
- Use the wheel when: The field is the vital one of the rules. If users choose ‘Alt key is pressed’ then the rule will be applicable only when the ‘Alt key is pressed’. They can disable the rule by choosing disabled in this field.
- Component: It selects the sound component that needs to be controlled with a particular rule. The most useful section of the system is Master Volume.
- Channels: ‘All Channels’ is the most functional option in this field. It will help users to alter the sound volume of both right and left channels in the same way.
- Steps: Users can allocate the number of steps according to which they can adjust the volume for one movement of the mouse wheel. Increasing the number of steps will lead to faster alteration of the sound volume.
5. Volume Concierge
This Windows Volume Mixer alternative can automatically adjust the sound volume of the system to different levels at a certain time of the day. It has been launched in 2011. Since then it has become one of the most helpful Windows Volume Mixer replacements for controlling sound volume.
Features
- Users can easily make rules for specific days and define the preferred volume level of the system.
- It comes with a customization feature that will allow users to set up rules for their schedule according to weekdays, weekends, or each day of the week.
- Customers can select any time interval with any volume levels varying from zero to 100 percent.
- This utility helps users set up more than 15 rules, however, it will send a warning if users set up contradictory rules.
6. 3RVX
It is another brilliant Windows Volume Mixer replacement available for users. It is an incredible Volume Mixer in Windows 10 with exciting features. All features of 3RVX can be easily integrated into the Windows Audio Control.
Features
- It works as an on-screen display (OSD) tool for Windows 10.
- It offers better animation right in the center of the system that will let users see precisely how much sound volume is being modified.
- With Toggle Hotkey, users can pick a hotkey in the keyboard for every volume function such as mute and sound volume up and down. Two methods can be applied for this: using only keyboard hotkeys and using the keyboard and mouse collectively.
- Users can control the volume via a skinnable slider that helps users customize the display using great-looking skins, which use alpha blend and fade effects.
- It is a free open-source program.
7. Audio Slider
The app offers numerous advanced features apart from controlling the sound volume of the system. It is considered one of the best Volume Mixer for Windows 10. It is a far more feature-rich app as compared to the regular Windows version.
Features
- Controlling features given in the app consist of treble levels, bass levels, volume auto-hide, and auto roll-up.
- It has preset storage of various audio levels for different tasks.
- It comes with customizable global hotkeys for changing volume levels.
- As a replacement for the regular control panel, the app has trigger presets customizable on-screen display.
- It provides multiple sound cards for system support.
- Users can enjoy a skinnable interface with this Volume Mixer in Windows 10.
- Some hotkeys given on this app can hide out the window, mute, reduce, and increase the sound volume of the system.
- It supports various languages and mixers
8. Sound Volume View
It is considered one of the most suitable Volume Mixer in Windows 10 systems. It is a simple tool that is used for sound volume control on a very large scale. The app performs on the basis of commands.
Features
- Users can give a command to make some changes in their systems immediately with the help of this app.
- The app provides extensive command-line support to allow users to save or load profiles, alter volumes of each sound element without showing any user interface.
- People can save sound profiles in cfg formats that can be utilized for another sound component with the same settings later.
- If users do not want to wish to use the command box to manage sound volume, they can control volume by choosing certain keys.
- Users can choose one or more items from the core window of Sound/VolumeView and then unmute, mute, reduce, and increase the volume of chosen items using Accelerator Keys.
Accelerator Keys in Sound Volume View:
- F7 = Mute
- F8 = Unmute
- Ctrl + Numeric Value = Reduce or Increase the volume
Frequently Asked Questions
How do I fix the Windows Volume Mixer?
Users can update the audio driver, reset the sound settings, check Windows services, or configure the Taskbar notification settings. However, the quickest way to fix the issue is to restart the Window Explorer.
1. Open Task manager Ctrl + Shift + Esc
2. Click on the Processes Tab
3. Select Window Explorer
What is the best Volume Mixer for Windows 10?
EarTrumpet is considered the best Windows Volume Mixer alternative.
How do I change the sound mixer in Windows 10?
Users can follow the steps to change the volume mixer in Windows 10.
1. Click right on the speaker icon on the taskbar
2. Choose Open Volume Mixer
3. Drag the sliders to change the sound volume for each app
4. If the speaker icon of the app is disabled, it means the app is mute, enable it to unmute it.
Why is my volume icon not working?
The issue is probably caused by UI interaction or Window explorer. Follow the ways to fix the issue.
1. Restart the Window explorer
2. Update Audio Driver
3. Reset Audio Services
4. Run Audio Troubleshooter
When I click on the volume icon nothing happens?
Open Windows 10 settings > Click On Update & Security > Select Troubleshoot
With the system file checker (SFC) and DISM tools, users can temporarily fix the issue. However, it is not a 100 percent sure shot solution; they might have to try it again rebooting the system.
Conclusion
These are some great Volume Mixer alternatives for Windows 10 with excellent accessibility features. Therefore, users who want to try something new other than the standard Windows Volume Mixer can opt for these apps. They can choose any of these Windows Volume Mixer replacements to get the best audio experience.
Disclosure: Content published on TechRT is reader-supported. We may receive a commission for purchases made through our affiliate links at no extra cost to you. Read our Disclaimer page to know more about our funding, editorial policies, and ways to support us.
Reader Interactions
Windows 10 has introduced a new Audio Mixer. To be honest, it’s not what I actually expected. Windows 10 is a shiny, sleek operating system that has thousands of awesome apps and features. But this one seemed a bit out of the picture. The new Audio mixer is pretty bad and won’t let you change volume according to your wish.
That’s sad actually. But don’t worry you can always switch to other Audio Mixers if this is just not for you. There are tons of replacements for Audio Mixer in Windows 10 but which ones are the best? Do you want to know? Let’s find out!
To fix various Windows 10/11 problems, we recommend Outbyte PC Repair:
This software will repair common computer errors, protect you from file loss, malware damage, hardware failure, and optimise your computer for peak performance. In three simple steps, you can resolve PC issues and remove virus damage:
- Download Outbyte PC Repair Software
- Click Start Scan to detect Windows 10/11 issues that may be causing PC issues.
- Click Repair All to fix issues with your computer’s security and performance.
This month, Outbyte has been downloaded by 23,167 readers.
1. Volume2
Volume2 is first on the list because it offers some advanced features which others don’t. It’s my personal favorite!
The features include 30+ skins which can be masked on the default Windows 10 Audio Mixer. Oh, there’s something else! An On-Screen Display (OSD) feature is also available which will show you an on-screen volume change visual when the volume levels are being adjusted. So cool, right?

There are also other notable features of Volume2:
- Volume and mute notifications.
- You can use hotkeys to control several functions including controlling the volume, brightness balance the channels and much more.
- You can set triggers to adjust the volume accordingly.
- Screen edges can be used for adjusting the volume.
- Command line support is also available in Volume2.
The installation is quite easy and straightforward, so you don’t have to worry about any extra hassle. Though there is no main application window, you’ll get a configuration panel that allows you to control all aspects of the application along with the volume changing tasks that should be carried out.
Once it’s installed in the system, it will be waiting for your command. So it could be your best replacement of Audio Mixer for Windows 10.
2. Volumouse
Volumouse is also another perfect match for your Windows 10. The basic idea behind it is quite simple: You just have to spin the mouse wheel while holding down certain keys or mouse buttons, and interesting things will happen.
This may not seem like a new thing. I mean we all know that holding down Ctrl or Shift while scrolling the wheel is a pretty common command but Volumouse takes this concept and stretches it to its logical extremes.
Yes, it does. It will let you hold any key while scrolling the mouse wheel and make different changes to the Audio system.

But there are some rules that contain four basic fields:
- Use the wheel when: This field is the basic one of the rule. If you select ‘Alt key is down,’ for example, then this rule will only be activated when you’ll be pressing the Alt key down. You can always disable a rule by selecting Disabled in this field.
- Component: This field will select that sound component that you want to control with a specific rule. The default and the most useful component is the ‘Master Volume’ of your system.
- Channels: The most useful option in this field is All Channels that will allow you to change both right and left channels to the same values. If for any reason, you want to change only one channel separately, you can always use the Left Channel and Right Channel
- Steps: You can assign the number of steps that you want to add to the Audio system for each move of the mouse wheel. If you increase this number, the volume will be changed faster when you scroll the wheel.
3. 3RVX
3RVX is another awesome replacement for Audio Mixer in Windows 10. It’s an on screen display tool for Windows 10 that is full of many exciting skins that you can easily add to your Windows Audio Control.

- Better animation: 3RVX will bring the animation right in the center of your desktop which will allow you to see exactly how much volume is being adjusted.
- Toggle hotkey: Do you know what else can you do? You can also choose a hotkey for each volume function like mute, volume up and volume down. There are two methods to choose them; using the only keyboard and using keyboard and mouse together.
- Skin: The default skin is the Mac speaker icon with a white meter beneath it. But you always customize the display from among the eight included skins, or you can create your own. That’s a new one!
- Display: Moreover, you can tweak where on the screen the Audio display will appear. And also in which screen if you have multiple monitors.
4. Volume Concierge
There could be times where it is absolutely fine to play music at full volume on your computer. But there are also times when you need to lower down the volume level like during office hours or in the middle of the night.

So, Rather than having to remember to do this manually, you can turn to Volume Concierge to automatically adjust the volume of your computer based on the time of day.
- Configuration: Configuring the program is incredibly easy. You can set up some rules to control the volume level of your computer throughout the day and night.
- Toggle rules: You can run on weekdays, weekends, or every day of the week. It also has a simple system of drop down menus is all that is needed to get things up and to run.
- Level selection: The only thing left to do after setting these options is to select the level at which the volume should be set at this time of day. And you know what? There is no limit on the number of rules that can be set up!
5. EarTrumpet
Last but not the least, EarTrumpet is a super simple app that you easily download for free from the Windows 10 Store. It gives you an instant taskbar icon with additional audio controls that, seriously, should be baked into Windows directly.
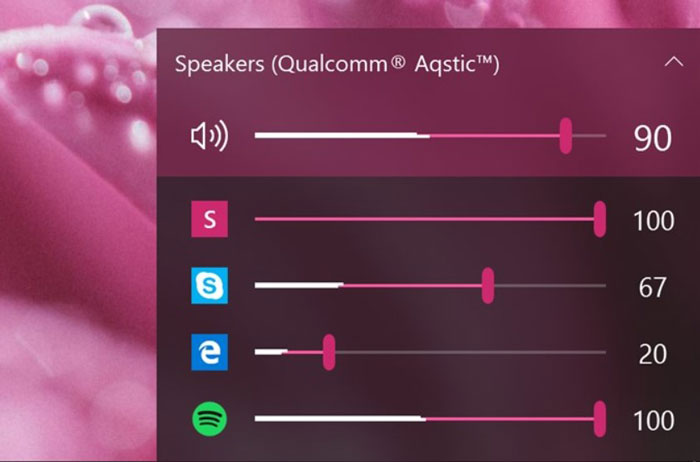
- All apps: EarTrumpet gives you control over audio per app, allowing you to quickly mute that annoying YouTube clip or that pop-up ad that just keeps popping up. You can also mix volumes for different applications as you see want.
- Audio sources: Just a right click on the icon will allow you to switch between audio sources. If you want to disable the taskbar icon for the default volume controls, you can do just by right-clicking the taskbar itself, selecting taskbar settings, then hitting “Select which icons appear on the taskbar.”
So, these were the best 5 replacements Audio Mixer in Windows 10. So, if you think that the original mixer just won’t do, then you can always choose between these that will give you the best experience ever.
Hasib is a born geek and loves tweaking his computer and gadgets for effectiveness and productivity. At WindowsChimp, he specializes in writing Tutorial guides and discovering new hacks to share.
EarTrumpet
для Windows
EarTrumpet — удобное приложение для Windows 10/11, позволяющее управлять громкостью звука любого открытого приложения из единой панели. Как известно, начиная с Windows 10 разработчикам разрешили встраивать функцию регулировки громкости звука прямо в сами программы. Однако, если у Вас открыто несколько таких приложений, то чтобы изменить звучание каждого из них, придется открывать соответствующее окошко, что не всегда удобно. Так вот эта утилита как раз и поможет Вам сделать такую регулировку звуков более комфортной и быстрой.
Эта программа после установки размещается в системном трее и стилизована под стандартный регулятор громкости. Она анализирует каждое открытое приложение и если оно использует звуковое сопровождение (браузеры, аудио-, видеоплееры, игры и т.д.), то кликнув на иконку приложения, Вы увидите значок такого приложения и шкалу громкости. Перемещая ползунок нужной программы, добейтесь требуемого звучания — вот и все.
В общем, получилось довольно-таки интересно, удобно и стильно — управляйте звуками всех приложений быстро и комфортно из одного лаконичного окошка.
ТОП-сегодня раздела «Утилиты, Плагины»
Sound Booster 1.12.0.538
Sound Booster – утилита, способная усилить громкость звука в операционной системе до 500% по сравнению с обычным звучанием…
Equalizer APO 1.4.1
Параметрический многополосный эквалайзер для Windows, использующий технологию Audio Processing Object…
PC Equalizer 1.3.3.3
Графический интерфейс пользователя для Equalizer APO, параметрического эквалайзера для Windows. PC…
FxSound 1.1.27.0
FxSound позволяет значительно улучшить качество звучания ваших любимых программ и…
MicMute 0.1.7.2 / 0.1.8.4 beta
MicMute — небольшая бесплатная утилита, которая позволяет быстро включать/выключать микрофон при помощи «горячих» клавиш…
Отзывы о программе EarTrumpet
Дмитрий про EarTrumpet 1.3.2.0 / 2.2.1.0 [05-09-2023]
Бред какой-то. Это тоже самое, что и микшер громкости, который вызывается щелчком правой кнопки мыши по значку динамика(Громкость) рядом с часами!
7 | 24 | Ответить
С помощью EarTrumpet вы сможете быстро настраивать громкость каждого запущенного приложения отдельно от других.
После установки этой утилиты справа на панели задач появится дополнительный регулятор громкости. Клик левой кнопкой мыши по нему открывает окошко с ползунками. С их помощью в любой момент можно отрегулировать громкость системных звуков Windows 10 и общую громкость динамиков.
Кроме того, окно EarTrumpet отображает отдельные ползунки для приложений, которые воспроизводят в текущий момент аудио или видео. Утилита позволит вам быстро заглушить звук компьютерной игры, медиаплеера, браузера или Skype, не затрагивая громкости остальных программ. Вы также можете сочетать звуки разных приложений, подбирая оптимальный уровень громкости для каждого из них.
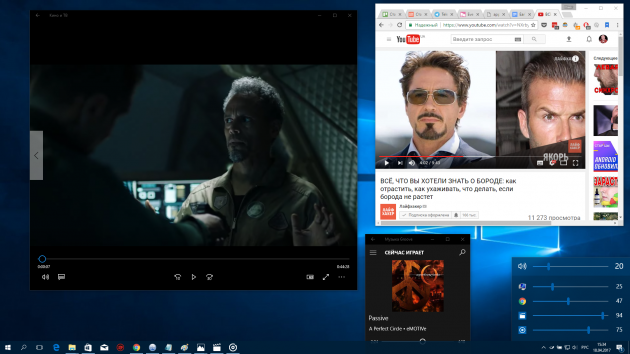
Стоит сказать, что в Windows есть стандартный микшер с похожими функциями. К нему можно добраться через контекстное меню, кликнув правой кнопкой мыши по обычному регулятору громкости. Но EarTrumpet запускается без лишних кликов прямо из панели задач и поддерживает программы, громкость которых нельзя настроить в стандартном микшере.
Утилиту можно скачать бесплатно в Windows Store.
EarTrumpet — неофициальное приложение в Microsoft Store
File-New-ProjectЦена: Бесплатно
Загрузить
EarTrumpet

Awards
2022 Winner of the Microsoft Store Community Choice Awards (Open Platform)
Windows is an open platform for innovation. We know that not every customer uses Windows in the same way — some want to modify different parts of the UI or make some features more accessible for them. These are the apps you said turn Windows into your Windows.
Media coverage
[…] there are alternative solutions like EarTrumpet which are great […]
— Linus Tech Tips (February 12, 2025)
[…] there are third-party solutions out there that do a much better job than what Windows offers by default. One such app is called EarTrumpet […]
— TechQuickie (Jan 11, 2022)
Microsoft’s built-in Windows 11 audio management still isn’t great. EarTrumpet overhauls it completely, with a system tray utility that gives you volume levels for every app and the ability to set custom inputs and outputs for those apps.
— The Verge (Dec 30, 2021)
If you want fine-tuned control of your app and system volume, EarTrumpet is a must.
— Windows Central (Jun 19, 2018)
Sponsors
Features
- Visualize audio with multi-channel aware peaking
- Standalone volume mixer
- Move apps between playback devices
- Default playback device management
- Automatic updates via the Microsoft Store
- Support for light/dark mode and all accent colors
- Configurable hotkeys
- Modern context menus
- Growing multilingual support
Internationalization
Thanks to our translators, we currently support 20+ languages. Are we missing your language? Contribute a translation via Crowdin!
Translators
Install
Install EarTrumpet from the Microsoft Store
Or via command line using either
- Windows Package Manager Client (winget) (
winget install File-New-Project.EarTrumpet) - Chocolatey (
choco install eartrumpet)
Experimental dev builds
Want to see what we were working on? Or help us test new features? Install EarTrumpet from the dev channel. New builds are released automatically every time we commit to the dev branch, keeping you up to date on our progress.
Documentation
- Technical Information
- Compiling EarTrumpet
- Contributing to EarTrumpet
- Information Collected And Transmitted By EarTrumpet
- Project License
- Change Log
Supported operating systems
- Windows 10 1803 (April 2018 Update)
- Windows 10 1809 (October 2018 Update)
- Windows 10 1903 (May 2019 Update)
- Windows 10 1909 (November 2019 Update)
- Windows 10 2004 (May 2020 Update)
- Windows 10 20H2 (October 2020 Update)
- Windows 10 21H1 (May 2021 Update)
- Windows 10 21H2 (November 2021 Update)
- Windows 10 22H2 (October 2022 Update)
- Windows 11
Credits
- David Golden (@GoldenTao)
- Rafael Rivera (@WithinRafael)
- Dave Amenta (@davux)
- Contributors
Special thanks
«Horn» icon by Artjom Korman from the Noun Project
