Варианты для тех, кто хочет получить расширенные возможности или просто попробовать новое.
1. Unigram
Платформы: Windows 10, Xbox One.
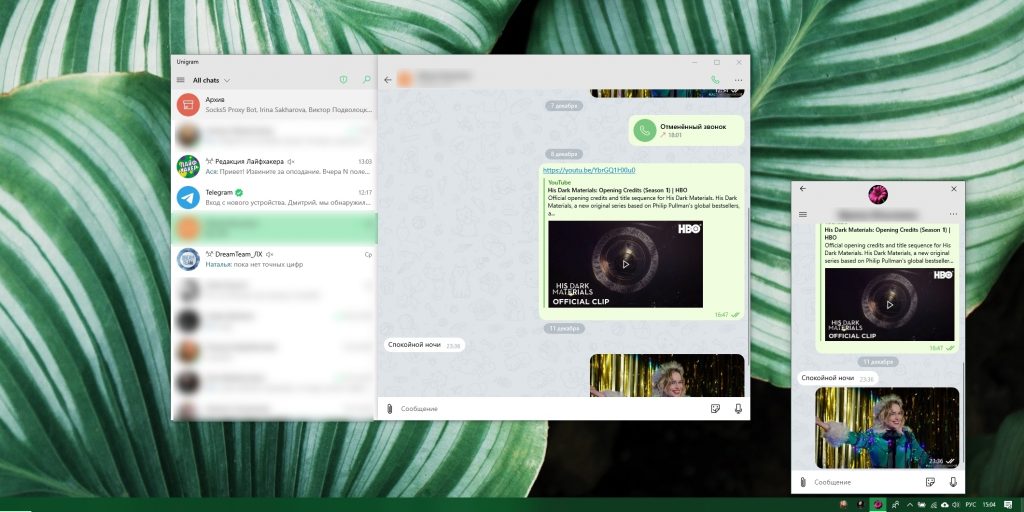
Unigram способен работать не только на компьютерах с Windows 10, но и на приставках Xbox One. Так что вы сможете звонить своим знакомым прямо с телевизора, что довольно интересно. Простой и чистый интерфейс Unigram выдержан в соответствии со стилем Windows 10 и смотрится на ней лучше, чем оригинальный Telegram. Это определённо лучший клиент для пользователей данной ОС.
В Unigram вы можете быстро переключаться между вариантами отображения чатов с помощью горячих клавиш. Например, клавиша F1 покажет все чаты, F2 отобразит пользователей, F3 — группы, в которых вы состоите, F5 — каналы, а F6 откроет только непрочитанные сообщения. В приложении есть поддержка работы с несколькими учётными записями.
Но самая приятная фишка — интеграция с панелью «Люди» на таскбаре Windows 10. Вы можете помещать туда избранные контакты, чтобы всегда иметь к ним доступ, и писать своим друзьям, не открывая сам клиент. Также Unigram интегрируется с меню «Поделиться», чтобы вы могли сразу отправлять своим контактам файлы и ссылки из Сети.
Unigram—Telegram for Windows — неофициальное приложение в Microsoft Store
Unigram, Inc.Цена: Бесплатно
Загрузить
2. Bettergram
Платформы: Windows, macOS, Linux.
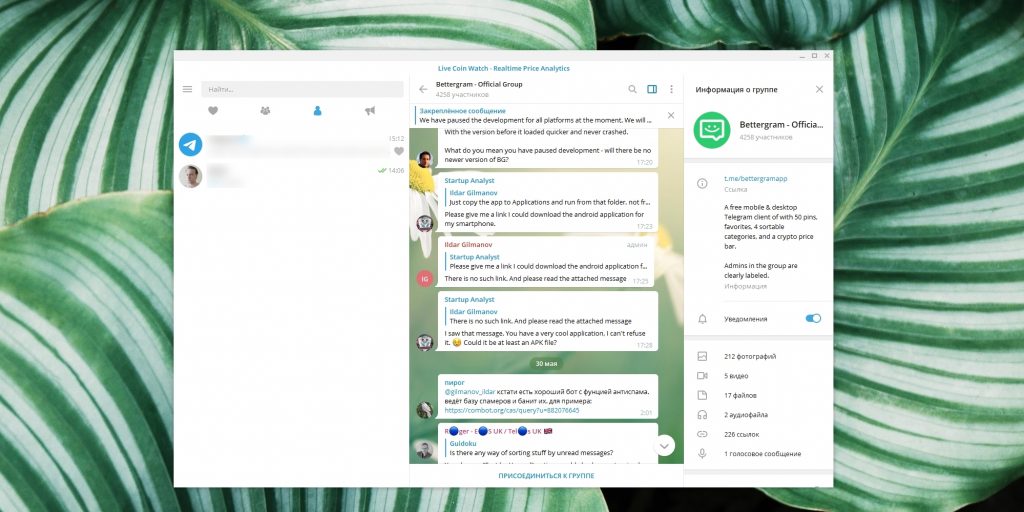
Это один из самых популярных сторонних клиентов для Telegram. Он добавляет несколько полезных возможностей, которых нет в официальном приложении. Bettergram позволяет закреплять до 50 чатов вместо пяти, как в оригинальном Telegram, сортировать сообщения по категориям и помечать важные разговоры, чтобы быстрее их отслеживать.
Ещё одна полезная функция Bettergram — возможность его добавления в стандартное меню «Отправить» в Windows. Так вы сможете отправлять своим контактам файлы, архивы и фотографии прямо из контекстного меню «Проводника», не перетаскивая их между окнами вручную.
Загрузить Bettergram →
3. Pidgin
Платформы: Windows, Linux.
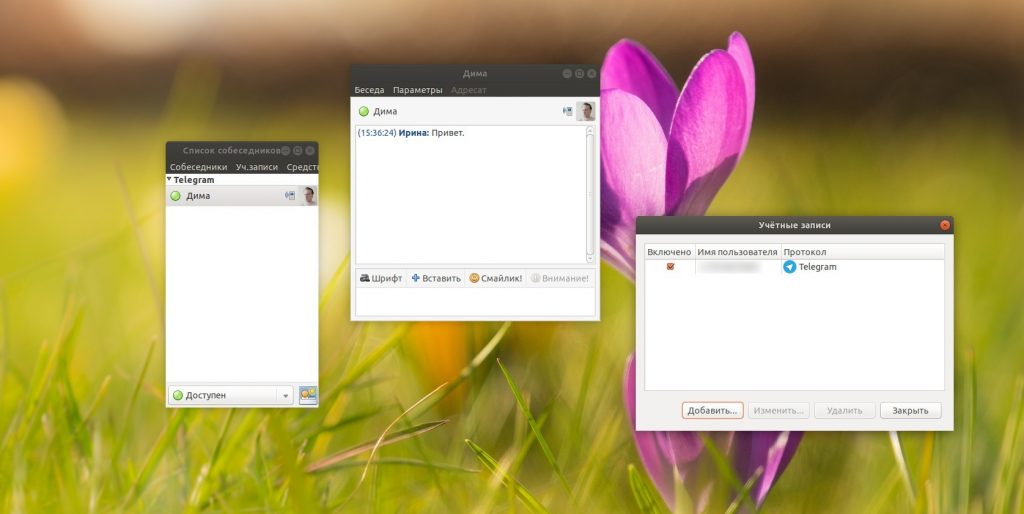
Pidgin — универсальный клиент для обмена быстрыми сообщениями, используемый во многих дистрибутивах Linux. Но у него есть версия и для Windows. Он поддерживает такие протоколы связи, как Google Talk, IRC, Jabber и многие другие, а с помощью плагинов в него можно добавить поддержку Telegram, Slack, Skype или Discord. Pidgin пригодится, если вы не хотите держать кучу мессенджеров открытыми одновременно и предпочитаете собирать все свои контакты в одном окне.
Загрузить Pidgin →
Загрузить плагин Telegram‑Purple →
4. Adium
Платформы: macOS.
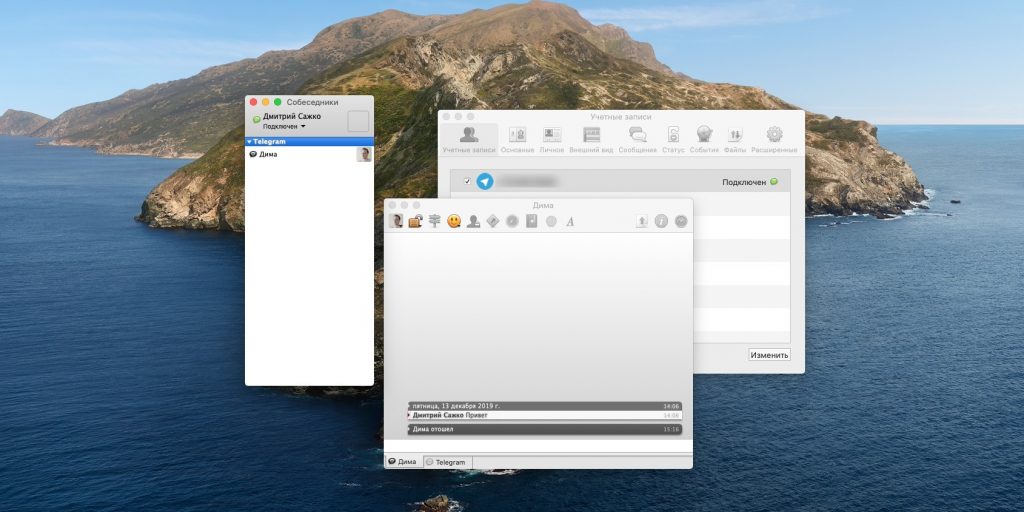
Это практически тот же Pidgin, но разработанный специально для macOS. Программа позволяет отправлять сообщения через многие протоколы связи, в том числе и в Telegram. Для этого придётся установить тот же плагин Telegram‑Purple. Просто скачайте версию плагина для Mac и откройте его двойным щелчком, а затем введите свой номер телефона.
Загрузить Adium →
Загрузить плагин Telegram‑Purple →
5. Plus Messenger
Платформы: Android.
Альтернативный клиент Telegram для смартфонов Android, отличающийся более удобным и продуманным интерфейсом. Ваши чаты, группы, каналы, боты и избранные элементы распределены здесь по вкладкам, а не располагаются вперемешку, как в официальном приложении.
Здесь можно закреплять до 100 чатов и помещать в «любимые» до 20 стикеров. Поддерживается одновременная работа с 10 аккаунтами. И, наконец, в Plus Messenger можно копировать отдельные фрагменты длинных текстовых сообщений — функция, которой так не хватает в оригинальном Telegram.
Plus Messenger
rafalenseЦена: Бесплатно
Загрузить
6. Webogram
Платформы: Web.
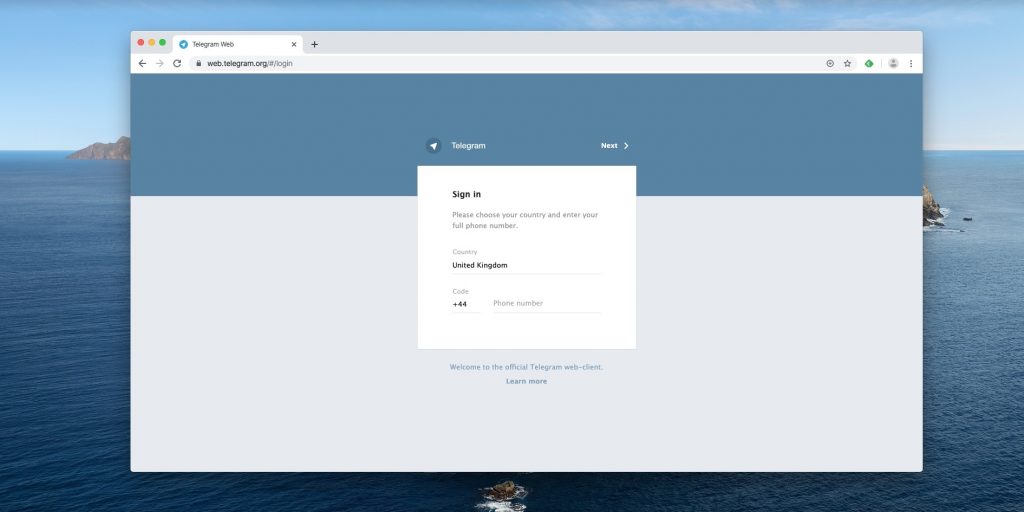
Клиент Telegram, работающий прямо в браузере. С ним вы можете переписываться с друзьями, не устанавливая ничего на свой компьютер. В остальном он ничем, в сущности, не отличается от стандартного приложения. Разве что секретных чатов тут нет. А гики при желании могут даже развернуть собственный сервер с Webogram.
Webogram →
7. Vidogram
Платформы: Android.
Этот клиент повторяет все возможности Telegram, но привносит несколько новшеств. Главное из них — возможность совершать не только аудио‑, но и видеозвонки. Для этого нужно, чтобы и у вашего собеседника был установлен Vidogram. Кроме того, приложение позволяет устраивать прямые трансляции, передавая видео с камеры в реальном времени.
Чаты, которые вы не хотите показывать чересчур любопытным личностям, заглядывающим вам через плечо, в Vidogram можно скрывать: они появятся в общем списке только после долгого нажатия на кнопку поиска.
Vidogram
Vidogram MessengerЦена: Бесплатно
Загрузить
Мессенджер Telegram (как, кстати, и WhatsApp) есть не только в виде мобильного приложения, но и в виде десктопной версии для компьютера. Тем, кто постоянно работает за ПК именно с «десктопа» удобнее отправлять сообщения и обмениваться файлами.
Рассказываем, как установить телеграм на компьютер с Windows.
- Пошаговая установка Телеграмм на компьютер через официальный сайт
- Установить Telegram на компьютер через Microsoft Store
Пошаговая установка Телеграмм на компьютер через официальный сайт
Открываем интернет-браузер (Google Chrome, Яндекс браузер или любой другой). В строке поиска пишем «Telegram» или «телеграм» (писать можно и по-русски и по-английски, поисковик вас поймет и так, и так) и нажимаем «Enter».
Листаем открывшуюся страницу поисковика до сайта с заголовком «Telegram Messenger» и адресом https://telegram.org/ . Это официальный сайт разработчика, с которого и стоит скачивать десктопное приложение.
Официальный сайт может быть как топе выдачи поисковика, так и чуть подальше, из-за того, что первые три строки иногда занимают рекламируемые сайты (с пометкой «Реклама»).
Напомним, что какое бы приложение вы не решили скачать на свой компьютер, делать это стоит всегда с официальных сайтов. Иначе можно установить версию с внедренными вирусами.
Кстати, «Telegram Web» — это веб-версия Телеграма, которая откроется в виде вкладки браузера. Поэтому «Телеграм Веб» установить на компьютере не получится. И если вы всё-таки не хотите скачивать приложение на компьютер, можно просто открыть веб-верию сервиса и пользоваться ей, хотя это и менее удобно.
- Поэтому, чтобы скачать приложение на компьютер, открываем официальный сайт Telegram по ссылке https://telegram.org/.
Прокручиваем страницу немного вниз до картинки с ноутбуками и фразы «Telegram для PC/Linux». Нажимаем на эту фразу.
Сайт автоматически определит операционную систему вашего компьютера (между Windows и Linux, для компьютеров от Apple и их операционки macOS была отдельная ссылка на скачивание, вернитесь на шаг назад). Например, у нас сразу открылась страница с кнопкой «Telegram для Windows х64».
Если вы думаете, что операционку он вам определил неправильно, то можно нажать на строку «Показать все платформы», и вам откроются ссылки для скачивания приложения для Windows, Linux и macOS.
Нажав на строку «Портативная версия», вы можете скачать урезанную версию программы, которую не нужно будет устанавливать на компьютер, зато будет легкозапускать даже с флешки или внешнего жёсткого диска.
Мы решили установить стандартную полную версию программы, поэтому нажали на «Telegram для Windows х64».
После этого автоматически начинается скачивание установочного файла программы. По окончании загрузки, откройте его через вкладку «Загрузки» в браузере, или через значок на «Рабочем столе», или в папке «Загрузки» (смотря какая папка у вас выбрана для загрузок с браузера).
После открытия вам предложат выбрать язык интерфейса приложения. Всего их 9, включая русский и английский. Выбрав нужный вам, нажимайте «ОК».
Далее система спросит куда установить программу и предложит стандартный вариант. Можно оставить его и просто нажать «Далее».
Система уточнит, нужно ли создавать ярлык мессенджера в меню «Пуск». Если вы не хотите, чтобы он там отображался, то тогда нужно поставить галочку возле строки «Не создавать папку в меню «Пуск». А вообще это вполне удобно, так что мы не ставили галочку и нажали «Далее».
Затем вам предложат создать ярлычок на рабочем столе. Если он вам не нужен, то галочку можно убрать. А даже если вы её оставите и создадите ярлык, но потом захотите его удалить, сделать это очень просто. Как картинку или любой другой файл удалить, нажав «Delete» или перетащив ярлык в «Корзину».
Далее в окне установки вы увидите, что «Всё готово к установке» и в том же окне ниже можете проверить все ранее заданные параметры настройки. Если всё правильно, нажимайте на кнопку «Установить».
В окне покажется ползунок установки программы на компьютер. Это не займёт много времени. И после установки автоматически откроется окно с уведомлением о завершении загрузки, в котором активна будет только кнопка «Завершить». Нажимайте на неё, и вам откроется уже приложение «Telegram».
В открывшемся окне приложения нажмите на кнопку «Продолжить на русском» или «Start Messaging». Мы нажали на первую кнопку, чтобы оставить интерфейс на русском языке.
Далее нажимаем на кнопку «Начать общение».
В окне появится QR-код. Если у вас уже установлен и открыт «Telegram» на смартфоне, зайдите в «Настройки» в левом нижнем углу меню. Там находим пункт «Устройства», в котором есть пункт «Подключить устройство». После нажатия на эту кнопку откроется камера со считывателем QR-кодов. Наведите камеру на QR-код в приложении «Telegram» на компьютере. Так вы войдёте в свой аккаунт «Telegram» и через приложение на компьютере.
Если аккаунта в «Telegram» у вас до этого не было, или с телефона вы не авторизованы, то в окне приложения с QR-кодом внизу будет строка «Вход по номеру телефона», нажимаем на неё. Там нужно будет ввести свой номер, на который придёт смс-сообщение с кодом для подтверждения — его предложат ввести в приложении.
Страна и код определятся автоматически, но если нужно их можно изменить вручную через стрелку вниз.
Всё, телеграм на компьютер успешно установлен.
Установить Telegram на компьютер через Microsoft Store
Если предыдущий способ установки телеграм мессенджера на компьютер подойдёт владельцам компьютеров с операционной системой Windows любой версии, тот этот способ только для Windows 8 / 8.1 / 10. С этими версиями Windows устанавливается магазин приложений — «Microsoft Store» (это как «Google Play» на Android или «App Store» на iOS).
Так установка Телеграмма на компьютер пройдёт немного проще, поскольку не придётся открывать браузер и искать сайт разработчика, а версия приложения скачается точно такая же, как и с официального сайта.
Для этого в меню «Пуска» или «Поиска» находим «Microsoft Store» и открываем его. В поисковой строке вводим «Telegram» или «telegram», но не на русском «телеграм», так ничего не найдётся.
Приложение в сторе будет называться «Telegram Desktop», нажимайте на него.
При открытии вкладки появится кнопка «Получить». Скачивание абсолютно бесплатное, но нужно будет авторизоваться в учётной записи «Microsoft».
После этого приложение загрузится вам на компьютер и его нужно только запустить (без установки), а после авторизоваться в своём аккаунте «Telegram», как мы описывали выше. И Telegram на вашем компьютере готов к работе.
Читайте также:
- Что такое сниппеты в музыке и как они работают в «ВК Музыке»
- Как сделать из фото стикер на Айфоне: простая инструкция
В современном мире удаленная работа становится все более популярной, и мессенджеры играют ключевую роль в обеспечении связи и эффективной коммуникации между коллегами и командами. Один из наиболее популярных мессенджеров, Telegram, предоставляет отличные возможности для обмена сообщениями, файлами, аудио и видео на удаленном рабочем столе. В данной статье мы расскажем вам о полезности работы Telegram через удаленный рабочий стол и дадим инструкцию по его установке.
Почему использование Telegram на удаленном рабочем столе полезно?
- Telegram предоставляет возможность мгновенного обмена сообщениями, что особенно ценно при удаленной работе, когда не всегда есть возможность быстро получить ответ на вопрос или передать важную информацию.
- Возможность отправки и получения файлов в Telegram позволяет легко и быстро передавать документы, презентации, изображения и другие материалы без необходимости использования дополнительных сервисов.
- Telegram позволяет создавать групповые чаты с коллегами и командами, что облегчает координацию и совместную работу над проектами.
- Telegram поддерживает ботов и интеграции со сторонними сервисами, что позволяет автоматизировать некоторые процессы и упрощает работу с информацией.
- Telegram шифрует сообщения и предоставляет возможность создания секретных чатов с возможностью установки времени на автодеактивацию сообщений, что обеспечивает дополнительную защиту информации.
Как установить Telegram на удаленный рабочий стол
Для установки telegram на удаленном рабочем столе, в первую очередь необходимо открыть ваш браузер, через который вы работаете в сети. В случае нашего примера, мы используем Google Chrome и покажем пример операций в нём.
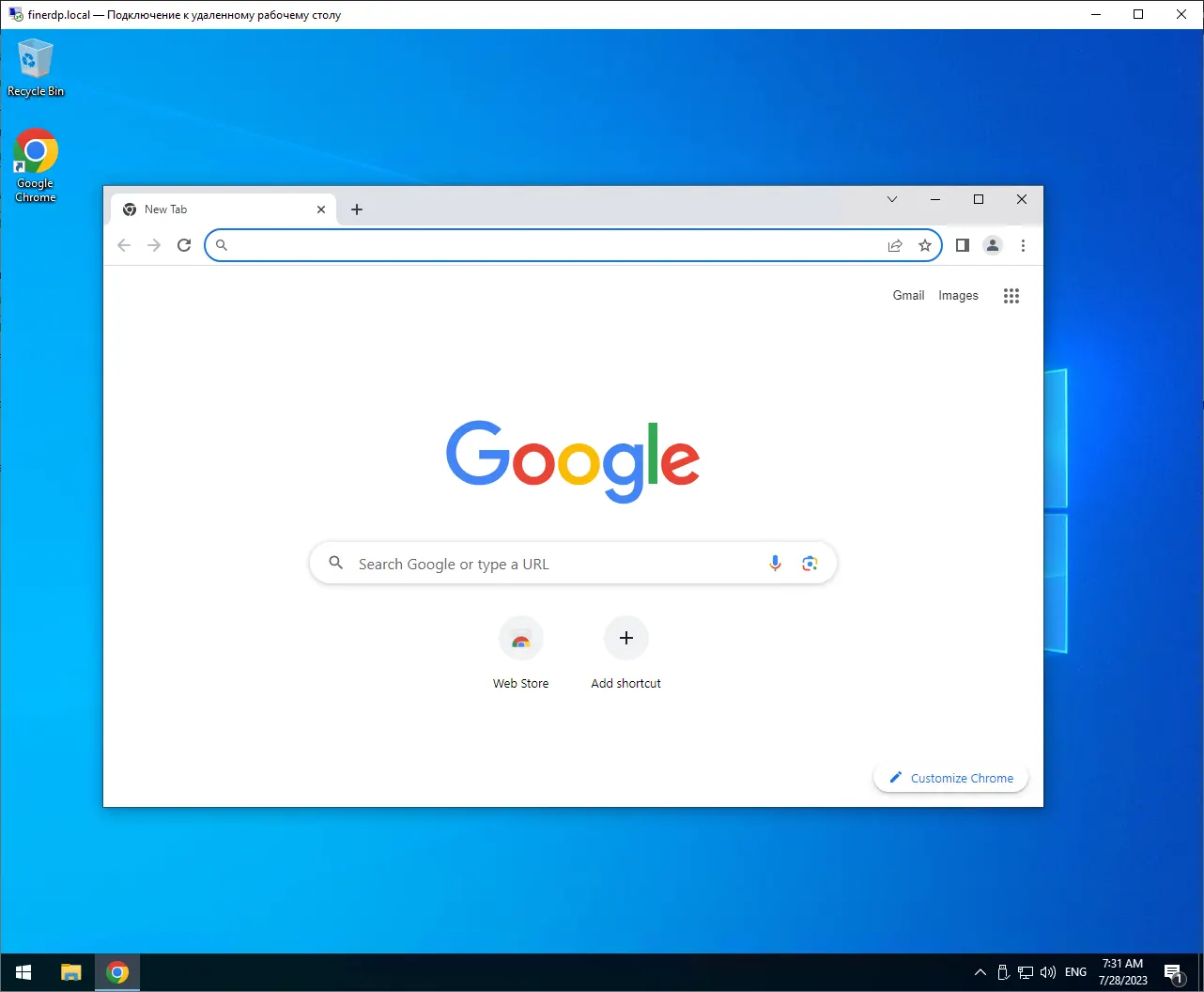
Перейдите на официальный сайт Telegram (https://desktop.telegram.org/) и выберите версию приложения для вашей операционной системы Windows в зависимости от её разрядности и типа приложения (Stable/Portable).
Скачайте установочный файл Telegram на ваш компьютер.
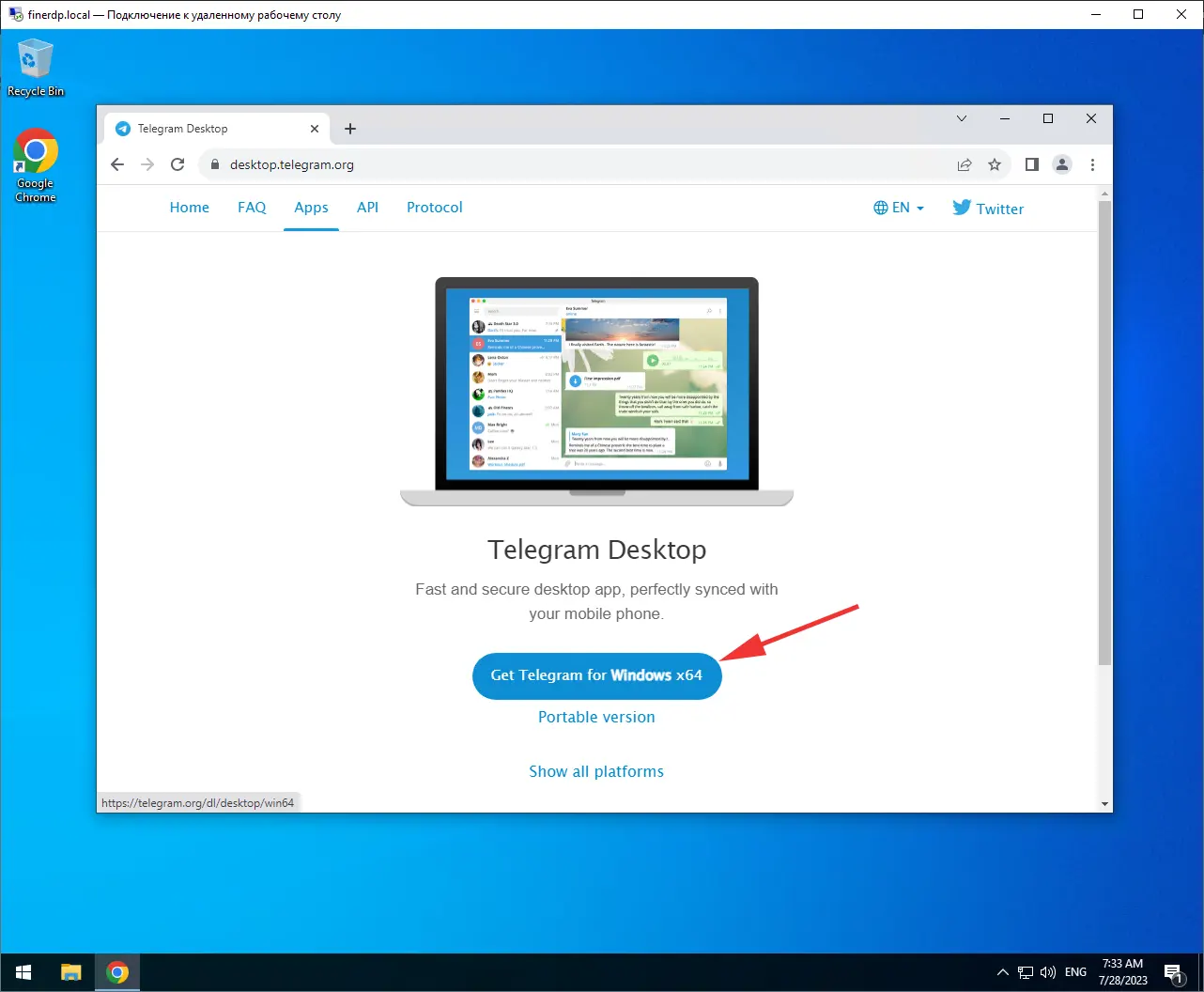
Запустите установку и следуйте инструкциям на экране.
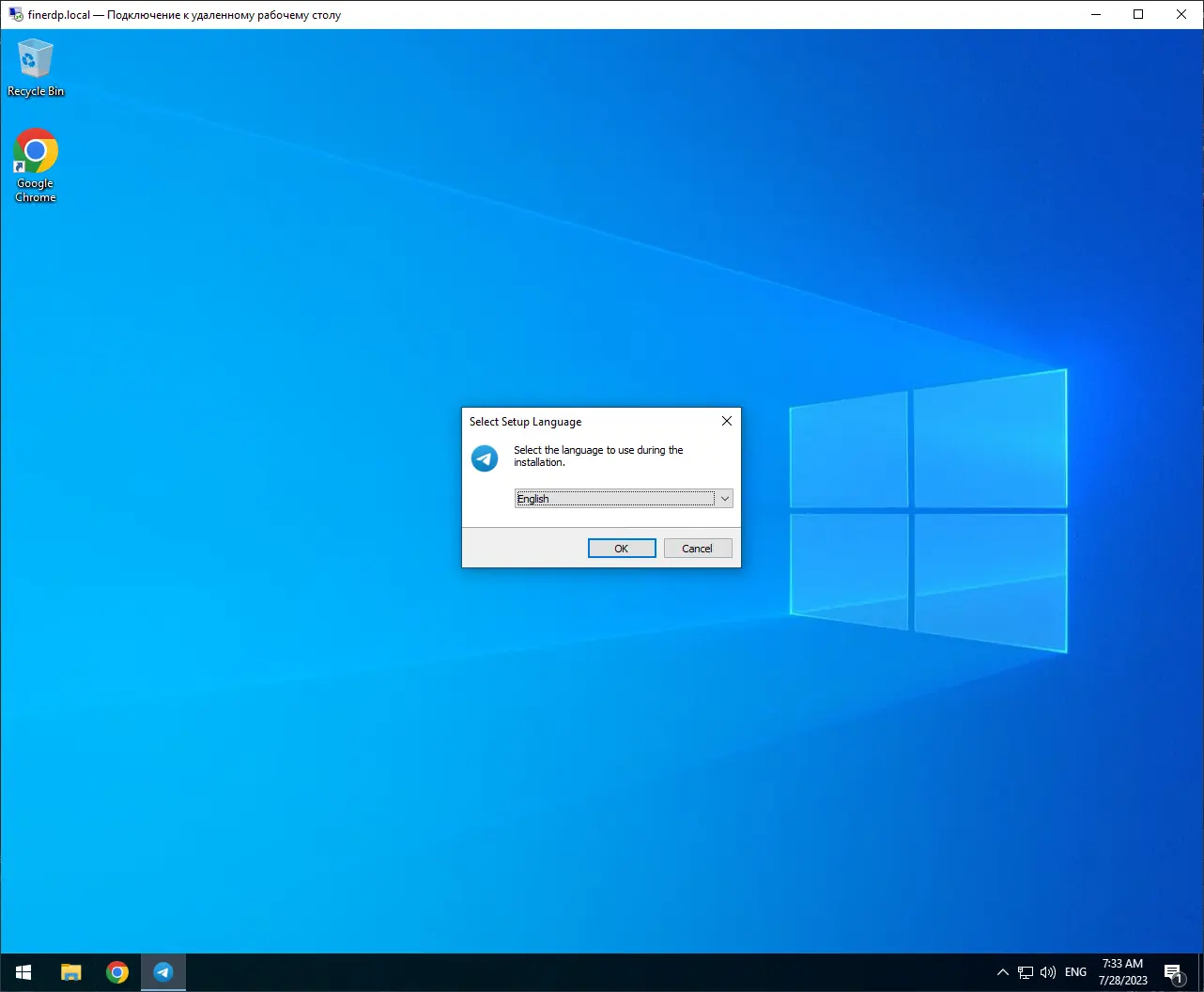
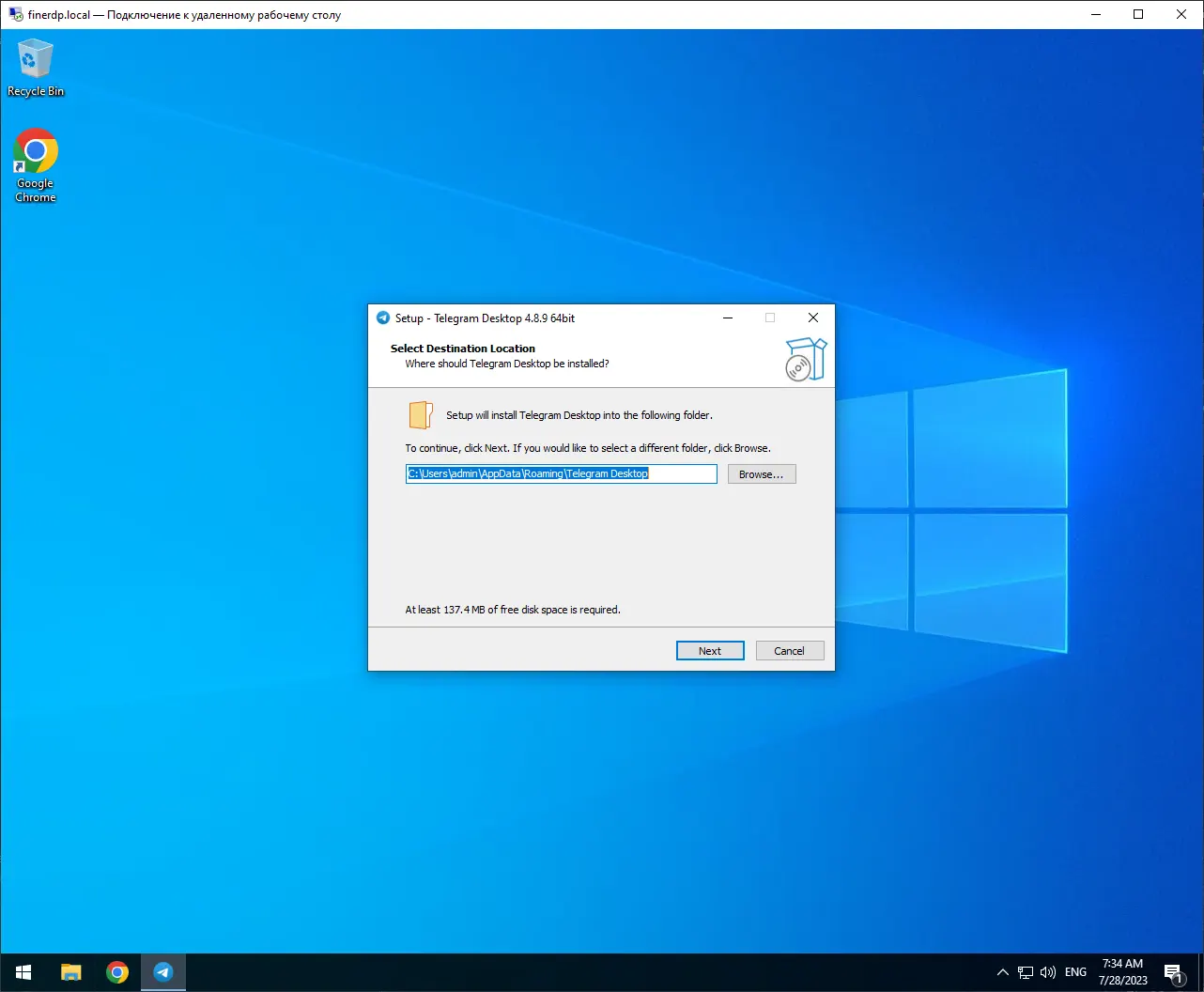
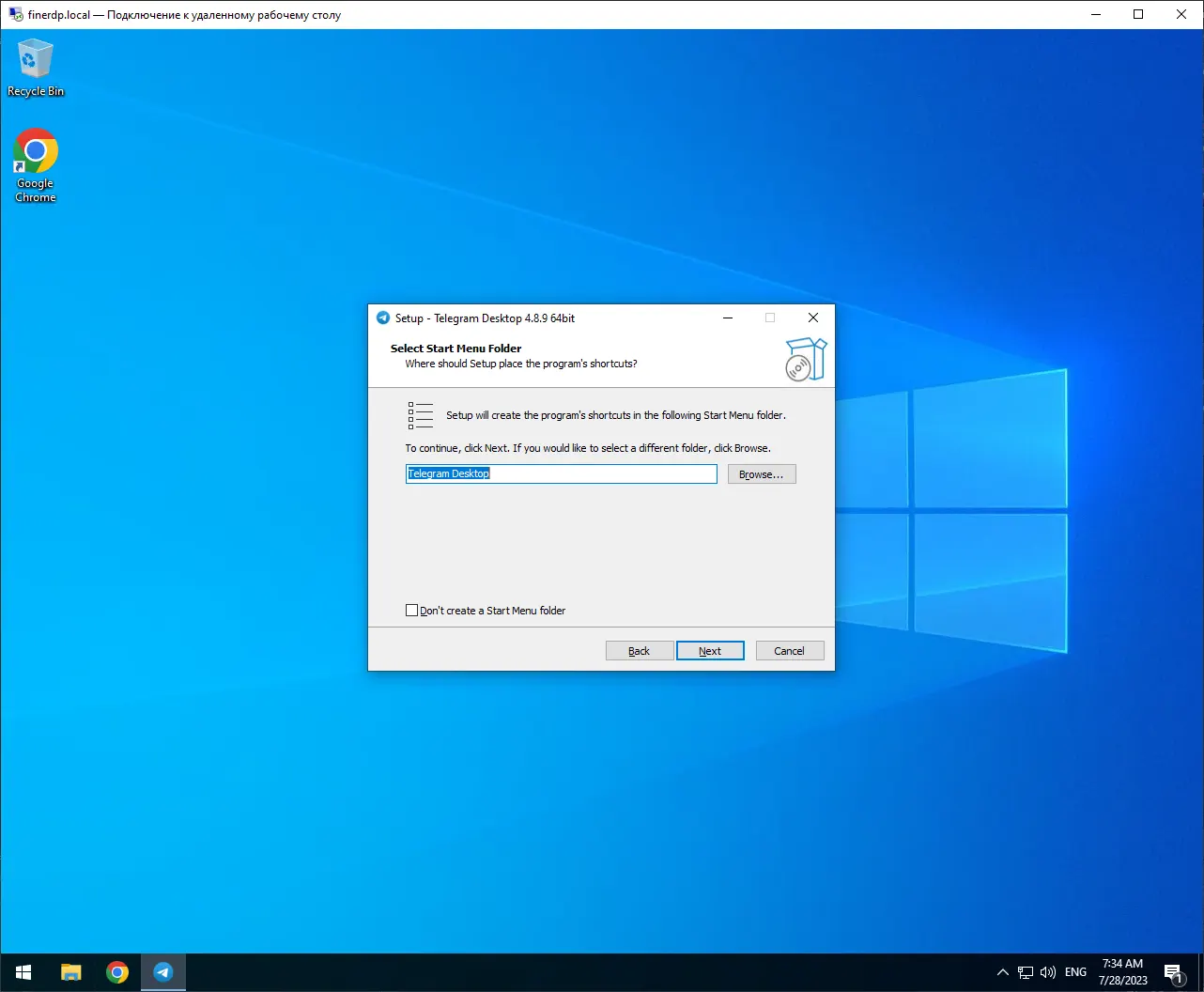
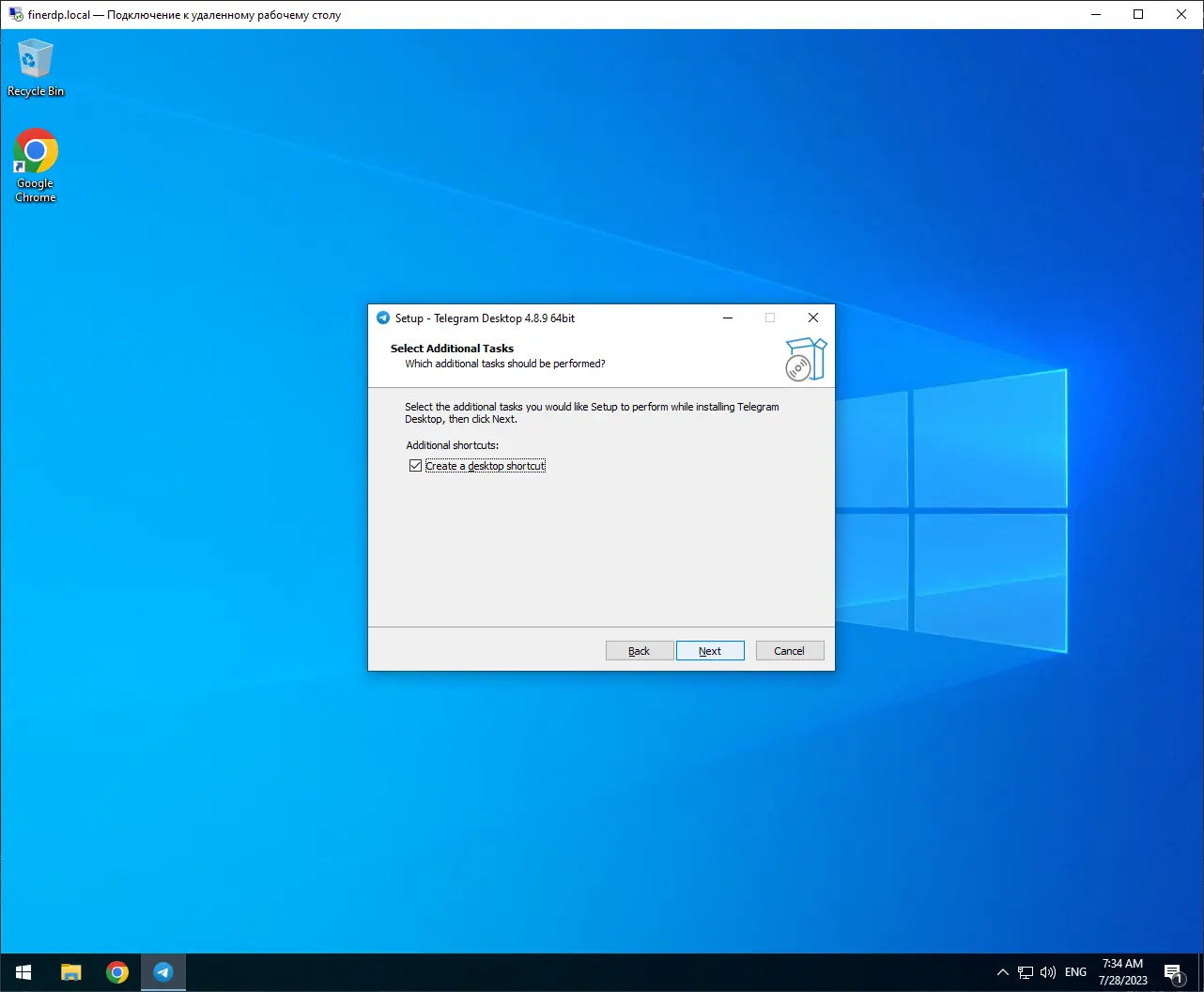
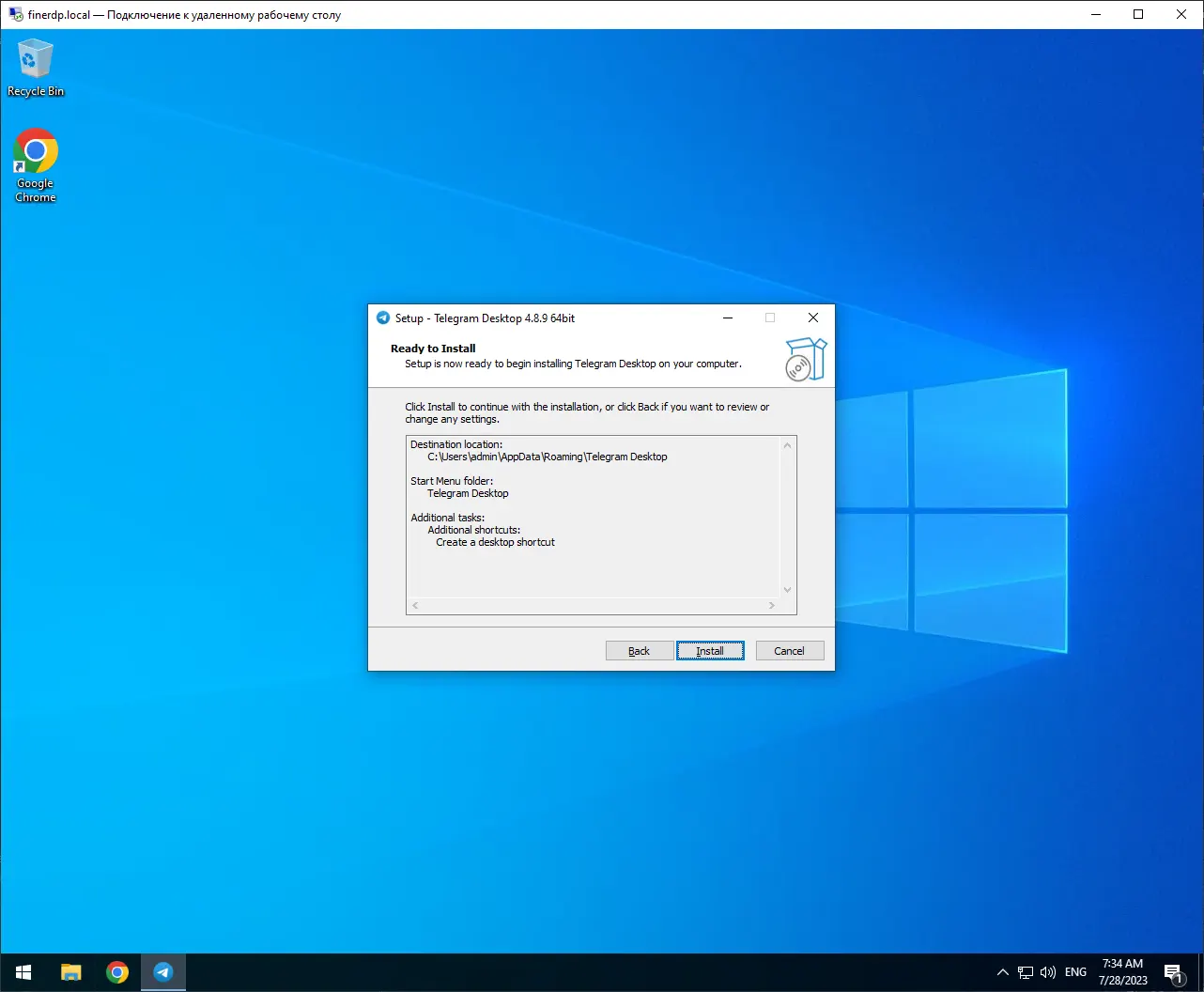
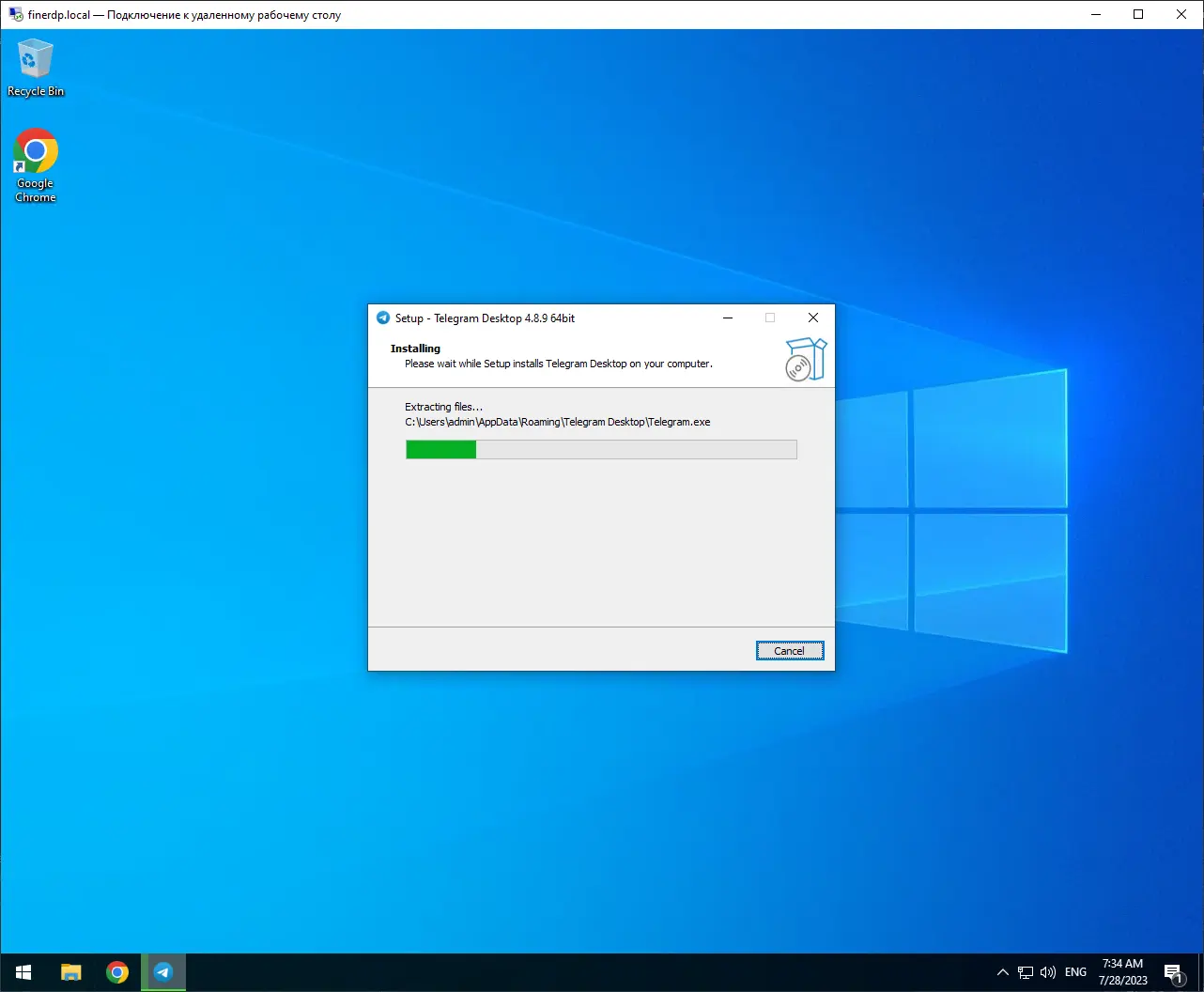
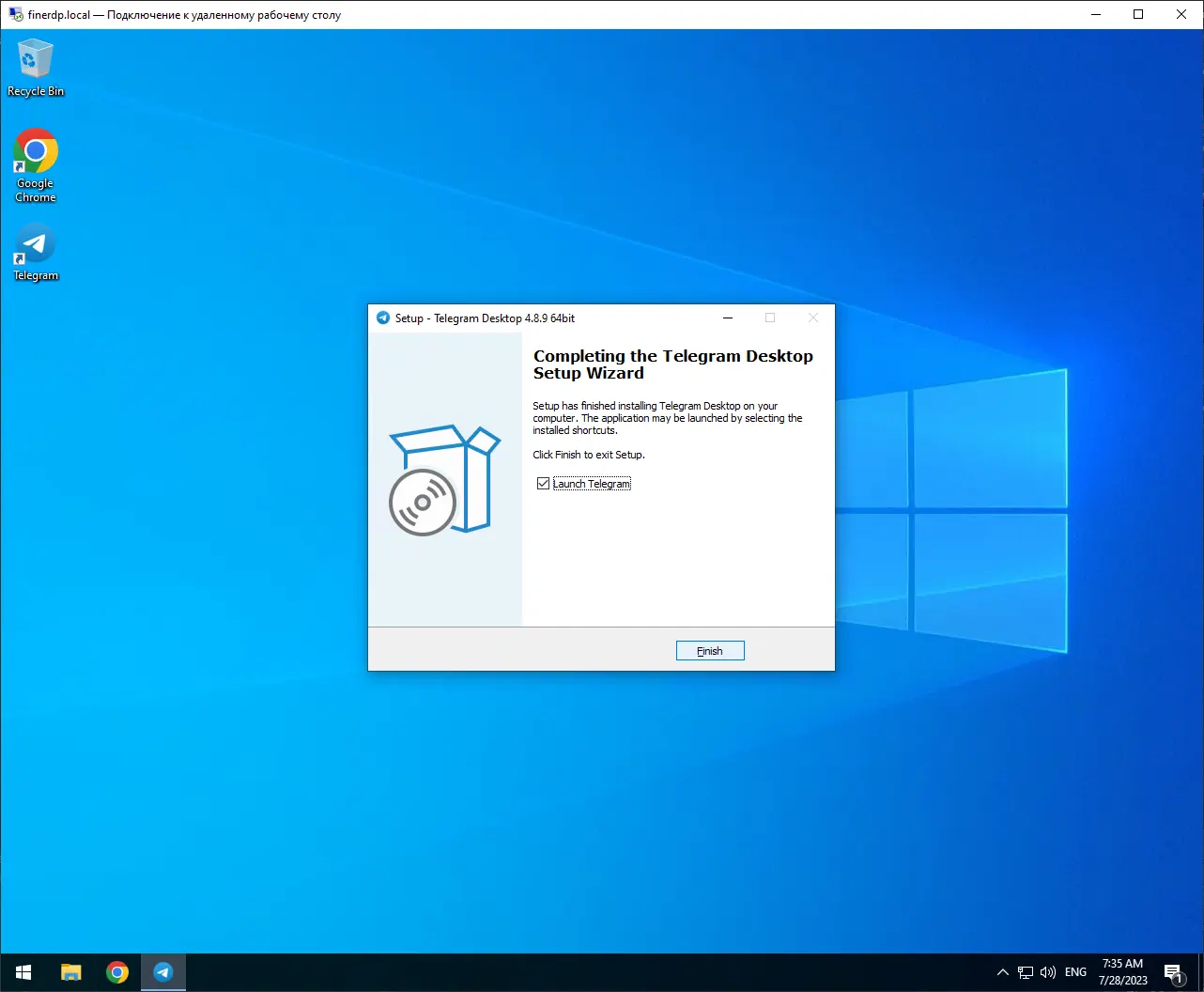
На данном этапе мы успешно установили Telegram на наш удаленный рабочий стол и теперь можем смело запускать программу для полноценной работы!
После завершения установки запустите Telegram. Нажмите на кнопку «Start messaging«.
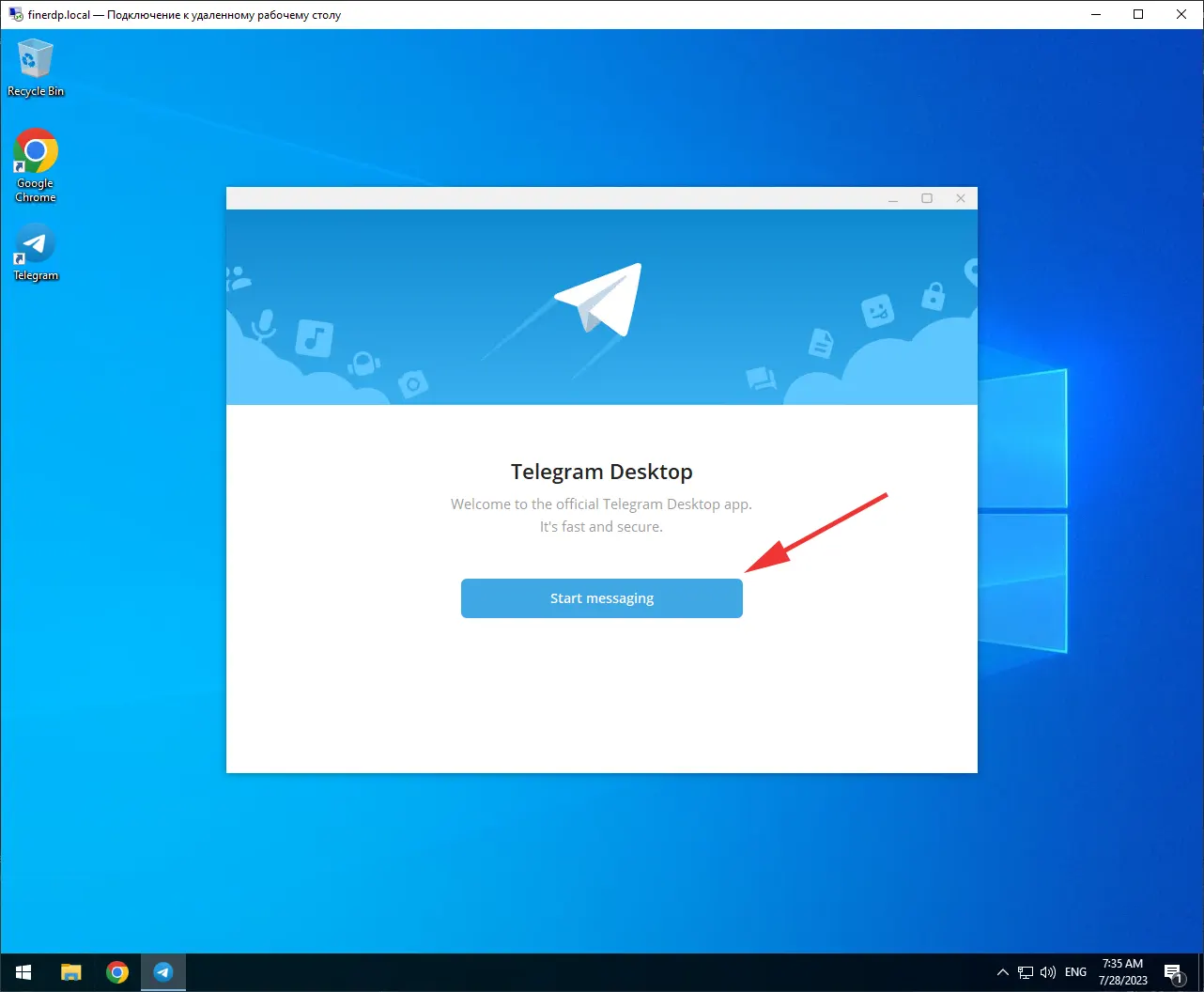
Вы можете пройти авторизацию используя QR-код, считать который можно используя клиент на вашем телефоне, либо введите свой мобильный номер телефона, нажав на текст «Or log in using your phone number«.
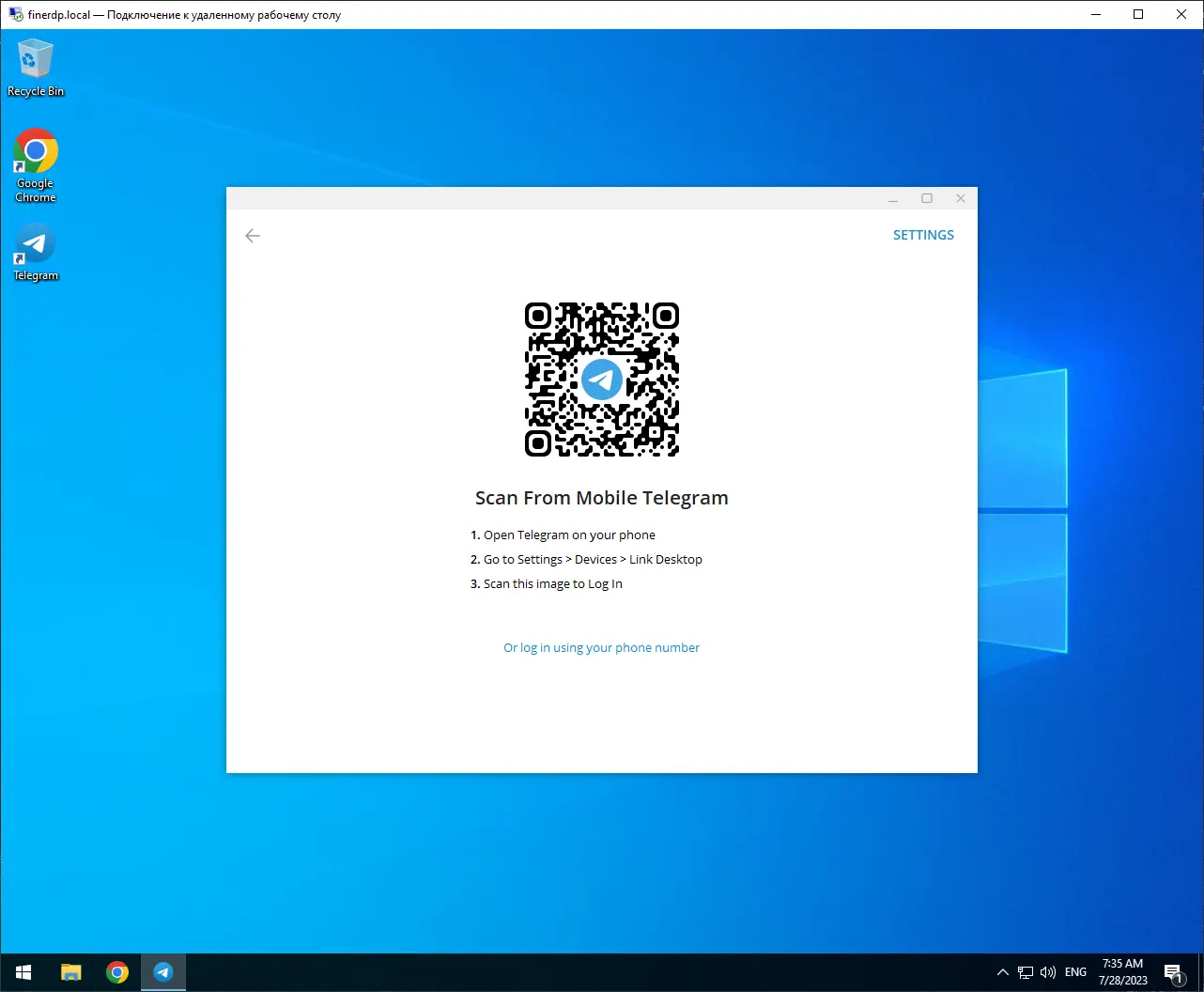
Вам придет код подтверждения на ваш телефон. Введите его, чтобы завершить вход.
Так же стоит отметить, что на данном этапе доступны настройки подключения и сети, зайти в которые вы можете нажав на кнопку «SETTINGS» в правом верхнем углу.
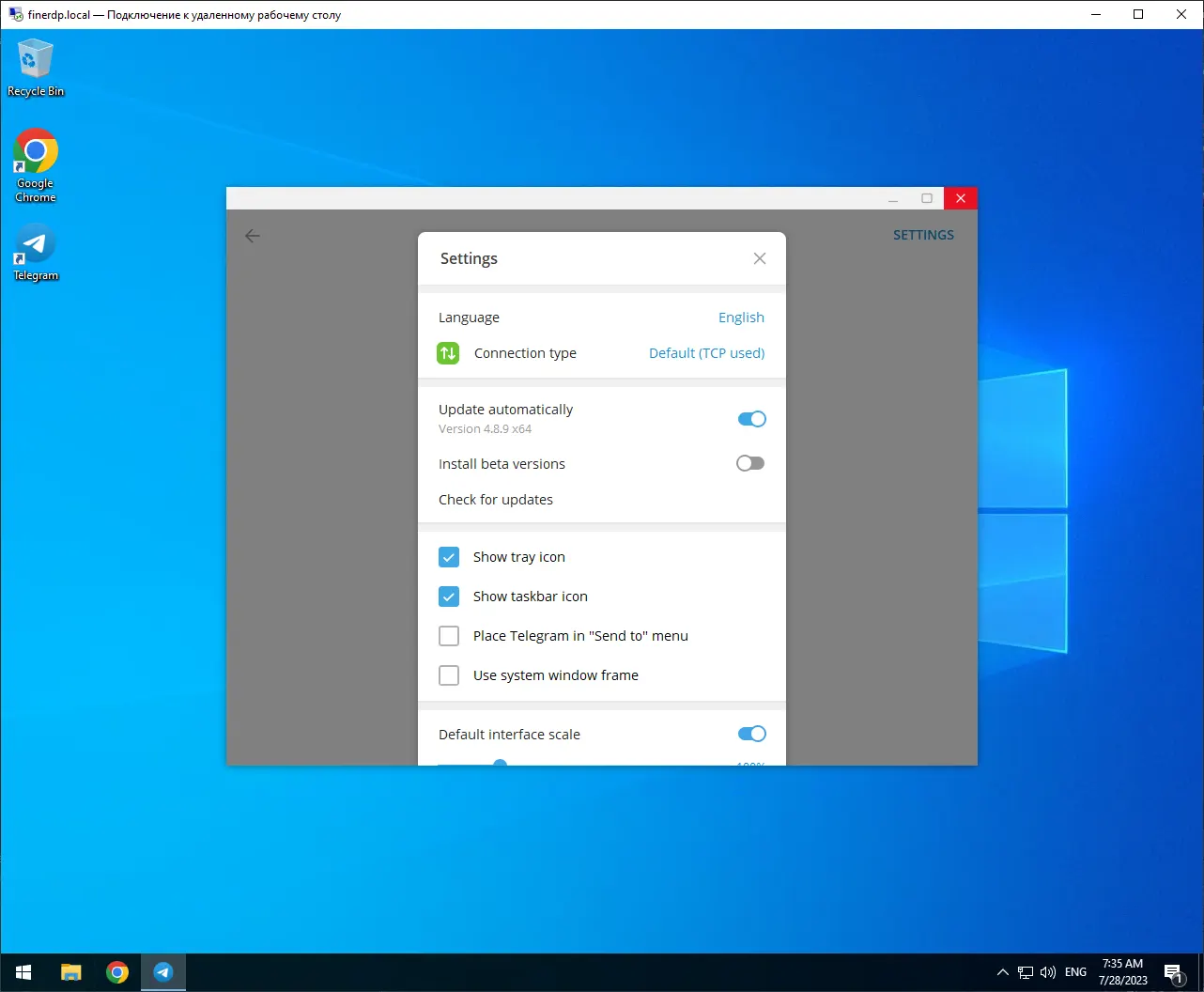
Теперь вы готовы использовать Telegram на удаленном рабочем столе и наслаждаться всеми его преимуществами для эффективной коммуникации и совместной работы с вашей командой!
Важно отметить, что для работы Telegram на удаленном рабочем столе требуется стабильное интернет-соединение, чтобы обеспечить плавную передачу данных и мгновенную связь. Вы можете свободно использовать Telegram на Windows Server удаленный рабочий стол и пользоваться полным функционалом программы.
Будьте на связи с вашей командой в любое время, в любом месте, используя Telegram на удаленном рабочем столе!
https://finerdp.com/ru/rdp-server
Никому из вас сегодня не нужно рассказывать про ботов в Telegram. Их мы используем ежедневно, начиная с аптаймов и заканчивая синтезом речи. А как насчет управления компьютером?
Ответ не заставил себя долго ждать и мы сделали бота, который умеет:
- Подключать вас к рабочему столу вашего компьютера
- Создавать приглашения для подключения к чужому компьютеру
- Скачивать файлы с удаленного компьютера
Рассмотрим каждый пункт по порядку.
Для этого нам понадобится настроить постоянный доступ к нему. И подключить бота:
- Необходимо зарегистрироваться на Getscreen.me
-
Скачать программу агента, запустить и авторизоваться в ней учетной записью (если лень, этот пункт можно пропустить и поиграться на демо-компьютере).
- В личном кабинете в разделе интеграций подключиться к Telegram
Всё. Теперь можно вернуться в Telegram. Вас поприветствует новый бот @GetscreenMeBot
Выполнив команду /list вы получите список ваших компьютеров с постоянным доступом. В нашем случае это демо-компьютер:
Если нажать кнопку «Connect», то сначала будет сгенерирована одноразовая ссылка для подключения, а затем предложено перейти по ней. Да, два клика может показаться неудобным, но это ради безопасности. После перехода откроется веб-страница с изображением вашего компьютера и функциями управления.
Для этого нужно создать приглашение и отправить его партнеру, к которому хотите подключиться:
1. Выполните команду /invite — она вернет ссылку на приглашение.
2. Перешлите приглашение партнеру
По ссылке откроется такое сообщение:
После того как приглашение будет принято (запущен прикрепленный файл небольшого агента), вы получите уведомление с ссылкой для присоединения к сеансу:
Осталось присоединиться.
Для этого у вашего компьютера есть кнопка «Download File» (тут нужно будет подключить свой компьютер, потому что доступ к файловой системе демо-компьютера закрыт).
При нажатии на кнопку вы перейдете в режим выбора файла. Вам будет доступна файловая структура компьютера:
После выбора файла бот пришлет вам его следующим сообщением.
Единственное ограничение это максимальный размер файла 50 мб. Это ограничения Telegram, не наши. Мы уже нашли решение, как увеличить размер и запилим его при наличии спроса на скачивание больших файлов.
Для первой итерации у нас всё. Мы надеемся, что это будет полезно: кто-то сможет подключаться к своим компьютерам с телефона или сможет оказать удаленную поддержку прямо в чате. Будем рады обратной связи.

Мобильные устройства давно стали неотъемлемой частью нашей жизни, однако полноценная работа или активное общение требуют доступа к мессенджерам на базах персональных компьютеров. Возможности современных мессенджеров позволяют не только обмениваться текстовыми сообщениями, но и делиться мультимедийными файлами, участвовать в видеозвонках и даже организовывать рабочие процессы без отрыва от основного устройства.
Сначала необходимо загрузить программное обеспечение для desktop-версии, чтобы использовать весь функционал мессенджера на большом экране. Пользователь может быть поражен тем, насколько легко этот процесс может быть выполнен. Однако важно аккуратно следовать пошаговым рекомендациям, чтобы избежать частых ошибок, которые могут случиться при скачивании и первом запуске программы.
После успешной установки настает момент познакомиться с интерфейсом и всего спектра опций мессенджера на компьютере. Именно от правильной конфигурации и первоначальных настроек программы зависит то, насколько комфортно ей будет пользоваться в дальнейшем. Создайте учетную запись, настройте уведомления по своим предпочтениям и синхронизируйте контакты, чтобы интегрировать её в свою цифровую экосистему и наслаждаться удобством общения.
Почему стоит выбрать Telegram для ПК
Платформа мессенджера на компьютере выделяется своими очевидными преимуществами, которые делают её привлекательной для пользователей. Она предлагает высокую степень удобства и функциональности, которые превращают общение в несложный и эффективный процесс, особенно для тех, кто предпочитает работать на большом экране.
Основным аргументом является кроссплатформенность: использование на Windows предоставляет пользователям возможность синхронизировать все чаты и файлы с мобильных устройств. Это особенно удобно, если вам нужно быстро переключаться между устройствами и продолжать переписку без потери данных. Возможность устанавливать программу и мгновенно скачивать обновления обеспечивает стабильную работу и доступ к новейшим функциям.
Безопасность и конфиденциальность играют ключевую роль в выборе программ. Клиент на персональном компьютере использует те же передовые технологии шифрования, что и остальные версии, что делает его доверенным инструментом для обмена сообщений и мультимедиа. Пользователи могут спокойно делиться важной информацией, зная, что она останется защищённой.
Дополнительным плюсом использования мессенджера на десктопе является удобный интерфейс, который можно настроить под свои нужды. Интуитивно понятные пошаговые руководства помогают быстро освоиться с разными функциями. Возможность создавать группы, каналы и осуществлять видеозвонки становятся более легкими и доступными благодаря улучшенной эргономике при использовании на компьютере.
Пошаговая инструкция по установке Telegram
Настольная версия позволяет оставаться на связи и обмениваться сообщениями с близкими, друзьями и коллегами. Чтобы начать использовать мессенджер на компьютере, необходимо выполнить несколько простых шагов, которые не потребуют много времени и усилий. Ниже представлена инструкция, которая поможет вам успешно на компьютере с операционной системой Windows.
| Шаг | Описание |
|---|---|
| 1 | Перейдите на официальный сайт и найдите раздел с актуальными версиями программ. Найдите ссылку на скачивание для вашего устройства. |
| 2 | После перехода в нужный раздел, начните скачать установочный файл, подходящий для вашей системы Windows, нажав на соответствующую кнопку. |
| 3 | Откройте скачанный файл, чтобы начать процесс инсталляции, и следуйте инструкциям мастера установки, согласитесь с условиями использования. |
| 4 | На этапе выбора директории для инсталляции вы можете оставить предложенный по умолчанию вариант или указать другой, удобный для вас путь. |
| 5 | Дождитесь завершения процесса, после чего вы можете начать пользоваться приложением, войдя в него при помощи вашего номера телефона. |
Теперь вы знаете, как инсталлировать desktop версию на Windows. Следуя этим шагам, можно быть уверенными, что процесс пройдет без затруднений. Наслаждайтесь всеми преимуществами этого мессенджера на своем компьютере!
Особенности настройки приложения на компьютере
Настройка программы на desktop дает пользователям уникальные возможности администрирования, которых нет в мобильной версии. Расширенные функции позволяют индивидуализировать интерфейс и улучшить взаимодействие. Обеспечивается оптимальная синхронизация между различными устройствами, а также гибкие параметры для полного контроля над использованием.
После того как вы скачали и установили приложение на Windows, перейдите к персонализации интерфейса. Вы сможете изменить цветовую схему, размер текста и порядок вкладок. Эти параметры находятся в разделе Настройки и помогают адаптировать интерфейс под свои предпочтения.
Также можно включить дополнительные уведомления, чтобы не пропустить важные сообщения. Доступны настройки звуковых сигналов. Опция синхронизации обеспечивает актуализацию переписки между desktop приложением и другими устройствами.
Другой важный элемент – управление конфиденциальностью. Пользователи могут выставить уровни доступа к аккаунту, настраивая видимость данных. Предусмотрены функции блокировки и фильтрации нежелательного контента. Эти возможности позволяют защитить личные данные и обеспечить безопасное использование.
Наконец, приложение предлагает широкие возможности по управлению группами и каналами. В этом разделе можно назначать администраторов, устанавливать права доступа, а также модерировать контент. Эти функции особенно полезны для бизнеса и командной работы.
Синхронизация данных между устройствами
Современные мессенджеры предоставляют пользователям возможность seamlessly переходить между различными устройствами, продолжая общение с того места, на котором оно было оставлено. Эта функциональность особенно важна для тех, кто активно использует как мобильные гаджеты, так и настольные компьютеры. В данном разделе освещается, как обеспечивается непрерывность работы на разных устройствах.
При работе с версией на desktop Windows интеграция осуществляется без каких-либо сложностей. Все сообщения, отправленные и полученные на одном устройстве, мгновенно доступны и на остальных. Эта технология предполагает, что любое действие, выполненное с аккаунтом на одном устройстве, будет отражено и на другом. Таким образом, даже если пользователь предпочитает одновременно работать на ноутбуке и смартфоне, информация будет доступна в реальном времени.
Процесс синхронизации работает интуитивно понятно. Не требуется пошаговый алгоритм настройки или каких-либо вспомогательных приложений. Достаточно просто единожды авторизоваться с помощью знакомых данных на новом устройстве, чтобы начать пользоваться всеми функциями. Весь этот процесс защищен, благодаря использованию новейших технологий в области шифрования и передачи данных.
Для тех, кто ценит удобство и безопасность, использование такой функции становится ключевым фактором при выборе платформа. Независимо от того, начинаете ли вы пользоваться продуктом на Windows или других операционных системах, синхронизация с мобильными устройствами всегда проходит гладко, обеспечивая безупречное взаимодействие и доступ к файлам и чатам.
Оптимизация Telegram для комфортного использования
Первым шагом в адаптации под себя является настройка уведомлений. Это можно сделать в меню параметров, где пользователь получает возможность выбирать типы уведомлений, устанавливать звуковые эффекты, а также настраивать дифференцированные уведомления для разных чатов. Такая персонализация помогает выделять важные сообщения без избыточного отвлечения.
Важный аспект оптимизации – использование горячих клавиш. Desktop версия поддерживает разные клавиши быстрого доступа, что позволяет быстрее проводить операции и экономить время при регулярном использовании. Поработайте со списком доступных комбинаций, чтобы синхронизировать их с вашими потребностями.
Не стоит забывать о возможности интеграции с другими сервисами и приложениями. Пользователи могут использовать боты и API для автоматизации задач и создания сложных рабочих процессов. Такая функциональность помогает оптимизировать рабочий процесс, освобождая время для более важных дел.
Функция обоев и тем оформления позволяет настроить визуальную часть так, чтобы она была не только эстетически привлекательной, но и не напрягала глаза во время длительной работы за компьютером. Создание собственных тем или выбор из доступных вариантов помогает сделать ваше рабочее пространство более уютным и комфортным.
Также следует учесть, что регулярные обновления приложения обеспечивают использование самых новейших функций и повышение безопасности. Убедитесь, что у вас включены автоматические обновления или своевременно проверяйте наличие новых версий. Это поможет избежать возможных проблем и даст доступ к улучшенным возможностям.
Таким образом, путем правильной и продуманной настройки, можно значительно повысить эффективность работы с Telegram, что благотворно скажется на общем уровне комфорта и продуктивности в повседневной деятельности. Процесс оптимизации не занимает много времени, но результативность и удобство после её применения стоят этих усилий.
Решение распространенных проблем и ошибок
При использовании мессенджера на компьютере могут возникнуть различные неполадки и сбои. Эти трудности могут мешать комфортному взаимодействию с приложением и требуют внимания и исправления. Далее рассмотрим несколько часто встречающихся проблем, которые могут произойти у пользователей, а также способы их устранения. Это поможет обеспечить стабильную работу и оптимизировать взаимодействие с мессенджером на desktop-устройствах.
- Проблемы с загрузкой и установкой: При скачивании софта на Windows в случае появления ошибок необходимо проверить свободное место на жестком диске, а также убедиться, что ваш брандмауэр или антивирус не блокирует установку. Попробуйте скачать инсталлятор с официального сайта еще раз.
- Неправильная синхронизация чатов: Если сообщения не синхронизируются между устройствами, убедитесь, что у вас стабильное интернет-соединение. Попробуйте перезагрузить приложение или переустановить его. Также проверьте, не включена ли функция ограничения трафика.
- Проблемы со звуковыми уведомлениями: Если уведомления не функционируют на ПК, проверьте настройки звука как в самой программе, так и на уровне системы Windows. Возможно, приложение отключено в системных настройках уведомлений.
- Ошибки авторизации: В случае проблем с входом убедитесь в корректности введения номера телефона и кода, полученного по SMS. Также стоит проверить правильность настроек локальной сети и время на устройстве.
- Частые вылеты и зависания: Перезагрузите ваше устройство и попробуйте закрыть ненужные программы для освобождения памяти. Если проблема сохраняется, стоит обновить софт до последней версии.
Следуя этим рекомендациям, вы сможете самостоятельно устранить большинство неполадок, существенно повышая ваше взаимодействие с приложением и минимизируя возможные сбои в его работе. Обращение к этим методам позволит поддерживать стабильность и функциональность мессенджера на вашем компьютере.
Комментарии
