В приложении «Параметры» можно управлять различными параметрами языка и клавиатуры и макета ввода в Windows, в том числе:
-
Установка и удаление языков.
-
Изменение языка интерфейса Windows.
-
Изменение языка, используемого приложениями и веб-сайтами Microsoft Store.
-
Добавление функций речи в язык.
-
Добавление и удаление раскладок клавиатуры и ввода.
-
Изменение раскладок клавиатуры и ввода.
В этой статье рассматриваются эти задачи.
Примечание: Для простоты остальная часть этой статьи относится к раскладке клавиатуры и ввода как к простой раскладке клавиатуры.
Выберите нужную задачу из следующего списка:
Чтобы проверка, какие языки в настоящее время установлены в Windows, выполните следующие действия:
-
Нажмите кнопку Пуск , а затем выберите Параметры > время & язык > язык & регион .
Или
Выберите следующий ярлык «Язык > & время & язык &»:
«Время & язык > язык & регион
-
В окне Время & язык > язык & регионе установленные языки отображаются в разделе Язык .
Первым шагом в настройке языковых параметров в Windows является установка нужного языка. Чтобы установить язык в Windows, выполните приведенные далее действия.
-
Так как языковые пакеты скачиваются через Интернет, убедитесь, что устройство с Windows подключено к Интернету.
-
Сохраните все работы и закройте все открытые приложения.
-
Нажмите кнопку Пуск , а затем выберите Параметры > время & язык > язык & регион .
Или
Выберите следующий ярлык «Язык > & время & язык &»:
«Время & язык > язык & регион
-
В окне Язык & времени > язык & регионе в разделе Язык нажмите кнопку Добавить язык рядом с пунктом Предпочитаемые языки.
-
В окне Выбор языка для установки введите имя нужного языка в текстовом поле Введите имя языка… или прокрутите список доступных языков. После отображения нужного языка выберите его и нажмите кнопку Далее .
-
В окне Установка языковых компонентов :
-
В разделе Необязательные функции языка убедитесь, что выбран языковой пакет .
-
В разделе Необязательные функции языка выберите все дополнительные необходимые функции, например распознавание речи.
-
В разделе Языковые параметры, если устанавливаемый язык должен быть задан в качестве языка интерфейса Windows, выберите Задать в качестве языка интерфейса Windows. Дополнительные сведения см. в разделе Изменение языка интерфейса Windows этой статьи.
-
-
После выбора всех параметров в окне Установка языковых компонентов нажмите кнопку Установить .
-
В окне Время & язык > язык & регионе в разделе Язык отображается следующее сообщение:
Подождите, пока установка языка завершится. Это может занять несколько минут.
В списке языков также отображается ход загрузки и установки выбранного языка.
-
После завершения установки выбранного языка он добавляется как язык в разделе Язык в окне Язык & языка > язык & регионе .
-
Если выбран параметр Задать в качестве языка интерфейса Windows :
-
В разделе Язык в окне Язык & языка > язык & регионе отображается следующее сообщение с предложением выйти из Windows:
Windows необходимо выйти из окна, чтобы применить новый язык интерфейса.
Чтобы выйти из Windows, нажмите кнопку Выйти рядом с сообщением.
Примечание: Если рядом с сообщением нет кнопки Выйти , выйдите вручную, щелкнув правой кнопкой мыши меню Пуск , а затем выберите Завершение работы или выход > Выйти.
-
На экране входа в Windows снова войдите в Windows. Язык интерфейса Windows применяется и изменяет выбранный язык интерфейса.
Предупреждение: При изменении языка интерфейса Windows он также может изменить раскладку клавиатуры в соответствии с языком. На значке языка ввода на экране входа отображается выбранная в данный момент раскладка клавиатуры. При вводе имени пользователя и пароля на экране входа Windows имейте в виду возможные различные раскладки клавиатуры.
При необходимости используйте значок отображения пароля в поле пароля, чтобы убедиться, что пароль введен правильно с текущей раскладкой клавиатуры. Раскладку клавиатуры можно изменить на экране входа с помощью значка языка ввода.
Изменение раскладки клавиатуры изменяет только макет и не изменяет язык интерфейса Windows.
-
Примечание: Один языковой выпуск Windows может быть установлен, если при попытке добавить языковой пакет отображается одно из следующих сообщений:
Разрешен только один языковой пакет.
Ваша лицензия Windows поддерживает только один язык интерфейса.
Дополнительные сведения см. в разделе Проверка того, поддерживает ли версия Windows несколько языков.
Язык интерфейса Windows определяет язык, используемый пользовательским интерфейсом Windows. Он также определяет язык, используемый функциями Windows, такими как приложение «Параметры» и проводник.
Изменение языка интерфейса Windows также приводит к переходу выбранного языка в начало списка предпочитаемых языков . Первый поддерживаемый язык в списке Предпочитаемые языки определяет язык, используемый приложениями и веб-сайтами Microsoft Store.
Важно: Некоторые языки локализуются не полностью. Для языков, которые не полностью локализованы, некоторые элементы в Windows могут по-прежнему отображаться на первом языке, который полностью локализован в списке Предпочитаемые языки .
Чтобы изменить язык интерфейса Windows, выполните следующие действия:
-
Перед переходом на него убедитесь, что в Windows уже установлен нужный язык. Чтобы проверка, какие языки в настоящее время установлены в Windows, следуйте инструкциям в разделе Проверка установленных языков в Windows в этой статье. Если нужный язык в настоящее время не установлен, следуйте инструкциям в разделе Установка языкового пакета этой статьи.
-
Сохраните все работы и закройте все открытые приложения.
-
Нажмите кнопку Пуск , а затем выберите Параметры > время & язык > язык & регион .
Или
Выберите следующий ярлык «Язык > & время & язык &»:
«Время & язык > язык & регион
-
В окне Язык & времени > язык & регион в разделе Язык выберите нужный язык интерфейса Windows в раскрывающемся меню рядом с пунктом Язык интерфейса Windows.
Совет: Если нужный язык интерфейса не отображается в раскрывающемся меню Язык интерфейса Windows , см. раздел Установка языкового пакета этой статьи, чтобы установить язык.
-
В разделе Язык интерфейса Windows отображается следующее сообщение:
Windows необходимо выйти, чтобы применить новый язык интерфейса.
Чтобы выйти из Windows, нажмите кнопку Выйти .
Примечание: Если рядом с сообщением нет кнопки Выйти , выйдите вручную, щелкнув правой кнопкой мыши меню Пуск , а затем выберите Завершение работы или выход > Выход.
-
На экране входа в Windows снова войдите в Windows. Язык интерфейса Windows применяется и изменяется на выбранном языке интерфейса.
Предупреждение: При изменении языка интерфейса Windows он также может изменить раскладку клавиатуры в соответствии с языком. На значке языка ввода на экране входа отображается выбранная в данный момент раскладка клавиатуры. При вводе имени пользователя и пароля на экране входа Windows имейте в виду возможные различные раскладки клавиатуры.
При необходимости используйте значок отображения пароля в поле пароля, чтобы убедиться, что пароль введен правильно с текущей раскладкой клавиатуры. Раскладку клавиатуры можно изменить на экране входа с помощью значка языка ввода.
Изменение раскладки клавиатуры изменяет только макет и не изменяет язык интерфейса Windows.
Изменение языка интерфейса Windows изменяет язык, используемый пользовательским интерфейсом Windows и функциями Windows, такими как приложение «Параметры» и проводник. По умолчанию он также изменяет язык, используемый приложениями и веб-сайтами Microsoft Store, перемещая выбранный язык интерфейса Windows в начало списка Предпочитаемые языки . Дополнительные сведения см. в разделе Изменение языка интерфейса Windows этой статьи.
Однако языком, используемым приложениями или веб-сайтами Microsoft Store, можно управлять независимо от языка интерфейса Windows. Например, язык интерфейса Windows может быть на одном языке, а язык, используемый приложениями или веб-сайтами Microsoft Store, — на другом. Первый поддерживаемый язык в списке Предпочитаемые языки определяет язык, используемый приложениями и веб-сайтами Microsoft Store.
Чтобы изменить язык, используемый приложениями и веб-сайтами Microsoft Store, выполните следующие действия:
-
Нажмите кнопку Пуск , а затем выберите Параметры > время & язык > язык & регион .
Или
Выберите следующий ярлык «Язык > & время & язык &»:
«Время & язык > язык & регион
-
В окне Язык & времени > язык & регионе в разделе Язык отображается текущий предпочтительный порядок установленных языков.
-
Чтобы переместить нужный язык для приложений и веб-сайтов Microsoft Store в начало списка Предпочитаемые языки , выберите язык и перетащите его в начало списка. Обратите внимание, что перемещение языка в начало списка Предпочитаемые языки не влияет на язык, выбранный в качестве языка интерфейса Windows.
-
При необходимости переупорядоставьте предпочтения других установленных языков, выбрав язык и перетащив его в нужное расположение в списке Предпочитаемые языки .
Чтобы установить функции распознавания речи для языка, выполните следующие действия:
-
Так как функции распознавания речи скачиваются через Интернет, убедитесь, что устройство с Windows подключено к Интернету.
-
Убедитесь, что язык, на котором будет использоваться речь, установлен в качестве языка интерфейса.
-
Нажмите кнопку Пуск , а затем выберите Параметры > время & язык > язык & регион .
Или
Выберите следующий ярлык «Язык > & время & язык &»:
«Время & язык > язык & регион
-
В окне Язык & времени > язык & регионе в разделе Язык выберите многоточие рядом с текущим языком интерфейса Windows, а затем выберите Параметры языка.
-
В окне Язык & времени > язык & регион > в разделе Языковые компоненты нажмите кнопку Скачать рядом с нужными функциями речи, которые должны быть установлены. Например:
-
Преобразование текста в речь.
-
Базовое распознавание речи.
-
Улучшенное распознавание речи.
Примечание: Не во всех языках есть функции речи. Если некоторые или все перечисленные выше функции недоступны в качестве параметра, в этом языке отсутствуют функции речи.
-
Добавление раскладки клавиатуры позволяет выбрать альтернативную раскладку клавиатуры для текущего языка интерфейса Windows. Альтернативные раскладки клавиатуры позволяют напрямую вводить символы с помощью клавиатуры или устройства ввода, которые недоступны в раскладке клавиатуры текущего языка интерфейса Windows. Например, символы находятся только в других языках.
Примечание: Полный языковой пакет, соответствующий языку требуемой раскладки клавиатуры, не всегда требуется установить, чтобы получить доступ к этой раскладке клавиатуры. Все языки, включая текущий язык интерфейса Windows, имеют раскладки клавиатуры на разных языках. Текущий язык интерфейса Windows может иметь раскладку клавиатуры нужной раскладки клавиатуры на другом языке.
Чтобы добавить раскладку клавиатуры, выполните приведенные ниже действия.
-
Нажмите кнопку Пуск , а затем выберите Параметры > время & язык > язык & регион .
Или
Выберите следующий ярлык «Язык > & время & язык &»:
«Время & язык > язык & регион
-
В окне Язык & времени > язык & регионе в разделе Язык выберите многоточие рядом с текущим языком интерфейса Windows, а затем выберите Параметры языка.
-
В окне Время & язык > язык & регион > параметры в разделе Клавиатуры убедитесь, что требуемая раскладка клавиатуры еще не установлена. Если это не так, нажмите кнопку Добавить клавиатуру рядом с элементом Установленные клавиатуры.
-
В появившемся всплывающем меню прокрутите список раскладок клавиатуры и выберите нужную раскладку клавиатуры. Список сначала сортируется с раскладками клавиатуры из выбранного языка, а затем в алфавитном порядке.
Важно: Если нужной раскладки клавиатуры нет в списке, начните этот раздел сначала, но вместо текущего языка интерфейса Windows выберите язык, соответствующий требуемой раскладке клавиатуры.
Если язык, соответствующий требуемой раскладке клавиатуры, не установлен, следуйте инструкциям в разделе Установка языкового пакета этой статьи, чтобы установить язык требуемой раскладки клавиатуры.
-
Когда выбрана требуемая раскладка клавиатуры, она должна отображаться в окне Язык & > язык & > в разделе «Клавиатуры «. Чтобы переключиться на установленную раскладку клавиатуры, см. раздел Изменение раскладки клавиатуры этой статьи.
Раскладку клавиатуры можно выбрать на значке языка ввода в области области панели задач. На значке языка ввода отображается выбранная в данный момент раскладка клавиатуры. Чтобы выбрать другую раскладку клавиатуры, выполните приведенные ниже действия.
-
В области системного панели задач выберите значок языка ввода.
-
Появится всплывающее меню с доступными раскладками клавиатуры. Выберите нужную раскладку клавиатуры.
-
Значок языка ввода изменится на выбранную раскладку клавиатуры.
Советы: Раскладку клавиатуры также можно выбрать, удерживая клавишу с логотипом Windows на клавиатуре, а затем выбрав пробел. Каждый выбор пробела, удерживая клавишу с логотипом Windows, циклически проходит по установленным раскладкам клавиатуры. Если при выборе пробела ничего не происходит, устанавливается только одна раскладка клавиатуры. Чтобы узнать, какие языки и раскладки клавиатуры в настоящее время установлены в Windows, см. в следующих разделах этой статьи:
-
Проверьте, какие языки установлены в Windows.
-
Добавьте раскладку клавиатуры.
Если требуемая раскладка клавиатуры недоступна, следуйте инструкциям в разделе Добавление раскладки клавиатуры в этой статье.
Чтобы удалить установленный языковой пакет, выполните приведенные далее действия.
-
Нажмите кнопку Пуск , а затем выберите Параметры > время & язык > язык & регион .
Или
Выберите следующий ярлык «Язык > & время & язык &»:
«Время & язык > язык & регион
-
В окне Время & язык > язык & регионе в разделе Язык выберите многоточие рядом с языком, который необходимо удалить, и нажмите кнопку Удалить.
Примечание: Если кнопка Удалить выделена серым цветом, выбранным языком для удаления является текущий язык интерфейса Windows. Переключитесь на другой язык интерфейса Windows, прежде чем пытаться удалить его. Дополнительные сведения см. в разделе Изменение языка интерфейса Windows этой статьи.
-
В появившемся диалоговом окне подтвердите удаление языка, нажав кнопку Да .
Чтобы удалить установленную раскладку клавиатуры, выполните приведенные ниже действия.
-
Нажмите кнопку Пуск , а затем выберите Параметры > время & язык > язык & регион .
Или
Выберите следующий ярлык «Язык > & время & язык &»:
«Время & язык > язык & регион
-
В окне Время & язык > язык & регионе в разделе Язык выберите многоточие рядом с языком, который содержит клавиатуру, которую необходимо удалить, а затем выберите Параметры языка.
Примечание: Установленные раскладки клавиатуры не всегда являются частью соответствующего языка. Раскладка клавиатуры может быть установлена как часть текущего языка интерфейса Windows. Языки могут содержать раскладки клавиатуры, которые не совпадают с языком языкового пакета.
По этой причине раскладка клавиатуры может находиться под текущим языком интерфейса Windows или языком, соответствующим раскладке клавиатуры. Если удаляемая раскладка клавиатуры не соответствует текущему языку интерфейса Windows, проверка язык, соответствующий раскладке клавиатуры.
-
В окне Язык & времени > язык & регион > в разделе Клавиатуры выберите многоточие рядом с клавиатурой, которую необходимо удалить, и нажмите кнопку Удалить.
Примечание: Если кнопка Удалить неактивна, выбранная раскладка клавиатуры является единственной установленной раскладкой клавиатуры для текущего языка интерфейса Windows. Добавьте другую раскладку клавиатуры, прежде чем пытаться удалить раскладку клавиатуры. Дополнительные сведения см. в разделе Добавление раскладки клавиатуры в этой статье.
Значок языка ввода в области области панели задач позволяет выбирать раскладки клавиатуры. По умолчанию значок языка ввода включен и отображается на панели задач. Дополнительные сведения см. в разделе Изменение раскладки клавиатуры этой статьи.
Альтернативой значку языка ввода является устаревшая языковая панель, найденная в предыдущих версиях Windows. Если включена устаревшая языковая панель, значок языка ввода на панели задач отключен и больше не отображается. Чтобы повторно включить значок языка ввода и отобразить его на панели задач, выполните следующие действия.
-
Нажмите кнопку Пуск , а затем выберите Параметры > время & языка > ввод .
Или
Выберите следующий язык времени & > ярлыка typeing :
Open Time & language > Typeing
-
В окне Время & язык > ввод выберите Дополнительные параметры клавиатуры.
-
В окне Время & языка > ввод > дополнительные параметры клавиатуры в разделе Переключение методов ввода снимите флажок Использовать языковую панель рабочего стола, если он доступен.
Предупреждение: При снятии флажка Использовать языковую панель рабочего стола, когда она доступна , значок языка ввода снова отобразится на панели задач. Однако это приводит к тому, что устаревшая языковая панель больше не отображается. Если устаревшая языковая панель предпочтительна, чем значок языка ввода, оставьте параметр Использовать языковую панель рабочего стола, когда она доступна .
Дополнительные параметры для устаревшей языковой панели можно найти по ссылке Параметры языковой панели в окне Время & языка > ввод текста > дополнительные параметры клавиатуры .
Интерфейс сканера штрихкодов “в разрыв клавиатуры” работает как эмулятор клавиатуры и набирает кнопки, соответствующие символам сканируемого штрихкода. То есть, если в Windows запустить блокнот и отсканировать штрихкод, то мы увидим его в рабочей области блокнота. Работа и настройка с интерфейсом проста и не требует установки доп драйверов. А некоторые программы работают только через “разрыв клавиатуры”. Неудобство же заключается в том что необходимо следить за текущей раскладкой клавиатуры (должна соответствовать штрихкоду) и курсор должен находится в поле ввода штрихкода.
Работа в режиме COM порта более надежна, но зачастую требует предварительной установки драйверов и настройки для программ, в том числе и 1с.
Сканеры штрихкодов не всегда имеют интерфейс “в разрыв клавиатуры”, но можно заставить их работать в этом режиме.
Через программу ComKey
Скачиваем и запускаем программу – она появляется в трее:
По правой кнопки мыши вызывается меню настроек, где указывается Порт и Скорость,которые соответствуют установленному сканеру
Если все указано верно, то сканер работает в разрыв клавиатуры.
Теперь остается добавить ярлык в папку Автозагрузки Windows. Но у меня выявилась проблема: порт и скорость не сохранялись после перезагрузки.
Эти параметры на время сеанса программа хранит в HKEY_CURRENT_USER\Software\RKD\ComKey\Settings
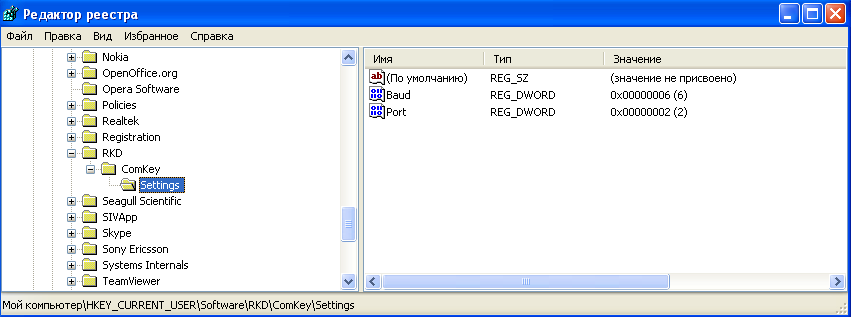
Параметры Baud (REG_DWORD) – скорость
| Значение Baud | Скорость |
| 00000001 | 110 |
| 00000002 | 300 |
| 00000003 | 600 |
| 00000004 | 1200 |
| 00000005 | 2400 |
| 00000006 | 4800 |
| 00000007 | 9600 |
| 00000008 | 14400 |
| 00000009 | 38400 |
и Port (REG_DWORD) – Порт.
| Значение Port | Порт |
| 00000001 | COM1 |
| 00000002 | COM2 |
| 00000003 | COM3 |
| 00000004 | COM4 |
Сделал Bat файл, который прописывает параметры и потом запускает ComKey :
|
rem создаем разделы REG ADD HKEY_CURRENT_USER\Software\RKD REG ADD HKEY_CURRENT_USER\Software\RKD\ComKey REG ADD HKEY_CURRENT_USER\Software\RKD\ComKey\Settings rem Порт — COM2 REG ADD HKEY_CURRENT_USER\Software\RKD\ComKey\Settings /v Port /t REG_DWORD /d 00000002 rem Скорость — 9600 REG ADD HKEY_CURRENT_USER\Software\RKD\ComKey\Settings /v Baud /t REG_DWORD /d 00000006 rem Запуск программы comkey c:\comkey.exe |
Через настройку альтернативных устройств в Windows
- Заходим в панель управления-Специальные возможности.
- Выбираем вкладку “Общие”
- В группе Альтернативные устройства ввода нажимаем кнопку “Настройка”
- Указываем порт и скорость сканера штрихкодов
Есть версии Windows, где в Панели Управления нет специальных возможностей(например Windows Embedded) . Для них этот вариант не подходит.
Поделиться ссылкой:
Похожие записи
Windows 10 has significantly improved its accessibility features, allowing users to navigate their systems more easily. One of these essential features is the on-screen keyboard. This feature can be incredibly useful for individuals who have difficulty using a traditional keyboard or for those who may find themselves without a physical keyboard. Whether you want to enable it for a specific purpose or disable it to avoid distractions, this article will guide you through the steps to enable or disable the on-screen keyboard in Windows 10, along with useful tips and recommendations for different use cases.
What is the On-Screen Keyboard?
The on-screen keyboard is a touch-friendly virtual keyboard that appears on your screen, allowing you to input text, navigate, and perform other commands without needing a physical keyboard. It can be particularly helpful for individuals with mobility impairments, but it can also serve anyone who might find it convenient. The on-screen keyboard replicates the layout of a traditional keyboard, providing access to all the same keys and functions.
When to Enable the On-Screen Keyboard
There are various scenarios in which you might want to enable the on-screen keyboard:
-
Assistive Technology: If you have a disability or injury that prevents you from using a physical keyboard, the on-screen keyboard can help you interact with your computer.
-
Touchscreen Use: If you are using a Windows tablet or a touchscreen laptop, the on-screen keyboard can help you type without needing a physical keyboard.
-
Keyboard Malfunction: If your physical keyboard is damaged or not functioning properly, enabling the on-screen keyboard will allow you to continue using your computer.
-
Convenience: Some users prefer to use the on-screen keyboard for specific applications, such as gaming or designing, where easier access to on-screen buttons might be beneficial.
When to Disable the On-Screen Keyboard
There may also be times when you want to disable it:
-
Distraction: For some users, the on-screen keyboard can be distracting, especially if you’re more comfortable using a physical keyboard.
-
Performance Issues: If you are running resource-intensive applications and want every bit of performance, disabling the on-screen keyboard may help.
-
Personal Preference: Some might simply prefer the tactile feedback offered by a physical keyboard and find the on-screen version unnecessary.
Enabling/Disabling the On-Screen Keyboard via Settings
Enabling the On-Screen Keyboard
-
Access the Settings App:
- Press
Windows + Ito open the Settings app.
- Press
-
Go to Ease of Access:
- Click on «Ease of Access» from the settings menu.
-
Select Keyboard:
- In the left pane of the Ease of Access window, scroll down and click on «Keyboard.»
-
Turn on the On-Screen Keyboard:
- In the Keyboard settings, you will see a toggle under «Use the On-Screen Keyboard.» Switch it to «On.»
Now, the on-screen keyboard will appear on your screen, ready for use.
Disabling the On-Screen Keyboard
-
Open Settings:
- Press
Windows + Ito open the Settings app, as before.
- Press
-
Navigate to Ease of Access:
- Click on «Ease of Access.»
-
Click on Keyboard:
- Select «Keyboard» from the left menu.
-
Turn off the On-Screen Keyboard:
- Toggle the «Use the On-Screen Keyboard» switch to «Off.»
The on-screen keyboard will disappear from your screen.
Enabling/Disabling the On-Screen Keyboard via the Control Panel
While using the Settings app is the most straightforward method, you can also manage the on-screen keyboard through the traditional Control Panel.
Enabling the On-Screen Keyboard
-
Open the Control Panel:
- Press
Windows + Rto open the Run box, type «control,» and hit Enter.
- Press
-
Go to Ease of Access Center:
- In the Control Panel, click on «Ease of Access» and then click on «Ease of Access Center.»
-
Start the On-Screen Keyboard:
- Click on «Start On-Screen Keyboard.»
- This will launch the on-screen keyboard immediately.
Disabling the On-Screen Keyboard
-
Access the Control Panel:
- Open the Control Panel using
Windows + R, typing «control,» and pressing Enter.
- Open the Control Panel using
-
Go to Ease of Access Center:
- Click on «Ease of Access» followed by «Ease of Access Center.»
-
Turn off the On-Screen Keyboard:
- If the on-screen keyboard is open, simply click on the close button (X) in the top right corner to exit. If you want to prevent it from starting again, make sure to uncheck any options related to it in the «Make the keyboard easier to use» section.
Using the On-Screen Keyboard without Enabling it from Settings
If you ever find yourself in a situation where you need to use the on-screen keyboard temporarily without changing the settings, you can do the following:
-
Windows Search:
- Press
Windows + Sto open the search bar.
- Press
-
Type On-Screen Keyboard:
- Type «On-Screen Keyboard» into the search box.
-
Open the App:
- Click on the «On-Screen Keyboard» result that appears.
This method is particularly useful for one-off needs without having to change your system settings.
Configuring the On-Screen Keyboard Settings
After enabling the on-screen keyboard, you might want to configure its settings to fit your preferences better. Here are some options you can customize:
Change the Keyboard Layout
By default, the on-screen keyboard uses the standard QWERTY layout, but you might want to change this to meet specific requirements.
-
Open the On-Screen Keyboard.
-
Options:
- Click on the «Options» key on the on-screen keyboard.
-
Change Layout:
- Under «Keyboards,» you can select different layouts depending on your needs.
Disable Word Predictive Text
The on-screen keyboard includes a feature for word prediction, which can be handy but also potentially distracting. Here’s how to disable it:
-
Options:
- Open the on-screen keyboard and click on the «Options» key.
-
Uncheck the Predictive Text box:
- You can disable the predictive text feature, which will prevent suggestions from popping up while you type.
Switching to a Different Input Method
Windows 10 allows you to switch between various input methods aside from the standard keyboard. If you have a stylus or touchscreen device, you might want to use the handwriting input feature.
-
Open the On-Screen Keyboard.
-
Options:
- Click «Options.»
-
Show the Handwriting Panel:
- You can switch from the keyboard layout to the handwriting input option if available.
Keyboard Shortcuts for Accessibility Features
Windows 10 provides several keyboard shortcuts that can offer quicker access to the on-screen keyboard and other accessibility features:
- Windows Key + Ctrl + O: Opens the on-screen keyboard directly.
- Windows Key + U: Opens the Ease of Access settings page, where you can enable or disable various accessibility features.
- Windows Key + Plus (+): This will open the Magnifier, which can help users with visual impairments.
Using Third-Party Accessibility Software
While Windows 10 provides a robust on-screen keyboard, there are third-party applications available that may offer additional features. Some popular options include:
- Comfort On-Screen Keyboard: This program provides customizable keyboard layouts.
- Click-N-Type: A virtual keyboard designed for users who can’t use a physical keyboard.
When considering third-party options, always ensure that you are downloading software from reputable sources to avoid security risks.
Troubleshooting the On-Screen Keyboard
If you find that the on-screen keyboard is not functioning as expected, here are a few troubleshooting steps you can try:
Check for Windows Updates
Sometimes, system issues can be resolved by keeping your Windows operating system up to date.
-
Open Settings:
- Press
Windows + I.
- Press
-
Update & Security:
- Click on «Update & Security.»
-
Check for Updates:
- Click «Check for updates» and install any available updates.
Restart the On-Screen Keyboard
A simple restart can often solve minor glitches.
- Close the On-Screen Keyboard.
- Reopen it using either the Settings app or the Control Panel.
Perform a System File Check
If the on-screen keyboard still does not work, there may be system file corruption. You can run a System File Check (SFC):
-
Open Command Prompt as Administrator:
- Search for «cmd» in the start menu, right-click it, and select «Run as administrator.»
-
Run SFC Command:
- Type
sfc /scannowand press Enter. Let the process complete before trying to use the on-screen keyboard again.
- Type
Conclusion
The on-screen keyboard in Windows 10 provides valuable functionality that enhances accessibility and allows users to interact with their devices in various scenarios. Whether you need it for assistive purposes or simply for convenience, knowing how to enable or disable it according to your needs is essential.
By following the steps outlined in this article, you can easily navigate through the settings to tailor the on-screen keyboard’s functionality to your desires. Additionally, understanding when to use this feature and what alternatives exist will improve your overall computing experience.
As technology continues to advance, features like the on-screen keyboard will likely evolve, but familiarizing yourself with its current operation will ensure you can make the most out of your Windows 10 environment. If you experience issues with your on-screen keyboard, the troubleshooting tips provided can help you resolve common problems, ensuring a seamless experience.
Whether you are an individual with unique needs or just someone who wants to take advantage of this useful feature, mastering the on-screen keyboard is a beneficial skill in today’s digital landscape.
Содержание
- Клавиатура ноутбука в Windows 10 не работает. Что делать
- Вредоносное ПО — вероятная причина
- Виртуальная клавиатура
- Запуск процесса ctfmon (вручную)
- Неправильное значение параметра UpperFilters (пишут: «постарался» антивирус)
- Отключите быстрый запуск
- Драйвер
- Установка, обновление
- Удаление
- Чипсета
- Как сканер с COM портом заставить работать “в разрыв клавиатуры”
- Через программу ComKey
- Альтернативные устройства ввода
- Нетрадиционные клавиатуры
- Трекболы
- Графические планшеты
- Ручные сканеры
- Интерактивные сенсорные экраны
- Игровые манипуляторы
- Обратная тактильная связь
- Джойстики
- Геймпады
- Рули и педали
- На пути к трехмерному интерфейсу
Клавиатура ноутбука в Windows 10 не работает. Что делать
Чтобы понять, почему не работает клавиатура ноутбука, важно вспомнить, после каких действий пользователя произошел сбой. «Блог системного администратора» подскажет методы восстановления работоспособности основного устройства ввода.
Вредоносное ПО — вероятная причина
Начну с того, чем по традиции завершают рекомендации. Не исключено, что нормально функционировать клавиатуре мешают вирусы или вредоносный софт других типов. Воспользуйтесь антивирусным программным инструментом. В случае нахождения подобного софта — удалите его.
Маловероятно и банально, но если причина такова — ничего делать больше не придется.
Виртуальная клавиатура
Поскольку аппаратная клавиатура не работает, нужно открыть экранную. Выведите ее значок в системный трэй (справа внизу, там, где часы). Не исключено, что значок клавиатуры там уже есть. Исхожу из того, что нет.
Щелкните правой кнопкой мыши на Панели задач там, где нет значков и других элементов интерфейса. Выберите и примените пункт: «Показать кнопку сенсорной клавиатуры».

Значок появился. Щелкните, чтобы открыть альтернативную клавиатуру.

Используйте ее для того, чтобы восстановить работоспособность основной.

Запуск процесса ctfmon (вручную)
Метод применяется в случаях, когда работоспособность клавиатуры утрачена частично. Работает в операционной системе, редакторах текста, мессенджерах и биосе. Не позволяет ввести пароль при входе. Не обеспечивает возможность ввода текста в поиске и ПО, загруженном из Microsoft Store.
Возможная причина: при старте ОС не запустился ctfmon.exe. Если признаки такие, как написал выше, велика вероятность того, что процесс не работает.
Откройте контекстное меню кнопки «Пуск». Для этого кликните правой кнопки мыши по элементу графического интерфейса. Потребуется открыть пункт: Диспетчер задач.
Необходим CTF-загрузчик. Располагается на вкладке «Процессы» в окне Диспетчера; входит в число процессов, работающих в фоновом режиме.

Если есть — причина в другом, переходите к следующему методу. Когда отсутствует:
Необходимо создать строковый параметр:


Нужная служебная программа в левой части окна: «Планировщик заданий».

Последовательно разворачивайте вложенные папки:
Пользователю необходимо, чтобы работала задача «MsCtfMonitor»:

Показываю, как перевести из отключенного во включенное состояние.

После перезагрузки ПК клавиатура функционирует полноценно? Означает, что способ помог.
Неправильное значение параметра UpperFilters (пишут: «постарался» антивирус)
Правильные название и значение:
Не соответствует? Поменяйте с применением экранной клавиатуры.
В интернете бытует мнение, что на значение параметра оказывают влияние антивирусные программы. От рекомендаций воздержусь. Предпочитаю встроенный инструмент защиты ОС, но каждый пользователь сам оценивает:
Отключите быстрый запуск
Опция быстрого запуска повышает комфорт работы с ПК. Подчас становится причиной ошибок (чаще на ноутбуках, чем в настольных компьютерах).
Объясняю почему так происходит: ускорение включения сохраняет в файл гибернации:
После очередного старта компьютера не формируется новый сеанс.
В строке «Выполнить» из контекстного меню «Пуска» введите: control. Для запуска Панели управления — «OK».


Щелкните по соответствующей ссылке для перехода к настройке действий кнопок питания.

Отключение (как и включение) опции относится к параметрам, которые сейчас недоступны — перейдите по соответствующей ссылке.

«Включить быстрый запуск» — один из пунктов блока «Параметры завершения работы». Обратите внимание, что параметр рекомендовано держать во включенном состоянии. Снимите «птичку» слева от надписи и сохраните внесенные изменения, нажав соответствующую кнопку в нижней части окна.
Драйвер
Возможная причина: некорректное взаимодействие аппаратного обеспечения и операционной системы; неправильно подобранный драйвер. За редким исключением, установка драйвера производится не самим пользователем ПК, а ОС. Многие по сформировавшейся за годы привычке полагаются на драйвер-паки, что делать не рекомендую. В большинстве случаев драйвер, поставленный операционной системой работает корректно.
Установка, обновление
Откройте Диспетчер устройств — соответствующий пункт предусмотрен в контекстном меню кнопки «Пуск».
В перечне категорий устройств необходим список клавиатур. Если устройство, помеченное желтым треугольником с восклицательным знаком отсутствует — выберите стандартную клавиатуру PS/2.

Для клавиатуры «с восклицательным знаком» (что говорит об ошибке оборудования) драйвер надо поставить вручную. Не исключено, что причина в том, что драйвера нет вообще.
Для стандартной — запустите мастер обновления драйвера из контекстного меню.

Запустите поиск новых драйверов в автоматическом режиме.

После завершения процедуры ПО либо поставлено, либо система с задачей не справилась. Если установка прошла успешно, перезагрузите компьютер и убедитесь в работоспособности клавиатуры (как вариант — причина была не в драйвере и устройство ввода по-прежнему не работает).
Если ОС уведомила пользователя о том, что установленная версия — свежая, решение может состоять в установке ПО с официального сайта вендора ноутбука.
Программное обеспечение располагается в разделах «Поддержка» («Support»), «Загрузки» («Downloads»). Название может отличаться, но будет подобным по смыслу. Необходимы драйвера для устройств HID (категория оборудования, предназначенного для взаимодействия человека с машиной). Ряд вендоров помещают драйвера клавиатур в раздел «Other».
Удаление
Метод спорный, но в некоторых случаях срабатывает. Состоит в удалении драйвера клавиатуры без последующей установки нового. Производится через рассмотренное выше контекстное меню оборудования.
ПО может потребовать от пользователя подтвердить согласие на удаление важного софта — поставить «птичку». Следующее действие — перезагрузка ПК. Возможное негативное последствие: неработоспособность оборудования. Применятся в тех случаях, когда другой выход отсутствует с полным пониманием пользователя, что последствия непредсказуемы.
Чипсета
Причина неработоспособности оборудования временами состоит в некорректной работе компьютера как комплексного устройства, а не отдельного компонента.
Что помогает, когда клавиатура перестала работать или функционирует неправильно? Дополните перечень методов в комментариях.
Авторизуясь, вы даете согласие на обработку персональных данных.
Источник
Интерфейс сканера штрихкодов “в разрыв клавиатуры” работает как эмулятор клавиатуры и набирает кнопки, соответствующие символам сканируемого штрихкода. То есть, если в Windows запустить блокнот и отсканировать штрихкод, то мы увидим его в рабочей области блокнота. Работа и настройка с интерфейсом проста и не требует установки доп драйверов. А некоторые программы работают только через “разрыв клавиатуры”. Неудобство же заключается в том что необходимо следить за текущей раскладкой клавиатуры (должна соответствовать штрихкоду) и курсор должен находится в поле ввода штрихкода.
Работа в режиме COM порта более надежна, но зачастую требует предварительной установки драйверов и настройки для программ, в том числе и 1с.
Сканеры штрихкодов не всегда имеют интерфейс “в разрыв клавиатуры”, но можно заставить их работать в этом режиме.
Через программу ComKey
Скачиваем и запускаем программу – она появляется в трее:
По правой кнопки мыши вызывается меню настроек, где указывается Порт и Скорость,которые соответствуют установленному сканеру
Если все указано верно, то сканер работает в разрыв клавиатуры.
Теперь остается добавить ярлык в папку Автозагрузки Windows. Но у меня выявилась проблема: порт и скорость не сохранялись после перезагрузки.
Эти параметры на время сеанса программа хранит в HKEY_CURRENT_USER\Software\RKD\ComKey\Settings
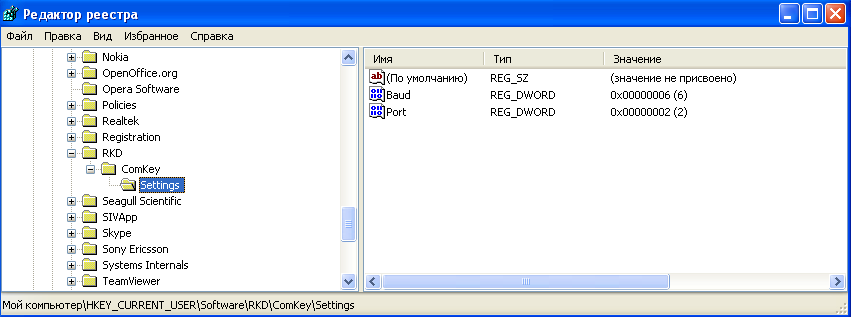
Параметры Baud (REG_DWORD) – скорость
| Значение Baud | Скорость |
| 00000001 | 110 |
| 00000002 | 300 |
| 00000003 | 600 |
| 00000004 | 1200 |
| 00000005 | 2400 |
| 00000006 | 4800 |
| 00000007 | 9600 |
| 00000008 | 14400 |
| 00000009 | 38400 |
и Port (REG_DWORD) – Порт.
| Значение Port | Порт |
| 00000001 | COM1 |
| 00000002 | COM2 |
| 00000003 | COM3 |
| 00000004 | COM4 |
Сделал Bat файл, который прописывает параметры и потом запускает ComKey :
Источник
Альтернативные устройства ввода
Сегодня на вооружении у подавляющего большинства пользователей настольных ПК состоят привычные мышь и клавиатура. Эти устройства ввода уже давно доказали свою жизнеспособность и являются наиболее универсальными инструментами для большинства ныне распространенных задач. Тем не менее, кроме этих двух «столпов», существует огромное количество самых разнообразных по конструкции и по назначению альтернативных устройств ввода популярных у определенных групп пользователей или существующих лишь в виде нескольких демонстрационных прототипов. Рассмотрению таких устройств и посвящен данный обзор.
Нетрадиционные клавиатуры
охоже, что принцип «лучшее враг хорошего» уже давно отброшен за ненадобностью разработчиками компьютерных клавиатур. Казалось бы, улучшать уже нечего: методом проб и ошибок найдены оптимальные размеры клавиш, схема их расположения и т.д. Но производители клавиатур постоянно воплощают новые идеи и пробуют весьма необычные и смелые технические решения. И речь в данном случае идет вовсе не о таких косметических мерах, как размещение группы дополнительных кнопок быстрого вызова (сейчас это уже воспринимается скорее как норма), а о гораздо более серьезных конструктивных изменениях.
Около четырех лет тому назад появились первые серийные модели гибких клавиатур. Одним из пионеров данного направления стала компания Flexis, выпустившая клавиатуру FX100 для использования с бесклавиатурными КПК. В качестве основного материала для изготовления такой клавиатуры используется силикон, поскольку его свойства позволяют изделию полностью восстанавливать свою первоначальную форму даже после продолжительного хранения в деформированном (сложенном) виде. Кроме того, силиконовая клавиатура получилась влаго- и пылестойкой, что значительно повысило ее надежность и долговечность, особенно при работе в полевых условиях. При сильном загрязнении поверхность клавиатуры можно промыть под струей воды из-под крана (разумеется, не забыв перед этим закрыть интерфейсный разъем). Еще одним положительным моментом являются чрезвычайно малые толщина и вес всего 68 г при габаритах 85Ѕ250Ѕ4 мм. В отличие от многих моделей жестких клавиатур, выпускаемых для использования с КПК, Flexis не требует для работы установки элементов питания, получая необходимый для работы ток от самого устройства.

Гибкие клавиатуры Flexis
В настоящее время Flexis выпускает целую серию гибких клавиатур, предназначенных как для КПК (с универсальным интерфейсом, позволяющим подключаться к моделям разных производителей), так и для настольных компьютеров и ноутбуков (с интерфейсом USB). Гибкие клавиатуры также выпускает компания Plycon и некоторые другие производители.
Еще одно интересное направление «скрещивание» клавиатур различных типов. В конце прошлого года компания Creative выпустила клавиатуру Prodikeys, в верхней части которой размещена обычная 104-кнопочная компьютерная клавиатура, а в нижней трехоктавная музыкальная с чувствительными к силе нажатия клавишами. Музыкальную секцию клавиатуры (37 клавиш) можно закрыть входящей в комплект поставки крышкой, которая при работе с обычной клавиатурой заодно выполняет функцию подставки под запястья. В дополнение к музыкальным клавишам с левой стороны имеются два колесика MIDI-контроллеров (управляющие транспонированием и громкостью) и кнопка быстрого вызова музыкального ПО.

Creative Prodikeys: оригинальный гибрид обычной и музыкальной клавиатур
Пока одни производители увеличивают количество кнопок на клавиатурах, другие пытаются по возможности сократить их количество. Основная цель таких новаций уменьшить габариты клавиатуры, сохранив удобство ее использования. Экспериментами в этой области активно занимаются разработчики небольшой американской компании FrogPad. На созданной ими одноименной мини-клавиатуре (127Ѕ89Ѕ10 мм) имеется всего 15 основных полноразмерных клавиш и 5 клавиш-модификаторов. Конструкция FrogPad оптимизирована для набора одной рукой и, несмотря на малое количество кнопок, позволяет не только вводить все буквы, цифры, знаки пунктуации, стандартные символы, но и использовать функциональные и навигационные клавиши. При этом у пользователя нет необходимости нажимать более двух клавиш одновременно.
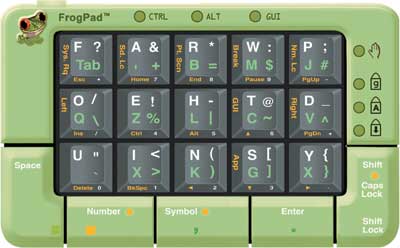
FrogPad компактная клавиатура для набора одной рукой
По утверждению разработчиков, за счет интуитивно понятного принципа расположения клавиш освоить набор текста на FrogPad можно за 6-10 часов.
А благодаря небольшим размерам эту клавиатуру можно использовать при работе с настольными ПК, ноутбуками, карманными и планшетными компьютерами (выпускаются модификации FrogPad с интерфейсами USB и Bluetooth). В настоящее время поставляются версии FrogPad, адаптированные для набора на английском и японском языках. Появятся ли локализованные версии FrogPad для других языков пока неизвестно: в отличие от обычных клавиатур, которые можно «локализовать» при помощи прозрачных наклеек, для FrogPad потребуется серьезная доработка программного обеспечения.

Проецируемая клавиатура в действии. Возможно, в будущем подобные решения получат широкое распространение в КПК
Вершины минимизации достигли создатели так называемой виртуальной клавиатуры из компании iBiz Technology, решившие и вовсе обойтись без кнопок. Изображение клавиатуры проецируется при помощи лазера на любую ровную поверхность, а специальные датчики отслеживают «нажатия» пальцев пользователя на виртуальные кнопки. Это устройство размером с зажигалку весит примерно 60 г. В качестве источника автономного питания используется литий-ионный аккумулятор, обеспечивающий от 3 до 4 часов работы без подзарядки.
Разработаны модификации виртуальной клавиатуры для различных моделей КПК, а также настольных ПК и ноутбуков. Устройство готово к запуску в серийное производство, а на сайте iBiz уже начат прием предварительных заказов. Поставки виртуальных клавиатур iBiz Technology должны были начаться нынешней весной, однако компания столкнулась с определенными трудностями при поиске партнера, готового предоставить свои производственные мощности для серийного выпуска этих устройств.
Трекболы
настоящее время о трекболах почти забыли, однако не упомянуть о них нельзя: во-первых, некоторые модели этих устройств выпускаются и по сей день, а во-вторых, для ряда задач, требующих особой точности (например, архитектурных и конструкторских программ) трекболы подходят гораздо лучше, чем мыши.

Трекбол Microsoft Trackball Explorer
В диаметре шарик трекбола значительно больше аналогичного элемента мыши, но, как правило, легче. Благодаря этому трекболы обеспечивают возможность более точного управления по сравнению с мышами. Кроме того, для размещения трекбола требуется значительно меньше места, чем для мыши, так как в процессе работы его не нужно перемещать по столу. Кстати говоря, за счет этого снижается нагрузка на мышцы руки и значительно уменьшается риск появления связанных с этим профессиональных заболеваний. Еще одно достоинство трекбола возможность полноценного управления даже в том случае, если манипулятор находится не на столе, а прямо в руках пользователя (это может пригодиться, в частности, для управления электронной презентацией).

Трекбол от Logitech
В отличие от мышей, разные модели трекболов могут существенно различаться по конструктивному исполнению. В трекболах традиционной конструкции шарик располагается по центру манипулятора, и в таком положении его можно прокручивать указательным, средним и безымянным пальцами либо тыльной стороной ладони. Впрочем, сегодня можно встретить самые неожиданные и порой весьма спорные конструкции: шарик может быть смещен в сторону или расположен сбоку (под большим либо под безымянным и указательным пальцами).
Как и в мышах, практически во всех современных моделях трекболов используются оптические сенсоры это позволяет избежать проблем, связанных с утратой работоспособности манипулятора при загрязнении шарика. А кроме унаследованных от мышей двух основных кнопок, современные модели трекболов зачастую оснащаются дополнительными органами управления колесиком прокрутки и дополнительными клавишами.
1 В данном контексте речь идет о механических и оптико-механических моделях мышей, основным элементом конструкции которых был обрезиненный шарик, приводящий в движение оси датчиков перемещения.
Графические планшеты
ля работы со многими графическими приложениями мышь зачастую оказывается чересчур грубым и неудобным инструментом, заметно ограничивающим потенциальные возможности этих продуктов. Если говорить более предметно, то мышь традиционной конструкции не позволяет получить необходимую точность позиционирования и (что еще более существенно) не способна воспринимать изменение давления (нажима), что, в свою очередь, не дает возможности использовать традиционную технику рисования карандашом и кистью. Чтобы убедиться в этом, можно провести несложный эксперимент: попробуйте начертить мышью свой автограф в окне любого графического редактора в подавляющем большинстве случаев результат получается весьма далеким от желаемого.
Для полноценной работы с графическими приложениями были созданы специальные устройства графические планшеты, или, как их еще иногда называют, дигитайзеры. Планшеты работают со специальными инструментами перьями (стилусами) и напоминающими мышь манипуляторами. Первые модели подобных устройств были весьма недешевы и предназначались главным образом для профессионального применения в системах компьютерной графики и автоматизированного проектирования.
Качественный скачок в развитии дигитайзеров произошел во многом благодаря усилиям разработчиков компании Wacom. Именно они первыми создали планшет, чувствительный к силе нажатия стилуса, а также планшет с беспроводным пером.

Wacom Volito недорогой графический планшет с беспроводными безбатареечными пером и мышью
Благодаря появлению подобных устройств художники получили возможность использовать традиционную технику работы с углем, карандашом и красками для создания работ на компьютере. Затем появились и модели с беспроводным безбатареечным пером, получающим питание непосредственно от активной зоны планшета.
В конце 90-х годов на рынке стали появляться бюджетные модели графических планшетов, ориентированных на непрофессиональный рынок (главным образом на пользователей домашних ПК), и сегодня приобрести недорогой графический планшет может практически любой обладатель домашнего компьютера. Кроме того, в последнее время увеличивается количество малогабаритных моделей планшетов, ориентированных на офисное применение (подобные модели часто комплектуются программами для распознавания рукописного текста).

В последнее время становится все больше графических планшетов, ориентированных на работу с офисными приложениями
В настоящее время продукция Wacom составляет порядка 80% рынка графических планшетов. Кроме того, на российском рынке представлены и устройства, выпускаемые компаниями KYE Systems (Genius) и Aiptek.

Wacom Cintiq 18sx «гибрид» 18-дюймового ЖК-монитора и профессионального графического планшета
В 1998 году Wacom представила концептуально новый продукт ЖК-дисплей, совмещенный с графическим планшетом. По сравнению с графическими планшетами традиционной конструкции такое устройство является более удобным, поскольку позволяет рисовать прямо на экране почти так же, как на бумаге или на холсте. Правда, из-за высокой цены подобные устройства не получили широкого распространения.
В настоящее время Wacom выпускает две модели дисплеев-планшетов под названием Cintiq на базе 15-дюймовых (1024Ѕ768) и 18,1-дюймовых (1280Ѕ1024) ЖК-дисплеев. Эти устройства можно подключать как к аналоговому (VGA), так и к цифровому (DVI-D) выходу видеоадаптера, а для ввода информации в компьютер предусмотрены последовательный порт и USB.
Стоит упомянуть и о том, что предпринимались попытки создать такой стилус, которым можно было бы пользоваться вообще без планшета. Так, в линейке выпускаемых компанией Logitech устройств ввода имеется цифровая ручка io Personal Digital Pen. Это устройство выглядит как обычная авторучка и позволяет писать чернилами на обычной бумаге, а спрятанный внутри корпуса датчик отслеживает траекторию движения пера по бумаге и сохраняет ее во встроенной памяти, вмещающей содержимое до 40 рукописных страниц.
Logitech io Personal Digital Pen
Подзарядка io Personal Digital Pen и копирование записанных в память устройства рисунков на ПК осуществляется при помощи специального крэдла, подключаемого к USB-порту. Программное обеспечение, устанавливаемое на компьютере, позволяет распознавать рукописный текст и редактировать его в электронном виде.
Ручные сканеры
ак ни странно, ручные сканеры и по сей день остаются в арсенале пользователей ПК, хотя, конечно, современные представители этого вида устройств имеют мало общего с ручными сканерами, выпускавшимися в начале 90-х годов.
Ручные сканеры C-Pen предназначены для построчного ввода текстовых и числовых данных с различных непрозрачных оригиналов: книг, распечаток, журналов, газет и т.п. Это весьма удобный инструмент для тех, кто работает с большими объемами печатных материалов, выбирая отдельные цитаты, числовые данные, адреса и т.п. Для того чтобы ввести отдельную строку, слово или символ, не нужно сканировать всю страницу достаточно просто провести наконечником сканера по нужному участку текста, как это делается при выделении фрагментов текста маркером.

Ручной сканер C-Pen 10 позволяет вводить текстовую информацию с различных оригиналов
Сканер C-Pen 10 подключается к компьютеру через интерфейс USB, от порта которого он заодно получает необходимое для работы электропитание. По габаритам (122Ѕ19Ѕ23 мм) эта модель вполне сопоставима с обычным маркером. Размер области ввода составляет 7,2Ѕ5,5 мм, а разрешающая способность сканирования около 400 ppi. Характеристики C-Pen 10 позволяют использовать его для ввода печатного текста, набранного кеглем от 5 до 22 пунктов, с максимальной скоростью 15 см/с. В комплекте со сканером поставляется специальное программное обеспечение под ОС Windows, позволяющее осуществлять автоматическое распознавание цифр и текстов на 23 языках.
В сочетании с входящим в комплект поставки специальным ковриком C-Pen 10 можно использовать и в качестве манипулятора (вместо мыши или сенсорной панели). На коврике имеются 10 областей, выполняющих функции настраиваемых клавиш быстрого доступа.

Модель C-Pen 600mx фактически является специализированным мини-компьютером по обработке текстовых данных и позволяет осуществлять распознавание текста в автономном режиме. Помимо сканирующего узла, C-Pen 600mx оснащен монохромным графическим ЖК-дисплеем, универсальным органом управления (качающимся колесиком) и инфракрасным интерфейсом. Таким образом, C-Pen 600mx позволяет сканировать и автоматически распознавать текст (в отличие от C-Pen 10, данная операция производится внутри самого устройства), сохранять распознанные текстовые фрагменты во внутренней памяти, обмениваться различными текстовыми данными с настольными, портативными и карманными ПК, а также распознавать буквы и цифры, «написанные» пользователем при помощи C-Pen. Кроме того, C-Pen 600mx можно использовать и в качестве карманного переводчика: для этого необходимо лишь загрузить с Web-сайта производителя словарные базы нужного языка.
Интерактивные сенсорные экраны
нтерактивные сенсорные экраны позволяют значительно расширить функциональные возможности дисплейных панелей с большим размером экрана, используемых в учебных заведениях, в пресс-центрах, на выставках и т.д. Сенсорный экран с прозрачной чувствительной к нажатию поверхностью монтируется непосредственно на корпус жидкокристаллической или плазменной дисплейной панели. Широкий ассортимент интерактивных сенсорных экранов под маркой SmartBoard для дисплейных панелей различных производителей выпускает компания SMART Technologies.

Сенсорные экраны позволяют значительно расширить функциональность дисплейных панелей с большими размерами экранов
Установив сенсорный экран SmartBoard на дисплейной панели и подключив его к компьютеру, можно управлять перемещением курсора при помощи пальца (указывая в нужную точку экрана). Для того чтобы акцентировать внимание аудитории на определенной части изображения или текста, предусмотрены особые маркеры, расположенные на специальной подставке (Pen Tray). При помощи маркеров на экране можно рисовать линии, закрашивать области и наносить рукописные надписи. Наносимые элементы возникают непосредственно на экранном изображении, что позволяет при необходимости сохранить или распечатать текущую картинку с внесенными пометками. Для удаления ненужных линий или надписей в распоряжении пользователя имеется специальный инструмент «ластик».
Важной составляющей сенсорного экрана является специализированное программное обеспечение. В настройках программы можно задать цвет и толщину линии для каждого из используемых маркеров, а также активировать режим подчеркивания текста (в этом случае буквы отображаются поверх проводимой маркером линии). Кроме того, пакет программ включает приложения, реализующие режимы виртуальной клавиатуры и распознавания рукописного текста.
Одним из несомненных достоинств интерактивных сенсорных экранов является легкость их освоения обычно для обучения достаточно нескольких минут, благодаря чему работать с ними могут даже совершенно не знающие компьютера люди.
Игровые манипуляторы
сли оценивать степень популярности различных видов альтернативных устройств ввода, то, видимо, главными претендентами на верхнюю позицию будут игровые манипуляторы. По мере развития таких игровых жанров, как симуляторы различных транспортных средств, стало ясно, что использование традиционных клавиатуры и мыши в принципе не позволяет обеспечить надлежащие удобство и гибкость управления игровым процессом. В результате появились целые классы специализированных игровых манипуляторов, конструкция которых оптимизирована в соответствии с особенностями игр того или иного вида. Пожалуй, одним из наиболее важных событий, оказавших огромное влияние на развитие устройств данного класса, стало появление в 1995 году технологии обратной тактильной связи (подробнее о ней рассказано во врезке).
Обратная тактильная связь
Рассматривая современную индустрию игровых манипуляторов, невозможно не затронуть тему обратной тактильной связи (force feedback). Основная цель, которую преследовали разработчики механизмов обратной тактильной связи для игровых манипуляторов, придать игровому процессу большую реалистичность и увлекательность. К двум основным каналам, через которые пользователь воспринимает виртуальное пространство, то есть к слуху и зрению, добавляется третий осязательный.
Для полноценной реализации функций обратной тактильной связи необходимы два основных компонента: во-первых, специальные механические приводы внутри манипуляторов, а во-вторых, унифицированный набор команд (API), посредством которого игровые приложения будут управлять активными механизмами манипуляторов. В 1995 году силами разработчиков корпорации Immersion были созданы оба этих компонента технология TouchSense (на основе которой реализована аппаратная часть активных манипуляторов) и API под названием I-Force.
Впоследствии I-Force стал самым распространенным API обратной тактильной связи для компьютерных игровых манипуляторов на платформе РС, оснащенных подвижными органами управления (джойстиками, рулями, штурвалами и т.п.). В немалой степени этому способствовало тесное сотрудничество Immersion и Microsoft: усовершенствованная версия этого API (I-Force 2.0) была включена в состав DirectX 5 и сохранялась в последующих версиях DirectX.

TrustMaster Top Gun AfterBurner Force Feedback «авиационный» джойстик с полной поддержкой эффектов обратной тактильной связи
При помощи команд I-Force можно реализовать управление тремя различными видами тактильных воздействий:
Стоит отметить, что технология TouchSense позволяет реализовать эффекты обратной тактильной связи в самых различных манипуляторах как в игровых, так и в обычных (например, в мышах). В зависимости от поддерживаемых манипулятором возможностей все устройства, оснащенные механизмом обратной тактильной связи, можно разделить на три класса:

Logitech WingMan RumblePad геймпад с поддержкой виброэффектов
Первый джойстик с механизмом обратной тактильной связи выпустила в 1996 году компания СН. В течение двух последующих лет практически все ведущие производители игровых манипуляторов лицензировали технологию TouchSense и приступили к выпуску игровых манипуляторов, оснащенных механизмом обратной тактильной связи. По мере распространения подобных устройств стало расти и число игр с поддержкой force feedback.
Сегодня на прилавках компьютерных магазинов можно найти огромное количество самых разнообразных игровых манипуляторов, снабженных механизмом обратной тактильной связи. Имеющиеся в распоряжении разработчиков средства позволяют использовать тактильные воздействия не только в играх, но и при работе с широким спектром приложений: офисными программами, flash, Интернет-браузерами и т.д.
Использование механизмов обратной тактильной связи вызвало значительные изменения во внутреннем устройстве игровых манипуляторов. Во-первых, в них появились электродвигатели, через специальные приводы воздействующие на органы управления и корпус манипулятора для создания «силовых» эффектов. Во-вторых, для управления работой электроприводов (что требует обработки в реальном времени большого потока информации, поступающей как от компьютера, так и от датчиков органов управления) стали использовать специализированный процессор, встраиваемый непосредственно в корпус манипулятора. Таким образом, игровые манипуляторы, которые изначально были довольно примитивными конструкциями, построенными на основе нескольких пассивных элементов, за очень короткое время превратились в весьма сложные электронные устройства, оснащенные собственными микропроцессорами.
Джойстики
Джойстики классической конструкции, то есть выполненные в виде вертикального рычага, стали первым массовым видом компьютерных игровых манипуляторов. Наиболее популярны подобные джойстики у поклонников авиационных симуляторов и иных игр, связанных с управлением разнообразными летательными аппаратами.
Logitech WingMan Force 3D джойстик классической конструкции с механизмом обратной тактильной связи
С момента своего появления джойстики прошли несколько этапов эволюции, и сегодня в продаже можно встретить как совсем простые, так и весьма замысловатые конструкции, оснащенные механизмами обратной тактильной связи и снабженные рукоятками самых причудливых форм. Некоторые производители экспериментируют со «скрещиванием» манипуляторов различных классов: например, Saitek SP550 Pad & Stick Fusion представляет собой оригинальное сочетание классического джойстика и геймпада.
В настоящее время выпускается довольно много моделей специализированных авиационных джойстиков, выполненных в виде органов управления реально существующих моделей самолетов (в частности, TrustMaster HOTAS Cougar копирует органы управления американского военного самолета F-16). Такие манипуляторы оснащаются дополнительной рукояткой управления двигателем (Тhrottle), которая в некоторых случаях выполнена в отдельном корпусе и при необходимости может отсоединяться от основного модуля.

TrustMaster HOTAS Cougar точная копия органов управления самолета F-16
В последнее время у поклонников авиационных симуляторов становятся все более популярными модели джойстиков, оснащенные механизмом обратной тактильной связи. В качестве наиболее яркого примера можно привести TrustMaster Top Gun AfterBurner Force Feedback, имеющий съемный блок с рукояткой управления двигателем. Механизм обратной тактильной связи данного устройства реализован по технологии Immersion TouchSense: два мощных электродвигателя, размещенных внутри джойстика, имитируют вибрации корпуса самолета, аэродинамическую нагрузку на элементы управления, удары при столкновениях, толчки при запуске ракет и прочие эффекты.
Геймпады
Игровые планшеты, или, как их чаще называют, геймпады (gamepad), пришли в мир компьютерных аксессуаров из родственной сферы телевизионных игровых приставок. Типичный геймпад представляет собой компактный блок с размещенными на нем кнопками. Благодаря меньшему (по сравнению со стандартной компьютерной клавиатурой) количеству кнопок и особой форме корпуса, геймпадом удобно пользоваться держа его в руках.

TrustMaster Firestorm Digital 2 геймпад традиционной конструкции
По мере развития геймпадов их конструкция постепенно усложнялась. Наряду с обычными для данного класса манипуляторов кнопками со временем стали появляться и иные органы управления. Так, в современных моделях геймпадов широко распространен мини-джойстик небольшой четырехпозиционный качающийся указатель, которым можно управлять с помощью одного пальца. В продаже можно встретить модели геймпадов, оснащенные как одним, так и двумя мини-джойстиками.
На некоторых моделях геймпадов устанавливаются плоские многопозиционные указатели. Функционально они схожи с мини-джойстиками, но выполнены в виде плоской качающейся клавиши, позволяющей в зависимости от конструкции воспринимать нажатия в четырех или восьми направлениях.
В ряде моделей современных геймпадов (например, Logitech WingMan RumblePad) предусмотрены даже ползунковые регуляторы, дающие возможность плавно изменять значения ассоциированных с ними параметров.
Экспериментируют производители и c нетрадиционными способами управления. Так, в ряде моделей геймпадов (как правило, в их названии присутствует слово tilt) применяются специальные датчики (акселерометры), позволяющие регистрировать наклоны корпуса манипулятора в четырех направлениях (вперед, назад, влево и вправо). В качестве примеров подобных устройств можно привести Gravis Destroyer Tilt и Saitek P2000 Tilt Pad. Правда, подобные решения пока не получили широкого распространения.
Выпускаются также модели геймпадов с механизмом обратной тактильной связи, но в большинстве из них реализована поддержка лишь ограниченного набора тактильных воздействий, а именно виброэффектов (rumble feedback).

Belkin Nostromo SpeedPad n52 геймпад, дополняющий мышь и предназначенный для левой руки
Помимо множества геймпадов, выполненных в ставшем уже привычным корпусе «двурогой» формы, выпускаются и весьма оригинальные конструкции. Например, в нынешнем году компания Belkin представила устройство под названием Nostromo SpeedPad n52, предназначенное для использования вместе с компьютерной мышью. Конструкция этого геймпада, устанавливаемого на поверхность стола, рассчитана под левую руку. Nostromo SpeedPad n52 снабжен десятью «клавиатурными» кнопками, размещенным под большим пальцем плоским восьмипозиционным указателем, а также вращающимся колесиком.

TrustMaster Tacticalboard геймпад для любителей стратегических игр
До недавнего времени производители игровых манипуляторов не удостаивали своим вниманием любителей стратегических игр. Но этот пробел заполнила компания TrustMaster, создавшая специализированный стратегический геймпад под названием Tacticalboard. Он оснащен 42 клавишами, для удобства пользователей окрашенными в различные цвета и распределенными по нескольким функциональным группам.
Рули и педали
Заметную часть выпускаемых ныне компьютерных игр составляют автосимуляторы вспомните хотя бы прошлогодний триумф Need for Speed: Underground или томительное ожидание новой версии Colin McRae Rally. Поэтому не удивительно, что с каждым годом возрастает число игровых манипуляторов, выполненных в виде инструментов управления наземных транспортных средств рулей и педалей. В настоящее время наибольшим спросом пользуются рули с механизмом обратной тактильной связи.
Помимо собственно руля в большинстве моделей манипуляторов данного класса предусмотрены подрулевые рычаги (одна или две пары). Чаще всего эти инструменты управления представляют собой обычные переключатели (обычно используемые для управления КПП), однако в некоторых моделях манипуляторов (например, в TrustMaster F1 Force Feedback Racing Wheel) подрулевые рычаги позволяют плавно изменять значения ассоциированных с ними параметров в этом случае их можно использовать вместо педалей акселератора и тормоза.

Руль-манипулятор с подрулевыми рычагами и рычагом КПП (справа), работающим в секвентальном режиме
Менее распространенный орган управления рычаг переключения передач, который может быть установлен непосредственно на блоке руля либо выполнен в виде отдельного модуля. В большинстве моделей манипуляторов рычаг отклоняется в двух направлениях, позволяя осуществлять лишь секвентальное (последовательное) переключение передач. Однако в ряде дорогих моделей автомобильных манипуляторов предусмотрена возможность произвольного переключения передач по более привычной для дорожных машин Н-образной схеме. Например, в дополнение к базовому комплекту манипулятора Act Labs Force RS можно приобрести отдельный блок RS Shifter, позволяющий осуществлять переключение передач как в произвольном порядке (по Н-образной схеме), так и в секвентальном режиме.
Выпускаемый Act Labs дополнительный блок RS Shifter позволяет управлять переключением передач по привычной для дорожных автомобилей Н-образной схеме
Что касается педалей, то подавляющее большинство автомобильных манипуляторов комплектуется напольной платформой с двумя педалями (по умолчанию акселератор и тормоз). Для ценителей абсолютного реализма выпускаются комплекты, оснащенные тремя педалями, причем третью педаль делают съемной, чтобы манипулятор можно было использовать в играх, не поддерживающих функцию управления сцеплением. Однако за такие изыски приходится выкладывать весьма внушительную сумму, и к тому же нельзя не учитывать тот факт, что возможность полноценного управления сцеплением имеется лишь у весьма ограниченного числа автосимуляторов.

Мотоциклетный манипулятор Thrustmaster FreeStyler Bike
Наряду с занимающими доминирующие позиции автомобильными манипуляторами в последнее время в данном классе развивается и так называемое мотоциклетное направление. Количество моделей таких рулей пока значительно уступает автомобильным манипуляторам, однако их можно найти в некоторых отечественных компьютерных салонах. В качестве примера мотоциклетного руля можно привести манипулятор Thrustmaster FreeStyler Bike, позволяющий воспринимать не только поворот руля, но и наклон верхней части корпуса относительно основания. На руле FreeStyler Bike имеются одна вращающаяся ручка и два рычага. Предусмотрены и гораздо более привычные органы управления 11 кнопок и плоский четырехпозиционный указатель.
На пути к трехмерному интерфейсу
огласно неофициальной информации, уже в следующей версии ОС Windows будут использованы элементы трехмерного интерфейса. Подобные слухи исходят и от разработчиков операционных систем для мобильных устройств. Естественно, что для комфортного использования подобных новшеств потребуется серьезная модернизация устройств ввода, и работы в этом направлении уже ведутся.
Вполне вероятно, что одной из основных технологий будущего станет распознавание жестов. Самые доступные сегодня устройства, позволяющие реализовать распознавание жестов на ПК, это Web-камеры. В ряде современных игровых приложений уже реализованы возможности изменения зоны просмотра в зависимости от положения головы пользователя, а также ввода некоторых команд с помощью жестов. Впрочем, вполне вероятно, что в скором времени появятся и иные, более надежные и удобные в использовании «улавливатели жестов».
Так, в одной из лабораторий Массачусетсского технологического института ведутся работы по созданию манипулятора, способного регистрировать перемещения в трех измерениях. Помимо регистрации текущих координат в трехмерном пространстве с помощью такого манипулятора можно будет распознавать жесты и при помощи специализированного ПО преобразовывать их в те или иные команды.
А в исследовательском подразделении компании Toshiba разработан необычный пульт дистанционного управления бытовыми приборами. Этот пульт размером с пейджер крепится на запястье и благодаря наличию акселерометров (датчиков ускорения) позволяет управлять техникой при помощи жестов (всего распознается девять типов жестов). Например, указав на то или иное устройство рукой, можно включить или выключить его, а движениями руки вверх или вниз можно отрегулировать определенные параметры (например, желаемую температуру воздуха при управлении кондиционером).
Источник
В этой инструкции для начинающих несколько способов открыть экранную клавиатуру в Windows 10 (даже две разных встроенных экранных клавиатуры), а также решение некоторых типичных проблем: например, о том, что делать, если экранная клавиатура появляется сама при открытии каждой программы и полностью выключить ее не получается или же наоборот — как поступить, если она не включается.
Для чего может понадобиться экранная клавиатура? Прежде всего, для ввода на сенсорных устройствах, второй распространенный вариант — в случаях, когда физическая клавиатура компьютера или ноутбука вдруг перестала работать и, наконец, считается, что ввод паролей и важных данных с экранной клавиатуры более безопасен, чем с обычной, так как его сложнее перехватить кейлоггерам (программы, ведущие запись нажимаемых клавиш). Для предыдущих версий ОС: Экранная клавиатура Windows 8 и Windows 7.
Простое включение экранной клавиатуры и добавление ее значка в панель задач Windows 10
Сначала несколько самых простых способов включить экранную клавиатуру Windows 10. Первый из них — нажать по ее значку в области уведомлений, а если такого значка нет, то кликнуть правой кнопкой мыши по панели задач и в контекстном меню выбрать пункт «Показать кнопку сенсорной клавиатуры».
Если в системе отсутствуют проблемы, описанные в последнем разделе этой инструкции, на панели задач появится иконка для запуска экранной клавиатуры и вы сможете легко ее запустить, нажав по ней.

Второй способ — зайти в «Пуск» — «Параметры» (или нажать клавиши Windows + I), выбрать пункт настроек «Специальные возможности» и в разделе «Клавиатура» включить параметр «Включение экранной клавиатуры».

Способ номер 3 — также, как и для запуска многих других приложений Windows 10, чтобы включить экранную клавиатуру вы можете просто начать вводить «Экранная клавиатура» в поле поиска в панели задач. Что интересно, найденная таким образом клавиатура не та же самая, что включается в первом способе, а альтернативная, присутствовавшая в предыдущих версиях ОС. Эту же клавиатуру можно запустить сочетанием клавиш Win+Ctrl+O.

Такую же альтернативную экранную клавиатуру вы можете запустить, нажав клавиши Win+R на клавиатуре (или правый клик по Пуску — Выполнить) и введя osk в поле «Выполнить».
И еще один способ — зайдите в панель управления (в пункте «просмотр» справа вверху поставьте «значки», а не «категории») и выберите пункт «Центр специальных возможностей». Еще проще попасть в центр специальных возможностей — нажать клавиши Win+U на клавиатуре. Там же вы найдете и пункт «Включить экранную клавиатуру».

Также вы всегда можете включить экранную клавиатуру на экране блокировки и ввода пароля Windows 10 — просто нажмите по иконке специальных возможностей и выберите нужный пункт в появившемся меню.
Проблемы с включением и работой экранной клавиатуры
А теперь о возможных проблемах, имеющих отношение к работе экранной клавиатуры в Windows 10, почти все они просты в решении, но сразу можно не понять, в чем дело:
- Кнопка «экранная клавиатура» не показывается в режиме планшета. Дело в том, что установка отображения этой кнопки в панели задач работает отдельно для обычного режима и режима планшета. Достаточно просто в режиме планшета снова кликнуть правой кнопкой мыши по панели задач и включить кнопку отдельно для режима планшета.
- Экранная клавиатура все время появляется сама. Зайдите в Панель управления — Центр специальных возможностей. Найдите пункт «Использование компьютера без мыши или клавиатуры». Снимите отметку с пункта «Использовать экранную клавиатуру».
- Экранная клавиатура не включается ни одним способом. Нажмите клавиши Win+R (или правый клик по «Пуску» — «Выполнить») и введите services.msc. В списке служб найдите «Служба сенсорной клавиатуры и панели рукописного ввода». Дважды кликните по ней, запустите, а тип запуска установите в «Автоматически» (если она вам понадобится не один раз).
Кажется, учел все распространенные проблемы с экранной клавиатурой, но если вдруг не предусмотрел каких-то еще вариантов, задавайте вопросы, постараюсь ответить.
