Лучшие программы для создания загрузочной флешки
В статьях о том, как установить Windows 10, 8.1 или Windows 7 с USB накопителя, я уже описывал многие способы создания загрузочной флешки, но далеко не все. Ниже в списке перечислены отдельные инструкции на эту тему, но я рекомендую для начала ознакомиться со статьей под списком: в ней вы найдете лучшие программы для создания загрузочной или мультизагрузочной флешки или внешнего USB диска, некоторые из которых имеют свои уникальные полезные особенности.
- Загрузочная флешка Windows 11
- Загрузочная флешка Windows 10
- Загрузочная флешка Windows 8.1
- Загрузочная флешка Windows 7
- Загрузочная флешка Windows XP
- Создание мультизагрузочной флешки (для установки различных ОС, записи Live CD и других целей)
- Загрузочная флешка Mac OS Mojave
- Создание загрузочной флешки для компьютера с Windows, Linux и другими ISO на телефоне Android
- Загрузочная флешка DOS
В этом обзоре будут рассмотрены бесплатные утилиты, позволяющие сделать загрузочный USB носитель для установки Windows или Linux, а также программы для того, чтобы записать мультизагрузочную флешку. Также представлены варианты создания USB накопителя для запуска Windows 10, 8.1 и Windows 7 без установки и использования Linux в Live-режиме.
- Загрузочная флешка Windows 10 и 8.1 без программ
- Microsoft Windows Installation Media Creation Tool (официальная утилита)
- Rufus
- Загрузочная флешка в UltraISO
- Windows 7 USB/DVD Download Tool
- Мультизагрузочная флешка (WinSetupFromUSB, Easy2Boot, SARDU и другие программы)
- Дополнительные программы и методы создания
Загрузочная флешка Windows 10 и Windows 8.1 без программ
Те, кто имеют современный компьютер, оснащенный материнской платой с ПО UEFI (Начинающий пользователь может определить UEFI по графическому интерфейсу при входе в БИОС), и которым нужно сделать загрузочную флешку для установки Windows 10 или Windows 8.1 именно на этот компьютер, могут вообще не использовать каких-либо сторонних программ для создания загрузочной флешки.
Все, что нужно для использования данного способа: поддержка EFI загрузки, USB накопитель, отформатированный в FAT32 и желательно оригинальный образ ISO или диск с указанными версиями ОС Windows (для не оригинальных надежнее использовать создание флешки UEFI с помощью командной строки, который описан далее в этом материале). Способ подойдет только в том случае, если находящийся в образе в папке sources файл install.wim или install.esd имеет размер менее 4 Гб.
Суть метода сводится к простому извлечению содержимого ISO-образа на USB-накопитель с файловой системой FAT32. Да, с такого накопителя установка системы будет исправно запускаться в UEFI-режиме.

Подробно этот способ описан в инструкции Загрузочная флешка без программ.
Microsoft Windows Installation Media Creation Tool — официальная утилита для создания загрузочной флешки Windows
Если вам требуется создать загрузочную флешку Windows 10 или 8.1, для этого существует официальная утилита от Майкрософт — Media Creation Tool (MCT), которая автоматически загрузит последнюю оригинальную версию системы, домашнюю или профессиональную, x64 или 32-бит и поможет сразу записать её на USB. Причем созданный накопитель будет работать как в UEFI, так и в Legacy (CSM) системах.

Подробная инструкция по использованию данного способа и о том, как скачать программу с официального сайта Microsoft для Windows 10 — здесь, для Windows 8 и 8.1 здесь: https://remontka.pro/installation-media-creation-tool/
Rufus — самая популярная программа для создания установочных USB флешек
Rufus — бесплатная утилита, позволяющая создать загрузочную флешку Windows или Linux. Программа работает на всех актуальных на данный момент версиях ОС Windows и, помимо прочих своих функций, может проверить накопитель на наличие ошибок. Также имеется возможность разместить на флешке различные утилиты, LiveCD, антивирусные загрузочные образы. Еще одно важное преимущество данной программы в последних ее версиях — простое создание загрузочной флешки UEFI GPT или MBR для Legacy-систем, а также возможность скачать образ Windows 10 с официального сайта прямо в интерфейсе программы.

Сама программа очень проста в использовании, и, в последних версиях, помимо прочего, может делать накопитель Windows To Go для запуска Windows с флешки без установки. Подробнее: Создание загрузочной флешки в Rufus
Создание загрузочной флешки с помощью UltraISO
UltraISO — многофункциональная программа на русском языке для работы с образами ISO, позволяющая, в том числе, легко сделать загрузочную флешку для установки операционной системы на компьютер или других целей. Несмотря на то, что программа не бесплатная, даже бесплатная версия исправно записывает уже готовые образы на USB накопители для последующего запуска компьютера с них.

Подробная инструкция о том, как создать такой накопитель с помощью UltraISO в отдельной инструкции: Загрузочная флешка с помощью UltraISO
Microsoft Windows 7 USB/DVD Download Tool
Утилита Windows 7 USB/DVD Download Tool является официальной бесплатной программой от Microsoft, предназначенной для записи загрузочной флешки с Windows 7 или Windows 8. Несмотря на то, что программа выпускалась для предыдущей версии операционной системы, с Windows 8.1 и Windows 10 она также отлично работает. Скачать можно на официальном сайте Microsoft здесь

Использование не представляет собой никаких сложностей — после установки, Вам необходимо будет указать путь к файлу образа диска с Windows (.iso), указать, на какой USB-диск производить запись (все данные будут удалены) и дождаться завершения операции. Вот и все, загрузочная флешка с Windows 10, 8.1 или Windows 7 готова.
Мультизагрузочные флешки
Далее об инструментах, позволяющих создать мультизагрузочную флешку или другой USB-накопитель. Как можно понять из названия, мультизагрузочная флешка позволяет производить загрузку в различных режимах и для разных целей, например, на одной флешке могут быть:
- Установка Windows 10, 8.1 и Windows 10
- Антивирусные загрузочные образы
- Образы Live CD с утилитами
- Установка различных дистрибутивов Linux — Ubuntu, Mint, варианты Android x86
Это просто пример, в действительности набор может быть совершенно иным, в зависимости от целей и предпочтений владельца такой флешки. Ниже — несколько программ, которые позволяют сравнительно легко создать такие USB накопители.
WinSetupFromUSB

На мой личный взгляд, одна из наиболее удобных утилит для создания загрузочной флешки. Функции программы широки — в программе можно подготовить USB носитель для последующего его превращения в загрузочный, отформатировать в самых различных вариантах и создать необходимую загрузочную запись, проверить загрузочную флешку в QEMU.
Основная функция, которая также реализована достаточно просто и понятно — запись загрузочной флешки из образов установки Linux, дисков с утилитами, а также установки Windows 10, 8.1, Windows 7 и XP (Версии Server также поддерживаются). Использование не столь просто, как у некоторых других программ в этом обзоре, но, тем не менее, если Вы более или менее разбираетесь в том, как делаются такого рода носители, Вам не составит труда разобраться.
Изучит подробную пошаговую инструкцию по созданию загрузочной флешки (и мультизагрузочной) для начинающих пользователей и не только, а также скачать последнюю версию программы можно здесь: WinSetupFromUSB.
AIO Boot
AIO Boot Creator — мощная утилита на русском языке для простой записи загрузочных и мультизагрузочных флешек и внешних жестких дисков с операционными системами, LiveCD и утилитами, подходящая для загрузки в UEFI и BIOS (Legacy), а также включающая в себя набор полезных дополнительных инструментов.

Подробно о программе и ее возможностях в инструкции Как пользоваться AIO Boot для создания загрузочной и мультизагрузочной флешки.
Ventoy
Ventoy — возможно, одна из самых простых программ для создания мультизагрузочной флешки с различными образами ISO. Принцип работы тот же, что и в предыдущем случае: после специальной подготовки USB накопителя достаточно просто скопировать не него необходимые файлы.

Настройку внешнего вида меню, подписей и других элементов, в отличие от предыдущей программы, придется выполнить вручную. Подробно: Создание мультизагрузочной флешки в Ventoy.
WinUSB
WinUSB — сравнительно простая бесплатная программа, которая позволяет легко сделать загрузочную флешку с Windows 10, 8.1 или Windows 7, Linux, LiveCD и утилитами. Среди особенностей — поддержка UEFI и Legacy загрузки для файловых систем NTFS и FAT32, а также возможность записи мультизагрузочной флешки без её предварительного форматирования.

Подробно о программе и инструкция по использованию в статье Мультизагрузочная флешка без форматирования в WinUSB.
Бесплатная программа SARDU MultiBoot Creator для создания мультизагрузочной флешки
SARDU — одна из самых функциональных и простых программ с поддержкой русского языка, позволяющая легко записать мультизагрузочную флешку с:
- Образами Windows 10, 8.1, Windows 7 и XP
- Образами Win PE
- Дистрибутивами Linux
- Антивирусными загрузочными дисками и загрузочными накопителями с утилитами для реанимации системы, настройки разделов на дисках и пр.

При этом для многих образов в программе имеется встроенный загрузчик из Интернета. Если все опробованные до настоящего момента способы создания флешки с мультизагрузкой вам пока не подошли, настоятельно рекомендую попробовать: Мультизагрузочная флешка в SARDU.
Easy2Boot
Программа для создания загрузочной и мультизагрузочной флешки Easy2Boot работает по примерно следующему принципу:
- Вы специальным образом подготавливаете USB накопитель.
- Копируете загрузочные образы ISO в созданную структуру папок на флешке — любое количество почти любых образов.
В результате получаете загрузочный накопитель с образами дистрибутивов Windows (10, 8.1, 8, 7 или XP), Ubuntu и другими дистрибутивами Linux, утилитами для восстановления компьютера или лечения вирусов. По сути, количество ISOкоторые вы можете задействовать, ограничено лишь размером накопителя, что очень удобно, особенно для специалистов, которым это действительно нужно.

Из недостатков обеих программ для начинающих пользователей можно отметить необходимость разбираться в том, что делаешь и уметь вручную внести изменения на диск, если это необходимо (не всегда все работает нужным образом по умолчанию). Подробная инструкция и видео: Мультизагрузочная флешка с помощью Easy2Boot.
XBoot
XBoot представляет собой бесплатную утилиту для создания мультизагрузочной флешки или ISO образа диска с несколькими версиями Linux, утилит, антивирусных комплектов (например, Kaspersky Rescue), Live CD (Hiren’s Boot CD). Windows не поддерживается. Тем не менее, если нам требуется очень функциональная мультизагрузочная флешка, то можно сначала создать ISO в XBoot, после чего использовать полученный образ в утилите WinSetupFromUSB. Таким образом, сочетая две эти программы, мы можем получить мультизагрузочную флешку для Windows 10, 8.1 (или 7), Windows XP, и всего того, что мы записали в XBoot. Скачать XBoot можно на официальном сайте https://sites.google.com/site/shamurxboot/

Создание загрузочного носителя в данной программе производится простым перетаскиванием нужных файлов ISO в главное окно. После чего остается нажать «Create ISO» или «Create USB». Еще одна возможность, предоставляемая в программе — загрузить необходимые образы дисков, выбрав их из достаточно обширного списка.
Другие программы и способы создания загрузочной USB флешки для различных сценариев
В завершение — еще несколько способов создания загрузочного накопителя Windows, Linux или с другой операционной системой, в том числе и на компьютере Linux, если это оказалось необходимым.
Загрузочная флешка в командной строке Windows
Если вам нужна флешка для установки Windows 10, 8.1 или Windows 7, то необязательно использовать какие-либо сторонние программы для ее создания. Более того, часть из этих программ попросту представляют собой графический интерфейс, выполняя все то же самое, что вы можете сделать самостоятельно с помощью командной строки.

Процесс создания загрузочной флешки в командной строке Windows (в том числе с поддержкой UEFI) выглядит так:
- Вы готовите флешку с помощью diskpart в командной строке.
- Копируете все файлы установки операционной системы на накопитель.
- При необходимости вносите некоторые изменения (например, если требуется поддержка UEFI при установке Windows 7).
Ничего сложного в такой процедуре нет и при следовании инструкции справится даже начинающий пользователь. Инструкция: Загрузочная флешка UEFI в командной строке Windows
Флешка с Windows 10 и 8.1 в WinToUSB Free
Программа WinToUSB Free позволяет сделать загрузочную флешку не для установки Windows 10 и 8.1, а для их непосредственного запуска с USB накопителя без установки. При этом, по моему опыту, справляется с этой задачей лучше аналогов.

В качестве источника для системы, записываемой на USB может использоваться образ ISO, компакт-диск с Windows или даже уже установленная на компьютере ОС (правда, последняя возможность, если я не ошибаюсь, не доступна в бесплатной версии). Подробнее о WinToUSB и других подобных утилитах: Запуск Windows 10 с флешки без установки.
WiNToBootic
Еще одна бесплатная и прекрасно работающая утилита для создания загрузочной флешки с Windows 8 или Windows 7. Достаточно мало известная, но, на мой взгляд, стоящая внимания программа.

Преимущества WiNTBootic по сравнению с Windows 7 USB/DVD Download Tool:
- Поддержка образов ISO с Windows, распакованной папки с ОС или DVD-диска
- Отсутствует необходимость установки на компьютер
- Высокая скорость работы
Использование программы столь же простое, как и у предыдущей утилиты — указываем нахождение файлов для установки Windows и на какую флешку их записать, после чего дожидаемся окончания работы программы.
Утилита WinToFlash

Данная бесплатная portable программа (есть и платная версия с расширенными возможностями) позволяет создавать загрузочную флешку с компакт диска установки всех актуальных версий Windows и Linux. И не только это: если вам потребовалась загрузочная флешка MS DOS или Win PE, Вы также можете сделать ее с помощью WinToFlash.
WoeUSB
Если вам требуется создать загрузочную флешку Windows 10, 8 или Windows 7 в Linux, для этого вы можете использовать бесплатную программу WoeUSB.
Подробно об установки программы и её использовании в статье Загрузочная флешка Windows 10 в Linux.
Linux Live USB Creator
Отличительными особенностями программы для создания загрузочных флешек Linux Live USB Creator являются:
- Возможность загрузить необходимый образ Linux с помощью самой программы из довольно хорошего списка дистрибутивов, включая все популярные варианты Ubuntu и Linux Mint.
- Возможность запуска Linux с созданного USB накопителя в Live-режиме в среде Windows с помощью VirtualBox Portable, который так же автоматически устанавливается Linux Live USB Creator на накопитель.

Разумеется, возможность простой загрузки компьютера или ноутбука с флешки Linux Live USB Creator и установки системы так же присутствует. Подробнее об использовании программы: Создание загрузочной флешки в Linux Live USB Creator.
Windows Bootable Image Creator — создание загрузочного ISO

WBI Creator — несколько выбивается из общего ряда программ. Она создает не загрузочную флешку, а загрузочный образ диска .ISO из папки с файлами для установки Windows 10, 8, Windows 7 или Windows XP. Все что нужно сделать — выбрать папку, в которой находятся установочные файлы, выбрать версию операционной системы (для Windows 8 указываем Windows 7), указать желаемую метку DVD (метка диска присутствует в ISO файле) и нажать кнопку «Go». После этого, можно создавать загрузочную флешку другими утилитами из этого списка.
Universal USB Installer

Данная программа позволяет вам выбрать один из нескольких доступных дистрибутивов Linux (а также скачать его) и создать флешку с ним. Процесс очень прост: выбираете версию дистрибутива, указываете путь к расположению файла с этим дистрибутивом, указываете путь к флешке, заранее отформатированной в FAT или NTFS и нажимаете Create. Вот и все, осталось только ждать.
Это далеко не все программы, предназначенные для этих целей, существует и множество других для различных платформ и целей. Для большинства обычных и не совсем задач перечисленных утилит должно быть достаточно. Напоминаю, что загрузочную флешку с Windows 10, 8.1 или Windows 7 достаточно просто создать не используя никаких дополнительных утилит — просто с помощью командной строки, о чем я подробно писал в соответствующих статьях. Также, в контексте инструкции может оказаться полезным материал Как сделать загрузочную флешку обычной.
Вставьте USB-накопитель, выберите одну из утилит для Windows, macOS или Linux, и через несколько минут всё будет готово.
1. Rufus

- Цена: бесплатно.
- Платформы: Windows, Linux.
Один из самых популярных инструментов, позволяющий подготовить установочную флешку с Windows или Linux всего в несколько кликов. Помимо основной функции умеет проверять диски на целостность, а также добавлять в загрузочный образ полезные утилиты для тестирования.
Скачать с официального сайта →
2. Etcher
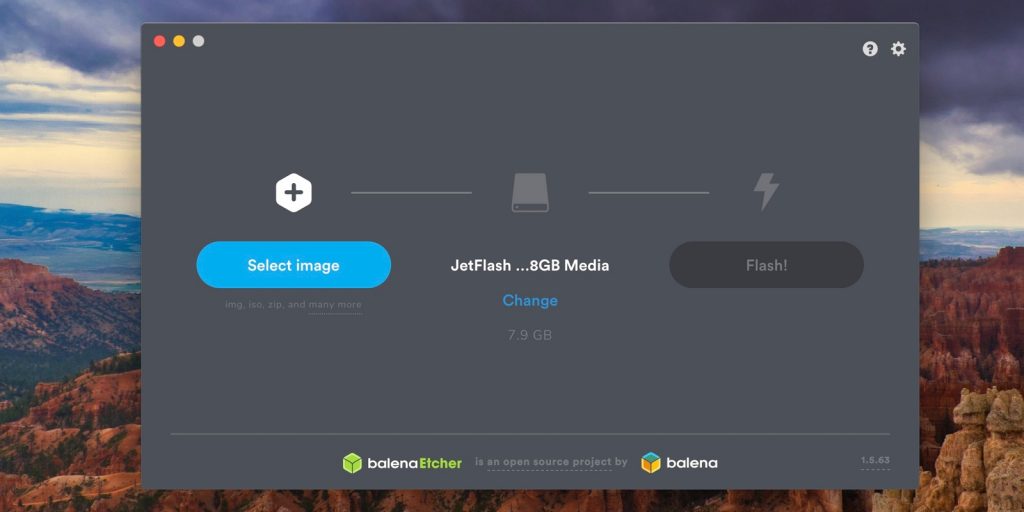
- Цена: бесплатно.
- Платформы: Windows, macOS, Linux.
Кросс‑платформенное приложение с простым и удобным интерфейсом, которое поможет развернуть установочный образ на карту памяти или USB‑флешку. Всё, что нужно сделать, — это выбрать файл образа, целевой диск и нажать кнопку Flash. После записи Etcher может проверить чтение диска и автоматически отмонтировать его.
Скачать с официального сайта →
3. FlashBoot
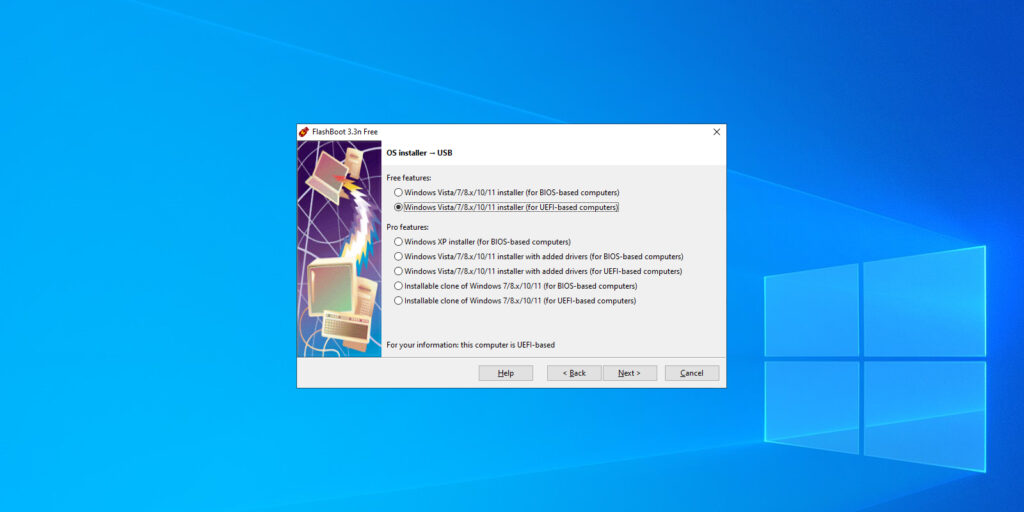
- Цена: бесплатно / 29,95 доллара за Pro‑версию.
- Платформа: Windows.
Утилита предназначена для записи образов Windows. Она поддерживает самые последние версии этой операционной системы и остаётся актуальной. Благодаря аскетичному интерфейсу допустить какую‑нибудь ошибку в процессе работы просто нереально.
Скачать с официального сайта →
4. WinToUSB
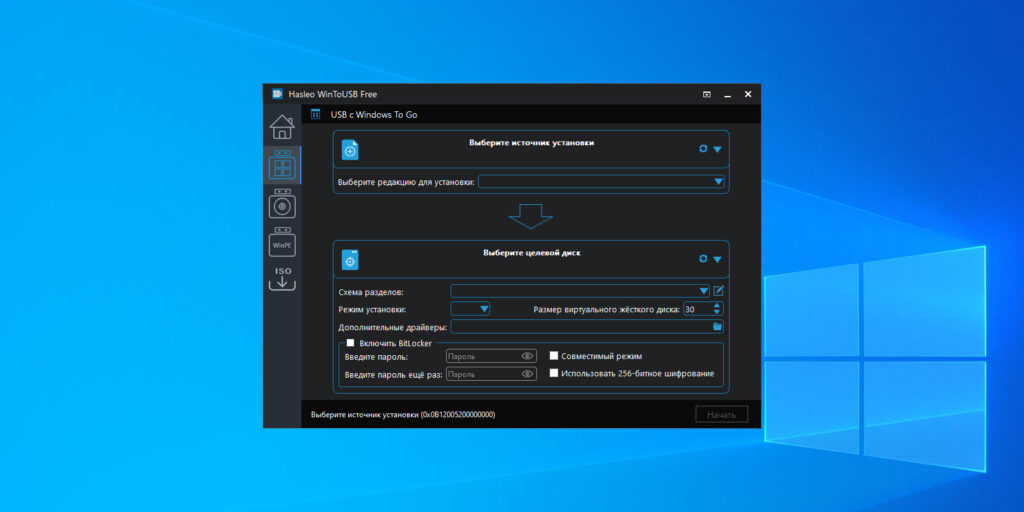
- Цена: бесплатно / 29,95 доллара для нескольких компьютеров.
- Платформа: Windows.
В отличие от предыдущих, эта программа предназначена для создания дисков, с которых ОС будет загружаться и работать без установки. Источниками могут выступать образы в различных форматах, DVD‑диски или инсталлированная на компьютере Windows.
Скачать с официального сайта →
5. Win32 Disk Imager
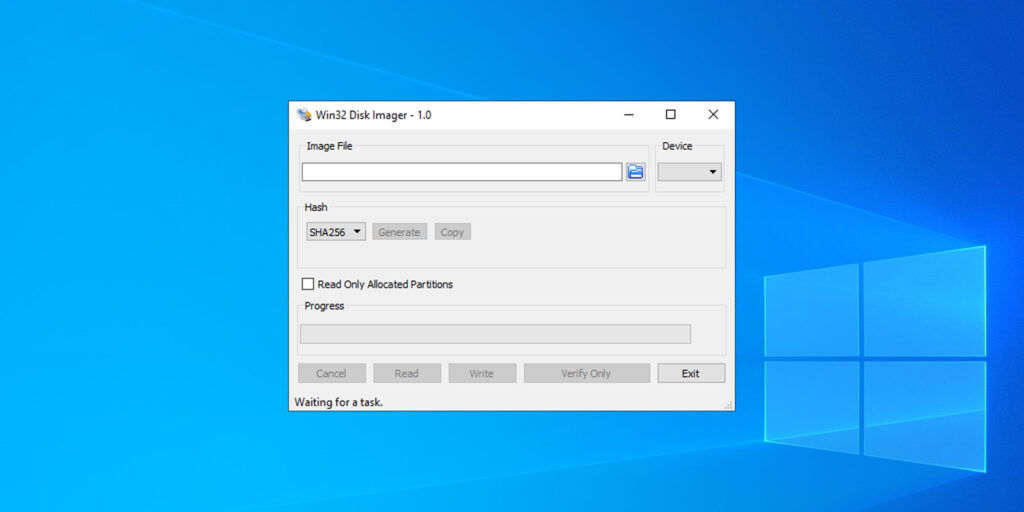
- Цена: бесплатно.
- Платформа: Windows.
Предельно простой инструмент для записи загрузочных дисков с минимальным количеством настроек. Помимо развёртывания готовых образов, умеет создавать полные резервные копии дисков и карт памяти для последующего быстрого восстановления.
Скачать с официального сайта →
6. Universal USB Installer
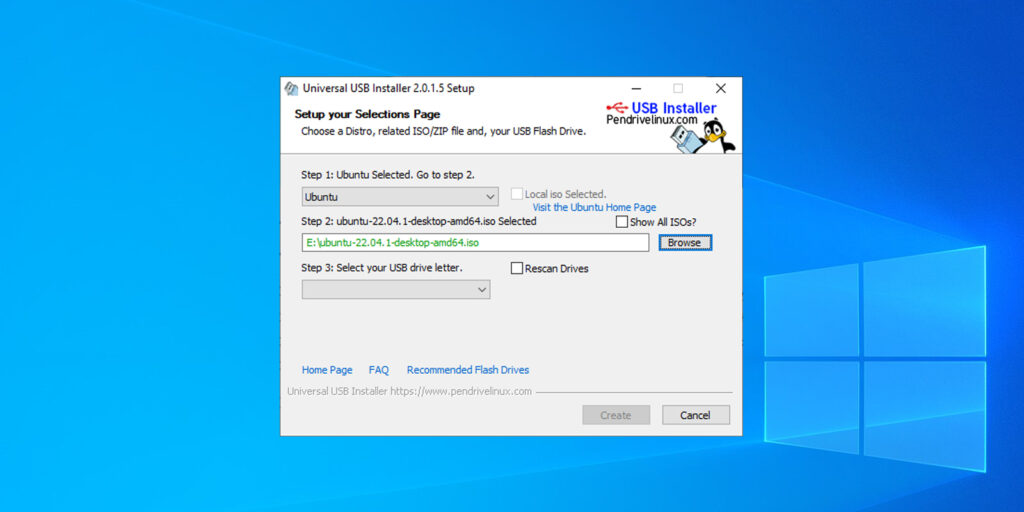
- Цена: бесплатно.
- Платформы: Windows, Linux.
Функциональная утилита создаёт загрузочную флешку для установки системы. Поддерживает все версии Windows и многочисленные дистрибутивы Linux. При этом умеет не только использовать готовые образы, но и автоматически скачивать их из интернета.
Скачать →
7. Ventoy
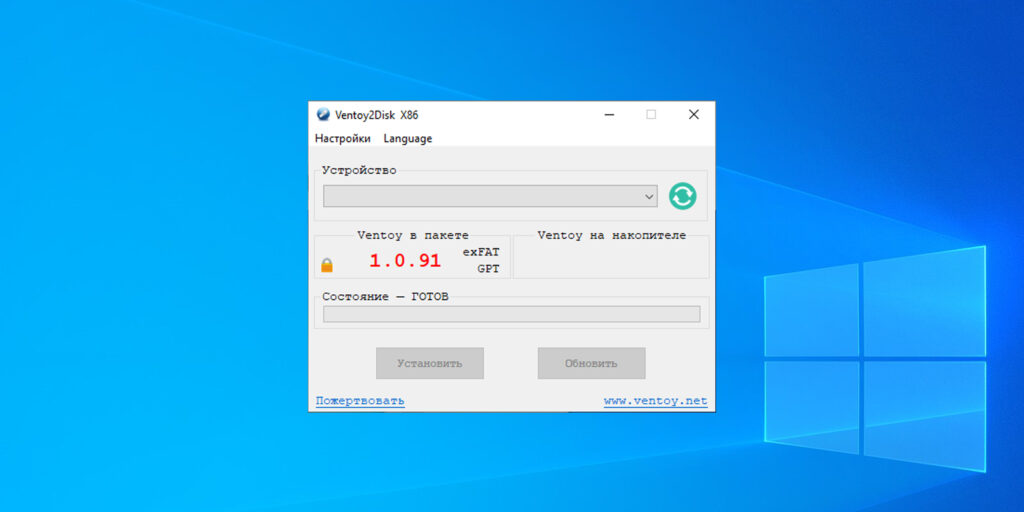
- Цена: бесплатно.
- Платформы: Windows, Linux.
Приложение, с которым можно быстро сделать мультизагрузочный диск для Windows или Linux. Ventoy поддерживает BIOS и UEFI, разделы MBR и GPT, а также образы различных форматов. К уже записанным ISO‑файлам на флешку легко добавить другие версии операционных систем, а во время загрузки компьютера — выбирать нужную ОС.
Скачать с официального сайта →
8. UNetbootin
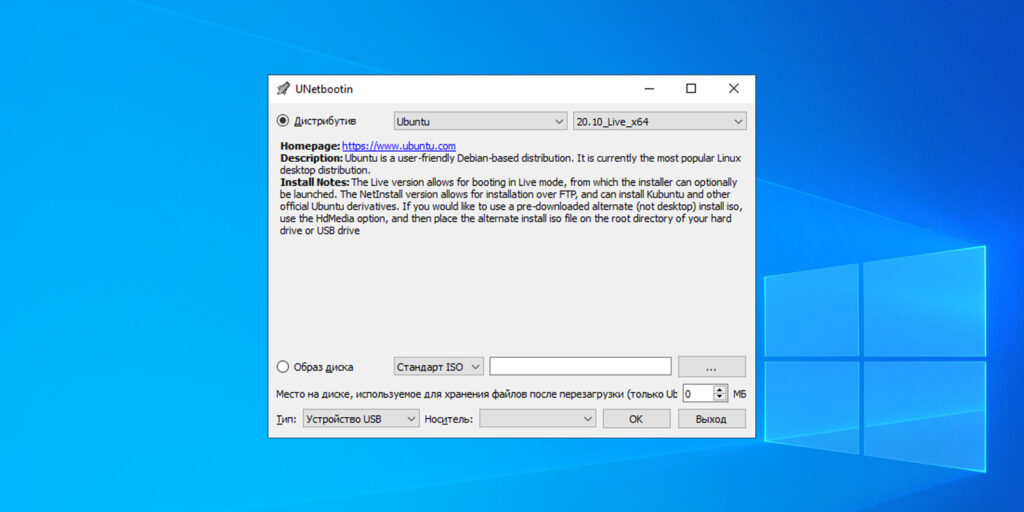
- Цена: бесплатно.
- Платформы: Windows, macOS, Linux.
Кросс‑платформенная утилита с открытым исходным кодом. В числе её возможностей — создание загрузочного диска практически любого Linux‑дистрибутива. Для записи можно использовать имеющийся образ или скачать его из интернета прямо через UNetbootin.
Скачать с официального сайта →
9. DiskMaker X
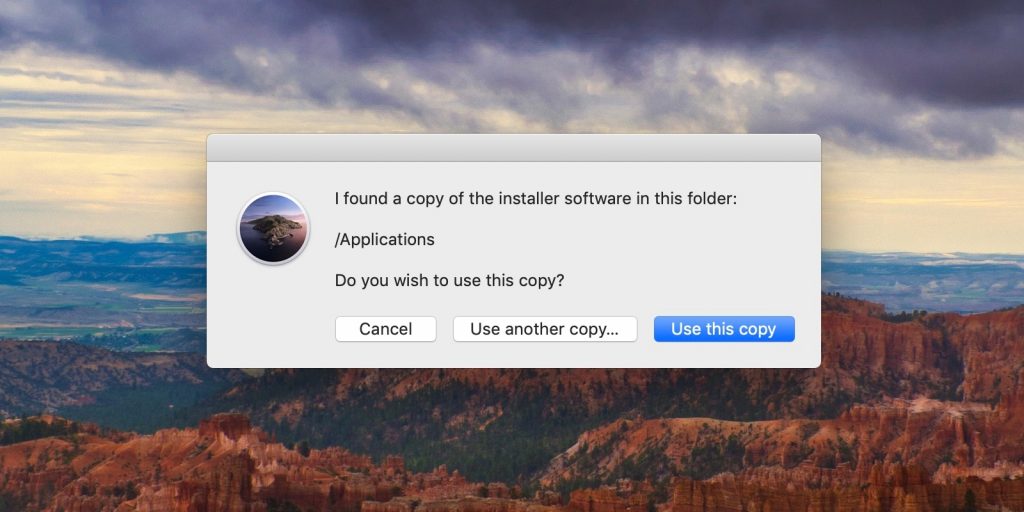
- Цена: бесплатно.
- Платформа: macOS.
Простое приложение для создания установочных флешек macOS. DiskMaker X не имеет интерфейса: выбор образа и целевого диска осуществляется через диалоговые окна, а об окончании процесса вы узнаете из системного уведомления.
Скачать с официального сайта →
10. Install Disk Creator
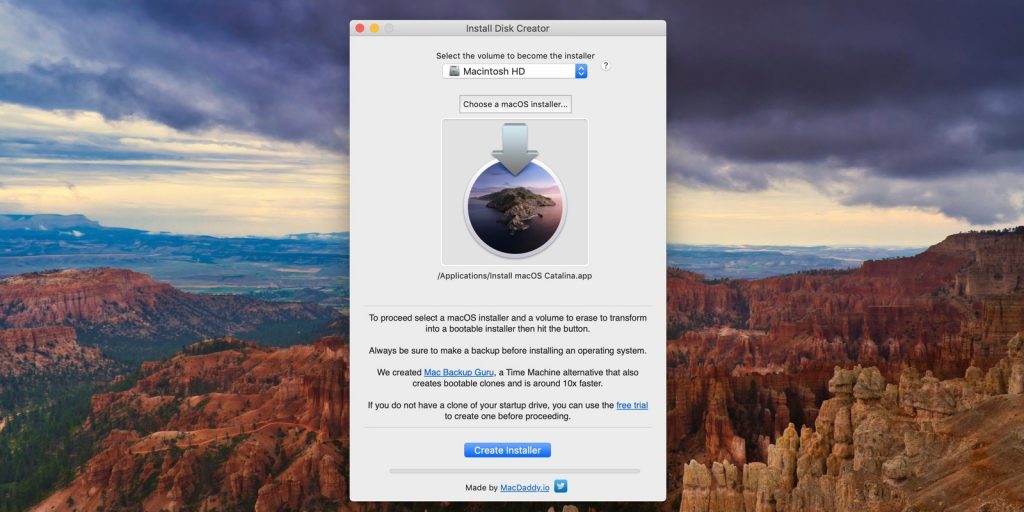
- Цена: бесплатно.
- Платформа: macOS.
Очень простая утилита для записи загрузочных флешек с macOS, с которой справится даже самый неопытный пользователь. Install Disk Creator автоматически распознаёт скачанный установщик из папки «Программы», и всё, что остаётся сделать, — это выбрать флешку, на которую его нужно развернуть.
Скачать с официального сайта →
Этот материал впервые был опубликован в ноябре 2019 года. В июне 2023‑го мы обновили текст.
Rufus is one of the most popular Windows utilities for making bootable USB sticks. However, if you want to generate a bootable USB for Linux or macOS, Rufus is not available on these operating systems. Sometimes, Rufus fails to function and is unable to build a bootable USB. Furthermore, you may look for other functionality that Rufus does not provide. Don’t be concerned. Rufus is not the only program available for making bootable USB sticks. There are a few additional top Rufus alternatives that you may utilize on Linux operating systems. Today, we’ll talk about open source or free tools for generating bootable discs on Linux, Windows, and macOS.

Table of Contents
In this section, we’ve selected some Rufus alternatives that run quickly and don’t slow down the system. Apart from that, we have highlighted software for Windows, Linux, Ubuntu, and macOS. Furthermore, we chose the programs so that you may build macOS bootable discs from a Windows system and vice versa. Similarly, you may make a Windows bootable disc from a Linux workstation. So, next time you face problems like Rufus for Linux not available, use these best alternatives on your system.
1. Universal USB Installer

Universal USB Installer is a simple software for installing an operating system onto a USB device with the following features:
- You can store user files after rebooting by enabling a persistent storage configuration.
- For a clean installation, it may format fat32 flash drives.
- Universal USB works faster compared to other utilities that use the DD command.
- On completing the procedure, you can get back the lost disc space.
- It has an easy-to-use UI and is more effective than Rufus.
- This is an excellent program for flashing Windows and Linux images.
- The disadvantage of this tool is that it is not available for macOS.
- Another drawback is you cannot install several distributions to the same disc using this tool.
2. YUMI (Your Universal Multiboot Installer)

YUMI, expanded as Your Universal Multiboot Installer, is a multiboot USB builder that allows you to generate multiboot bootable USB flash sticks along with other characteristics listed below:
- This tool contains several operating systems, antivirus programs, penetration testing tools, and other software.
- This tool utilizes syslinux to boot extracted distributions saved on a USB flash drive.
- Also, you can revert to grub boot multiple ISO files from USB, if necessary.
- This software is one of the best Rufus alternatives because it retains every content in a separate multiboot folder.
- Though it works similar to Universal USB Installer, it allows you to utilize the USB’s remaining storage space.
- In addition, it allows you to install different operating systems on a single USB stick.
- It allows you to use Linux and Windows ISO files to build a bootable USB stick.
- Similar to Universal USB Installer, it supports Windows and Linux system images and uses the syslinux bootloader instead of grub to boot ISO files from USB ports.
Also Read: How to Create Bootable Windows 11 USB Drive
3. Etcher

Etcher is a comprehensive software that works with all popular operating systems and consists of the following features:
- This tool is available on macOS with a basic interface.
- It supports ISO, DMG, and IMG system images.
- You can validate the system images and removable drive before flashing using the Image Validation feature.
- You will easily save time since you don’t have to write pictures on corrupt USB drives.
- The tool is open source and entirely free.
- Though the tool is quick in flashing pictures, it is not on par with Rufus, which is the only drawback
4. FlashBoot

FlashBoot is an excellent utility for installing or reinstalling Windows from scratch and is considered one of the best for the following reasons:
- The tool is available in two versions: Free and Pro ($29.95).
- Using the Free edition, you can make a fresh bootable Windows copy on a USB drive, but you can clone an existing system using the Pro version.
- As a result, reinstalling everything on a new computer saves time because no data, settings, or programs are lost.
- This tool also serves as a portable Windows backup.
- You can use these best alternatives entry to do your work with ease.
- It supports a variety of Windows versions and is self-contained.
- It supports custom content and EXE files.
Also Read: Fix There is a System Repair Pending Which Requires Reboot to Complete
5. Easy2boot

Next on the list of Rufus alternatives is Easy2Boot, or E2B, which has over a million downloads with the following features:
- It supports three bootable menu systems: the original E2B solution as Easy2Boot, agFM, a boot option for Legacy/MBR and UEFI32/UEFI64 with Secure boot bypass, and Ventoy for E2B, which is based on Ventoy.
- Compared to other tools, E2B is successful in booting recent Linux ISO images.
- E2B uses its algorithm to flash bootable discs faster and update new Linux than other software.
- Additionally, the tool is free and allows you to create bootable Windows and Mac OSX images.
- The Menu system of this tool uses NTFS and grub4dos+scripts.
- You can use Easy2Boot v2 to add a second partition that runs agFM grub2 for UEFI-booting.
- You don’t have to reformat your E2B USB drive when upgrading it to the newest version.
- It takes less time to copy a single huge ISO file to a USB device than to copy separate hundreds of smaller files from the ISO.
- In addition to these features, you can expand the USB drive with your documents, programs, portable apps, etc.
- This tool supports ISO and payload file-formats number over 340 and devices including USB HDD/SSD drives and USB Flash drives (NTFS is recommended).
6. Ventoy

Ventoy is the best alternative when you face the Rufus for Linux not available issue. It has the following features:
- It comprises ISO, WIM, IMG, VHD, and EFI format flashing image files and can copy them to the USB device.
- Using this tool, you can aim at devices like USB, Local Disk, SSD, and SD cards.
- Furthermore, it provides various features, such as persistence support and UEFI Secure Boot.
- It is compatible with numerous Linux, Windows, ChromeOS, and Unix systems because it has been tested with over 700 ISO files.
- It utilizes the image file(s) directly rather than extracting them to the USB device.
- You can store multiple ISO images on a single device and choose which image to boot.
- It supports and works on various boot technologies, including persistence, x86 Legacy BIOS, MBR and GPT partition types, and different UEFI boot techniques.
- More importantly, you can utilize ISO files bigger than 4 GB.
Also Read: Fix Inaccessible Boot Device Error in Windows 11
7. Deepin Boot Maker

Deepin, developed by the Deepin Technology Team, creates deepin OS boot discs in USB devices for various functions, making it one of best Rufus alternatives.
- It is a Linux operating system and is a widely used Linux distribution among Chinese computer users.
- It only supports Deepin OS versions for installation.
- To use this tool, you must first download the Deepin ISO.
- Along with this tool, the development team provides other tools, such as installer, store, driver manager, and a few more.
- These tools have been tested, and you can access them within the Deepin ecosystem.
- It supports Windows Hello and is available in multiple languages.
8. Win32 Disk Imager

Another on the list is the popular Windows-specific software called Win32 Disk Imager, with the following features:
- The tool has version 0.9 that can flash ancient operating systems like Windows XP and Vista.
- This tool is also compatible with recent operating systems, such as Windows 7, Windows 8.1, Windows 10, and Ubuntu.
- In addition to this, this tool supports UEFI boot functionality for the NTFS and FAT32 file systems.
- The tool is effective for flashing low-level utilities.
- This Windows tool requires more time than Rufus to make a bootable drive.
- Another drawback is that the tool is not compatible with desktop operating systems.
Also Read: How to Boot Windows 10 into Recovery Mode
9. RMPrepUSB

One of the simple and excellent too on the list of Rufus alternatives for Windows is RMPrepUSB which has the following aspects:
- This tool is another option to install Windows, Linux distributions like Ubuntu, Linux Mint, or other well-known Linux distributions using custom installation discs designed by you.
- Also, this tool provides rapid testing, partitioning, formatting, boot manager installation, and many other tasks.
- Additionally, you can create multiboot USBs and test them using RMPrepUSB.
- The tool is efficient and portable.
- You can install or fix the boot code
- Also, you can delete the read-only and write-protect drive flags.
- When formatted as FAT32, SD cards can perform up to 10% quicker.
- More importantly, you can inspect drives for fake sizes.
- Also, you can run QEMU in 32-bit MBR mode with full write access to boot from a USB disc.
10. LinuxLive USB Creator

Next on the list is the free and open-source LiveLinux USB Creator program for Windows.
- This tool allows you to create a bootable, portable, and virtualized USB stick that runs your chosen Linux distribution.
- It is compatible with several Linux distributions.
- Also, this features an automated integrity check tool to look for damaged ISO files automatically.
- You can test Linux distributions without having to restart the Windows computer using the integrated virtualization feature.
- Additionally, you can make live Linux persistent USBs with LiveLinux USB creator.
- The SmartClean feature helps you to remove any prior live USB installation completely.
- Another notable feature is SmartDownload, which downloads any Linux distribution quickly.
- You can use the remaining USB capacity for storage, making it one of the best Rufus alternatives.
- This tool is simple and efficient.
- The feature Portable VirtualBox allows you to run Linux inside Windows natively.
- Also, you can mark newly created files as hidden.
- The most significant advantage is installing it without causing harm, such as formatting the device.
Also Read: How to Change Windows 10 Boot Logo
11. PowerISO

This Windows-based software is named PowerISO and includes a tonne of other handy capabilities, as listed below:
- Using this tool, you can mount discs, create virtual drives, edit, compress, extract, and convert ISO files.
- The tool also offers other features, such as context menus and shell integration.
- The tool supports every CD, DVD, and BD-ROM image file format, including ISO, BIN, NRG, CDI, DAA, and others.
- Overall, PowerISO is among the top Rufus alternatives for flashing Windows OS.
- The tool performs quicker compared to Rufus.
12. UNetbootin

UNetbootin is one of the best Rufus alternatives available for Windows, Linux, and macOS. As Rufus for Linux is not available, you can use this tool as an alternative. This tool has the following characteristics:
- This open-source software can be used to install OS systems on bare metal PCs.
- This tool uses a USB stick that has been formatted in FAT32 rather than a DVD.
- This tool is available in both 32-bit and 64-bit versions.
- You can immediately download the most recent ISO image of each operating system.
- Simultaneously, you can create bootable USB devices for different Linux distributions and BSD operating systems, including CentOS, Kubuntu, Debian, Elive, DreamLinux, CloneZilla, OpenSUSE, LinuxMint, FreeBSD, NetBSD, Fedora, Gentoo, Puppy Linux, Arch Linux, Zenwalk, and many others.
- You can use the ISO image directly in the tool.
- Apart from this, the software supports many recovery and administration tools, such as Backtracks, Ophcrack, Dr. Web Antivirus, System Recovery CD, Parted Magic, and Kaspersky Rescue Disk.
- The tool performs at a faster pace when flashing images.
Also Read: How to Convert IMG to ISO
13. Media Creation Tool by Windows

This software in our list designed by Microsoft expressly for the smooth installation of Windows 10 on PCs is the Media Creation Tool.
- You can download Windows 10 installation tool from the Microsoft website, and an automatically create bootable USB drive from the tool.
- The tool finds the appropriate configuration and downloads the most recent Windows 10 ISO image based on the architecture of your PC without any manual intervention.
- The only drawback is that it requires a little longer to make a bootable USB device than Rufus.
- It is quite faster and more user-friendly.
- It does not affect the performance of the system.
14. Diskmaker X

For users of macOS, Diskmaker X is among the most acceptable Rufus alternatives and has the following features:
- You can easily create a bootable macOS image and store it on a USB stick.
- The process is simple. The Spotlight feature locates the installation file. It detects the USB disc, flashes the system image, runs the program quickly, and generally functions as intended.
- In addition to this, Diskmaker X supports Mojave. Simply put, this software is the one to choose if you’re seeking a Rufus substitute for macOS.
Also Read: 20 Best Lightweight Linux Distros of 2022
15. Raspberry Pi Imager

Raspberry Pi Imager is the official imager software created by the Raspberry Pi foundation. It is also another alternative for Linux users as Rufus for Linux is not available. It consist of various features that are listed below:
- This program is compatible with Windows, Linux, and Mac operating systems.
- You can install Raspberry Pi OS, explicitly built for Linux operating system, using Raspberry Pi Imager.
- This operating system stored on SD cards acts as a bootable disc to connect to their Raspberry Pi device.
- You can choose image files from a disc or download them from the Internet to download a list of compatible Linux distributions.
- In addition, it can be formatted as FAT32 or install additional applications like EEPROM recovery.
- This tool develops a graphical user interface to create a bootable SD card.
- The tool also allows you to flash custom OS images.
16. Dd

Dd is a command-line utility for Linux or Mac users. It is an alternative for Linux users as Rufus for Linux is not available. It is possibly the most effective tool on our list, consisting of the following features:
- Dd, expanded as disc destroyer, allows you to duplicate the image of one disc onto another.
- This tool operates by setting the locations of the input and output drives.
- You can also use this tool to perform various tasks, such as data conversions, block device wiping, hard drive backups, compression, and block skipping.
- This command-line tool is available on Ubuntu and any macOS version by default.
- Always double-check the right input and output locations and hash integrity of the downloaded ISO file to avoid damaging the target disc. Once confirmed, proceed as follows to start the flash process:
- This tool can read and/or write directly from/to various files.
- You can perform data conversion, such as converting ASCII to EBCDIC encoding.
Also Read: How to Install GCC on Ubuntu
17. MultiBoot USB

Another on the list of best Rufus alternatives is MultiBoot USB, with the following characteristics:
- This tool can install several Linux distributions on a single USB device.
- It is available for Windows and Linux platforms.
- The tool starts to add ISO files to the disc as soon as it identifies them.
- This program does not format your USB disc upon installation.
- The unique feature of this tool is testing live boots with the integrated QEMU emulator, which tests the bootable device without restarting your device.
- Syslinux and GRUB bootloaders are both supported for installation.
- The operating systems are unaffected even when installing or uninstalling other OS on the same device.
- Because Linux and Windows share the same code base, development is kept to a minimum.
- It can be used, redistributed, and modified by users because it is open-source software.
18. Windows USB/DVD Tool

Next on the list is the Windows USB/DVD Tool offered by Microsoft, which is one of the best on the list for the following reasons:
- This free and compact program is used to make bootable installation media for the Windows operating system.
- It is a Microsoft-approved program for Windows that may be used to create installation discs for Windows 10, 8, or 7.
- It is an easy-to-use program for creating bootable USB drives.
- It doesn’t consume a lot of RAM of the system.
Also Read: Fix Cannot Create New Partition Unallocated Space on Windows 10
19. WoeUSB

For Ubuntu and other Linux distributions, WoeUSB is the best alternative among the others due to the following reasons:
- You may use the Linux operating system to produce a Windows USB installer.
- WoeUSB and WoeUSBGUI are the available apps in the bundle.
- WoeUSB is an easy-to-use command-line tool.
- This tool uses Linux commands to make a bootable Windows installation USB device from an ISO image.
- Based on WxWidgets, WoeUSBGUI is a graphical user interface for WoeUSB.
- All Windows images are supported by this open-source tool, but it is limited to Linux operating systems.
- This tool flashes images at a faster pace.
20. Windows 7 USB Tool

Windows 7 USB Tool is one of the best Rufus alternatives for Windows 7, 8, and XP, consisting of the following features:
- As the name implies, this application enables you to create a Windows bootable disc for Windows 7, 8, and XP.
- The process is simple, where you have to select the ISO image and the removable storage media.
- Windows USB Tool flashes system pictures quickly due to its lightness.
Also Read: Fix Windows 10 Won’t Boot From USB
21. Fedora Media Writer

The Fedora group developed Fedora Media Writer as an open-source alternative to Rufus for Linux systems. As Rufus for Linux is not available, you can use this tool instead.
- It is mainly used for flashing Fedora Distros and spins on a USB stick.
- Additionally, this bootable media maker tool provides an additional custom option.
- In addition to Fedora, it is also available for Linux, Windows, and macOS
- Using the Flatpak universal package manager, this USB media generator may be installed on Linux distributions outside Fedora.
- You can download the photos and save them to a USB flash disc.
- Also, any other ISO images (non-Fedora) can be written on a USB stick.
- You can format a USB stick and recover a flash drive.
22. TransMac

If you find the Rufus for Linux not available issue, you can use these best alternatives entry; in such a case, TransMac is a good option.
- TransMac will format the disc in the APFS file format once the bootable USB drive is inserted.
- Due to the DMG image’s encryption and the other file system, the flashing procedure takes a little longer.
- You may create a macOS bootable disc on a Windows system, and the software generally functions.
- The drawbacks of this tool are the performance is a little slower compared to Rufus, and it’s rather costly.
- The Apple File System is supported.
Also Read: How to Boot Mac in Safe Mode
23. SUSE Image Writer

Last on the list of Rufus alternatives is SUSE Studio ImageWriter with the following aspects:
- It is an approved Live USB generating tool for SUSE and OpenSUSE Linux distributions.
- RPM packages for Redhat and CentOS are available on its website.
- You may also use it to make ISO USB sticks for Ubuntu and other Linux distributions as Rufus for Linux is not available.
- You can simply drag and drop the ISO image, making the process simple.
- This software comes with a disk imaging tool.
- UEFI support is available with the conversion from USB to FAT and NTFS formats.
Recommended:
- Fix Xbox Error Code 0x8b0500b6
- What is MRT.exe on Windows 10?
- 16 Best MongoDB GUI Apps
- How to Use Rufus to Create Windows To Go USB Drive
Rufus has always been the best option for Windows users when USB bootable drives are to be created but seeing the need and vast usability of other platforms with Windows. There have to be competitive Rufus alternatives. Hence, we tried to mention some of them in the above article. Please share your valuable feedback in the comment section below and your experiences with any of these or any other tool we couldn’t cover here. We are, as always, just fingertips away from being reached to solve further problems and queries experienced by you regarding the topic.
Rufus is a free, open-source portable application for Microsoft Windows that can format and create bootable USB flash drives. However, as described, it can only work on the Windows operating system. It cannot be installed on other OS like Linux, Mac, etc., so the users of these computers want some alternative options.
These best Rufus alternatives are the most prominent choice of users. You can choose a suitable application from the list below.
Best Rufus alternative
1. balena Etcher

Etcher is a much simpler version than Rufus. This can be installed on all major operating systems. It is much faster than Rufus and can perform efficiently. You have to allow the app to modify or delete the contents of your shared storage. It is used for Unetbootin-style image flashing. The application is easy to operate for verifying images.
That’s why many people are choosing etcher software over Rufus. This is an open-source application, and it is free to download from the website.
2. Universal USB Installer
Universal USB installer is an open-source new application that helps you write images on USB drives. It is almost the clone of Rufus as it can work as well as Rufus but run faster than Rufus. It is the best Rufus alternative because it can support all system images on all primary OS and is faster and more compatible than Rufus.
The application is easy to operate for verifying images. The first step is to choose a Live Linux Distribution, go to the ISO file, search your Flash Drive, and finally, Click on the Install button. That’s how you can create a bootable USB Drive in a while. And lastly, you will be amazed to know that this software has no drawbacks.
3.Win32 Disk Imager
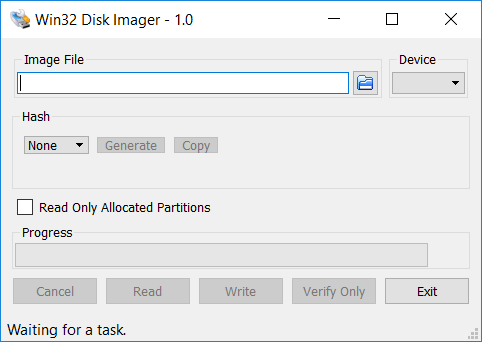
It is also a great alternative to Rufus software. Win32 Disk Imager can perform remarkably, and the flashing speed is faster than Rufus. The installation process is straightforward. You have to follow some simple instructions and finally click on the “Write” button, and this application will do the rest of the work.
But the only drawback of the win32 disk imager is that it can only work on the Linux operating system, and it does not support desktop-class operating systems.
4.TransMac
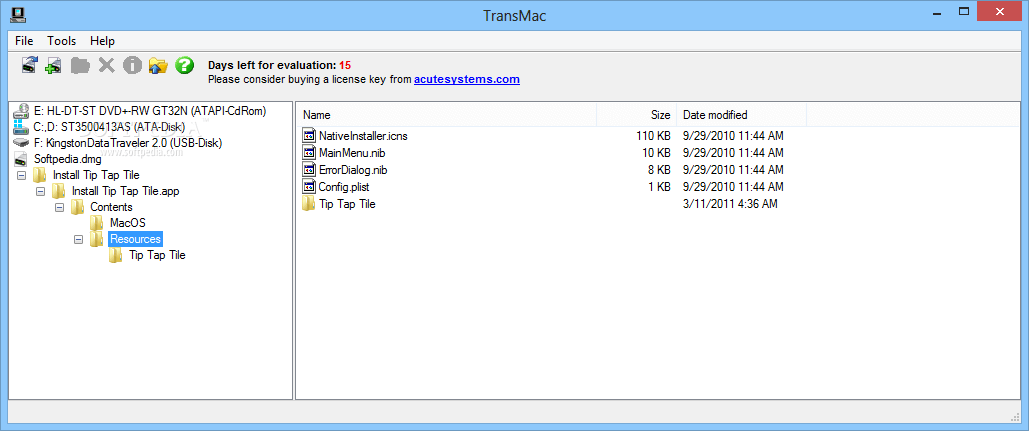
TransMac could be your first choice if you are looking for an application to help create a Mac operating system USB on your Windows operating system. First, insert the drive you want to read, and then the program will recognize it automatically.
You can open a DMG file by simply right-clicking on the file and selecting the option TransMac. This is the program’s working producer. But the disadvantage is that it works very slowly. So, many people can choose Rufus over this application. But it runs steadily. Another disadvantage is that it is a bit expensive. But if you truly want to install macOS on Windows, then it is worth buying.
5.WoeUSB
This great application allows you to install Windows USB bootable drives on your Linux or Ubuntu operating system. It is a combination of two different programs called woeusb and woeusbgui. It is straightforward to use as you can install this application by following the steps as instructed.
The flashing speed is faster than that of Rufus and other software available. But remember that it only works for the Linux operating system. This software doesn’t support macOS or another similar operating system.
We have tried to list out the best Rufus alternatives here. These cannot run on various operating systems. So, to buy one, you must consider your PC’s operating system.
- Create UEFI Bootable USB to Install Windows Server
- Install a USB Controller to Play Games in Windows 10
- Download Windows 10 ISO Using Media Creation Tool
Rufus is widely used because it allows users to easily create bootable USB devices on Windows using a variety of image formats, including those used by Windows ISO files and Linux versions.
Many people also like Rufus because it is small and quick to flash. Users are still looking for Rufus alternatives for other platforms because Rufus is only available on Windows OS. You’ve landed in the right place if you’ve been searching for Rufus alternatives with similar features.
To help you choose the right alternative for Rufus, we have compiled a list of the best Rufus alternatives options available for Windows, Linux, and macOS. We’ve also ensured the software mentioned is lightning-fast and easy to use. OK, let’s look through this article and locate the best free Rufus alternatives that work for you.
Best Rufus Alternatives For Windows, Linux, and macOS
We’ve compiled a list of Rufus alternatives that are both fast and lightweight. We’ve also selected software for the Windows, Linux, Ubuntu, and macOS operating systems. In addition, we choose the tools so that you can create bootable macOS Discs from a Windows PC and vice versa.
1. Media Creation Tool
The Media Creation Tool is the only one of this software designed by Microsoft only to make the installation of Windows 10 on personal computers as simple as possible.
It facilitates downloading Windows 10 from Microsoft’s server and the subsequent generation of a bootable USB. There is zero effort required on your part.
That’s pretty cool, huh? It analyses your computer’s specifications to determine the optimal setup for installing Windows 10, then grabs the most recent ISO file for that version of Windows.
One drawback is that it is slower than Rufus when making a bootable USB device. Media Creation Tool is the ideal alternative to Rufus if you want a similar tool without the effort of obtaining an image and checking compatibility.
Availability: Windows
2. Etcher
Rufus is the best tool for making bootable USB devices, but it can only be used on Windows computers.
On the other hand, Etcher is a full-fledged tool that works with all main platforms, including macOS, and is compatible with all common system images (ISO, DMG, IMG, etc.).
It has an intuitive design that makes it easy to operate. Select the USB drive, the system image, and then click the Flash button.
However, Etcher’s crowning feature is an option called Image Validation, which checks the integrity of the system image and the flash drive before the latter is flashed.
Saving time from not having to write photos on broken USB drives is a nice bonus. Additionally, like Rufus, Etcher is available for no cost and is based on an open-source code base.
Availability: Windows, macOS, and Linux
3. TransMac
TransMac is an excellent application for making a bootable USB drive for macOS on a Windows PC. Like with Rufus, you can get the macOS DMG file from Apple and load it into TransMac.
Adding the bootable USB drive to your Mac will cause TransMac to format the drive to APFS. Given that the DMG image is encrypted and the file system is different, the flashing process takes a little longer.
Even so, you may make a macOS bootable disc on a Windows PC, as the software is functional.
The performance is sluggish compared to Rufus and others, but it does the job.
As a result, if you need to transfer data between two Macs and don’t have another Mac handy, TransMac is your best option.
Availability: Windows
4. UNetbootin
We thought UNetbootin was a great piece of software, so we wrote an article on it called “five quick ways to make bootable USB media in Ubuntu”.
In that article, we discussed UNetbootin. The application supports both Microsoft Windows and Apple’s macOS. It features a rather straightforward user interface that can accomplish all it requires.
Downloading the Windows operating system or selecting the distribution (or its base, for example, if you are trying to flash Pop! OS, select Ubuntu) is all that is required of you.
After that, you must browse for and select the ISO image you downloaded, insert a USB drive, and flash.
Availability: Windows, macOS, and Linux
5. Universal USB Installer
Universal USB Installer was designed especially for Linux distributions, although it works perfectly with flashing Windows ISO images.
Universal USB Installer is an excellent substitute for Rufus if you require assistance with both Windows and Linux system images.
The application is also quite fast, allowing users to make bootable USB sticks in minutes. In terms of speed and platform support, it’s nearly identical to Rufus.
Afterward, you can use the built-in USB formatting utility to free up space on your USB stick. In short, if you’re looking for an alternative to Rufus, you should try Universal USB Installer.
Availability: Windows and Linux
6. Diskmaker X
Diskmaker X is an excellent alternative to Rufus for making a USB flash drive bootable with a macOS installation image.
Lightweight and easy to use, Diskmaker X is a great tool for anyone with a macOS computer.
When you open the application, it will use Spotlight to save the macOS installation file and build a bootable macOS media drive.
In addition, it can recognize the inserted USB device and provide you the choice to flash the picture file onto it.
Availability: macOS
7. WoeUSB
You can use WoeUSB to transition from Linux to Windows if you are currently using Linux.
Here is our write-up on utilizing WoeUSB to install Windows on a USB drive while running Linux.
Remember that WoeUSB is a utility exclusive to Linux and cannot be downloaded on Windows.
On Linux, you can find software like Popsicle, GNOME multi-writer, and balenaEtcher that will allow you to flash other Linux distributions if that is what you prefer.
Availability: Linux
8. PowerISO
It’s possible that you’ve heard about PowerISO if you’ve been using Windows for an extended period of time. It’s an older piece of software but it can let you burn ISOs onto storage devices in a flash.
In addition to being able to burn ISO files, it can also extract ISO files and burn music CDs and rip them to MP3 and other formats.
However, one of the limitations of PowerISO is that it is only supported on Windows operating systems.
If you have a computer that runs Windows, that can be used as an alternative to Rufus, which is rather capable.
Availability: Windows
9. Win32 Disk Imager
When it comes to flashing low-level utilities like Raspbian and ARM-based operating systems onto SD cards and USB sticks, Win32 Disk Imager is one of the oldest apps available.
If you’re looking for a replacement for Rufus, go no further than Win32 Disk Imager; it outperforms Rufus in every conceivable way, including flashing speed.
The user interface is also as straightforward as it can be. You choose the target device to flash the system image onto and supply the source of the image.
Just hit the “Write” button, and you’ll be finished. In conclusion, Win32 Disk Imager is the way to go if you need to make bootable flash drives for low-scale applications.
Availability: Windows and Linux
10. FlashBoot
Another free alternative to Rufus that may be found on this list, FlashBoot, is well-known for its ability to create bootable USB drives.
Another advantageous feature of FlashBoot is that it can produce an installable clone of a machine running Windows 7, Windows 8, or Windows 10, complete with all of the applications and data stored on a USB drive.
The most effective alternative to Rufus is one that is both user-friendly and lightweight.
Availability: Windows
