Время на прочтение5 мин
Количество просмотров240K

Remote Desktop Protocol — один из самых распространенных протоколов для удаленного управления, потому что он используется для работы с операционными системами Windows, которые часто незаменимы в корпоративной среде. Естественно, самый распространенный способ подключения к удаленной системе — использование средств встроенных в саму систему, но он не единственный и, более того, совершенно неприменимый, если используется другая ОС или сильно устаревшая Windows.
В этой статье я расскажу о нескольких альтернативных решениях, отличных от встроенных в дистрибутивы операционных систем: программу MobaXterm и два сервиса не требующих от пользователя установки приложений и работающих в обычном браузере.
MobaXterm
Эта программа для Windows. Немного неправильно называть MobaXterm RDP-клиентом, потому что это целый комбайн. Список поддерживаемых протоколов впечатляет: SSH, Telnet, Rlogin, RDP, VNC, XDMCP, FTP, SFTP и Serial.
Почему я рекомендую этот клиент? Меня уже давно не радует Putty. Громоздкий и запутанный интерфейс из времен W95, не вызывающий ностальгию, если приходится часто с ним работать, плохая поддержка экранов высокого разрешения, собственный формат ключей, отсутствие поддержки вкладок и прочее. MobaXterm лишен всех этих недостатков, это удобная и современная программа. Портативная версия состоит из одного единственного exe’шника и файла настроек, интерфейс интуитивный, а если нужна помощь, то, в отличии от Putty, в самой программе есть исчерпывающая документация.
Кроме соединения через перечисленные протоколы можно локально поднимать некоторые сервисы для удаленного доступа, такие как: FTP, SSH/SFTP, HTTP и другие. Если вы не любите консольные nano и vi, то в программе есть текстовый редактор с удобным графическим интерфейсом. В терминале есть настраиваемая подсветка синтаксиса и автодополнение.
Сразу после запуска программа нашла ранее используемые мной подключения, импортировала настройки из Putty и обнаружила установленную в системе WSL-Ubuntu:

Нет смысла перечислять все возможности приложения, они очень многочисленны, есть даже инструменты для тестирования сетей. Приложение платное, но портативной бесплатной версии хватит за глаза для подавляющего количества задач системного администратора.
Apache Guacamole
Современные тенденции DevOps предполагают перенос окружения для разработки с локальной машины на сервер компании или к облачному провайдеру. Один из простых примеров ранее описывался в статье: Установка Visual Studio Code в облаке, приложения для удаленного подключения этого тоже не избежали.
Apache Guacamole, это клиентский шлюз для удаленного подключения, работающий на HTML5, позволяет пользоваться протоколами: VNC, Telnet, RDP, Kubernetes и SSH / SFTP — через web-интерфейс. Не требуется установки никаких программ, подписок на сторонние сервисы, все работает прямо в браузере, независимо от того, какой операционной системой пользуется разработчик. Все что требуется: установить и настроить службы на сервере. По сути, это web-интерфейс для FreeRDP — бесплатной реализации протокола RDP, с открытым исходным кодом.
Сценарий работы с этим сервисом типичен для последних тенденций удаленной работы и оптимизации рабочего места. Разработчики подключаются к своему окружению из любой точки земного шара. Им не требуется держать дома мощный десктоп или носить с собой высокопроизводительный ноутбук, забота об этом перекладывается на серверы компании, а работнику достаточно подключения к интернету и любого ноутбука, на котором не будет лагать браузер.
Настройка сервиса подробнейшим образом документирована, мануал впечатляет своими размерами. Установка возможна несколькими способами: из репозиториев, компиляция исходников и разворачивание образа Docker. К счастью, как это часто бывает, один прошаренный DevOps-инженер решил автоматизировать процесс установки с наиболее типичными настройками и выложил готовый скрипт на github: guac-install. Из его кода легко понять, что он пошел по пути установки образа Docker, и все действия сводятся к вводу всего нескольких команд.
Начнем с того, что настроим виртуальный сервер для установки AG. Его характеристики будут зависеть от количества пользователей, но разработчики рекомендуют не меньше 2 гигабайт оперативной памяти. Размещение сервера выберем в Москве, для минимального пинга, что критично для работы с удаленными компьютерами.

В качестве тестовой машины я выбрал такие параметры VPS:

После того, как будет создана виртуальная машина, подключимся к ней (используя MobaXterm, конечно же). Теперь можно приступать к работе.
Сначала надо скачать скрипт установки:
wget https://git.io/fxZq5 -O guac-install.shВыдать ему разрешение на исполнение:
chmod +x guac-install.shИ запустить:
./guac-install.shВ процессе работы будут установлены нужные образы и задано несколько вопросов о настройке паролей для MySQL. В конце скрипт выдаст сообщение о том, что установка завершена, напишет адрес для подключения к сервису и сообщит пароль/логин, который настоятельно порекомендует потом поменять:
Installation Complete
- Visit: http://localhost:8080/guacamole/
- Default login (username/password): guacadmin/guacadmin
***Be sure to change the password***.Все готово, надо только заменить localhost на внешний айпи-адрес нашего сервера и ввести пару логин/пароль в форму логина на сайте:

После авторизации открывается доступ к довольно аскетичной панели администрирования, где можно заниматься управлением привилегий пользователей и доступными им подключениями к различным системам.
При первом логине система запросит настройку двухфакторной авторизации, на экране появится QR-код, который надо будет отсканировать с помощью любого удобного приложения. Я воспользовался для этого Google Authenticator на смартфоне. После сканирования приложение сгенерирует шестизначный код, который потребуется ввести в поле на сайте.
В качестве примера подключимся к серверу под управлением Windows по протоколу RDP. Для этого надо зайти в “Настройки” и выбрать опцию “Подключения”. Интерфейс переведен на несколько языков, и сложностей при работе с ним ни у кого не возникнет.

Дальше надо заполнить следующие поля (я перечислю минимально необходимые):
В разделе “РЕДАКТИРОВАНИЕ ПОДКЛЮЧЕНИЯ” заполнить поле “Название” и в поле “Протокол” выбрать “RDP”.
В разделе “СОВМЕСТНОЕ ИСПОЛЬЗОВАНИЕ” поставить требуемые числа в поля “Максимальное число соединений” и “Максимальное число соединений на пользователя”. Любое необходимое, но не меньше 1.
В разделе “НАСТРОЙКИ” и подразделе “Сеть” ввести айпи-адрес удаленного сервера под управлением Windows и “Порт”: 3389.
Далее заполнить поля “Имя пользователя” и “Пароль”. В моем случае еще потребовалось отметить опцию “Игнорировать сертификат сервера”.
Остальное настройки заполняются по необходимости, в зависимости от специфики серверов, к которым требуется подключаться.
В итоге выглядит это примерно так:

В самом низу страницы нажимаем кнопку “СОХРАНИТЬ” и можно подключаться с главной страницы панели управления:

Все работает, мы видим рабочий стол нашего виртуального сервера:

Myrtille
На основе FreeRDP разрабатывается еще один проект: Myrtille, аналогичный Apache Guacamole, но работающий на системе Windows. Его установка — традиционный Windows-way, надо всего лишь скачать файл инсталлятора с GitHub и запустить его. Приложение поддерживает двухфакторную авторизацию и позволяет настроить ее в процессе установки:

В следующем диалоговом окне можно настроить работу с Active Directory:

А затем порты для подключения:

Далее следует диалог с выбором опций для установки сертификата, драйвера для PDF-принтера и разрешения множественных подключений:

Потом выбирается директория, куда будет устанавливаться программа и запускается процесс установки. На этом все, сервисом можно пользоваться, перейдя по ссылке: https://ip-address/Myrtille/, где вместо ip-address надо подставить адрес сервера и web-клиент готов к подключению:

Надо заметить, что он не позволяет управлять группами пользователей и подключениями как AG и довольно аскетичен в настройках. Меню сервиса хоть и не блещет красотой, но вполне функционально:

Вот таким образом, можно отказаться от еще одного локального инструмента для работы и пользоваться обычным браузером, который есть на любом компьютере.

Решения удаленного доступа (администрирования) обеспечивают непрерывность бизнеса для распределенной команды. Сейчас они актуальны как никогда.
RDP (Remote Desktop Protocol) — наверное, самый распространенный протокол удалённого администрирования; принадлежит Microsoft, поддерживается почти всеми ОС, по умолчанию использует порт 3389. Программы, с помощью которых можно управлять удаленным компьютером по RDP-протоколу через Интернет называют RDP-клиентами (поскольку это программа-клиент, которая связывается с программой-сервером на удаленном ПК).
В профессиональной среде считается, что лучше «родного» встроенного майкрософтовского RDP-клиента ничего нет. Спорить не будем, вот только он не работает под Linux и Unix-подобные ОС, а также под сильно устаревшие версии Windows. Мы решили сделать обзор некоторых других RDP-клиентов, которые хоть и не так хороши, как встроенный в Windows Remote Desktop Connection («Подключение к удалённому рабочему столу»), но хотя бы (по мнению пользователей) не совсем «унылые».
RDP-клиенты бывают бесплатные, платные и дорогие. По способу установки они могут быть:
- встроенными в дистрибутивы самих ОС;
- внешними приложениями, которые надо инсталлировать на компьютер или смартфон;
- веб-приложениями, то есть работать через браузер.
Рассмотрим 14 самых популярных RDP-клиентов. Технические, стоимостные и другие характеристики укажем в начале описания программы. Отдельно напишем преимущества и недостатки по каждому клиенту.
Чтобы каждый раз не писать «удаленный компьютер», мы будем писать «УК».
RemotePC
Для каких ОС: компьютер — Windows, macOS, Linux; мобильный — Android, iOS, Raspberry Pi, Chrome OS, Fire OS.
Способ установки: внешнее приложение.
Цена: $39,50 в год для домашнего использования (2 компьютера), $299,50 для компаний (50 компьютеров), $599,50 в год для энтерпрайза (100 компьютеров); есть другие планы; скидка до 50% в течение первого года.
Пробная версия: 7 дней бесплатный тестовый период, платежная карта не требуется.
Недостатки: можно отобразить только один удаленный монитор в одном рабочем окне, сложная настройка, не отображается курсор на записи.
Преимущества: универсален, простой интерфейс, быстрый, легкая передача файлов, решение для видеоконференцсвязи, много ценовых планов, недорогой.
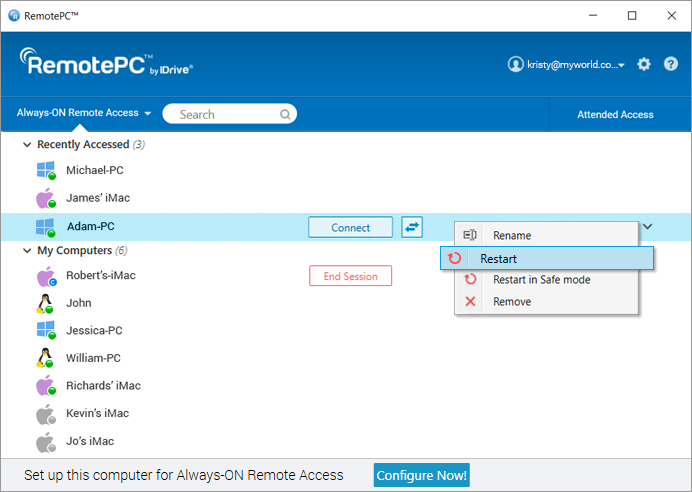
Считается одним из лучших RDP-клиентов с легким интерфейсом. По словам разработчика RemotePC обеспечивает быстрое и безопасное удаленное соединение для ПК, компьютеров Mac и Linux (включая Raspberry Pi), которое лишено недостатков медленных VPN-соединений или проблем с безопасностью. Можно управлять УК с планшета или смартфона (скачать соответствующее мобильное приложение для Android или iOS), а можно напрямую с веб-сайта RemotePC.
К решению изначально добавлена возможность облачного резервного копирования. Иногда может потребоваться настроить брандмауэр. Не рекомендуется запускать приложение RemotePC Linux на корневом уровне — лучше запустить его на уровне пользователя или использовать ярлык приложения. Есть задержка в 1-2 сек. между началом действия и его дублированием на УК. Есть окно чата и функция рисования на экране. Можно записать сессию, но с существенным недостатком: курсор на записи не отображается. Передача файлов между компьютерами простая — перетаскиванием.
Сеансы между локальным и удаленным компьютерами защищены шифрованием TLS v 1.2 / AES-256. Можно отслеживать свои действия с помощью журналов удаленного доступа и журналов веб-активности. Можно выбрать опцию «Всегда включен удаленный доступ». При ней локальный компьютер сохраняет личный ключ УК и его не надо вводить при каждом входе в систему — УК будет доступен, пока включен. Либо можно не сохранять личный ключ, тогда УК будет его все время менять. Также можно выбрать опцию «Однократный доступ». Есть отдельное высокопроизводительное приложение для просмотра RemotePC ™ Performance Viewer — удобно для просмотра рабочих станций 3D-графики, систем автоматизированного проектирования и игр из любого места. В нем тоже можно и файлы передавать, и рисовать, нельзя только управлять. Подробно функции здесь. Документация здесь.
FreeRDP
Для каких ОС: Linux.
Способ установки: внешнее приложение.
Цена: бесплатно. Коммерческое распространение называется Thincast.
Пробная версия: нет.
Недостатки: не очень удобен для новичка, не умеет автомасштабироваться.
Преимущества: активно разрабатывается и поддерживает все новшества RDP-протокола.
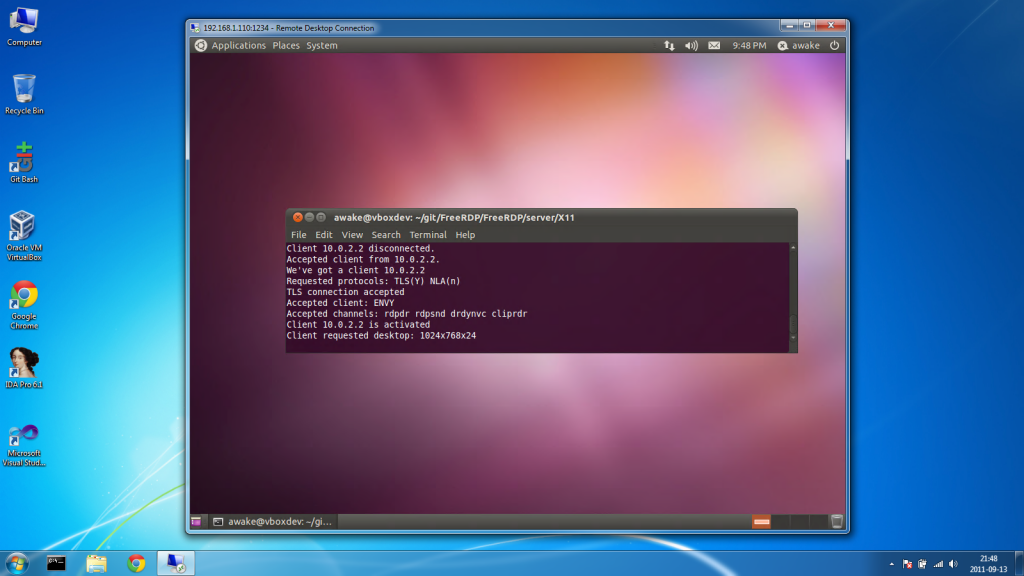
Бесплатная реализация протокола RDP для Linux с открытым исходным кодом и лицензией Apache. Поставляется с собственным клиентом командной строки xfreerdp, который поддерживает RDP 6 и который считается современной заменой rdesktop — другого некогда популярного RDP-клиента (консольная утилита), который не поддерживает новую авторизацию последних версий Windows (NLA), но может использоваться для RDP 4.0, используемого в версиях Windows NT 4.0 Terminal Server Edition и Windows 2000 Server. Бывает включен в некоторые дистрибутивы Linux.
FreeRDP — терминальный (консольный) клиент, поэтому все настройки для подключения вводятся одной командой (интерфейс командной строки с полным синтаксисом здесь). Серверы RDP с открытым исходным кодом в Unix включают FreeRDP, ogon project и xrdp. Для подключения к такому серверу можно использовать родной RDP-клиент Windows. Чтобы не вводить команду заново при каждом новом подключении, можно создать ярлык подключения с нужными параметрами. FreeRDP можно использовать «в чистом виде» или с разными интерфейсными оболочками (и немного разным функционалом), это, например, Remmina, Apache Guacamole. Есть переключение между полноэкранным и оконным режимом, есть возможность вывода на другой монитор (можно выбрать из списка мониторов). С удалённым рабочим столом, подключённым по RDP, можно иметь совместные папки.
Документация здесь.
Remmina
Для каких ОС: Linux.
Способ установки: внешнее GTK-приложение.
Цена: бесплатно.
Пробная версия: нет.
Недостатки: не передает звук.
Преимущества: удобный графический интерфейс, поддержка других протоколов, множество удобных функций, новые версии выходят раз в несколько месяцев.
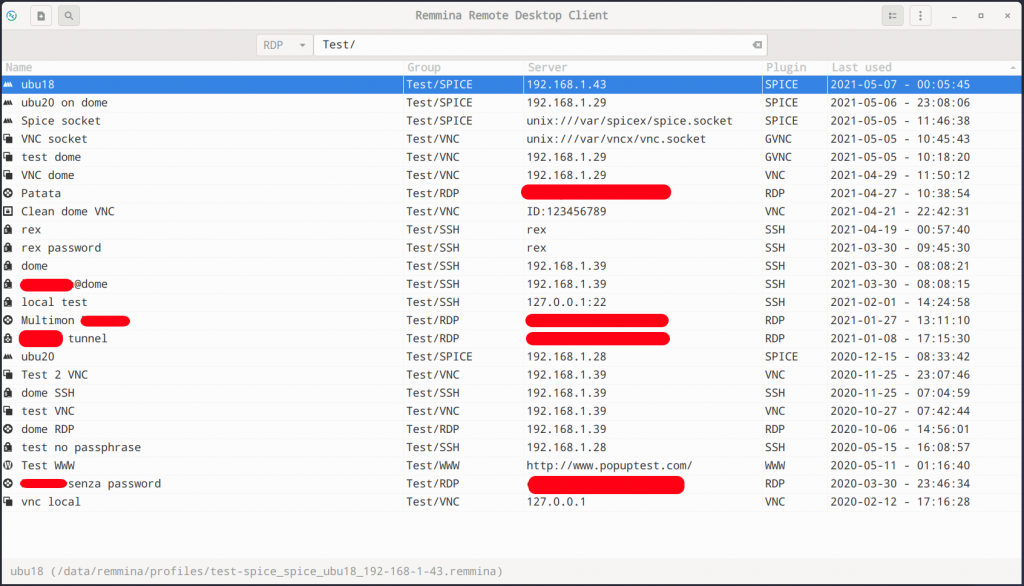
Один из лучших Linux RDP-клиентов, который часто используют крупные компании для удаленного администрирования Windows-серверов. Вернее, это даже не сам клиент, а графический менеджер подключений к удаленным рабочим столам, который разрабатывается (и довольно активно с частыми обновлениями) в рамках проекта FreeRDP с использованием библиотеки GTK. Идет под лицензией GNU GPL и имеет открытый исходный код. Поддерживает также протоколы VNC, NX, XDMCP, SPICE и SSH, которые идут как отдельные плагины. Есть порт на Qt. Есть вкладки, профили подключения, автоматическое переподключение и поддержка функций безопасности (например, CredSSP, шлюзы и смарт-карты). Разработчики быстро реагируют на запросы.
Как правило Remmina уже есть в дистрибутивах Ubuntu, но версия может быть устаревшей, поэтому лучше обновить ее (через терминал). Поддерживаются соединения с Linux, Windows или macOS. Установка соединения простая — достаточно знать IP-адрес машины, с которой устанавливается подключение, имя пользователя и пароль. После конфигурации нового подключения можно либо нажать Connect для подключения, либо сохранить и установить его в качестве подключения по умолчанию. Сохранив текущую конфигурацию, вы сможете соединиться с УК буквально в два клика. Можно создавать ярлыки подключения с настройками. Есть возможность управлять соединениями, копируя, редактируя и удаляя их прямо из основного окна. Есть функция «Ignore certificate», чтобы не возникали проблемы при новом соединении с Windows, когда ОС создает новый сертификат.
Документация здесь.
Apache Guacamole
Для каких ОС: любых.
Способ установки: веб-приложение.
Цена: бесплатно, но есть коммерческая поддержка для компаний.
Пробная версия: нет.
Недостатки: надо повозиться с настройками.
Преимущества: максимально прост в использовании, работает через браузер, есть автоматизация установки разными способами на сервер, подробная документация, поддерживает разные протоколы.
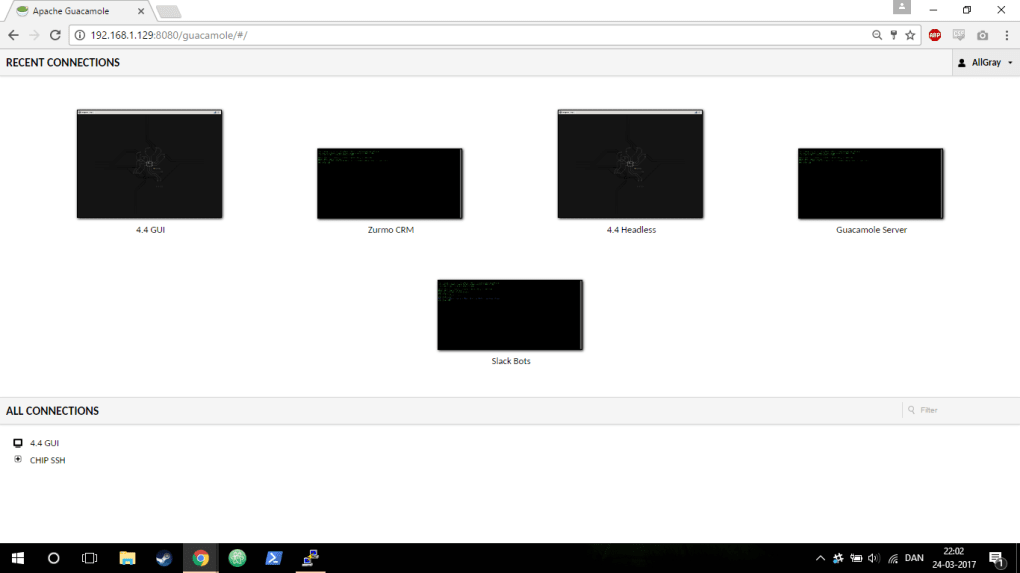
Это бесклиентский шлюз для удаленного подключения, как его называют разработчики. По сути, это web-интерфейс для FreeRDP. Работает на HTML5, то есть из браузера, вне зависимости от того, какой ОС вы пользуетесь. Позволяет пользоваться протоколами VNC, Telnet, RDP, Kubernetes и SSH / SFTP. Может быть предустановлен в некоторых Linux Debian и Debian-based дистрибутивах.
Если вы разработчик на удаленке, то для работы через этот клиент вам не потребуется высокопроизводительный компьютер (это забота перекладывается на серверы компании-работодателя) — достаточно ноутбука с интернетом, на котором не лагает браузер. Но придется немного повозиться с настройками. Во-первых, надо установить и настроить службы на сервере, если это не будет делать работодатель. Установка на удаленный сервер возможна несколькими способами: из репозиториев, методом компиляции исходников и разворачиванием образа Docker. Автоматизация процесса установки с наиболее типичными настройками есть в готовом скрипте на github. После установки Apache Guacamole автоматически применяет минимально необходимые для запуска настройки.
Далее, поскольку Apache Guacamole — серверный клиент, требуется установить Tomcat Server на вашу машину, после чего программа установки попросит его перезапустить. По умолчанию Apache Guacamole устанавливается с поддержкой только протокола VNC, поэтому для того, чтобы и подключаться по RDP или SSH, надо установить дополнительно клиент для желаемого протокола. Настройка очень подробно изложена в документации.
MobaXterm
Для каких ОС:
Способ установки: внешнее приложение.
Цена: портативная версия бесплатная; профессиональная версия — $69 за пользователя, есть оптовые скидки (пожизненное использование).
Пробная версия: нет.
Недостатки: При подключении по VNC на удаленных машинах не дает вводить русский текст. Не дружит с автозаполнением из KeePass, а встроенный менеджер паролей не решает сложность подключения к одной из нескольких сотен учетных записей. Некоторые пользователи отмечают неудобство от крупной рамки в полноэкранном режиме RDP, которая не позволяет работать нативно (как на локальном десктопе) на удаленной машине или локальной ВМ.
Преимущества: высокая скорость работы,поддерживает разные протоколы и способы подключения, интуитивный интерфейс, простая установка, множество функций.
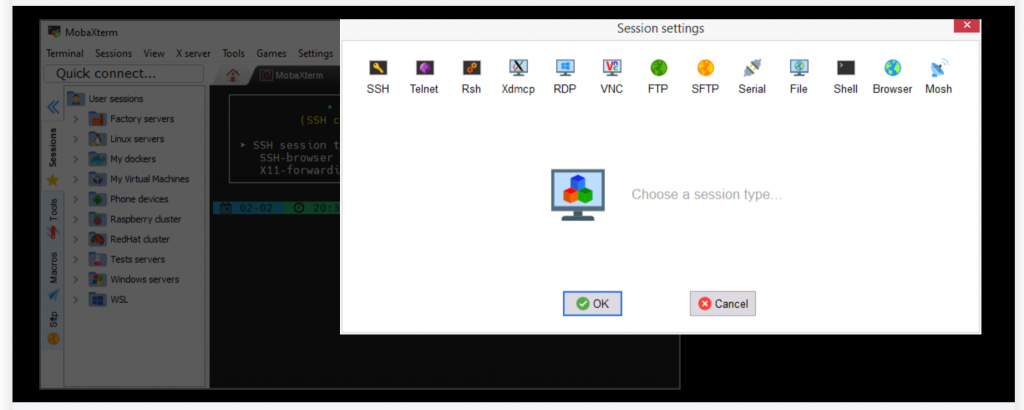
Программа требует установки, но она довольно простая, а портативная версия и вовсе состоит из одного EXE’шника и файла настроек. У клиента интуитивный интерфейс и понятная документация на сайте и в самой программе. Есть текстовый редактор с удобным графическим интерфейсом. Есть браузер файлов, встроенный XServer для управления графическим интерфейсом на удаленном компьютере, много инструментов (плагинов).
Помимо RDP MobaXterm поддерживает множество протоколов: SSH, Serial, Telnet, Rlogin, VNC, XDMCP, FTP, SFTP. Позволяет также локально поднимать некоторые сервисы для удаленного доступа: FTP, SSH/SFTP, HTTP и другие. Доступ ко всем X-серверам и сетевым клиентам можно получить через вкладку на основном терминале. Там же есть настраиваемая подсветка синтаксиса и автодополнение.
Может импортировать настройки подключения из ранее используемых клиентов удаленного администрирования. Присутствуют все основные инструменты Unix (полноценный набор UNIX-команд). Если вам нужен инструмент, которого нет в базовом файле MobaXterm, можно скачать бесплатные плагины. Есть инструмент Multi-execution, который позволяет выполнять одни и те же команды на нескольких разных серверах одновременно. Многие параметры конфигурации RDP доступны в диспетчере сеансов. Пользователи MobaXterm отмечают «адекватную поддержку, которая из 3х запросов улучшений выполнила все 3».
GNOME Connections (бывший Vinagre)
Для каких ОС: Linux, Windows
Способ установки: стороннее приложение
Цена: бесплатно.
Пробная версия: нет.
Недостатки: нет других функций и настроек.
Преимущества: очень простое приложение, имеет современный интерфейс и соответствует рекомендациям по человеческому интерфейсу GNOME (HIG), его легче поддерживать.
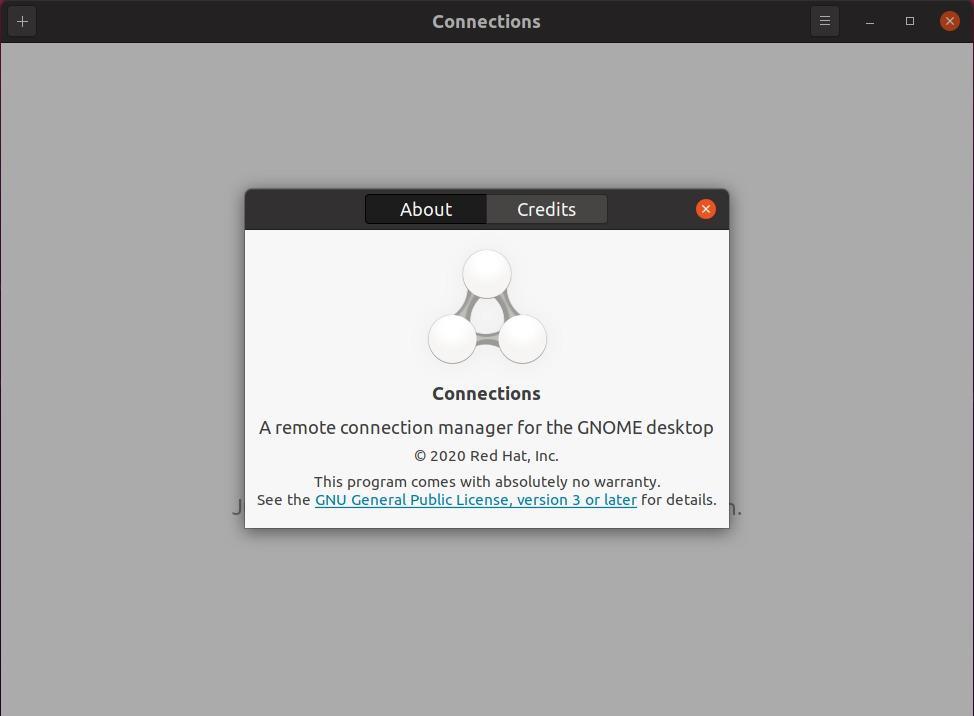
GNOME — акроним от английского GNU Network Object Model Environment («среда сетевой объектной модели GNU»). Connections — утилита, выпущенная в 2020 году специально для Gnome и предназначенная для управления удаленными подключениями через современный интерфейс, соответствующий HIG. Поддерживаются протоколы RDP и VNC. Настроек в утилите нет, единственное — можно указать адрес и порт УК и включить или отключить масштабирование. Можно подключать к ряду различных операционных систем, в том числе к рабочим столам Linux и Windows, а также к виртуальным машинам.
Клиенту GNOME Connections предшествовал Vinagre, который позиционировался, как программа по умолчанию для управления удаленными соединениями в Gnome и который имел больше функций. Vinagre включен в дистрибутив Linux с окружением Gnome, его установка не потребуется, но с выходом Connections его прекращают поддерживать и скоро он будет удален. Connections же пока находится на ранней стадии разработки и разные продвинутые функции будут в нем появляться постепенно. GNOME Connections использует элементы интерфейса из GNOME Boxes, одного из лучших приложений для виртуализации. «Он в основном имеет ту же кодовую базу, что и GNOME Boxes для кода протокола / дисплея, поэтому вы, вероятно, получите тот же опыт, что и с удаленными подключениями в Boxes сегодня», — сказал разработчик Фелипе Борхес.
Документация здесь.
Krdc
Для каких ОС: Linux.
Способ установки: стороннее приложение.
Цена: бесплатно.
Пробная версия: нет.
Недостатки: низкая отзывчивость (время отклика) при работе с Krfb, искажение фоновых изображений.
Преимущества: простое приложение, высокая эффективность на клиентской стороне.
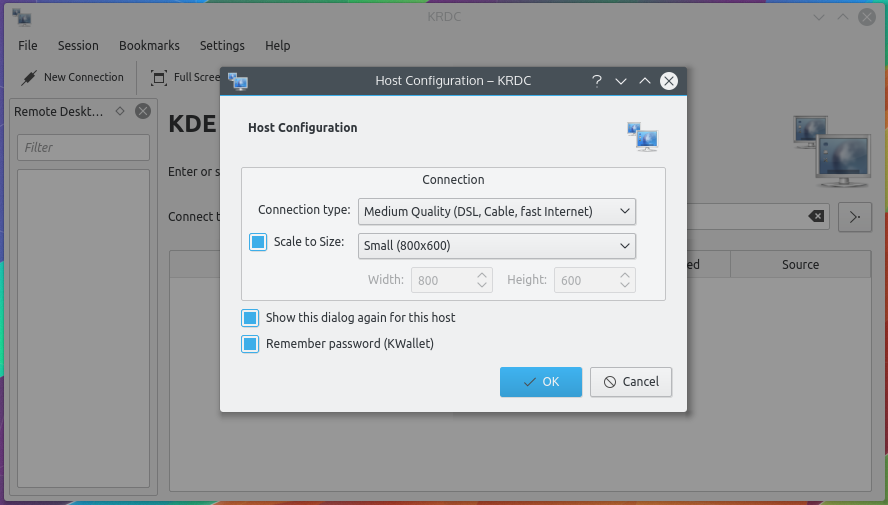
RDP клиент с открытым исходным кодом, идущий под лицензией GPL-2.0 + и являющийся официальным проектом окружения KDE для удаленного доступа. Поддерживает два протокола подключения — VNC (работает в Linux, Macintosh, Windows) и RDP. Серверная программа, обслуживающая клиента — Krfb, таким образом Krdc и Krfb представляют собой пару программ-компаньонов KDE для удаленного подключения. Однако замечено при тестах, что Krdc работал гораздо лучше со стандартным VNC-сервером и с X11VNC, чем с Krfb.
Параметров настройки подключения всего три: можно настроить высокую, среднюю или низкую скорости подключения, а программа сама подбирает оптимальные настройки для каждого режима. Можно переключать полноэкранный и масштабируемый режимы просмотра. Есть вкладки для одновременного отображения нескольких подключений и боковая панель, отображающая закладки, недавние подключения и обнаруженные в локальной сети серверы. В рамках GSoC разработчики проекта помогли скомпилировать Libvncserver на платформах Windows, что позволило KRDC иметь порт для Windows.
Документация здесь.
Parallels Access
Для каких ОС: Windows, macOS, iOS и Android.
Способ установки: стороннее, мобильное и веб-приложения.
Цена: персональный план 649 р/год, для бизнеса 1623 р/год.
Пробная версия: есть.
Недостатки: Мало функций в десктопной версии.
Преимущества: поддерживает удаленный доступ к ПК с мобильных устройств, удобная работа с текстом с мобильного, поддерживает многозадачность
позволяет передавать файлы.
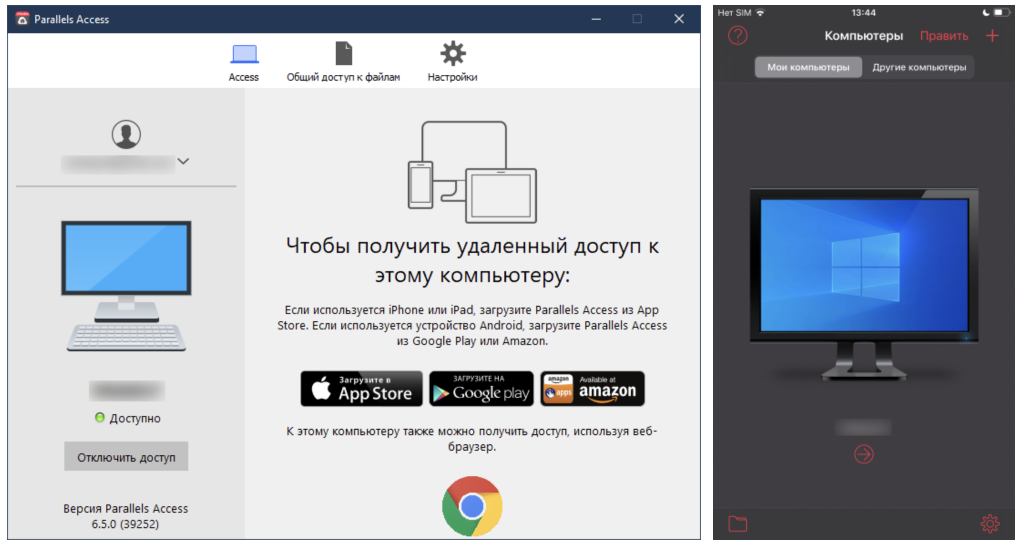
Приложение было разработано для подключения к УК в пути, то есть с мобильного устройства, но есть и другое приложение для ПК. То есть имеет две версии: десктопные приложения — агенты, которые необходимо установить, чтобы получить доступ к компьютеру и мобильные приложения — клиенты для удалённого доступа. Также есть возможность подключения ПК к УК из безопасной учетной записи Parallels в браузере (кстати, входить в учетку надо будет при любой форме подключения). Благодаря функции Lock’n’Go — удобная работа с текстом с мобильного. Подключение к УК в один клик. Универсальный файловый менеджер Parallels Access позволяет просматривать файлы в облаке, на удаленном компьютере или локальном устройстве и управлять ими. Есть полноэкранный режим.
TeamViewer
Для каких ОС: Windows, Linux (обертка Wine), macOS, Android, iOS, Blackberry, ChromeOS.
Способ установки: внешнее приложение.
Цена: годовая подписка для частного использования на неограниченный доступ к трем компьютерам 1099 руб/мес. Бизнес-версия есть в разных планах — от 2 299 руб. (200 управляемых устройств) до 7 699 руб/мес (500 управляемых устройств), оплата только за год.
Пробная версия: есть бесплатная версия с базовым функционалом для частного использования.
Недостатки: закрытый исходный код и широкий охват пользователей.
Преимущества: Мультиплатформенная поддержка и доступ через мобильные устройства. Есть чат, передача файлов, IP-телефония, работает с аудио, поддерживает мониторы 4K, IoT совместимость.
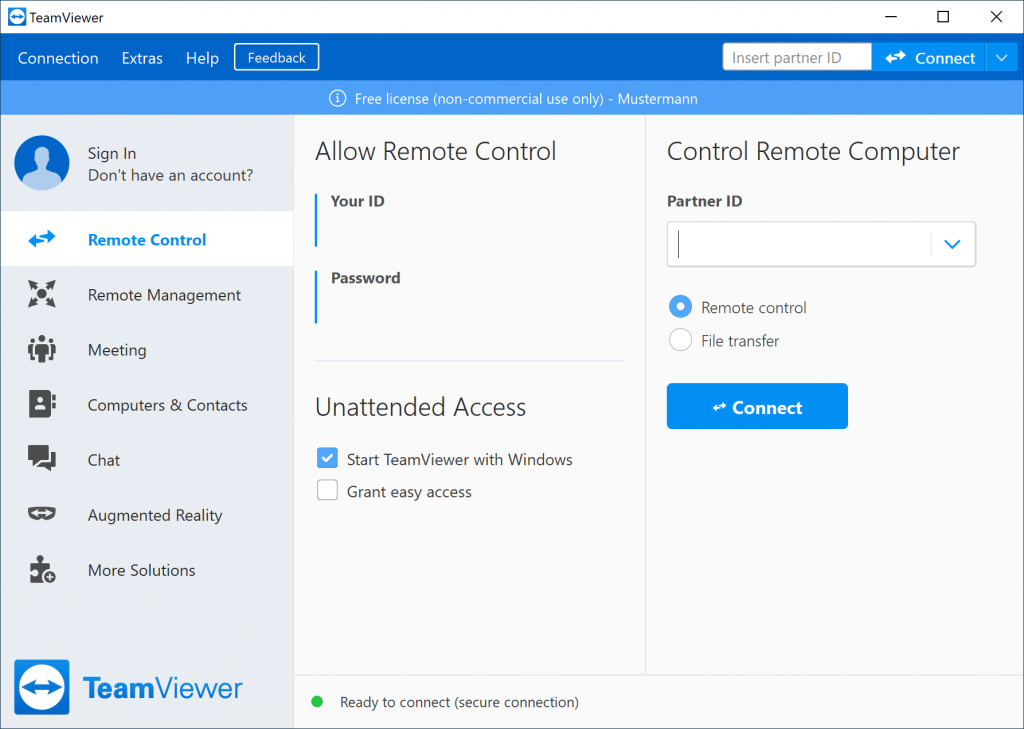
Популярный клиент, использующий проприетарный протокол, который организует подключение к клиенту через управляющий центральный сервер. Поддерживает Windows и Mac, доступ через мобильные устройства, IoT. Позволяет просматривать удаленную систему практически отовсюду, даже на заблокированных системах, в которых недоступно SSH-подключение или на машинах с активными корпоративными фаерволами. Может работать с аудио-потоком, включает чат, функцию передачи данных и даже сервис IP-телефонии. Подключение из браузера возможно для владельцев некоторых лицензий. Команда разработчиков постоянно работает над улучшением решения, в частности производительности и качеством графики во время локального подключения.
Zoho Assist
Для каких ОС:
Способ установки: внешнее облачное приложение + браузерная консоль.
Цена: план удаленная поддержка от 10 до 24 $/мес, план автоматический доступ 10 и 15 $/мес.
Пробная версия: есть.
Недостатки: высокая стоимость.
Преимущества: простой интерфейс, много клиентоориентированных функций. Передача файлов, мгновенный чат, навигация по нескольким мониторам.
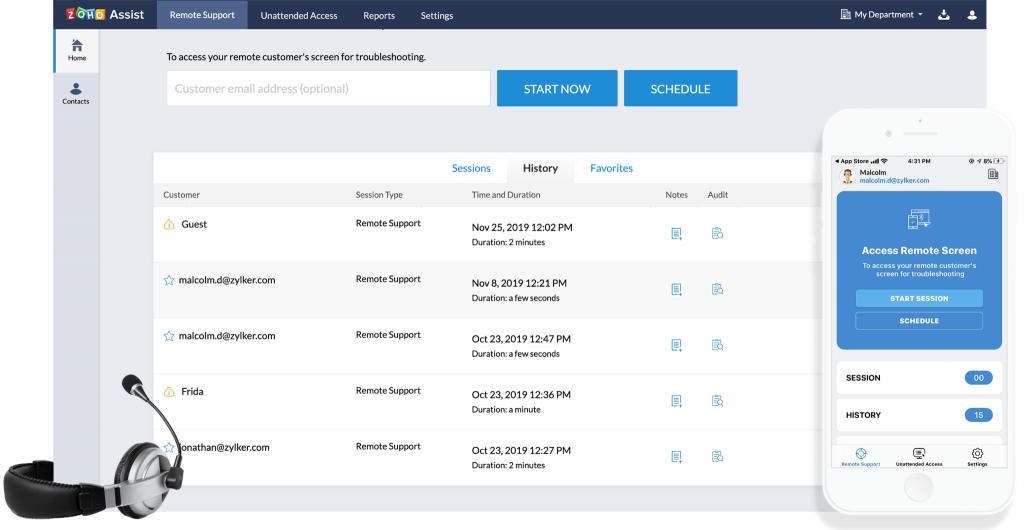
Позиционируют себя как «лучшую альтернативу TeamViewer». Сервис позволяет запланировать сеанс удаленной поддержки. Содержит встроенные инструменты для диагностики УК. Браузерный просмотрщик на выбор работает через Flash, Java или ActiveX. Онлайн сессию можно транслировать на сайте с помощью виджета. Поддержка SSL, передача файлов, видеочат, навигация по нескольким мониторам, возможность ребрендинга. 2FA, SSL и 256-битное шифрование AES и встроенная интеграция безопасности для конфиденциальных данных.
Можно выбирать между планами удаленной поддержки и автоматического доступа в зависимости от ваших требований и не платить за услуги, которыми вы в конечном итоге не воспользуетесь.
LogMeIn Pro
Для каких ОС: Windows, macOS, Android, iOS.
Способ установки: стороннее приложение и веб-приложение.
Цена: доступ к двум компьютерам 30 $/мес, к пяти — 70 $/мес, к десяти — 129 $/мес
при оплате за год.
Пробная версия: есть.
Недостатки: высокая стоимость.
Преимущества: многофункциональный сервис. 1-ТБ облачное хранилище. Потоковая передача HD-видео и звука.
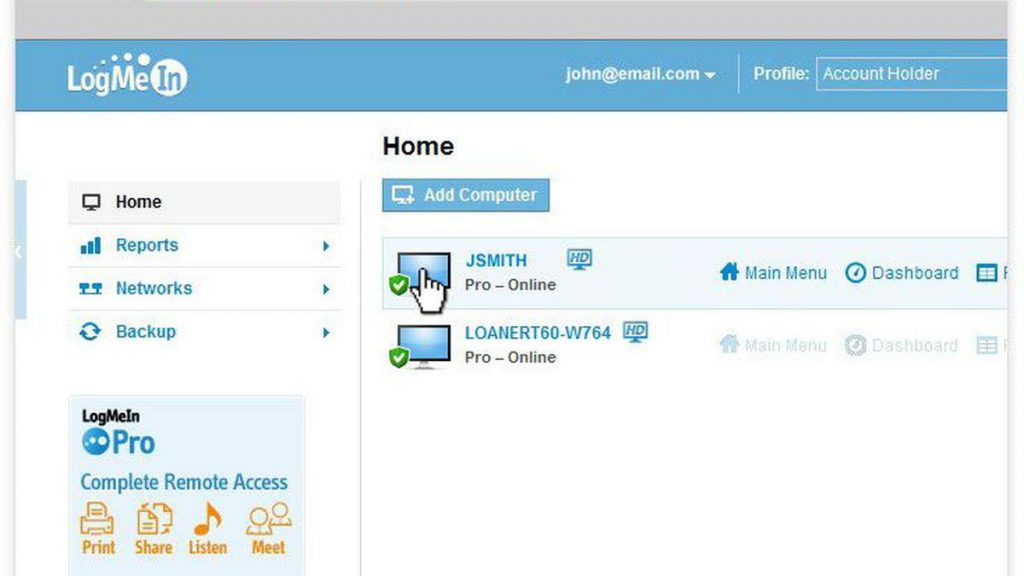
Популярный у корпоративных пользователей кроссплатформенный клиент. Быстрый и удобный доступ к ПК и Mac при помощи веб-браузера, а также приложений для компьютеров, iOS и Android. Вывод изображения с нескольких мониторов, облачное хранилище для файлов в 1-ТБ, удаленная печать, неограниченное количество пользователей, 256-битное шифрование AES. Существуют средства контроля доступа для системных администраторов. Есть потоковая передача HD-видео и звука, совместный доступ к файлам. Есть интеграция с популярными облачными сервисами, включая Cubby, Dropbox и Google Drive. Можно настроить мышь и экран; изменить цвет дисплея, разрешение и скорость сети. Есть лупа и ползунок для масштабирования изображения. Возможна совместная работа с файлами. Работает круглосуточная realtime-поддержка.
Splashtop
Для каких ОС: Windows, macOS, Linux, Android, iOS, CentOS, RHEL, Fedora.
Способ установки: стороннее приложение и веб-консоль.
Цена: множество стекируемых лицензий от бесплатной до 399 $/год, отдельные тарифы для учителей.
Пробная версия: есть.
Недостатки: не все функции доступны на разных платформах. Для нормальной работы в локальной сети также нужен доступ к интернету.
Преимущества: удобный и интуитивно понятный интерфейс. Много функций, включая интересную функцию «Удаленная камера».
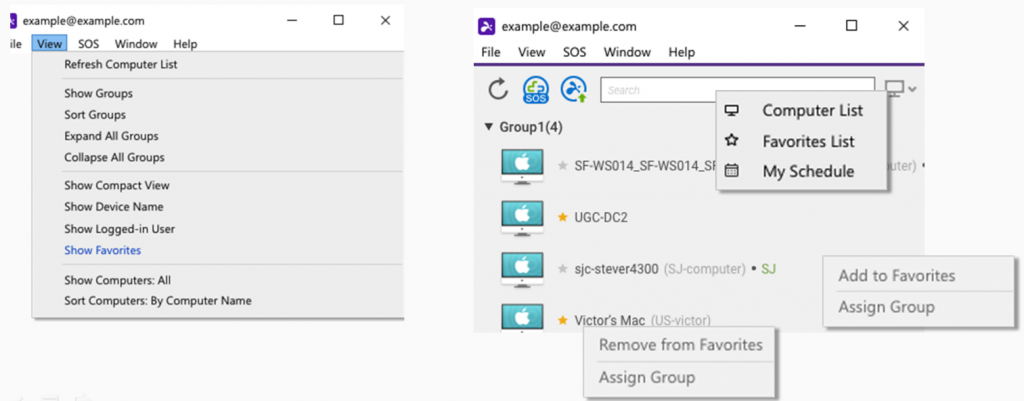
У этого RDP-клиента достаточно быстрое соединение. Есть интеграция с Active Directory, запись удаленного сеанса, передача файлов, удаленная печать. Повышенная безопасность благодаря полному шифрованию удаленных соединений по протоколу SSL с 256-битным шифром AES. Поддерживает VPN. Есть подробная наглядная инструкция по управлению. Есть полноэкранный режим. Возможен просмотр статуса компьютера, времени бездействия, версии стримера. Два члена команды могут удаленно работать на одной машине со своих отдельных учетных записей.
Можно многое настроить для УК: автозапуск Splashtop Streamer, условия вывода звука, параметры электропитания системы (чтобы компьютер не уснул во время удаленного подключения), пароль при запуске, защитный код и другие параметры. Если к компьютеру подключена веб-камера, то можно получать с нее realtime-видео. В бесплатной версии управлять устройствами и получать к ним доступ можно только в пределах одной сети (когда все они подключены к одному роутеру), а максимальное количество устройств не должно превышать пяти.
Remote Utilities
Для каких ОС: MacOS, iOS, Android, Linux.
Способ установки: стороннее приложение.
Цена: одноразовая покупка лицензии от 29$ до 12 000$.
Пробная версия: бесплатное использование при поддержке до 10 пользователей.
Недостатки: сложная первоначальная настройка.
Преимущества: множество функций, доступность.
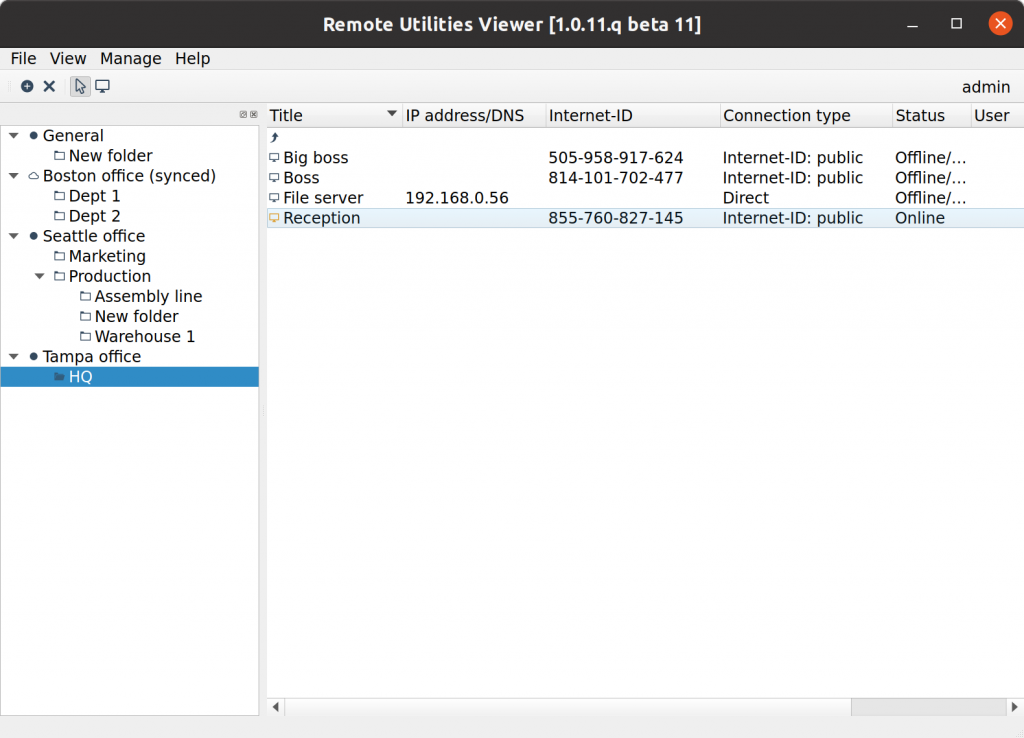
Помимо полноценного использования удаленного рабочего стола, в этом клиенте предлагается несколько режимов подключения или программных модулей (например, модуль «Просмотрщик»). Также есть режим передачи файлов, удаленный диспетчер устройств, средство просмотра реестра, удаленный доступ к веб-камере и режим терминала для работы с командной строкой. Повышенная безопасность через двухфакторную аутентификацию. Поддерживает Active Directory. Есть встроенный конфигуратор MSI. Можно создавать учетные записи, задавать им пароли и указывать разные разрешения для каждой учетки. Есть удаленное управление питанием.
Myrtille
Для каких ОС: Windows.
Способ установки: веб-приложение.
Цена:
Пробная версия:
Недостатки: не позволяет управлять группами пользователей и подключениями.
Преимущества: быстрый, простотой, функциональный. Доступ из любого веб-браузера без каких-либо плагинов или расширений.
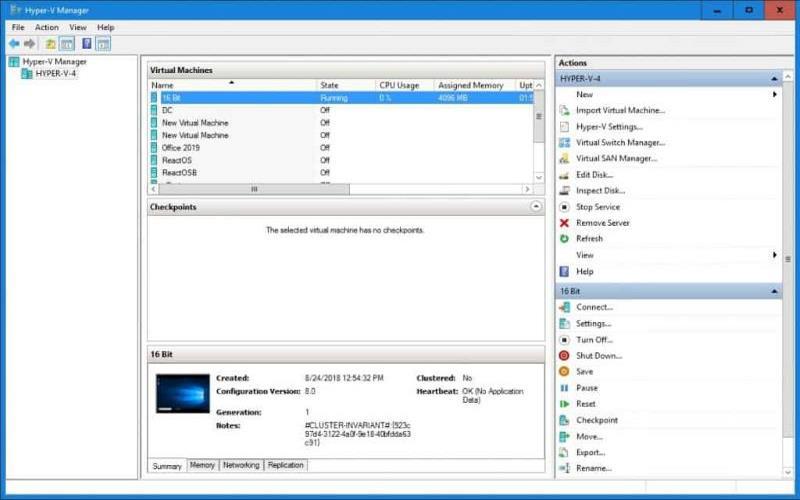
Это решение с открытым исходным кодом разрабатывается аналогично Apache Guacamole на основе FreeRDP. Однако в отличие от Guacamole работает только на системе Windows, но совместим со всеми устройствами и операционными системами на той стороне. Разработчик называет его «HTML5 шлюзом удаленного доступа». Помимо RDP есть также протокол SSH. Для установки надо скачать файл инсталлятора с GitHub и запустить его. В процессе установки можно настроить множество опций и разрешений, включая работу с Active Directory. SSL / TLS, многофакторная аутентификация. Есть потоковая передача изображения и звука. Возможно прямое подключение к Hyper-V, отслеживание последовательности запуска / выключения виртуальной машины, есть сеанс консоли.
В заключении немного про безопасность RDP-протокола
Из-за резко появившейся в нашей жизни массовой удаленке стремительно растет число корпоративных серверов, доступных для кибератак. Одной из причин называют использование незащищенного протокола удаленного доступа RDP, который по умолчанию использует порт 3389. Количество устройств, доступных из интернета по протоколу RDP за эти два пандемийные года выросло многократно.
Удаленный доступ к рабочему месту — тренд, но к сожалению в спешке многие компании не уделяют внимания его защите, а это несет множество угроз. Например, часто бывает, что удаленный сервер доступен и виден из сети Интернет, и любой желающий может попробовать подключиться к нему. Несмотря на необходимость аутентификации и идентификации, злоумышленники могут подменять сертификаты безопасности или брутфорсить пароли с помощью «словарной атаки», которая многократно ускоряет процесс взлома, при условии, что установлены простые пароли. К тому же существует немало известных уязвимостей, позволяющих получить доступ к удаленному серверу даже без прохождения процедуры проверки подлинности.
Решением здесь будет, конечно, не скупиться работодателям на повышенную безопасность, чтобы потом не платить сторицей. Но также вполне рабочие, на наш взгляд, решения описаны ниже.
- Использовать нестандартные, длинные, сложные пароли.
- Использовать ограничение прав учётных записей.
- Устанавливать защиту на самом сервере стандартными антивирусными практиками.
- Сменить порт.
- Использовать фронтальную проверку подлинности, то есть аутентификацию на уровне сети (Network Level Authentication, NLA), которая требует от подключающегося пользователя аутентификации перед установкой сеанса на сервере (в некоторых Windows включена по умолчанию, следует убедиться, что в вашем случае это так).
- Использовать шифрование. Причем сделать так, чтобы применялись только стойкие алгоритмы шифрования, а не DES 56-bit или RC2. Например, настроить максимальный уровень шифрования, который обеспечивается стандартом FIPS 140-1 (в Windows это параметр «Системная криптография: использовать FIPS-совместимые алгоритмы для шифрования, хэширования и подписывания»). В завершении настроек шифрования обязательно надо включить параметр «Требовать безопасное RPC-подключение» в Службах удаленных рабочих столов/Безопасность.
- В Windows проверить, что параметр «Учетные записи: разрешать использование пустых паролей только при консольном входе» включен.
Надеемся, обзор был вам полезен. Если вы довольны использованием какого-то RDP-клиента, которого нет в списке, то, пожалуйста, напишите о нем в комментарии. Также напишите, что думаете насчет способов обезопасить подключение по RDP-протоколу.
Remote Desktop Protocol (RDP) is a valuable tool for accessing and controlling computers remotely, making it indispensable for IT professionals, remote workers, and anyone who needs to manage a system from a distance. While Windows 10 comes with a built-in Remote Desktop client, it may not always meet every user’s needs. Whether you’re looking for more advanced features, better security, or a smoother experience, alternative remote desktop clients for Windows 10 offer a range of options. This article will explore the best alternative Remote Desktop clients Windows 10, helping you find the right solution for your remote access needs.
Why Consider an Alternative Remote Desktop Client?
The built-in Windows Remote Desktop client is robust and widely used, but it may fall short in certain scenarios. Here are some reasons you might consider using an alternative:
- Enhanced Security: Some third-party clients offer stronger encryption, two-factor authentication, and other security features.
- Cross-Platform Compatibility: Many alternative clients work across different operating systems, including macOS, Linux, and mobile platforms.
- Additional Features: Alternatives often come with features such as file transfer, session recording, multi-monitor support, and more.
- Ease of Use: Some clients provide a more intuitive interface or better performance, particularly in low-bandwidth environments.
- Customizability: Third-party options may offer more customizable settings, catering to specific user needs or corporate environments.
1. TeamViewer
Overview: TeamViewer is one of the most popular remote desktop solutions, known for its ease of use and broad feature set. It supports a wide range of platforms, including Windows, macOS, Linux, iOS, and Android.
Key Features:
- Cross-platform access.
- High-definition video transmission.
- File transfer between local and remote machines.
- Strong security with 256-bit AES encryption.
- Remote printing and session recording.
- Free for individual use, with paid plans for businesses.
Use Case: Ideal for users who need to access or provide support across different devices and operating systems, or those looking for a feature-rich and secure solution.
Cons:
- Can be expensive for commercial use.
- Occasional connection issues in free version.
2. AnyDesk
Overview: AnyDesk is a lightweight, fast, and reliable remote desktop client that’s gaining popularity for its performance and simplicity. It’s designed for low latency, making it suitable for real-time collaboration and remote support.
Key Features:
- High frame rates and low latency.
- Customizable user interface.
- Cross-platform support for Windows, macOS, Linux, Android, & iOS.
- Built-in file transfer.
- 256-bit AES encryption and TLS 1.2 technology for security.
- Free for personal use; affordable plans for businesses.
Use Case: Best suited for users who need a quick and responsive remote desktop solution, especially in environments with limited bandwidth.
Cons:
- Limited features compared to other competitors.
- Free version lacks some advanced functionalities.
3. Chrome Remote Desktop
Overview: Chrome Remote Desktop is a free, easy-to-use remote desktop client from Google that works through the Chrome browser. It’s a lightweight solution that doesn’t require installation of additional software, making it accessible for beginners.
Key Features:
- Browser-based access via Google Chrome.
- Simple setup and connection process.
- Cross-platform compatibility with Windows, macOS, Linux, and Chromebooks.
- Supports multiple monitors.
- Free for all users with a Google account.
Use Case: Ideal for casual users or those who need a simple and free remote access tool without the need for advanced features.
Cons:
- Lacks advanced features like file transfer and session recording.
- Requires a Google account and the Chrome browser.
- Less suitable for professional or business environments.
4. Parallels Access
Overview: Parallels Access is a remote desktop solution known for its mobile optimization. It allows users to control their Windows or Mac computers from iOS and Android devices with a focus on touch screen navigation.
Key Features:
- Optimized for mobile devices with touch-friendly controls.
- Application launcher for quick access to desktop apps.
- Seamless access to files and applications.
- Supports both Windows and macOS.
- Secure connection with 256-bit SSL encryption.
Use Case: Best for users who primarily need to access their desktop from mobile devices, offering an experience tailored for smartphones and tablets.
Cons:
- Primarily focused on mobile, with fewer features for desktop-to-desktop access.
- Requires a subscription for continued use after a free trial.
5. VNC Connect
Overview: VNC Connect, developed by RealVNC, is a powerful and flexible remote desktop solution that offers both direct and cloud connections. It supports a wide range of platforms and is known for its strong security features.
Key Features:
- Supports Windows, macOS, Linux, iOS, and Android.
- Secure remote access with multi-factor authentication.
- Cloud and direct connectivity options.
- Customizable with various plugins and add-ons.
- Offers file transfer, chat, and screen sharing.
Use Case: Suitable for users who need a versatile remote desktop solution with strong security features, especially in enterprise environments.
Cons:
- May require more setup and configuration than simpler alternatives.
- The free version has limited functionality.
6. RemotePC
Overview: RemotePC is an affordable remote desktop solution with a focus on performance and ease of use. It’s a great option for small businesses and individuals looking for reliable and secure remote access.
Key Features:
- Always-on remote access.
- Multi-platform support including Windows, macOS, Linux, iOS, and Android.
- 256-bit AES encryption.
- Collaboration features such as voice chat and whiteboard.
- Scalable options for individuals, teams, and enterprises.
Use Case: Ideal for small to medium-sized businesses that need a cost-effective remote desktop solution with essential features.
Cons:
- Not as feature-rich as some other options.
- Limited support for advanced IT management tools.
7. Splashtop
Overview: Splashtop offers a range of remote desktop solutions tailored for different needs, including personal use, business access, and IT support. It’s known for its high performance and security.
Key Features:
- High-definition audio and video streaming.
- Multiple monitor support.
- File transfer and remote print options.
- Strong security with TLS and 256-bit AES encryption.
- Supports a wide range of platforms including Windows, macOS, Linux, iOS, & Android.
Use Case: Suitable for users who need a flexible remote desktop solution with high performance, particularly in creative industries or for remote technical support.
Cons:
- Some features are locked behind premium plans.
- More expensive than some other options for business use.
8. Mikogo
Overview: Mikogo is a web-based remote desktop client that focuses on online meetings and web conferencing. It’s an excellent option for businesses that need to conduct remote presentations or collaborative sessions.
Key Features:
- Browser-based with no installation required.
- Supports up to 25 participants in a session.
- Screen sharing, whiteboard, and annotation tools.
- Session recording for future reference.
- Cross-platform compatibility.
Use Case: Best for businesses and educators who need a remote desktop tool for online meetings, training sessions, or presentations.
Cons:
- Not ideal for one-on-one remote support or direct desktop control.
- Requires a stable internet connection for optimal performance.
How to Choose the Right Remote Desktop Client
Choosing the right remote desktop client depends on your specific needs and use cases. Here are a few factors to consider when making your decision:
- Purpose: Are you using the remote desktop client for personal use, IT support, or business meetings? Different clients cater to different needs.
- Platform Compatibility: Ensure the client supports all the devices and operating systems you use.
- Security: Look for clients with strong encryption and security features, especially if you’re accessing sensitive data.
- Ease of Use: If you’re not tech-savvy, opt for a client with a simple interface and easy setup process.
- Performance: Consider the speed and reliability of the connection, particularly in low-bandwidth situations.
- Cost: While some clients are free, others require a subscription. Balance your budget with the features you want.
Conclusion
While the built-in Remote Desktop client in Windows 10 is sufficient for many users, alternative remote desktop clients offer enhanced features, better performance, and greater flexibility. Whether you’re looking for a more secure connection, cross-platform support, or a smoother user experience, there are numerous options available to meet your needs. By evaluating the features and benefits of each client, you can find the best remote desktop solution for your specific requirements, ensuring efficient and secure remote access to your systems.
Подключения к удаленному рабочему столу и серверным ресурсам стали неотъемлемой частью работы IT-специалистов. Чтобы упростить управление множеством подключений и обеспечить безопасность, разработаны специальные менеджеры RDP. Мы собрали 10 лучших решений для IT-администраторов и бизнеса, включая новейший корпоративный продукт — 2GC.
Стоимость: Бесплатная версия для небольших команд; корпоративные тарифы под запрос.
Категория: Корпоративное решение, безопасное удаленное подключение
Поддерживает операционные системы: Windows и macOS
Поддерживаемые языки: Русский и английский
2GC обеспечивает высокий уровень безопасности и удобство управления доступом. Он создает зашифрованный Argo Tunnel между пользователем и конечным ресурсом (например, серверами или компьютерами), что позволяет отказаться от необходимости организации доступа через каналы связи. Это решение идеально подходит для корпоративного использования, с централизованным управлением правами доступа.
Ключевые особенности:
- Надежная защита данных через зашифрованный Argo Tunnel.
- Гибкость управления доступом с настройками прав для групп.
- Поддержка RDP и SSH для подключения к различным ресурсам.
- Удобный интерфейс для администраторов, оптимизированный для командной работы.
Стоимость: Бесплатно, с открытым исходным кодом.
Категория: Бесплатный многопротокольный менеджер подключений
Поддерживает операционные системы: Windows
Поддерживаемые языки: Английский
mRemoteNG — это бесплатный инструмент с открытым исходным кодом, поддерживающий множество протоколов, таких как RDP, SSH, Telnet и VNC. Он отлично подходит для пользователей, которым требуется универсальный инструмент для управления разными типами подключений.
Особенности:
- Поддержка множества протоколов.
- Вкладки для удобного переключения между сеансами.
- Возможность группировки и хранения учетных данных.
Стоимость: Бесплатная версия для индивидуальных пользователей и платная версия для корпоративного использования.
Категория: Менеджер подключений с расширенной безопасностью
Поддерживает операционные системы: Windows и macOS
Поддерживаемые языки: Английский, французский, испанский и другие
Devolutions Remote Desktop Manager подходит для индивидуального и корпоративного использования, поддерживает различные протоколы и позволяет централизованно управлять учетными данными, что повышает безопасность.
Преимущества:
- Двухфакторная аутентификация.
- Поддержка мобильных приложений для управления на ходу.
- Интеграция с PowerShell и быстрый поиск серверов.
Стоимость: Платная, пробная версия на 14 дней.
Категория: Поддержка пользователей и удаленное управление
Поддерживает операционные системы: Windows, Linux и macOS
Поддерживаемые языки: Английский
DameWare Mini Remote Control — оптимальный выбор для служб технической поддержки, так как позволяет делиться экраном и передавать файлы, поддерживая Windows, Linux и macOS.
Возможности:
- Поддержка работы с Windows, Linux и macOS.
- Совместное использование экрана и чат для общения с пользователями.
- Безопасная передача файлов.
Стоимость: Бесплатно для личного использования, платные корпоративные тарифы.
Категория: Многофункциональный удаленный доступ с поддержкой мобильных устройств
Поддерживае�� операционные системы: Windows, macOS, Linux, Android и iOS
Поддерживаемые языки: Многоязычный, включая английский, немецкий, французский и другие
TeamViewer — одно из самых популярных решений для удаленного управления. Он поддерживает совместное использование экрана, передачу файлов, аудио- и видеозвонки и доступен для Windows, macOS, Android и iOS.
Основные преимущества:
- Высокая совместимость с разными платформами.
- Надежное шифрование и двухфакторная аутентификация.
- Поддержка мобильных устройств для удаленного управления.
Стоимость: Бесплатно для личного использования, платные тарифы для бизнеса.
Категория: Быстрое и легкое решение для удаленного доступа
Поддерживает операционные системы: Windows, macOS, Linux, Android и iOS
Поддерживаемые языки: Многоязычный, включая английский, немецкий, французский и другие
AnyDesk — легкий и быстрый инструмент для удаленного доступа, подходящий как для бизнеса, так и для личного использования. Поддерживает множество операционных систем, включая Windows, macOS, Linux, Android и iOS.
Ключевые возможности:
- Высокая скорость передачи данных.
- Удобный интерфейс и интуитивно понятное управление.
- Поддержка различных операционных систем.
Стоимость: Бесплатно.
Категория: Базовое бесплатное решение для Windows-среды
Поддерживает операционные системы: Windows, macOS, Android и iOS
Поддерживаемые языки: Английский
Microsoft Remote Desktop — бесплатное решение от Microsoft для удаленного управления Windows-серверами. Оно доступно на Windows, macOS, Android и iOS и интегрируется в экосистему Windows.
Особенности:
- Простая интеграция с Windows.
- Легкость использования для базовых нужд.
- Бесплатный доступ.
Стоимость: Бесплатно.
Категория: Бесплатный инструмент для личного использования от Google
Поддерживает операционные системы: Windows, macOS, Linux, Android и iOS
Поддерживаемые языки: Английский
Chrome Remote Desktop — бесплатный инструмент от Google, работающий через браузер Chrome и позволяющий легко подключаться к удаленным устройствам.
Преимущества:
- Кросс-платформенность, работает на любом устройстве с Chrome.
- Простота в использовании.
- Полная интеграция с Google аккаунтом.
Стоимость: Бесплатная версия с ограниченным функционалом, платная Pro-версия с расширенными возможностями.
Категория: SSH-менеджер для DevOps и системных администраторов
Поддерживает операционные системы: Windows, macOS, Linux, iOS и Android
Поддерживаемые языки: Английский
Termius — мощный менеджер SSH и RDP подключений с поддержкой синхронизации между устройствами. Идеален для DevOps и системных администраторов, работающих с серверами.
Основные особенности:
- Поддержка различных операционных систем и мобильных устройств.
- Синхронизация подключений и ключей.
- Управление учетными данными.
Стоимость: Бесплатно, с открытым исходным кодом.
Категория: Бесплатный менеджер подключений для Linux
Поддерживает операционные системы: Linux
Поддерживаемые языки: Английский, испанский, итальянский и другие
Remmina — бесплатный менеджер RDP, SSH и других удаленных подключений для Linux, с открытым исходным кодом. Программа подходит для системных администраторов, работающих в среде Linux.
Основные возможности:
- Поддержка RDP, VNC, SSH и других протоколов.
- Интуитивный интерфейс для настройки и управления подключениями.
- Отличная интеграция с Linux.
Эти 10 решений удовлетворяют самые разные потребности — от корпоративной безопасности до быстрого доступа для личного использования. Если вам нужно мощное корпоративное решение, 2GC Business предлагает отличные возможности для контроля доступа и безопасности. Для бесплатных и простых решений подойдут mRemoteNG и Remmina, а TeamViewer и AnyDesk предоставляют кросс-платформенную поддержку и удобств�� использования.
10 Best Remote Desktop Alternatives (RDP) for Windows / Linux. There is loads of benefits for using remote desktops, which play a important role in today’s IT software ecosystem. They assist with services for desktops and laptops, working with virtual servers or applications, or working in a company where there is loads of remote work . Those examples will be perfect for using remote desktop software.
We have prepared a list of remote desktop alternatives for remote access to a complete desktop and operate a computer over the network from all sorts of devices. There are various protocols(SSH). There is variety of remote desktop alternatives. Which is the best for you?
We assessed performance, graphical work and how intuitive their user interface is. Other important features we looked is whether they run multiple sessions and do they remote display scaling?. There is 10 Best Remote Desktop Alternatives for Windows/ Linux distro. Let us first introduce a topic of what is a remote desktop?
What is Remote Desktop
A remote desktop is a powerful technology that allows the users to connect to a remote computer or a terminal server located at different locations.
It’s a default feature integrated into Microsoft Windows, and the user charges no usage cost. But it has limitations that make the users look for alternatives.
What are those drawbacks? What are the alternatives to Remote Desktop?
We’ll understand these topics in detail to help you find the best third party application to communicate with the remote session through a Remote Desktop Protocol (RDP) client.
Why Do You Need To Look For Remote Desktop Alternatives
Many reasons can make you look for an alternative to Remote Desktop, but we have highlighted a few that can help you make a better decision.
It’s difficult to set up outside the office
It’s complex to use Windows Remote Desktop outside your office network; it accepts incoming connection requests by configuring the remote network. You also need to remember the IP address of the server and the login credentials for the remote machine(s) you need to connect with.
If the remote client requiring assistance does not have a technical background, setting up the office outside becomes hard.
It’s not available for Business, Ultimate, or Pro versions of windows
You can’t support your family members, friends, or large clientele if running a Windows Home version. The Remote Desktop is not suitable for running on these Windows versions, and you need to opt for a third party application to fulfill your required work.
It restricts to reboots the remote machine and reconnects automatically
You can’t perform the most important remote support feature using Remote Desktop as it restricts the user from rebooting the remote machine and automatically reconnects.
You need to look for alternative options to perform additional actions to complete the desired task. You can use a third party application to help you achieve the results within one click.
It locks the remote screen
You cannot interfere or see what the machine is doing at the back of the Remote Desktop window. It has been resolved for so long and remains one of the biggest problems of Windows Remote Desktop.
There are no whiteboard tools that allow you to demonstrate a specific process to your client.
You can’t run multiple concurrent sessions
The Remote Desktop features restrict you from running different sessions on the workstation. It cannot handle multiple connections with different network settings.
You can use a third party alternative to Remote Desktop to run multiple concurrent sessions to achieve your desired outcome.
Talking about third party tools, let’s look at the 10 Best Remote Desktop Alternatives (RDP) for Windows / Linux.
10 Best Remote Desktop Alternatives (RDP) for Windows / Linux
1. mRemoteNG
mRemoteNG is a multi remote, multi protocol, open source, next generation remote connections manager for Windows. You can visualize the remote connections in a compact and simple tabbed interface.
mRemoteNG has multiple features that help it to stand out from the rest. It supports many protocols like VNC, RDP, ICA, SSH, Telnet, rlogin, HTTP/HTTPS, and Raw Socket Connections.
It also supports keyboard themes and shortcuts to deliver a quality experience. mRemoteNG uses tabs and panels to make you stay organized and view the tasks carried out in the application.
You can use the connect option to connect to a remote host using different network protocols. It also provides a Port Scan that can help scan the range of IP addresses to determine the supported protocols’ active status.
You can utilize the notification panel to view errors during the connection and extract more information on the lost connection.
The import and export of the connection using multiple ways can happen using mRemoteNG. It also allows you safe transfer of files that ensures the data is not breached and there’s high level security.
Pros of mRemoteNG
- Multiple connection types.
- Allows you to organize and group servers easily.
- Supports different protocols for remote access.
- Tabbed Views and storing credentials.
- Allows you to use external applications for non-directly supported protocols.
- Use settings from the previously configured server so you can add new servers and devices quickly.
Cons of mRemoteNG
- Does not provide a free trial, integration service, and premium consulting.
- The administration interface is very basic and not obvious for a beginner user to set up a new connection.
- You need to check for the new version and update it manually.
2. SupRemo
SupRemo is a great solution for controlling your computer and server remotely inexpensively and more easily. It’s a leading remote management tool available in the industry, and the combination of useful features and reasonable pricing helps it stand out from the rest of the tools on the list.
It has wider accessibility as it can be used on macOS, Windows, Linux, Android, and iOS devices.
It is a non professional and free software that requires no complex configuration and installation. You can download the software from the site and launch the remote desktop management process.
It’s easier for a novice to get their hands on the software and explore the tool’s wide range of functions. You can establish a connection easily and complete the required task with utmost security.
You don’t need to fear a data breach since the application works through a powerful encrypted data flow and uses TLS 1.2 connection protocol.
You can also customize the application’s interface with your organization’s logo. It also offers different subscription plans that can help you scale the use of the application. You can use SupRemo for an unlimited number of users once you purchase the license.
Pros of SupRemo
- Access Controls/Permissions.
- File transfer and File Management
- Remote Monitoring & Management.
- Desktop Virtualization
- Provides a free version for non professional and non continuous use and offers a 21-days free trial.
- Chat/Messaging.
- Provides very good technical support.
- Very easy to use, fast, and compatible with servers and workstations.
- Facilitate utilization and good reporting.
- Cloud console management is very efficient.
Cons of SupRemo
- The installation of windows is not intuitive for all users.
- Two factor authentication is not available.
3. RustDesk
RustDesk is a secure, fast and customizable remote desktop software that can be used with no configuration or complex installation processes. You can have complete control over your information because the software provides great security protection to the data.
You get TLS 1.3 end to end encryption technology to protect your data and restrict unauthorized access. You can use RustDesk’s built in file manager to control the transfer of your files between desktops.
It also allows you to set up TCP tunneling to use an RDP connection within a single click, minimizing the time and effort.
RustDesk provides a secure server side relay and different ID server programs that can be installed easily with no difficult configuration requirements. The Relay/ID server addresses can also be on the client side.
You can also take complete data control by ensuring that your enterprise network can be easily set up. You can also set the image quality by adjusting the quantizer and bitrate.
Pros of RustDesk
- It is an open source and cross platform compatibility.
- Provides a clean, intuitive, and easy to use web interface.
- File transferring capabilities.
- Simple installation and quick setup.
- Ability to streams audio.
- Supports transparent bidirectional clipboard.
Cons of RustDesk
- Less suitable for businesses looking for a narrower suite of tools.
- All features are not free, you need to purchase some additional server options and features.
4. FreeRDP
FreeRDP is a free Remote Desktop Protocol client released under the Apache license that gives you the freedom to access the software from wherever you want.
You can easily configure the software on your workstation and manage the remote desktop management using the software. FreeRDP enables you to strive for interoperability and feel a liberating computing experience.
The basic functionality of RDP is to transmit a monitor (output device) from the remote server to the client and the keyboard and/or mouse (input devices) from the client to the remote server.
Pros of FreeRDP
- Free, open source, and relatively lightweight.
- Drag and drop functionality.
- Allows to enable and disable the persistent sessions.
- Provides excellent and useful support.
Cons of FreeRDP
- If you’re using a desktop you can only have one session.
5. Quasar

Quasar is a powerful remote administration tool ideal for Windows users. Quasar is an open source tool that is fast and lightweight. It’s written in C# and has the MIT license with a response on GitHub; it is a powerful remote desktop administrator to handle your requirements.
You can use the software for user support for daily administration and employee monitoring. It comes with a user friendly and easy to use interface with great stability to help you when you need it.
The software offers great features like TCP network stream with IPv6 and IPv4 support, TLS encrypted communication, and high speed network serialization. It supports the .NET framework and OS like Windows 10, 8, 8.1, Vista 7, and Server 2008, 2012, 2016, and 2019.
You get a task manager, file manager, startup manager, remote shell, remote desktop, UPnP support, and remote execution. Quasar provides a keylogger, registry editor, system power commands like restart, standby, and shutdown; password recovery, and reverse proxy.
Pros of Quasar
- Free, open source, and cross platform.
- SPAs (Single Page App).
- Simple, fast, and lightweight tool.
- PWAs (Progressive Web App).
- Vue.js
- Provides a stable and easy to use web interface.
- Screenshot functionality.
Cons of Quasar
- Does not support Linux operating system.
- Not suitable for a large organizations.
6. Royal TS

Royal TS is a complete remote management solution compatible with different connections like VNC, S/FTP, RDP and SSH. You can share the connections list without worrying about disclosing your credentials.
You get secure in built credential management and team sharing features that can help you complete your desired requirement. The Command Tasks and Key Sequence Task make the work easy and automate repetitive tasks that can save time and effort.
You can also import data to the Dynamic Folders from different external sources. You can get connections like a remote desktop based on terminals like Rebex.net, Microsoft RDP ActiveX control, PuTTY based telnet and SSH, Chrome and Internet Explorer based web, and VNC based on UltraVNC and TightVNC.
You can also transfer files using SCP, SFTP, and FTP using TeamViewer for managing and connecting sessions.
Pros of Royal TS
- Cost effective and multi protocol support.
- Support encrypted password.
- Supports VMware NSX integration.
- Multi domain support
- Screen sharing and unattended access.
Cons of Royal TS
- Allows only 10 connections in a free version.
- The initial setup is a little confusing.
7. MobaXterm

MobaXterm is an enhanced Windows terminal with a tabbed SSH client, X11 server, and network tools. It provides multiple functions tailored for IT administrators, programmers, and webmasters, among others, who want to access their jobs remotely in a simple manner.
It uses different network tools like SSH, MOSH, VNC, X11, FTP, RDP, and Unix commands like Is, bash, grep, cat, sed, rsync, etc.
MobaXterm has an intuitive user interface that can effectively provide you access to remote servers through different systems or networks. You get a configured Xserver for your remote application to show off on the Windows desktop.
Pros of MobaXterm
- Supports profile recording.
- Store the different server connections and organize them in a very personalized way.
- Allows exporting the session information.
- Easy upload and download of files for connected sessions.
Cons of MobaXterm
- The keep alive feature is missing for some protocols.
- The graphics can be inferior at times.
- Connection is slow when using over the VPN.
- SFTP browser is not working.
8. Remmina
Remmina is a quality remote management tool to help you work remotely from different locations and access file sharing, screen, etc. You can remember the last view mode to maintain and configure the applications within a few clicks.
You also get a screenshot folder, filename, keystrokes, default view mode, tabs configuration, toolbar visibility, full screen behavior configuration, etc.
It is a remote desktop client for POSIX based operating systems, and supports the Remote Desktop Protocol (RDP), VNC, NX, XDMCP, SPICE, X2Go and SSH protocols.
Pros of Remmina
- Supports multiple remote desktops.
- Simple and straightforward user interface.
- All connections are organized in groups.
- You can manually adjust the quality of the connection
Cons of Remmina
- It is only a remote client. It has no server features.
- Screenshot functions is not available.
9. TigerVNC

TigerVNC is a high performance, open source, platform neutral virtual network computing implementation. It’s a client/server application that enables users to interact and launch different graphical applications on multiple remote machines. You can use the software to fulfill your remote management requirements with finesse.
It is specially designed for graphical desktop sharing. It works on the client server principle that allows you to remotely control other computers.
Pros of TigerVNC
- Free for personal and commercial use.
- Lightweight.
- Simple installation.
- Provides a classic style Windows interface.
Cons of TigerVNC
- No built in encryption.
- Poor support.
10. RealVNC

RealVNC is a simple, cross platform and secures remote access software that gives you the ability to provide remote support, access remote computers, share access to centralized resources, and much more.
You need to use a subscription model to access the software to handle your remote management process. It consists of a server and client application for the Virtual Network Computing protocol to control another computer’s screen remotely.
It offers a rich set of features including, intuitive remote control, attended and unattended access, cross platform support, file transfer, multilingual support, online team management and virtual desktop management
Pros of RealVNC
- Provides a free version for non commercial use only.
- Provides encrypted connection.
- It can work across multiple platforms.
- Provides browser based installation.
- Provides session recording feature.
Cons of RealVNC
- Unable to bypass firewalls.
- Another cons is the port restriction. It can’t use a port that has another program running on it simultaneously.
- Many useful features are only available with the Enterprise plan.
10 Best Remote Desktop Alternatives (RDP) for Windows / Linux Conclusion
We hope the article about 10 Best Remote Desktop Alternatives (RDP) for Windows / Linux helped to compare alternatives to use for Remote Desktop. Pick the one that suits your requirement goals. All listed software have their specialty and can provide an extra edge for your virtualization and remote work.
