Время на прочтение1 мин
Количество просмотров11K

Состоялся релиз инструментария Files 3.4. Это открытая альтернатива стандартному проводнику Windows 11. Исходный код проекта выполнен на C# и опубликован на GitHub под лицензией MIT. Выпуск ветки Files 3.0 состоялся в ноябре 2023 года.

Новая версия Files теперь доступна для загрузки из Microsoft Store или через классический установщик.
В Files 3.4 добавлено несколько новых функций и улучшений, включая возможность устанавливать собственные фоны, переназначать ярлыки, фильтровать имена файлов в режиме реального времени и использовать поисковое приложение Listary. Также в новой версия расширена локализация (добавлены албанский, кхмерский, курдский и литовский языки), исправлены ранее обнаруженные ошибки, добавлена поддержка нескольких дисков SharePoint, появилась возможность просмотра битрейта аудио и видео в списке свойств на панели сведений и осуществлена интеграция с облачным провайдером Lucid Link.


Windows значительно улучшилась за последние годы, но не «Проводник». По сути, встроенная тёмная тема — это единственное значимое изменение 10-й версии системы. Жаль, ведь функционал встроенного файлового менеджера давно пора бы расширить. Чего стоят те же вкладки, которые есть в macOS ещё с 2013 года. А пока Microsoft занимается улучшением других частей системы, вы можете установить альтернативные файловые менеджеры из подборки ниже.
Directory Opus — решение для профессионалов
- Стоимость: 40 долларов за базовую версию и 70 за полную.
- Пробный период: 30 дней.
- Поддерживается на Windows XP и новее.
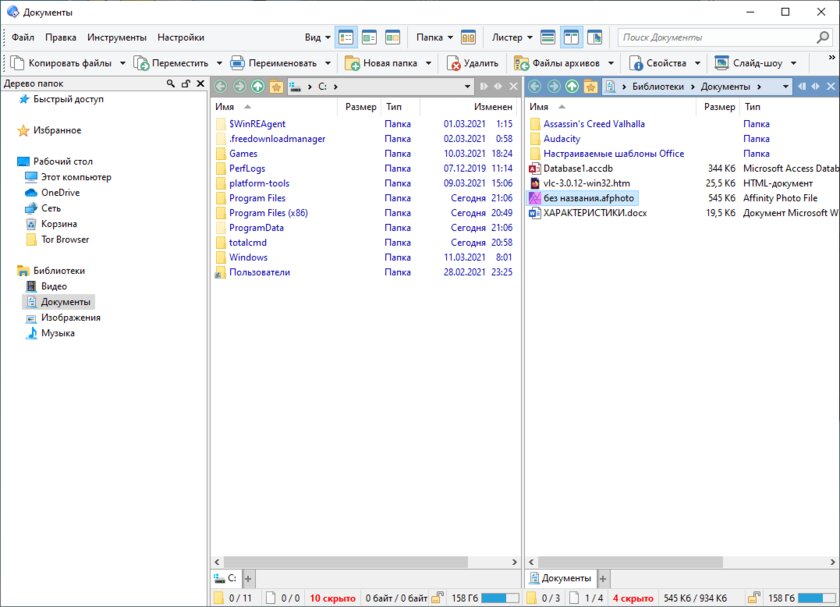
Directory Opus — современный файловый менеджер с интуитивным и простым интерфейсом. Благодаря многопоточности любые операции проходят быстрее, а набор встроенных утилит способен заменить сразу несколько приложений: архиватор, FTP-клиент и сам «Проводник». Pro-версия позволяет: полностью заменить «Проводник» в системе, создавать и использовать скрипты для автоматизации, и создавать собственные панели с инструментами, а также вызывать их с помощью горячих клавиш.
Плюсы:
- Двух- или однопанельный интерфейс.
- Вкладки.
- Переименовывание множества файлов одновременно.
- Редактирование тегов фотографий, аудио и видео.
- Настраиваемый интерфейс.
- Быстрая работа благодаря многопоточности.
Минусы:
- Высокая цена за Pro-версию.
One Commander — для любителей кастомизации
- Стоимость: бесплатно для некоммерческого использования.
- Только для Windows 10.
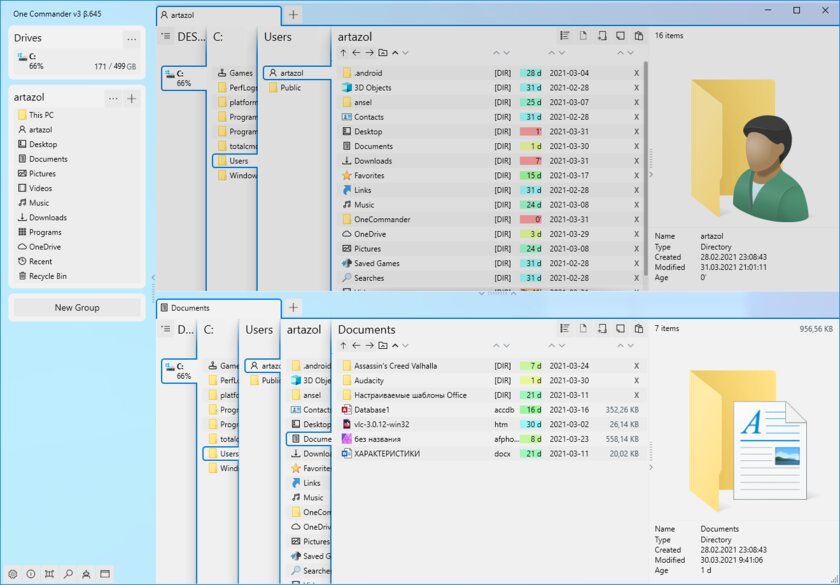
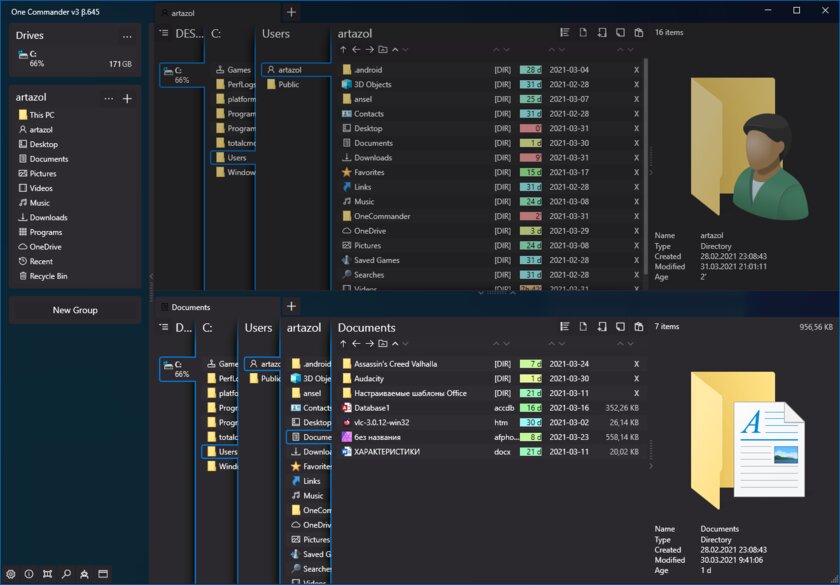
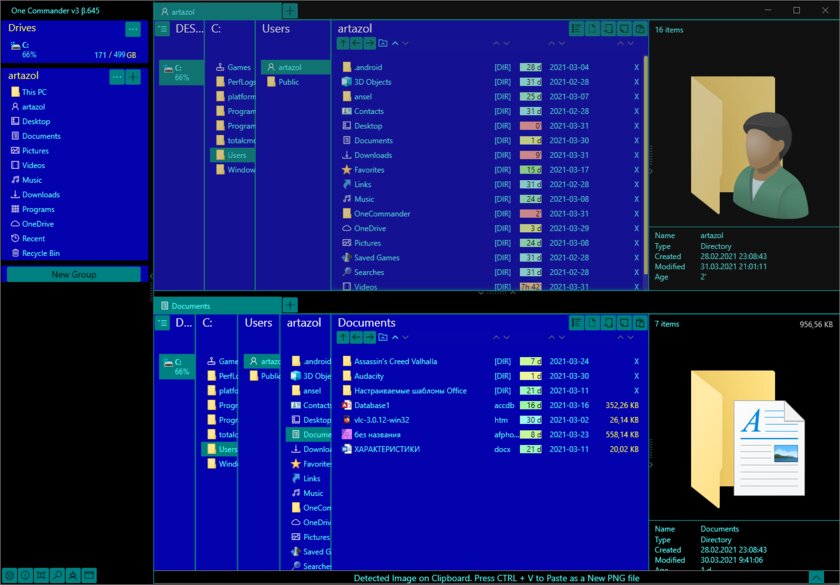
One Commander — пожалуй, самый необычный файловый менеджер для Windows. Интересен он благодаря самобытному внешнему виду, поддержке тем и уникальным функциям. Например, у этого приложения есть функция отображения файлов и папок в виде столбцов, напоминающих картотеку, что помогает при навигации. Кроме кастомизации, утилита может предложить стандартный набор функций файловых менеджеров. Архиватор, функция переименования нескольких файлов с поддержкой RegEx и не только. Приложение всё ещё в активной разработке, поэтому в программе нередко можно найти баги и другие недоработки.
Плюсы:
- Красивый внешний вид с поддержкой тем.
- Детальное отображение информации о файлах.
- Большое количество кастомизации.
Минусы:
- Иногда встречаются баги.
Total Commander — неустаревающая классика
- Стоимость: 45 долларов.
- Пробный период: 30 дней.
- Поддерживается на Windows XP и новее.
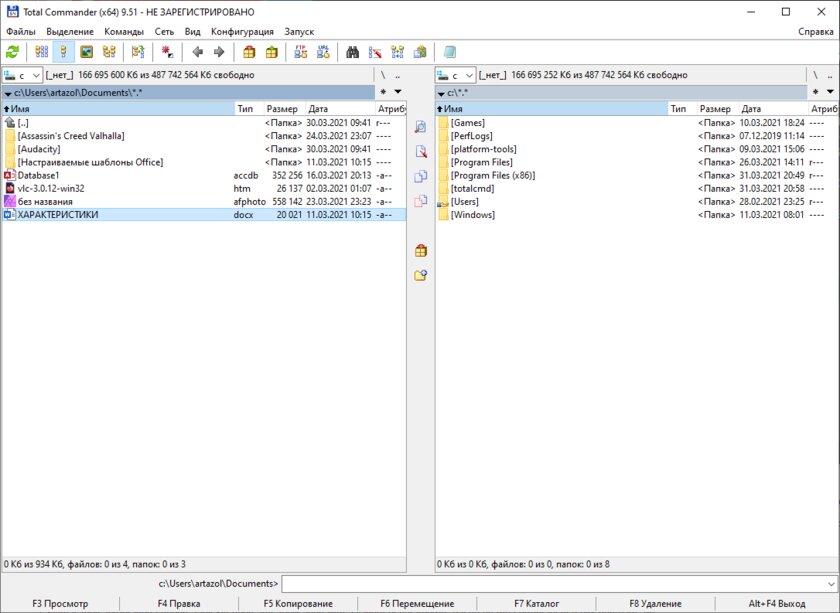
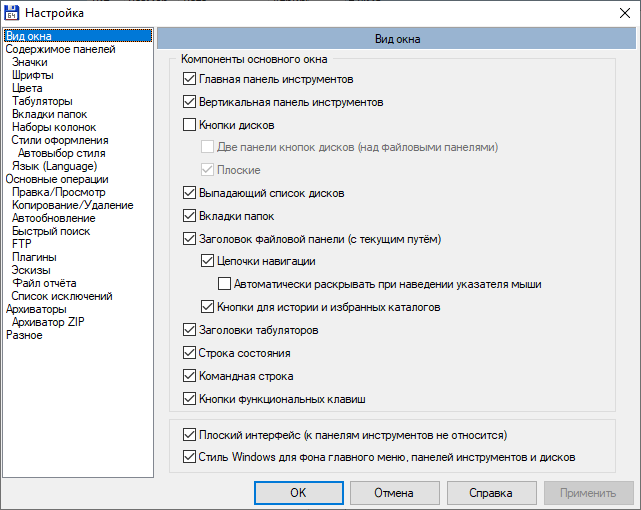
Не включить в эту подборку Total Commander было бы преступлением. Это один из самых популярных и в то же время старых файловых менеджеров для Windows. Удобный двухпанельный интерфейс позволит значительно ускорить перемещение и организацию файлов, а внушительный функционал покроет абсолютно все задачи пауэр-юзеров.
Плюсы:
- Встроенный архиватор.
- Побитовое редактирование.
- Деление и объединение файлов.
- Удаление файлов без возможности восстановления.
- Поддержка плагинов.
Минусы:
- Цена.
- Сложная для новичков настройка.
Free Commander — бесплатно и сердито
- Стоимость: бесплатно.
- Поддерживается на Windows XP и новее.
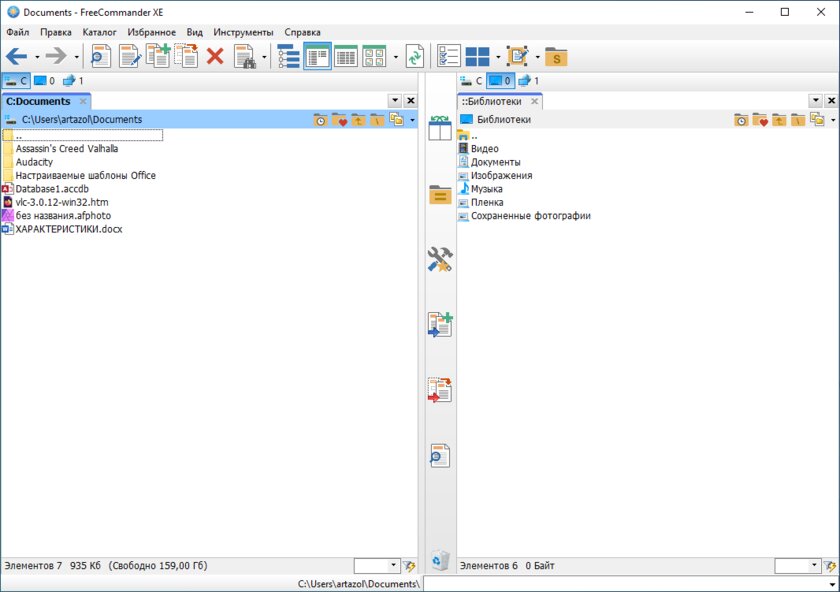
Если вы не готовы платить 45 долларов за Total Commander, то Free Commander станет отличной бесплатной альтернативой. Приложение полностью копирует внешний вид оригинала и имеет практически идентичный функционал. Утилита выпускается в двух вариациях — 32-бит и 64-битной, которую можно получить отправив пожертвование разработчикам.
Files — стильный и современный
- Стоимость: бесплатно.
- Только для Windows 10.
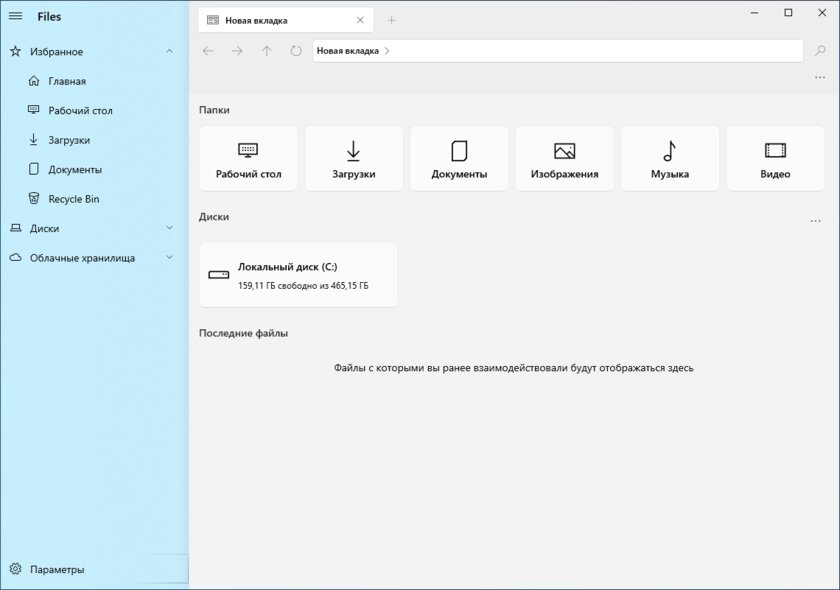
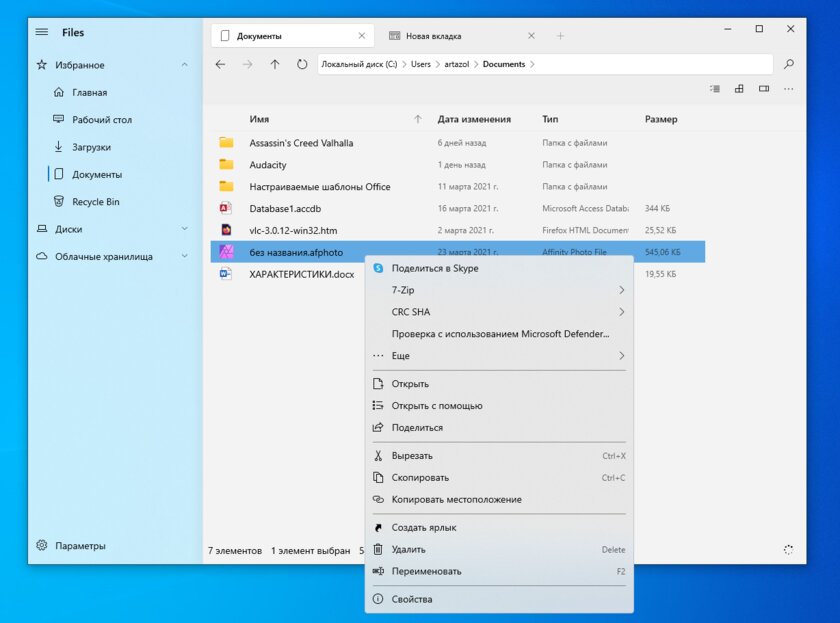
Пожалуй, последним и самым красивым файловым менеджером для Windows станет Files. Это современное UWP-приложение, которое умеет всё то, что может стандартный «Проводник», но в совершенно новом обличии. Продукт всё ещё сыроват, но попробовать однозначно стоит — утилита часто обновляется, а также имеет открытый исходный код. Подробнее о ней вы можете почитать здесь.
Плюсы:
- Современный и красивый внешний вид.
- Поддержка ARM процессоров.
- Вкладки.
- Поддержка плагинов (вроде QuickLook).
Минусы:
- Редкие вылеты.
- Отсутствие встроенного архиватора.
File Explorer (earlier known as Windows Explorer) is the default app in Windows operating system for browsing through folders and find the needed files. You can view and manage files located in your computer’s drives, external drives like USB as well in your OneDrive account. Though Microsoft introduced tabs for File Explorer in Windows 11, the app did not change much and still got limited features. If you are looking for more customized features, here are some of the best alternatives for default File Explorer in Windows 11.
The apps explained in this article are a complete replacement for File Explorer app. However, there are also extensions available which you can use to enhance the existing features.
1. Directory Opus
This is an excellent file manager app and a perfect replacement for default File Explorer. It comes with single or dual pane display, tabbed interface, color coding of files and allows you to add tags / descriptions for files. Other than these features, Directory Opus lets you view and edit metadata, supports FTP, and contains tools like duplicate file finder.
First, download the latest Directory Opus setup file (version 12 when we wrote this article) and install the pro-version on your PC. The free version offers 60 days of trial period and you need to purchase the Pro version after evaluation. The cost for single machine license starts from 49 AUD for light version and $89 AUD for pro version.
- After installing, open the app and click on the “New Lister” link showing in the welcome screen.
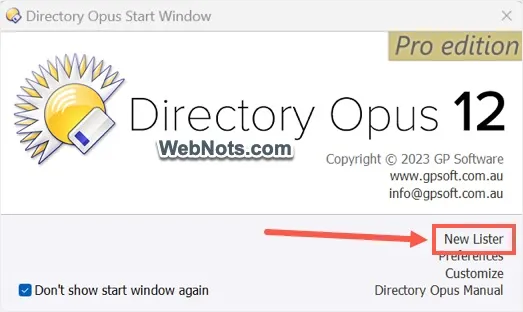
- As you can see in the below screen, the app interface has dual pane with plenty of menu items and toolbar icons. Let us go through some important menu items to understand the available features. First, click the “View” button on top menu and select the way you want to see your files/folders.
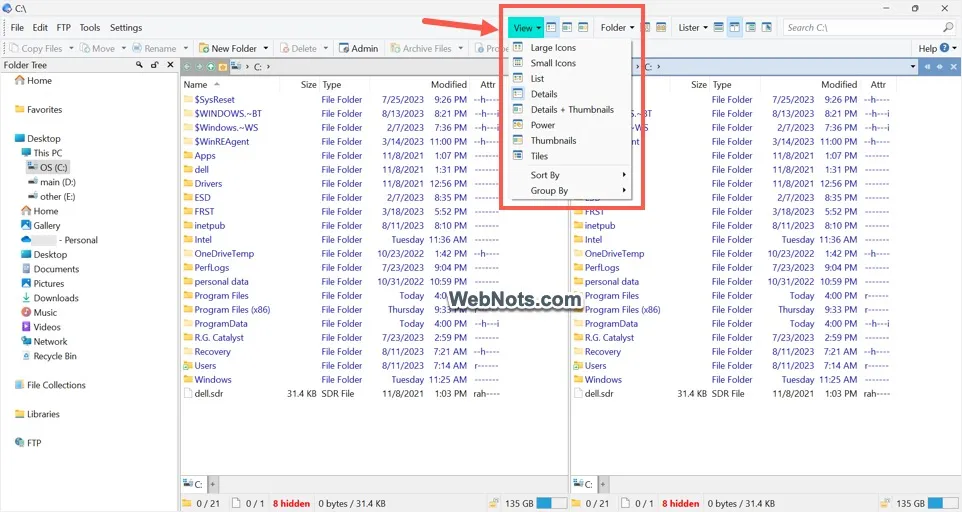
- Click on the “Folder” button and you will see all the options including Folder Formats, Folder Tabs, Filter by Name, Navigation Lock, etc.
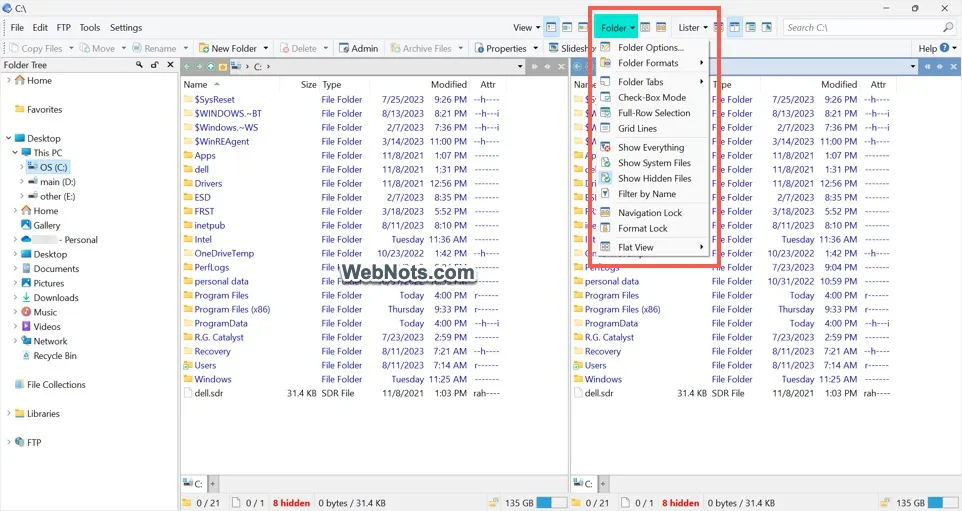
- Next, click on the “Flat View” button next to the “Folder” option. This will show all sub-folder contents of the currently selected file.
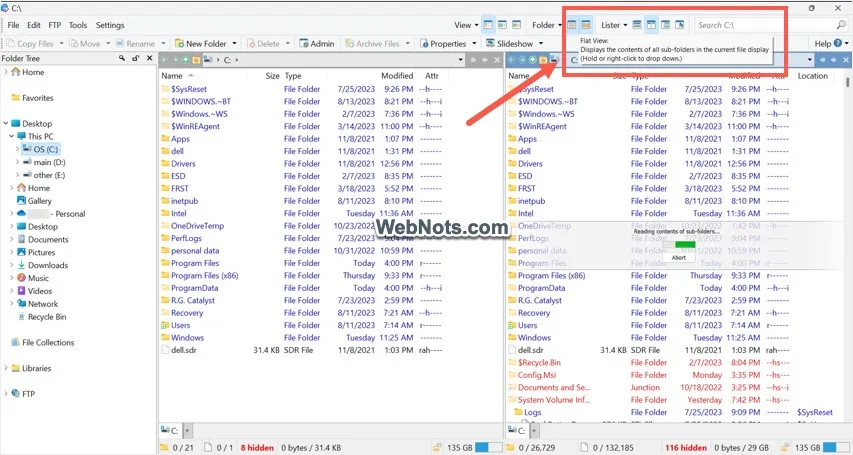
- Click on the “Lister” button to view all the available options to customize the appearance of file display. For example, you can turn on dual pane display and change the style to show the files in horizontal or vertical pane.
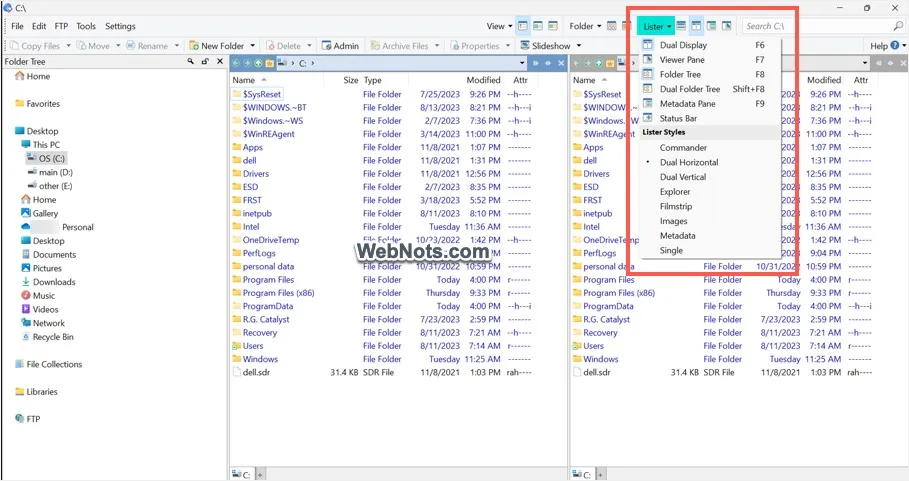
- To connect to FTP server, select the “FTP” option from the top left menu and then connect to the host server to transfer files.
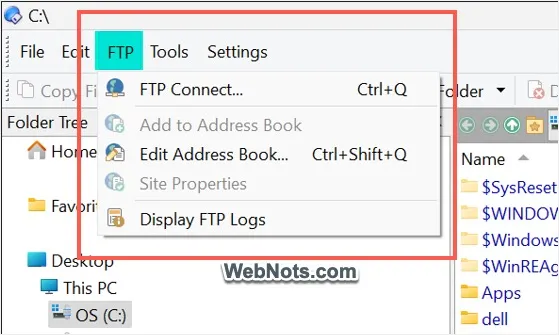
You can find other important options and tools under “Tools” menu. For example, you can use the “Tools > Find Duplicate Files” menu to find and delete unnecessary files in your PC.
2. XYplorer
XYplorer is another File Explorer alternative packed with customized features. It offers a user-friendly interface, a powerful file manager, tabbed browsing, support for custom scripts, and much more. Good part is that the app doesn’t require any installation. You can easily run it even from a USB flash drive if required. Go to the official website of XYplorer and free trial version. After the trial period, you need to buy a license which will cost $34.95 for a single person use.
- The app interface offers various menu and toolbar on the top section. Click on “View” menu and select an option from the sub-menu items to arrange the display of files / folders.
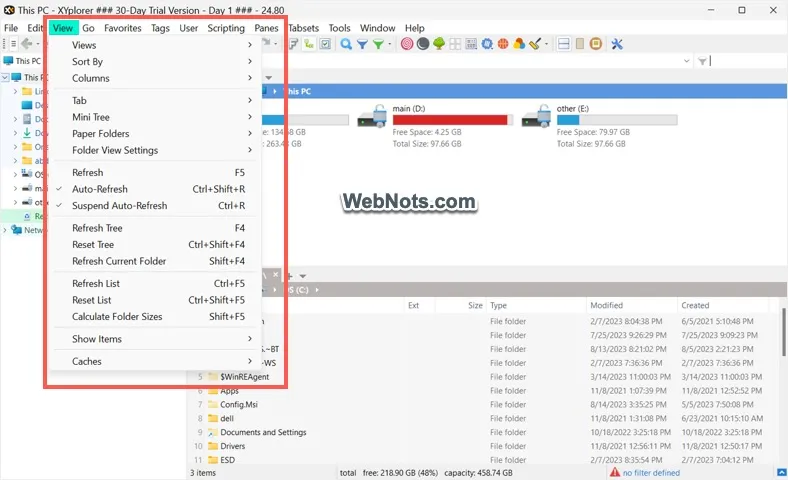
- You can add tags ad labels using the options available under “Tags” menu.

- “Scripting” menu allows you to run a custom script from your computer.

- To use the tabbed browsing, click on the “Tabsets” and select “New” to create a new tab.

- Click on the “Mini Tree” toolbar icon to see previously visited folders in the left pane.

- Use Color Filter icon to add color code for your files and folders either by name, date, age, or other attributes.
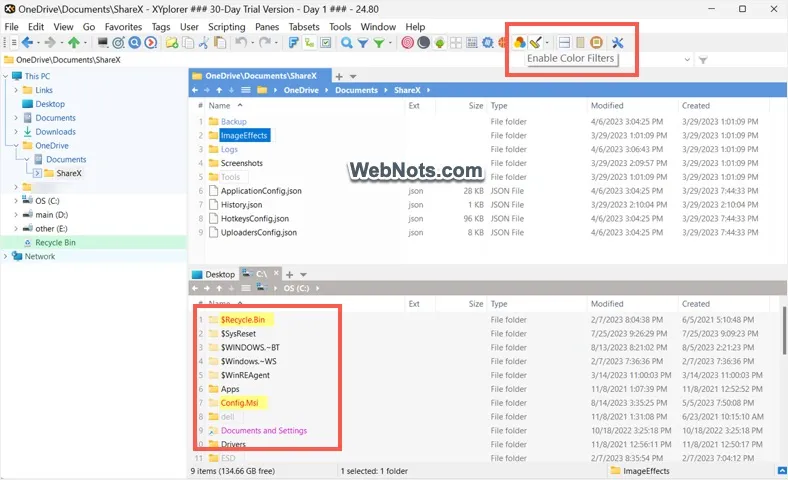
As XYplorer app has lot of features, you may need some time to get familiar with the interface.
3. Total Commander
Total Commander is another file manager app available for Windows 11. It has powerful features including a quick view panel with image and video display, a multi-rename tool, an enhanced search function, tabbed interface, separate trees, support for Unicode, etc. Go to Total Commander website to download the latest version and run it on your PC.
- Open the app and you will see menu items and toolbar icons similar to other apps explained above. Click on the source (hierarchy) icon to select the display view.

- If you want to connect to the FTP server, click on the FTP icon and add credentials.

- To quickly search, click on the “Binocular” icon. Type the file name you want to find, select the folder or drive and click on “Start search” button.

- Click on the rename multiple files icon to use the “Multi-Rename Tool”. Enter the new filename, extension and other parameters in the boxes. Finally, click on “Start!” button to rename all the selected files in bulk.

4. Explorer++
Explorer++ is a free and portable File Explorer alternative for Windows 11 users. Integration with OneDrive is the most highlighted feature it offers along with other features such as a customized interface, tabbed browsing, bookmark tabs, filter files, etc. You can download the app from Explorer plus plus website and install it on your system.
- The app will look similar to default File Explorer with address bar, top menu, left tree pane and right section. To open a new tab, go to “File” menu and select “New Tab” option.
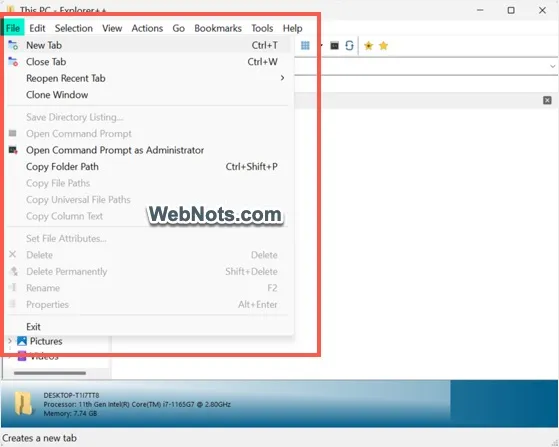
- To bookmark files, go to the “Bookmarks” menu and select the tab you want to add it to your bookmarks.

- Select the “View” menu to change the way you want to display your files and folders.
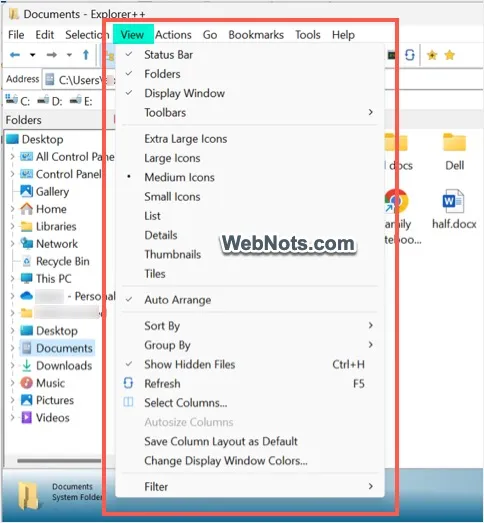
- The app also allows you to directly open Command Prompt from the toolbar icon.
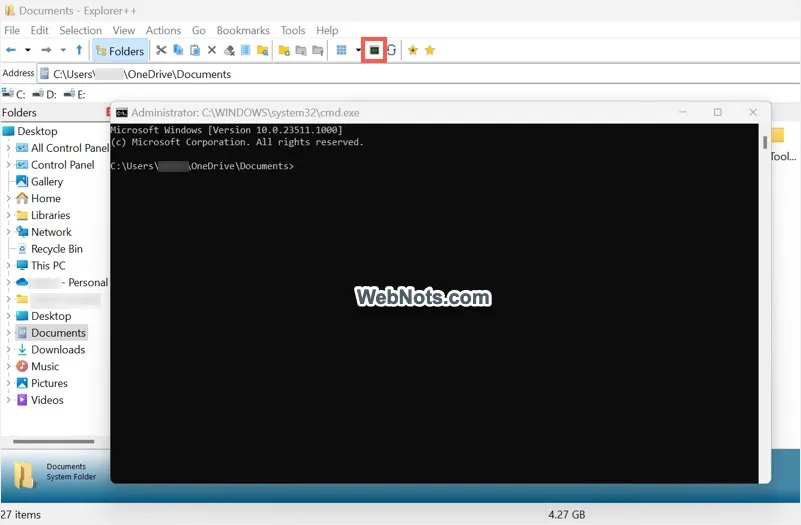
5. TagSpaces
This is the final app in our list. TagSpaces is a lightweight open-source program that mainly focuses on file and folder tagging and organizing them. It is not a packed file manager app though is perfect if you do not like the default tagging in File Explorer app. TagSpaces Lite version is free to use while you need to pay for the Pro version. It allows you to create and edit notes, tag with simple drag and drop, use dark mode theme, editor, and has many other features.
Go to TagSpaces, download the lite version and run it on your system. Remember the app is available for Mac, Linux, and Windows. Therefore, make sure to download Windows installer or ZIP archive file.
- After installation, open the app and click on the three vertical dots showing next to “LOCATION MANAGER”. Now, select “Connect a Location” from the context menu.

- Add the “Location Path” to open the folder and press OK.

- Now you can tag the file, move it to a new location or sort it using the options available on the top menu.

- You can also click on the file to preview it or download it (if you have connected to an external folder).
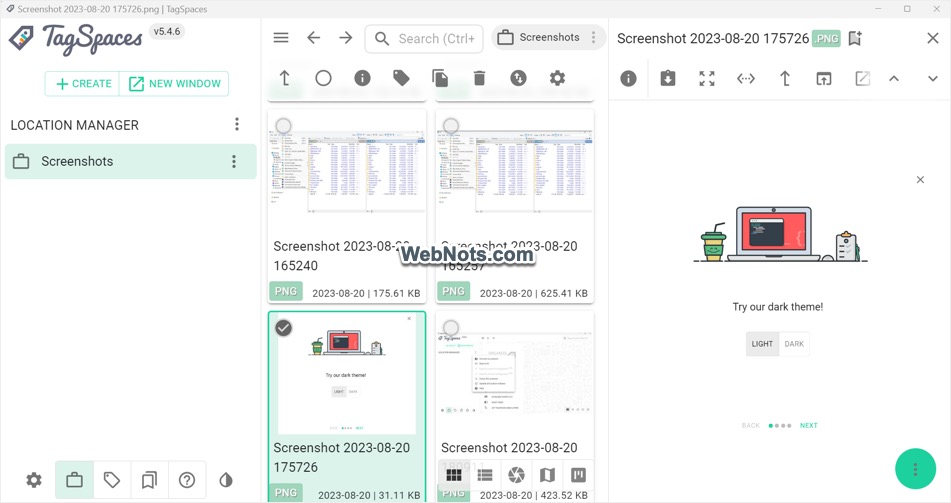
- Click tags icon at the bottom of left side pane and add the desired type of tags to your files or folders. You can use these tags to search and organize your files properly.
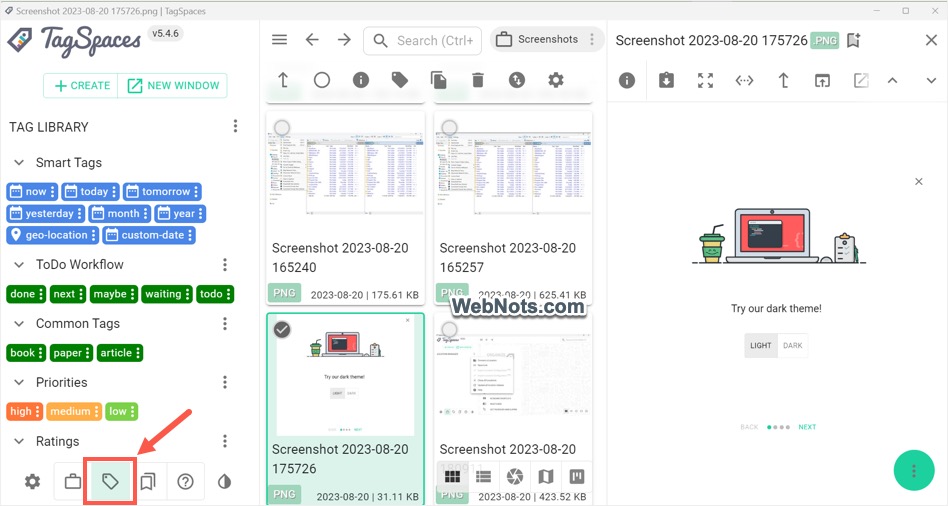
TagSpaces also offers an option to create a note as simple text files and edit them. Click on the “CREATE” button showing on top of the left side pane to create a new note. The file will be saved in the same connected location.
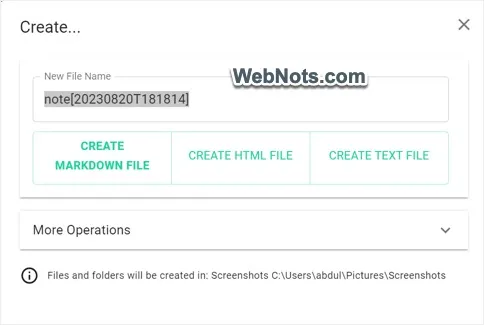
Final Words
The above listed are top 5 File Explorer alternatives for Windows 11 and are all excellent in their own way. If you are looking for some basic features and tagging, TagSpaces is perfect for you. But if you want more advanced features, then you need to try other apps like XYplorer and Explorer++.
Классический проводник Windows 10 или новый вариант проводника в Windows 11 не так плохи, но многого в них не хватает: поддержки вкладок, работы режиме с несколькими панелями, удобных настроек внешнего вида. Всё это присутствует в бесплатном альтернативном менеджере файлов Files — проекте с исключительно положительными отзывами.
В этом кратком обзоре о базовых возможностях файлового менеджера Files, способных заинтересовать пользователя, которому стандартный проводник Windows кажется неудобным. При желании вы можете сразу перейти к видео обзору в конце статьи.
Загрузка Files — File Manager for Windows
Файловый менеджер Files полностью бесплатный, имеет открытый исходный код и доступен для скачивания и установки:
- Из магазина Microsoft Store https://www.microsoft.com/ru-ru/p/files-file-manager-for-windows/9nghp3dx8hdx
- На странице проекта в GitHub https://github.com/files-community/Files
Использование менеджера файлов Files
Файловый менеджер Files доступен полностью на русском языке, а потому сразу после запуска каких-либо проблем с его использованием возникнуть не должно: все базовые функции реализованы близко к тому, к чему привык любой пользователь Windows 11 или Windows 10. А если прибавить к этому умение пользоваться браузером, вы сразу найдете, как использовать вкладки.

Если видите непонятную пиктограмму — нажимайте её, чтобы быстро получить представление о её назначении: например, мы можем настроить вид главной страницы в Files
Или включить область предварительного просмотра для файлов.

Не забывайте про контекстные меню по правому клику на элементах: заголовках вкладок, секций панели слева, файлов и папок — там тоже можно найти полезные возможности.
Поведение файлового менеджера Files и некоторые дополнительные функции можно включить в Параметрах программы (перейти к параметрам можно, нажав по значку справа от поля поиска):

- Внешний вид — настройки внешнего вида Files, в частности — темы оформления. Кстати, для приложения можно создавать собственные темы оформления в формате XAML. Уже готовые темы доступны в GitHub Files Community https://github.com/files-community/Custom-themes. Для того, чтобы открыть папку, куда необходимо скопировать файлы тем, нажмите по значку информации в разделе параметров «Пользовательские темы».
- При запуске — здесь можно настроить поведение файлового менеджера при запуске и как будут открываться папки: в новой вкладке или в новом окне.
- Предпочтения — выбор языка, приложение терминала по умолчанию, формата даты и другие.
- Боковая панель — включение и отключение элементов в панели слева.
- Многозадачность — из интересного здесь — включение двухпанельного режима (по умолчанию отключен).
- Файлы и папки — настройки отображения, сортировки, открытия файлов и папок. Возможность хранить отдельные настройки для разных папок.
- Эксперименты — экспериментальные функции файлового менеджера, например включение в качестве файлового менеджера по умолчанию в Windows. Из интересного в настоящий момент — цветовые метки для файлов и папок (после включения можно назначить через контекстное меню).
Подводя итог, Files — очень интересный бесплатный файловый менеджер для Windows 11 и Windows 10, но не без нюансов: например, в процессе активной работы может нагружать CPU значительно интенсивнее чем стандартный проводник.
В ОС Windows присутствует неплохой встроенный файловый менеджер. Однако, для версии 11 он уже не так хорош. В нем нет панели инструментов, а функции достаточно ограничены, а некоторые вообще отсутствуют. Поэтому вопрос выбора проводника — достаточно важный. Ниже представлены самые удачные варианты.
Total Commander
Предоставляет пробную бесплатную версию на 1 месяц и пожизненный доступ ко всем компонентам за 40$.
Этот файловый менеджер достаточно старый и до сих пор остается самым востребованным. Он быстрый, многофункциональный, содержит мощные утилиты и понятный интерфейс.
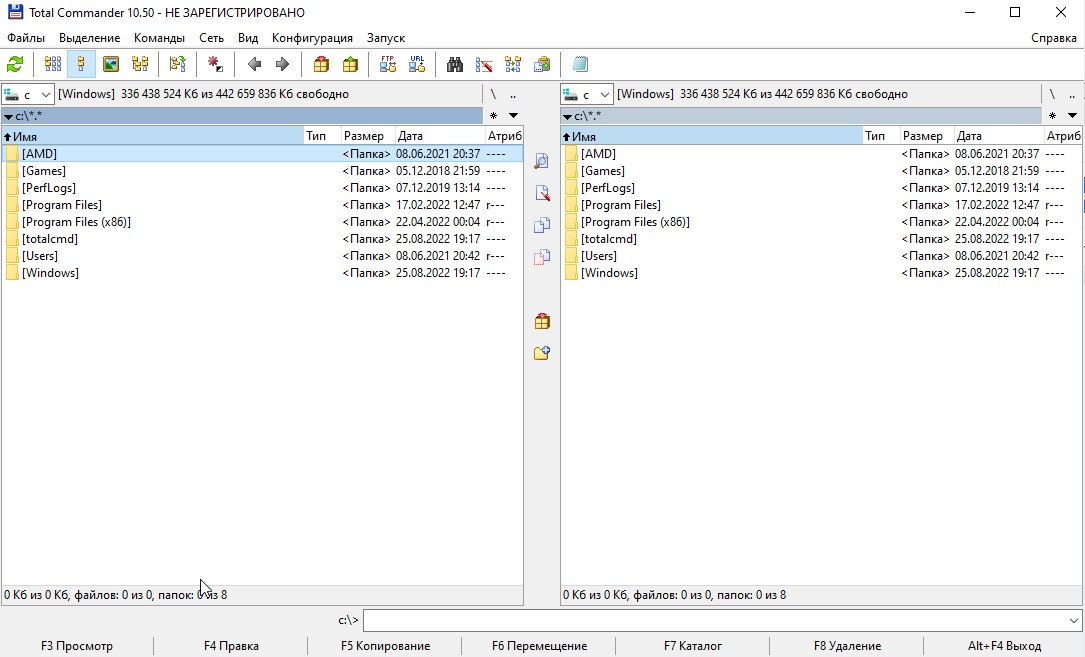
Преимущества:
- Простой и понятный интерфейс с дополнительными персональными настройками.
- Возможность устанавливать ограничения скорости передачи файлов, присутствуют функции сравнивания и отправки больших объемов.
- Оснащение дополнительными опциями при подключении специальных плагинов.
Недостатки:
- Немного сложный процесс настройки.
- Несовременный вид.
Судя по времени, за которое существует этот файловый менеджер, можно сделать вывод, что он надежный.
Xplorer2 File Manager
Предлагает пробную версию на 20 дней, а лицензию ПРО и Ultimate за 30$ и 50$ соответственно.
Это достаточно функциональный файл-менеджер. Лицензия предполагает его применение на нескольких устройствах или работу 2-3 пользователей на одном ПК.
Интерфейс может показаться немного сложным, но это не проблема.
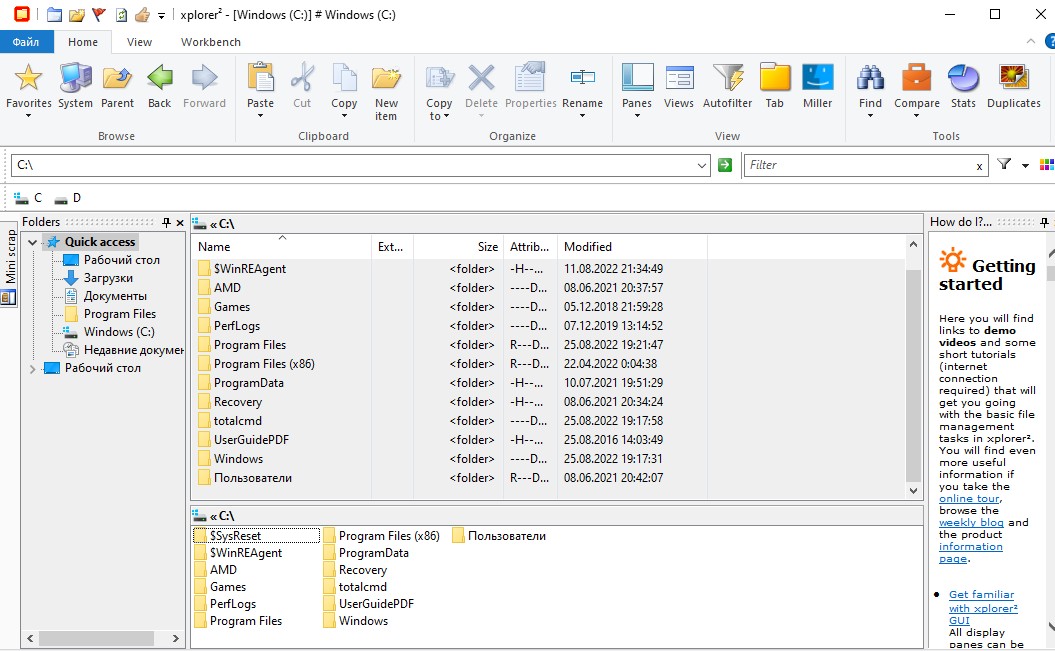
Преимущества:
- Регулярные бесплатные обновления.
- Моментальный поиск.
- Возможна работа на одном из нескольких языков.
- Большое количество настроек.
Недостатки:
- Не слишком понятный интерфейс.
- Высокая стоимость.
Directory Opus 12
Бесплатная пробная версия длится до 2-х месяцев, а лицензии Лайт и ПРО предлагаются по стоимости 50$ и 90$ соответственно.
По внешнему виду эта программа более современна и не уступает по возможностям всем известному Total Commander. Версия Лайт — это практически хорошая замена стандартному проводнику Windows 11. Поэтому ПРО можно даже не приобретать.
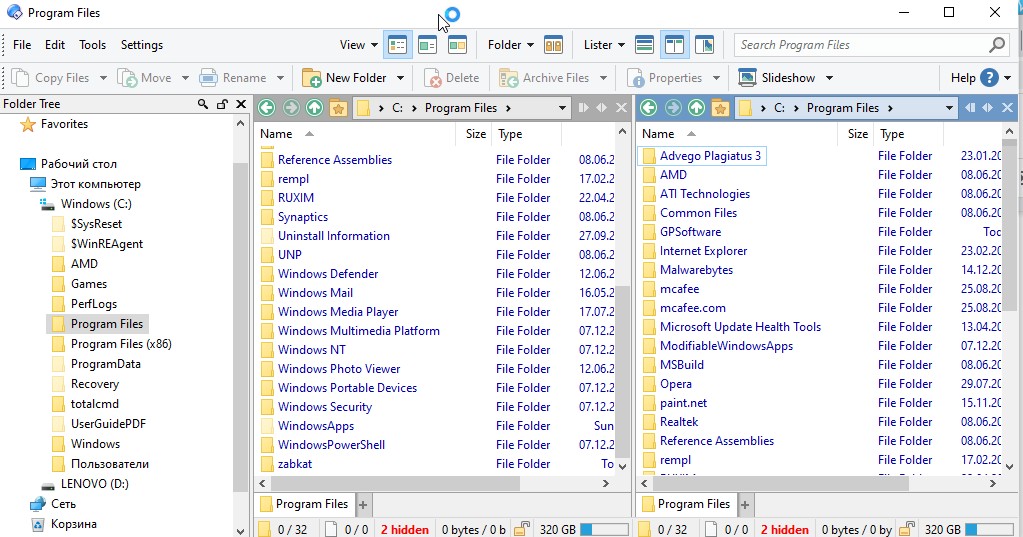
Преимущества:
- Возможности быстрого поиска.
- Удобный настраиваемый интерфейс.
- Поддержка известных архивов.
- Присутствие функции, которая помогает открывать сразу несколько папок.
- Встроенный поисковик файловых дублей.
- Поддержка FTP.
- Возможный предварительный просмотр картинок с высоким разрешением и хорошей четкостью.
- Настройка функций под нажатия клавиш.
- Сохранение сложных поисковых запросов ОС для повторного запуска.
Недостатки:
- Высокая стоимость.
- Слабая поддержка.
Этот файловый менеджер может в полном виде заменить стандартный проводник.
Explorer ++
Продукт распространяется полностью бесплатно. Это один из лучших вариантов для замены встроенного проводника и практически не отличается от него по внешнему виду. Работает файловый менеджер как портативное приложение. Хоть и не имеет большого количество функций (которыми наделены конкуренты), этот продукт очень качественный и является одним из лучших в категории бесплатных.
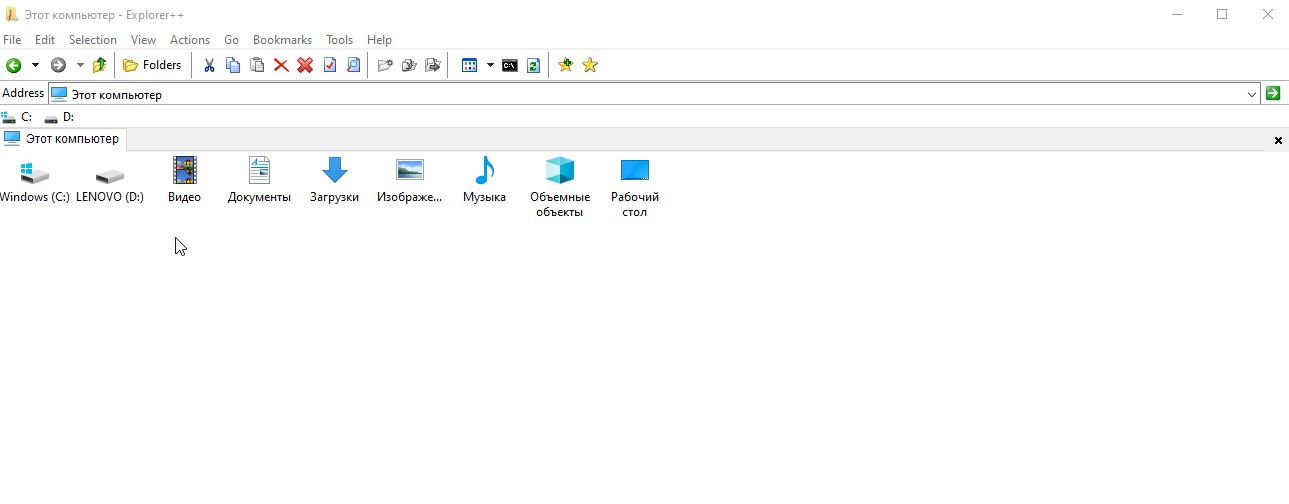
Преимущества:
- Широкие возможности по настройкам.
- Портативность.
- Простой и понятный интерфейс.
- Удобные закладки файлов и папок.
- Полностью бесплатное использование.
Недостатки:
- Классическое оформление.
- Возможна нехватка расширенных функций.
Q-Dir
Еще один бесплатно распространяемый файловый менеджер. Имеет 4 панели управления и гибкие настройки. Продукт создан для тех, кто тратит много времени на перемещение файлов.
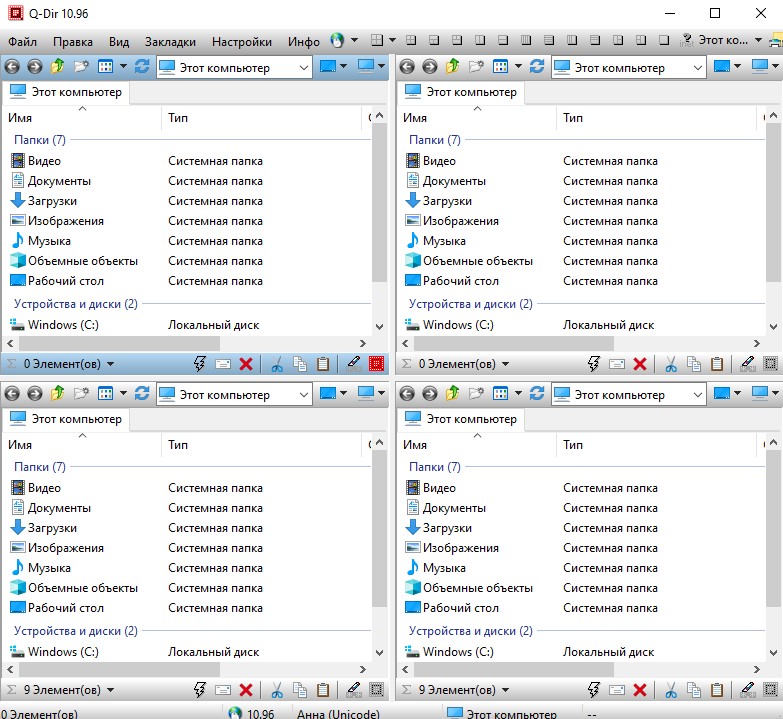
Преимущества:
- Переносимые версии.
- Бесплатное использование.
- Небольшой размер.
Недостатки:
- Немного сложная установка.
- Классический и невзрачный внешний вид.
Мы рассмотрели самые популярные File Manger’ы для ОС Windows 11 в 2022 году.


