В операционных системах Microsoft переменная среды или точнее говоря переменная среды окружения представляет собой короткий, независимый путь к пользовательским директориям. К примеру, переменная %HomePath% всегда приведет в папку владельца ПК независимо от его логина. Она заменяет собой путь вида C:\Users\UserLogin. Наши эксперты рассказывают, как работать с переменными среды в Windows 10.
Получение информации
Перед тем как вносить какие-либо корректировки соберем информацию о текущем состоянии системы.
Полный перечень переменных среды окружения можно получить с помощью командной строки или PowerShell. Вызываем расширенное меню «Пуск» комбинацией клавиш «Win+X». Запускаем оболочку интерпретатора команд, используемую в системе по умолчанию, с повышенными привилегиями. Это может быть Windows PowerShell, как показано на скриншоте, или классическая командная строка CMD.
Новый интерпретатор продвигаемый Microsoft использует другой синтаксис команд. Чтобы использовать старые переведем его в режим эмуляции. Набираем в строке-приглашении «cmd» как показано на снимке экрана. Нажав на клавишу Enter, активируем в PowerShell командную строку, сохраняя при этом административные привилегии.
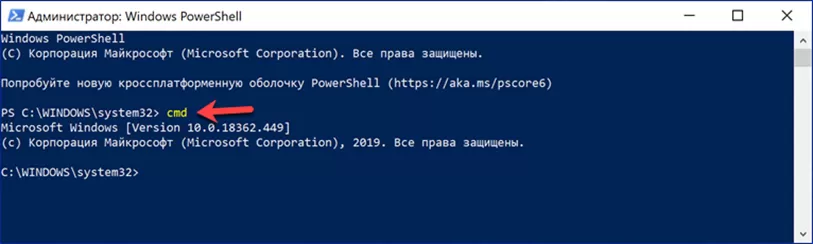
Для вывода списка переменных сред в окно интерпретатора набираем в строке-приглашении «set». Удобство PowerShell заключается в том, что полученные данные можно выделить мышкой и скопировать в Блокнот стандартным системным сочетанием «Ctrl+C». После этого можно изучать полученные данные закрыв ненужную больше командную строку.
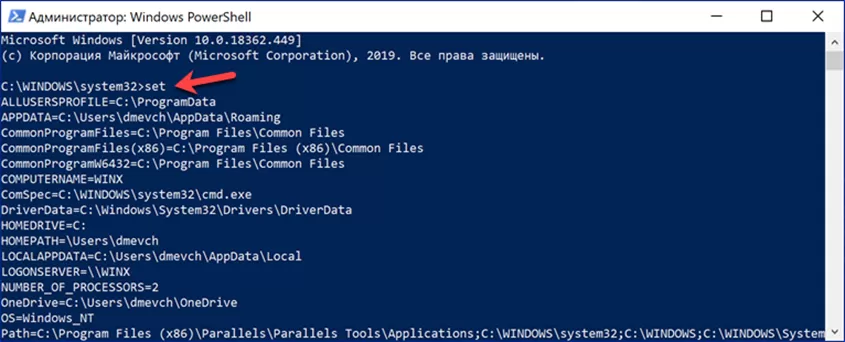
Чтобы сразу сохранить информацию в текстовый файл модифицируем вводимую команду. Набираем «set > %homepath%\desktop\deflist.txt». Нажав клавишу Enter, получаем на рабочем столе файл с именем «deflist», которые открывается в Блокноте. В приведенном примере используется одна из переменных сред системы – %homepath%, указывающая прямой путь к директории текущего пользователя.
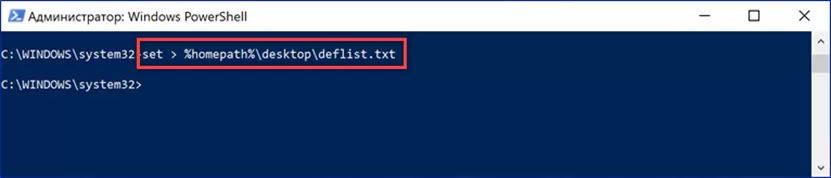
Аналогичный результат, но в более структурированном виде, получаем при использовании PowerShell в обычном режиме, без эмуляции интерпретатора CMD. Набираем в строке-приглашении «ls env:».
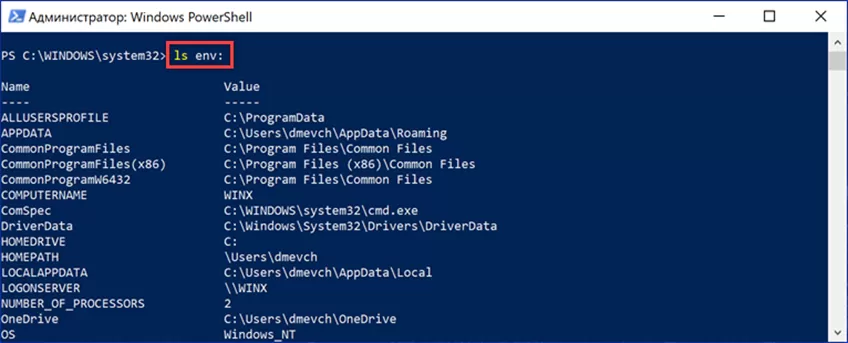
На следующем скриншоте показан модифицированный вариант команды, отправляющий информацию сразу в текстовый файл. В строке приглашении вводим: «ls env: | Out-File -FilePath C:\Users\Userlogin\desktop\filename.txt». Заменяем в приведенном примере Userlogin именем пользователя, под которым вошли в систему.
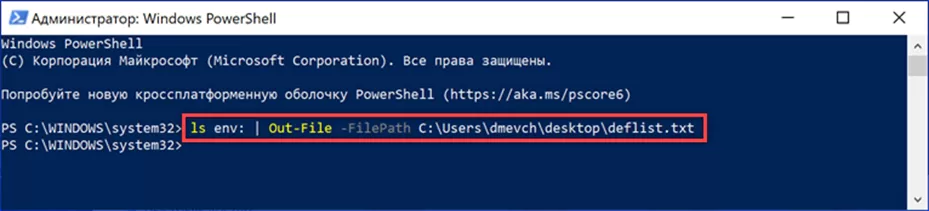
Чтение информации
Описанными выше способами можно получить всю информацию о переменных средах в Windows 10 и детально изучить ее в Блокноте.
На первом скриншоте показан вариант вывода при использовании командной строки или ее эмуляции.
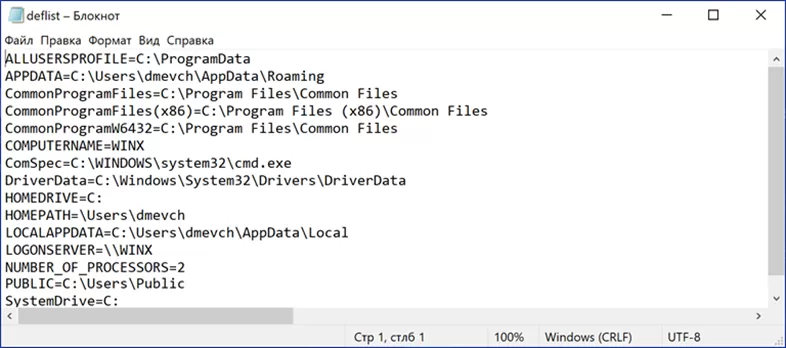
Второй вариант представления информации более структурированный и получается при использовании PowerShell.
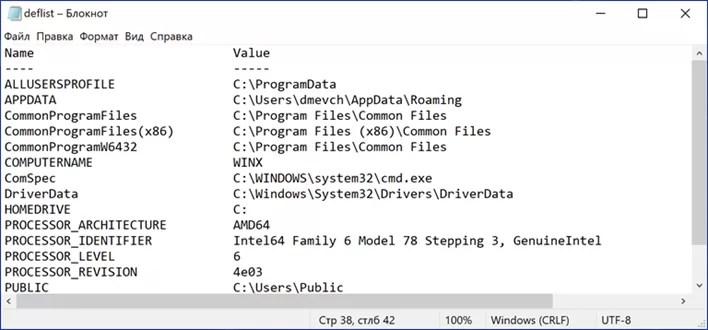
Большинство пунктов в списке переменных сред не требуют дополнительного пояснения, представляя собой английские названия директорий или устройств. Наши эксперты выбрали отдельно только сокращенные наименования, не встречающиеся обычно в системе:
- ALLUSERSPROFILE – Папка с общими для всех пользователей настройками установленного на компьютере программного обеспечения. Обычный путь: C:\ProgramData;
- APPDATA – Папка с синхронизируемыми между устройствами пользовательскими данными. Скрытая, обычный путь C:\Users\UserLogin\AppData\Roaming;
- LOCALAPPDATA – Директория локальных пользовательских данных. Скрытая, обычный путь C:\Users\UserLogin\AppData\Local;
- HOMEDRIVE – Буква системного диска. По умолчанию используется С;
- HOMEPATH – Обезличенный путь к директории текущего пользователя. По умолчанию это \Users\UserLogin.
- USERPROFILE – Полный путь к пользовательской директории. По умолчанию используется C:\Users\UserLogin;
- SYSTEMROOT – Каталог операционной системы. По умолчанию C:\Windows;
- TEMP и TMP – Места хранения временных файлов. C:\Windows\Temp для системных и C:\Users\UserLogin\AppData\Local\Temp – для пользовательских.
С помощью диалогового окна «Выполнить» переменные среды можно использовать для быстрого доступа к перечисленным каталогам. Для этого, как показано на скриншоте, в начале и в конце ставится символ процента.
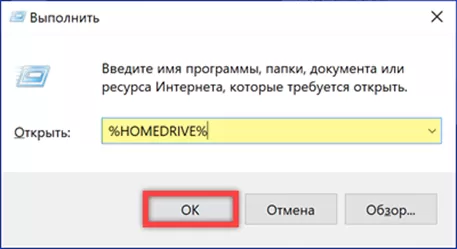
Редактирование переменных среды
Изменение параметров существующих переменных среды или создание новых выполняется с помощью специального раздела в свойствах системы.
Вызываем диалоговое окно «Выполнить» сочетанием клавиш «Win+R». Набираем в текстовом поле «sysdm.cpl». Щелкаем по кнопке «ОК» или нажимаем Enter на клавиатуре.
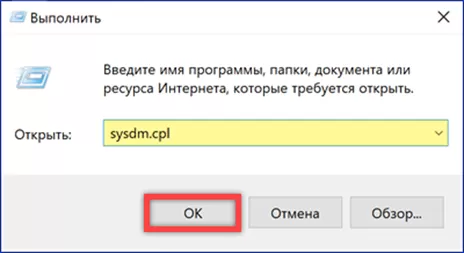
В открывшемся окне свойств системы переключаемся на вкладку «Дополнительно». Заходим в обозначенный на скриншоте цифрой «2» раздел.
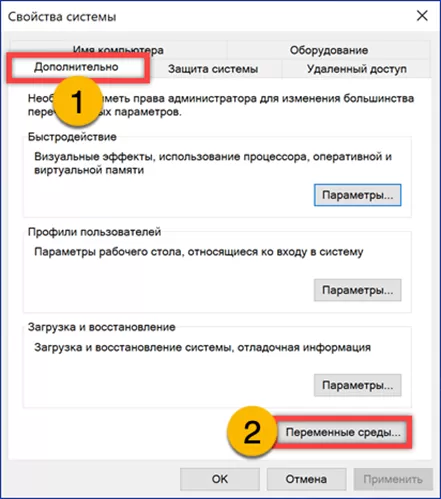
Одним из наиболее часто используемых вариантов работы с переменными среды является сокращение путей к каталогам временных файлов. Для пользователя и системы они имеют разное расположение. Пути к первым указаны в верхней части окна редактора, а ко вторым – в нижней. На снимке экрана они дополнительно подсвечены маркером. Выделяем одну из строк, относящихся к профилю пользователя, и щелкаем по кнопке «Изменить».
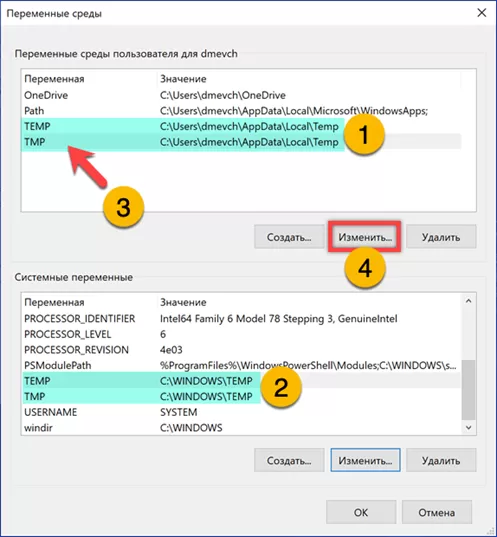
Заменяем указанный стрелкой длинный путь на более короткий, например C:\Temp. Щелкаем «ОК» закрывая редактор.
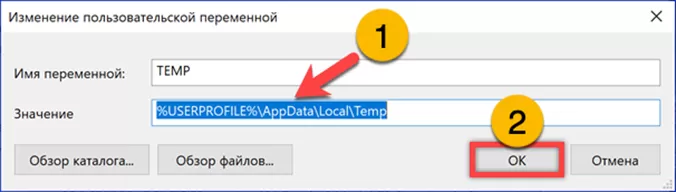
На следующем снимке экрана выполненные изменения подсвечены зеленым маркером. Повторяем операцию для второй пользовательской переменной. Аналогичным образом меняем значения для системных путей. Щелкаем «ОК» завершая корректировку. После проделанных операций все временные файлы, образующиеся при работе Windows, будут помещаться в один каталог, расположенный в корневой директории.
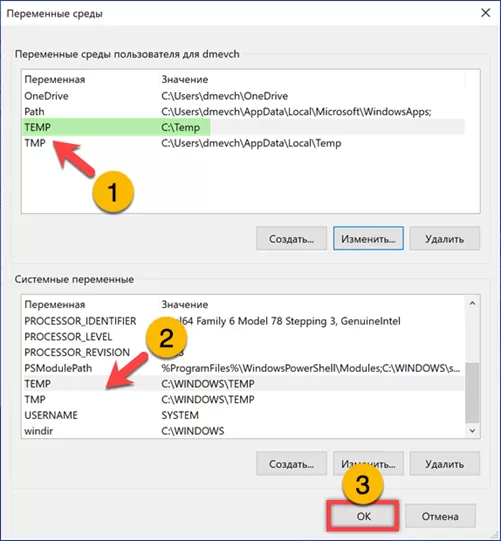
Еще один популярный вариант изменения переменных среды заключается в корректировке раздела Path. В нем записываются каталоги хранения исполняемых файлов системы. Для примера возьмем файловый менеджер Total Commander. При установке он позволяет выбирать директорию установки отличную от стандартной Program Files. В блоке системных переменных выделяем раздел Path, отмеченный единицей на снимке экрана. Кликаем по кнопке «Изменить».
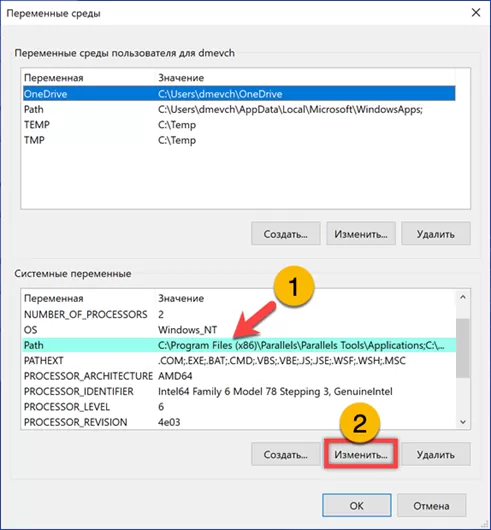
В окне редактора жмем «Создать». В появившемся активном поле указываем путь к директории программы. Поиск исполняемых файлов система выполняет по приведенному в окне списку сверху вниз, поэтому при желании созданную запись можно переместить на первую позицию используя кнопку, отмеченную тройкой. Записываем изменения кликнув «ОК».
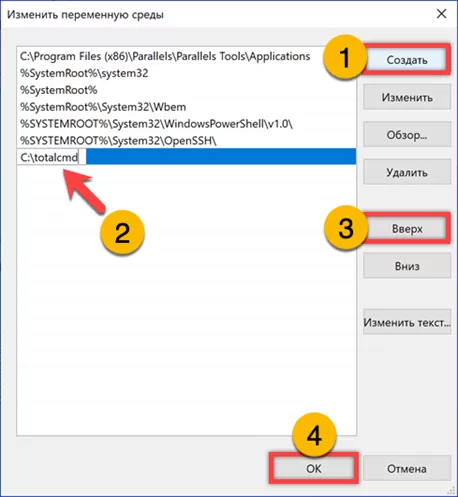
После внесенной корректировки Total Commander можно запускать с помощью диалогового окна «Выполнить» или командной строки. Достаточно указать только имя исполняемого файла.
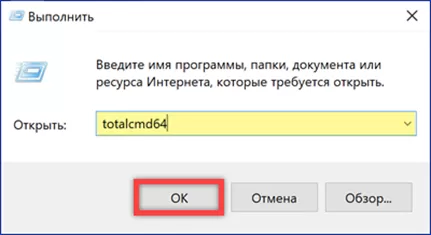
В заключение
В этом материалы наши эксперты рассказали о роли переменных среды в операционной системе Windows 10 и привели практические примеры их использования.
|
Оцените статью |
|
|
Всего голосов: 0, рейтинг: 0 |
Внимание! Данный рейтинг носит субъективный характер, не является рекламой и не служит руководством к покупке. Перед покупкой необходима консультация со специалистом.
В Windows 10 переменные среды — это предварительно определенные имена, представляющие путь к определенным местам в операционной системе, например к диску, конкретному файлу или папке.
Переменные среды могут быть полезны в ряде сценариев, они особенно полезны, если вы являетесь специалистом по ИТ или чините чужой компьютер, поскольку вы можете быстро перемещаться в определенные места, даже не зная имени пользователя или полного пути к системной папке.
Например, вместо перехода по следующему пути C:\Users\<UserName>\AppData\Roaming можно открыть команду «Выполнить» (клавиша Windows + R), ввести %APPDATA% и нажать клавишу Enter для доступа к тому же пути. Или вы можете использовать переменную %HOMEPATH% для доступа к местоположению папок по умолчанию для текущего пользователя — где операционная система хранит папки рабочего стола, документов, загрузок, OneDrive и т. Д.

Переменные среды по умолчанию в Windows 10
| VARIABLE | WINDOWS 10 |
|---|---|
| %ALLUSERSPROFILE% | C:\ProgramData |
| %APPDATA% | C:\Users\{имя пользователя}\AppData\Roaming |
| %COMMONPROGRAMFILES% | C:\Program Files\Common Files |
| %COMMONPROGRAMFILES(x86)% | C:\Program Files (x86)\Common Files |
| %CommonProgramW6432% | C:\Program Files\Common Files |
| %COMSPEC% | C:\Windows\System32\cmd.exe |
| %HOMEDRIVE% | C:\ |
| %HOMEPATH% | C:\Users\{имя пользователя} |
| %LOCALAPPDATA% | C:\Users\{имя пользователя}\AppData\Local |
| %LOGONSERVER% | \\{domain_logon_server} |
| %PATH% | C:\Windows\system32;C:\Windows;C:\Windows\System32\Wbem |
| %PathExt% | .com;.exe;.bat;.cmd;.vbs;.vbe;.js;.jse;.wsf;.wsh;.msc |
| %PROGRAMDATA% | C:\ProgramData |
| %PROGRAMFILES% | C:\Program Files |
| %ProgramW6432% | C:\Program Files |
| %PROGRAMFILES(X86)% | C:\Program Files (x86) |
| %PROMPT% | $P$G |
| %SystemDrive% | C: |
| %SystemRoot% | C:\Windows |
| %TEMP% | C:\Users\{имя пользователя}\AppData\Local\Temp |
| %TMP% | C:\Users\{имя пользователя}\AppData\Local\Temp |
| %USERDOMAIN% | Пользовательский домен, связанный с текущим пользователем. |
| %USERDOMAIN_ROAMINGPROFILE% | Пользовательский домен, связанный с перемещаемым профилем. |
| %USERNAME% | {имя пользователя} |
| %USERPROFILE% | C:\Users\{имя пользователя} |
| %WINDIR% | C:\Windows |
| %PUBLIC% | C:\Users\Public |
| %PSModulePath% | %SystemRoot%\system32\WindowsPowerShell\v1.0\Modules\ |
| %OneDrive% | C:\Users\{имя пользователя}\OneDrive |
| %DriverData% | C:\Windows\System32\Drivers\DriverData |
| %CD% | Выводит текущий путь к каталогу. (Командная строка.) |
| %CMDCMDLINE% | Выводит командную строку, используемую для запуска текущего сеанса командной строки. (Командная строка.) |
| %CMDEXTVERSION% | Выводит количество текущих расширений командного процессора. (Командная строка. |
| %COMPUTERNAME% | Выводит имя системы. |
| %DATE% | Выводит текущую дату. (Командная строка.) |
| %TIME% | Время выхода. (Командная строка.) |
| %ERRORLEVEL% | Выводит число определяющих статус выхода предыдущей команды. (Командная строка.) |
| %PROCESSOR_IDENTIFIER% | Идентификатор процессора |
| %PROCESSOR_LEVEL% | Outputs processor level. |
| %PROCESSOR_REVISION% | Вывод ревизии процессора. |
| %NUMBER_OF_PROCESSORS% | Выводит количество физических и виртуальных ядер. |
| %RANDOM% | Выводит случайное число от 0 до 32767. |
| %OS% | Windows_NT |
Хотя вы можете использовать переменные среды для быстрого доступа к определенным местам в Windows 10, вы, как правило, будете использовать эти переменные при создании сценария или приложения.

Помните, что некоторые из упомянутых переменных не зависят от местоположения, в том числе % COMPUTERNAME%, %PATHEXT%, %PROMPT%, %USERDOMAIN%, %USERNAME%.
Хотя это руководство ориентировано на Windows 10, важно отметить, что эти переменные также будут работать в Windows 11, Windows 8.x, Windows 7 и Windows Vista.
Вы тут: Главная → Popular → Включено ли у вас отображение скрытых и системных файлов?
Я не хочу видеть 50 лишних папок и файлов в корне профиля и диска, поэтому отображение скрытых и системных файлов у меня отключено. А вам не мешают папки типа Documents and Settings или файл desktop.ini на рабочем столе? Сегодня мы поговорим об отображении файлов и папок, их атрибутах и ссылках файловой системы.
Когда-то у меня было включено отображение скрытых и системных файлов. Мне казалось, что так я лучше контролирую происходящее в системе. Но начиная с Windows Vista, на диске появилось слишком много лишних объектов, и я отображаю только те, что мне могут быть нужны.
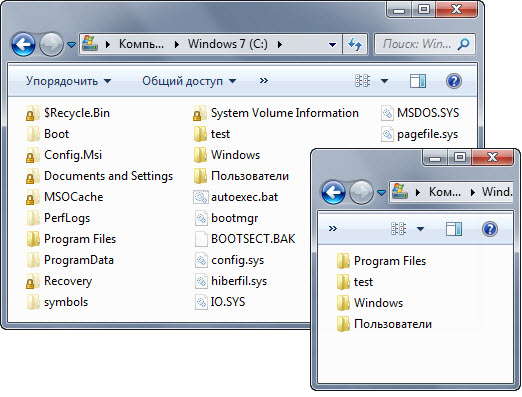
На рисунке вы видите корень моего системного диска. Слева отображение скрытых и системных файлов включено, а справа – выключено. Почувствуйте разницу!
Ненужные файлы и папки лишь рассеивают внимание и отвлекают от главного. Достаточно просто знать, что в корне диска есть папки ProgramData и $Recycle.Bin или файлы pagefile.sys и hiberfil.sys, с которыми мы никогда не работаем.
[+] Сегодня в программе
Как настроить отображение скрытых и системных файлов
Я уверен, что большинство читателей знает, где все настраивается, поэтому буду краток.
Начиная с Windows 8, можно переключать отображение скрытых файлов на вкладке Вид ленты проводника.
В проводнике:
- Windows 8 и новее — Файл → Параметры → Вид
- Windows 7 — Упорядочить → Параметры папок и поиска → Вид
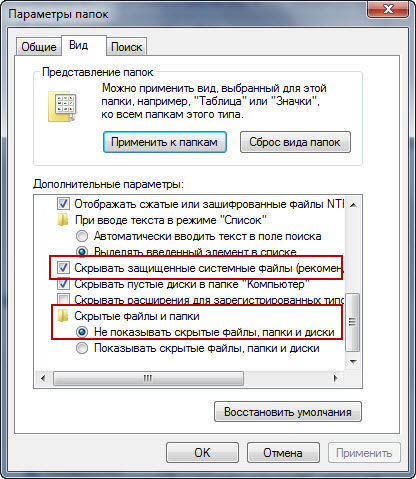
В Total Commander: Конфигурация – Настройка – Экран:

Занятно, что в TC у флажка такое название, что не поставить его – значит, себя не уважать 
Как я сказал выше, в проводнике у меня отключен показ скрытых и системных файлов. Когда они мне нужны, я переключаю вид проводника одним щелчком мыши. Как я заметил выше, в новых ОС нужная опция есть на ленте Проводника, и я добавил ее в панель быстрого запуска. А в Windows 7 это делается из контекстного меню.
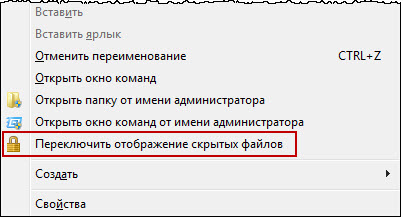
Эта команда вызывает скрипт VBS, который делает всю работу – изменяет параметры реестра и обновляет текущее окно проводника. Кстати, похожий скрипт уже появлялся в комментариях блога.
Скрипт VBS для переключения отображения скрытых и системных файлов
Мой REG-файл добавляет запуск скрипта из контекстного меню папки и ее фона (пункт отображается при вызове меню с нажатой клавишей Shift).
REG-файл для добавления скрипта VBS в контекстные меню папки
Предполагается, что вы скопировали скрипт в папку System32 (конечно, можно указать свой путь к скрипту). Можете просто скачать архив с готовыми файлами.
Читатели Андрей и equinox решают аналогичную задачу в Total Commander кнопкой на панели.
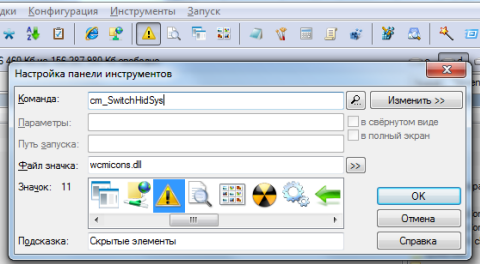
В чем разница между скрытыми и системными файлами
Если вы заметили, за показ скрытых и системных файлов в TC отвечает одна настройка, а в проводнике — две. Системные файлы и папки необходимы для нормальной работы операционной системы, а скрытые — просто не отображаются в файловом менеджере. Многие файлы и папки операционной системы имеют оба эти атрибута.
В корне моего профиля программы GIMP и VirtualBox создали четыре служебные папки. Я никогда не захожу в них, поэтому сделал их скрытыми, чтобы не мешали.
Достаточно выделить файлы или папки, и в свойствах установить атрибут «Скрытый».
Раз уж речь зашла об атрибутах, предлагаю остановиться на них подробнее. Тем более, что это пригодится позже.
Атрибуты файлов и папок
Как видно на рисунке выше, в свойствах файлов и папок отображаются только два атрибута – «Скрытый» и «Только чтение».
Как посмотреть атрибуты
Все атрибуты можно увидеть, добавив в файловом менеджере столбец «Атрибуты».
Каждой букве соответствует атрибут:
- R — «Только чтение» (Read-only)
- A — «Архивный» или готов для архивирования (Archived). Подробнее об этом атрибуте я рассказал в комментариях.
- S — «Системный» (System)
- H — «Скрытый» (Hidden)
- I — «Неиндексированное содержимое» (Index)
Кроме того, папки обозначаются буквой D (Directory), а ссылки – буквой L (Link). К ссылкам мы еще обязательно вернемся.
Как изменить атрибуты
С помощью команды attrib можно отображать и изменять атрибуты файлов, на изменение которых у вас есть права. Например, команда
attrib C:\test.txt
показывает, что этот файл системный и скрытый (я предварительно задал эти атрибуты), а также готов для архивирования.
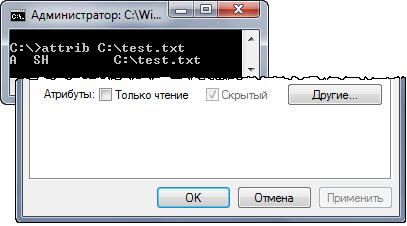
Когда файл является системным, в свойствах невозможно изменить атрибут «Скрытый» — флажок затенен.
Я задал атрибуты файла так:
attrib +S +H C:\test.txt
Чтобы установить атрибут, перед ним нужно поставить плюс, а чтобы снять – минус. В одной команде можно сразу указать несколько атрибутов.
attrib -S -H C:\test.txt
Почему у папок флажок «Только для чтения» имеет три состояния
Если вы посмотрите свойства любой папки, то увидите, что флажок «Только для чтения» не установлен, а заполнен голубым цветом.
Начиная с Windows Vista, флажок «Только для чтения» всегда имеет такой вид.
Если вы:
- установите флажок, все файлы внутри папки станут только для чтения, т.е. их невозможно будет изменить
- снимете флажок, все файлы лишатся этого атрибута
Эти действия эквиваленты команде
attrib +R "C:\test\*.*" /S
где ключ /S обеспечивает обработку файлов во вложенных папках.
В любом случае, когда вы откроете свойства папки в следующий раз, флажок опять будет заполнен цветом. Любопытно, что эти действия никак не отражаются на атрибуте самой папки, который нельзя сменить в свойствах на вкладке «Общие».
Однако его можно задать исключительно для папки все той же командой attrib
attrib +R "C:\test\"
Это никак не повлияет на возможность переименования, удаления папки или записи в нее, потому что Windows игнорирует атрибут в этих случаях.
У папки атрибуты «Только для чтения» и «Системный» лишь указывают проводнику на то, что это особая папка, вид которой изменен с помощью файла desktop.ini.
Например, это папки:
- Документы, Избранное, Шрифты
- любые другие папки, внешний вид которых вы изменяете в свойствах на вкладке «Настройка»
Так, когда вы задаете папке свой значок, Windows автоматически создает скрытый файл desktop.ini и назначает папке атрибут «Только для чтения». Это можно увидеть командой:
attrib "C:\test\"
Подробнее об атрибутах папок «Только для чтения» и «Системный» рассказывается в KB326549, но ее русская версия представляет собой машинный перевод.
Надеюсь, тема атрибутов раскрыта, и самое время перейти к вопросу, который я уже пять лет вижу в форумах клиентских операционных систем.
Как получить доступ к папке “Documents and Settings” в корне диска и похожим папкам в профиле
Вообще, правильнее интересоваться, для чего нужны эти папки. Тогда сразу отпадет вопрос о том, как в них попасть.
Совместимость программ
Начиная с Windows Vista, в системе изменилось расположение пользовательских профилей. Если раньше они хранились в папке %SystemDrive%\Documents and Settings, то сейчас — в %SystemDrive%\Users.
Теперь представьте, что некая старая программа не знает об этом изменении и пытается сохранить данные в профиле пользователя старым добрым способом.
Чтобы программы не «ломались», разработчики Windows предусмотрели автоматическое перенаправление из старого расположения профиля в новое.
Давайте посмотрим, как это работает на практике. Откройте командую строку и попробуйте создать текстовый файл на рабочем столе, будто работая в XP.
echo Hello, User!> "%SystemDrive%\documents and settings\%UserName%\desktop\hello.txt"
Хотя вы не могли попасть в папку Documents and Settings, перенаправление сработало, и файл создался на рабочем столе.
Аналогичную роль играют и многочисленные папки в корне пользовательского профиля (Cookies, Start Menu и т.д.). Они обеспечивают перенаправление данных в имеющиеся пользовательские папки.
Несуществующие папки
Всех этих папок на самом деле не существует. Это просто ссылки, что видно в столбце «Атрибуты».
Выделенные буквы D и L означают папка (Directory) и ссылка (Link). Получается некая папка-ссылка.
Куда ведут эти ссылки? Вообще, в проводнике можно добавить столбец «Цель ссылки», но в данном случае он бесполезен, потому что показывает цель только для символических ссылок. Впрочем, старая добрая команда dir нам все покажет:
cd %userprofile% dir /asd
Первая команда переходит в профиль, а вторая – отображает системные папки (sd), т.е. команда dir оперирует уже знакомыми вам атрибутами.
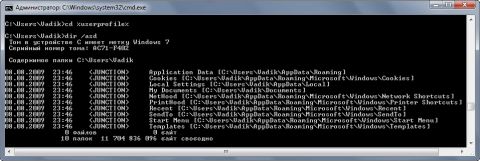
Увеличить рисунок
Во-первых, стало понятно, куда ведут ссылки. Во-вторых, на сцену вышло слово JUNCTION в качестве типа папки.
Соединения (junctions)
Соединения (другое название — точки подключения) заложены на уровне файловой системы NTFS. В контексте темы нашего разговора они делятся на системные и пользовательские.
Системные соединения присутствуют в установочном WIM-образе Windows сразу. Помимо Documents and Settings в корне диска, это папки в корне %SystemDrive%\Users:
- All Users перенаправляет в папку %SystemDrive%\ProgramData, о которой мы еще поговорим
- Public (общие файлы пользователей) и Default (профиль стандартного пользователя) содержат соединяющие ссылки внутри папок
Пользовательские соединения появляются в профиле динамически при создании учетной записи.
Вы можете создать соединения самостоятельно командой mklink. Для эксперимента сначала создайте в корне диска папку test, а затем в командной строке выполните:
mklink /j c:\junction c:\test
Будет создано соединение с именем junction, которое ведет в папку test.
Я уже рассказывал о практическом применении команды mklink на примере создания символической ссылки. Ее можно создать на файл, а также использовать пути UNC – в этом и заключаются основные отличия символической ссылки от соединения.
Что хранится в папке ProgramData
В корне диска есть папка ProgramData, где хранятся данные программ, которые предназначены для всех пользователей системы. Фактически – это замена папки All Users в Windows XP.
Папка ProgramData интересна тем, что служит не только в качестве ловушки для перенаправленных данных, но и сама передает их в другие расположения.
Представьте, что вы установили программу для всех пользователей. У каждого из них на рабочем столе и в меню «Пуск» оказался ярлык программы. В Windows XP это достигалось путем создания ярлыков в папках %AllUsersProfile%\Desktop и %AllUsersProfile%\Start Menu.
Давайте попробуем создать файл на рабочем столе у всех пользователей этим способом.
echo Hello, Users!> "%AllUsersProfile%\desktop\hello-users.txt"
Вы увидите файл у себя на рабочем столе, но реально он расположен в новом месте — %SystemDrive%\Users\Public\Desktop, т.е. на общем рабочем столе.
Недавно на форуме был задан вопрос о подпапке Application Data. Участника смутило, что эта ссылка ведет обратно в корень папки ProgramData.
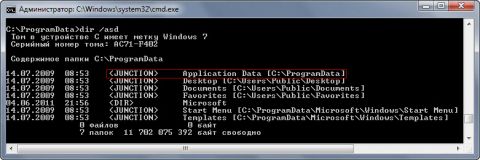
Увеличить рисунок
Неподготовленному человеку это может взорвать мозг 
Опрос
Итак, давайте подведем итог. Мы выяснили, что:
- в корне диска и профиля находится около 50 служебных файлов и папок
- служебные папки перенаправляют данные в другие расположения с помощью соединений файловой системы, обеспечивая совместимость со старыми программами
- когда отображение скрытых и системных файлов включено, становится труднее найти действительно нужные файлы, что замедляет навигацию
- при необходимости можно одним щелчком мыши переключить отображение скрытых и системных файлов
У меня навигация в проводнике происходит быстрее, когда отображение служебных файлов отключено. Я также намеренно скрываю некоторые папки, с которыми не работаю. А как с этим обстоят дела у вас?
У читателей, которые постоянно держат перед глазами скрытые и системные файлы, я очень хочу узнать: зачем вам это нужно?
Наконец, если вы используете соединения или символические ссылки, поделитесь опытом в комментариях!
Результаты голосования утеряны в связи с прекращением работы веб-сервиса опросов.
Переменные для скриптов для доступа в папки пользователя и системы
В таблице перечислены системные и локальные переменные среды для Windows, работает в версиях от XP до 10.
| Переменная | Тип | Описание |
|---|---|---|
| %ALLUSERSPROFILE% | Локальная | Возвращает размещение профиля «All Users». |
| %APPDATA% | Локальная | Возвращает используемое по умолчанию размещение данных приложений. |
| %CD% | Локальная | Возвращает путь к текущей папке. |
| %CMDCMDLINE% | Локальная | Возвращает строку команд, с помощью которой был запущен данный экземпляр Cmd.exe. |
| %CMDEXTVERSION% | Системная | Возвращает номер версии текущих расширений обработчика команд. |
| %COMPUTERNAME% | Системная | Возвращает имя компьютера. |
| %COMSPEC% | Системная | Возвращает путь к исполняемой командной оболочке. |
| %DATE% | Системная | Возвращает текущие данные. Использует тот же формат, что и команда date /t. Создается командой Cmd.exe. |
| %ERRORLEVEL% | Системная | Возвращает код ошибки последней использовавшейся команды. Значение, не равное нуля, обычно указывает на наличие ошибки. |
| %HOMEDRIVE% | Системная | Возвращает имя диска локальной рабочей станции, связанного с основным каталогом пользователя. Задается на основании расположения основного каталога. Основной каталог пользователя указывается в оснастке «Локальные пользователи и группы». |
| %HOMEPATH% | Системная | Возвращает полный путь к основному каталогу пользователя. Задается на основании расположения основного каталога. Основной каталог пользователя указывается в оснастке «Локальные пользователи и группы». |
| %HOMESHARE% | Системная | Возвращает сетевой путь к общему основному каталогу пользователя. Задается на основании расположения основного каталога. Основной каталог пользователя указывается в оснастке «Локальные пользователи и группы». |
| %LOGONSEVER% | Локальная | Возвращает имя контроллера домена, который проверял подлинность текущей сессии. |
| %NUMBER_OF_PROCESSORS% | Системная | Задает количество процессоров, установленных на компьютере. |
| %OS% | Системная | Возвращает имя операционной системы. При использовании Windows 2000 имя операционной системы отображается как Windows_NT. |
| %PATH% | Системная | Указывает путь поиска для исполняемых файлов. |
| %PATHEXT% | Системная | Возвращает список расширений файлов, которые рассматриваются операционной системой как исполняемые. |
| %PROCESSOR_ARCHITECTURE% | Системная | Возвращает архитектуру процессора. Значения: x86, IA64. |
| %PROCESSOR_IDENTFIER% | Системная | Возвращает описание процессора. |
| %PROCESSOR_LEVEL% | Системная | Возвращает номер модели процессора, установленного на компьютере. |
| %PROCESSOR_REVISION% | Системная | Возвращает номер модификации процессора. |
| %ProgramFiles% | Системная | Открывается нативная папка Program Files |
| %ProgramFiles(x86)% | Системная | «C:\Program Files (x86)\» для 64-битной системы |
| %PROMPT% | Локальная | Возвращает параметры командной строки для текущего интерпретатора. Создается командой Cmd.exe. |
| %RANDOM% | Системная | Возвращает произвольное десятичное число от 0 до 32767. Создается командой Cmd.exe. |
| %SYSTEMDRIVE% | Системная | Возвращает имя диска, содержащего корневой каталог Windows XP (т. е. системный каталог). |
| %SYSTEMROOT% | Системная | Возвращает размещение системного каталога Windows XP. |
| %TEMP% и %TMP% | Системная и пользовательская | Возвращает временные папки, по умолчанию используемые приложениями, которые доступны пользователям, выполнившим вход в систему. Некоторые приложения требуют переменную TEMP, другие — переменную TMP. |
| %TIME% | Системная | Возвращает текущее время. Использует тот же формат, что и команда time /t. Создается командой Cmd.exe. |
| %USERDOMAIN% | Локальная | Возвращает имя домена, содержащего список учетных записей пользователей. |
| %USERNAME% | Локальная | Возвращает имя пользователя, выполнившего вход в систему. |
| %USERPROFILE% | Локальная | Возвращает размещение профиля для текущего пользователя. |
| %WINDIR% | Системная | Возвращает размещение каталога операционной системы. |
Таблицу скопировал отсюда http://www.windowsfaq.ru/content/view/263/57/
Отблагдарить автора статьи также можно переводом, +100 вам в карму!
bat пользователь скрипт
- 27.03.2020
- 22 727
- 1
- 09.07.2020
- 36
- 36
- 0
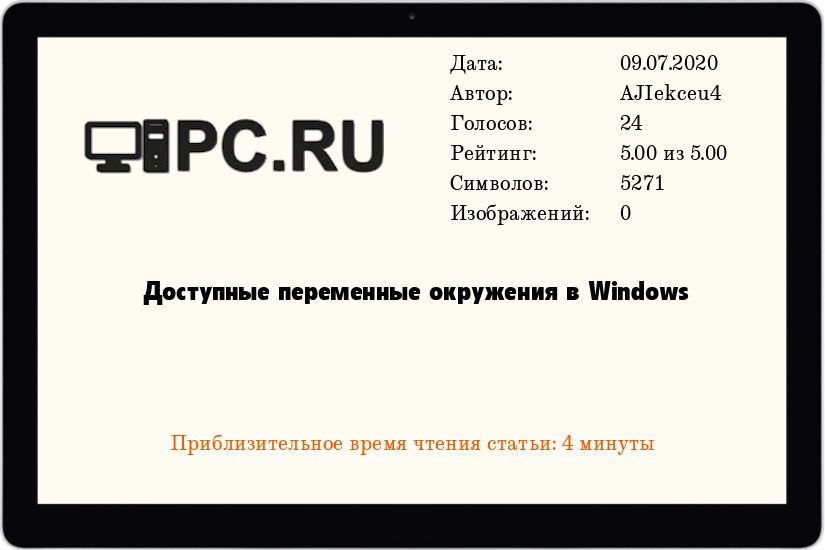
- Содержание статьи
- Что такое переменная окружения?
- Переменные окружения в Windows XP
- Переменные окружения в Windows Vista
- Переменные окружения в Windows 7
- Переменные окружения в Windows 8/8.1
- Переменные окружения в Windows 10
- Комментарии к статье ( 1 шт )
- Добавить комментарий
При написании различных bat-скриптов, а также некоторых действиях, осуществляемых через командную строку, может пригодиться знание различных переменных окружения (которые иногда называются переменные среды / системные переменные / environment variables), которыми можно воспользоваться. В данной статье приведены основные переменные для различных версий ОС Windows.
Что такое переменная окружения?
Переменная окружения (Environment variables) — работает как алияс для дисков, файлов и различных других путей в ОС Windows.
При просмотре различных bat-файлов или информационных статей в интернете, можно столкнуться с конструкциями вида %windir%\Resources, %programfiles%\Internet Explorer и так далее. Которые могут вызвать замешательство, т.к. не очень понятно что значит указанный путь. Поэтому в данной статье мы покажем доступные переменные окружения для различных версий ОС Windows.
Примечания к статье:
C:\ — это тот диск, на который установлена ОС Windows (т.е. это системный диск). Если у вас ОС Windows установлена на другой диск, то и путь будет другим. Например, если Windows установлена на диск D:\, то и все пути у переменных будут начинаться с D:\
Username — это текущее имя пользователя.
Переменные окружения в Windows XP
| Переменная окружения | Путь на диске |
|---|---|
| %ALLUSERSPROFILE% | C:\Documents and Settings\All Users |
| %APPDATA% | C:\Documents and Settings\Username\Application Data |
| %COMMONPROGRAMFILES% | C:\Program Files\Common Files |
| %COMMONPROGRAMFILES(x86)% | C:\Program Files (x86)\Common Files |
| %COMSPEC% | C:\Windows\System32\cmd.exe |
| %HOMEDRIVE% | C:\ |
| %HOMEPATH% | C:\Documents and Settings\Username |
| %PROGRAMFILES% | C:\Program Files |
| %PROGRAMFILES(X86)% | C:\Program Files (x86) (только в 64-битной версии) |
| %SystemDrive% | C:\ |
| %SystemRoot% | C:\Windows |
| %TEMP% | C:\Documents and Settings\Username\Local Settings\Temp |
| %TMP% | C:\Documents and Settings\Username\Local Settings\Temp |
| %USERPROFILE% | C:\Documents and Settings\Username |
| %WINDIR% | C:\Windows |
Переменные окружения в Windows Vista
| Переменная окружения | Путь на диске |
|---|---|
| %ALLUSERSPROFILE% | C:\ProgramData |
| %APPDATA% | C:\Users\Username\AppData\Roaming |
| %COMMONPROGRAMFILES% | C:\Program Files\Common Files |
| %COMMONPROGRAMFILES(x86)% | C:\Program Files (x86)\Common Files |
| %COMSPEC% | C:\Windows\System32\cmd.exe |
| %HOMEDRIVE% | C:\ |
| %HOMEPATH% | C:\Users\Username |
| %LOCALAPPDATA% | C:\Users\Username\AppData\Local |
| %PROGRAMDATA% | C:\ProgramData |
| %PROGRAMFILES% | C:\Program Files |
| %PROGRAMFILES(X86)% | C:\Program Files (x86) (только в 64-битной версии) |
| %PUBLIC% | C:\Users\Public |
| %SystemDrive% | C:\ |
| %SystemRoot% | C:\Windows |
| %TEMP% | C:\Users\Username\AppData\Local\Temp |
| %TMP% | C:\Users\Username\AppData\Local\Temp |
| %USERPROFILE% | C:\Users\Username |
| %WINDIR% | C:\Windows |
Переменные окружения в Windows 7
| Переменная окружения | Путь на диске |
|---|---|
| %ALLUSERSPROFILE% | C:\ProgramData |
| %APPDATA% | C:\Users\Username\AppData\Roaming |
| %COMMONPROGRAMFILES% | C:\Program Files\Common Files |
| %COMMONPROGRAMFILES(x86)% | C:\Program Files (x86)\Common Files |
| %COMSPEC% | C:\Windows\System32\cmd.exe |
| %HOMEDRIVE% | C:\ |
| %HOMEPATH% | C:\Users\Username |
| %LOCALAPPDATA% | C:\Users\Username\AppData\Local |
| %PROGRAMDATA% | C:\ProgramData |
| %PROGRAMFILES% | C:\Program Files |
| %PROGRAMFILES(X86)% | C:\Program Files (x86) (только в 64-битной версии) |
| %PUBLIC% | C:\Users\Public |
| %SystemDrive% | C:\ |
| %SystemRoot% | C:\Windows |
| %TEMP% | C:\Users\Username\AppData\Local\Temp |
| %TMP% | C:\Users\Username\AppData\Local\Temp |
| %USERPROFILE% | C:\Users\Username |
| %WINDIR% | C:\Windows |
Переменные окружения в Windows 8/8.1
| Переменная окружения | Путь на диске |
|---|---|
| %ALLUSERSPROFILE% | C:\ProgramData |
| %APPDATA% | C:\Users\Username\AppData\Roaming |
| %COMMONPROGRAMFILES% | C:\Program Files\Common Files |
| %COMMONPROGRAMFILES(x86)% | C:\Program Files (x86)\Common Files |
| %COMSPEC% | C:\Windows\System32\cmd.exe |
| %HOMEDRIVE% | C:\ |
| %HOMEPATH% | C:\Users\Username |
| %LOCALAPPDATA% | C:\Users\Username\AppData\Local |
| %PROGRAMDATA% | C:\ProgramData |
| %PROGRAMFILES% | C:\Program Files |
| %PROGRAMFILES(X86)% | C:\Program Files (x86) (только в 64-битной версии) |
| %PUBLIC% | C:\Users\Public |
| %SystemDrive% | C:\ |
| %SystemRoot% | C:\Windows |
| %TEMP% | C:\Users\Username\AppData\Local\Temp |
| %TMP% | C:\Users\Username\AppData\Local\Temp |
| %USERPROFILE% | C:\Users\Username |
| %WINDIR% | C:\Windows |
Переменные окружения в Windows 10
| Переменная окружения | Путь на диске |
|---|---|
| %ALLUSERSPROFILE% | C:\ProgramData |
| %APPDATA% | C:\Users\Username\AppData\Roaming |
| %COMMONPROGRAMFILES% | C:\Program Files\Common Files |
| %COMMONPROGRAMFILES(x86)% | C:\Program Files (x86)\Common Files |
| %COMSPEC% | C:\Windows\System32\cmd.exe |
| %HOMEDRIVE% | C:\ |
| %HOMEPATH% | C:\Users\Username |
| %LOCALAPPDATA% | C:\Users\Username\AppData\Local |
| %PROGRAMDATA% | C:\ProgramData |
| %PROGRAMFILES% | C:\Program Files |
| %PROGRAMFILES(X86)% | C:\Program Files (x86) (только в 64-битной версии) |
| %PUBLIC% | C:\Users\Public |
| %SystemDrive% | C:\ |
| %SystemRoot% | C:\Windows |
| %TEMP% | C:\Users\Username\AppData\Local\Temp |
| %TMP% | C:\Users\Username\AppData\Local\Temp |
| %USERPROFILE% | C:\Users\Username |
| %WINDIR% | C:\Windows |
