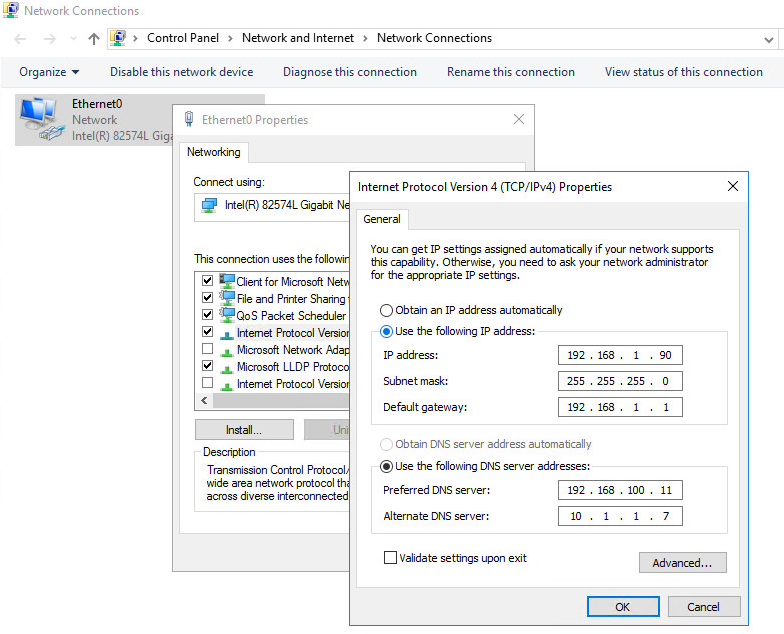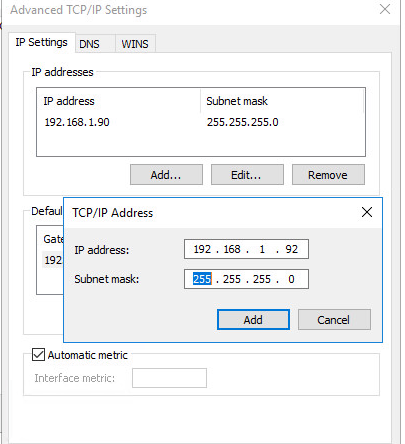Windows позволяет назначить несколько IP адресов (алиасов, псевдонимов) на один физический сетевой адаптер. Это может пригодиться, когда вы хотите запустить несколько веб сайтов с уникальными IP адресами на одном сервере IIS, хотите привязать приложение к определенному IP или готовитесь к смене IP адресации. В Windows можно назначить дополнительные статический адрес на сетевой интерфейс через графический интерфейс или из командной строки.
Содержание:
- Добавить дополнительный IP адрес через панель управления Windows
- Параметр SkipAsSource и основной IP адрес сетевого адаптера
- Назначить второй IP адрес сетевому интерфейсу из командной строки/PowerShell
Добавить дополнительный IP адрес через панель управления Windows
Дополнительный IP адрес можно назначить на сетевой интерфейс через графический интерфейс панели управления Windows.
- Откройте панель управления сетевыми подключениями (выполните команду
ncpa.cpl
). - Откройте свойства вашего сетевого интерфейса.
- В списке протоколов выберите TCP/IP v4 и нажмите Свойства.
- Нажмите на кнопку Advanced (Дополнительно) и в секции «IP адреса» нажмите кнопку Добавить.
- Укажите дополнительный IP адрес и маску подсети и нажмите Добавить.
- Сохраните изменения.
Дополнительный IP адрес можно добавить только для сетевого адаптера, для которого первый IP адрес настроен вручную, а не получен от DHCP сервера. Если для интерфейса включено автоматическое получения IP адреса (DHCP enabled), вам не удастся добавить дополнительный IP.

Выполните команду
ipconfig
и проверьте, у интерфейса появился второй IP адрес.

Проверьте доступность второго IP адреса по сети с других компьютеров командой ping. Он должен отвечать.
Параметр SkipAsSource и основной IP адрес сетевого адаптера
Когда вы назначаете дополнительный IP из панели управления, такой IP адрес будет использоваться для исходящих соединений. Дело в том, что в современных версиях Windows отсутствует понятие основного IP адреса. Если вы хотите запретить отправку исходящего трафика со всех дополнительных IP адресов, нужно включить для них опцию SkipAsSource.
С помощью PowerShell выведите список IPv4 адресов, назначенных сетевым адаптерам:
Get-NetIPAddress | where AddressFamily -eq IPv4| Select-Object IPAddress, InterfaceAlias, SkipAsSource

В этом примере SkipAsSource =False установлен для всех IP адресов компьютера. Если вы хотите сделать определенный IP адрес основным, выполните команду:
Get-NetIPAddress 192.168.1.90 | Set-NetIPAddress -SkipAsSource $True

Теперь указанный IP не будет использоваться в качестве источника исходящих подключений, кроме случаев его явного задействования определенным приложением. Так же при включенном флаге второй IP адрес не регистрируется в DNS (при включенной динамической регистрации).
Назначить второй IP адрес сетевому интерфейсу из командной строки/PowerShell
При добавлении дополнительного IP адреса из командной строки вы можете сразу включить для него флаг SkipAsSource. Например, с помощью netsh:
Netsh int ipv4 add address name="Local Area Connection" 192.168.1.92 255.255.255.0 SkipAsSource=True
Вывести список назначенных IP адресов и значение опции SkipAsSource:
netsh int ipv4 show ipaddresses level=verbose
Также можно настроить второй IP для сетевого интерфейса с именем Ethernet0 с помощью PowerShell:
New-NetIPAddress –IPAddress 192.168.1.92 –PrefixLength 24 –InterfaceAlias “Ethernet0” –SkipAsSource $True

Чтобы разрешить исходящий трафик с данного IP адреса сетевого интерфейса воспользуйтесь командой:
Get-NetIPAddress 192.168.1.92 | Set-NetIPAddress -SkipAsSource $False

Удалить дополнительный IP:
Get-NetIPAddress 192.168.1.92| Remove-NetIPAddress
Here’s how to create Alias commands to simplify tasks on the command line. The examples given relate to retrieving IP addresses. The process is shown for Linux using Bash and Windows using PowerShell.
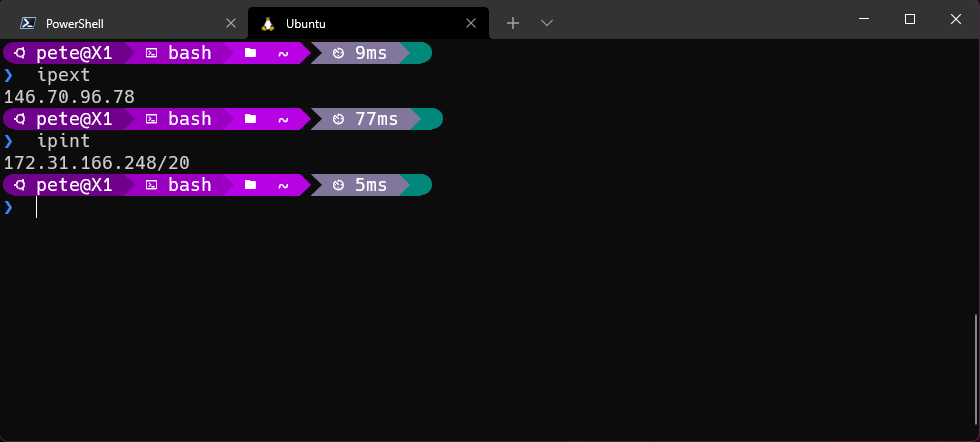
Definitions — “Internal” & “External” IP Addresses
Your computer has an IP address on the LAN it is connected to. This blog post will refer to that address as the internal IP address, typical examples being… 192.168.1.12/24 at home or 10.23.8.7/20 on a corporate network.
Your computer also has an IP address as seen by devices from external to the LAN, for example by servers on the internet. This tutorial will refer to that address as the external IP address, for example 123.44.23.87. If you open a browser and Google “whats my ip”, you will find yours.
Jump to Windows Method
Linux: Creating Aliases In Bash To Return The Internal & External IP Address
TL;DR
- Open a terminal.
- Edit file .bashrc by entering
sudo nano ~/.bashrc.- Copy/paste the lines below to the end of .bashrc.
- Exit
nanoby pressing Ctrl + x and press y to save changes.- Restart Bash with
exec bash.- Done! You can now use the newly created aliases
ipintandipextto return IP addresses.
1# Alias for IP address on the LAN.
2# - this version returns the address + CIDR/subnet suffix e.g. xxx.xxx.xxx.xxx/xx
3alias ipint="ip addr | awk '\$1==\"inet\" && \$3!=\"scope\" {print \$2}' "
4# - this version returns the address only e.g. xxx.xxx.xxx.xxx
5#alias ipint="ip addr | awk -F' |/' '\$5==\"inet\" && \$8!=\"scope\" {print \$6}' "
6
7# Alias for device's IP address externally, from the internet.
8# An external service is required to return the external IP address
9alias ipext="curl https://icanhazip.com"
How To Retrieve IP Addresses Using Bash
Address On The LAN
Linux provides several methods to retrieve IP addresses. The examples below use ip addr, piping the output to awk to select the values of interest.
The following two commands return the internal IP address. The first example returns the IP with the CIDR suffix (subnet range), the second without.
1# include the CIDR suffix (subnet range)
2ip addr | awk '$1=="inet" && $3!="scope" {print $2}'
1# without CIDR suffix
2ip addr | awk -F' |/' '$5=="inet" && $8!="scope" {print $6}'
External Address
In order to find the external IP address, a service beyond the LAN needs to be called, such as a server on the internet. Many services exist, this example uses https://icanhazip.com. This can be changed to your own preferred service.
1curl https://icanhazip.com
Note that other external services are available, for example:
1curl https://api.ipify.org
2curl https://checkip.amazonaws.com
3curl https://icanhazip.com
4curl https://ident.me
5curl https://ifconfig.io
6curl https://ifconfig.me
7curl https://ipecho.net/plain
8curl https://ipinfo.io/ip
9curl https://myexternalip.com/raw
10curl https://wtfismyip.com/text
Also, using the Linux DNS util command, dig:
1dig whoami.akamai.net @ns1-1.akamaitech.net +short
1dig myip.opendns.com @resolver1.opendns.com +short
1dig TXT o-o.myaddr.l.google.com @ns1.google.com +short
1dig TXT ch whoami.cloudflare @1.0.0.1
Creating Aliases For The Bash Commands
When creating an Alias for the above commands certain characters, such as embedded " and $ must be be escaped for the Alias command string to be parsed successfully. This can be achieved by inserting a \ character before, to escape them. So the Alias commands are:
1#this version returns the address + CIDR/subnet suffix e.g. xxx.xxx.xxx.xxx/xx
2alias ipint="ip addr | awk '\$1==\"inet\" && \$3!=\"scope\" {print \$2}' "
3#this version returns the address only e.g. xxx.xxx.xxx.xxx
4#uncomment the line below if you want to use this version
5#alias ipint="ip addr | awk -F' |/' '\$5==\"inet\" && \$8!=\"scope\" {print \$6}' "
6
7# Alias for device's IP address as seen externally, from the internet.
8# An external service is required to return the external IP address
9alias ipext="curl https://icanhazip.com"
Adding Aliases To The .bashrc File
Aliases typically only exist in the session in which they are created. A simple way to ensure the ipint and ipext persist in Bash sessions is to add their definition to the .bashrc file in your home directory. This can be edited with nano. Note that root privileges are required, so use sudo, like this:
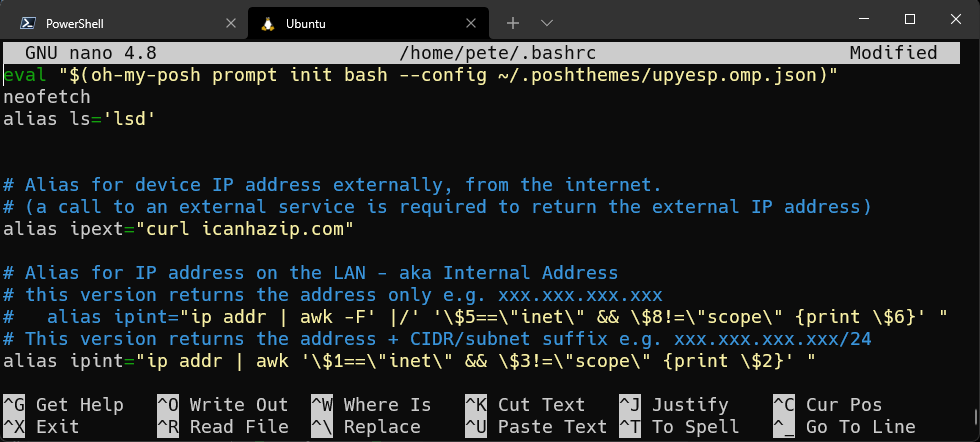
Exit nano by pressing Ctrl + x and press y to save changes.
Then restart Bash with exec bash.
That’s it, done. Use the newly created aliases ipint and ipext to return IP addresses.
Windows: Creating Aliases In PowerShell To Return The Internal & External IP Address
TL;DR
- Open a PowerShell terminal.
- Edit file $PROFILE by entering
notepad $PROFILE.- Copy/paste the lines below to the end of $PROFILE.
- Save and exit notepad.
- Reload the new version by entering
. $PROFILE.- Done! You can now use the newly created aliases
ipintandipextto return IP addresses in a PowerShell terminal session.
1function Get-IPInternal {
2 $IPAddr = Get-NetIPAddress -AddressFamily IPv4 -PrefixOrigin Dhcp
3 Write-Output "$($IPAddr.IPAddress)/$($IPAddr.PrefixLength)"
4}
5Set-Alias -Name ipint -Value Get-IPInternal
6
7
8function Get-IPExternal {
9 $Response = Invoke-WebRequest -URI icanhazip.com
10 $Response.content
11}
12Set-Alias -Name ipext -Value Get-IPExternal
How To Retrieve IP Addresses Using PowerShell
Aliases & Functions
So far this blog post has talked about Aliases. These are supported in PowerShell, though they are implemented differently than Linux. There is a restriction regarding Alias parameters and passing values
— see “Example 5”. As shown in that example, this can be easily overcome by creating a Function
and setting an Alias to it.
Address On The LAN, Using Get-NetIPAddress
PowerShell provides several methods to retrieve IP addresses. The examples below use Get-NetIPAddress. The Microsoft docs page
details various parameters for this command. In my examples below I specify IPv4 addresses. Also, I’m requesting IP addresses issued by DHCP. You may want to adjust these to suit your requirements. Examples of the Get-NetIPAddress command include:
1Get-NetIPAddress -AddressFamily IPv4
2
3Get-NetIPAddress -AddressFamily IPv4 | Format-Table
4
5Get-NetIPAddress -AddressFamily IPv4 -PrefixOrigin Dhcp | Format-Table -Property IPAddress,PrefixLength
6
7Get-NetIPAddress -AddressFamily IPv4 -PrefixOrigin Dhcp | Format-Table -HideTableHeaders -Property IPAddress,PrefixLength
8
9(Get-NetIPAddress -AddressFamily IPv4 -PrefixOrigin Dhcp | Format-Table -HideTableHeaders -Property IPAddress,PrefixLength | Out-String).Trim()
10
11Get-NetIPAddress -AddressFamily IPv4 -PrefixOrigin Dhcp | Format-Wide -Property IPAddress
12
13(Get-NetIPAddress -AddressFamily IPv4 -PrefixOrigin Dhcp | Format-Wide -Property IPAddress | Out-String).Trim()
This is the version I settled on. It provides the IPv4 address, along with the CIDR suffix. Also, the output exactly matches the Linux version above.
1function Get-IPInternal {
2 $IPAddr = Get-NetIPAddress -AddressFamily IPv4 -PrefixOrigin Dhcp
3 Write-Output "$($IPAddr.IPAddress)/$($IPAddr.PrefixLength)"
4}
5Set-Alias -Name ipint -Value Get-IPInternal
External IP Address
As with Linux, in order to find the external IP address, a service beyond the LAN needs to be called, such as a server on the internet. Many services exist, this example uses icanhazip.com. This can be changed to your own preferred service.
1curl https://icanhazip.com
PowerShell has Invoke-WebRequest, used like this:
1(Invoke-WebRequest https://icanhazip.com).content
or, using a different external site:
1(Invoke-WebRequest https://ipinfo.io/ip).content
The Linux section above mentions use of the command, dig. In PowerShell, a similar commandlet is availble, Resolve-DnsName. This could be used with a number of DNS providers, for example:
1Resolve-DnsName -Name myip.opendns.com -NoHostsFile -DnsOnly -Server resolver1.opendns.com | Select -ExpandProperty IPAddress
1Resolve-DnsName -Name whoami.akamai.net -NoHostsFile -DnsOnly -Server ns1-1.akamaitech.net | Select -ExpandProperty IPAddress
1Resolve-DnsName -Name o-o.myaddr.l.google.com -Type TXT -NoHostsFile -DnsOnly -Server ns1.google.com | Select -ExpandProperty Strings
This can be simplified, to:
1(Resolve-DnsName myip.opendns.com -Server resolver1.opendns.com).IPAddress
Below, I have used the following function for $PROFILE:
1function Get-IPExternal {
2 (Resolve-DnsName myip.opendns.com -Server resolver1.opendns.com).IPAddress
3}
4Set-Alias -Name ipext -Value Get-IPExternal
Adding Aliases To The $PROFILE File
As with Linux, Aliases in PowerShell typically only exist in the session in which they are created. A simple way to ensure the ipint and ipext persist in PowerShell sessions is to add their definition to the $PROFILE file. This can be edited with an editor, such as notepad or VS Code, like this:
or
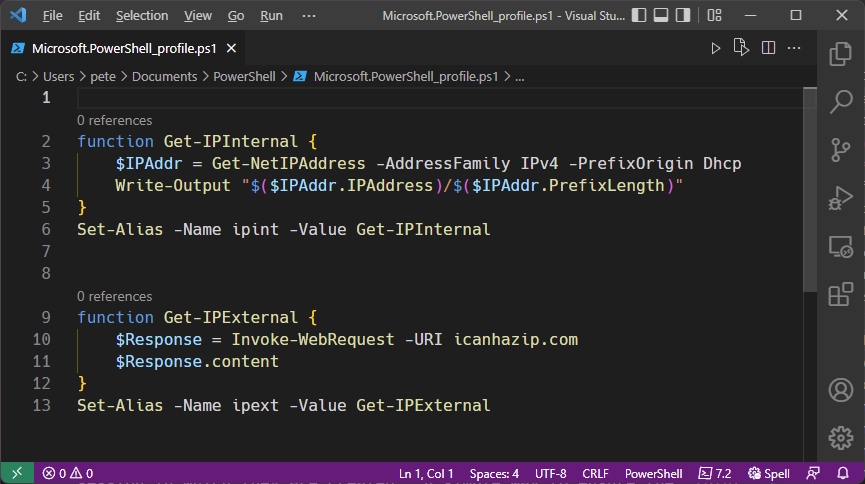
Save the changes exit the editor.
Force a reload the new version by entering . $PROFILE.
That’s it, done. Use the newly created aliases ipint and ipext to return IP addresses.
Windows allows to assign multiple IP addresses (aliases) to a single physical network adapter. This can be useful when you want to run multiple websites with unique IP addresses on the same IIS server, if you want to bind an application to a specific IP, or if you are preparing to change IP addresses on your network. In Windows, you can add a secondary (virtual) static IP address to an existing network adapter using the GUI or the command prompt.
Contents:
- Assigning an Additional IP Address to a Network Adapter on Windows
- The SkipAsSource Flag and the Primary NIC IP Address
- How to Add a Second IP Address From CMD/PowerShell
Assigning an Additional IP Address to a Network Adapter on Windows
The Control Panel GUI can be used to add an additional IP address to the network adapter.
- Navigate to the Control Panel –> Network and Internet –> Network and Sharing Center -> Change adapter settings (or just run the
ncpa.cplcommand); - Open the network interface properties;
- Select TCP/IP v4 from the list of protocols and click Properties;
- Click the Advanced button and then click Add in the IP Addresses section;
- Specify an additional IP address, subnet mask, and click Add;
- Save the changes.
Multiple IP addresses can only be added for a network adapter whose first IP address is set manually (not assigned by a DHCP server). If DHCP is enabled on the interface, you won’t be able to add a second IP .
Run the ipconfigcommand and check that there are now two IP addresses assigned to the network interface.
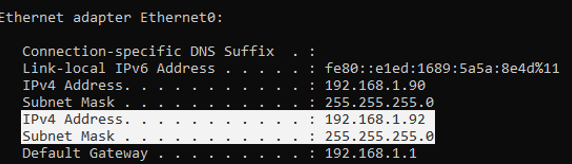
To check the availability of the second IP address over the network from other computers, use the ping command.
The SkipAsSource Flag and the Primary NIC IP Address
If you assign an additional IP from the Control Panel GUI, this IP address will be used for outgoing connections. There is no such thing as a primary IP address in Windows. To prevent Windows from using a specific IP address for outbound connections, you need to enable the SkipAsSource option for it.
Use PowerShell to list the IPv4 addresses assigned to network adapters on Windows:
Get-NetIPAddress | where AddressFamily -eq IPv4| Select-Object IPAddress, InterfaceAlias, SkipAsSource
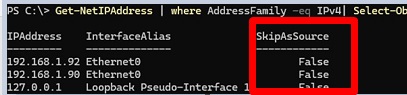
In this example, SkipAsSource is set to False for all computer IP addresses. If you want to make a particular IP address the primary source, disable the SkipAsSource option for all the other IP addresses.
Get-NetIPAddress 192.168.1.90 | Set-NetIPAddress -SkipAsSource $True
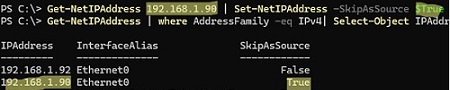
Now the specified IP will not be used by Windows as a source for outgoing connections, except the cases where it is explicitly used by a specific app. Also, if the SkipAsSource flag is enabled, the second IP address will not be registered in DNS (if dynamic registration is enabled).
How to Add a Second IP Address From CMD/PowerShell
You can enable the SkipAsSource flag when adding an additional IP address from the prompt. For example, using netsh:
Netsh int ipv4 add address name="Local Area Connection" 192.168.1.92 255.255.255.0 SkipAsSource=True
List all assigned IP addresses and their SkipAsSource values:
netsh int ipv4 show ipaddresses level=verbose
Also, you can also use PowerShell to configure a second IP for an Ethernet0 network adapter:
New-NetIPAddress –IPAddress 192.168.1.92 –PrefixLength 24 –InterfaceAlias Ethernet0 –SkipAsSource $True
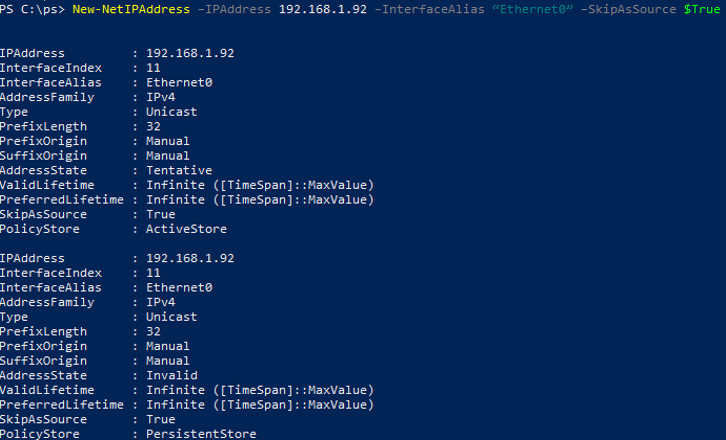
To allow outgoing traffic from a specific NIC IP address, change SkipAsSource to False.
Get-NetIPAddress 192.168.1.92 | Set-NetIPAddress -SkipAsSource $False
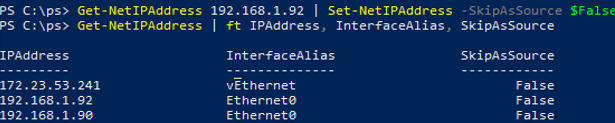
Remove the additional IP address:
Get-NetIPAddress 192.168.1.92| Remove-NetIPAddress
Напомню, что для добавления адреса к сетевой карте в GUI необходимо зайти в свойства сетевой карты, свойства протокола TCP/IPv4 и там — в Дополнительно и Добавить:

Но для скриптования или удаленного доступа может пригодиться команда для добавления нетворк алиасов в cmd:
netsh -c Interface ip add address name=»Local Area Connection» addr=192.168.1.9 mask=255.255.255.0
А также для их удаления:
netsh -c Interface ip delete address name=»Local Area Connection» addr=192.168.1.9
Где name — это название сетевого адаптера, например, в Центре управления сетями / Сетевые подключения. Адрес и маска — понятно.
Команда требует административных привелегий, конечно же.
Ссылки:
Источник
Содержание
- Как установить и использовать алиас IP-адреса в Windows
- Что такое алиас IP-адрес и как он работает в операционной системе Windows
- Преимущества и особенности использования алиас IP-адресов в Windows
- Как настроить алиас IP-адрес в операционной системе Windows
- Советы и рекомендации по эффективному использованию алиас IP-адресов в Windows
- Преимущества использования алиас IP-адресов в Windows:
- Примеры практического применения алиас IP-адресов в Windows
- Пример работы с алиасами IP-адресов в Windows
- Вопросы и ответы о алиас IP-адресах в операционной системе Windows
- 1. Зачем нужны алиас IP-адреса в Windows?
- 2. Как создать алиас IP-адрес в Windows?
- 3. Как удалить алиас IP-адрес в Windows?
- 4. Можно ли настроить алиас IP-адрес через графический интерфейс Windows?
Как установить и использовать алиас IP-адреса в Windows
Алиасы IP-адресов в операционной системе Windows — это мощный инструмент, который позволяет настраивать несколько сетевых интерфейсов на одном физическом устройстве. С помощью алиасов IP-адресов вы можете настроить свою систему таким образом, чтобы она имела несколько виртуальных сетевых интерфейсов, каждый со своим уникальным IP-адресом.
В этой статье мы рассмотрим, как создавать и настраивать алиасы IP-адресов в операционной системе Windows. Мы расскажем вам, как использовать командную строку и интерфейс PowerShell для создания алиасов IP-адресов. Кроме того, мы предоставим вам примеры, которые помогут вам лучше понять, как работать с алиасами IP-адресов.
Вы узнаете, как применить алиасы IP-адресов для различных целей, таких как настройка виртуальных сетевых интерфейсов, настройка маршрутизации трафика и управление сетевой безопасностью. Мы также расскажем вам о некоторых распространенных проблемах и способах их решения при использовании алиасов IP-адресов.
Прочитав эту статью, вы сможете использовать алиасы IP-адресов в операционной системе Windows для оптимизации работы вашей сети, повышения безопасности и улучшения общей производительности вашей системы.
Будьте готовы к настоящему погружению в мир алиасов IP-адресов Windows, которое поможет вам стать экспертом в этой области.
Что такое алиас IP-адрес и как он работает в операционной системе Windows
В операционной системе Windows алиас IP-адрес представляет собой дополнительный адрес, который назначается одной сетевой карте. В отличие от основного IP-адреса, алиас IP-адрес позволяет устройству иметь несколько сетевых идентификаторов, связанных с одним и тем же интерфейсом. Это полезно, когда одно устройство должно обслуживать различные службы или приложения, требующие отдельных IP-адресов.
Алиас IP-адрес в операционной системе Windows можно назначить с помощью специальной команды или через интерфейс настройки сетевых соединений. Когда алиас IP-адрес присваивается, он связывается с интерфейсом и становится доступным для использования в сетевой коммуникации.
Когда приложение отправляет пакет данных, операционная система Windows выбирает подходящий IP-адрес из доступных на интерфейсе, чтобы отправить пакет. Если приложение не указывает конкретный IP-адрес, операционная система может использовать основной IP-адрес или алиас IP-адрес в зависимости от настроек. Таким образом, с помощью алиас IP-адреса можно управлять трафиком сетевых приложений и улучшать безопасность системы.
Преимущества и особенности использования алиас IP-адресов в Windows
В операционной системе Windows существует возможность использования алиас IP-адресов, что позволяет расширить функциональность сетевых настроек и управление сетевыми соединениями. Алиас IP-адрес представляет собой дополнительный адрес, который привязывается к существующему сетевому интерфейсу и обеспечивает дополнительные опции для работы сети.
Одним из основных преимуществ использования алиас IP-адресов является возможность создания виртуальных сетевых интерфейсов. Это позволяет разделить один физический сетевой адаптер на несколько виртуальных интерфейсов, каждый из которых может иметь свой собственный алиас IP-адрес. Такой подход особенно полезен при развертывании виртуальных сетей, веб-хостинга и управления множеством сетевых сервисов.
Еще одним преимуществом использования алиас IP-адресов является возможность управления сетевыми соединениями и настройками на более гибком уровне. С помощью алиасов IP-адресов можно настроить различные параметры сети для каждого алиаса, такие как адреса DNS-серверов, шлюзы по умолчанию и настройки протокола TCP/IP. Это позволяет более точно настроить соединения под конкретные задачи и потребности пользователей или системных администраторов.
Алиас IP-адреса также позволяют упростить маршрутизацию в сети. Они могут использоваться для перенаправления трафика между различными сетевыми подсетями или маршрутизаторами. При этом не требуется создавать дополнительные физические интерфейсы или настраивать сложные маршруты, что упрощает сопровождение и настройку сетевых коммуникаций.
- Расширение функциональности сетевых настроек и управление соединениями;
- Возможность создания виртуальных сетевых интерфейсов;
- Управление сетевыми соединениями и настройками на гибком уровне;
- Упрощение маршрутизации в сети.
Использование алиас IP-адресов в Windows является мощным инструментом для расширения возможностей сетевого взаимодействия и повышения гибкости управления сетью. Он позволяет создавать виртуальные сетевые интерфейсы, настраивать различные параметры сети для каждого алиаса, а также упрощает маршрутизацию трафика. Этот функционал особенно полезен в среде развертывания веб-сервисов, виртуализации и управления сетевыми ресурсами.
Как настроить алиас IP-адрес в операционной системе Windows
В операционной системе Windows есть возможность настраивать алиас IP-адресов, что позволяет использовать несколько IP-адресов на одном сетевом интерфейсе. Это может быть полезно во многих ситуациях, например, когда требуется обеспечить доступность серверов на разных IP-адресах или когда необходимо установить VPN-соединение на виртуальную машину.
Для настройки алиасов IP-адресов в Windows можно воспользоваться командной строкой и утилитой netsh. Команда netsh позволяет управлять настройками сетевых адаптеров и маршрутизации в операционной системе. Чтобы добавить алиас IP-адрес, нужно открыть командную строку от имени администратора и выполнить следующую команду:
netsh interface ipv4 add address «Имя интерфейса» «IP-адрес» «Маска подсети»
Вместо «Имя интерфейса» следует указать имя сетевого адаптера, на котором будет создан алиас IP-адреса. «IP-адрес» и «Маска подсети» представляют собой соответственно IP-адрес и маску подсети алиаса. Например, команда может выглядеть так:
netsh interface ipv4 add address «Подключение по локальной сети» 192.168.1.10 255.255.255.0
После выполнения этой команды алиас IP-адреса будет добавлен к указанному сетевому интерфейсу. Для проверки настройки можно выполнить команду «ipconfig» в командной строке и убедиться, что алиас IP-адрес отображается в списке активных сетевых интерфейсов.
Настройка алиасов IP-адресов в операционной системе Windows дает возможность гибко управлять сетевыми соединениями и облегчает настройку различных сетевых сервисов. С помощью команды netsh можно добавлять и удалять алиасы IP-адресов, а также изменять другие параметры сетевых адаптеров. Это позволяет адаптировать сетевую конфигурацию под нужды конкретной задачи и значительно упрощает работу с сетевыми подключениями в Windows.
Советы и рекомендации по эффективному использованию алиас IP-адресов в Windows
Один из способов использования алиаса IP-адреса в Windows — это настройка виртуального интерфейса. Виртуальный интерфейс — это дополнительный сетевой интерфейс, который использует алиас IP-адреса. Настройка виртуального интерфейса позволяет вам разделить сетевую нагрузку между несколькими IP-адресами и обеспечить более эффективное использование сетевых ресурсов.
Другой способ использования алиаса IP-адреса в Windows — это настройка маршрутов. Маршрутизация — это процесс передачи сетевых данных от одного узла к другому через различные сетевые узлы и устройства. Настройка маршрутов позволяет контролировать поток данных на основе алиаса IP-адресов, что обеспечивает более эффективную маршрутизацию и оптимизацию сети.
Преимущества использования алиас IP-адресов в Windows:
- Гибкость в конфигурации сети: возможность назначить несколько IP-адресов на один сетевой интерфейс
- Улучшенная производительность: равномерное распределение сетевой нагрузки между алиасами IP-адресов
- Лучшая безопасность: возможность настройки маршрутов на основе алиаса IP-адреса для контроля потока данных
- Улучшенная гибкость в управлении сетью: возможность быстро переключаться между различными сетевыми настройками
Примеры практического применения алиас IP-адресов в Windows
Алиас IP-адреса, или виртуальный IP-адрес, представляют собой дополнительные IP-адреса, которые можно назначить одному сетевому интерфейсу. Эти алиасы позволяют на одном компьютере создать несколько виртуальных сетевых интерфейсов, каждый из которых будет иметь свой уникальный IP-адрес. В операционной системе Windows алиас IP-адресов можно использовать для различных практических задач.
Один из примеров использования алиас IP-адресов в Windows — настройка виртуальных машин. При работе с виртуальными машинами часто возникает необходимость в подключении каждой машины к локальной сети. В этом случае выделение алиасов IP-адресов позволит каждой виртуальной машине иметь свой уникальный IP-адрес, а также обеспечит возможность взаимодействия между ними и другими устройствами в локальной сети.
Другим примером использования алиас IP-адресов является настройка веб-сервера с множеством виртуальных хостов. Алиасы IP-адресов позволяют настроить несколько виртуальных хостов на одном физическом сервере, каждый из которых будет иметь свой собственный IP-адрес. Это очень полезно, когда у вас есть несколько веб-приложений или сайтов, которые должны быть доступными по разным IP-адресам.
Пример работы с алиасами IP-адресов в Windows
Для создания алиаса IP-адреса в операционной системе Windows вы можете использовать команду netsh. Ниже приведен пример команды, которая создает алиас IP-адреса 192.168.0.2 для сетевого интерфейса «Ethernet»:
- Откройте командную строку Windows;
- Введите команду: netsh interface ipv4 add address «Ethernet» 192.168.0.2 255.255.255.0;
- Нажмите клавишу «Enter».
После выполнения этой команды на сетевом интерфейсе «Ethernet» будет создан алиас IP-адреса 192.168.0.2. Вы можете использовать этот алиас для различных задач, таких как настройка сетевого подключения или запуск веб-сервера на определенном IP-адресе.
Вот несколько примеров практического применения алиасов IP-адресов в Windows. Независимо от задачи, использование алиасов IP-адресов позволяет эффективно управлять сетевыми ресурсами и обеспечивает гибкость в настройке сетевого подключения.
Вопросы и ответы о алиас IP-адресах в операционной системе Windows
1. Зачем нужны алиас IP-адреса в Windows?
Алиас IP-адреса позволяют настраивать дополнительные сетевые интерфейсы на одном компьютере. Они могут быть полезными в различных сценариях, например:
- Разделение сетевого трафика между разными приложениями или сервисами.
- Управление доступом к ресурсам с разными IP-адресами.
- Настройка виртуальной сети для тестирования или разработки.
В общем, алиас IP-адреса предоставляют большую гибкость при работе с сетевыми настройками в Windows.
2. Как создать алиас IP-адрес в Windows?
Создание алиас IP-адреса в Windows может быть выполнено с помощью инструмента «netsh». Вот пример команды для создания алиаса IP-адреса:
netsh interface ipv4 add address "Сетевое соединение" адрес подсети
Здесь «Сетевое соединение» относится к имени вашего сетевого адаптера, а «адрес подсети» является IP-адресом алиаса, который вы хотите добавить.
3. Как удалить алиас IP-адрес в Windows?
Удаление алиас IP-адреса также можно выполнить с помощью инструмента «netsh». Вот пример команды для удаления алиаса IP-адреса:
netsh interface ipv4 delete address "Сетевое соединение" адрес подсети
Здесь «Сетевое соединение» относится к имени вашего сетевого адаптера, а «адрес подсети» является IP-адресом алиаса, который вы хотите удалить.
4. Можно ли настроить алиас IP-адрес через графический интерфейс Windows?
Да, настройка алиас IP-адреса также может быть выполнена через графический интерфейс Windows. Для этого вам нужно открыть «Панель управления», выбрать «Сеть и Интернет», затем «Центр управления сетями и общим доступом». В окне «Центр управления сетями и общим доступом» выберите ваш сетевой адаптер, затем щелкните правой кнопкой мыши и выберите «Свойства». Во вкладке «Сеть» выберите «Протокол интернета версии 4 (TCP/IPv4)» и нажмите «Свойства». В окне «Свойства протокола интернета версии 4 (TCP/IPv4)» нажмите «Дополнительно», затем «Добавить» и введите алиас IP-адрес.