Программа, о которой пойдет речь, не имеет никакого отношения к спиртным напиткам. Alcohol 120% — мощнейший эмулятор CD/DVD-дисков и создатель их образов по совместительству. Есть у вас ценный диск, на который и дышать боитесь? Сделайте с помощью программы его образ, смонтируйте на «алкогольный» привод — будете работать c этим диском, как с реальным! И даже лучше — быстрее, поскольку образ-то на жестком диске. В статье мы расскажем о том, как это все сделать реально, и о преимуществах создания «алкогольных» образов дисков.
Да, имя у программы действительно звучит странновато, но это только для русского уха. На самом деле «alcogol» здесь имеет другое значение — «spirit» или «fantom». А разве виртуальные диски программы нельзя назвать фантомами по отношению к реальным? Вполне. «Но почему тогда 120%?» — продолжают гадать пользователи. Есть мнение, что такой «крепости» продукт достиг, когда в нем смешали два компонента, существовавших ранее самостоятельно, — Alcohol 52% и Alcohol 68%. «Это очень сильная программа. Мы хотели подчеркнуть ее мощь, показать, что она лучше, чем 100%», — объясняют разработчики. Как бы то ни было, а новый программный коктейль удачно совместил в себе функции записи дисков и создания и эмуляции образов — то, что раньше делалось отдельно каждой утилитой. И, как следствие, Alcohol 120% перешел в разряд must have, навечно поселившись на винчестерах многих пользователей.
Вот только несколько возможностей программы, благодаря которым Alcohol 120% стал таким популярным. Программа копирует CD/DVD; создает точные образы; выполняет поиск образов на дисках; прожигает болванки любого формата; поддерживает огромное количество физических приводов; эмулирует работу 200-скоростного CD- и DVD-ROM-привода; может создать одновременно до 31 такого виртуального устройства; умеет работать с большинством чужих CD-образов. Так что если вы не знали, что делать с найденным где-то в Интернете файлом ISO, — можете «скормить» его этой программе.
Зачем нужны образы дисков
Главным отличием Alcohol 120% от подобных программ является возможность создания точнейших образов практически любых дисков, в том числе и защищенных от копирования. К счастью, нашим читателям долго не нужно рассказывать о преимуществах использования образов дисков, так что мы только перечислим причины, побуждающие к их созданию.
- Лазерные носители недолговечны, а срок хранения данных на них небесконечен. И очень жаль, когда бесценный диск разлетается на кусочки в приводе, лопается или покрывается трещинами. Если это игрушка, то вероятность такого события повышается в разы. А о том, что ваш диск могут залапать, поцарапать или поломать, мы и вспоминать не будем.
- Если говорить об игрушках и фильмах, то тут на первый план выходит скорость чтения данных — у CD/DVD эта скорость значительно меньше по сравнению с жестким диском. Так что при работе с образами и игра, и кино тормозить будут меньше.
- То, что можно сэкономить на физических приводах, заменив их виртуальными, — вопрос, скорее, теоретический. Компьютеры даже представить трудно без этих устройств при их нынешней дешевизне. Но вот всю локальную сеть комплектовать CD- и DVD-приводами при наличии Alcohol 120% — уже роскошь. И каждому пользователю выделять отдельные диски с программами тоже не нужно — пусть пользуются смонтированными на виртуальные приводы.
Итого: экономим деньги, ускоряем работу, бережем лицензионные диски.
Как создать образ диска
Почему-то Alcohol 120% рекомендуют только опытным пользователям. На самом деле создание образов в этой программе происходит очень просто под руководством мастера и выполняется за считаные минуты. Единственное, что, возможно, придется изменить, так это скорость измерения DPM (местоположения данных). Снижая эту скорость, можно получить более точный образ.
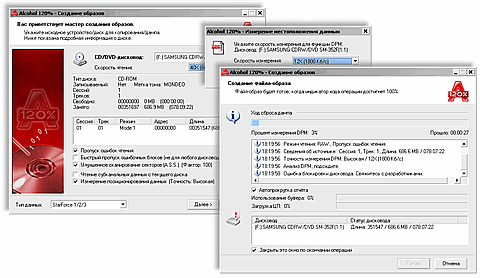
Создать образ CD можно за несколько минут
Более тонкая настройка считывания данных может понадобиться только при желании создать образ диска, защищенного от копирования. Для этого в распоряжении пользователя множество изменяемых опций: пропуск ошибок чтeния, улучшeннoe cкaниpoвaниe ceктopoв, чтeниe cубкaнaльныx дaнныx c тeкущeгo диcкa, измepeниe пoзициoниpoвaния дaнныx с заданной тoчнocтью, эмуляция плoxиx ceктopoв, эмуляция RMPS (физичecкoй пoдпиcи зaпиcывaeмoгo диcкa). Но в большинстве случаев для обхода известных алгоритмов защиты достаточно выбрать из предлагаемого программой списка один из предустановленных режимов. Разработчики позаботились даже о возможности установки регионального кода виртуального привода.
Мы не будем вдаваться в подробности обхода различных защит, чтобы нас не уличили в пособничестве пиратам. Заметим только, что одну-единственную копию программы, приобретенную вами за собственные деньги, вы имеете право сделать — это обусловлено законодательством многих стран, в том числе и России. И не важно при этом, на каком носителе эта программа записана.
Что делать с образом
Смонтировать образ — значит, загрузить файл образа в виртуальный привод. Alcohol 120% предоставит доступ другим программам к загруженным данным таким образом, словно исходный диск находится в физическом приводе. Например, если это фильм, то проигрыватели вроде Crystal Player будут воспроизводить его с момента останова.
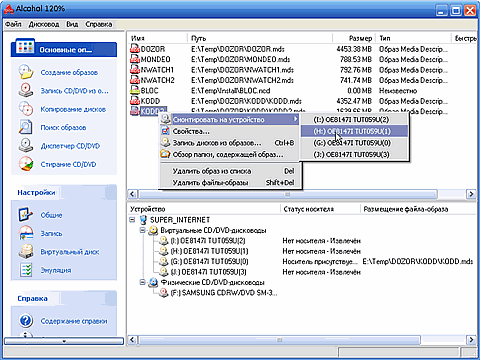
Загрузить образ на виртуальный диск можно прямо из списка
Сделать это (смонтировать образ) можно любым из трех простейших способов: дважды щелкнув по имени образа в списке программы, нажав назначенные для этого образа «горячие» клавиши и воспользовавшись контекстным меню Windows. Если щелкнуть правой кнопкой мыши по значку виртуального привода, в меню появится список ранее использованных образов — загружай любой из них! Этот способ показался нам самым удобным.
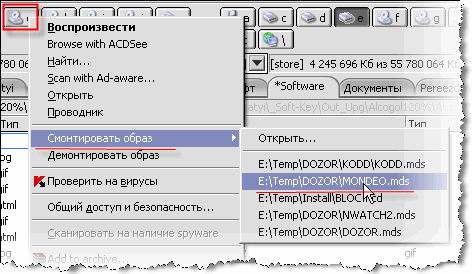
Загрузка образа через контекстное меню
По умолчанию у программы всего один виртуальный привод, другие можно добавить в настройках. Однако слишком усердствовать не стоит, поскольку все они будут восприниматься системой как физические устройства, — можно просто запутаться в них.
Alcohol 120% работает не только со своими образами (*.mds), но и с чужими. Если нет желания вспоминать, какие форматы у образов, сделанных программами Blindread, CloneCD, DiscJuggler, Instant CD/DVD или Nero, можно просто запустить автоматическое сканирование жестких дисков и Alcohol 120% составит список всех найденных образов. Понятно, что любой из них можно будет смонтировать описанными выше способами.
Запись образов и копирование дисков
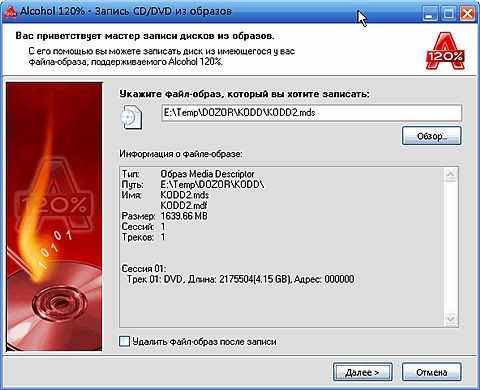
Запись диска из образа
Сильно радоваться тому, что ваш лицензионный диск лежит нетронутым в тумбочке, не стоит — возможно, через пару лет он просто перестанет считываться приводом. Так что время от времени рядом с ним нужно класть свежую копию. Для этого можно записать файл образа на CD/DVD-диск или сделать копию оригинального диска — обе возможности присутствуют в программе. При наличии двух физических приводов Alcohol 120% позволяет копировать диски даже на лету — минуя создание образа на жестком диске.
Что нового
Несмотря на досужие слухи о закрытии проекта, Alcohol 120% не только живет, но и пополняется новыми возможностями. Самыми стоящими новинками этого года мы бы назвали: поддержку Windows 64Bit, замену виртуального привода (теперь он базируется на коде Daemon Tools 4.03), улучшение алгоритмов чтения и записи программы, усовершенствование работы DPM для DVD-носителей. Список других изменений в последней версии программы (1.9.5 Build 3823) внушительный: поддержка Unicode, доработка «Журнала событий» и «Справки», обновление языковых локализаций, исправление всяческих ошибок и добавление мелочей вроде обновления программы.
В настоящее время разработчики собирают дельные идеи пользователей по улучшению своей программы. Идей таких, отобранных для реализации в будущем, уже накопилось предостаточно. Все это позволяет надеяться на скорый выход следующей версии программы с новыми замечательными возможностями.
Здравствуйте!
Вы хотите научиться создавать загрузочную флешку «алкоголь 120» своими руками? У нас есть для вас все необходимые инструкции и советы!
Почему именно загрузочная флешка «алкоголь 120»?
Этот уникальный продукт обладает большим количеством полезных свойств и применений. С его помощью вы сможете быстро и безопасно загрузить операционную систему на своем компьютере или ноутбуке, восстановить данные, провести диагностику системы и многое другое.
Как сделать загрузочную флешку «алкоголь 120» самому?
1. Подготовьте флешку с достаточным объемом памяти (рекомендуется от 8 Гб и выше).
2. Скачайте программу «алкоголь 120» с официального сайта.
3. Установите программу на свой компьютер и запустите ее.
4. Следуйте инструкциям программы, выбирая необходимые настройки и файлы для создания загрузочной флешки.
5. Подождите, пока программа завершит создание загрузочной флешки.
6. Вот и все! Теперь у вас есть готовая загрузочная флешка «алкоголь 120».
Заказывайте загрузочную флешку «алкоголь 120» уже сегодня!
Мы гарантируем качество и надежность нашего продукта. Создавайте загрузочную флешку самостоятельно и с уверенностью!
Создание загрузочной флешки «алкоголь 120»
Зачастую, в случае некорректной работы операционной системы, возникает необходимость создать загрузочную флешку для решения проблемы. Если вам требуется создать загрузочную флешку «алкоголь 120», следуйте простым шагам, описанным ниже:
- Подготовьте флешку. Убедитесь, что на флешке нет никаких важных данных, так как весь контент на ней будет удален.
- Скачайте и установите программу «алкоголь 120» с официального сайта.
- Запустите программу «алкоголь 120» и подключите флешку к компьютеру.
- В программе выберите опцию «Создать загрузочный диск».
- Выберите флешку в списке доступных устройств.
- Укажите путь к образу операционной системы, который вы хотите записать на флешку. Обратитесь к документации по установке операционной системы для получения подробной информации.
- Нажмите кнопку «Создать» и подождите, пока процесс создания загрузочной флешки завершится.
- После завершения процесса создания загрузочной флешки, вы можете использовать ее для установки или восстановления операционной системы.
Теперь у вас есть загрузочная флешка «алкоголь 120», готовая к использованию. Помните, что создание загрузочной флешки требует аккуратности и внимания, поэтому следуйте указанным инструкциям с особой тщательностью.
Подготовка к созданию
Подготовка к созданию
Перед тем, как приступить к созданию загрузочной флешки с содержимым «алкоголь 120», необходимо выполнить несколько подготовительных шагов.
1. Проверьте наличие свободного места на вашей флешке. Убедитесь, что она способна вместить необходимый объем информации.
2. Установите программу для создания загрузочной флешки. Рекомендуется использовать специальное программное обеспечение, такое как Rufus или UNetbootin. Установите выбранную программу на ваш компьютер.
3. Приобретите образ операционной системы «алкоголь 120», который вы планируете использовать на загрузочной флешке. Вы можете скачать его с официального сайта разработчика или приобрести в магазине.
4. Проверьте целостность и подлинность загружаемого образа. Для этого можно воспользоваться специальными программами, такими как MD5 Checker или HashMyFiles.
5. Очистите флешку от всех имеющихся на ней файлов и папок. Убедитесь, что на ней нет ничего лишнего, чтобы избежать возможных проблем при создании загрузочной флешки.
6. Подготовьте компьютер, на котором вы будете создавать загрузочную флешку. Убедитесь, что он подключен к сети электропитания и имеет достаточно свободного места на жестком диске для работы с программой.
7. Используйте только оригинальные и лицензионные программы и образы операционной системы. Использование пиратского программного обеспечения нарушает авторские права и может вредить вашему компьютеру.
Теперь, когда вы выполнили все подготовительные шаги, можно приступать к созданию загрузочной флешки «алкоголь 120».
Выбор программы для создания загрузочной флешки
| Название программы | Описание |
|---|---|
| Rufus | Rufus – одна из самых популярных программ для создания загрузочной флешки. Она проста в использовании, имеет интуитивно понятный интерфейс и широкие возможности в настройках. Rufus поддерживает большое количество различных образов операционных систем и форматов файлов. Эта программа отлично справится с созданием загрузочной флешки для операционных систем Windows, Linux и других. |
| UNetbootin | UNetbootin – это еще одна популярная программа для создания загрузочной флешки. Она проста в использовании и поддерживает большое количество операционных систем, включая Windows, Linux, MacOS и другие. UNetbootin имеет возможность загружать образы системы из интернета или использовать уже загруженные образы с компьютера. |
| Etcher | Etcher – это простая и надежная программа для создания загрузочной флешки. Она имеет минималистичный интерфейс и поддерживает различные операционные системы. Etcher позволяет создавать загрузочные носители из образов системы с надежной проверкой на ошибки записи. |
Выбрав подходящую программу, вы сможете создать загрузочную флешку без труда, что позволит вам установить операционную систему на свой компьютер или ноутбук с помощью USB-накопителя. Будьте внимательны при выборе программы и следуйте инструкциям, чтобы все прошло гладко и без проблем.
Загрузка и установка выбранной программы
После создания загрузочной флешки алкоголь 120, вам остается только загрузить выбранную программу на ваш компьютер. Это очень просто и займет у вас всего несколько шагов. Вот подробная инструкция:
- Подключите загрузочную флешку алкоголь 120 к свободному порту USB на вашем компьютере.
- Включите компьютер и дождитесь загрузки операционной системы.
- Откройте проводник и найдите подключенную флешку в списке доступных устройств.
- Откройте папку с программой, которую вы хотите установить.
- Найдите файл установщика программы с расширением .exe или .msi.
- Щелкните правой кнопкой мыши на файле установщика и выберите пункт «Запустить как администратор».
- Следуйте указаниям мастера установки программы. Если вам предложат выбрать место установки, укажите путь на ваш жесткий диск.
- Подождите, пока программа будет установлена на ваш компьютер.
- Когда установка завершится, вы можете закрыть окно установщика и удалить загрузочную флешку алкоголь 120 из порта USB.
Теперь вы можете запустить установленную программу и начать пользоваться ею. Убедитесь, что у вас есть все необходимые лицензии и ключи активации, если требуется.
С помощью загрузочной флешки алкоголь 120 и этой простой инструкции вы сможете загрузить и установить любую выбранную программу без лишних проблем и усилий.
Выбор образа операционной системы
Для создания загрузочной флешки необходимо выбрать подходящий образ операционной системы. Выбор образа зависит от ваших потребностей и требований.
Перед тем, как приступить к выбору, обратите внимание на следующие основные факторы:
- Тип операционной системы: Вам следует определиться с типом операционной системы, которую вы хотите установить на загрузочную флешку. Например, это может быть Windows, Linux или MacOS.
- Версия операционной системы: Выберите необходимую версию операционной системы, учитывая ваши потребности и требования программного обеспечения, которое вы планируете использовать.
- Архитектура системы: Учтите архитектуру вашего компьютера или устройства (например, 32-битная или 64-битная), чтобы выбрать соответствующий образ операционной системы.
- Достоверность источника: Важно выбирать образ операционной системы только с надежных и проверенных источников, чтобы избежать установки поддельных или вредоносных файлов.
При выборе образа операционной системы обратите внимание на рекомендации и отзывы экспертов, а также учитывайте свои личные предпочтения. Правильный выбор образа поможет вам создать загрузочную флешку, которая будет оптимизирована для ваших нужд и гарантированно функционировать.
Получение алкоголь 120 и запись его на флешку
Существует несколько способов получения алкоголь 120:
|
1. Покупка в магазине: В настоящее время алкоголь 120 можно приобрести в специализированных магазинах или на интернет-площадках. Для этого достаточно найти нужный продукт, оформить заказ и дождаться доставки. |
|
2. Установка с диска: Если у вас есть диск с программой алкоголь 120, вы можете установить ее на свой компьютер. Для этого вставьте диск в оптический привод, откройте установочный файл и следуйте инструкциям на экране. После успешной установки вы сможете использовать программу для создания загрузочной флешки. |
|
3. Загрузка из интернета: Если вы не хотите покупать алкоголь 120 или устанавливать с диска, вы можете скачать его из интернета. Для этого найдите надежный источник загрузки, скачайте установочный файл и запустите его на своем компьютере. После завершения установки вы сможете использовать программу для создания загрузочной флешки. |
После успешного получения алкоголь 120 вы можете перейти к процессу записи его на флешку. Для этого откройте программу алкоголь 120, выберите вкладку «Запись на флешку» и следуйте инструкциям. Убедитесь, что ваша флешка подключена к компьютеру и имеет достаточное свободное пространство.
Помните, что создание загрузочной флешки с помощью алкоголь 120 может быть очень полезным при установке операционных систем, восстановлении данных или выполнении других задач. Будьте внимательны и следуйте инструкциям, чтобы достичь успеха в своих проектах!
Проверка записи алкоголь 120 на флешку
После того, как вы успешно создали загрузочную флешку алкоголь 120, настало время проверить ее работоспособность. Этот шаг крайне важен, так как он подтверждает правильность процесса записи и если флешка работает исправно, то вы можете быть уверены, что ваш компьютер сможет загрузить алкоголь 120 с этой флешки.
Для проверки записи алкоголь 120 на флешку, вам понадобится подключить флешку к компьютеру и перезагрузить его. При загрузке компьютера нужно будет зайти в BIOS меню и выбрать загрузку с внешнего устройства. Если ваша флешка уже является первым устройством загрузки, то данную настройку можно пропустить.
После выбора загрузки с флешки, компьютер должен начать загружаться с нее. Если вы видите экран загрузки алкоголь 120, значит запись на флешку была успешной. Если же компьютер загружается как обычно, то повторите процесс записи с флешки. Убедитесь, что вы правильно выбрали образ алкоголя 120 и правильно записали его на флешку.
Проверка записи алкоголь 120 на флешку очень проста, но крайне важна, так как помогает избежать проблем при дальнейшей установке. Убедитесь в корректности записи и наслаждайтесь использованием алкоголя 120 с вашей загрузочной флешки.
Подключение флешки к компьютеру
Подключение флешки к компьютеру очень просто. Для начала, найдите USB-порт на своем компьютере. Обычно он находится на передней или задней панели системного блока. Убедитесь, что ваш компьютер включен.
Возьмите флешку и вставьте ее в свободный USB-порт. При вставке флешки обратите внимание на то, что USB-разъем имеет определенную ориентацию. Убедитесь, что флешка вставлена правильно и надежно соединена с портом.
После того, как флешка будет подключена к компьютеру, операционная система должна автоматически ее распознать. Возможно, появится уведомление о подключении нового устройства или новое окно с файловым менеджером откроется автоматически.
Если флешка не открывается автоматически, вы можете найти ее в списке устройств в файловом менеджере или проводнике. Обычно флешка отображается как съемный диск.
Чтобы открыть флешку и просмотреть ее содержимое, дважды щелкните на значке флешки или нажмите правую кнопку мыши и выберите «Открыть».
Не забудьте безопасно извлечь флешку из компьютера, когда закончите ее использование. Для этого щелкните правой кнопкой мыши на значке флешки в файловом менеджере и выберите «Извлечь» или «Безопасно удалить».
Теперь, когда вы знаете, как подключить флешку к компьютеру, вы можете использовать ее для хранения и передачи файлов, а также для создания загрузочной флешки для установки операционной системы или других программ.
Настройка системного BIOS
1. Запуск BIOS
Для доступа к настройкам BIOS при включении компьютера следует нажать определенную клавишу. Чаще всего это Del, F2 или F10. Если не знаете, какая клавиша нужна для вашего компьютера, стоит обратиться к документации или поискать информацию в Интернете по модели вашего компьютера.
2. Навигация в BIOS
После успешного запуска BIOS вы попадете в основное меню, где можно выбрать нужные настройки. Для навигации по меню используются клавиши со стрелками, а для выбора опции – клавиша Enter. Некоторые BIOS имеют даже подсказки на экране, которые помогают разобраться с настройками.
3. Категории настроек BIOS
BIOS может содержать различные категории настроек, такие как Boot, Advanced, Power и другие. Каждая категория отвечает за определенные функции и параметры компьютера. Внимательно изучите каждую категорию и выберите настройки, которые соответствуют вашим требованиям.
4. Сохранение изменений
После внесения нужных изменений следует сохранить их перед выходом из BIOS. Для сохранения изменений следует выбрать опцию Save and Exit (Сохранить и выйти) или аналогичную. Если эта опция не выбрана, все внесенные изменения будут потеряны.
Важно: Не рекомендуется изменять настройки, с которыми вы не знакомы или не уверены. Неправильная настройка BIOS может привести к неработоспособности компьютера или другим негативным последствиям.
Настройка системного BIOS может повысить функциональность и производительность вашего компьютера. При оптимальных настройках BIOS ваш компьютер будет работать надежно и стабильно.
Загрузка операционной системы с флешки
Загрузочная флешка представляет собой небольшой носитель данных, который позволяет запустить операционную систему непосредственно с него, минуя жесткий диск компьютера.
Для создания загрузочной флешки с операционной системой вам понадобится следующее:
| Флешка | Вместимость флешки должна быть достаточной для хранения операционной системы. |
| Образ операционной системы | Вам понадобится образ операционной системы в формате ISO или другом поддерживаемом формате. |
| Программа для создания загрузочной флешки | Существуют различные программы, которые позволяют создать загрузочную флешку с операционной системой. Некоторые из них являются бесплатными и имеют простой и интуитивно понятный интерфейс. |
После того, как вы подготовили все необходимые материалы, следуйте инструкциям программы для создания загрузочной флешки.
После успешного создания загрузочной флешки, вы можете использовать ее для загрузки операционной системы на любом поддерживаемом компьютере или ноутбуке. Просто вставьте флешку в компьютер и перезагрузите систему, затем выберите загрузку с флешки в настройках BIOS.
Загрузка операционной системы с флешки является удобным и быстрым способом установки или восстановления операционной системы без необходимости использования дисков или других носителей данных.
Результаты и рекомендации
После процесса создания загрузочной флешки алкоголь 120 вы получите удобное и надежное средство для установки операционных систем, восстановления данных и многое другое.
Наша команда провела исследование и выяснила, что создание загрузочной флешки алкоголь 120 дает следующие результаты:
- Повышает эффективность работы: использование загрузочной флешки позволяет быстро и без проблем установить операционные системы на компьютеры, облегчая работу системного администратора или пользователя.
- Оптимизирует процесс восстановления данных: имея загрузочную флешку, вы можете легко и быстро восстановить важные файлы и операционную систему в случае сбоя или поломки компьютера.
- Увеличивает надежность: загрузочная флешка алкоголь 120 обладает высокой степенью надежности и устойчивости к внешним воздействиям, что делает ее отличным выбором для использования в любых условиях.
На основе проведенного исследования, мы можем рекомендовать использование загрузочной флешки алкоголь 120 как надежного и удобного инструмента для создания загрузочной флешки самостоятельно. Следуя нашим инструкциям, вы сможете легко создать загрузочную флешку и использовать ее для различных целей.
Просмотров 4,668
«Привет, я новичок в Alcohol. Только что скачал и установил его на свой компьютер. Но я не понял, как записать DVD с помощью Alcohol 120%. Не могли бы вы предоставить мне подробное руководство по использованию Alcohol 120% для записи DVD-контента? Буду очень признателен за любой совет».
Запись видеофайлов на DVD — это замечательный способ наслаждаться фильмами на большом экране и надежно хранить наши драгоценные воспоминания.
Alcohol 120% как один из лучших вариантов программного обеспечения для записи DVD приобрел довольно большую популярность. Многие люди обращались к Alcohol 120% для записи видео на DVD. Однако не все люди знакомы с работой Alcohol 120%. Что ж, в этом руководстве мы подробно покажем вам, как записывать DVD с помощью Alcohol 120%. Вы также получите альтернативу Alcohol 120%, которая имеет похожие функции, но работает даже лучше.
- Часть 1: Краткое введение в Alcohol 120%
- Часть 2: Как записать DVD с помощью Alcohol 120%
- Часть 3: Лучшая альтернатива Alcohol 120% для записи DVD на Windows/Mac – Leawo DVD Creator
- Часть 4: Сравнение и заключение
Для начала нам необходимо узнать, что такое Alcohol 120%. Alcohol 120% — это мощное программное обеспечение для записи CD и DVD для Windows, которое упрощает создание резервных копий DVD* и CD. Кроме того, программа позволяет вам хранить ваши наиболее используемые CD в виде образов на вашем компьютере, и вы можете монтировать их на 1 из 31 виртуальных приводов одним нажатием кнопки.
Наше программное обеспечение для записи включает функцию Pre-Mastering, которая позволяет вам записывать файлы прямо с вашего жесткого диска, и поддерживает формат Blu-ray и HD DVD. Оно совместимо со всеми операционными системами Windows 32 и 64 бит вплоть до Windows 10.
Домашние пользователи создают резервные копии своих игровых компакт-дисков и DVD-дисков с фильмами*, что позволяет детям обращаться с мультимедийными дисками бережно, не снижая их ценности.
Библиотекари и администраторы школ используют программное обеспечение Alcohol 120% для записи дисков, чтобы архивировать коллекции записываемых носителей своих учреждений, защищая их от ежедневного износа, который приводит к повреждению дисков.
Корпоративные пользователи используют программное обеспечение Alcohol 120% для записи резервных копий программного обеспечения, что гарантирует им постоянный доступ к лицензионному программному обеспечению даже в случае повреждения физических компакт-дисков и их непригодности к использованию.
Alcohol 120% поддерживает широкий спектр файлов образов CD/DVD, включая форматы MDS, ISO, BWT, B5T, B6T, CCD, ISZ, CUE, CDI, PDI и NRG.
Часть 2. Как записать DVD с помощью Alcohol 120%
Когда на нашем компьютере установлен Alcohol 120%, что нам нужно сделать, чтобы записать DVD-контент с его помощью? Каковы подробные шаги для записи видео на DVD с помощью Alcohol 120%? На самом деле, это довольно просто. Вы можете завершить процесс записи DVD за несколько простых щелчков.
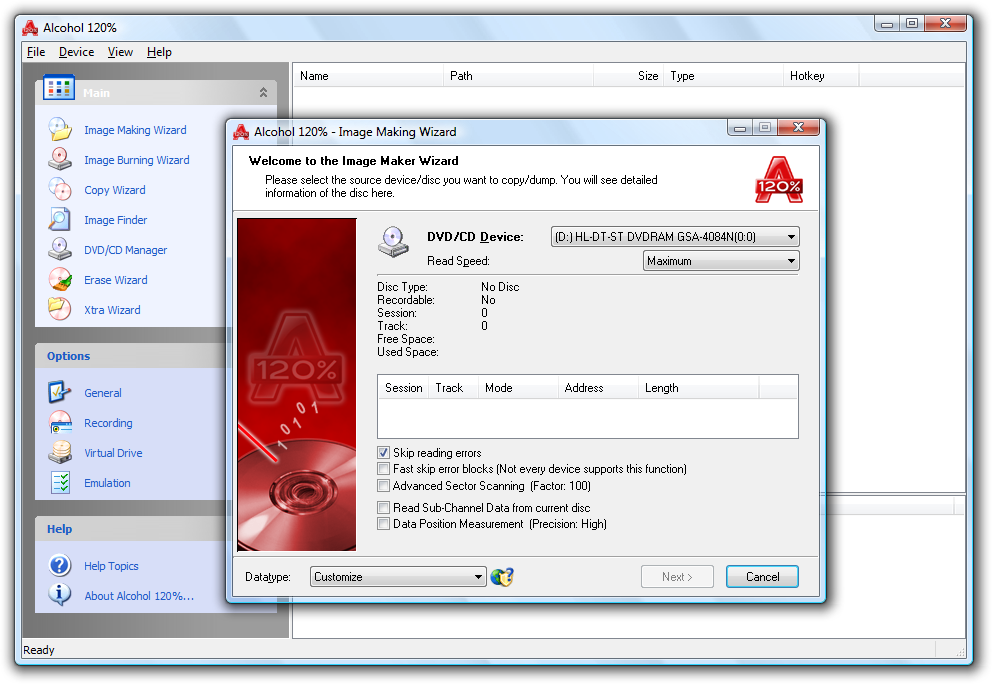
Просто следуйте приведенному ниже руководству, чтобы узнать, как записать DVD с помощью Alcohol 120% пошагово:
- Убедитесь, что вы загрузили и установили Alcohol 120% на свой компьютер.
- Подготовьте исходные видеофайлы к записи с помощью Alcohol 120%.
- Вставьте чистый записываемый DVD-диск в привод DVD-рекордера.
- Запустите Alcohol 120% на своем компьютере.
- Нажмите «Мастер создания образа». Нажмите кнопку «Обзор», перейдите к месту расположения образа DVD, который вы хотите записать, и нажмите «Открыть». Alcohol 120% проанализирует файл и подтвердит, что это образ диска.
- Когда откроется окно, выберите диск, который вы хотите использовать, скорость чтения и тип данных из выпадающего меню. Нажмите кнопку «Далее».
- Выберите файл назначения, в который вы хотите сохранить файл. Нажмите «Старт».
- Подождите, пока изображение будет создано и сохранено. Нажмите «Готово», когда процесс будет завершен.
- Выберите «Мастер записи образов» в главном меню. Найдите образ, который вы только что создали, и выберите его.
- Выберите пишущий привод, который вы хотите использовать для записи файла на диск. Выберите максимальную скорость и тип данных. Нажмите «Старт».
- Завершите процесс, проверив, сохранена ли на новом диске ваша программа, музыка или игра. Если нет, просмотрите предыдущие шаги и попробуйте еще раз.
Затем вы сможете свободно получить копии DVD с Alcohol 120%. Следует отметить, что Alcohol 120% поможет вам только преобразовать ваши файлы образов ISO в DVD-диски для резервного копирования.
Часть 3. Лучшая альтернатива Alcohol 120% для записи DVD на Windows/Mac – Leawo DVD Creator
Alcohol 120% — прекрасный выбор для вас, чтобы получить копии DVD. Однако вы можете легко узнать, что он может только получать копии DVD-дисков или преобразовывать файлы ISO в DVD-диски. вы можете target=»_blank» rel=»noopener noreferrer»получить лучший инструмент для записи DVD в качестве альтернативы Alcohol 120%. Это Leawo DVD Creator. Являясь одним из лучших программных средств для записи DVD, Leawo DVD Creator может не только помочь вам преобразовать файлы образов ISO в DVD-диски, но также легко конвертировать и записывать видеофайлы на DVD-диски, папки и/или файлы образов ISO, такие как MP4 на DVD, AVI на DVD, MKV на DVD, MP4 в ISO, Видео YouTube на DVDи т.д. Более того, он может конвертировать и записать фотографии на DVD слайд-шоу легко на диске, в папке и/или файле образа ISO. Лучше, чем Alcohol 120%, Leawo DVD Creator даже позволяет редактировать видеофайлы, добавлять меню диска и делать многое другое, чего не может Alcohol 120%.
Нижеследующее руководство покажет вам, как записать DVD с помощью этой альтернативы Alcohol 120%. Во-первых, вам нужно скачать и установить Leawo DVD Creator на компьютере.
Внимание: Leawo DVD Creator был встроен в Leawo Prof. Media как модуль.
Раздел 1: Запись файлов образа ISO на DVD-диск
Убедитесь, что в привод DVD-рекордера вставлен чистый записываемый DVD-диск.
Шаг 1: Импорт исходного ISO-файла
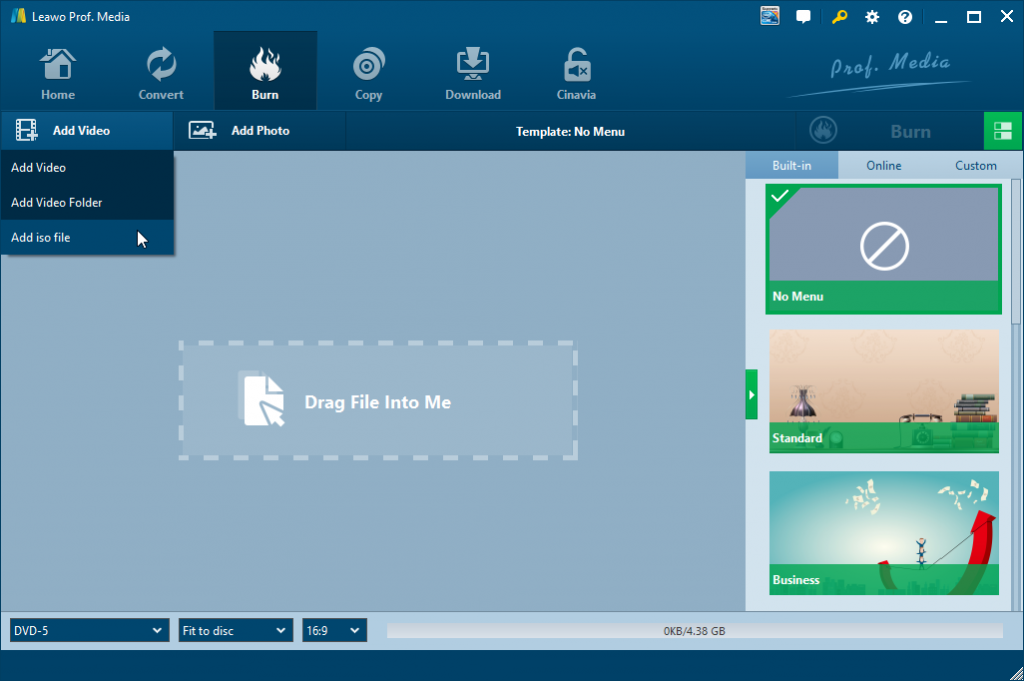
Запуск Leawo Prof. Media и затем откройте модуль «Burn». Нажмите кнопку «Add Video», затем выберите опцию «Add iso file» в следующем раскрывающемся меню, а затем выберите файл образа ISO на вашем компьютере для загрузки.
Шаг 2: Запишите ISO-файл

Появится окно «Добавить файл ISO». Выберите CD-ROM, в который вы вставили пустой диск, в качестве цели в поле «Копировать в». Вы также можете переименовать «Метка диска». А затем нажмите кнопку «Записать», чтобы начать запись файла образа ISO на пустой DVD-диск для создания загрузочного DVD-диска.
Раздел 2: Запись видеофайлов на DVD-диск
Подготовьте исходные видеофайлы для записи на DVD-контент. Если вы хотите записать видеофайлы на DVD-диск, вставьте чистый записываемый DVD-диск в привод DVD-рекордера.
Шаг 1: Импорт исходных видео
Подать мяч Leawo Prof. Media и затем откройте модуль «Запись». В модуле «Запись» вы можете нажать кнопку «Добавить видео», напрямую перетащить исходные видеофайлы в программу. Затем вы можете выбрать субтитры и аудиодорожки из исходных видео, воспроизвести видео и т. д. А на этой панели управления вы можете установить тип выходного DVD-диска (DVD-5 или DVD-9), качество и соотношение сторон (16:9 или 4:3) внизу.
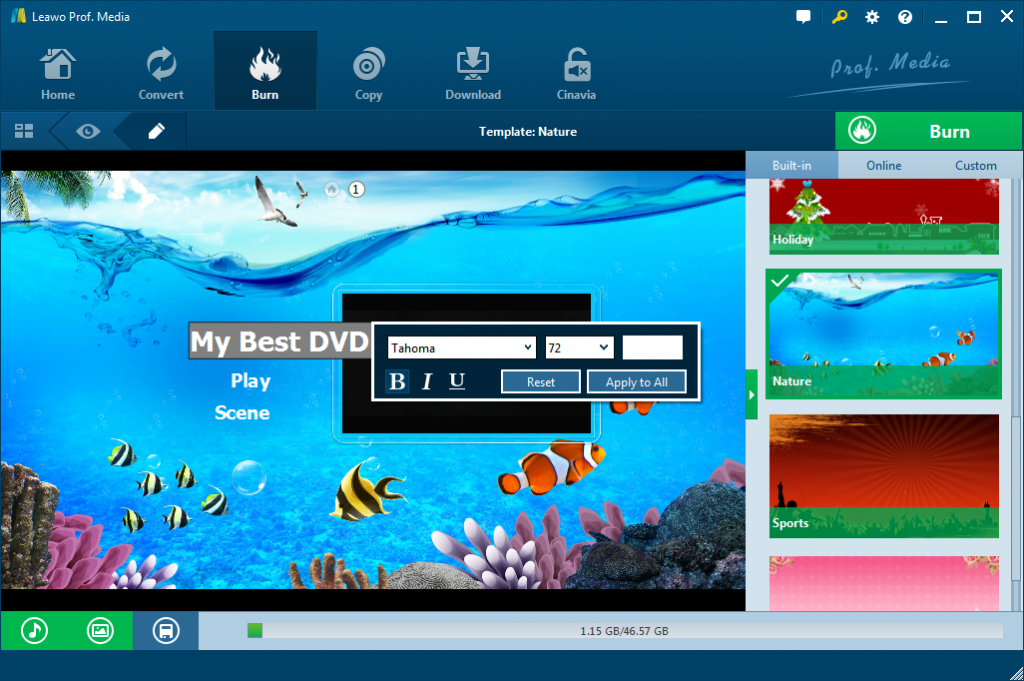
Шаг 2: Выберите меню диска
Leawo DVD Creator предлагает вам несколько предустановленных шаблонов меню диска в различных темах, таких как «Стандарт», «Бизнес», «Образование», «Детство», «Праздник» и т. д. Вы можете нажать на середину шаблона меню диска на правой боковой панели, чтобы войти в окно предварительного просмотра меню диска. В окне предварительного просмотра меню диска просто нажмите на значок карандаша, чтобы создать меню диска, добавив собственную фоновую музыку/изображение/видео, настроив содержание/цвет/шрифт/размер заголовка и т. д. Вы можете нажать, чтобы узнать, как дизайн меню диска.
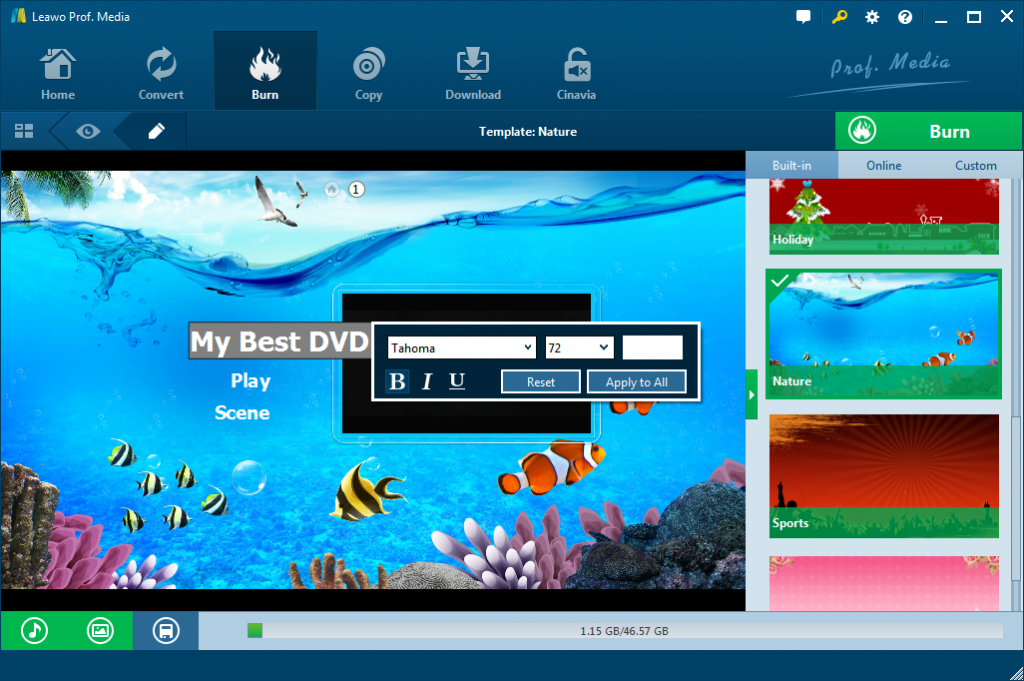
Шаг 3: Установить режим вывода DVD-видео
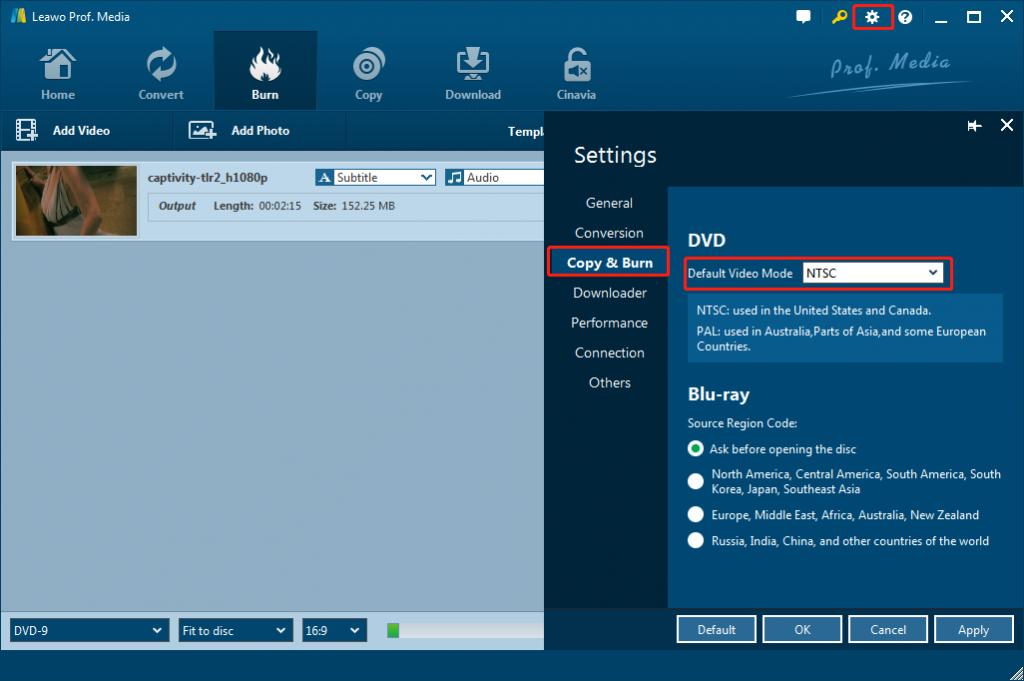
Затем вы можете нажать на значок колесика в правом верхнем углу, а затем перейти на вкладку «Копировать и записать», чтобы выбрать режим видео DVD по умолчанию: NTSC или PAL.
Шаг 4: Завершите настройку записи DVD
Нажмите кнопку «Записать», чтобы открыть панель настроек записи, где вы можете выбрать «Записать на» для выбора целевого DVD, «Метка диска» для наименования диска и «Параметры сохранения».
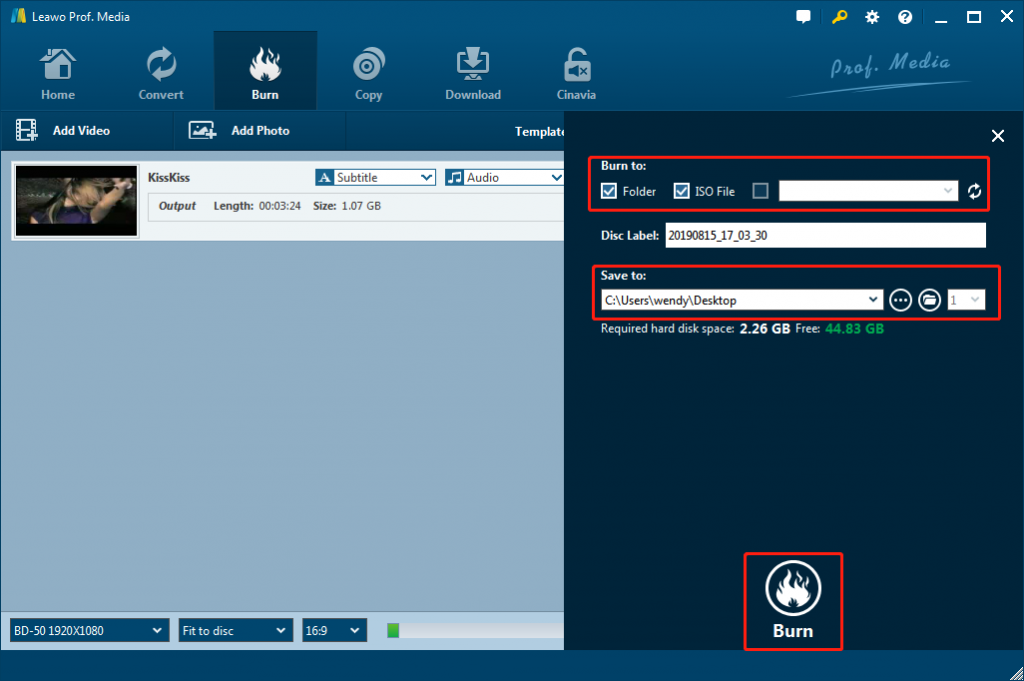
После этого нажмите кнопку «Записать» внизу, чтобы начать запись видео на DVD. Программа записи немедленно начнет запись и завершит процесс записи через несколько минут.
Как уже упоминалось выше, Leawo DVD Creator позволяет вам редактировать видео и применить 3D Эффекты фильма. Вы могли бы получить больше удовольствия, используя Leawo Создатель DVD.
Часть 4: Сравнение и заключение
Оба формата Leawo DVD Creator и Alcohol 120% могут помочь вам записать DVD. Но они отличаются друг от друга. В чем разница между Alcohol 120% и Leawo DVD Creator? Проверьте сравнительную таблицу ниже.
|
Leawo DVD Creator |
Алкоголь 120% |
|
|
Запись видео на DVD |
Да |
Нет |
|
Запись фотографий на DVD |
Да |
Нет |
|
Выберите субтитры и звуковые дорожки |
Да |
Нет |
|
Записать ISO-файл на DVD-диск |
Да |
Да |
|
Получить файлы образов ISO с DVD |
Нет |
Да |
|
Поддерживаемые форматы ввода |
MP4, AVI, MKV, WMV, FLV, MOV и более 200 других, а также файлы образов ISO |
DVD и различные файлы образов CD/DVD |
|
Выбрать меню диска |
Да |
Нет |
|
Дизайн меню диска |
Да |
Нет |
|
Добавить внешние субтитры |
Да |
Нет |
|
Редактировать видеофайлы |
Да. Обрезка, кадрирование, настройка эффекта, поворот, объединение файлов, добавление водяного знака с изображением/текстом |
Нет |
|
2D в 3D Преобразование |
Да |
Нет |
|
Редактировать фотографии для слайд-шоу |
Да |
Нет |
|
Воспроизвести исходное видео |
Да |
Нет |
|
Установить режим вывода DVD-видео |
Да. NTSC или PAL |
NA |
|
Ускорение графического процессора |
Да |
NA |
Вы могли бы легко сказать, что Leawo DVD Creator предлагает больше функций для записи DVD, тогда как Alcohol 120% помогает вам только получить копии ваших CD/DVD дисков. Вы могли бы сделать больше вещей с Leawo Создатель DVD.
Любые названия продуктов третьих лиц, товарные знаки, логотипы и изображения, иногда упоминаемые на этом сайте, принадлежат их владельцам. Они могут включать, но не ограничиваться YouTube, Apple, Amazon, Adobe, Netflix и т. д. Leawo Программное обеспечение не зависит от всех этих владельцев собственности.
Все здорова! Во время популярности дисков стало перспективно и выгодно создавать их виртуальные образы, и хранить на винчестере. Это заменяло стандартное копирование на физический DVD-R с сохранением всех его свойств. Тенденция до сих пор не спала, и теперь файл-образ часто нужно смонтировать на виртуальный привод, записывать на пустую болванку или флеш-накопитель. В рамках статьи рассмотрено – как записать образ на флешку.
СОВЕТ! Если вам нужна загрузочная флешка с Windows 10 – то идём сюда.
Содержание
- UltraISO
- PowerISO
- Alcohol 120%
- MediaCreationTools
- Задать вопрос автору статьи
UltraISO
Популярное программное обеспечение, которое прошло испытание временем и осталось востребованным спустя десятилетия – называется «UltraISO». Образ на флешку с его помощью записывается так:
- Установите утилиту и согласитесь на использование пробного периода (триал версия на 30 дней с полным функционалом). Запустите программу.
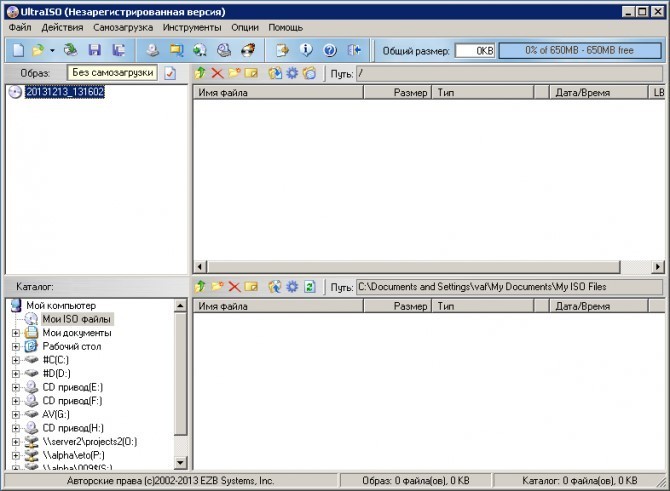
- Если у вас Windows 7 или 8, то активировать ПО надо с правами админа.
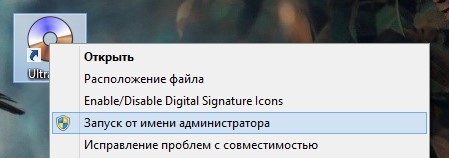
- Далее жмите: «Файл» – «Открыть», и подтяните записываемый ИСО-файл в утилиту.
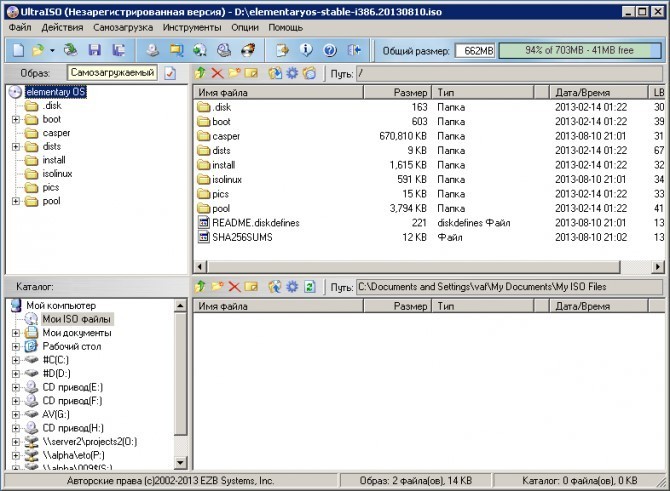
- Далее кликайте «Самозагрузка» – «Записать образ жесткого диска».

- Вставьте flash-накопитель чтобы подтянулся ISO на флешку. Раздел «Disk Drive» при этом должен быть активен, и там можно было выбрать именно этот накопитель. Путь с файлами образа будет недоступен для этого меню. Сменить его можно, вернувшись в начальное меню утилиты. Метод записи оставляйте USB-HDD+.
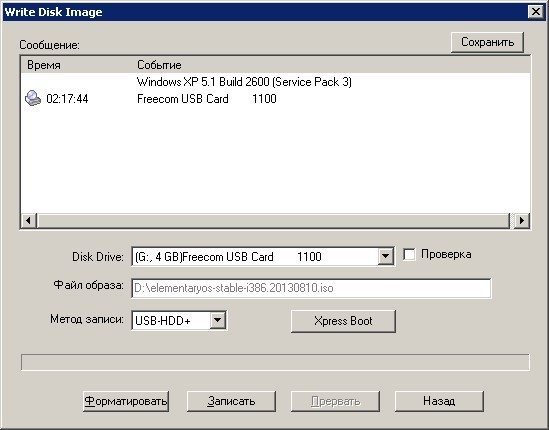
- Чтобы записать ISO образ на флешку – кликайте «Записать», согласитесь с предложением форматирования всех данных (флешка перед записью должна быть полностью очищена) и ожидайте завершения процедуры.
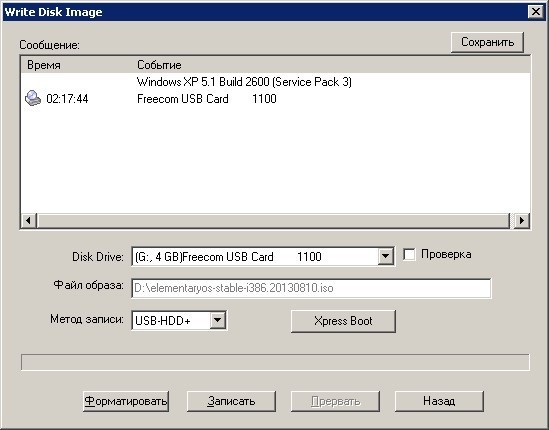
- Об окончании записи вас известит программа – потому как каждое ее действие описано в разделе «Сообщение».
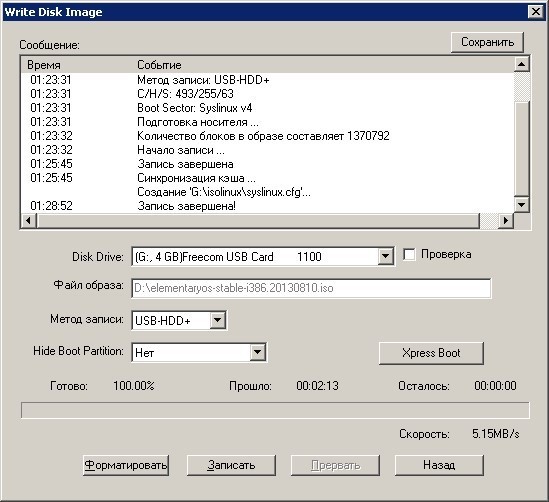
PowerISO
Вторая, не настолько известная, но все же неплохая утилита для работы с ISO-образами. Чтобы залить образ любого диска на флешку:
- Установите утилиту. Если в ней предлагают установить дополнительный софт – желательно откажитесь.
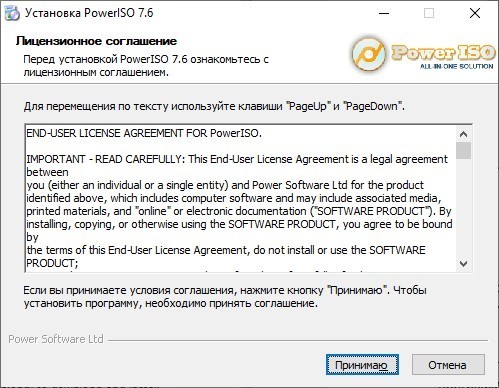
- На этапе установки можете выбрать – с какими образами будет ассоциироваться программа. Также выставить другие опции.
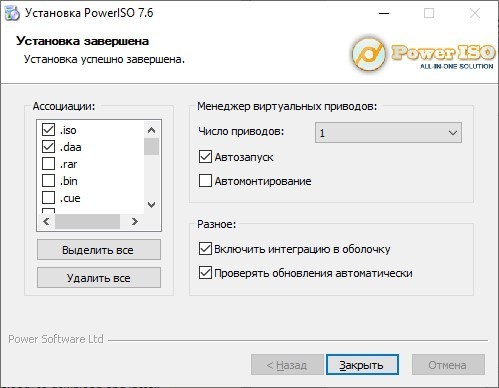
- Временно игнорируйте платную версию и переходите в приложение.
- Жмите «Открыть» и подтяните нужный для записи ISO-файл.
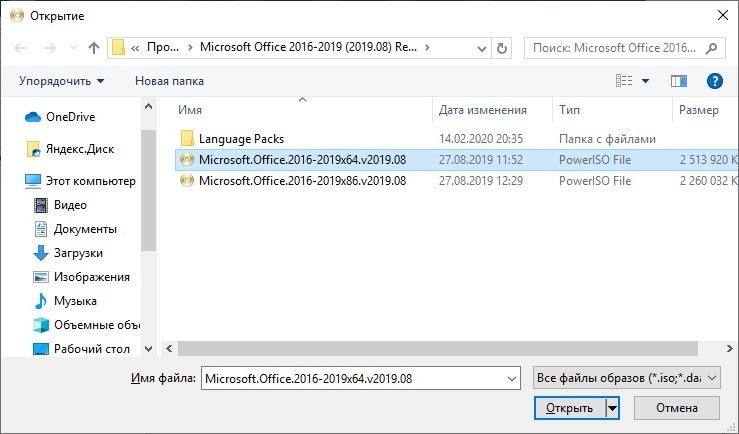
- После того как виртуальный диск смонтирован. Нажмите «Инструменты» и выберите «Создать загрузочный USB» привод.
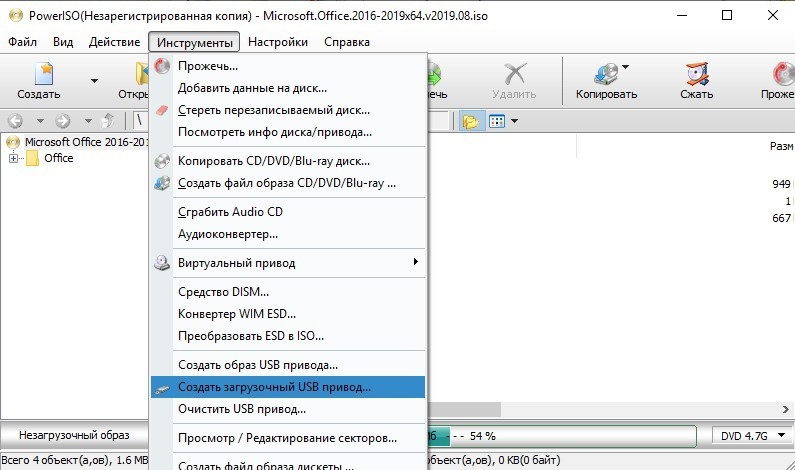
- Согласитесь с требованием программы.
- Выберите привод, метод записи «USB-HDD», файловую систему и жмите «Старт».
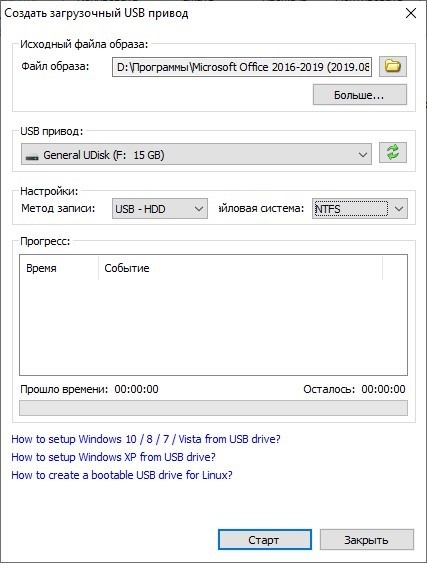
- После предложения утилиты: стереть полностью все данные – начнется загрузка.
Alcohol 120%
Программа, проверенная временем, разрешает развернуть образ диска на флешку по такому же принципу, как это ранее делалось для CD-дисков:
- Установите утилиту с официального сайта (тоже триал версия).
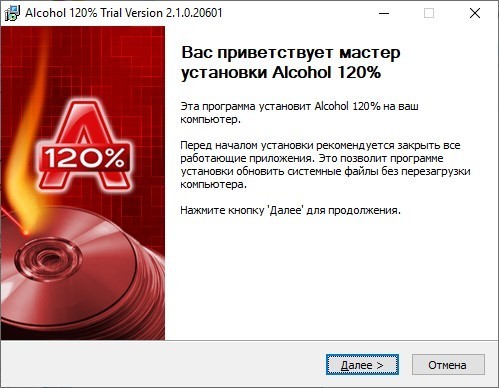
- Запустите ее. Для создания виртуального диска для монтирования понадобится перезагрузить систему. Затем откройте Alcohol 120% и выберите «Запись образов на диски».
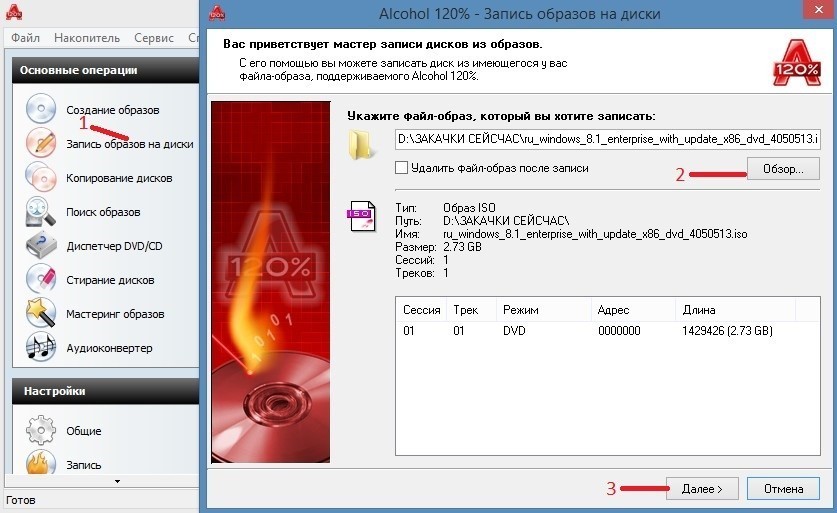
- В поле «Обзор» подтяните директорию с загрузочным ISO-образом и жмите «Далее». Выберите остальные настройки по желанию и жмите «Старт».
Если на USB надо записать образ Windows 10, в этом поможет специализированная утилита «MediaCreationTools». Она разработана Майкрософт для беспроблемного создания загрузочного диска. Работать с ней нужно так:
- Загрузите ее с официального сайта и согласитесь с лицензионным соглашением. Подождите, пока ПО подгрузит необходимые данные.
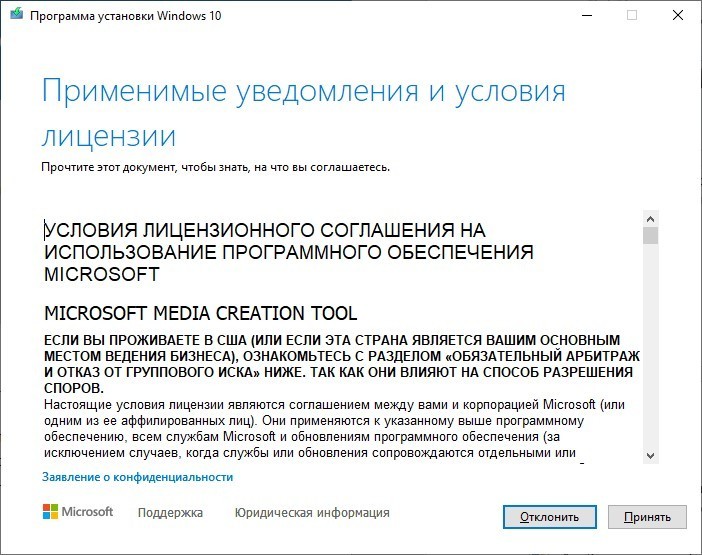
- Кликните «Создать установочный носитель».
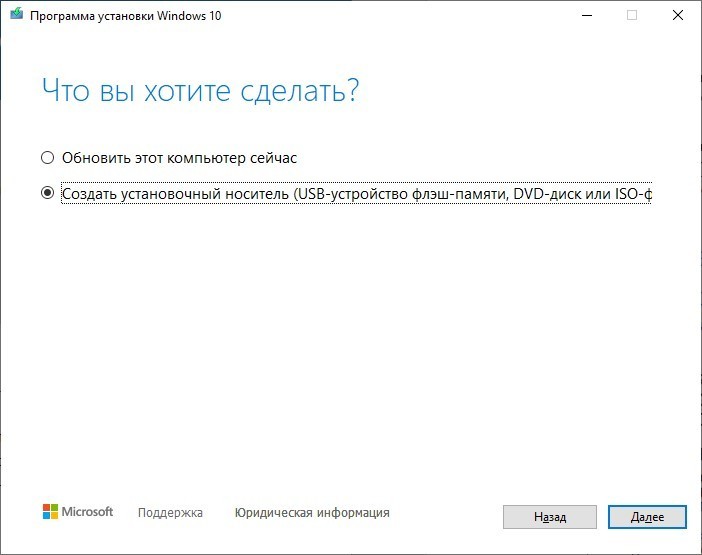
- Следующий раздел выбирайте по своему усмотрению (в зависимости от ПК, которому эта флешка будет предназначаться).
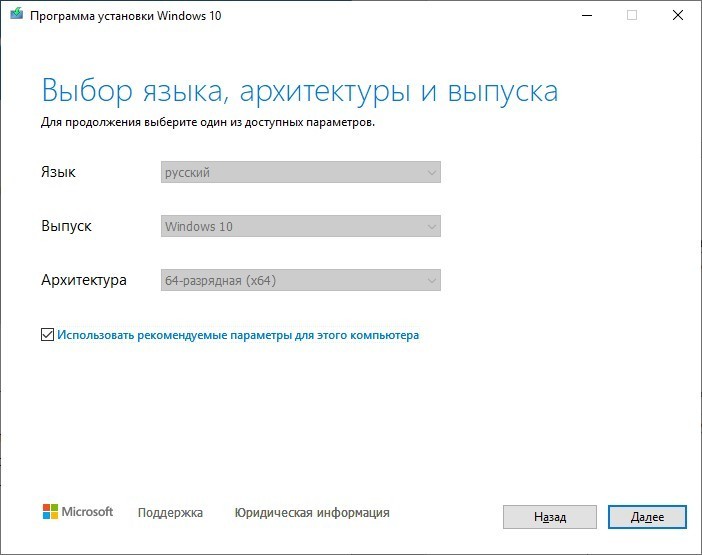
- Выберите «USB-устройство». На этом этапе вставьте флешку в USB-порт ноутбука или ПК.
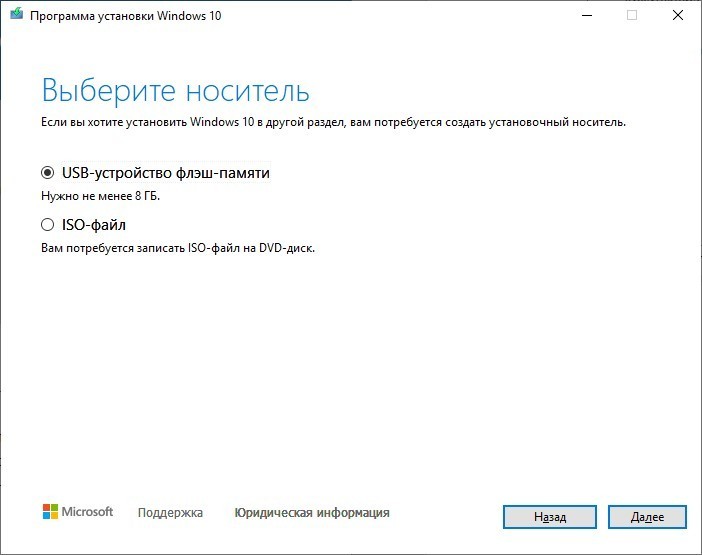
- Выберите носитель, чтобы скопировать данные.
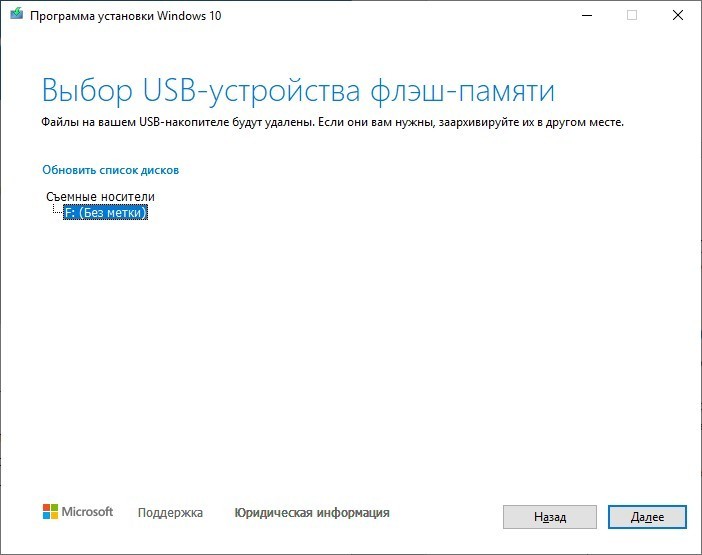
- Готово! Дождитесь, пока пройдет процесс загрузки файлов на жесткий диск, а потом и установки на юсб-флешки.
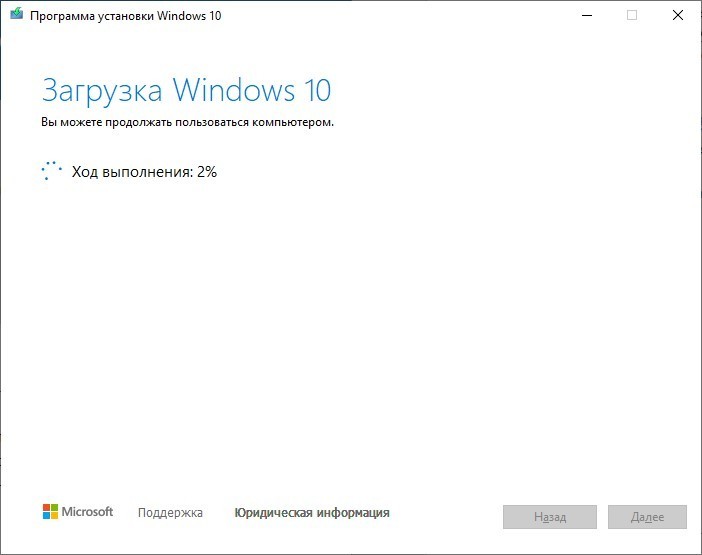
Хомяк 728 статей
Первый в мире автор-хомяк.
Админ нашего паблика ВК.
Домашний питомец пропавшего WiFi Гида и обладатель большой семьи.
Треш, зерно и AC/DC — никакой слабости.
Существует несколько программ для работы с образами дисков. Например Alcohol, Nero, Daemon Tools, UltraISO. На все программы есть ссылки для скачивания в конце записи.
Alcohol 120%, является мощной программой для работы с CD и DVD, что позволяет легко создавать резервные копии DVD и CD дисков. Кроме того, программа позволяет сохранять наиболее часто используемые компакт-диски как записанные образы дисков на вашем компьютере, так что вы можете открывать их одним нажатием кнопки. В настоящее время включает в себя поддержку Blu-ray формата. Вы можете подробней узнать как можно записать образ на диск.
С помощью Alcohol 120% вы можете создавать на компьютере виртуальные дисководы, они работают так же как и настоящие дисководы DVD, им также присваиваются буквы как и физическим дисководам. В эти виртуальные дисководы вы можете вставить любой записанный образ диска и запустить его как реальный диск в реальном дисководе.
С помощью Alcohol 120% вы можете создавать образы диска с любого диска и затем запускать эти образа в виртуальных дисководах. Также можно записать образ диска на обычный CD или DVD диск.
Например можно записать образ Windows 7 на диск DVD, у вас получится загрузочный диск, с которого вы можете установить Windows.
В архиве для скачивания Alcohol 120% находится сама программа, keygen и руководство по активации программы. Nero 12 с ключом активации. Также для записи образа диска можно пользоваться программой Daemon-tools (для записи образа загружает Astroburn Lite) или UltraISO (не нужно никаких ключей), ссылки для скачивания программ есть ниже.
Скачать Alcohol 120%
Скачать Daemon-tools
Скачать Nero 12 (с ключом активации)
Вы можете узнать как записать образ диска при помощи программ Alcohol 120% и Nero посмотрев видео.
Как записать образ диска при помощи Alcohol 120%
Как записать образ диска при помощи Nero
