твой Windows 10 застряла на экране приветствия, отказываясь впустить тебя? Есть решение исправить эту ситуацию! В этом руководстве представлены четкие инструкции по восстановлению работоспособности вашего компьютера. Мы выясним, что может быть причиной проблемы, и предложим четыре простых решения.
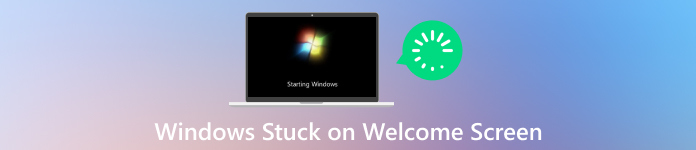
В этой статье:
- Часть 1. Возможные причины зависания Windows на экране приветствия
- Часть 2: 4 способа исправить это, когда Windows зависает на экране приветствия
- Часть 3. Часто задаваемые вопросы о зависании Windows на экране приветствия
Часть 1. Возможные причины зависания Windows на экране приветствия [5 причин]
Существует несколько причин, по которым ваш компьютер с Windows может зависать на экране приветствия. Вот некоторые из наиболее распространенных виновников:
1. Поврежденные системные файлы.
Для правильной работы Windows полагается на многие системные файлы. Если какой-либо из этих файлов будет поврежден, это может привести ко многим проблемам, включая зависание экрана приветствия Windows 10.
2. Сбой Центра обновления Windows
Обновления Windows жизненно важны для обеспечения безопасности и стабильности вашей системы. Однако иногда обновление может странным образом покидать вашу систему, например, зависать на экране приветствия.
3. Конфликт стороннего программного обеспечения
Стороннее программное обеспечение иногда может мешать работе Windows и вызывать такие проблемы, как зависание ноутбука на экране приветствия. Это может быть что угодно: от недавно установленной программы до устаревшего драйвера.
4. Сбой жесткого диска
Неисправный жесткий диск иногда может привести к тому, что ваш компьютер зависнет в режиме экрана приветствия. Этому сопутствуют и другие симптомы, такие как снижение производительности или неожиданные сбои.
5. Проблема с быстрым запуском
Быстрый запуск — это часть Windows, которая помогает вашему компьютеру загружаться быстрее. Однако иногда это может привести к зависанию компьютера на экране приветствия и другим системным сбоям.
Часть 2: 4 способа исправить это, когда Windows зависает на экране приветствия
1. Принудительное отключение
Если Windows 10 зависает на экране приветствия после ввода пароля, удерживайте кнопку питания, пока компьютер полностью не выключится. Затем включите его снова, чтобы проверить, устранена ли проблема. Помните, что принудительное завершение работы следует использовать только в крайнем случае, поскольку оно потенциально может привести к потере данных, если система в это время записывает данные.

2. Отключите внешние периферийные устройства.
Отключите все внешние устройства, такие как принтеры, внешние жесткие диски, USB-накопители и даже дополнительные мониторы. Иногда это может вызвать проблемы. После их отключения попробуйте перезагрузить компьютер.

3. Запустите восстановление при загрузке Windows.
В Windows есть уникальный инструмент, помогающий решить проблемы с запуском, в том числе зависший экран приветствия Windows 10. Для его использования вам может понадобиться установочный диск или диск восстановления Windows. Следуйте инструкциям на экране, чтобы позволить Windows попытаться восстановить себя.
Шаг 1
Удерживайте Сдвиг и нажмите кнопку Запустить снова кнопка.
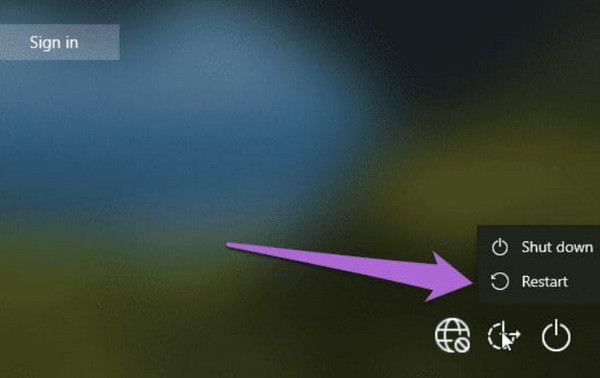
Шаг 2
Откроется меню «Дополнительные параметры восстановления». Выбирать Устранение неполадок.
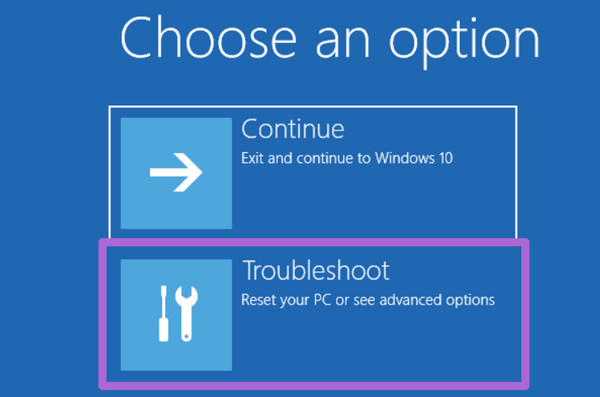
Шаг 3
В некоторых версиях Восстановление при загрузке инструмент или Автоматический ремонт выполнит диагностику и попытается устранить проблемы с загрузкой.
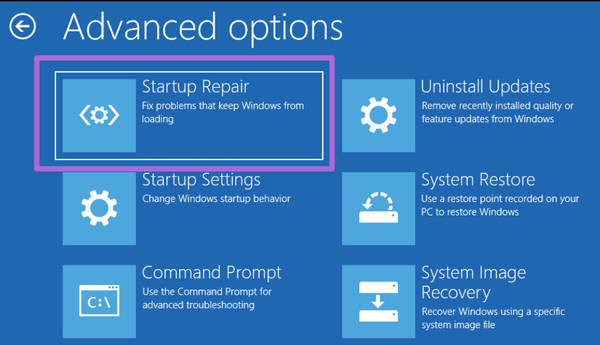
4. Выполните восстановление системы
Если раньше Windows работала нормально, вы можете вернуться к тому состоянию, когда она работала, с помощью восстановления системы. Его можно найти в меню «Дополнительные параметры запуска» или в среде восстановления Windows.
Шаг 1
Выполните шаги 1–3 из Запустите восстановление Windows при загрузке раздел для доступа к Расширенные параметры восстановления меню.
Шаг 2
Выбирать Устранение неполадок, Передовой варианты и Восстановление системы.
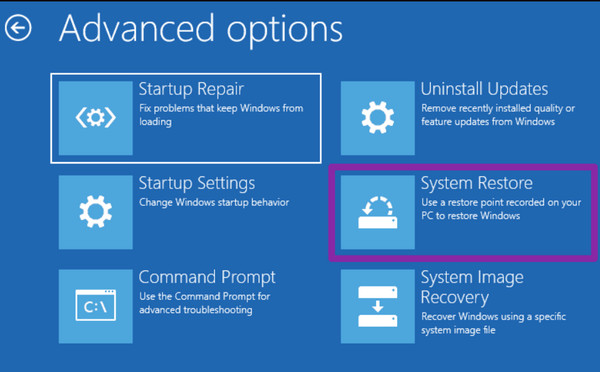
Шаг 3
Выберите точку восстановления, созданную до того, как у вас возникнет проблема с экраном приветствия. Следуйте инструкциям на экране, чтобы завершить процесс восстановления системы.
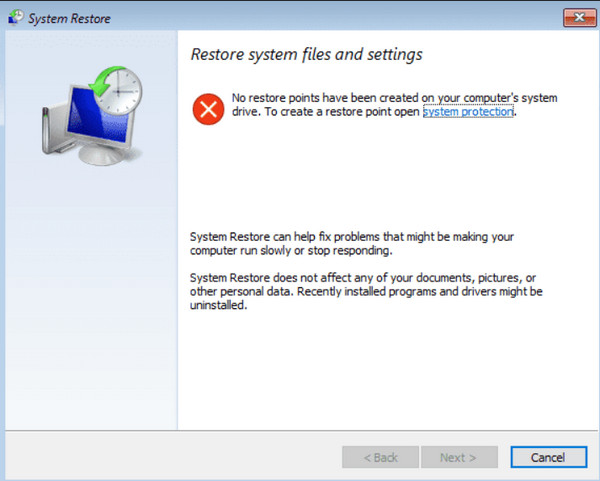
Бонус: быстро удалите пароль Windows, чтобы избежать зависания экрана приветствия
imyPass сброс пароля Windows — это мощное приложение, которое хорошо помогает разблокировать ОС Windows с помощью загрузочного компакт-диска, DVD-диска или USB-накопителя для обхода. Этот инструмент имеет простой интерфейс, поэтому его могут использовать пользователи с меньшими техническими знаниями для решения этой задачи. Если вы хотите попробовать использовать это приложение для разблокировки Windows, выполните следующие действия, если вы застряли на пароле.
Шаг 1
Загрузите и установите приложение на рабочий компьютер, нажав кнопку загрузки ниже. После этого запустите его, чтобы начать использовать.
Шаг 2
Появятся опции выбора, делать ли загрузочный CD/DVD или USB-накопитель. Программное обеспечение поможет вам записать инструмент сброса на выбранный вами носитель.
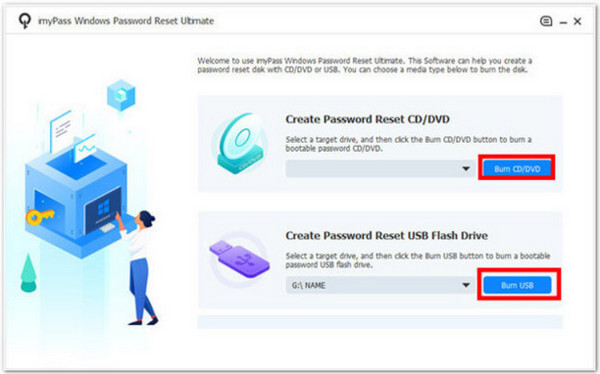
Шаг 3
Подготовив аварийный диск, включите заблокированный компьютер. Вам нужно будет войти в режим WinPE. Обратитесь к руководству HP, чтобы узнать, какую комбинацию клавиш следует нажимать во время загрузки. Оказавшись на нем, выберите только что созданный загрузочный диск.
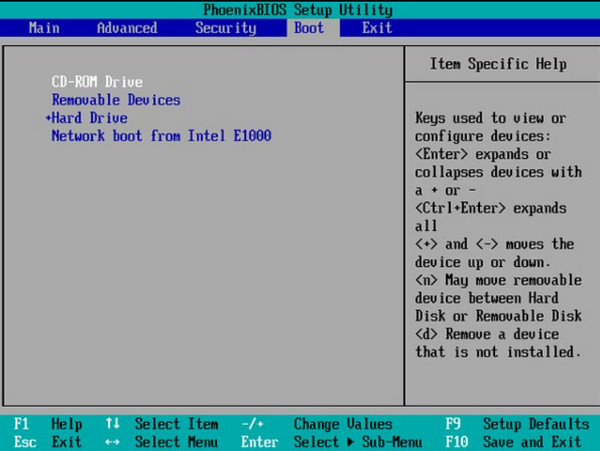
Шаг 4
Просто выберите учетную запись пользователя, к которой вы хотите восстановить доступ. Затем вы можете полностью сбросить пароль или создать новую учетную запись администратора. Перезагрузите компьютер после сброса пароля или создания новой учетной записи.
Часто задаваемые вопросы.
-
Почему ноутбук HP зависает на экране приветствия?
Ваш ноутбук HP может зависать на экране приветствия по нескольким причинам. Иногда важные файлы, необходимые вашему компьютеру для запуска, повреждаются. Устаревшие инструкции для вашего оборудования также могут вызвать проблемы. В редких случаях проблемой может быть сломанная деталь внутри вашего ноутбука или даже обновление для улучшения ситуации. Иногда вам может понадобиться разблокировать ноутбук HP без пароля используя разные методы.
-
Могу ли я по-прежнему получить доступ к своим файлам, если мой ноутбук завис на экране приветствия?
Это зависит. Вы можете получить доступ к своим файлам в безопасном режиме или при восстановлении системы, если проблема связана с программным обеспечением. Однако если проблема связана с аппаратным сбоем, для доступа к вашим файлам могут потребоваться профессиональные услуги по восстановлению данных.
-
Есть ли способ предотвратить зависание моего ПК с Windows на экране приветствия в будущем?
Да, вы можете предпринять несколько профилактических мер. Регулярное обновление вашей системы, отказ от использования стороннего программного обеспечения с проблемами совместимости и выполнение регулярных задач по обслуживанию, таких как очистка диска и сканирование на наличие вредоносных программ, могут помочь предотвратить возникновение этой проблемы.
-
Я перепробовал все эти решения, но мой ноутбук все еще завис. Что я должен делать?
Если вы исчерпали все шаги по устранению неполадок, но так и не добились успеха, рекомендуется обратиться за профессиональной помощью к квалифицированному специалисту. Они могут диагностировать проблемы с оборудованием или программным обеспечением и выполнить необходимый ремонт или восстановление данных.
-
Может ли вирус или вредоносное ПО привести к зависанию моего ПК с Windows на экране приветствия?
Хотя вредоносные программы и вирусы встречаются реже, они могут мешать системным процессам, что потенциально может привести к таким проблемам, как зависание на экране приветствия. Если вы подозреваете, что причиной может быть вредоносное ПО, рекомендуется выполнить тщательное антивирусное сканирование.
Вывод
В этой статье показаны лучшие варианты, когда Windows 10 — зависший экран приветствия с вашей стороны. Вы можете обратиться за помощью к профессионалу, если можете сделать это самостоятельно, но если проблема не устранена, лучше обратиться за профессиональной помощью и руководством.
Пенни Уоррен
Пенни Уоррен, старший редактор imyPass, специализируется на программном обеспечении MS Office. Вы можете найти профессиональные учебные пособия и решения для программного обеспечения MS Office из ее сообщений.
Windows 10 users have been facing login screen loop issues for the past couple of months. When the login screen pops up, ask the user to key-in login information, and after hitting enter, it goes back to the same login screen again. In this post, we will talk more about Windows 10 login screen loop issue, why it happens, and how to fix this problem.
Causes for Windows 10 Login Screen Loop:
- The first and foremost reason for this problem is the recently installed Windows Update. Most of us are aware that Microsoft deploys updates to keep the OS up to date. However, there are situations where newly installed Windows Update doesn’t get installed correctly, or conflict between any third-party applications causes a breakdown
- Second reason would-be third-party applications recently installed/updated device drivers
- Third would be connected peripheral devices that don’t fit properly with the newer version of Windows 10 after the Windows update, which mixes up with already running OS and causes such issues.
- Another reason is upgrading from the previous version of Windows to Windows 10. When a user upgrades to the newest build of Windows 10 using an option provided by Windows 10 installer, it upgrades or migrates all files/applications/drivers and many more. Thus, if an application is not at all compatible with Windows 10, it will start creating a problem like not responding, login screen error, graphics error, or an issue with the registry or policies.
As we now understand all Windows 10 login screen loop scenarios, let’s work together to troubleshoot this issue.
How to Fix Windows 10 Login Screen Loop (Glitch):
Here are a few ways via which we can resolve this problem.
Solution 1:
- Try to restart the computer or do a hard shutdown, if required.
- While restarting the computer, press F12 to open Advanced Troubleshooting Wizard
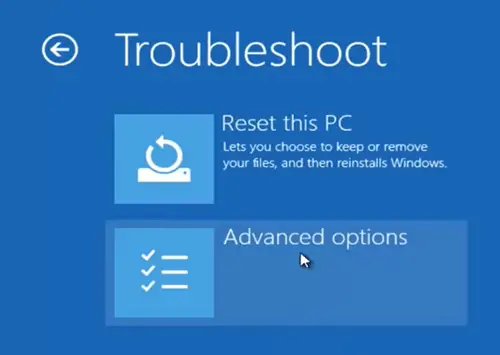
- Select Safe Mode and login into the computer
- Once logged in Safe Mode, restart and login back in normal mode and check
Abstract of solution 1, exactly what we are trying to do is booting the computer in safe mode -> logging in and restarting it back in a standard way.
It looks pretty straightforward and doesn’t make sense from the top. However, under the hood, what is happening is when a system is updated and the computer boots up for the first time. It checks for all dependent files in the registry/application and then starts.
When these issues occur, the startup files don’t load, thus causing such problems. When we restart the computer in safe mode and complete the login process, the startup file used by Windows gets refreshed and loads without any interferences on its next boot.
Microsoft uses these phenomena in its LKGC (last known good configuration) boot option.
Solution 2:
- Try to restart the computer in the advanced troubleshooting option by pressing F12 while starting the computer or holding the “SHIFT” key while clicking on the restart button
- Boot the computer in Safe mode with networking by going to Troubleshoot -> advanced option -> startup settings -> safe mode with networking
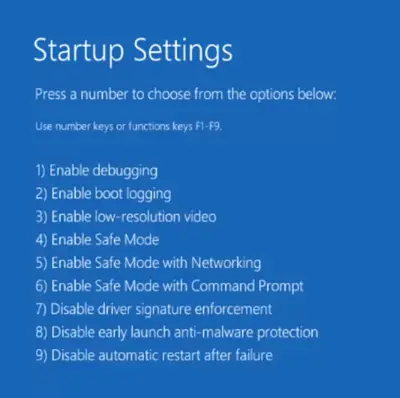
- Go to device manager by typing “device manager” on the search bar at the bottom left-hand corner.
- Look for any device manager with a yellow triangle, right-click -> try to update the driver.
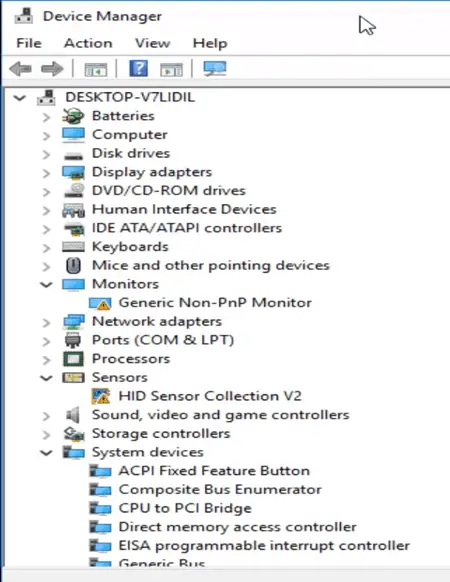
- If it is an externally connected device, try to disconnect after shutting down the computer.
- Reboot the computer in normal mode and see how it works.
Abstract of Solution 2: In this step, we are running the computer in safe mode with networking, logging into the device manager and updating drivers.
Solution 3:
- Boot the computer in the advanced troubleshooting wizard -> System Restore
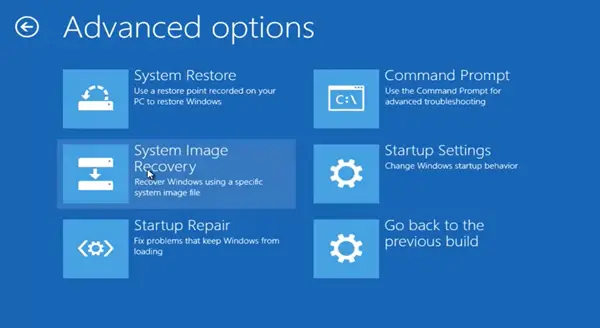
- Look for the restore point and try to do a system restore to the previous date
- The system will automatically start in normal mode if the restore is successful
Abstract of Solution 3: Usually, when a new Windows Update is installed before Windows perform the installation, it creates a restore point on its own automatically. Hence, if the Windows 10 login screen loop issue started after Windows Update, it can easily be rolled back using a restore point.
Related: How to fix scanning drive 100% stuck on Windows 10
Solution 4:
- Boot the computer in advanced troubleshooting wizard -> command prompt
- It will open a command prompt Window
- Run check disk to see any internal disk error by typing; “chkdsk /f /r “and hitting enter
- Check disk will look for bad sectors, tries to recover information saved on the disk and fixes the errors
- Once the check disk process is complete, we need to run the system file checker tool (/scannow) to scan all protected system files and folders, repair and replace them with a fresh cached copy of such corrupt files, which is saved in compressed format in %WinDir%\System32\dllcache
- After /scannow is completed, type: Repair-WindowsImage -Online -RestoreHealth and press enter
- Wait for the above step to complete, then restart the computer and try to log in.
Abstract of Solution 4: In this step, we run a scan on the hard disk for any violations or errors and try to fix them using a cache file saved in compressed format in the OS.
Solution 5:
- If you can log in to the computer and it freezes, try creating a new user profile
- A new user profile can be created by going to Run Window and typing “control userpasswords2” -> enter
- It will open the user account window, click Add -> enter username -> select type of access “administrator”, “user” and click create.
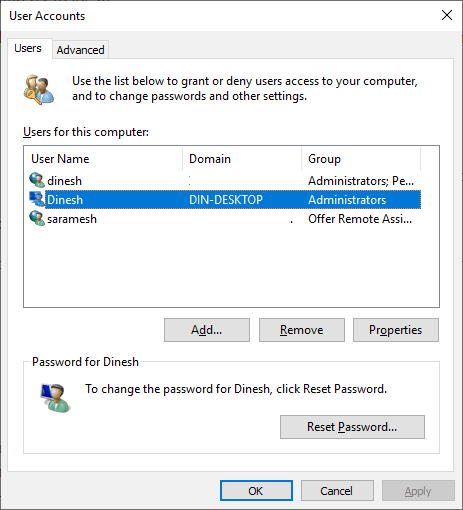
- At last, click and apply and close the window.
- Use the switch user option to login into the new user profile and see how it works.
Abstract of Solution 5: In this step, we are creating a new user account using a shortcut key and trying to see if this issue is specific to a user account. User account-related subjects can be resolved using a new user account process.
Solution 6:
- Boot the computer in advanced troubleshooting wizard -> Troubleshoot -> advanced option -> startup settings -> safe mode
- Go to the search bar at the bottom left-hand corner, type “System Configuration,” ->enter
- System Configuration window will pop up-> go to “Boot” tab -> under Boot options -> uncheck “Safe Boot” option -> apply-> okay
- Restart the computer and see if you are still getting login screen loop error
Abstract of Solution 6: Sometimes, we have seen, the system automatically checks the safe mode option on the OS, and it freezes on the login screen as system start files are unaware of such collision; hence when it recognizes it freezes at the point. Therefore, starting the computer in safe mode and looking for this option and unchecking under the system configuration Window will solve the problem.
Solution 7 (Other options):
- If you are unable to resolve the issue after following the above step, try to disconnect the computer from the network (turn off LAN, Wi-Fi)
- Restart the computer and check for the issue
- If nothing works, then boot the computer in the advanced troubleshooting wizard -> reset the PC
Abstract of Solution 7: All other possible ways to resolve the problem are pointed out in this step, like disabling networking options and resetting the PC to factory settings.
Windows 11 Login Loop, Can it Happen?
So far, none of the Windows 11 updates create this login screen loop/stuck/glitch issues. But few users reported the infinity login loop while making the PIN. The online user account and connected PIN could cause this problem. You may encounter this issue, especially when returning the Windows 11 PC from hibernation or using any virtualization software.
As the first solution, you should install all pending updates on Windows 11. Also, update the virtualization software to the latest release, which supports Windows 11 officially.
It is worth trying the other above solutions we mentioned for Windows 10.
If you ever faced a Windows 10 login screen loop/glitch issue on your computer, let us know which solution worked for you in your comments below.
Windows 10 operating system is undoubtedly one of the best operating systems ever created by Microsoft. However, like all previous versions, it also has its own faults and errors. One of the most common issues that users experience is getting stuck on the Windows welcome screen while starting the device. This is really an annoying situation because you cannot start working on your devices until Windows operating system is properly loaded. You might have started pondering upon the factors causing this problem.

Reason Behind Windows 10 Stuck on Welcome Screen?
There are several factors causing this problem – faulty windows updates, hardware issues, virus, fast startup feature, etc. Sometimes it happens out of the blue. No matter what factors are behind this problem, there are solutions to fix this problem. You do not need to panic because here in this article we will discuss various methods to fix Windows Welcome Screen Stuck issue.
Table of Contents
Method 1: Disconnect Internet
Sometimes Windows Loading process gets stuck because it tries to connect to the Internet. In such cases, you should try to turn off your modem or router temporarily to resolve this issue. If the issue is not resolved then you can again turn on your router or modem and continue with the next method.

Method 2: Disconnect USB devices
Many users reported that USB devices cause Windows 10 to stuck on the welcome screen. Therefore, you can try disconnecting all the USB devices such as Mouse, Keyboards, Printers, etc. Now boot your system and check if the problem is solved or not.
Method 3: Check Hardware
What if there is a problem in the system’s motherboard, RAM or other hardware? Yes, one probable factor of this problem could be the hardware problem. Therefore, you can try checking whether all the hardware is configured & working properly or not. If you are comfortable opening your device, then you can take your system to the service center or call a service repair person at your home.

Method 4: Perform Automatic System Repair
Running Automatic Repair on Windows 10 have solved the Windows Welcome Screen Stuck issue for many users. But before you can run Automatic repair you have to access the Advanced Recovery Options on your device.
1.From the login screen press Shift & select Restart. This will directly take you to the Advanced Recovery Options.
Note: There are other ways to access Advance Recovery Options which we have discussed here.

2.From Choose an options screen, click Troubleshoot.

3.On Troubleshoot screen, click Advanced option.

4.On the Advanced options screen, click Automatic Repair or Startup Repair.

5.Wait till the Windows Automatic/Startup Repairs complete.
6.Restart and you have successfully Fix Windows 10 Stuck on Welcome Screen issue, if not, continue.
Also, read How to fix Automatic Repair couldn’t repair your PC.
Method 5: Disable Credential Manager services in Safe mode
Sometimes Credential Manager corrupt service interfere with the Windows 10 loading and cause the issue of Windows being stuck on the Welcome screen. And disabling Credential Manager services seems to fix the issue once & for all. But to do this, you have to boot your PC into Safe Mode.
Once you have started the PC into Safe Mode, follow the below steps to disable Credential Manager services:
1.Press Windows Key + R and type services.msc. Press Enter or click OK.
2.Locate the Credential Manager service in the Services window and right-click on it & select Properties.

3.Now from the Startup type drop-down select Disabled.

4.Click Apply followed by OK to save changes.
5.Reboot your PC and check if the problem is solved.
Method 6: Disable Fast Startup
The fast startup combines features of both Cold or full shutdown and Hibernates. When you shut down your PC with fast startup feature enabled, it closes all the programs and applications running on your PC and also logged out all the users. It acts as a freshly booted Windows. But Windows kernel is loaded and system session is running which alerts device drivers to prepare for hibernation i.e. saves all current applications and programs running on your PC before closing them.

So now you know that Fast Startup is an essential feature of Windows as it saves the data when you shut down your PC and start Windows faster. But this could be also one of the reasons as to why your PC is stuck on Welcome screen. Many users reported that disabling Fast Startup feature has solved their problem.
Method 7: Run System Checks using Command Prompt
You may be facing the Windows 10 stuck on welcome screen issue because of corrupted files or folders on your PC. Therefore, running the system check will help you identify the root cause of the problem and would fix the issue.
1.Put in the Windows installation media or Recovery Drive/System Repair Disc then select your language preferences and click Next.

2.Click Repair your computer at the bottom.

3.Now choose Troubleshoot and then Advanced Options.

4.Select Command Prompt (With networking) from the list of options.

5.Enter the following commands in the Command Prompt and hit Enter after each one:
Note: It is important to note that this may be a time-consuming task so you have to be patient. Wait till the commands are executed.
sfc /scannow chkdsk c: /f /r bootrec /fixmbr bootrec /fixboot bootrec /scanos bootrec /rebuildbcd


6.Once the commands are executed, exit the command prompt and reboot your PC.
Method 8: System Restore
It is one of the helpful feature that enables you to restore your PC to the previous working configuration.
1.Open Advanced Recovery Options using any one of the methods listed here or put in the Windows installation media or Recovery Drive/System Repair Disc then select your language preferences and click Next.
2.Click Repair your computer at the bottom.

3.Now choose Troubleshoot and then Advanced Options.

4.Finally, click on “System Restore“.

5.Click on Next and choose the restore point then follow the on-screen instructions to restore your device.
6.Restart your PC and this step may have Fix Windows 10 Stuck on Welcome Screen issue.
Method 9: Uninstall the recently Installed Updates
To uninstall the recently installed programs, first you need to enter the Safe Mode and then follow the below steps:
1.Open Control Panel by searching for it using the search bar.

2.Now from the Control Panel window click on Programs.

3.Under Programs and Features, click on View Installed Updates.

4.Here you will see the list of currently installed Windows updates.

5.Uninstall the recently installed Windows updates which might be causing the issue and after uninstalling such updates your problem may be solved.
Method 10: Reset Windows 10
Note: If you can’t access your PC then restart your PC a few times until you start Automatic Repair. Then navigate to Troubleshoot > Reset this PC > Remove everything.
1.Press Windows Key + I to open Settings then click on Update & Security icon.
2.From the left-hand menu select Recovery.
3.Under Reset this PC click on the “Get Started” button.

4.Select the option to Keep my files.

5.For the next step you might be asked to insert Windows 10 installation media, so ensure you have it ready.
6.Now, select your version of Windows and click on only the drive where Windows is installed > Just remove my files.

5.Click on the Reset button.
6.Follow the instructions on the screen to complete the reset.
Recommended:
- The Ultimate Guide to Manage Your Facebook Privacy Settings
- 5 Ways to Open Local Group Policy Editor in Windows 10
- 3 Ways to Forget a Wi-Fi network on Windows 10
- Fix Spell Check Not Working in Microsoft Word
Hopefully, using one of the above methods you will be able to Fix Windows 10 Stuck on Welcome Screen issue. If you still have any questions regarding this tutorial then feel free to ask them in the comment’s section.
Updated on Apr 28, 2025
Windows 10 stuck on welcome screen is a serious problem that can render your device unusable. Startup issues, incompatible software, driver malfunctions, or malware may cause this problem. And it may also get stuck at the welcome screen after updating Windows.
My laptop is on the welcome screen, and I have Windows 10. What should I do? I don’t want to reset the PC. — from Quora
Don’t worry. EaseUS will provide some smart and manual solutions for when Windows 10 stuck on welcome screen and fails to load:
- EaseUS Partition Master — for quick and comprehensive fixes
- Windows Manual Solution — for fixes that know the exact cause.
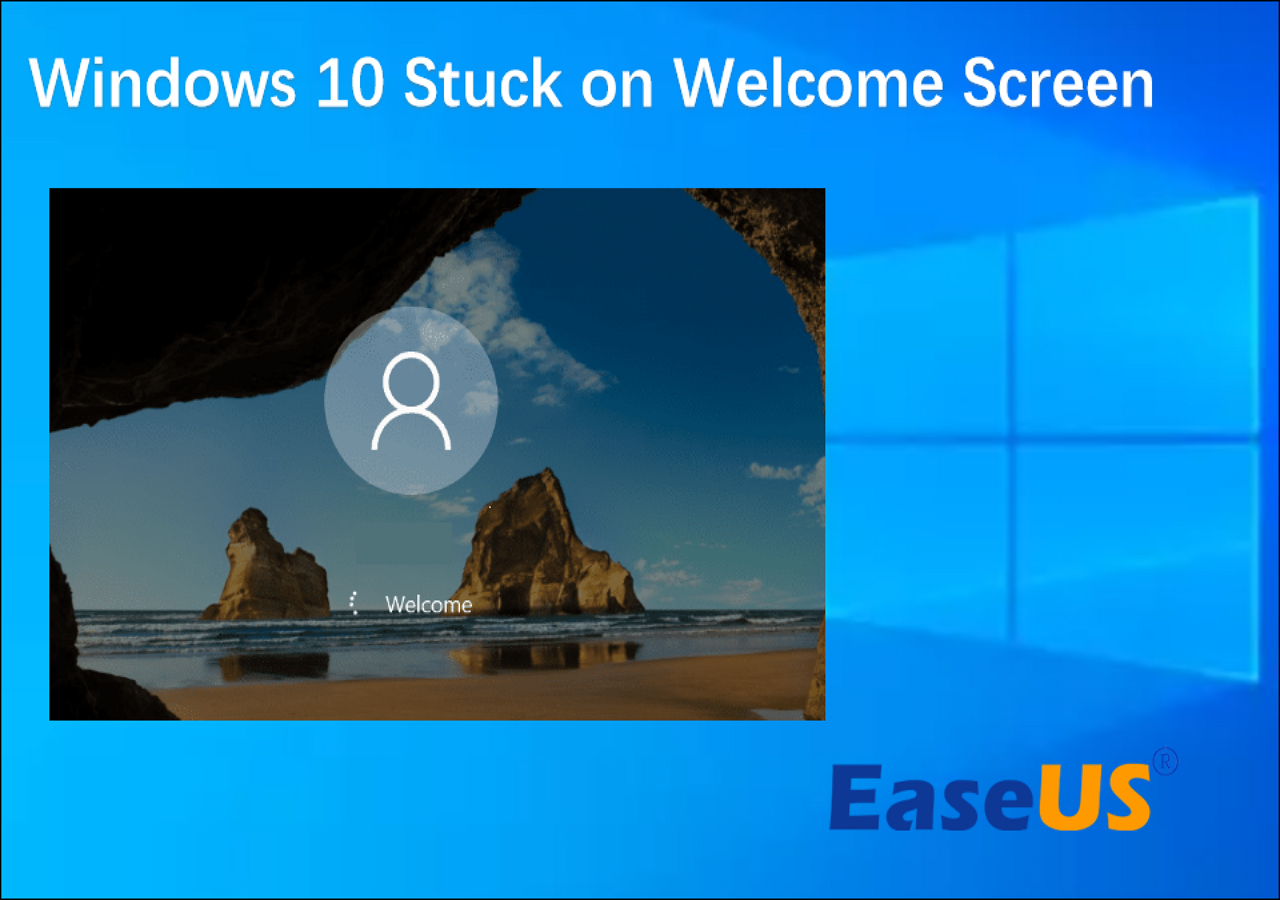
And these methods in this article are also applicable to solve the problem of Windows 10 stuck on welcome screen before login or Windows 10 stuck on welcome screen before entering password.
Use Third-Party Software to Fix Windows 10 Stuck on Welcome Screen
EaseUS Partition Master Professional, as a Windows disk and partitioning utility, provides various solutions to solve boot-related problems. The tool is safe, easy to use, and avoids data loss errors.
1️⃣Run Windows Boot Repair
2️⃣Rebuild MBR/BCD
Download this tool to complete complex partition management tasks and fix system and boot errors.
#1. Run Windows Boot Repair
EaseUS Partition Master is one of the best Windows boot repair tools that provides a Boot Repair feature to solve any boot-related issues, including Windows boot loops, blue screens, and other startup problems.
Step 1. Start EaseUS Partition Master after connecting the external drive/USB to your computer, go to «Bootable Media,» and click «Create bootable media.»

Step 2. Select an available USB Drive or CD/DVD and click «Create.» You can also burn the Windows ISO file to the storage media.

Step 3. Connect the created bootable drive to the new computer and reboot the computer by pressing and holding F2/Del to enter the BIOS. Then, set the WinPE bootable drive as the boot disk and press F10 to exit.
Step 4. Boot the computer again and enter the WinPE interface. Then, open EaseUS Partition Master and click «Boot Repair» under the «Toolkit» option.

Step 5: Select the system you want to repair and click «Repair.»

Step 6. Wait a moment, and you will receive an alert that the system has been successfully repaired. Click «OK» to complete the boot repair process.

#2. Rebuild MBR/BCD
You can manually run a system check and perform an automatic repair if it’s a corrupted system file. To solve the problem faster, you can use the Rebuild MBR feature provided by EaseUS Partition Master to repair BCD files effectively and provide BCD and UEFI management.
Step 1. Create a WinPE bootable disk
- Launch EaseUS Partition Master, and click «Bootable Media» on the toolbar. Select «Create bootable media».
- Click «Next» to finish the process.

Step 2. Boot EaseUS Partition Master Bootable USB
- Connect the bootable USB or CD/DVD to your PC.
- Press F2 or Del when you restart the computer to enter the BIOS screen. Set and boot your computer from «Removable Devices» or «CD-ROM Drive». And then EaseUS Partition Master will run automatically.
Step 3. Rebuild MBR
- Click «Toolkit» and choose «Rebuild MBR».

- Select the disk and the type of MBR. Then, click «Rebuild».

- After that, you can see «MBR has been successfully rebuilt on Disk X».

Don’t hesitate to download EaseUS Partition Master, optimize your PC performance, and solve more problems!
In addition, EaseUS Partition Master offers other features to help you fix Windows 10 stuck issues:
✔️If there are bad sectors on the hard drive, try running a disk surface test.
✔️Check file system errors on your system and repair the problem.
✔️If the system crashes, clone the Windows ISO file and install Windows 10 from USB.
If you’re having trouble navigating this process, our support experts are available to offer personalized assistance and clarification.
EaseUS experts are available to provide you with 1-on-1 manual services (24*7) and help fix Windows boot error, BSOD or computer boot loop issues. Our experts will offer you FREE evaluation services and efficiently diagnose and resolve system boot failure, Windows stop codes and OS lagging issues using their decades of experiences.
- 1. Fix BSOD — blue/black screen of death error due to Windows update or other reasons.
- 2. Get rid of Windows boot error such as no bootable device found, or BCD file corruption.
- 3. Serve to fix 0X000_error codes on Windows system or OS boot loop issues.
Fix Windows 10 Stuck on Welcome Screen — 5 Efficient Ways
If you know why Windows 10 is stuck on the welcome screen, you can take these manual methods and check the step-by-step guide to fix Windows 11/10 stuck on the welcome screen or loading screen.
- 1️⃣Disconnect from the Internet
- 2️⃣Disconnect USB Devices
- 3️⃣Perform Windows Auto Repair
- 4️⃣Restart Windows Update Service
- 5️⃣Disable Fast Startup
If you know the cause of Windows 10 welcome screen taking a long time, please skip straight to the correct method. Otherwise, please check the step-by-step guide one by one. If you find this guide useful, please don’t forget to share it with more people who need it.
Way 1. Disconnect from the Internet
Windows 10 may also get stuck on the welcome screen when connecting to a Wi-Fi network. Ensure you are not connected to the Internet before logging in.
Way 2. Disconnect USB Devices
Some USB devices, such as mice, keyboards, USB adapters, Bluetooth, etc., may cause the laptop stuck on the Welcome screen for a long time. Please disconnect all available USB devices connected to your computer.
Users have reported this method to solve the problem. You can also try disconnecting different USB devices and see which USB device is causing the problem.
Way 3. Perform Windows Auto Repair
When Windows 10 freezes at startup, Windows 10 is stuck at the loading screen, or Windows gets stuck at the welcome screen while entering your password, you can try the automatic repair feature with Windows. You can enter Startup Repair from the Windows built-in recovery environment or Windows installation media:
Step 1. After the Windows logo, press and hold the Power button to shut down the computer, then power it on again.
Step 2. Repeat the above process. Wait until you see «Preparing Automatic Repair» and wait for it to finish automatically.
Step 3. If it is unsuccessful, it should display a screen indicating it was unsuccessful. And continue to restart your computer.

Way 4. Restart Windows Update Service
If Windows 10 stuck at the welcome screen after update, restart the Windows Update service. This method may allow you to use your computer again.
Step 1. Restart your computer and hold down the F8 key to enter the Windows Recovery Environment (WinRE).
Step 2. Navigate to Select an option > Troubleshooting > Advanced Options > Command Prompt.
Step 3. Type the following commands and hit Enter:
net stop wuauserv
cd %systemroot%
ren SoftwareDistribution SD.old
net start wuauserv
Step 4. Type exit and close the command prompt.
Way 5. Disable Fast Startup
If a user has enabled Fast Startup on Windows, it may cause shutdown issues and Windows stuck on the Welcome screen after restarting the computer. Please follow the steps below to disable Fast Startup:
Step 1. Enter Windows Safe Mode.
Step 2. Search and launch Control Panel>Power Options>Choose what the power button does in Windows.
Step 3. After clicking the «Change settings that are not currently available» link, uncheck the Turn on fast startup (recommended) option.

Conclusion
Hopefully, this tutorial can help you solve the Windows 10 /11 stuck on welcome screen issue. If you want to solve the problem quickly, we recommend using the Boot Repair feature provided by EaseUS Partition Master to resolve the boot class faults successfully. For any other questions, please continue reading the next section.
FAQs About Windows 10 Stuck on Welcome Screen
1. How can I fix Windows 10 stuck on startup?
You can fix Windows 11/10 stuck at the startup screen by doing the following:
- Unplug the USB device
- Start Windows in Safe Mode
- Check and repair the file system
- Perform a system repair
- Perform a system restore
Click the link for more detailed information: Windows 10 Stuck on Start Screen.
2. How do I skip the Windows Welcome screen?
Follow the steps to skip the Windows Welcome screen:
Step 1. Open System Configuration in Windows: Hold down Windows + S and type msconfig.
Step 2. Select Boot and check No GUI boot in the Boot options.
Step 3. Apply the changes and reboot your computer.
3. Why is my welcome screen taking so long for Windows 10?
When the PC takes a long time to boot, it may be trying to load all the applications. You can increase the speed by disabling the program.
If the PC is on the welcome screen for a long time, the computer may be trying to connect to an available wireless connection, or a hardware failure appears. You can troubleshoot this through the Advanced Recovery Options menu.
