Бекітілді: Пәні: информатика
_______________________ Класы: 10 «А»
Күні: ________________
Жаратылыстану-математикалық бағыт
I. Сабақтың тақырыбы: Операциялық жүйелер және олардың дамуы.
Windows 2000 операциялық жүйесі. Қолданушының интерфейсі
II. Сабақтың мақсаты:
Білімділігі: Бала бойына бүгінгі тақырыпты өту барысында білімдерін арттыру.
Тәрбиелігі: Әр оқушыны іскерлікке, нақтылыққа, ынтымақтылыққа тәрбиелеу.
Дамытушылығы: Оқушының әрбір сабаққа ынтасы мен қабілетін біріктріп,
пәнге деген қызығушылығын арттыру.
III. Сабақтың түрі: аралас сабақ
IV. Сабақтың өту әдісі: сөздік, көрнекі, практикалық
V. Сабақтың көрнекілігі: копьютер, топтама, тест сұрақтары т.б.
VI. Оқыту формалары: жеке, топтық, ұжымдық
VII. Пайдаланған әдебиеттер: Н.Ермеков, М.Ермеков, С. Ноғайбаланова Информатика 10 сынып оқулығы, Балапанов Информатикадан 30 сабақ, Информатика негіздері журналы.
VIII. Сабақтың барысы:
А) ұйымдастыру кезеңі
Б) сабақ сұрау
В) Бағалау
Г) Жаңа сабақ
Д) Бекіту
Е) Үйге тапсырма
Ж) Қорытынды
Балалар біз өткен сабақта Бағдарламалау жүйелері деп аталатын жаңа тақырып өткен болатынбыз. Өткен сабақтар бойынша кім үйге берілген сабақты айтады деп? Деп бірнеше оқушыдан үй тапсырмасын сұраймын.
Жаңа сабақ
Операциялық жүйелердің (ОЖ) дамуы көбінесе компьютерлердің аппараттық базасының жетілдіруімен байланысты. Ең бірінші компьютерлердің операциялық жүйесі болған жоқ – олар бір ғана енгізілген программаны орындады; программаны дайындау мен енгізу бойынша барлық әрекетті, сонымен қатар деректер мен нәтижелерді енгізу/шығару пайдаланушыдың өзімен қамтамасыздандырылды. Сонымен бірге ОЖ шығу тарихы компьютерлердің ең алғаш пайда болуынан басталды, 1949 жылы ағылшын компьютері ЕDSАС өзінің бірінші автоматтық есептеуін жасады. Оның оған дейінгі компьютерлерден негізгі айырмашылығы программалық жабдықтаманы ұйымдастыру жаңа концепциясында болды: оперативті жадта сақталатын программа, жиі пайдаланылатын есептеулер үшін стандартты программалар кітапханасы және программалардағы қателерді табу құралы. ЕDSАС үшін есептеу процесін автоматты басқаратын және компьютер ресурстарын жобалауды қамтамасыз ететін программалар жиыны ретінде бірінші ОЖ жасалды. Компьютерлердің 1 және 2 кезендері үшін операциялық жүйелер өзінің дамуының бірінші қадамдарында, негізгі зейінін дестені орындау процесінде пайдалунышы мәселелерін автоматты ауыстыруына бөліп, бірінен соң бірі жүретін мәселелер дестелерін автоматты орындау функцияларын қолдайтын. ОЖ-нің ары қарай дамуы олардың басқарушылық және жоспарлаушы функцияларының күрделенуінде, қарапайым мультипрограммалық және диалогтық режимдердің т.б. пайда болуында көрінеді.
3-кезендегі компьютерлердің аппараттық құралдарының дамуы ОЖ-нің ары қарай дамуына түрткі берді. Бұл кезде аппараттандырудың жоғары дәрежелі пайдаланушылардың көптеген тапсырмалар ағымын бір уақытта орындауға мүмкіндік беретін дестелік өндеу режимінің қалыптасуы аяқталды.
Қазіргі заманғы ОЖ-ге мынадай талаптар қойылады:
• сыйымдылық – ОЖ басқа ОЖ-лер үшін әзірленген қосымшаларды орындайтын құралдарды қамтуы тиіс;
• көшірушілік – ОЖ- ні бір аппараттық тұғырнамадан басқасына көшіру мүмкіндігін қамтамасыз ету;
• сенімділігі мен бас тартуға төзімділігі – ОЖ-ні ішкі және сыртқы қателіктерден, іркілестерден және бас тартулардан қорғауды ойластырады;
• қауіпсіздік – ОЖ-де бір пайдаланушының ресурстарын екінші пайдаланушыдан қорғау құралдары болуы тиіс;
• ұлғайтылымдығы – ОЖ келесі өзгерістер мен толықтыруларды енгізудің қолайлылығын қамтамасыз етуге тиіс;
• өнімділігі – жүйе жеткілікті тез әрекет ету қасиетіне ие болуы тиіс.
Windows 95-тің пайда болуы операциялық жүйе MS-DOS кезеңінен дербес компьютерлер әлемінде жаңа эраға өтуі болды. Келесі нұсқа — Windows 98-ті пайдаланушыларға одан да көп құрал және жұмыс өнімділігін арттыру мен Internet-те жұмыс істеу үшін ыңғайлы интерфейс мүмкіндігін ұсынды. 2000 жылғы қарай — Windows NТ дің мирасқоры болып табылатын, жаңа операциялық жүйе Windows 2000 шығарылды. Windows 2000-да өндірістік операциялық жүйе Windows NТ- дің мүмкіндіктері мен Windows 98-дің қарапайым интерфейсі мен қуаты қосылды. Мағлұматты ары қарай беру барысында Windows 2000-дағы жұмыс қарастырылады, бірақ айтылған Windows 98-ге қатысы бар.
Бірнеше бағдарламамен жұмыс істеген кезде есте болатын ережелер бар:
• әрбір бағдарлама өзінің терезесінде жұмыс істейді;
• уақыттың әр сәтінде бір ғана бағдарлама пәрменді;
• пәрменді бағдарламаның тақырыбы ерекшеленген, пәрменді емес бағдарламалар «сөндірілген».
• пәрменді бағдарламаның терезесі әманда алдыңғы қатарда болады.
• пәрменді емес бағдарламамен жұмыс істеу үшін оның терезесін пәрменді ету керек;
• бағдарламалардың ашық терезелерінің барлығының міндеттер панелінде өздерінің батырмалары болады.
Анықтаманың инструменттер панелінде (құралдар панелінде) мына командалар бар:
Начало – мұнда анықтама бөлімдерінің мазмұны, ақауларды жою жөнінде ұсынымдар мен қосымша анықтамалық ресурстар тізімі бар.
Указатель – шешуші терминдер мен сөз тіркестері бойынша анықтама бөлімін табуға мүмкіндік береді.
Іздеу үшін: 1. Тізімнің жай-күйін қадағалай отырып, мәтін өрісіне сөзді енгізе баста.
2.Тізімде керек термин (сөз тіркесі) пайда болған кезде, оны
тышқанды шертіп ерекшелейсің.
3. Показать батырмасын шертесің, егер термин бірнеше бөлімдерде
түсіндірілетін болса, қажет бөлімді таңдап аласың.
Пайдаланушы интерфейсі және файл қосымша жүйесі.
Windows 2000-ның пайдаланушы интерфейсі Internet Explorer 5 ықпалдасқан қосымшасы бар Windows 98 интерфейсі еске салады. Интерфейстің негізі – Жұмыс үстелінің тұжырымдамасы. Айталып кеткендей, Windows 2000 объективті-бағдарлық жүйе болып саналады. Мұндай жүйелердегі объектінің әрбір түріне өзінің белгішесін және осы объектіні пайдалану әдісін анықтайтын кейбір қасиеттер тобын береді. Қапшықтар қоймалар болып табылады, оларда таңбашалар, файлдар, басқа да қапшықтар және әр түрлі құрылымдағы пиктограммалар(дискілер, принтерлер, компьютер желілері) бар.
Белгішелер мен таңбашаларды жұмыс үстелінің кез келген жеріне орналастыру үшін оларды осы жерге апару керек. Оны апару (тасымалдау) тышқанның сол жақ батырмасын (левой кнопки мыши) басу кезінде жүзеге асырылады. Белгішелерге, таңбашаларға және қапшықтарға шерту көмегімен, Открытие (Ореn) — Windowsтің тиісті объектілеріне қол жеткізуге (Windowsті пәрменді етуге) мүмкіндік береді.
Мой компьютер (Му Соmputer), Сетевое окружение (Му Network Рlaсе), Корзина (Reсусlе Віn) белгішелері типтік белгішелері типтік белгішелер болып табылады. Мой компьютер (Му Соmputer) белгішесі компьютердің файлдарына, қапшықтарына және басқа да тұрақты ресурстарына (басқару тақтасына, принтерлерге )қол жеткізеді. Сетевое окружение желінің ресурстарымен қатынас жасауға мүмкіндік береді. Бұл ретте желімен жұмыс істеу желілік бағдарламалық қамтамасыз етуді пайдалануға байланысты болмайды. Корзина – пайдаланушы алып тастаған объектілер болады. Оларды қалпына келтіру үшін маустың оң жақ батырмасымен контексті менюді шақырып, ондағы Восстановить пунктін таңдап алса болғаны.
Windows-те терезелердің бірнеше түрі пайдаланылады:
• Қосымша терезесі нақты қосымшамен байланысты болады және меню, инструменттер панельдері, жай-күй жолдары сияқты және басқа да қосымша элементтердің болуымен сипатталады
• Құжат терезесі қосымшаның өзінен туындайды. Мысалы, Мicrosoft Word редакторы құжатының терезесі
• Диалогтық терезесі пайдаланушының ОЖ-нің әр түрлі қосымшаларымен өзара әрекетін ұйымдастыруды қамтамасыз етеді, оны тек жабуға немесе көшіруге ғана болады.
• Жүйелік хабарлар терезесі ОЖ немесе қосымша жасайтын әр түрлі алдын алулар мен хабарларды шығаруға арналған
Мicrosoft Оffice панелі қосымшаларды тез жіберуді қамтамасыз етеді.
Міндеттер панелі пайдаланушыға жұмыс істеу үшін құралдарды береді және жұмыс үстелінің кез келген шетінде (әдетте оның төменгі бөлігінде) орналасады. Панель сүйретіп әкелінеді. Міндеттер панелінде Пуск (Start) батырмасы мен ағымдағы кездегі қосымшалардың пәрменді батырмалары орналасады.
Жаңа сабақты бекіту сұрақтары:
-
ОЖ-ның дамуы неге байланысты?
-
ОЖ функциялары тарихи қалай өзгерді?
-
Windows 2000 – ның негізгі сипаттамаларын атаңдар.
-
Жедел көмекті қалай алуға болады?
-
Windows 2000 пайдаланушы интерфейсі несімен сипатталады?
-
«Терезе» ұғымына анықтама беріңдер.
Жаңа сабақты бекіту
IX .Үйге тапсырма
Операциялық жүйелер және олардың дамуы.
Windows 2000 операциялық жүйесі. Бағдарламалау жүйелері
X . Сабақты қорытындылау
Жаңа материалды пысықтау,оқушылардың меңгерген білімдерін талдау,бағалау.
XI . Бағалау.
Windows операциялық жүйесі құрылымы мен жалпы сипаттамасы
Windows операциялық жүйесі құрылымы мен жалпы сипаттамасы
ОЖ екі негізгі қызметті орындайды:
1) барлық қолданбалы және жүйелік программалардың жұмыстарын қолдап, олардың бір-бірімен және аппараттық жабдықтармен байланыстарын қамтамасыз ету;
2) әрбір адамға компьютерді жалпы басқару мүмкіншілігін беру.
ОЖ-нің негізгі мақсаты – программалардың бір-бірімен және сыртқы құрылғылары мен әрекеттестігін қамтамасыз ету, компьютердің жадын бөлу, жұмыс кезінде туындайтын әр түрлі оқиғаларды анықтау, жұмыс нәтижелерін қағазға, экранға шығару жолдарын ұйымдастыру, мәліметтерді сыртқы ортадан алу және беру, т.б. ОЖ-нің негізгі ядросы машина іске қосылған сәттен бастап компьютердің жадында болады. Машинаны жалпы басқару үшін ОЖ-нің командалары пайдаланылады, оның көмегімен адам дискіні белгілеу, мәліметтерді көшіру, кез келген программаны іске қосу, керекті жұмыс режимін орнату сияқты әр түрлі әрекеттерді орындайды.
Сонымен, ОЖ – адам мен компьютер аппараттық құралдарының арасындағы байланысты ұйымдастыратын программа немесе өзара байланысқан программалар тобы. Оның құрамына өз командалары және драйверлер – сыртқы құрылғыларды басқару программалары, утилиттер – жұмысты жеңілдететін программалар және тағы басқалар кіреді.
ОЖ-нің атқаратын қызметін мынадай үш топқа жіктеуге болады:
1) мәліметтерді енгізу-шығарудың барлық түрлерін ұйымдастыру;
2) компьютердің сыртқы ортамен қатынасын ұйымдастыру;
3) мәліметтерді сақтау мен өңдеу жұмыстарын атқару.
Компьютерлердің әр түрлі модельдерінде қарай ОЖ-нің архитектурасы (құрылымы) мен мүмкіндіктері де әрқалай бола береді. Ең көп тараған ОЖ түрлеріне MS-DOS (РS-DOS), UNIX және де соңғы кезде кеңінен қолданыла бастаған көп терезелі операциялық жүйелер – Windowsпрограммалары жатады.
Жалпы ОС басқаруымен, оның ішіндегі MS-DOS, Wіndows жүйелерінің басқаруымен атқарылатын әрекеттерге келесi операциялар жатады:
МS-DOS операциялык, жүйесі 1981 жылы ІВМ дербес компьютерлерімен бір мезгілде пайда болып, әрбір компьютерге орналастырылған болатын.
Қазіргі кездерде стандартты операциялық жүйе ретінде Windows есептеледі, бірақ МS DOS жүйесінің негізгі қағидалары операциялық жүйелердің барлығында толық пайдаланылады.
Файлдар. Бумалар. Жарлықтар. 20.10.2017
Компьютердегі барлық ақпарат белгілі бір тәртіппен орналасады. Ол тәртіп файлдық жүйе деп аталатын арнайы жүйенің көмегімен қамтамасыз етіледі. Файлдық жүйенің негізгі нысандары файлдар, бумалар және жарлықтар.
Файл – байттардың әлдебір атауы бар тізбегі.
Бумалар. Windows – та бума құрылымының иерархиялық ұстанымын түсчіндіру.
Жарлықтар. Жарлыққа ерекше көңіл бөлінеді. Мынадай сәттер бойынша ұсыныстар құрастыруға болады:
Жарлық – программа немесе құжатты көрсететін, нысан туралы ақпарат салынған белгі. Жарлық программа құжаттың төменгі бұрышындағы бағдаршасымен ерекшеленеді.
Жарлық қасиетін ашу арқылы нысанның қайда орналасқанын көруге болады. Жарлықтарды пайдалану кездейсоқ жойылған ақпараттан сақтандырады. Жарлық жойылса да, файл немесе бума жойылмайды.
Ойындар бумасының үлгісі Ойындар бумасының жарлығы
Жаңа бума құру қиын емес. Өздерің таңдаған жерде Жаңа бума бұйрығын таңдасаңдар жеткілікті. Жаңа бума (Новая папака) деген жыпылықтаған атауы бар буманың белгішесі пайда болады. Сендерге тек пернетақтадан буманың жаңа атын теріп, Enter пернесін басу ғана қалады. Жаңа бума бос болады. Осы буманың ішіне өз қалауларыңша файлдар мен басқа бумаларды орналастыруыңа болады.
Құжаттар бумасын ашыңдар. Кез келген файлдың үстінде контекстік мәзір шақырыңдар. Жарлық құру бұйрықтарын табыңдар.
Қажетті нысанның үстінде шақырылған контекстік мәзірде Жарлық құру бұйрығы бар. Бұл бұйрық бойынша бастапқы нысан орналасқан жерде жарлық құрылады. Мысалы, егер сендер жарлықты Құжаттар бумасындағы файлға құратын болсаңдар, онда жаңадан құрылған жарлық Құжаттар бумасында орналасады.
Таңдалған нысанға жарлық құрып, оны Жұмыс үстеліне орналастыруға арналған бұйрық: Отправить Рабочий стол( Создать ярлык ). Жұмыс үстелінде осы нысанды ашатын жарлық пайда болады.
Нысандардың атын алмастыру
Нысанның атын алмастыру үшін нысанның контекстік мәзірін қолданады. Одан Переименовать бұйрығын таңдау керек.
Бірден бірнеше нысанның атын алмастыруға болмайтынын естен шығармаңдар.
Файлдар. Бумалар. Жарлықтар. 20.10.2017
Компьютердегі барлық ақпарат белгілі бір тәртіппен орналасады. Ол тәртіп файлдық жүйе деп аталатын арнайы жүйенің көмегімен қамтамасыз етіледі. Файлдық жүйенің негізгі нысандары файлдар, бумалар және жарлықтар.
Файл – байттардың әлдебір атауы бар тізбегі.
Бумалар. Windows – та бума құрылымының иерархиялық ұстанымын түсчіндіру.
Жарлықтар. Жарлыққа ерекше көңіл бөлінеді. Мынадай сәттер бойынша ұсыныстар құрастыруға болады:
Жарлық – программа немесе құжатты көрсететін, нысан туралы ақпарат салынған белгі. Жарлық программа құжаттың төменгі бұрышындағы бағдаршасымен ерекшеленеді.
Жарлық қасиетін ашу арқылы нысанның қайда орналасқанын көруге болады. Жарлықтарды пайдалану кездейсоқ жойылған ақпараттан сақтандырады. Жарлық жойылса да, файл немесе бума жойылмайды.
Ойындар бумасының үлгісі Ойындар бумасының жарлығы
Жаңа бума құру қиын емес. Өздерің таңдаған жерде Жаңа бума бұйрығын таңдасаңдар жеткілікті. Жаңа бума (Новая папака) деген жыпылықтаған атауы бар буманың белгішесі пайда болады. Сендерге тек пернетақтадан буманың жаңа атын теріп, Enter пернесін басу ғана қалады. Жаңа бума бос болады. Осы буманың ішіне өз қалауларыңша файлдар мен басқа бумаларды орналастыруыңа болады.
Құжаттар бумасын ашыңдар. Кез келген файлдың үстінде контекстік мәзір шақырыңдар. Жарлық құру бұйрықтарын табыңдар.
Қажетті нысанның үстінде шақырылған контекстік мәзірде Жарлық құру бұйрығы бар. Бұл бұйрық бойынша бастапқы нысан орналасқан жерде жарлық құрылады. Мысалы, егер сендер жарлықты Құжаттар бумасындағы файлға құратын болсаңдар, онда жаңадан құрылған жарлық Құжаттар бумасында орналасады.
Таңдалған нысанға жарлық құрып, оны Жұмыс үстеліне орналастыруға арналған бұйрық: Отправить Рабочий стол( Создать ярлык ). Жұмыс үстелінде осы нысанды ашатын жарлық пайда болады.
Нысандардың атын алмастыру
Нысанның атын алмастыру үшін нысанның контекстік мәзірін қолданады. Одан Переименовать бұйрығын таңдау керек.
Бірден бірнеше нысанның атын алмастыруға болмайтынын естен шығармаңдар.
Бұл WindowsXP объектілерінің шартты иерархиясының схемасы болып табылады.
Экранна терезе, қапшық құрылымы сипаттамасын көрсетіп түсіндіремін. Оқушылар терезе элементтері, атауы және қызметі туралы бұрыннан таныс болуы мүмкін. «Терезелермен жұмыс» бөлімін оқумен қатар компьютерде компьютерде жұмыс орындалады. Оқушылар терезе, қапшық мүмкіншіліктерін оқиды.
Тақырып жолының оң жағында терезені басқару батырмалары орналасқан. Олардың көмегімен терезені жиыруға, бүкіл экранға жаюға, жабуға, оның бастапқы өлшемдерін қайта қалпына келтіруге болады.
Жиыру батырмасы терезені экраннан алып тастағанмен, программамен орындалып жатқан жұмысты аяқтамайды. Ашылған терезенің белгішесі Есептер тақтасында көрсетіліп қалады. Терезені қайта ашып көру үшін тышқанның сілтемесін осы белгішеге жақындатсаңдар жеткілікті.
Жабу батырмасы – программаның жұмысын аяқтайды. Программаның терезесін жабар алдында өз жұмыстарыңды міндетті түрде сақтап қою керек. Әдетте, программаның өзі терезенің мазмұнын сақтау керек екенін ескертеді.
Терезені Alt+F4 пернелерінің тіркесімдері көмегімен де жабуға болады.
Терезенің ең төменгі жолы жай-күй жолы деп аталады.
Терезелермен жұмыс істеу
Терезенің өлшемін тек терезелерді басқару батырмаларымен ғана өзгертіп қоймайды. Терезенің мөлшерін еркін өзгерту үшін тышқанның сілтемесін терезенің шекарасына немесе бұрышына апарып, сілтеме екі бағытты жебеге айналғанда, терезенің бір немесе екі бүйірін жылжытыңдар. Ашық терезелердің біріншісінен екіншісіне олардың есептер тақтасындағы батырмаларын немесе Alt+Tab пернелерін басып ауысуға болады.
Источник
II. Саба?ты? ма?саты:
III. Саба?ты? т?рі: аралас саба?
V. Саба?ты? к?рнекілігі: копьютер, топтама, тест с?ра?тары т.б.
VIII. Саба?ты? барысы:
I. Сабақтың тақырыбы: Операциялық жүйелер және олардың дамуы.
Windows 2000 операциялық жүйесі. Қолданушының интерфейсі
II. Сабақтың мақсаты:
Білімділігі: Бала бойына бүгінгі тақырыпты өту барысында білімдерін арттыру.
Тәрбиелігі: Әр оқушыны іскерлікке, нақтылыққа, ынтымақтылыққа тәрбиелеу.
Дамытушылығы: Оқушының әрбір сабаққа ынтасы мен қабілетін біріктріп,
пәнге деген қызығушылығын арттыру.
III. Сабақтың түрі: аралас сабақ
IV. Сабақтың өту әдісі: сөздік, көрнекі, практикалық
V. Сабақтың көрнекілігі: копьютер, топтама, тест сұрақтары т.б.
VI. Оқыту формалары: жеке, топтық, ұжымдық
VII. Пайдаланған әдебиеттер: Н.Ермеков, М.Ермеков, С. Ноғайбаланова Информатика 10 сынып оқулығы, Балапанов Информатикадан 30 сабақ, Информатика негіздері журналы.
А) ұйымдастыру кезеңі
Балалар біз өткен сабақта Бағдарламалау жүйелері деп аталатын жаңа тақырып өткен болатынбыз. Өткен сабақтар бойынша кім үйге берілген сабақты айтады деп? Деп бірнеше оқушыдан үй тапсырмасын сұраймын.
Операциялық жүйелердің (ОЖ) дамуы көбінесе компьютерлердің аппараттық базасының жетілдіруімен байланысты. Ең бірінші компьютерлердің операциялық жүйесі болған жоқ – олар бір ғана енгізілген программаны орындады; программаны дайындау мен енгізу бойынша барлық әрекетті, сонымен қатар деректер мен нәтижелерді енгізу/шығару пайдаланушыдың өзімен қамтамасыздандырылды. Сонымен бірге ОЖ шығу тарихы компьютерлердің ең алғаш пайда болуынан басталды, 1949 жылы ағылшын компьютері ЕDSАС өзінің бірінші автоматтық есептеуін жасады. Оның оған дейінгі компьютерлерден негізгі айырмашылығы программалық жабдықтаманы ұйымдастыру жаңа концепциясында болды: оперативті жадта сақталатын программа, жиі пайдаланылатын есептеулер үшін стандартты программалар кітапханасы және программалардағы қателерді табу құралы. ЕDSАС үшін есептеу процесін автоматты басқаратын және компьютер ресурстарын жобалауды қамтамасыз ететін программалар жиыны ретінде бірінші ОЖ жасалды. Компьютерлердің 1 және 2 кезендері үшін операциялық жүйелер өзінің дамуының бірінші қадамдарында, негізгі зейінін дестені орындау процесінде пайдалунышы мәселелерін автоматты ауыстыруына бөліп, бірінен соң бірі жүретін мәселелер дестелерін автоматты орындау функцияларын қолдайтын. ОЖ-нің ары қарай дамуы олардың басқарушылық және жоспарлаушы функцияларының күрделенуінде, қарапайым мультипрограммалық және диалогтық режимдердің т.б. пайда болуында көрінеді.
3-кезендегі компьютерлердің аппараттық құралдарының дамуы ОЖ-нің ары қарай дамуына түрткі берді. Бұл кезде аппараттандырудың жоғары дәрежелі пайдаланушылардың көптеген тапсырмалар ағымын бір уақытта орындауға мүмкіндік беретін дестелік өндеу режимінің қалыптасуы аяқталды.
Қазіргі заманғы ОЖ-ге мынадай талаптар қойылады:
• сыйымдылық – ОЖ басқа ОЖ-лер үшін әзірленген қосымшаларды орындайтын құралдарды қамтуы тиіс;
• көшірушілік – ОЖ- ні бір аппараттық тұғырнамадан басқасына көшіру мүмкіндігін қамтамасыз ету;
• сенімділігі мен бас тартуға төзімділігі – ОЖ-ні ішкі және сыртқы қателіктерден, іркілестерден және бас тартулардан қорғауды ойластырады;
• қауіпсіздік – ОЖ-де бір пайдаланушының ресурстарын екінші пайдаланушыдан қорғау құралдары болуы тиіс;
• ұлғайтылымдығы – ОЖ келесі өзгерістер мен толықтыруларды енгізудің қолайлылығын қамтамасыз етуге тиіс;
• өнімділігі – жүйе жеткілікті тез әрекет ету қасиетіне ие болуы тиіс.
Бірнеше бағдарламамен жұмыс істеген кезде есте болатын ережелер бар:
• әрбір бағдарлама өзінің терезесінде жұмыс істейді;
• уақыттың әр сәтінде бір ғана бағдарлама пәрменді;
• пәрменді бағдарламаның тақырыбы ерекшеленген, пәрменді емес бағдарламалар «сөндірілген».
• пәрменді бағдарламаның терезесі әманда алдыңғы қатарда болады.
• пәрменді емес бағдарламамен жұмыс істеу үшін оның терезесін пәрменді ету керек;
• бағдарламалардың ашық терезелерінің барлығының міндеттер панелінде өздерінің батырмалары болады.
Анықтаманың инструменттер панелінде (құралдар панелінде) мына командалар бар:
Начало – мұнда анықтама бөлімдерінің мазмұны, ақауларды жою жөнінде ұсынымдар мен қосымша анықтамалық ресурстар тізімі бар.
Указатель – шешуші терминдер мен сөз тіркестері бойынша анықтама бөлімін табуға мүмкіндік береді.
Іздеу үшін: 1. Тізімнің жай-күйін қадағалай отырып, мәтін өрісіне сөзді енгізе баста.
2.Тізімде керек термин (сөз тіркесі) пайда болған кезде, оны
тышқанды шертіп ерекшелейсің.
3. Показать батырмасын шертесің, егер термин бірнеше бөлімдерде
түсіндірілетін болса, қажет бөлімді таңдап аласың.
Пайдаланушы интерфейсі және файл қосымша жүйесі.
Windows 2000-ның пайдаланушы интерфейсі Internet Explorer 5 ықпалдасқан қосымшасы бар Windows 98 интерфейсі еске салады. Интерфейстің негізі – Жұмыс үстелінің тұжырымдамасы. Айталып кеткендей, Windows 2000 объективті-бағдарлық жүйе болып саналады. Мұндай жүйелердегі объектінің әрбір түріне өзінің белгішесін және осы объектіні пайдалану әдісін анықтайтын кейбір қасиеттер тобын береді. Қапшықтар қоймалар болып табылады, оларда таңбашалар, файлдар, басқа да қапшықтар және әр түрлі құрылымдағы пиктограммалар(дискілер, принтерлер, компьютер желілері) бар.
Мой компьютер (Му Соmputer), Сетевое окружение (Му Network Рlaсе), Корзина (Reсусlе Віn) белгішелері типтік белгішелері типтік белгішелер болып табылады. Мой компьютер (Му Соmputer) белгішесі компьютердің файлдарына, қапшықтарына және басқа да тұрақты ресурстарына (басқару тақтасына, принтерлерге )қол жеткізеді. Сетевое окружение желінің ресурстарымен қатынас жасауға мүмкіндік береді. Бұл ретте желімен жұмыс істеу желілік бағдарламалық қамтамасыз етуді пайдалануға байланысты болмайды. Корзина – пайдаланушы алып тастаған объектілер болады. Оларды қалпына келтіру үшін маустың оң жақ батырмасымен контексті менюді шақырып, ондағы Восстановить пунктін таңдап алса болғаны.
Windows-те терезелердің бірнеше түрі пайдаланылады:
• Қосымша терезесі нақты қосымшамен байланысты болады және меню, инструменттер панельдері, жай-күй жолдары сияқты және басқа да қосымша элементтердің болуымен сипатталады
• Құжат терезесі қосымшаның өзінен туындайды. Мысалы, Мicrosoft Word редакторы құжатының терезесі
• Диалогтық терезесі пайдаланушының ОЖ-нің әр түрлі қосымшаларымен өзара әрекетін ұйымдастыруды қамтамасыз етеді, оны тек жабуға немесе көшіруге ғана болады.
• Жүйелік хабарлар терезесі ОЖ немесе қосымша жасайтын әр түрлі алдын алулар мен хабарларды шығаруға арналған
Мicrosoft Оffice панелі қосымшаларды тез жіберуді қамтамасыз етеді.
Міндеттер панелі пайдаланушыға жұмыс істеу үшін құралдарды береді және жұмыс үстелінің кез келген шетінде (әдетте оның төменгі бөлігінде) орналасады. Панель сүйретіп әкелінеді. Міндеттер панелінде Пуск (Start) батырмасы мен ағымдағы кездегі қосымшалардың пәрменді батырмалары орналасады.
Жаңа сабақты бекіту сұрақтары:
ОЖ-ның дамуы неге байланысты?
ОЖ функциялары тарихи қалай өзгерді?
Windows 2000 – ның негізгі сипаттамаларын атаңдар.
Жедел көмекті қалай алуға болады?
Windows 2000 пайдаланушы интерфейсі несімен сипатталады?
«Терезе» ұғымына анықтама беріңдер.
Жаңа сабақты бекіту
Операциялық жүйелер және олардың дамуы.
Windows 2000 операциялық жүйесі. Бағдарламалау жүйелері
Жаңа материалды пысықтау,оқушылардың меңгерген білімдерін талдау,бағалау.
Источник
2015-2016 оқу жылы
Арнайы пәндер циклдық комиссиясы-2 отырысында қаралып талқыланды
Хаттама №_____ «_____»____________________2016 ж.
Циклдық комиссия төрайымы__________ Мукушова Г.К.
Ф.219
№14. Сабақтың технологиялық картасы (жоспары)
Топ Күні
4 қысқ ПО-2 07.04
Пән: «Оқытудың техникалық құралдарды және қолдану әдістемесі»
Бөлім 5. Windows операциялық жүйелері
Курс тақырыбы: № 5.7. Windows NT/2000/ХР операциялық жүйесі.
Сабақтың тақырыбы: №14. Windows NT/2000/ХР операциялық жүйесі. Қысқыша тарихы.
Сабақтың типі: Дәріс
Сабақтың түрі: аралас
Оқушылардың дайындық деңгейіне қойылатын талаптар
Базалық құзыреттілік Техника инженерді, басқаруды ұйымдастыратын немесе білімдік қызметті жүзеге асыруды; компьютерге мәліметтерді дайындау мен бағдарламаларды құрастыруды техника инженерді, басқаруды қйымдастыратын немесе білімдік қызметті жүзеге асыруды.
Кәсіптік құзыреттілік Кәсіптік дағдыны дамыту үшін ақпараттық технологияларды қолдануды; таңдалған ортада жұмыс жасауды; нақты операциялық жүйелермен жұмыс жасауды; компьютердің техникалық күйінің диагностикасын іске асыру; қазіргі кездегі операциялық жүйелермен жұмыс істеу білуді; жобаны ашу, құру, сақтау;компьютермен жұмыс жасауда;оқу және әдістемелік ідебиеттерді қолдануда.
Сабақ мақсаттары
оқытушылық Операциялық жүйенің жіктелуі және функциялары тақырыбы бойынша оқушыларға жалпы түсінік беру. Windows операциялық жүесі.
түрлерімен таныстыру.
тәрбиелік Оқушыларды тыңдай білуге, талдау жасай білуге тәрбиелеу.
дамытушылық оқушылардың логикалық ойлау қабілеттерін, өз беттерімен жұмыс істей алу дағдыларын,білім,біліктерін дамыту
Пәнаралық байланыс
Қамтамасыз ететін Пән: Өндірістік оқытуды ұйымдастыру және арнайы пәндерді оқыту әдістемесі.
Курс тақырыбы: №1.1 Кіріспе. Информатика туралы түсінік
Қамтамасыз етілетін Пән: Есептеу және микропроцессорлық техника негіздері.
Курс тақырыбы: №1.2 тақырып. ЭЕМ-нің арифметикалық және логикалық негіздері
Сабақтың жабдықталуы
Көрнекілік құралдар Таратпа материалдар Оқытудың техникалық құралдары ДК
Әдебиет: негізгі А.Жаров «Железо ІВМ»
Қосымша Г.Ә.Жапарова, Информатика негіздері,
Н.И.Савицкий «Экономическая информатика»
Сабақ мазмұны
Эле-мент № Сабақ элементі, қарастырылатың сұрақтар,
оқытудың әдістері мен тәсілдері Қосымшалар, өзгерістер
1. Ұйымдастыру (2 мин)
Кабинеттің сабаққа дайындығын тексеру
Компьютерлердің сабаққа дайындығын тексеру
Оқушылармен амандасу
Оқушыларды түгендеу
Сабақтың мақсатымен таныстыру 2. Үй тапсырмасын сұрау (20 мин)
Таратпа тапсырма дұрыс жауабын табу.
Команда Атқаратын қызметі
Dir каталог атауы Md каталог атауы Rd каталог атауы Cd каталог атауы Cd.. № Команда Атқаратын қызметі
1 Файл құру
2 Файлдың көшірмесін жасау
3 Файлдың атауын өзгерту
4 Файлды өшіру
5 Көрсетілген файлдың мазмұнын экранға шығару
6 Көрсетілген файлдың орнын ауыстыру
Сұрақ жауап
NC алғашқы нұсқасы қашан шықты?
NC қызметі қандай?
Файл менюнің құрылымы қандай?
Диск менюнің құрылымы қандай?
Команда менюнің құрылымы қандай?
NC-ді қалай баптауға болады?
Norton Commander программалық қабықшасында функциональдық пернелердің атқаратын қызметтері?
84264575565
12325354254535433079198
147701015557552358794615F,Alt, Ctrl
00F,Alt, Ctrl
904641175400
1487923150412
205973157480
1315954101600
967297825000053657573025
Қосымша сұрақ
Windows-тың даму тарихы қашаннан басталды?
Windows 2.0 версиясы қашан пайда болды?
Windows 3.0 версиясы қашан пайда болды?
Источник
Саба?ты? жабды?талуы: ДК, проектор, электронды о?улы?
П?наралы? байланыс: информатика негіздері.
Сабақтың тақырыбы: Операциялық жүйелердің құрылымы.Windows файлдары және бумалары мен жұмыс істеу.
білімділік: Қатысушыларды Windows операциялық жүйесіндегі бумалар мен файлдар ұғымымен таныстыру, оқушылардың Windows операциялық жүйесі жайында алған мағлұматтарын толықтыру
дамытушылық: қойылған сұрақтарға жүйелі түрде жауап беруге, анықтама беруге, түсіндіруге үйрету.
тәрбиелік: сабақ уақытында берілген тапсырманы жылдам орындауға, жинақылыққа және ұқыптылыққа тәрбиелеу.
Сабақтың жабдықталуы: ДК, проектор, электронды оқулық
Пәнаралық байланыс: информатика негіздері.
Үй тапсырмасын тексеру
Жаңа сабақты түсіндіру
Жаңа сабақты бекіту
Сабақтың қорытындысы. Үй тапсырмасын беру.
I. Оқушылардың және аудиторияның сабаққа дайындығына көңіл бөлу. Журналды толтырып, оқушыларды түгендеу.
Жаңа тақырыптың атын хабарлау, оның негізгі бағыттары, оқушылардың алдына мақсат қою.
Үй тапсырмасын тексеру
А) ОЖ дегеніміз не ол қандай функциялар орындайды?
Ә) Windows ОЖ интерфейсінің негізгі нысандарын және басқарушы элементтерін атаңдар?
Б) Жұмыс үстелінің негізгі элементтерін атаңдар?
В) Тапсырмалар тақтасында не орналасқан?
Г) Терезені басқарудың қандай элементтерін білесіңдер?
Жаңа тақырыпты түсіндіру
Бума туралы түсінік
Windows операциялық жүйесінің негізгі объектілері терезе мен шартбелгілер түрінде бейнеленеді. Жұмыс столында Windows-тың объектілері мен басқару элементтері орналасқан. Объект – олармен Windows жұмыс істейтіндердің барлығы. Әр объектінің өзіне тән қасиеттері болады. Олар бір-бірінен қасиеттері арқылы ажыратылады. Windows объектілерін негізгі және арнайы деп шартты түрде бөлуге болады.
Windows-тың негізгі обектілеріне: бумалар, бағдарламалар, құжаттар мен таңбашалар (ярлық) жатады.
Арнайы объектілеріне: Бас меню, басқару тақтасы, менің компьютерім (Мой компьютер) және себет (корзина) жатады.
Бірқатар объектілер белгілі бір белгілері бойынша топтастырылады, оларды анықтау үшін бума түсінігі пайдаланылады.
Бума – бұл объектілер қоймасы. Бумалардың ішінде тек файлдар, шартбелгілер, тңбшалар ғана емеа басқа бумалар да болуы мүмкін. Бумалар ашық немесе жабық болады. Жабық бума шартбелгі түрінде, ал ашық бума терезе түрінде көрінеді. Бумалар компьютерде белгілі тәртіппен орнласады, оны иерархия деп атайды. Бума иерархиясын Бағыттауыш (Проводник) қолданбасының терезесінің сол жағында немесе мына сызбадан көруге болады.
Windows объектілерінің шартты иерархиясының сызбасы.
… … …
Windows бумасының иерархиясының шыңы жұмыс орны бумасы болып табылады. Бұл бума қалған барлық бумалардың аналық бумасы болып табылады. Оның бірқатар ерекше қасиеттері бар. Жұмыс столы барлық терезелердің астында болады, ол барлық терезелер жинамаланған кезде ғана толық көрінеді.
Бумалар жүйелік және жұмыс бумалары болып екіге бөлінеді. Windows объектілері жүйелік бумаларда сақталады. Жүйелік бумаларға қандайда бір өзгерістер енгізілсе, жүйе жұмысының дұрыс істемеуі немесе жұмыс барысында тұрып қалуы мүмкін.
Жүйелік бумаларға: Windows, Program files бумалары және бағдарламалар арқылы құрылған бумалар жатады.
Жұмыс бумаларына өздерің құрған немесе сендер үшін Windows құрған бумалар жатады. Мысалы: Менің құжаттарым (Мой документы) бумасы. Windows-та бумалардың ішіне бумаларды шексіз кірістіре беруге болады. Компьютермен жұмыс істегенде көптеген файлдар құруға тура келеді. Егер ол файлдарды тек бір бумада орналастыра берсе, онда бара-бара ол бумадан қажетті файлды тауып алу үшін көп уақыт қажет болады. Бұл жағдайды болдырмау үшін, файлдарды өзіміз жасаған жеке бумаларға орналастырған жөн. Мысалы: барлық суреттерді Сурет бумасына, ал ойындарды Ойын бумасына т.с.с. орныластырады. Жаңа бума құру қиын емес, оны мына мысалды қарастыраық:
Мой компьютер бумасын ашамыз
Өз буамаңызды орналастырғыңыз келген буманы ашыңыз, мысалы С: дискісінің бумасын ашыңыз.
С: дискінің терезесінің бос жеріне барып тышқанның оң жақ батырмасын шертіңіз.
Ашылған контекстік менюден Создать командасын шертеміз
Экранда пайда болған бағыныңқы менюден Папка командасын таңдаймыз.
Осы командаларды орындағаннан кейін экранда «Жаңа бума» («Новая папка») атты жаң бума белгішесі пайда болады. Пернетақтадан қажет атты енгізіп Enter пернесін басамыз. Бумаларды құрудың басқа әдістері де бар.
.dmp Paint графикалық қолданбасының кеңейтілуі
.doc Word және WordPad мәтіндік редакторларының кеңейтілулері
.txt Блокнот қолданбасының кеңейтілуі
.avi Бейне – клип кеңейтілуі
.xlx Excel кестелік процессорының кеңейтілуі
.ppt Power Point қолданбасының кеңейтілуі
Компьютер құжаттың типі бойынша құжат қай қолданбада өңделгенін анықтайды. Мысалы екі рет шерткеннен кейін, компьютер құжаттың типін анықтай отырып, ол құжатты жасалған қолданбада ашады.
Файлды ақпарат өлшемі – бит сияқты ақпаратты сақтау бірлігі ретінде қарастыруға болады. Бір тұтас объект ретінде файлдармен жазу, өшіру (жою), көшіру, жылжыту, қайта атау операцияларын жүргізуге болады.
Жаңа сабақты бекіту.
1.1. Жүйелік менюдің көмегімен:
Мой компьютер немесе Проводник бімасынан С: бумасын ашыңдар (С: бумасынан жаңа бума ашу керек).
Файл→Создать→Папка командаларын орындаңдар.
Терезеде аты әлі жазылмаған жаңа бума пайда болады, Колледж деп жаңа ат енгізіңдер.
Enter пернесін басыңдар.
Колледж бумасын ашыңдар және оның ішінен Группа бумасын құрыңдар.
Группа бумасын ашып, оның бос екеніне көз жеткізіңдер.
Ашылған терезелердің бәрін жабыңдар.
1.2. Жанама менюдің көмегімен құру.
Тышқан көрсеткішін С: бумасы терезесінің бос аймағына әкеліп, жанама менюді шақырыңдар.
Создать→Папка командасын орындаңдар.
2. Файлды, буманы көшіру
2.1. Жүйелік меню және жанама меню командаларының көмегімен:
Мои документы бумасын ашыңдар және doc1 файлын белгілеңдер.
Жүйелік менюден Правка→Копировать немесе жанама менюден Копировать командасын орындаңдар.
Өздерің құрған Колледж бумасының ішінде орналасқан Группа бумасын ашыңдар.
Осы бума терезесінің жүйелік менюінен Правка→Вставить немесе жанама менюден Вставить командасын орындаңдар.
Жаңағы өздерің көшірген doc1 файлының әртүрлі бумаларда екі көшірмесі бар екеніне көз жеткізіңдер.
2.2. Тышқанның көмегімен тасу арқылы.
Колледж және Мои документы бумаларын ашып, экранда екеуі де бірдей көрінетіндей етіп орналастырыңдар.
Мои документы бумасынан doc2 файлын табыңдар және Ctrl пернесін басып тұрып, оны Группа бумасына көшіріңдер.
Бірінші тышқан батырмасын, сосын Ctrl пернесін босатыңдар.
3. Файлдардың, бумалардың орындарын ауыстыру
3.1. Жүйелік меню және жанама меню командаларының көмегімен:
Колледж бумасында орналасқан Группа бумасын ашыңдар.
Группа бумасындағы өзіміз көшірген файлды белгілеңдер.
Жүйелік менюден Правка→Вырезать немесе жанама менюден Вырезать командасын орындаңдар.
Қиып алынған объектіні орналастыру үшін, Колледж бумасына ауысыңдар.
Колледж бумасының терезесінде жүйелік менюінен Правка→Вставить немесе жанама менюден Вставить командасын орындаңдар.
Группа бумасындағы doc2 файлының Колледж бумасына орын ауыстырғанына көз жеткізіңдер.
Бумалардың орындарын ауыстыру осылай жүргізіледі.
3.2. Тышқанның көмегімен тасу арқылы.
Колледж бумасын және оның ішінде орналасқан Группа бумасын ашып, экранда екеуі де бірдей көрінетіндей етіп орналастырыңдар.
Группа бумасынан doc2 файлын табыңдар және Shift пернесін басып тұрып, оны Колледж бумасына апарып орналастырыңдар.
Бірінші тышқан батырмасын, сосын Shift пернесін босатыңдар.
Группа бумасындағы doc2 файлының Колледж бумасына орын ауыстырғанына көз жеткізіңіздер.
4. Файлдың және буманың атын өзгерту
Колледж бумасындағы doc2 файлын белгілеңдер.
Жүйелік менюден Файл→Переименовать немесе жанама менюден Переименовать командасын орындаңдар.
Студент деп жаңа ат енгізіңдер.
Enter пернесін басыңдар немесе терезенің бос аймағында тышқан батырмасын басыңдар.
5. Файлдарды және бумаларды өшіру
Колледж бумасындағы өшірілуге тиісті Студент файлын белгілеңдер.
Жүйелік менюден Правка→Удалить немесе жанама менюден Удалить командасын орындаңдар. Delete пернесін де басуға болады.
Файлды Себетке жөнелту жөніндегі сауалға тиісті жауап беріңдер.
Студент файлының Колледж бумасынан өшірілгеніне көз жеткізіңдер.
Өшірілген объектілерді қайта қалпына келтіру және
Себетті ашыңдар және Студент файлын тауып, белгілеңдер. Қажет болса, Файл→Восстановить командасымен қайтарып алуға болады. Ал қажет болмаса, ФайлОчистить корзину немесе удалит командалары арқылы біржолата өшіруге болады.
Себет (Корзина) – біз өшірген объектілер бірден жойылмай, уақытша себетке барып түседі.Егер сіз байқаусызда өшірген объект болса, онда оны қайтарып алуға болады. Ал мүлдем қажет емес объектіні біржола жоюға болады.
1. Windows операциялық жүйесінің негізгі функциялары қандай?
2. Жұмыс столы, шартбелгілер, жарлықтар түсінігі
3. Windows жүйесін іске қосу онымен жұмысты аяқтау
4. Бума мен файл ұғымына түсініктеме
5. Файлдармен орындалатын операциялар қандай?
С каталогнда УЧЕБА каталогн құру;
УЧЕБА каталогінда СТУДЕНТ мәтіндік файлын құру, «Учиться, учиться и учиться!» мәтінін теру;
СТУДЕНТ файлын БАКАЛАВР файлына көшіру;
БАКАЛАВР файлындағы мәтінді көру;
УЧЕБА каталогінің мазмұнын көру;
СТУДЕНТ файлын жою;
БАКАЛАВР файлының атын МАГИСТР деп ауыстыру;
УЧЕБА каталогінің мазмұнын көру;
УЧЕБА каталогін ашу;
Уақытты 12:00 деп ауыстыру;
Күн, ай, жыл мерзімін 04.12.2005 деп ауыстыру;
УЧЕБА каталогінда ВЫБОРЫ мәтіндік файлын құру, төмендегі мәтінді теру:
«4 декабря 2005 года были проведены выбора президента Республики Казахстан. Народ избрал Назарбаева Нурсултана Абишевича.»
ВЫБОРЫ файлының атын НАРОД –қа ауыстыру;
НАРОД файлындағы мәтінді көру;
Ағымдағы дұрыс уақытты орнату;
Ағымдағы дұрыс күн, ай, жылды орнату.
Сабақтың қорытындысын шығару. Оқушылардың сабаққа қатысын және практикалық жұмысты орындауына қарай бағалаймын.
Источник
Пән: Информатика
Пән мұғалімі: Махмет Іңкәр Келденқызы
Тақырыбы: Windows операциялық
жүйелері және оларды дамыту. Ож түрлері
Сабақ мақсаты: а) Windows операциялық
жүйесі мен оның даму тарихымен оқушыларды кеңінен таныстыру. Операциялық жүйе ұғымын,
оның қажеттілігін, маңызын, ролін түсіндіру.
Б)
Әрбір операциялық жүйенің версияларының айырмашылығын, ОЖ-нің даму тарихындағы
алатын орынын, мүмкіндіктерін түсіндіру.
В)
Оқушылардың компьютерлік сауаттылықтарын дамыту, дүниетанымдарын кеңейту.
Сабақ көрнекілігі: Слайд шоу
Сабақ түрі: Лекция сабақ
Сабақ әдісі: Түсіндірмелі баяндау, лекция оқу.
Сабақ типі: Жаңа білім меңгерту сабағы.
Сабақ барысы: Ұйымдастыру кезеңі
Жаңа
сабақты лекция түрінде оқу
Жаңа
сабақты бекітуге сұрақтар қою
Үйге
тапсырма
Сабақты
қорытындылау
Сәләматсыңдар ма?
Бүгінгі сабағымыз Windows
операциялық жүйесімен танысу. Сабақ екі сағатқа арналған. Бүгін алғашқы
сабағын өттеміз, келесіде жалғатырамыз. Алдымен операциялық жүйе туралы қысқаша
айтып өтелік.
Операциялық жүйе
дегеніміз — компьютерді басқару мен информация сақтайтын, барлық компьютерге
қосылған құрылғылардың жұмысын басқаратын компьютерге қажетті компоненттер
болып табылады. Қазіргі таңдағы Windows дербес компьютерге арналған ең кең
тараған перациялық жүйе. Windows-ты танымал қыллған оның артықшылықтары
ретінде мыналарды айтуға болады:
¾
Ыңғайлы және қарапайым графикалық интерфейс
(интерфейс – адам мен компьютер арассындағы қарым-қатынас);
¾
Көптеген программалардың параллелль жұмыс жасауы;
¾
Жаңа құрылғылардың автоматты түрде бапталуы:
Windows-тың тарихы мен дамуы.
Windows-тың тарихы
1985 жылы оның алғашқы версиясы Windows 1.0 шыққаннан басталады. Оның
құрамында операциялық жүйенің жұмысын көп ыңғайлы жасаған программалар болды.
Сол кезде қолданылып жүрген MS-DOS операциялық жүйесіне қарағанда Windows-та
графикалық интерфейс қолданылды. (MS-DOS-та командалық интерфейс болды)
Сонымен бірге Windows-та информация түгелдей экранға емес, терезе деп аталатын
экранның ішкі аймағына шығарылды. Сол кездегі 8086 процессоры бар
компьютерлерде операциялық жүйе жөнді жұмыс жасаған жоқ.
Екі жылдан соң 1987
жылы қараша айында Windows 2.0 версиясы пайда болды. Ал шамамен бір жарым
жылдан соң Windows 2.10 версиясы шықты. Бірақ бұл версиялар ондай аса танымал
бола қойған жоқ.
1990 жылы Windows
3.0 жаңа версиясы шығып, ол көптеген дербес компьютерлерде қолданыла бастады.
Windows-қа арналған
программа жазудың қарапайымдылығы мен ыңғайлылығы, Windows-тың басқаруымен
жасайтын программалардың көптеп жазылуына әкелді. Ақырында, жүйені танымал
қылған оның әртүрлі компьютерлік құрылғылармен жұмысының жақсы
ұйымдастырылуы болды.
Келесі Windows 3.1
және Windows 3.11 версиялары жұмыстың сенімділігін арттыруға бағытталды.
Мұнда жадымен жұмыс жақсартылды, жоғары дәрежеде масштабталатын True Type
шрифтілерін қолданды, белгілерді экран бетінде маус көмегімен жылжыту
мүкіндіктері пайда болды, сонымен бірге параллель жасайтын программалардың
арасында информация алмасудың жаңа механизмі қолданылды. Windows 3.11-дің
тағы бір артықшылығы компьютерлік желіде жақсы жұмыс жасады.
1988 жылы
Microsoft компаниясы Windows жүйесімен бірге параллель түрде Windows NT
операциялық жүйесін жасауды қолға алды. Жаңа операциялық жүйе желілік
жұмыстармен қуатты әрі сенімді жұмыс жасауға арналған операциялық жүйе жазу
мақсатында жазылды. Сонымен бірге жүйенің интерфейсі Windows 3.0 жүйесімен
бірдей болуы тиіс болды. Бір айта кететін нәрсе Windows NT жүйесінің де ең
танымал болған версиясы үшінші, яғни Windows NT 3.0 версиясы болды. Ол 1992
жылы жылы пайда болды, ал 1994 жылы Windows NT 3.5 жазылды.
Операциялық
жүйелерді дамыту ісі бір орында тұрмады. 1995 жылы Windows тарихында жаңа
кезең болып табылған операциялық жүйе пайда болды. Жаңа жүйені жасау кезінде
оның аты туралы көп әңгіме болды. Басында Windows 4.0 деп, кейіннен Windows
Chicago деп, ал ақыр соңында Windows 95 деп аталды. Windows 3.1 –ге қарағанда
интерфейс көп өзгеріске ұшырады, әрі программаның жұмыс жасау жылдамдығы да
артты.
Windows 95-тің
жаңалығының бірі компьютердің қосымша құрылғыларының бір-бірімен конфликтісіз
жұмыс жасауы үшін оларды автоматты түрде баптау мүмкіндігі пайда болды. Бұл
технология Plug end Play деп аталды. Жүйенің тағы бір ерекшелігі Интернетпен
ешқандай қосымша программаларсыз жұмыс жасау мүмкіндігі болды. Windows 95 – тің
интерфейсі Windows типті жүйлердің бәрінің негізі боды. 1996 жылы өзгертілген
Windows NT 4.0 версиясы шықты. Мұның интерфейсі Windows 95 жүйесінің
интерфейсіне ұқсас болды.
Windows 95 – тің
дамуының жалғасы болып, 1998 жылы Windows 98 шықты. Мұнда Интернетпен жұмысқа
көп көңіл бөлінді.
Windows дамуының
келесі кезеңі Windows 2000 және Windows Me (Millennium Edition – редактор
тысячелетия) шығуы болды. Windows 2000 жүйесі Windows NT жүйесінің негізінде
жазылды. Ал Windows Me Windows 98 жүйесінің жалғасы болды, бірақ көптеген
жаңа мүмкіндіктерді қамтыды. Соның ішінде мультимедиалық құралдармен жұмыс
істеу жақсы дамытылды. Windows Me көмегімен кез-келген қолданушы үш-төрт
компьютер негізінде файлдарды, папкаларды принтерді ортақ пайдалану үшін
жергілікті желі жасай алады. Ең жаңа компонент жүйенің видеофильмдер
редакторы болды. Бұл программа көмегімен фильмдерді монтаж жасауға болады.
Цифрлық фотокамералар мен сканерлермен жұмыс жасау жеңілдеді. Мұнда фотоларды
компьютер жадына енгізу үшін қосымша программалар қажет емес. Кең танымал МР 3
форматты дыбыстық файлдарды қолданушы өзі құра алатын болды. Жүйенің
қауіпсіздігі мен қорғанысы да жақсартылды. Plug end Play технологиясының
жақсартылуы компьютерге әртүрлі тұрмыстық приборларды жеңіл қосуға мүмкіндік
берді.
Біртіндеп Windows
жүйелерінің арасындағы айырмашылық жойылып, 2001 жылы Windows XP пайда
болды. Ол Windows NT мен Windows 2000-ның қауіпсіздік жүйесі мен сенімділігін
Windows Me-нің қолайлылығын біріктірді. Сондықтан да бұл жүйе қауіпсіз,
сенімді және жылдам жұмысты қамтамасыз етті, сонымен бірге ол үйренуге
қарапайым болды, әрі жеке үйдегі қолданушыларға арналған көптеген құралдар
пайда болды.
Әртүрлі салада,
бағытта қолдануға арналып, Windows XP жүйесінің көптеген варианттары шықты.
Microsoft Windows
XP Home Edition үйдегі жұмыс жасайтын жеке қолданушыларға арналған.
Microsoft Windows
XP Professional, аты айтып тұрғандай профессионалдарға арналған жүйе. Бұл
версия мекемелерде көп қолданылады.
Компьютерлік
жүйедегі көп қолданушылардың жұмысын ұйымдастыру үшін, қуатты компьютерлерге
арналып Microsoft фирмасы Windows Server 2003 операциялық жүйесін жазды.
Қазіргі таңдағы
Windows XP-дің мүмкіндіктері жоғары. Басқа версиялардың бәрі де уақыт өте
келе ескірді. Сондықтан жұмыс жасауға тиімдісі әрі ыңғайлысы Windows XP жүйесі
болып табылады.
Ал Windows XP
жүйесімен жұмыс жасау үшін компьютерге қойылатын талаптар мынадай:
¾
Компьютердің оперативті жады 128 Mb-тан кем болмауы керек. Жүйе жылдам жұмыс жасауы үшін 256
болғаны дұрыс.
¾
Кез-келген процессор жарайды, бірақ тым ескі
болмағаны дұрыс. Егер тактілік жиілігі 300 Мгц тен жоғары болса жарайды,
бірақ 1 Ггц-тен жоғары болғаны дұрыс.
¾
Қатқыл дискте операциялық жүйенің файлдары мен
уақытша файлдар орналасуы керек әрі бос орын қалуы керек. Қазіргі уақытта
кішкентай көлемді дисктер сатуда жоқ болғандықтан ол жөнінде қиындық болмайды.
Сабақты бекітуге сұрақтар:
1.
Операциялық жүйе дегеніміз не?
2.
Windows-тың даму тарихы қашаннан басталды?
3.
Windows 2.0 версиясы қашан пайда болды?
4.
Windows 3.0 версиясы қашан пайда болды?
5.
Windows NT версиясы қашан пайда болды және ол
қандай мақсатқа арналды?
6.
Windows 95 жүйесі туралы не айта аласың?
7.
Windows Ме қандай артықшылықтары болды?
8.
Windows ХР қай жылы жазылды?
9.
Windows ХР-дің қандай варианттары бар?
10. Windows ХР-мен жұмыс жасау үшін компьютерге қойылатын талаптар қандай?
Үйге тапсырма: лекцияны оқып, түсінгендеріңді айтуға дайындалу.
Сабақ аяқталды
Сау болыңыздар!
- Предмет: Информатика
- Автор: Dimmak5610
- Вопрос задан 2 года назад
<
>
Ответы
Ответ дал: stv3804
17
Ответ:
ответ 100% 13март 1989
Объяснение:
100%
zhumalyzhibek1:
у меня такого варианта нет
kabylayaala:
Ты чутишь что ли
stv3804:
здравствуйте простите если было ошибка
anelzhaksymurat:
Это правильно?
anelzhaksymurat:
У меня тоже нету такой вариант?!
Аноним:
ответ 1985 книги нада читать
Аноним:
ллллл
Вас заинтересует
Физика
1 год назад
помогите пожалалуйста
Английский язык
1 год назад
Помогите мне пожалуйста. Нужно составить свой развернутый ответ на представленные темы. Буду очень признательна
Русский язык
1 год назад
Помогите написать сочинение про домового!!!
Русский язык
1 год назад
проверочное слво к слову прыщик
Физика
7 лет назад
за який час у нагрівальному елементі праски потужність якої 0,6 кВ, виділиться 180 кДж теплоти?
История
7 лет назад
Яким верствам населення за часів «освіченого абсолютизму» більшість монархів надавали перевагу у вигляді розширення прав і повноважень? дворянству, вільним селянам, буржуазії, духовенству.?
Алгебра
8 лет назад
а номер 377 ¿???????……,,,
Алгебра
8 лет назад
допоможіть розв»язати 2у(у-4)-3у(у+5)=-у(у+1)+2.2
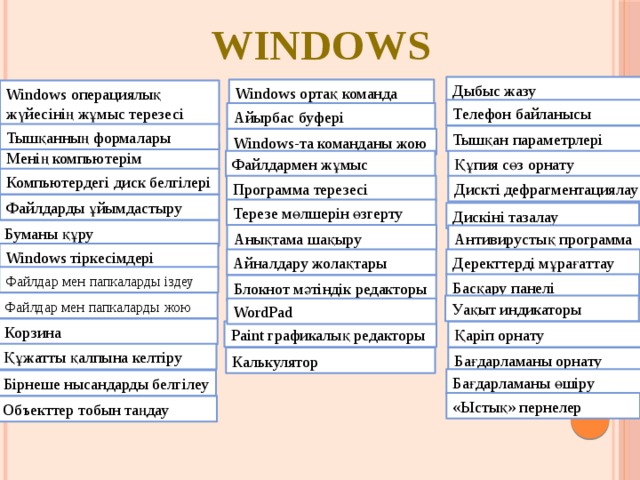
WINDOWS
Дыбыс жазу
Windows ортақ команда
Windows операциялық жүйесінің жұмыс терезесі
Телефон байланысы
Айырбас буфері
Тышқанның формалары
Тышқан параметрлері
Windows-та команданы жою
Менің компьютерім
Құпия сөз орнату
Файлдармен жұмыс
Компьютердегі диск белгілері
Дискті дефрагментациялау
Программа терезесі
Файлдарды ұйымдастыру
Терезе мөлшерін өзгерту
Дискіні тазалау
Буманы құру
Анықтама шақыру
Антивирустық программа
Windows тіркесімдері
Айналдару жолақтары
Деректтерді мұрағаттау
Файлдар мен папкаларды іздеу
Басқару панелі
Блокнот мәтіндік редакторы
Файлдар мен папкаларды жою
Уақыт индикаторы
WordPad
Корзина
Paint графикалық редакторы
Қаріп орнату
Құжатты қалпына келтіру
Бағдарламаны орнату
Калькулятор
Бағдарламаны өшіру
Бірнеше нысандарды белгілеу
«Ыстық» пернелер
Объекттер тобын таңдау

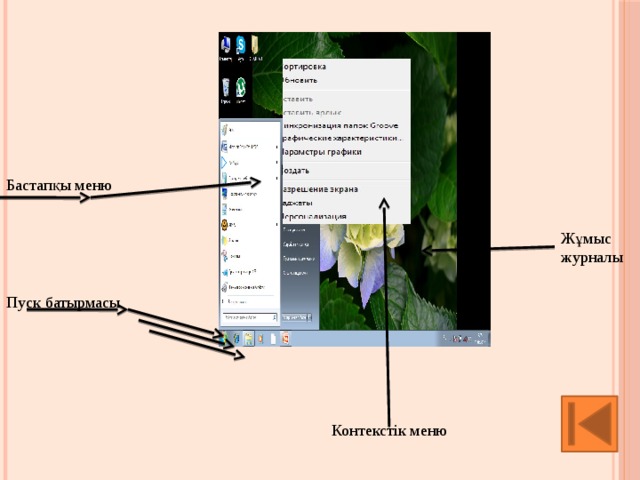
Бастапқы меню
Жұмыс журналы
Пуск батырмасы
Контекстік меню
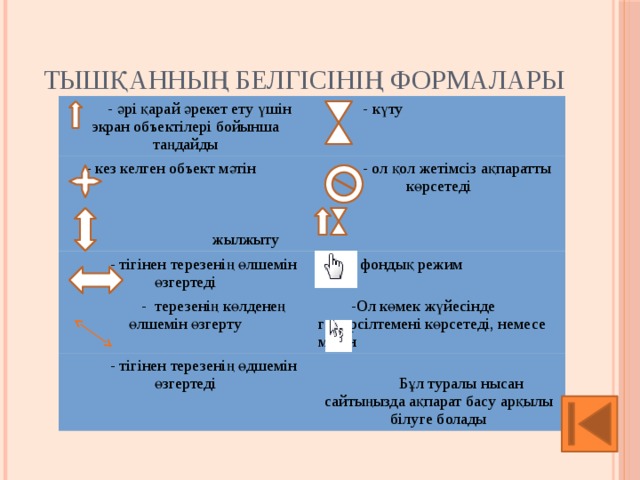
Тышқанның белгісінің формалары
— әрі қарай әрекет ету үшін экран объектілері бойынша таңдайды
— күту
— кез келген объект мәтін жылжыту
— ол қол жетімсіз ақпаратты көрсетеді
— тігінен терезенің өлшемін өзгертеді
— фондық режим
— терезенің көлденең өлшемін өзгерту
-Ол көмек жүйесінде гиперсілтемені көрсетеді, немесе мәтін
— тігінен терезенің өдшемін өзгертеді
Бұл туралы нысан сайтыңызда ақпарат басу арқылы білуге болады

Менің компьютерім
4
- Мой компьютер батырмасын 2рет басу
- Мой компьютер басып керекті дискті таңдау
- Дискті көру үшін ашу
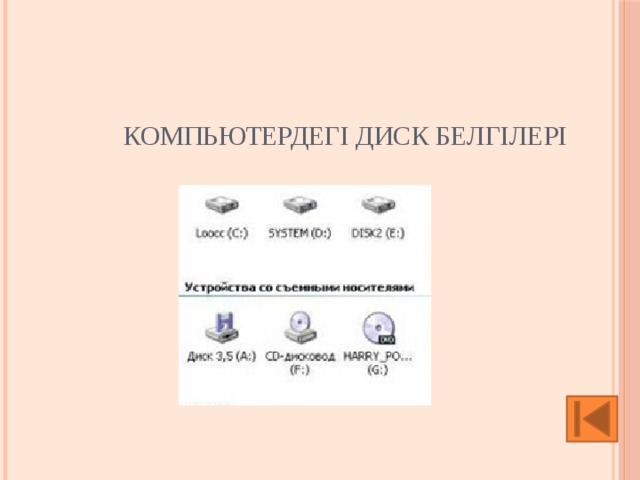
Компьютердегі диск белгілері

5
Файлды ұйымдастыру

Файл — ақпараттың ең аз бірлігі, өз атауы бар байт.

Пуск Программы өткізгіш папка таңдау файл

Буманы құру

Қалтаны қайта атау үшін, тінтуірдің түймешігін басыңыз.
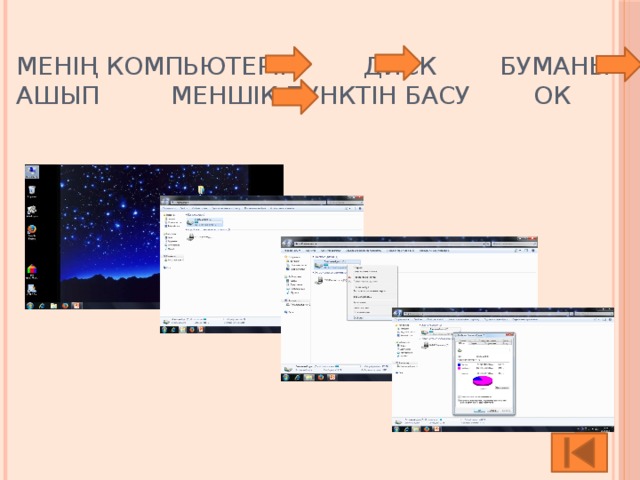
Менің компьютерім диск буманы ашып меншік пунктін басу ок

6
Windowsтың тіркесімдері
Жұмыс үстеліндегі windows тіркесімі – тез қолжетімді белгі. Кез келген бағдарламаны немесе құжатты ашу үшін тінтіуірдің сол жақ батырмасын екі рет басу керек.

Тіркесімді құру
- Өткізгішті ашу.
- Тіркесімді құру үшін элементті таңдау.
- Менюдегі файлды ашып, құру.
- Тіркесім пунктін таңдау.
- Меню – Пуск
- Құжат
- Тізімдегі құжатты таңдау.

Файл мен буманы іздеу
- Пуск менюін ашу
- Іздеуді ашу
- Файл мен буманы таңдау.

7
Бумалар мен құжаттарды жою
- Өткізгіш менюін ашу
- Жоятын құжатты таңдау
- Құралдар тақтасындағы жою пернесін басу.
- Диалог терезесіндегі ия батырмасын басу
Жойып жіберген кезде құжат жоғалып кетпейді. Олар уақытша корзинада сақталады.

Корзина
Корзина – бұл Windows-тағы жойылған бумалар мен құжаттарды уақытша сақтайтын арнайы бума.

Корзинаны тазалау
1.Жұмыс үстеліндегі корзинаға шерту.
2. Файл менюіндегі корзинаны тазалау пунктін таңдау.
3. Диалог терезесіндегі ия батырмасын басу

Құжатты қалпына келтіру
1.Жұмыс үстеліндегі корзина тіркесімін тауып, тышқанның он жак батырмасын екі рет басу.
2. Қалпына келтіретін құжатты таңдау.
3.Құжаттағы қалпына келтіру пернесін басу.
Қалпына келтірілген құжаттар жойылғанға дейін қалған орнында қалады.
Алғашқы орнында белгіленген объектіні корзинанын сол жақ терезесінен көруге болады.

8
Бірнеше нысандарды белгілеу
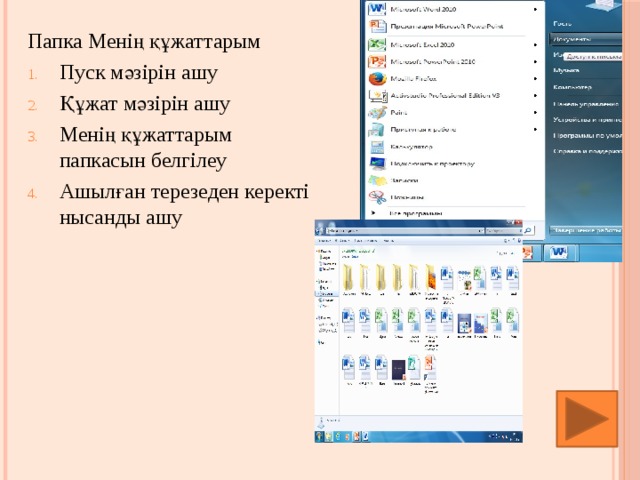
Папка Менің құжаттарым
- Пуск мәзірін ашу
- Құжат мәзірін ашу
- Менің құжаттарым папкасын белгілеу
- Ашылған терезеден керекті нысанды ашу

Бірнеше нысандарды белгілеу
1.Переводник немесе кез келген папканы ашу
2.Ctrl пернесін басып, ұстап тұру арқылы бірнеше файлдарды таңдаңыз
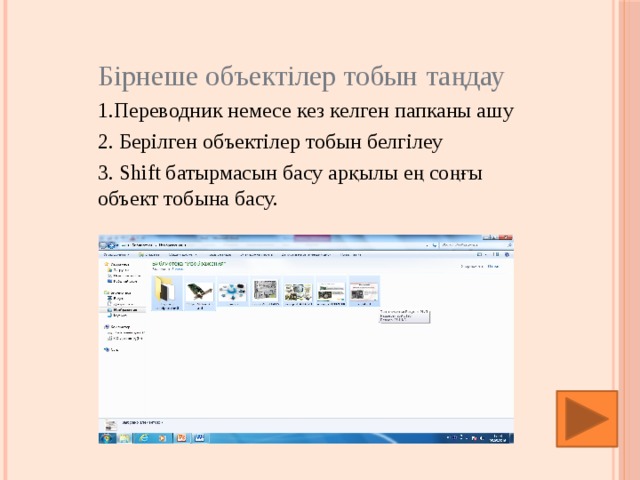
Бірнеше объектілер тобын таңдау
1.Переводник немесе кез келген папканы ашу
2. Берілген объектілер тобын белгілеу
3. Shift батырмасын басу арқылы ең соңғы объект тобына басу.
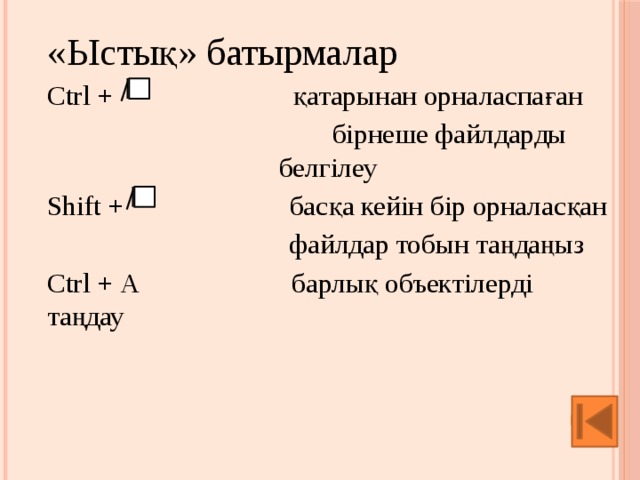
«Ыстық» батырмалар
Ctrl + қатарынан орналаспаған
бірнеше файлдарды белгілеу
Shift + басқа кейін бір орналасқан
файлдар тобын таңдаңыз
Ctrl + А барлық объектілерді таңдау
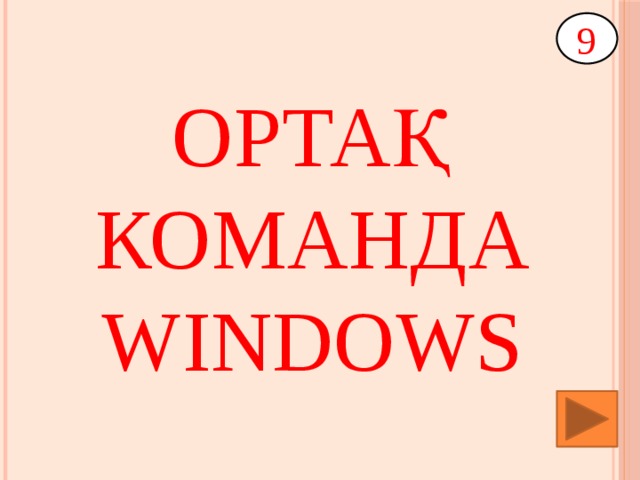
9
Ортақ команда Windows

Ортақ командалар (кесу, көшіру, салу) бірдей барлық Windows бағдарламаларында қолданылады.
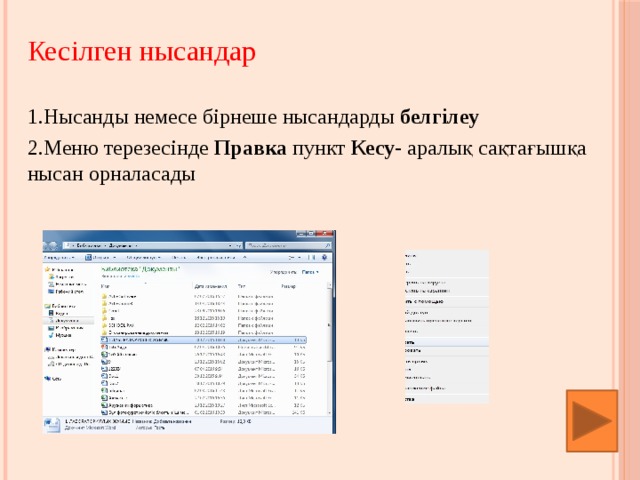
Кесілген нысандар
1.Нысанды немесе бірнеше нысандарды белгілеу
2.Меню терезесінде Правка пункт Кесу — аралық сақтағышқа нысан орналасады
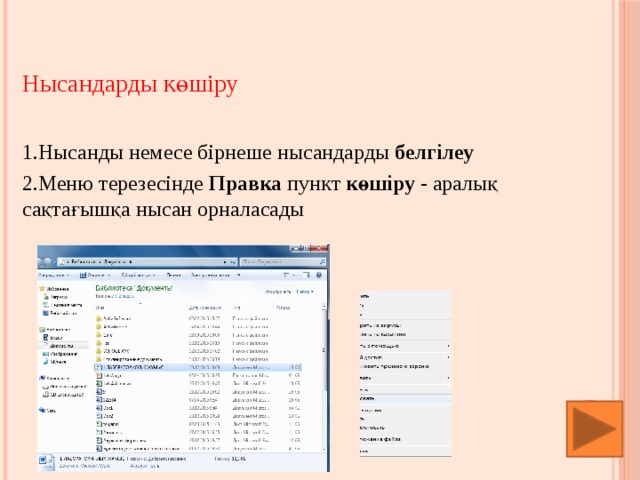
Нысандарды көшіру
1.Нысанды немесе бірнеше нысандарды белгілеу
2.Меню терезесінде Правка пункт көшіру — аралық сақтағышқа нысан орналасады

Буфер Windows сақтағышы тек бір ғана нысанды қабылдай алады.
Жаңа нысан койғанда бұрынғы нысан автоматты түрде жойылады.
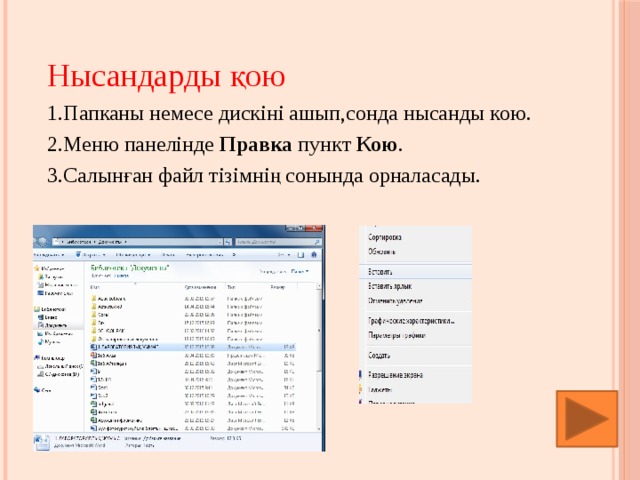
Нысандарды қою
1.Папканы немесе дискіні ашып,сонда нысанды кою.
2.Меню панелінде Правка пункт Кою .
3.Салынған файл тізімнің сонында орналасады.

Көшіру, жою және көшіру үшін құралдар тақтасын қолдануға болады.

Буфер айырбастау
1.Пуск менюін ашу
2.Мәзірді ашу
3.Менюден стандартный батырмасын басу
4.Қызметтік батырмасын басу

Файлдармен жұмыс
1.Файл мәзірінен элементті ашу
2.Терезедегі дискідегі мәліметті тандап және қайда сақталып тұрған ақпаратты таңдау.
3.Файл атауын басыныз
4.Файл атауын ашыңыз.

1.Басып шығару опцияны тандау
2.Егерде компьютерде бірнеше жалғанған кезде керекті тапсырманы тандау
4.Көшірмелердің санын көрсетініз
5.Бас мәзірдегі сақтау тармағын тандау
6.Мәліметті сақтау үшін терезедегі мәліметтерді тандау
7.Сақтау түймешегін басу.
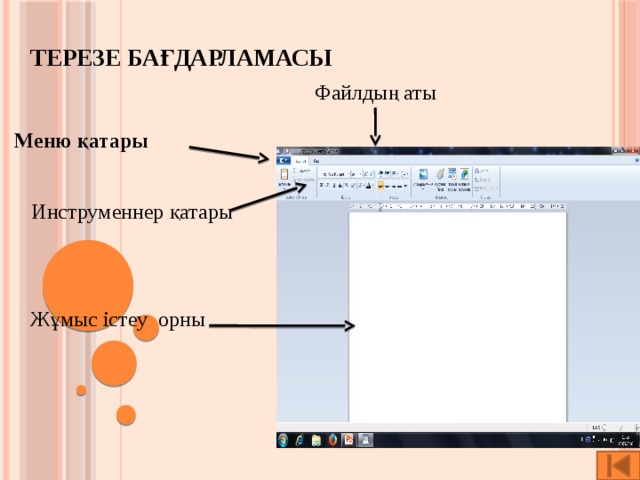
Терезе бағдарламасы
Файлдың аты
Меню қатары
Инструменнер қатары
Жұмыс істеу орны

Терезенің өзгеру көлемі
Тышқанның сол жақ батырмасын басып тұрып терезені үлкейтіп кішірейтуге болады
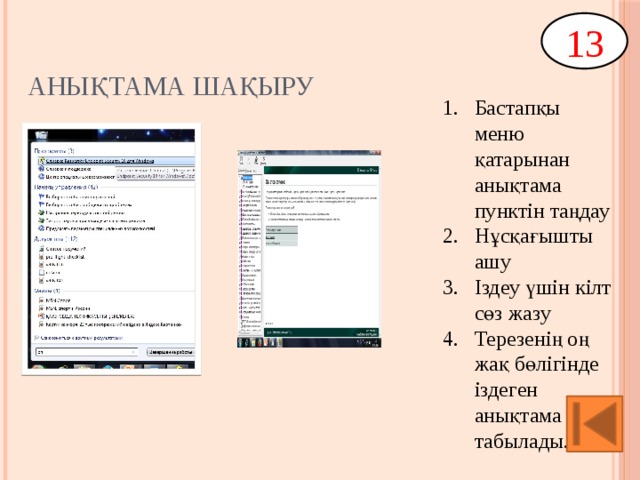
13
Анықтама шақыру
- Бастапқы меню қатарынан анықтама пунктін таңдау
- Нұсқағышты ашу
- Іздеу үшін кілт сөз жазу
- Терезенің оң жақ бөлігінде іздеген анықтама табылады.
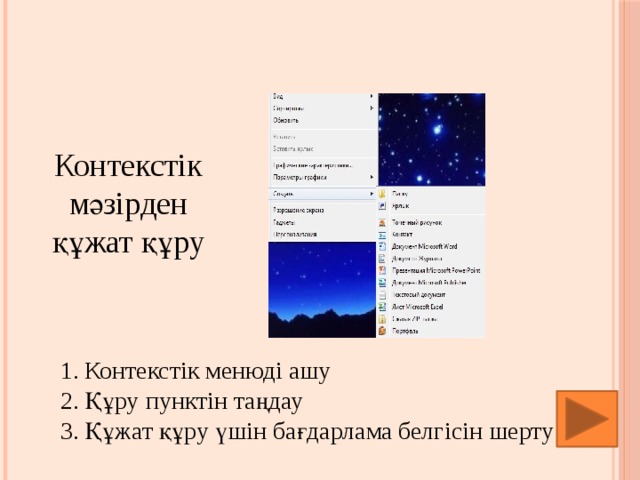
Контекстік мәзірден құжат құру
- Контекстік менюді ашу
- Құру пунктін таңдау
- Құжат құру үшін бағдарлама белгісін шерту
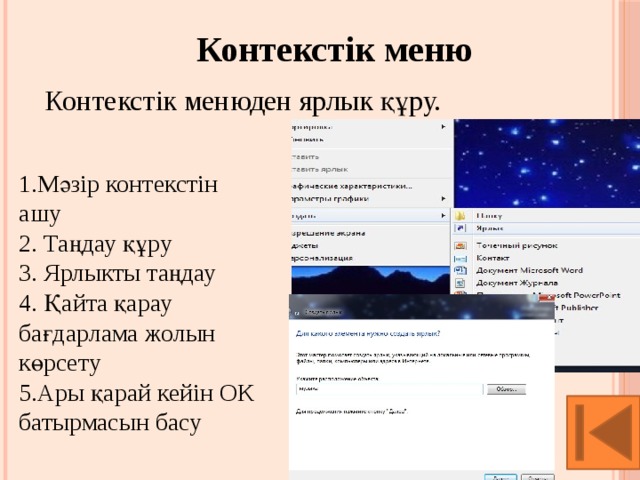
Контекстік меню
Контекстік менюден ярлык құру.
1.Мәзір контекстін ашу
2. Таңдау құру
3. Ярлыкты таңдау
4. Қайта қарау бағдарлама жолын көрсету
5.Ары қарай кейін ОК батырмасын басу
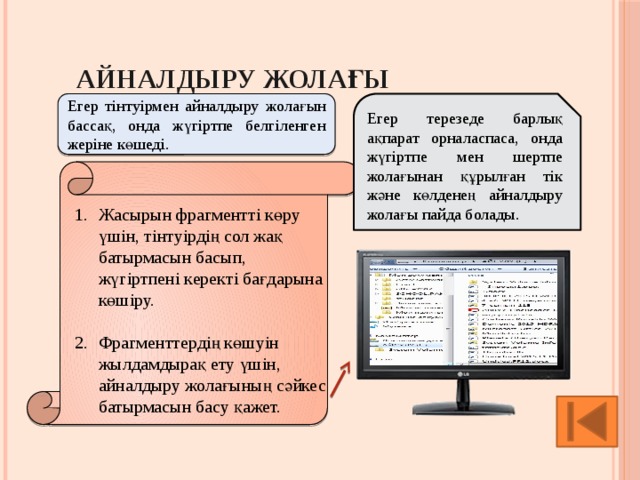
Айналдыру жолағы
Егер тінтуірмен айналдыру жолағын бассақ, онда жүгіртпе белгіленген жеріне көшеді.
Егер терезеде барлық ақпарат орналаспаса, онда жүгіртпе мен шертпе жолағынан құрылған тік және көлденең айналдыру жолағы пайда болады.
- Жасырын фрагментті көру үшін, тінтуірдің сол жақ батырмасын басып, жүгіртпені керекті бағдарына көшіру.
- Фрагменттердің көшуін жылдамдырақ ету үшін, айналдыру жолағының сәйкес батырмасын басу қажет.

15
Блокнот мәтіндік редакторы
Мәтіндік редактор – бұл қарапайым мәтіндік процессор. Ол қолдану аясында, мәтіндік файлдарды жасауға, өңдеуге және пайдалануға ыңғайлы болып келеді.
- Басты менюдегі бағдарламаны ашу.
- Менюдегі стандартты ашу
- Блокнотты таңдау.
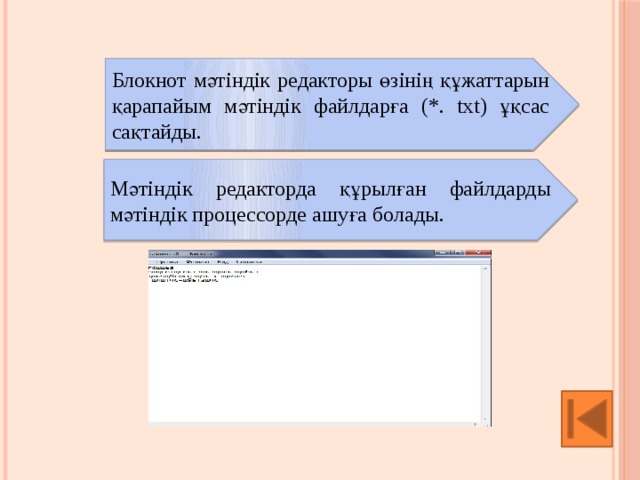
Блокнот мәтіндік редакторы өзінің құжаттарын қарапайым мәтіндік файлдарға (*. txt) ұқсас сақтайды.
Мәтіндік редакторда құрылған файлдарды мәтіндік процессорде ашуға болады.

WordPad
WordPad редакторы қарапайым блокнот пен Word мәтіндік процессоры арасындағы аралық параметр болып табылады.
WordPad та суреттерді, күн мен уақытты қоюға, мәтінді өңдеуге, қаріптің түсін таңдауға, типін, өлшемін, құжаттың шеттерін және т.б. орнатуға болады.
- Бас мәзірден Бағдарламаларды таңдау
- Мәзірдегі стандартты ашу
- WordPad – ты таңдау
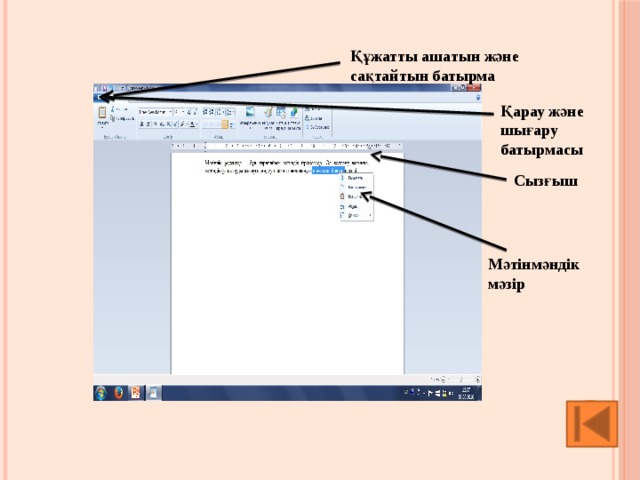
Құжатты ашатын және сақтайтын батырма
Қарау және шығару батырмасы
Сызғыш
Мәтінмәндік мәзір
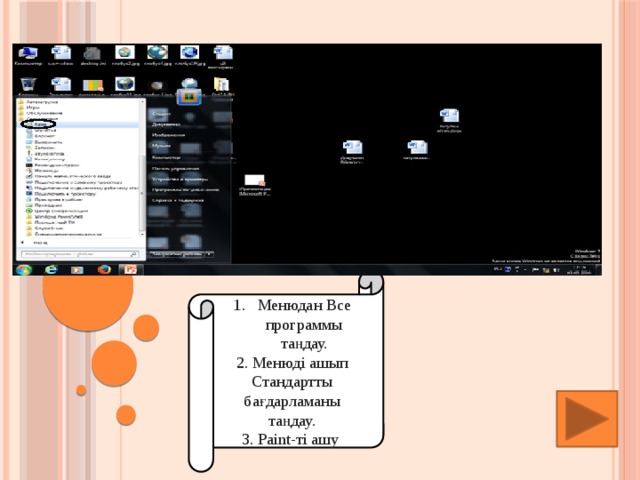
- Менюдан Все программы таңдау.
2. Менюді ашып Стандартты бағдарламаны таңдау.
3. Paint-ті ашу
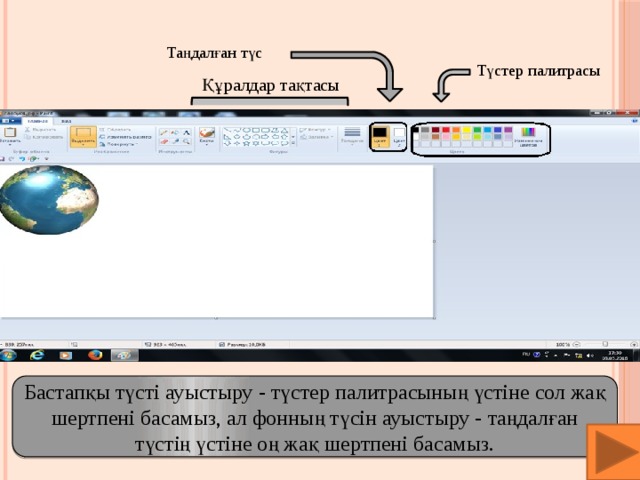
Таңдалған түс
Түстер палитрасы
Құралдар тақтасы
Бастапқы түсті ауыстыру — түстер палитрасының үстіне сол жақ шертпені басамыз, ал фонның түсін ауыстыру — таңдалған түстің үстіне оң жақ шертпені басамыз.
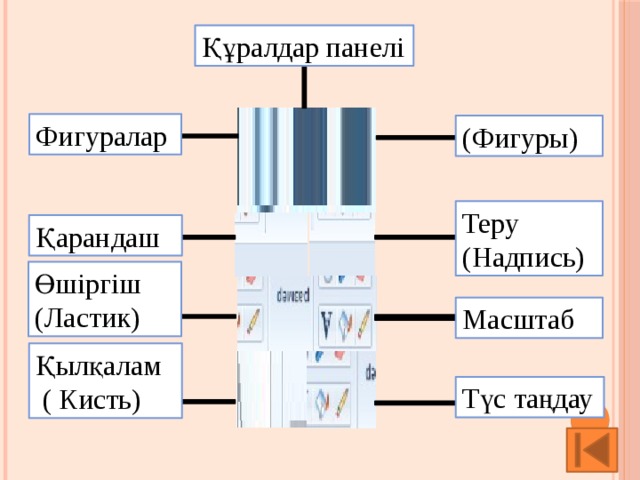
Құралдар панелі
Фигуралар
(Фигуры)
Теру (Надпись)
Қарандаш
Өшіргіш
(Ластик)
Масштаб
Қылқалам
( Кисть)
Түс таңдау

Калькуляторды ашу
- Бас мәзірден Бағдарламаларды таңдау
- Стандарт мәзірін ашу
- Калькуляторды таңдау
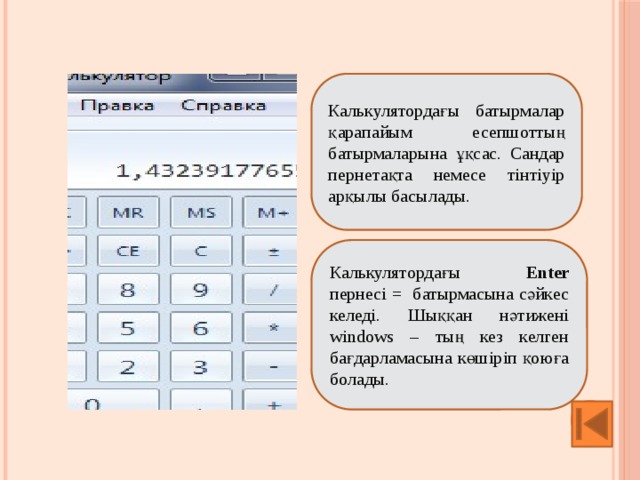
Калькулятордағы батырмалар қарапайым есепшоттың батырмаларына ұқсас. Сандар пернетақта немесе тінтіуір арқылы басылады.
Калькулятордағы Enter пернесі = батырмасына сәйкес келеді. Шыққан нәтижені windows – тың кез келген бағдарламасына көшіріп қоюға болады.

Дыбыс жазу
1. Бас мәзірдегі программаны тандау
2.Стандартты ашу
3.Развлечение батырмасын ашу
4.Дыбыс жазуды тандау

Телефон байланысы
1.Негізгі мәзәрден Программа бағдарламасын тандау
2. Стандартты ашу
3. Байланысты тандау
4.Телефонды тандау
Телефон номерін жазып немесе номерді жылдам теру бағдарламасын тандау
5.Берілген абонент номерін жазу үшін, аты және номері бағдарласын тандау.

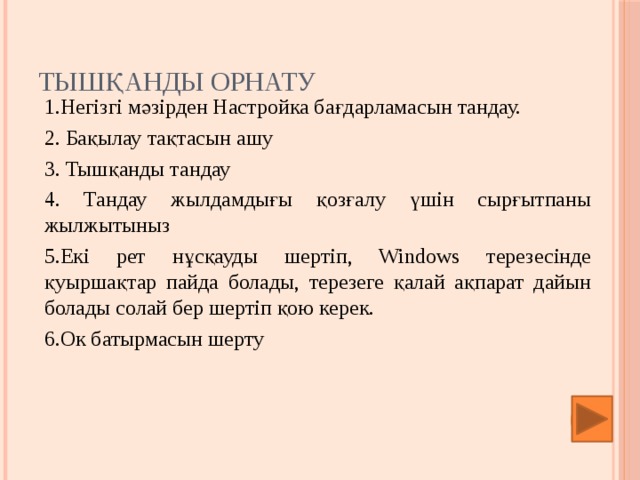
Тышқанды орнату
1.Негізгі мәзірден Настройка бағдарламасын тандау.
2. Бақылау тақтасын ашу
3. Тышқанды тандау
4. Тандау жылдамдығы қозғалу үшін сырғытпаны жылжытыныз
5.Екі рет нұсқауды шертіп, Windows терезесінде қуыршақтар пайда болады, терезеге қалай ақпарат дайын болады солай бер шертіп қою керек.
6.Ок батырмасын шерту
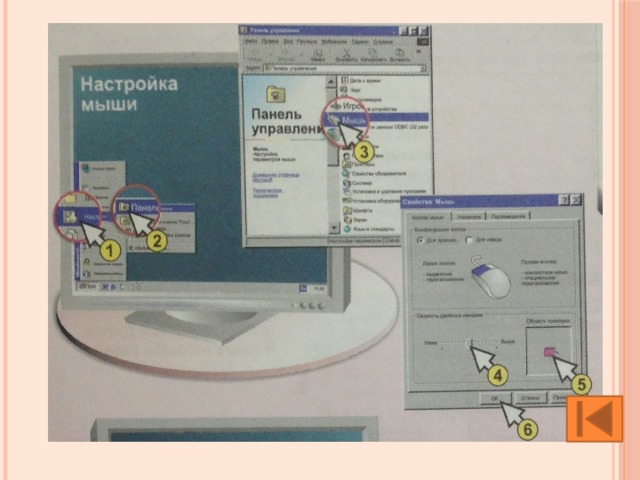

Құпия сөзді орнату
1. Бас мәзірді тандау
2. Бас мәзірді тандап ашу
3. Құпия сөзді тандау
4.Windows құпия сөзді ауыстыру
47

5. Жана жолағына құпия сөзді көрсету
6. Жана жолақтағы құпия сөзді қайталау
7.Растау үшін ОК батырмасын басу
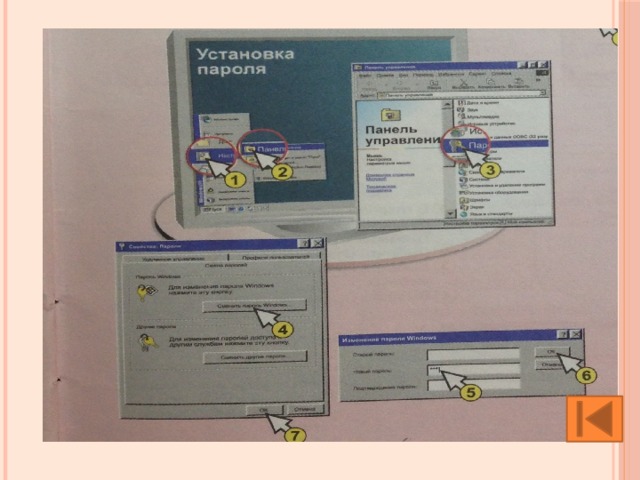
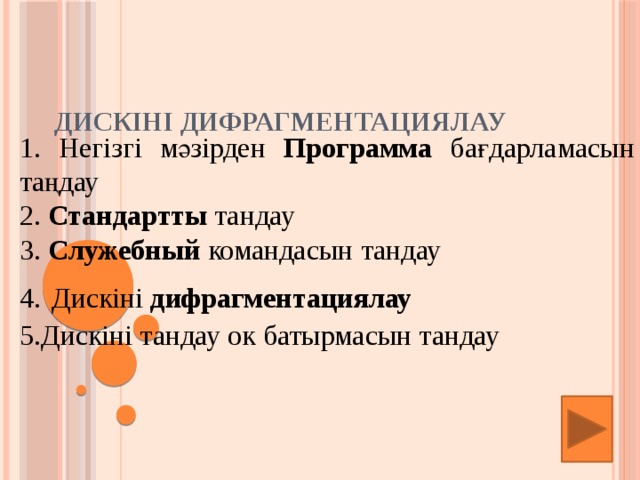
Дискіні дифрагментациялау
1. Негізгі мәзірден Программа бағдарламасын таңдау
2. Стандартты тандау
3. Служебный командасын тандау
4. Дискіні дифрагментациялау
5.Дискіні тандау ок батырмасын тандау
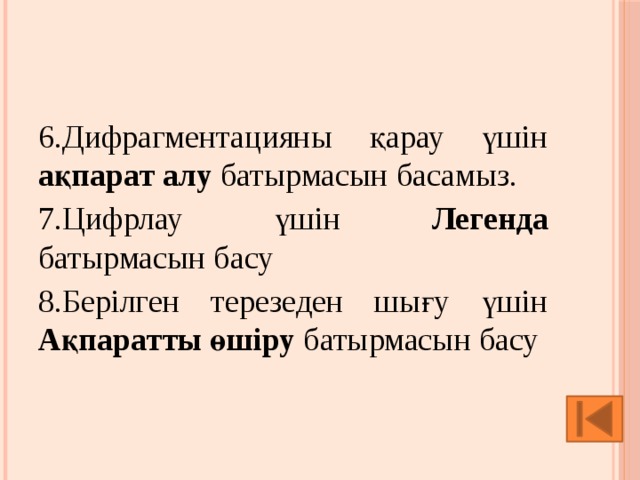
6.Дифрагментацияны қарау үшін ақпарат алу батырмасын басамыз.
7.Цифрлау үшін Легенда батырмасын басу
8.Берілген терезеден шығу үшін Ақпаратты өшіру батырмасын басу

Дискіні тазалау
1.Негізгі мәзірден Программа бағдарламасын тандау
2. Стандартты тандау
3. Служебный командасын тандау
4. Дискіні тазартуды тандау
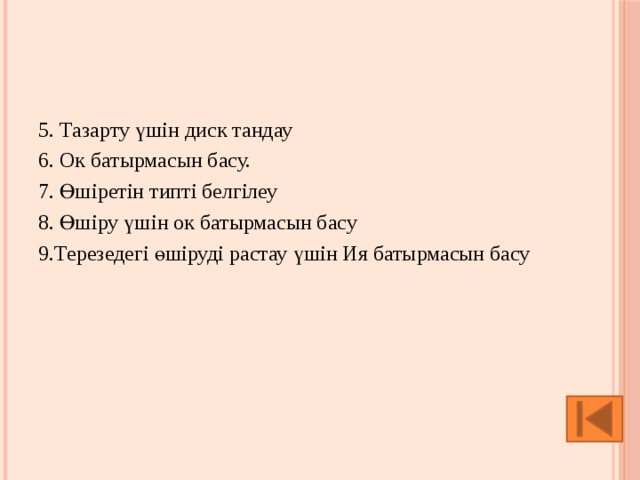
5. Тазарту үшін диск тандау
6. Ок батырмасын басу.
7. Өшіретін типті белгілеу
8. Өшіру үшін ок батырмасын басу
9.Терезедегі өшіруді растау үшін Ия батырмасын басу

Антивирус программасы
1.Негізгі мәзірден Программа бағдарламасын тандау
2.AntiViral Toolkit Pro таңдау
3.AVP сканерді ашу
4. Берілген Аумақты тексерін дискіні тандау
5.Бағдарламаны бастау үшін Пуск батырмасын басу

Деректерді мұрағаттау
1.Негізгі мәзірден Программа бағдарламасын таңдау
2. WinRAR бағдарламасын тандау
3. WinRAR бағдарламасын ашу
4. Мұрағаттау үшін файлды тандау
5.Қосу батырмасын басу
6.Мұрағаттын атын жазу
7. ОК батырмасын басу

Уақыт индикаторы
1. Уақыт индикаторының үстіне барып тінтуірдің оң жақ батырмасы басамыз.
2. Уақытты өзгерту.
3. Таңдалған уақытты өзгерту.
4. Ок командасын басамыз.

Басқару панелі
- Пуск батырмасын басу.
2. Панель управления басу арқылы терезесін ашу.
Басқару
панелінің
терезесі
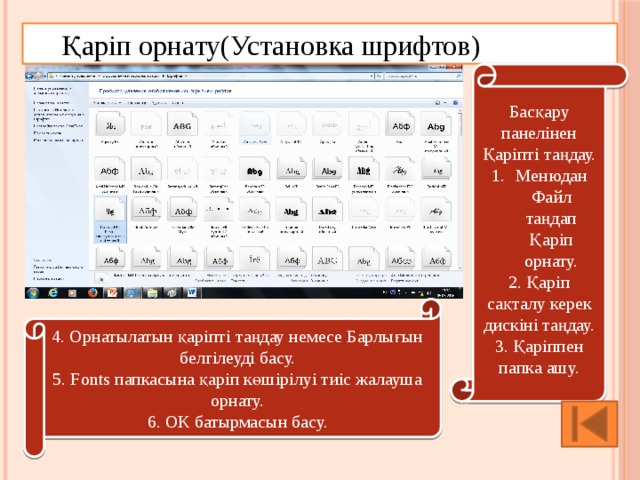
Қаріп орнату(Установка шрифтов)
Басқару панелінен Қаріпті таңдау.
- Менюдан Файл таңдап Қаріп орнату.
2. Қаріп сақталу керек дискіні таңдау.
3. Қаріппен папка ашу.
4. Орнатылатын қаріпті таңдау немесе Барлығын белгілеуді басу.
5. Fonts папкасына қаріп көшірілуі тиіс жалауша орнату.
6. ОК батырмасын басу.
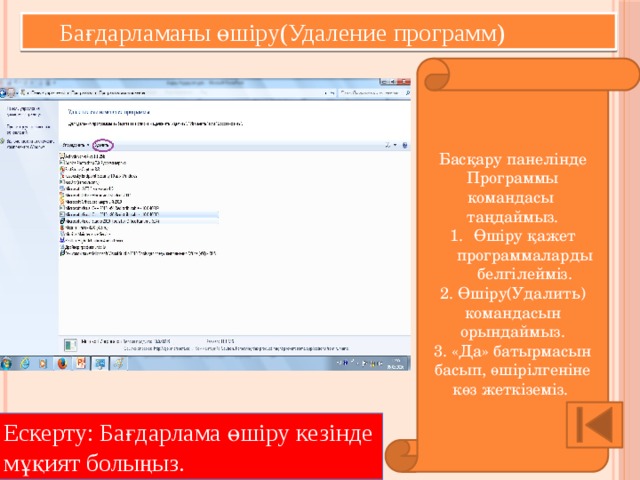
Бағдарламаны өшіру(Удаление программ)
Басқару панелінде Программы командасы таңдаймыз.
- Өшіру қажет программаларды белгілейміз.
2. Өшіру(Удалить) командасын орындаймыз.
3. «Да» батырмасын басып, өшірілгеніне көз жеткіземіз.
Ескерту: Бағдарлама өшіру кезінде мұқият болыңыз.

Бағдарламаны орнату
- Панель управленияны ашу
- Бағдарламаны орнату және өшіруді ашу
- Орнатуды басу
- Жалғастыру батырмасын басу арқылы бағдарламаны орнатудағы барлық ұсынымдарды орындау

“ Ыстық” пернелер
Windows пен жұмыс істеген кезде тінтуірдің орнына пернені қолдануға болады. Пернелерді пайдалану арқылы ашуға, жабуға, бастау мәзірін, жұмыс үстелін, түрлі мәзірлерді және тілқатысу терезелерін және веб-беттерді жылжытуға болады.
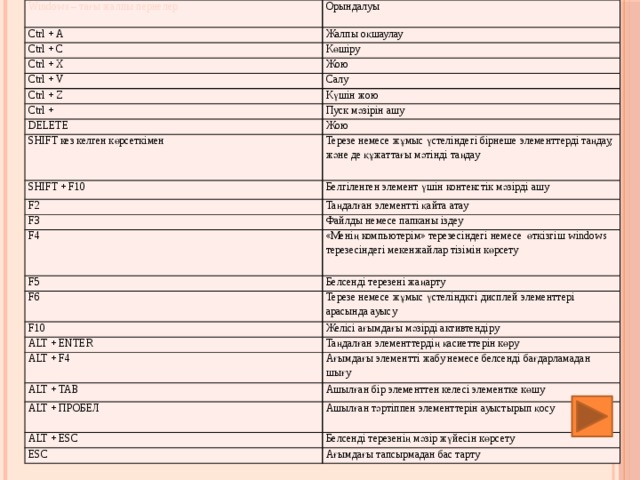
Windows – тағы жалпы пернелер
Орындалуы
Ctrl + A
Жалпы оқшаулау
Ctrl + C
Көшіру
Ctrl + X
Жою
Ctrl + V
Ctrl + Z
Салу
Күшін жою
Ctrl +
Пуск мәзірін ашу
DELETE
SHIFT кез келген көрсеткімен
Жою
SHIFT + F10
Терезе немесе жұмыс үстеліндегі бірнеше элементтерді таңдау, және де құжаттағы мәтінді таңдау
F2
Белгіленген элемент үшін контекстік мәзірді ашу
F3
Таңдалған элементті қайта атау
F4
Файлды немесе папканы іздеу
F5
«Менің компьютерім» терезесіндегі немесе өткізгіш windows терезесіндегі мекенжайлар тізімін көрсету
Белсенді терезені жаңарту
F6
F10
Терезе немесе жұмыс үстеліндкгі дисплей элементтері арасында ауысу
ALT + ENTER
Желісі ағымдағы мәзірді активтендіру
ALT + F4
Таңдалған элементтердің қасиеттерін көру
Ағымдағы элементті жабу немесе белсенді бағдарламадан шығу
ALT + TAB
Ашылған бір элементтен келесі элементке көшу
ALT + ПРОБЕЛ
Ашылған тәртіппен элементтерін ауыстырып қосу
ALT + ESC
Белсенді терезенің мәзір жүйесін көрсету
ESC
Ағымдағы тапсырмадан бас тарту
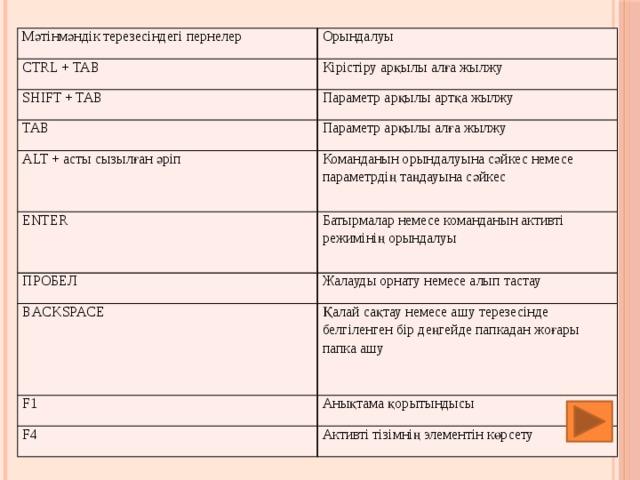
Мәтінмәндік терезесіндегі пернелер
Орындалуы
CTRL + TAB
Кірістіру арқылы алға жылжу
SHIFT + TAB
Параметр арқылы артқа жылжу
TAB
Параметр арқылы алға жылжу
ALT + асты сызылған әріп
ENTER
Команданын орындалуына сәйкес немесе параметрдің таңдауына сәйкес
Батырмалар немесе команданын активті режимінің орындалуы
ПРОБЕЛ
Жалауды орнату немесе алып тастау
BACKSPACE
Қалай сақтау немесе ашу терезесінде белгіленген бір деңгейде папкадан жоғары папка ашу
F1
Анықтама қорытындысы
F4
Активті тізімнің элементін көрсету
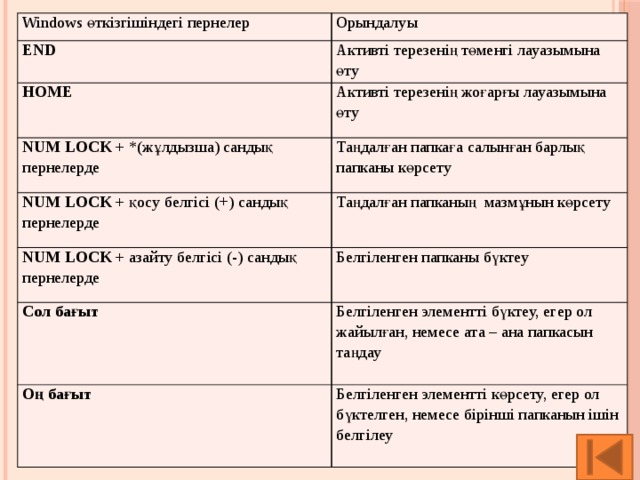
Windows өткізгішіндегі пернелер
Орындалуы
END
Активті терезенің төменгі лауазымына өту
HOME
Активті терезенің жоғарғы лауазымына өту
NUM LOCK + *(жұлдызша) сандық пернелерде
NUM LOCK + қосу белгісі ( + ) сандық пернелерде
Таңдалған папкаға салынған барлық папканы көрсету
Таңдалған папканың мазмұнын көрсету
NUM LOCK + азайту белгісі ( — ) сандық пернелерде
Белгіленген папканы бүктеу
Сол бағыт
Белгіленген элементті бүктеу, егер ол жайылған, немесе ата – ана папкасын таңдау
Оң бағыт
Белгіленген элементті көрсету, егер ол бүктелген, немесе бірінші папканын ішін белгілеу
