Содержание
- Что такое кэш
- Как почистить кэш на Windows
- Как почистить кэш на Mac
- Как почистить кэш браузера
- Как часто нужно чистить кэш на ноутбуке и компьютере
Что такое кэш
Кэш — это память какого-либо устройства (смартфона, ноутбука, компьютера и т.д.), программы или браузера, в котором находятся временные файлы или те, которые часто используются, для более быстрого доступа к ним. Сюда обычно сохраняется мультимедиа (текстовая и графическая информация). Существует два типа памяти:
- Программная. Она включает в себя папки на диске устройства — в них различные программы отправляют свои файлы. Однако размер здесь ограничен, и, как только места становится мало, часть старых данных для записи новых стирается;
- Аппаратная. Это память системы, то есть «личный» кэш процессора, графического ускорителя и жесткого диска. Сюда загружаются данные из «оперативки».
Как почистить кэш на Windows
Для того, чтобы почистить кэш на компьютере Windows, придерживаемся следующей инструкции:
1. Нажимаем «Пуск» и переходим в «Параметры»;

2. Открываем раздел «Система»;

3. В меню слева кликаем на «Память»;

4. В открывшемся меню нажимаем на «Временные файлы»;

5. Ставим галочки рядом с теми пунктами, которые необходимо очистить, и кликаем на «Удалить файлы»;

6. Возвращаемся в предыдущее окно и переходим во вкладку «Настроить контроль памяти или запустить его»;

7. В разделе «Временные файлы» ставим галочку рядом с пунктом «Удалять временные файлы, не используемые в моих приложениях»;

8. Переходим чуть ниже в раздел «Освободить пространство сейчас» и кликаем на «Очистить сейчас».

Как почистить кэш на Mac
Алгоритм очистки кэша на Mac:
1. Нажимаем на кнопку Finder и открываем вкладку «Переход» в верхней части экрана;

2. В открывшемся меню выбираем «Переход к папке»;

3. Копируем путь к папке: ~/Library/Caches. Затем вставляем его в окно и нажимаем Enter;

4. Откроется папка со всеми данными кэша. Нажимаем комбинацию клавиш ⌘+A и удаляем файлы, кликнув на «Переместить в корзину».

Как почистить кэш браузера
Chrome
Рассказываем, как почистить кэш браузера Google Chrome на компьютере:
1. Кликаем на три точки в правом верхнем углу и переходим в раздел «Удалить данные о работе браузера»;

2. Появится окно, в котором нужно выбрать временной диапазон, а затем отметить типы данных, которые нужно удалить;

3. Кликаем на «Удалить данные»;

4. Перезапускаем браузер.
«Яндекс»
Очистка кэша в «Яндекс браузере» происходит следующим образом:
1. В правой верхней части экрана кликаем на три линии и переходим в «Настройки»;

2. Листаем страницу вниз до раздела «Системные» и нажимаем на «Очистить историю»;

3. Выбираем временной диапазон, за который будет очищена история;

4. Ставим галочки рядом с типами файлов, которые хотим удалить, и кликаем на «Очистить»;

5. Перезапускаем браузер.
Opera
Очистить кэш в браузере Opera можно так:
1. Нажимаем на значок Opera в правом верхнем углу и наводим курсор на вкладку «История»;

2. Кликаем на «Очистить историю посещений»;

3. Открываем окно — в нем выбираем временный диапазон и файлы, которые будут удалены;

4. Нажимаем на «Удалить данные» внизу экрана;

5. Перезапускаем браузер.
Edge
В браузере Edge следуем такой инструкции:
1. Нажимаем на три точки в правом верхнем углу и открываем «Параметры»;

2. В левой части экрана нажимаем на раздел «Конфиденциальность, поиск и службы»;

3. Ищем раздел «Удалить данные браузера» и кликаем на «Выбрать элементы для удаления»;

4. Выбираем диапазон времени и ставим галочки рядом с теми пунктами, которые хотим очистить;

5. Кликаем на «Удалить сейчас»;

6. Перезапускаем браузер.
Firefox
Почистить кэш в Firefox можно следующим образом:
1. Кликаем на три полоски в правом верхнем углу и переходим в «Настройки»;

2. В левой части экрана нажимаем на «Приватность и защита»;

3. Ищем раздел «Куки и данные сайтов» и кликаем на «Удалить данные»;

4. Выбираем период, за который требуется удалить файлы, и нажимаем на галочки рядом с типами этих файлов;

5. Кликаем на «Удалить»;

6. Перезапускаем браузер.
Как часто нужно чистить кэш на ноутбуке и компьютере
Как объяснил главный редактор Ferra.ru Евгений Харитонов, очистка кэша на компьютерах и ноутбуках с Windows XP, 7, 8 и 8.1, была кратковременным, хотя и действенным способом ускорить работу системы с HDD.
В Windows 10 и 11 эти меры действуют обратным образом — после очистки кэша система с удвоенным рвением восстанавливает «файлы временного доступа». На компьютерах с SSD это ведет к тому, что в «Проводнике» не отображаются и заново создаются миниатюры изображений и т. д., а система с жестким диском начинает тормозить до тех пор, пока Windows не закончит «профилактику».
«Очищать кэш в Windows следует только тогда, когда система загружается аномально долго (если до этого на таком же «железе» загружалась быстро), но при этой процедуре, помимо очистки кэша, следует проверять и список программ в автозагрузке системы для ощутимого эффекта», — посоветовал Харитонов.
Если говорить о браузерах, то их нужно «чистить» в тех случаях, когда, например, не отображаются картинки, слишком долго загружаются сайты, а страницы не обновляются.
В дополнение эксперт рассказал о смартфонах — здесь тоже нужно очищать кэш в том случае, если телефон зависает. При этом в Android после установки обновления прошивки система это делает самостоятельно.
Освободить память смартфона от «мусорных» файлов можно и через мессенджеры. Однако нужно помнить, что очистка в WhatsApp автоматически стирает все фото и видео в чатах. А вот в Telegram все работает по-другому — очистка кэша не ведет к пропаже данных. И все же Харитонов рекомендует настроить объем занимаемых файлов здесь, ограничив их 5, 16 или 32 Гб.
Компьютер требует регулярной очистки и обслуживания. Со временем на жестком диске накапливаются ненужные файлы и программы, которые замедляют работу системы, занимают место и могут вызывать ошибки. Как почистить компьютер от мусора и улучшить его производительность?
Откуда берется мусор
Зачем очищать
Как почистить
Что занимает место
Вопросы и ответы
Откуда берется мусор
Зачем очищать
Как почистить
Что занимает место
Вопросы и ответы
В этой статье мы расскажем о семи проверенных способах удалить ненужные файлы и программы в Windows.
Откуда берется мусор на компьютере

Мусор на компьютере — это любые данные, которые не используются или больше не нужны пользователю. Они могут появляться по разным причинам, например:
- При установке или удалении программ остаются временные файлы, настройки, реестр и другие следы.
- При работе в интернете браузер сохраняет кэш, историю, cookie и другие данные. Они могут занимать много места и снижать скорость загрузки страниц.
- При работе с документами, фото, видео и другими файлами они могут дублироваться или оставаться в папках загрузок, на рабочем столе и т. д.
- Перед обновлением или переустановкой операционной системы создаются точки восстановления, резервные копии и старые версии файлов. Они также занимают место.
- При заражении вирусами или рекламным ПО они могут внедряться в систему, запускаться при старте, потреблять ресурсы и мешать работе.
Все эти виды мусора не только забирают ценное пространство на диске, но и могут влиять на стабильность и безопасность системы. Поэтому важно регулярно очищать компьютер от мусора и поддерживать его в чистоте.
Для чего очищать компьютер от мусора

Очистка компьютера от мусора дает ряд преимуществ, таких как:
- Освобождение места на диске, которое можно использовать для хранения полезных файлов или установки новых программ.
- Ускорение работы системы, уменьшение времени загрузки, запуска и закрытия программ, а также повышение отзывчивости и производительности.
- Улучшение стабильности и безопасности системы, предотвращение сбоев, зависаний, ошибок и угроз от вирусов и рекламного ПО.
- Упрощение поиска и организации файлов, устранение дубликатов, ненужных или устаревших данных.
- Продление срока службы компьютера, снижение нагрузки на диск, процессор, память и другие компоненты.
Как видите, очистка компьютера от мусора — это не только «гигиеническая» процедура, но и способ повысить эффективность и комфорт работы с компьютером.
Как почистить компьютер от мусора и ненужных файлов
Существует несколько способов очистить компьютер от мусора и ненужных файлов. Мы рассмотрим семь из них, которые подходят для Windows.
1. Через системные папки и встроенные программы
Это простой, быстрый и безопасный, но не самый эффективный способ — он НЕ позволяет очистить все виды мусора.
Через папку temp
В этой папке хранятся временные файлы, которые создаются при установке или работе программ. Они могут занимать много места и не всегда удаляются автоматически. Чтобы почистить эту папку, выполните следующие шаги:
- Нажмите Win+R, введите %temp% и нажмите Enter. Откроется папка temp.
- Выделите все файлы и папки в ней и нажмите Delete. Если система попросит подтверждения или сообщит, что некоторые файлы не могут быть удалены, нажмите «Пропустить».
- Очистите корзину, чтобы окончательно удалить файлы.
Программой «Очистка диска»
Эта программа позволяет удалить ненужные файлы, которые создает сама операционная система: кэш, журналы, точки восстановления и т. д. Чтобы запустить эту программу, выполните следующие шаги:
- Нажмите Win+R, введите cleanmgr и нажмите Enter. Откроется окно «Очистка диска».
- Выберите диск, который хотите очистить, и нажмите ОК. Программа начнет сканировать диск и покажет, сколько места можно освободить.
- Выберите файлы, которые хотите удалить, и нажмите ОК.
- Для более глубокой очистки нажмите «Очистить системные файлы». Программа найдет еще больше файлов, которые можно удалить, включая старые версии Windows. Повторите шаги 2 и 3.
Программой «Оптимизация дисков»
Эта программа не удаляет файлы, а переупорядочивает их на диске, чтобы улучшить скорость доступа к данным. Это полезно для дисков HDD, которые со временем фрагментируются и замедляются. Для дисков SSD это не нужно, так как они не подвержены фрагментации. Чтобы запустить эту программу, выполните следующие шаги:
- Нажмите Win+R, введите dfrgui и нажмите Enter. Откроется окно «Оптимизация дисков».
- Выберите диск, который хотите оптимизировать, и нажмите «Анализировать». Программа покажет, насколько сильно фрагментирован диск и нужно ли его оптимизировать.
- Если программа порекомендует оптимизацию, нажмите «Оптимизировать». Программа начнет переупорядочивать файлы на диске. Это может занять некоторое время, в зависимости от размера и состояния диска.
- Повторите шаги 2 и 3 для других дисков, если нужно.
2. Через специальные приложения

Утилиты для очистки компьютеры могут быть более эффективными, чем системные инструменты. Они могут находить и удалять больше видов мусора, включая дубликаты, ненужные программы, вирусы и так далее.
Важно: сторонние программы могут удалить важные файлы или настройки, если не настроить их правильно. Поэтому перед использованием утилит рекомендуется создать резервную копию системы и важных данных.
Среди популярных и проверенных программ для очистки компьютера от мусора можно назвать:
- Advanced SystemCare. Позволяет удалять ненужные файлы, кэш, куки, реестр, точки восстановления и др. Также может управлять автозагрузкой, удалять ненужные программы, обновлять драйверы, защищать от вирусов и рекламного ПО и т. д. Имеет бесплатную и платную версии.
- CleanMyPC. Еще одна популярная и мощная утилита для очистки компьютера от мусора. Практически полный аналог предыдущей. Имеет бесплатную пробную и платную версии.
- Duplicate Cleaner. Специализируется на поиске и удалении дубликатов файлов. Позволяет сканировать диски, папки, фото, музыку, видео и другие файлы на наличие дубликатов, сравнивая их по имени, размеру, содержимому и т. д. Имеет бесплатную и платную версии.
3. Вручную
Самостоятельный поиск и удаление ненужных файлов и программ на компьютере может быть самым трудоемким и времязатратным способом. Однако он также самым точный и безопасный, так как вы полностью контролируете весь процесс.
Чтобы вручную почистить компьютер от мусора, нужно выполнить следующие шаги:
- Проверьте папки загрузок, рабочего стола, документов и других мест, где вы храните свои файлы. Найдите и удалите те, которые больше не нужны. Вы можете отсортировать файлы по дате, размеру, типу и т. д., чтобы упростить поиск. Также вы можете использовать поиск по имени или содержимому файла, если знаете, что ищете.
- Проверьте список установленных программ в панели управления Windows. Найдите и удалите те, которые больше не нужны. Воспользуйтесь сортировкой по размеру, дате установке или поиском по имени, чтобы найти нужные программы быстрее.
- Проверьте список автозагрузки. Это можно сделать через диспетчер задач Windows. Найдите и отключите те, которые больше не нужны или замедляют работу системы.
- Проверьте компьютер на наличие вирусов и рекламного ПО. Для этого можно использовать антивирусную программу «Защитник Windows» или скачать и запустить стороннюю (например, Malwarebytes, Avast, Kaspersky и др.). Следуйте инструкциям программы, чтобы просканировать и очистить свой компьютер от вредоносных программ.
4. Через компьютерный сервис

Этот способ подразумевает, что вы обращаетесь к профессионалам, которые занимаются обслуживанием и ремонтом компьютеров. Они могут очистить ваш ПК от мусора, а также проверить его на наличие других проблем (перегрев, засорение пылью, износ деталей и др.).
Сдача компьютера в сервис — самый дорогой и долгий по времени способ, но самый качественный и надежный. Чтобы воспользоваться этим способом, нужно найти ближайшую сертифицированную мастерскую и согласовать цену. А затем сдать им свой компьютер и дождаться, когда он будет готов.
5. Через облачные сервисы

Облачные сервисы позволяют синхронизировать данные и получать к ним доступ с любого устройства. А также они помогают экономить место на диске, так как файлы и программы хранятся на удаленных серверах.
Среди популярных и проверенных облачных сервисов можно назвать:
- Google Drive. Облачный сервис от Google. Позволяет не только хранить и синхронизировать файлы, но также работать с документами, таблицами и презентациями онлайн. Предоставляет 15 ГБ бесплатного пространства. Расширить место можно за дополнительную плату.
- Dropbox. Дает возможность хранить и синхронизировать файлы, а также работать с ними онлайн или офлайн. Бесплатно доступно всего 2 ГБ пространства, но его можно расширить, пригласив друзей либо приобретя подписку.
- iCloud. Облачный сервис от Apple. Позволяет хранить и синхронизировать файлы, а также работать с документами, фото, видео, музыкой и другими программами онлайн. Предоставляет 5 ГБ бесплатного пространства и возможность расширить его за дополнительную плату.
6. Через внешние носители

Внешние носители позволяют хранить данные в физическом виде, экономя место на диске. Однако они имеют свои недостатки: ограниченный объем, риск повреждения или потери, необходимость подключения к компьютеру и так далее. Поэтому внешние носители рекомендуется подбирать как можно большего объема и хранить их в безопасном месте.
Примечание: обычно внешние жесткие диски обходятся дешевле больших флешек, но их легче повредить.
Кроме простого переноса части данных на внешние носители, можно настроить резервное копирование. Так ваши файлы и программы будут регулярно сохраняться на внешние носители, что защитит их от потери.
7. Через сброс или переустановку системы
Это самый радикальный и эффективный способ очистить компьютер от мусора. Он удаляет все ненужные файлы и программы, а также исправляет все ошибки и проблемы в системе. Однако он требует полного резервного копирования всех важных данных, а также знания и опыта в работе с системой.
Hi-Tech Mail.ru подготовил подробную инструкцию по переустановке Windows, прочитать можно здесь. В этой статье перечислим основные шаги:
- Сделайте резервную копию всех важных данных на внешний носитель (или облачный сервис). Убедитесь, что ничего не забыли — после сброса или переустановки системы вы не сможете их восстановить.
- Запустите процесс сброса или переустановки системы. Для этого есть специальная функция в настройках системы, которая позволяет вернуть ее к заводским настройкам — «Восстановление и сброс». Запустите ее и следуйте инструкциям на экране.
- Дождитесь окончания процесса. Это может занять от нескольких минут до нескольких часов, в зависимости от производительности и состояния вашего ПК. После завершения процесса компьютер перезагрузится и попросит произвести некоторые настройки: язык, регион, имя пользователя, пароль и т. д. Введите их и продолжите настройку системы.
- Восстановите свои файлы и программы из резервной копии. Подключите внешний носитель (или войдите в облачный сервис) с резервными данными и скопируйте их на компьютер. Установите и настройте нужные программы. Проверьте, что все работает правильно и ничего не потеряно.
После переустановки системы ваш компьютер будет работать как новый. Однако вам придется его заново настраивать и заполнять нужными файлами и программами. Поэтому данный способ рекомендуется использовать только в крайнем случае.
Что еще занимает много места в компьютере
Кроме мусора, есть еще несколько видов файлов и данных, которые могут занимать много места в компьютере и замедлять его работу. Они не всегда лишние или вредные, но иногда их можно удалить, чтобы освободить место и улучшить производительность.
Далее приводим пять самых распространенных из них.
1. Кэш браузера

Кэш браузера — это файлы, которые сохраняются в вашем компьютере при посещении веб-сайтов. Они помогают ускорить загрузку ранее посещенных страниц, так как не нужно скачивать их заново. Однако они также могут занимать много места и устаревать, что может приводить к ошибкам или неправильному отображению сайтов. Поэтому рекомендуется регулярно очищать кэш браузера (особенно если вы используете несколько браузеров).
Как почистить
Откройте настройки браузера и найдите раздел, связанный с очисткой истории, кэша, куков и других временных данных. Обычно он находится в меню «История», «Конфиденциальность» или «Дополнительно». Там вы можете выбрать, какие данные вы хотите удалить и за какой период времени. После подтверждения очистки браузер удалит выбранные данные и освободит место на диске. Это может повлиять на скорость загрузки некоторых сайтов, но также исправит проблемы с их отображением.
2. Файл подкачки

Файл подкачки используется операционной системой для расширения оперативной памяти. Он позволяет запускать больше программ и процессов, чем позволяет ОЗУ, так как часть данных переносится на диск. Однако он также занимает место хранилища и может замедлять работу системы. Поэтому рекомендуется настроить размер файла подкачки в соответствии с рекомендациями системы или вручную, исходя из объема памяти и диска.
Как оптимизировать
Нажмите сочетание клавиш Win+R, введите sysdm.cpl и нажмите Enter. После этого переключитесь на вкладку «Дополнительно» и нажмите кнопку «Параметры» в разделе «Быстродействие». Затем во вкладке «Дополнительно» открывшегося окна нажмите кнопку «Изменить» в разделе «Виртуальная память». Установите размер файла подкачки примерно равный количеству ОЗУ
3. Файлы журналов и отчетов об ошибках

Файлы журналов и отчетов об ошибках содержат информацию о работе системы и программ (дата, время, события, сбои, предупреждения и др.). Они помогают специалистам диагностировать и решать проблемы, связанные с работой компьютера. Однако они со временем устаревают и занимают лишнее место на диске. Поэтому рекомендуется регулярно очищать файлы журналов и отчетов об ошибках (особенно если вы не сталкиваетесь с серьезными проблемами или не нуждаетесь в их анализе).
Как почистить
Файлы журналов и отчетов об ошибках хранятся по следующим путям на системном диске: C:\Windows\Logs и C:\Users\Имя пользователя\AppData\Local\Temp. Найдите и удалите лишние файлы. Однако перед удалением, стоит их просмотреть через «Блокнот», чтобы убедиться, что они больше не нужны. После удаления журналов и отчетов очистите корзину, чтобы окончательно освободить место на диске.
4. Загрузки и вложения

Загрузки и вложения — это файлы, которые вы загружаете из интернета, либо получаете по электронной почте или другим способом. Они могут содержать разную информацию: текстовые документы, изображения, видео, аудио, архивы и так далее. Они нередко занимают много места на диске, а также могут быть небезопасными и содержать вирусы или рекламное ПО. Поэтому рекомендуется регулярно проверять и удалять часть загрузок и вложений (особенно если вы не знаете их источник).
Как почистить
Проверьте папки, где они хранятся: «Загрузки», «Входящие», «Временные файлы» и др. Найдите и удалите те, которые больше не нужны. После удаления файлов не забудьте очистить корзину.
5. Дубликаты файлов

Дубликаты файлов имеют одинаковое или похожее содержание, но разные имена или расположение. Они могут появляться, когда вы копируете, перемещаете, переименовываете или редактируете файлы. А также дубликаты иногда возникают после синхронизации файлов между разными устройствами или облачными сервисами. Они могут создавать путаницу и хаос в вашем компьютере. Поэтому рекомендуется регулярно проверять и удалять дубликаты файлов.
Как почистить
Чтобы почистить дубликаты файлов, вам нужно использовать специальную программу, которая поможет вам найти и удалить дубликаты файлов. Например, вы можете использовать Duplicate Cleaner или Auslogics Duplicate File Finder. Запустите одну из этих программ и выберите диски, которые вы хотите проверить на наличие дубликатов. Затем настройте критерии поиска и сравнения файлов (по имени, размеру, содержанию, дате и др.). После того, как программа найдет дубликаты файлов, вы можете просмотреть их и выбрать те, которые хотите удалить.
Вопросы и ответы
В этом разделе мы ответим на некоторые часто задаваемые вопросы, связанные с очисткой компьютера от мусора.
Поможет ли сброс устройства удалить кэш?
При сбросе устройства все данные и настройки возвращаются к заводским установкам. Это может помочь удалить кэш браузера и другие ненужные файлы, которые занимают место на диске и замедляют работу системы. Однако сброс устройства также удалит все ваши личные файлы и программы. Поэтому перед этим рекомендуется сделать резервную копию всех важных данных.
Что будет, если не очищать кэш?
Если вы не очищаете кэш браузера и других программ, то он будет накапливаться на вашем диске и занимать все больше места. Это может привести к тому, что у вас не будет достаточно места для хранения других файлов или установки новых программ. Также это может замедлить работу системы и диска, а также вызывать ошибки или неправильное отображение некоторых сайтов.
В чем разница между кэшем и cookie?
Кэш и cookie — это файлы, которые сохраняются в вашем компьютере при посещении веб-сайтов. Они имеют разные цели и функции.
Кэш содержит копии элементов сайта, таких, как изображения, стили, скрипты и т. д. Он помогает ускорить загрузку страниц, которые вы уже посещали.
«Куки» содержат информацию о вас и вашем поведении на сайте, такую, как имя пользователя, пароль, предпочтения, история и т. д. Они помогают адаптировать сайт под ваши нужды и интересы, а также сохранять вашу авторизацию и корзину покупок.
Кэш и cookie могут занимать место на диске и устаревать, поэтому их нужно периодически очищать. Однако при очистке cookie вы можете потерять некоторые настройки и данные, а также вход в личный кабинет на многих сайтах (придется вводить логин и пароль заново). Поэтому будьте внимательны при выборе данных для удаления.
13 бесплатных программ для очистки системного диска Windows 7 / 8 / 10 / 11. Данный софт позволит эффективно освободить место на диске компьютера, ноутбука от временных файлов браузеров, различных журналов, логов, которые впустую используют дисковое пространство и могут влиять на производительность и безопасность ПК.
В материале:
Большой выбор программ в данном обзоре, поможет определиться с лучшей программой для чистки от мусорных файлов и увеличения полезного дискового пространства.
Какие папки и файлы удаляются во время очистки системного диска
Подвергаются безопасной очистке файлы в системных папках Windows и папках установленных программ:
- Папки кэша браузеров и фалы журналов Google Chrome, Firefox, IE, Microsoft Edge. Они, как правило, растут быстрее всего и занимают место очень много на системном диске Windows.
- Копии фалов системных обновлений и старые журналы обновлений. Они порой также занимают немало места на диске C:\.
- Очищается папка «Загрузки». Как правило, пользователи не используют долго файлы из этой папки.
- Опустошается корзина локальных дисков.
- Удаляются эскизы видео, графических файлов.
- Удаляются временные системные файлы в папках: C: \Temp, C:\Users\All Users\Temp
Список всех программ для очистки системного и локальных дисков Windows OS
- Бесплатные программы очистки компьютера.
- Встроенная очистка диска Windows 10, 8.1 и Windows 7
- Dism++
- Privazer
- CleanMgr+
- Bulk Crap Uninstaller
- Debotnet
- Bleachbit
- Программы для очистки Windows с возможностью бесплатного использования (но для доступа ко всем функциям требуют приобретения лицензии).
- CCleaner
- Advanced SystemCare
- Auslogics BoostSpeed
- CleanMyPC
- Kerish Doctor
- Glary Utilities
- Ashampoo WinOptimizer
Полностью бесплатные программы для очистки дисков компьютера
Встроенная очистка диска Windows 7 / 8 / 10 / 11
Начнем с программ, которые позволяют использовать функции очистки диска полностью бесплатно и не требуют приобретения лицензии для доступа к функциям. Многие из них мало знакомы пользователю, но часто они оказываются не менее эффективны, чем платные аналоги.
Первая в списке — встроенная утилита «Очистка диска», присутствующая во всех актуальных версиях Windows. Возможно, она и менее эффективна чем сторонние программы (хотя и с этим можно поспорить, рекомендую посмотреть видео тестирование далее), но имеет одно важное преимущество — ее использование практически всегда безопасно, даже для самого начинающего пользователя.
Использование встроенной очистки диска можно свести к следующим шагам:
- Нажмите клавиши
Win+Rна клавиатуре (Win — клавиша с эмблемой Windows), введитеcleanmgrи нажмите Enter. - Откроется «Очистка диска». При необходимости очистить ненужные системные файлы (файлы обновлений, папку Windows.old и другие) нажмите соответствующую кнопку в интерфейсе утилиты.
- Отметьте пункты, которые требуется удалить, нажмите Ок и дождитесь завершения очистки диска компьютера.
В Windows 10, помимо запуска утилиты вручную, вы можете использовать дополнительный интерфейс в том числе для автоматизации процесса.
Dism++

Dism++ — полностью бесплатная утилита на русском языке, основная функция которой — предоставить графический интерфейс для функций Windows, реализованных через dism.exe, но есть в ней и множество дополнительных функций. В том числе и очень эффективная очистка диска от ненужных файлов, уменьшение папки WinSxS и другие варианты удаления мусора с компьютера.
Разработка и распространение утилиты велось с использованием Github.com проект Dism++.
Скомпилированный установщик для Windows x86-x64 можно скачать в архиве .zip по ссылке ниже. Архив под паролем.
Пароль к архиву: hpc.by-2024
Privazer

Privazer — еще одна бесплатная программа для очистки диска Windows 10, 8.1 и Windows 7 с очень высокой эффективностью, опциями автоматической очистки по расписанию и использующая, помимо собственных механизмов очистки системы еще и встроенные инструменты ОС.
Интерфейс программы на русском языке, причем доступен вариант отображения интерфейса как для начинающего, так и для опытного пользователя.
Bulk Crap Uninstaller

Бесплатная программа Bulk Crap Uninstaller (русский язык в наличии) предназначена в первую очередь для удаления ненужных встроенных приложений Windows 10. Делает это, возможно, лучше чем аналоги, позволяя выполнять удаление не по одному, а группами, сразу оценивать место на диске, которое будет освобождено, создавать скрипты для удаления группы программ на других компьютерах без установки программы.
Debotnet

Debotnet — очередная достаточно сложная для начинающего пользователя утилита с самыми разнообразными функциями настройки и оптимизации Windows 10, включающая в себя и инструменты для очистки диска компьютера.
Часть функций очистки (очистка мусорных файлов) используют упоминавшиеся выше программы Privazer и CleanMgr+, часть — связанные, с удалением ненужных программ имеют собственную реализацию.
Bleachbit

Bleachbit — полностью бесплатная программа для очистки диска от ненужных файлов не только в Windows, но и в Linux. Самая интересная её особенность — возможность создания и добавления собственных пунктов для очистки с помощью написания соответствующих скриптов.
Скачать Bleachbit
Программы для очистки и оптимизации Windows с возможностью бесплатного использования
В этом разделе — о программах, которые предлагают возможность бесплатного использования, но при этом ограничивают функции без приобретения соответствующей лицензии и, порой, постоянно об этом напоминают или же имеют ограничение по времени работы.
CCleaner
Первая в списке — CCleaner, не потому что это лучшая из такого рода программ, а скорее по причине своей широкой известности. В CCleaner присутствуют инструменты для удаления потенциально ненужных данных Windows и браузеров, средства удаления программ, включая деинсталляцию встроенных приложений.

Помимо этого, в наличии ряд дополнительных инструментов:
- Анализ содержимого диска
- Поиск дубликатов файлов
- Управление плагинами браузеров
- Управление программам в автозагрузке
- Удаление данных с диска без возможности восстановления
Как и все программы из этого раздела, CCleaner может выполнять автоматическую очистку диска по расписанию, однако это не та функция, которую я мог бы рекомендовать большинству пользователей.
Сами функции CCleaner просты для понимания и безопасны, но за последние годы у программы несколько подпортилась репутация и прямо рекомендовать её я не могу.
Официальный сайт: https://www.ccleaner.com.
Advanced SystemCare
IOBit Advanced SystemCare — еще одна программа для очистки диска компьютера или ноутбука с широкими дополнительными возможностями оптимизации Windows и противоречивой репутацией.

Преимущество программы — её понятность для широкого круга пользователей, обширный набор встроенных средств очистки и оптимизации ПК, набор дополнительных инструментов, многие из которых действительно полезны.

Если несколько лет назад я настоятельно не рекомендовал устанавливать софт от IOBit, сегодня я не так категоричен: их программы стали более «щадящими» к пользователю, но, на мой взгляд, маркетинга все так же с избытком.
Официальный сайт разработчика программы: https://www.iobit.com.
Auslogics BoostSpeed
Auslogics BoostSpeed — наверное, самая функциональная из перечисленных здесь программ и действительно очень эффективная (что подтвердил и тест, увидеть который можно в видео обзоре, где BoostSpeed оказался на первом месте). Большинство функций можно использовать бесплатно.

Среди возможностей очистки — как простая очистка диска от ненужных файлов, так и уменьшение папки Windows, поиск дубликатов файлов, встроенный деинсталлятор и многие другие средства очистки диска и оптимизации системы.

Из условно-бесплатных программ свое предпочтение я бы отдал именно этой программе. Из недостатков вижу лишь потенциальную небезопасность некоторых функций для начинающих пользователей, а потому настоятельно рекомендую иметь точки восстановления системы (даже при очистке рассматриваемая утилита не удаляет последние точки восстановления).
Официальный сайт: https://www.auslogics.com.
CleanMyPC
CleanMyPC — программа для очистки компьютера с Windows от разработчиков одного из самых популярных инструментов для этих целей для Mac. От CleanMyMac сюда перекочевал, в первую очередь, один из лучших и понятных интерфейсов для начинающих пользователей.

И инструментов программы, помимо очистки компьютера от лишних файлов — деинсталлятор, настройки конфиденциальности, возможность удаления файлов без возможности восстановления, управление расширениями браузера, обслуживание реестра (функциями очистки реестра я не рекомендовал бы заниматься, не создав предварительно точку восстановления системы).
Сложно сделать определенный вывод о программе. CleanMyPC — простой инструмент очистки компьютера для начинающих пользователей. Выдающейся эффективности отметить не могу, с другой стороны, использование присутствующих возможностей вряд ли вызовет проблемы (что теоретически можно допустить при использовании более мощных аналогов).
Официальный сайт: https://macpaw.com.
Kerish Doctor
Kerish Doctor — набор инструментов для обслуживания компьютера, включающего в том числе и средства для очистки диска:
- Удаление ненужных файлов и пустых папок.
- Поиск дубликатов файлов и самых больших файлов на диске.
- Деинсталлятор программ

Если говорить только об очистке диска компьютера, Kerish Doctor — далеко не самая результативная программа. Если же рассматривать это ПО как комплексный набор инструментов для тонкой настройки и управления различными элементами Windows 10, 8.1 и Windows 7 — придраться тут не к чему, то что вы видите на следующем скриншоте — только часть доступных полезных функций.

Скачать Kerish Doctor можно с официального сайта https://www.kerish.org. Бесплатный ознакомительный период без ограничения функциональности продлится 15 дней после установки.
Glary Utilities
Glary Utilities относительно малоизвестная среди российских пользователей программа, с другой стороны представляет интерес — почти все функции можно использовать бесплатно, программа полностью на русском языке, а набор потенциально полезных инструментов достоин внимания.

Если учесть лишь результаты автоматической очистки диска компьютера — их нельзя назвать выдающимися. В случае, если смотреть на все доступные возможности программы в совокупности, возможно, она стоит того, чтобы попробовать.

Официальный сайт программы: https://www.glarysoft.com.
Ashampoo WinOptimizer

Ashampoo WinOptimizer — следующая программа, в которой, если оценивать лишь степень эффективности очистки компьютера от мусора, нет ничего слишком примечательного.

Однако, если обратить внимание на полный список дополнительных возможностей оптимизации и настройки Windows, приведенный выше, может захотеться испытать их в действии. Официальный сайт разработчика — https://www.ashampoo.com.
Источник: remontka.pro [1]
Регулярная очистка диска C на Windows 10 — это важная процедура, которая помогает не только освободить дополнительное место на жестком диске, но и улучшить общую производительность компьютера.
«Цифровой мусор» может накопиться на диске C по разным причинам: временные файлы, кэш браузеров, старые установки программ и операционных систем, а также файлы, которые остаются после установки обновлений. Процесс очистки Windows 10 может быть быстрым и эффективным, если правильно подойти к этому вопросу.
В статье расскажем как очистить диск C на Windows 10 от мусора, вручную удалить ненужные программы и файлы, а также оптимизировать систему.

Прежде чем приступить к очистке системы и удалению ненужных файлов на компьютере с Windows 10, важно выполнить несколько подготовительных шагов, чтобы минимизировать риски и гарантировать безопасность данных.
Создание резервных копий и точек восстановления
Перед тем как начать очищать диск C и выполнять операции с системой, необходимо позаботиться о сохранности данных. Действия, связанные с удалением или изменением системных файлов, могут привести к непредсказуемым последствиям, включая потерю важных данных и нестабильность работы операционной системы. Что можно сделать, чтобы минимизировать риски:
- Перед удалением ненужных файлов создать резервные копии важных документов, изображений, видео и других данных. Это можно сделать с помощью облачных сервисов или внешних накопителей (жесткий диск, флешка).
- Создать точки восстановления системы, что позволит вернуться к предыдущему состоянию системы в случае, если после очистки возникнут проблемы.

Чтобы создать точку восстановления системы:
- Открываем «Панель управления» и переходим в раздел «Система».
- Выбираем «Восстановление».
- Нажимаем «Создать» для создания диска восстановления.
- Называем диск восстановления (например, «Перед очисткой Windows») и нажимаем «Создать».
Это поможет вернуть систему в прежнее состояние, если после очистки возникнут ошибки или проблемы с производительностью.
Права администратора
Чтобы выполнить очистку системы, необходимо иметь права администратора. Если пользователь не обладает правами, очистка будет невозможна.
Основные шаги по удалению ненужных файлов с диска C вручную
1. Очистка папки «Temp»
Папка «Temp» на компьютере хранит временные файлы, которые создаются операционной системой и приложениями для выполнения различных операций. Эти данные обычно не нужны после завершения процесса или работы программы, но, к сожалению, не удаляются автоматически.

Чтобы их очистить, необходимо:
- Перейти в папку C:\Windows\Temp.
- Нажать Ctrl+A, чтобы выделить все файлы, затем Delete.
- Появится запрос на подтверждение. Потребуется подтвердить удаление, если система не блокирует файлы.
Кроме того, временные файлы могут находиться в папке C:\Users[ВашеИмя]\AppData\Local\Temp. Необходимо повторить те же действия для этой папки.
2. Удаление ненужных файлов из папки «Загрузки»
Папка «Загрузки» часто содержит старые файлы, установочные программы и архивы, которые больше не нужны.
Чтобы очистить эту папку:
- Переходим в «Загрузки».
- Отбираем ненужные файлы и удаляем их.
- Также можно переместить некоторые файлы на внешний накопитель, если они могут пригодиться в будущем.
Важно проверять содержимое папки на регулярной основе, чтобы избежать накопления ненужных данных.
3. Очистка «Корзины»
Корзина на компьютере может содержать файлы, которые уже удалены, но все еще занимают место на диске C.
Чтобы освободить место, необходимо:
- Перейти на рабочий стол и открыть корзину.
- Выбрать все файлы в корзине и нажать «Удалить».
Этот шаг освободит несколько гигабайт, в зависимости от того, сколько данных хранилось в корзине.
4. Удаление предыдущих установок Windows
После обновления Windows 10 или установки новой версии операционной системы остаются старые файлы, которые занимают много места.

Чтобы удалить их:
- Открываем «Параметры» и переходим в раздел «Система».
- Выбираем «Параметры Хранилища» > «Память» и нажимаем «Временные файлы».
- В окне очистки диска выбираем «Очистка обновлений Windows» и нажимаем ОК.
Эти файлы можно удалить, если вы уверены, что не собираетесь откатываться к предыдущей версии системы.
Оптимизация с помощью программ для очистки ПК
Использование специализированных программ для оптимизации и очистки Windows может существенно облегчить процесс поддержания вашего компьютера в отличном состоянии. Программы для очистки Windows предлагают ряд преимуществ по сравнению с ручной очисткой:
- Они способны быстро и эффективно очистить систему Windows от ненужных файлов, которые могут замедлять работу системы.
- Программы часто имеют доступ к областям системы, которые сложно очистить вручную, обеспечивая комплексный подход к удалению ненужных данных.
- Программа для очистки ПК автоматически выявляет данные, которые можно удалить, минимизируя необходимость в пользовательском вмешательстве.
- Регулярные обновления помогают поддерживать программу актуальной и эффективной против новых проблем, связанных с производительностью и безопасностью.
JWIZARD Cleaner
JWIZARD Cleaner — это программа для очистки Windows и оптимизации ПК. Она быстро удаляет ненужные файлы и приложения, замедляющие работу системы.

ПО регулярно обновляется и настраивается под текущие стандарты безопасности и эффективности, благодаря чему остается актуальным для оптимизации и очистки Windows. Программа разработана российскими разработчиками, поэтому она доступна для использования в России и не будет заблокирована, как, например, приложение CCleaner. JWIZARD Cleaner имеет простое и интуитивно понятное управление с поддержкой русского языка.
Функции JWIZARD Cleaner
JWIZARD Cleaner предлагает следующие функций:
- Очистка временных файлов, кэша и системного мусора;
- Удаление ненужных файлов из корзины и папки «Загрузки»;
- Очистка истории браузеров, кэша и cookies;
- Оптимизация реестра Windows для повышения производительности;
- Полная деинсталляция приложений и их остаточных файлов;
- Опция «Smart Scan» для комплексной очистки всех категорий файлов с минимальной необходимостью вмешательства пользователя.
Advanced SystemCare
Advanced SystemCare — это комплексное решение для оптимизации и защиты ПК под управлением Windows. Программа предлагает глубокую очистку системы, подходит как для начинающих, так и для опытных пользователей.

Функции Advanced SystemCare:
- Удаление временных файлов и системных журналов.
- Очистка данных браузера.
- Управление автозагрузкой.
- Защита от вирусов, шпионского ПО, рекламного ПО и т.д.
- Обновление устаревших драйверов.
- Дефрагментация жесткого диска.
Ashampoo WinOptimizer
Ashampoo WinOptimizer — это программа для очистки и оптимизации Windows, направленная на улучшение производительности компьютера. Она предлагает широкий набор инструментов, которые помогают пользователям поддерживать систему в отличном состоянии.

Функции Ashampoo WinOptimizer:
- Удаление временных файлов и кэша.
- Управление автозагрузкой для ускорения запуска системы.
- Очистка истории браузеров, cookies и следов активности.
- Дефрагментация жестких дисков.
- Отслеживание состояния системы в реальном времени.
- Восстановление удаленных файлов.
- Управление установленными программами и плагинами браузеров.
Используя инструменты, такие как JWIZARD Cleaner, Advanced SystemCare и Ashampoo WinOptimizer, можно повысить производительность системы, удалив все ненужные файлы и очистив дисковое пространство.
Использование встроенных инструментов для очистки Windows
В Windows 10 есть встроенные инструменты, которые помогают удалить ненужные файлы, очистить кэш и временные файлы, а также освободить место на жестком диске.
Диск Cleanup: как использовать встроенное средство «Очистка диска» в Windows 10
Для того чтобы удалить лишние файлы также можно использовать средство «Очистка диска» в Windows 10. Для этого нужно:
- Открыть меню «Пуск» и ввести в поисковую строку «Очистка диска».
- Выбрать приложение «Очистка диска», которое появится в результатах поиска.
- В диалоговом окне выбрать диск C (или другой диск, который нужно очистить).
- Нажать «ОК», и инструмент начнет сканировать диск на наличие файлов, которые могут быть удалены, например, временные файлы системы, кэш интернет-обозревателя, файлы журналов, резервные копии обновлений Windows и т.д.
- Выбрать, какие файлы хотите удалить, и нажать «ОК». Возможно понадобится подтвердить действие, чтобы удалить файлы.
Шаги по очистке кэша в популярных браузерах и как это связано с общей очисткой системы Windows
Также важно очищать кэш в браузерах. Они сохраняют файлы, изображения, скрипты и другие элементы веб-страниц для ускорения загрузки при повторном посещении сайтов. Кроме того, очистка данных браузера помогает защитить вашу конфиденциальность, так как при очистке удаляются следы посещений сайтов.

«Яндекс Браузер»:
- Открываем «Яндекс Браузер» и нажимаем на три полоски в правом верхнем углу, чтобы открыть меню.
- Выбираем «Настройки».
- Переходим в раздел «История».
- Нажимаем «Очистить историю».
- Выбираем то, что необходимо удалить: историю посещений, кэш, куки и другие данные сайта.
- Нажимаем «Очистить».
Google Chrome:
- Открываем Chrome и нажимаем на три точки в верхнем правом углу, чтобы открыть меню.
- Выбираем «Настройки» > «Конфиденциальность и безопасность».
- Нажимаем «Удалить данные браузера».
- В появившемся окне выбираем то, что хотим удалить: историю, кэшированные изображения и файлы, куки и другие данные.
- Нажимаем «Очистить данные».
Mozilla Firefox:
- Открываем Firefox и нажимаем на три горизонтальные полоски в верхнем правом углу.
- Переходим в «Настройки» > «Конфиденциальность и безопасность».
- В разделе «Конфиденциальность и безопасность» нажимаем «Очистить данные».
- Выбираем «Кэшированные веб-данные» и нажимаем «Очистить».
Microsoft Edge:
- Открываем Edge и нажимаем на три точки в верхнем правом углу.
- Переходим в «Настройки» > «Конфиденциальность, поиск и услуги».
- В разделе «Очистить данные браузера» нажимаем «Выбрать, что очистить».
- Выбираем «Кэшированные изображения и файлы» или другие параметры, если необходимо.
- Нажимаем «Очистить сейчас».
Opera:
- Открываем Opera и нажимаем на значок в левом верхнем углу.
- Переходим в «Настройки» > «Дополнительно» > «Конфиденциальность и безопасность».
- Нажимаем «Очистить данные просмотра».
- Выбираем «Кэшированные изображения и файлы» и другие данные, которые хотим удалить.
- Нажимаем «Очистить данные».
Очистка кэша браузера может существенно улучшить производительность компьютера и ускорить работу браузеров, а также освободить место на жестком диске. Это особенно полезно для тех, кто использует множество вкладок и работает с интернет-ресурсами ежедневно.
Завершение и поддержка результата
После тщательной очистки и оптимизации вашего компьютера важно поддерживать достигнутый результат регулярно. Выделим несколько ключевых аспектов планового обслуживания.
- Частота проведения очистки. Очистку диска, удаление временных файлов и кэша рекомендуется проводить как минимум раз в месяц. Это предотвращает излишнее накопление данных и поддерживает быстродействие системы.
- Важность обновления ОС и программ. Регулярное обновление операционной системы и установленных программ важно для стабильной работы компьютера и защиты от уязвимостей.
- Улучшение производительности компьютера:
- Дефрагментация HDD или оптимизация SSD может способствовать более быстрому доступу к данным. Это особенно важно для традиционных жестких дисков, которым требуется регулярная дефрагментация.
- Проверка антивирусом защищает систему от вредоносных программ, которые могут замедлять её работу.
- Регулярные проверки состояния устройства:
- SMART (Self-Monitoring, Analysis, and Reporting Technology) предоставляет данные о состоянии жесткого диска, позволяя обнаружить его неисправности до того, как они повлекут за собой потерю данных.
- Мониторинг температуры и загрузки процессора, видеокарты и других компонентов позволяет убедиться в том, что система работает в оптимальных условиях.
Для того чтобы компьютер прослужил долго, важно регулярно проводить очистку системы Windows 10. Это можно делать вручную, но современные программы, такие как JWIZARD Cleaner, предлагают гибкие инструменты, которые помогают пользователям эффективно и быстро очищать компьютер от «мусора».
Лучшие программы для очистки диска компьютера
Почти любой пользователь Windows 10, 8.1 или Windows 7 рано или поздно сталкивается с задачей очистки компьютера, а точнее его диска от различного рода мусора — временных данных, остатков удаленных программ и прочих ненужных файлов. Многие из таких задач можно выполнить вручную, но есть и бесплатные программы для очистки компьютера от мусорных файлов, которые есть в наличии почти в каждой системе.
В этом обзоре — лучшие бесплатные и условно бесплатные программы для очистки компьютера от ненужных файлов и другого мусора, сведения об особенностях и функциях программ. Также вы найдете видео-тест 14 программ для очистки диска Windows 10, 8.1 и Windows 7 и дополнительные материалы, связанные с очисткой диска C (системного диска) компьютера вручную.
- Бесплатные программы очистки компьютера
- Встроенная очистка диска Windows 10, 8.1 и Windows 7
- Dism++
- Privazer
- CleanMgr+
- Bulk Crap Uninstaller
- Debotnet
- Bleachbit
- Программы для очистки Windows с возможностью бесплатного использования (но для доступа ко всем функциям требуют приобретения лицензии)
- CCleaner
- Advanced SystemCare
- Auslogics BoostSpeed
- CleanMyPC
- Kerish Doctor
- Glary Utilities
- Ashampoo WinOptimizer
- Видео: тест 14 программ для очистки диска
- Дополнительные материалы об очистке компьютера
Бесплатные программы для очистки компьютера
Начнем с программ, которые позволяют использовать функции очистки диска полностью бесплатно и не требуют приобретения лицензии для доступа к функциям. Многие из них мало знакомы пользователю, но часто они оказываются не менее эффективны, чем платные аналоги.
Встроенная очистка диска Windows 10, 8.1 и Windows 7
Первая в списке — встроенная утилита «Очистка диска», присутствующая во всех актуальных версиях Windows. Возможно, она и менее эффективна чем сторонние программы (хотя и с этим можно поспорить, рекомендую посмотреть видео тестирование далее), но имеет одно важное преимущество — ее использование практически всегда безопасно, даже для самого начинающего пользователя.
Использование встроенной очистки диска можно свести к следующим шагам:
- Нажмите клавиши Win+R на клавиатуре (Win — клавиша с эмблемой Windows), введите cleanmgr и нажмите Enter.
- Откроется «Очистка диска». При необходимости очистить ненужные системные файлы (файлы обновлений, папку Windows.old и другие) нажмите соответствующую кнопку в интерфейсе утилиты.
- Отметьте пункты, которые требуется удалить, нажмите Ок и дождитесь завершения очистки диска компьютера.
В Windows 10, помимо запуска утилиты вручную, вы можете использовать дополнительный интерфейс в том числе для автоматизации процесса. Подробнее: Автоматическая очистка диска Windows 10.
Dism++
Dism++ — полностью бесплатная утилита на русском языке, основная функция которой — предоставить графический интерфейс для функций Windows, реализованных через dism.exe, но есть в ней и множество дополнительных функций. В том числе и очень эффективная очистка диска от ненужных файлов, уменьшение папки WinSxS и другие варианты удаления мусора с компьютера.

Если ранее вы не пробовали эту программу, рекомендую сделать это. Подробно не только об очистке, но и о других инструментах в инструкции Бесплатная программа Dism++ для настройки и очистки Windows.
Privazer
Privazer — еще одна бесплатная программа для очистки диска Windows 10, 8.1 и Windows 7 с очень высокой эффективностью, опциями автоматической очистки по расписанию и использующая, помимо собственных механизмов очистки системы еще и встроенные инструменты ОС.

Интерфейс программы на русском языке, причем доступен вариант отображения интерфейса как для начинающего, так и для опытного пользователя. Подробно об использовании в обзоре Privazer — бесплатная программа для очистки диска Windows 10, 8.1 и Windows 7.
CleanMgr+
CleanMgr+ — своего рода усовершенствованная встроенная утилита очистки компьютера, которую мы рассмотрели в первой части этой статьи с большим количеством опций и возможностей очистки, например, здесь доступна очистка хранилища компонентов Windows (WinSxS), игровых данных, буфера обмена и других расположений.

Программа на английском языке и требует от пользователя понимания выполняемых действий — некоторые из них теоретически могут привести к неожиданным последствиям. Официальный сайт CleanMgr+ — https://www.mirinsoft.com/cleanmgrplus
Bulk Crap Uninstaller
Бесплатная программа Bulk Crap Uninstaller (русский язык в наличии) предназначена в первую очередь для удаления ненужных встроенных приложений Windows 10, причем делает это, возможно, лучше чем аналоги, позволяя выполнять удаление не по одному, а группами, сразу оценивать место на диске, которое будет освобождено, создавать скрипты для удаления группы программ на других компьютерах без установки программы.

Подробно о функциях утилиты и ее дополнительных возможностях в статье Удаление ненужных программ Windows 10 в Bulk Crap Uninstaller.
Debotnet
Debotnet — очередная достаточно сложная для начинающего пользователя утилита с самыми разнообразными функциями настройки и оптимизации Windows 10, включающая в себя и инструменты для очистки диска компьютера.

Часть функций очистки (очистка мусорных файлов) используют упоминавшиеся выше программы Privazer и CleanMgr+, часть — связанные, с удалением ненужных программ имеют собственную реализацию. Подробно о возможностях программы: Debotnet — бесплатная утилита для очистки и оптимизации Windows 10.
Bleachbit
Bleachbit — полностью бесплатная программа для очистки диска от ненужных файлов не только в Windows, но и в Linux. Самая интересная её особенность — возможность создания и добавления собственных пунктов для очистки с помощью написания соответствующих скриптов.

Подробно о программе и её возможностях: Очистка диска в бесплатной программе Bleachbit.
Программы для очистки и оптимизации Windows с возможностью бесплатного использования
В этом разделе — о программах, которые предлагают возможность бесплатного использования, но при этом ограничивают функции без приобретения соответствующей лицензии и, порой, постоянно об этом напоминают или же имеют ограничение по времени работы.
CCleaner
Первая в списке — CCleaner, не потому что это лучшая из такого рода программ, а скорее по причине своей широкой известности. В CCleaner присутствуют инструменты для удаления потенциально ненужных данных Windows и браузеров, средства удаления программ, включая деинсталляцию встроенных приложений.
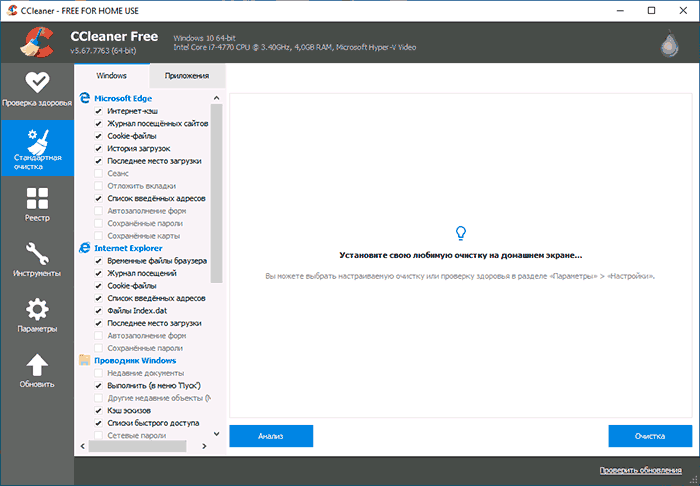
Помимо этого, в наличии ряд дополнительных инструментов:
- Анализ содержимого диска
- Поиск дубликатов файлов
- Управление плагинами браузеров
- Управление программам в автозагрузке
- Удаление данных с диска без возможности восстановления
Как и все программы из этого раздела, CCleaner может выполнять автоматическую очистку диска по расписанию, однако это не та функция, которую я мог бы рекомендовать большинству пользователей.
Сами функции CCleaner просты для понимания и безопасны, но за последние годы у программы несколько подпортилась репутация и прямо рекомендовать её я не могу. Так или иначе, подробнее о программе, её загрузке и дополнительные сведения в отдельной статье Использование CCleaner с пользой.
Advanced SystemCare
IOBit Advanced SystemCare — еще одна программа для очистки диска компьютера или ноутбука с широкими дополнительными возможностями оптимизации Windows и противоречивой репутацией.
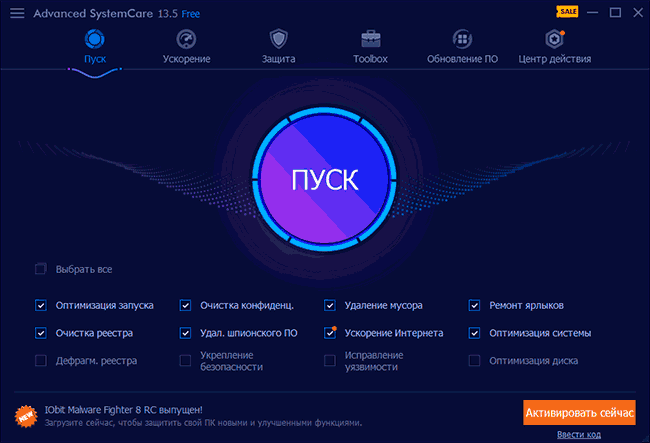
Преимущество программы — её понятность для широкого круга пользователей, обширный набор встроенных средств очистки и оптимизации ПК, набор дополнительных инструментов, многие из которых действительно полезны.
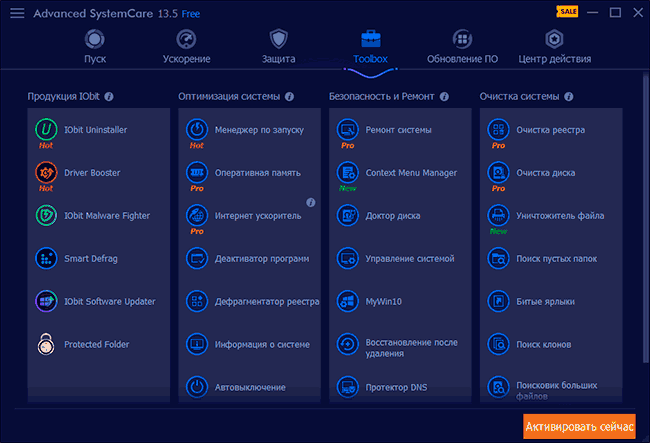
Если несколько лет назад я настоятельно не рекомендовал устанавливать софт от IOBit, сегодня я не так категоричен: их программы стали более «щадящими» к пользователю, но, на мой взгляд, маркетинга все так же с избытком. Подробнее об Advanced System Care, функциях очистки и оптимизации, мой отзыв.
Auslogics BoostSpeed
Auslogics BoostSpeed — наверное, самая функциональная из перечисленных здесь программ и действительно очень эффективная (что подтвердил и тест, увидеть который можно в видео обзоре, где BoostSpeed оказался на первом месте). Большинство функций можно использовать бесплатно.
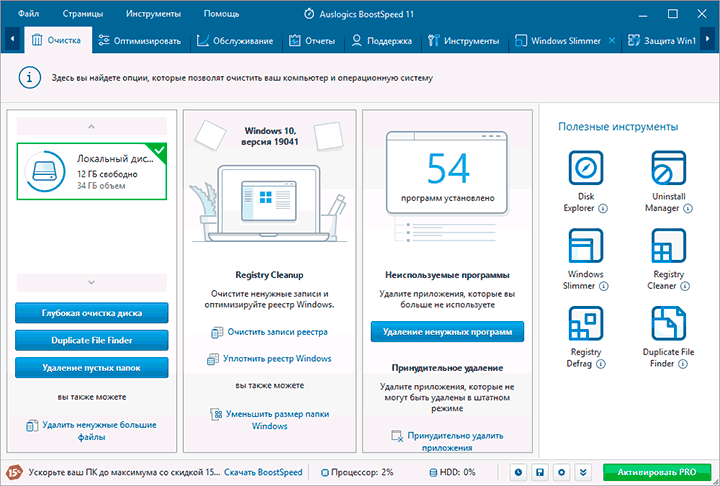
Среди возможностей очистки — как простая очистка диска от ненужных файлов, так и уменьшение папки Windows, поиск дубликатов файлов, встроенный деинсталлятор и многие другие средства очистки диска и оптимизации системы.
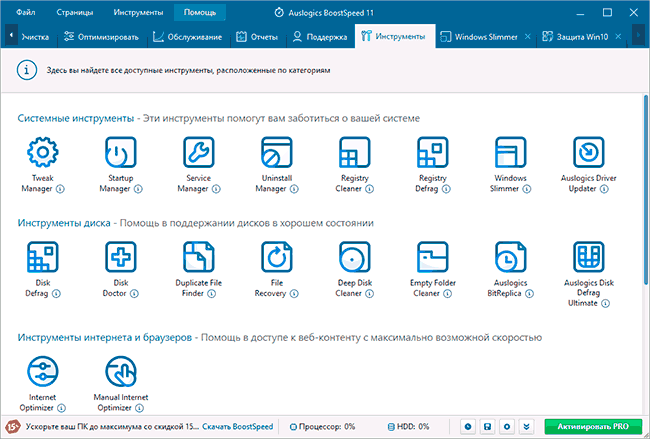
Из условно-бесплатных программ свое предпочтение я бы отдал именно этой программе. Из недостатков вижу лишь потенциальную небезопасность некоторых функций для начинающих пользователей, а потому настоятельно рекомендую иметь точки восстановления системы (даже при очистке рассматриваемая утилита не удаляет последние точки восстановления). Скачать Auslogics BoostSpeed можно с официального сайта https://www.auslogics.com/ru/software/boost-speed/download/
CleanMyPC
CleanMyPC — программа для очистки компьютера с Windows от разработчиков одного из самых популярных инструментов для этих целей для Mac. От CleanMyMac сюда перекочевал, в первую очередь, один из лучших и понятных интерфейсов для начинающих пользователей.
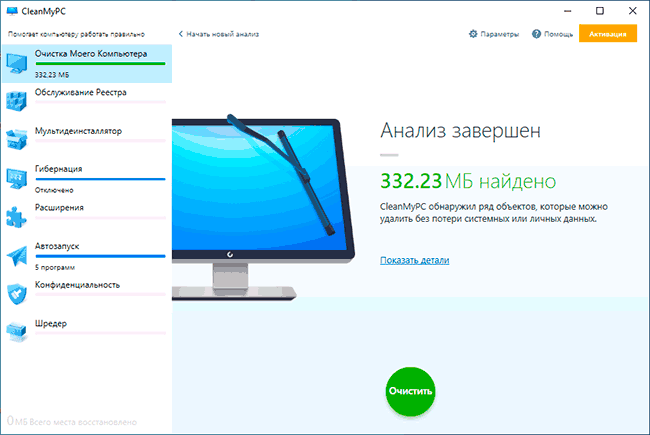
И инструментов программы, помимо очистки компьютера от лишних файлов — деинсталлятор, настройки конфиденциальности, возможность удаления файлов без возможности восстановления, управление расширениями браузера, обслуживание реестра (функциями очистки реестра я не рекомендовал бы заниматься, не создав предварительно точку восстановления системы).
Сложно сделать определенный вывод о программе. CleanMyPC — простой инструмент очистки компьютера для начинающих пользователей. Выдающейся эффективности отметить не могу, с другой стороны, использование присутствующих возможностей вряд ли вызовет проблемы (что теоретически можно допустить при использовании более мощных аналогов). Скачать CleanMyPC можно с официального сайта https://macpaw.com/cleanmypc
Kerish Doctor
Kerish Doctor — набор инструментов для обслуживания компьютера, включающего в том числе и средства для очистки диска:
- Удаление ненужных файлов и пустых папок.
- Поиск дубликатов файлов и самых больших файлов на диске.
- Деинсталлятор программ

Если говорить только об очистке диска компьютера, Kerish Doctor — далеко не самая результативная программа. Если же рассматривать это ПО как комплексный набор инструментов для тонкой настройки и управления различными элементами Windows 10, 8.1 и Windows 7 — придраться тут не к чему, то что вы видите на следующем скриншоте — только часть доступных полезных функций.
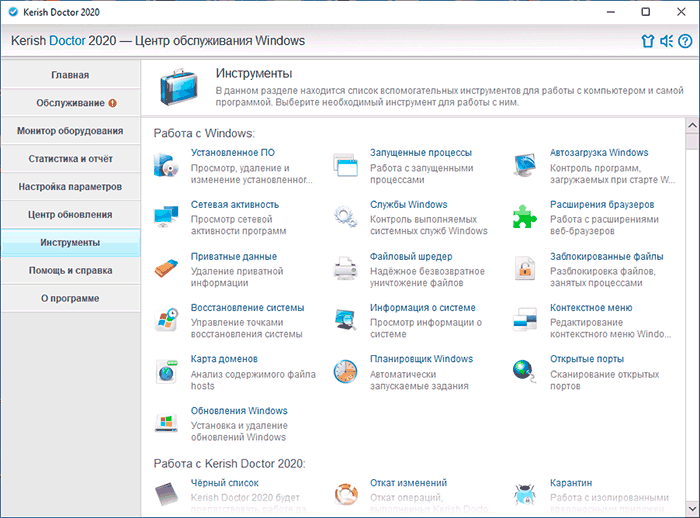
Скачать Kerish Doctor можно с официального сайта https://www.kerish.org/ru/ — бесплатный ознакомительный период без ограничения функциональности продлится 15 дней после установки.
Glary Utilities
Glary Utilities относительно малоизвестная среди российских пользователей программа, с другой стороны представляет интерес — почти все функции можно использовать бесплатно, программа полностью на русском языке, а набор потенциально полезных инструментов достоин внимания.
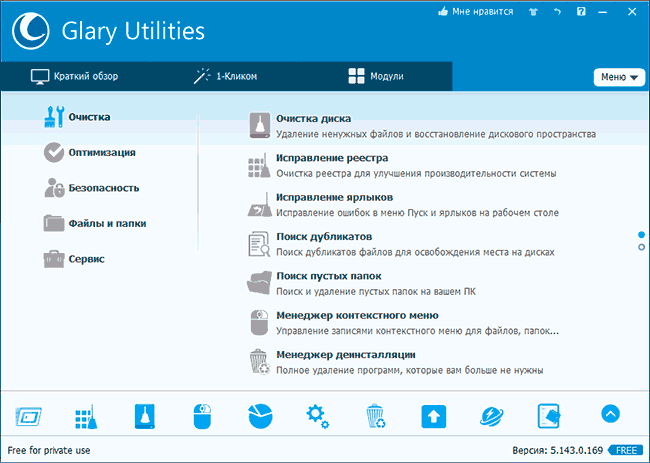
Если учесть лишь результаты автоматической очистки диска компьютера — их нельзя назвать выдающимися. В случае, если смотреть на все доступные возможности программы в совокупности, возможно, она стоит того, чтобы попробовать.
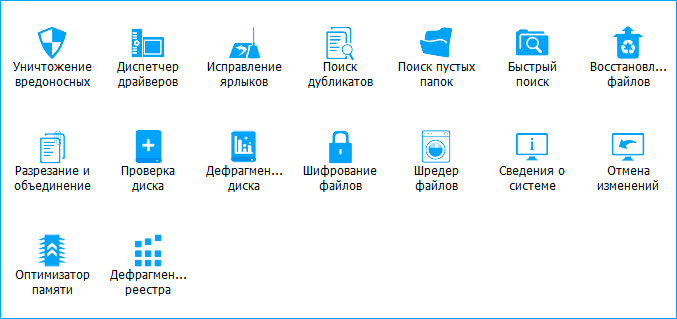
Скачать Glary Utilities можно с официального сайта https://www.glarysoft.com/glary-utilities/ (сайт по умолчанию на английском языке, сама же программа — полностью на русском).
Ashampoo WinOptimizer
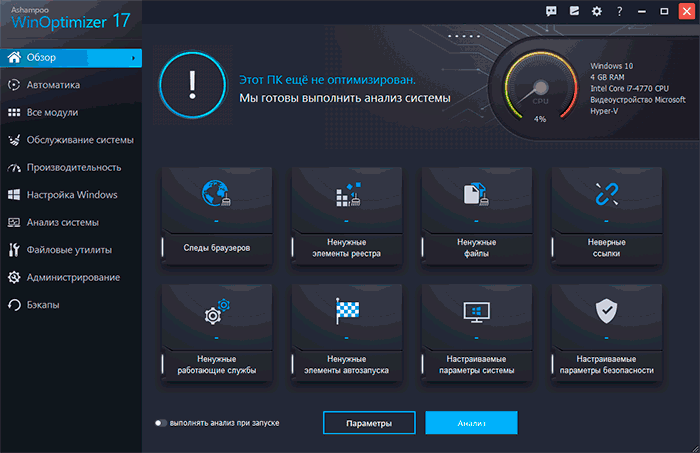
У меня иссякают слова для описания очень похожих программных продуктов. Ashampoo WinOptimizer — следующая программа, в которой, если оценивать лишь степень эффективности очистки компьютера от мусора, нет ничего слишком примечательного.
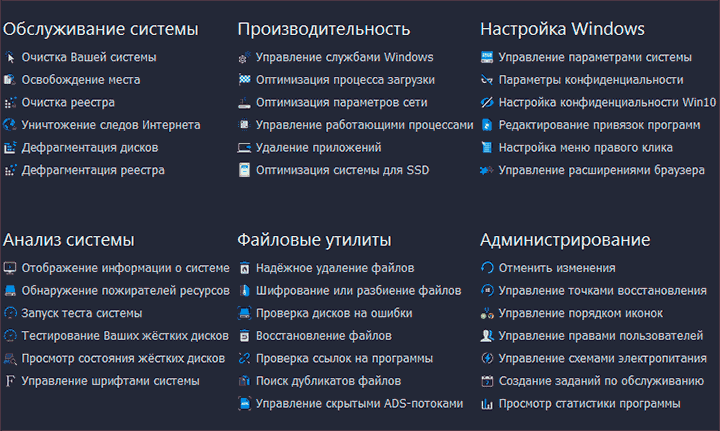
Однако, если обратить внимание на полный список дополнительных возможностей оптимизации и настройки Windows, приведенный выше, может захотеться испытать их в действии. Официальный сайт разработчика — https://www.ashampoo.com/ru/rub
Тест 14 программ для очистки диска — видео
Дополнительно об очистке компьютера от ненужных файлов
В завершение — несколько дополнительных материалов сайта, которые могут помочь вам дополнительно очистить системный диск вашего ПК или ноутбука:
- Как отключить зарезервированное хранилище Windows 10 (и очистить около 7 Гб).
- Как очистить папку Driverstore\FileRepostory (до нескольких Гб)
- Как удалить временные файлы Windows 10
- Как очистить диск C от ненужных файлов
- Лучшие программы деинсталляторы (программы для удаления программ)
- Программы для поиска дубликатов файлов
- Как узнать, чем занято место на диске
- Как увеличить диск C за счет диска D (внимание: при неумелом изменении размеров разделов возможны проблемы при загрузке Windows).


