Applies ToWindows 11 Windows 10
Ручка планшета может улучшить взаимодействие с устройством, делая задачи более интуитивно понятными и эффективными. Представьте себе, что вы рисуете свои идеи прямо на экране с подвижностью традиционного пера, но с дополнительными преимуществами цифровых инструментов. Ручка планшета обеспечивает точное управление, что делает ее идеальной для рисования, заметок и даже навигации по вашему устройству. Ручка не предназначена для замены мыши или клавиатуры, но улучшает способ работы и создания.
Когда вы используете ручку с Windows, она обеспечивает естественное ощущение. Чувствительность к давлению и распознавание наклона имитируют опыт использования реального пера, что делает его идеальным инструментом для художников и дизайнеров. Для учащихся это означает создание заметок более организованным и интерактивным способом с возможностью выделять, добавлять заметки и даже преобразовывать рукописный текст в текст.
Ручка также может помочь вам быть более продуктивным. Вы можете быстро отбирать идеи, размечать документы и легко перемещаться по презентациям. Интеграция с Windows Ink Workspace еще больше расширяет его полезность, предлагая набор инструментов, предназначенных для повышения эффективности работы с пером.
В этой статье описаны некоторые распространенные действия и параметры в Windows для максимально эффективного использования пера.
Ручка планшета использует Bluetooth для подключения к компьютеру, поэтому сначала необходимо связать в Windows. Чтобы связать ручку с компьютером, выполните следующие действия.
-
Нажмите кнопку Пуск , а затем выберите Параметры > Устройства Bluetooth & .
Или
Выберите следующий ярлык bluetooth & устройства :
Открытие устройств Bluetooth &
-
Убедитесь, что ручка находится в режиме связывания. Это действие зависит от типа пера. Например, с помощью ручки Surface нажмите и удерживайте верхнюю кнопку пера в течение 5–7 секунд, пока индикатор не мигает белым, чтобы включить режим связывания Bluetooth.
-
Выберите Добавить устройство.
-
В окне Добавление устройства выберите Bluetooth.
-
Выберите имя ручки. Например, «Ручка Surface».
-
После подключения нажмите кнопку Готово , чтобы закрыть окно.
-
Дополнительные сведения см. в статье Связывание устройства Bluetooth в Windows.
Меню пера в Windows 11 упрощает доступ к любимым приложениям.

По умолчанию меню пера содержит сочетания клавиш для OneNote, Whiteboard, ножницы и Журнал.
Показать меню пера на панели задач
Может потребоваться включить отображение меню пера на панели задач.
-
Щелкните правой кнопкой мыши панель задач и выберите Параметры панели задач или используйте следующее сочетание клавиш:
Панель задач
-
В разделе Значки системного лотка включите меню пера.
Затем на панели задач появится значок пера .
Чтобы открыть меню пера, коснитесь значка пера .
Совет: Если у пера есть кнопка ярлыка, вы можете настроить его функцию, чтобы открыть меню пера. Например, см. раздел Использование ручки Surface.
Добавление или удаление ярлыков
Вы можете добавить до четырех приложений в качестве ярлыков в меню пера.
-
Выберите меню пера в углу панели задач.
-
Когда появится меню пера, выберите Параметры , а затем изменить меню пера .
-
Чтобы удалить приложение из меню пера, щелкните значок удаления рядом с приложением в списке закрепленных приложений.
Совет: В меню пера можно закрепить только четыре приложения. Вы не можете добавить приложение, если четыре приложения уже закреплены.
-
Чтобы добавить приложение в доступный слот в меню пера, прокрутите страницу, чтобы найти приложение в списке предлагаемых приложений или всех приложений. Затем щелкните значок добавления рядом с приложением.

Вы можете настроить возможности пера и его работу на своем компьютере. Выберите, с какой рукой вы пишете, или что делает ваш компьютер при касании, двойном касании или удерживании кнопки ярлыка пера.
Чтобы изменить параметры, выберите Пуск > Параметры > Устройства Bluetooth & > Ручка & Windows Ink .
Или используйте следующий ярлык:
Открытие параметров

Большинство цифровых перьев для Windows являются перезаряжаемыми или имеют заменяемый аккумулятор AAAA. Прежде чем начать, проверка инструкции, поставляемые с ручкой.
Для большинства перьев можно заменить батарею, откручив конец ручки. Если вам нужны более конкретные инструкции, проверка с производителем пера.
Например, чтобы заменить батарею в ручке Surface без клипа, вытяните верхний конец прямо снизу. Дополнительные сведения о других моделях ручки Surface см. в статье Изменение батареек ручки Surface.
Статьи по теме
-
Рукописный ввод
-
Рисование заметок и создание эскизов в OneNote
-
Whiteboard помощь & обучении
-
Использование приложения «Ножницы» для захвата снимков экрана
-
Справка и обучение Журнал Microsoft
-
Помощь и обучение по ручке Surface
-
Определение модели ручки Surface и ее функций
-
Приложение Surface в Microsoft Store
Нужна дополнительная помощь?
Нужны дополнительные параметры?
Изучите преимущества подписки, просмотрите учебные курсы, узнайте, как защитить свое устройство и т. д.
Привет! Меня зовут Ли-Чен Миллер, я руковожу группой разработки Windows Ink. Сегодня мне выпала честь сообщить, что некоторые из многочисленных возможностей Windows Ink уже доступны участникам программы предварительной оценки Windows с быстрым циклом обновлений. В ближайшие месяцы мы планируем добавить еще несколько новшеств. В сегодняшнюю сборку вошла принципиально новая рабочая область Windows Ink Workspace — единый центр, где собраны все функции для работы с пером. Примерно как меню «Пуск», только для Windows Ink. Вот как это выглядит.
https://youtu.be/hAtbuCPHV74
При разработке Windows мы всегда старались сделать взаимодействие человека и компьютера как можно более естественным. Чтобы было удобнее использовать цифровое перо, мы придумали и реализовали возможность оставлять заметки прямо на веб-страницах в Microsoft Edge, встроили несколько специализированных функций в OneNote. Но многим пользователям по-прежнему слишком сложно использовать перо в Windows. А сложное нужно упрощать. Поэтому в Windows 10 Anniversary Update мы решили максимально приблизить работу с цифровым пером к письму и рисованию обычной ручкой на бумаге, а потом добавить нашей «ручке» сверхспособностей. Работа с цифровым пером и рукописным вводом теперь естественнее, а значит, вы будете успевать больше.
С пером и Windows Ink вы сможете воплотить самые смелые идеи. В основу Windows Ink легли две ключевых идеи. Во-первых, мы хотим максимально упростить рукописный ввод, чтобы уверенно работать с пером могли даже те, кто впервые берет его в руки. Во-вторых, мы хотим, чтобы людям было очевидно, зачем вообще пользоваться пером, и, попробовав один раз, они хотели работать с ним в Windows каждый день. Для этого нам нужны были совершенно новые возможности.
Все дети учатся рисовать и писать карандашами и ручками, и вскоре это становится простым и естественным делом. Мы хотим, чтобы переход с ручки и блокнота к цифровому перу в Windows был как можно более незаметным. Для этого и нужны технологии Windows Ink.
Но хватит общих слов. Давайте узнаем, что конкретно сегодня увидели участники программы предварительной оценки.

Знакомьтесь: Windows Ink Workspace
Самое важное обновление — новая рабочая область Windows Ink Workspace. Здесь собраны все функции и приложения, связанные с рукописным вводом, чтобы их было легче найти.
Чтобы открыть Windows Ink Workspace, достаточно лишь нажать ее кнопку на панели задач или нажать на основание пера нового компьютера. Мы тщательно продумали интерфейс, чтобы все здесь было как на ладони: и встроенные возможности для работы с пером (их можно найти в альбоме, наброске экрана и записках), и внешние приложения, которые могут вам пригодиться. Чтобы вам было еще удобнее, с Windows Ink Workspace можно работать даже поверх экрана блокировки. Обратите внимание: если у вас нет устройства с активным пером, но вы хотите опробовать функционал Windows Ink Workspace, вы можете кликнуть правой кнопкой мыши на панели задач и выбрать «Показать кнопку Windows Ink Workspace». Если у вас вообще нет пера, вы все равно можете использовать рукописный ввод — пальцем.

Альбом: пространство для ваших идей и творений
Мы проанализировали, что и как люди делают с помощью ручки и бумаги. На основе этого исследования мы выделили три ключевых действия и реализовали их в Windows Ink Workspace. Так просто и естественно зарисовывать или записывать что-то на чистом листе бумаги, так приятно видеть, как твои идеи приобретают форму… Чтобы привнести это ощущение в цифровой мир Windows, мы создали альбом. В нем вы найдете чистое поле, на котором можно сделать набросок, записать план на день, порисовать узоры, разговаривая по телефону, или вывести доказательство теоремы. Кроме того, движения руки теперь тоже будут более естественными: вы сможете удобно опереть запястье на экран, а другой рукой перетащить на лист цифровую линейку, чтобы начертить прямую линию — совсем как на бумаге. А еще результат вашего творчества можно сохранить и показать кому-нибудь.

Набросок экрана: отмечайте важное и делитесь
Набросок экрана позволяет рисовать на снимке вашего рабочего стола. Теперь вы можете делать заметки поверх документа, как если бы распечатали его, или пририсовать что-нибудь к снимку в приложении «Фотографии», а потом поделиться результатами с кем захотите. По мнению пользователей, рукописный ввод — это самый естественный способ выражать эмоции и исправлять написанное, снятое и нарисованное. Мы пошли дальше и реализовали возможность рисовать и оставлять комментарии на всем снимке экрана, обрезать его и отмечать самое важное. Сохранять результаты и делиться ими с друзьями и коллегами так же легко и удобно, как в альбоме.

Новые улучшенные записки
Наконец, мы кардинально меняем знакомые всем записки. Сейчас вы можете создавать и сохранять записки на компьютерах с Windows и слегка менять их: растягивать, уменьшать, выбирать цвет фона. Но так будет не всегда. В ближайшие месяцы появятся новые функции. Вы сможете превращать записки в напоминания, которые Кортана будет озвучивать на разных устройствах. Bing научится интеллектуально извлекать из заметок объекты. Вы сможете записать номер телефона, и он сразу же подготовится к набору. Краткие записки на бегу, как по волшебству, превратятся в список, который удобно редактировать. Вам будет достаточно записать номер рейса, и Bing сразу же найдет информацию о его статусе. В итоге записки станут гораздо полезнее, но пользоваться ими будет так же просто, как бумагой и ручкой.
Великолепные приложения для рукописного ввода у вас под рукой
И последнее на сегодня. Windows Ink Workspace будет предлагать вам лучшие приложения для пера с учетом ваших интересов, а также самые популярные и рейтинговые приложения для пера в Магазине. Многие пользователи жаловались, что трудно определить, какие приложения Магазина поддерживают перо. Поэтому мы добавили ссылку, ведущую на страницу Магазина, где собраны все приложения с поддержкой вашего пера. Пока это в основном приложения для художников, но мы активно работаем над созданием более разнообразных приложений для пера. Ведь Windows Ink — не для избранных. Рукописным вводом сможет пользоваться каждый, и набор приложений будет это отражать.
Не можете найти приложение, в котором только что писали или рисовали? Теперь в Windows Ink Workspace есть раздел недавних приложений, чтобы вы могли быстро вернуться к прерванной работе.
Настройка пера

В этом обновлении настраивать возможности пера стало просто как никогда. Выберите «Настройка > Устройства > Перо», чтобы настроить все аспекты работы: от функций кнопок пера, подключенного по Bluetooth, до возможности использовать Windows Ink Workspace, не снимая блокировки. Здесь же можно выбрать, какие действия будут выполняться по одинарному и двойному клику пера, а также при нажатии и удержании. Теперь вы сможете работать с пером так, как удобно именно вам!
И это только начало…
Наша цель — создать уникальную среду рукописного ввода для каждого пользователя, и мы надеемся, что идем в верном направлении. Мы еще только начали работу: это всего лишь первые шаги на пути к полноценному функционалу Windows Ink. Ваши отзывы помогут нам подарить миллионам пользователей Windows 10 великолепные возможности рукописного ввода. Поделитесь своим мнением в Центре отзывов или участвуйте в создании приложений с поддержкой рукописного ввода (блог разработчиков здесь).
The future of Windows is in your hands, and it’s a pen. By expanding the Windows Ink feature of its OS and making stylus input a highlight of its Surface laptops, Microsoft has enabled an entire ecosystem of pen-friendly programs. Feel free to get creative and productive with these 10 great pen-enabled apps from the Windows Store, but just make sure to calibrate your pen beforehand for the best results.
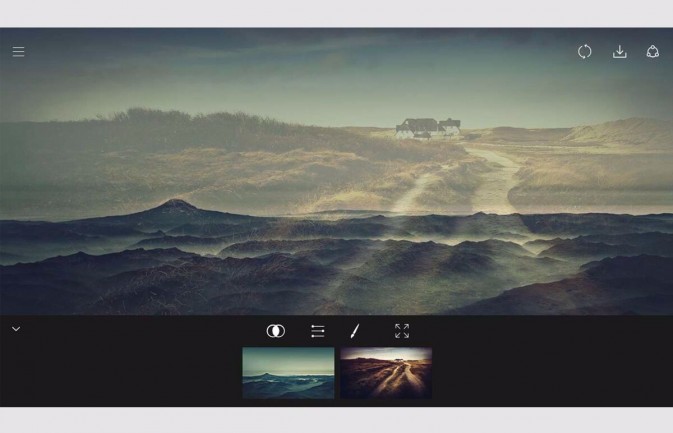
Fused
Fused makes it simple to stitch together double-exposure compositions with anything from family photos to panoramic videos. The whole interface is touch-friendly, so a pen will definitely help with fine-tuning the plethora of customization options.You will have to pay to get rid of the watermark, but all of the technical tools are free to experience firsthand.
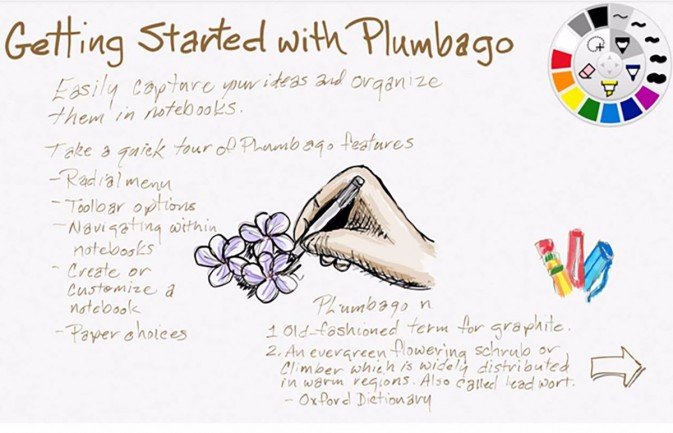
Plumbago
From Microsoft’s experimental Garage group, Plumbago is a note-taking app with a creative flair, and supports multiple notebooks with up to 25 pages in each. Interaction is purely pen-based, with drawing, highlighting and selection features front and center in a stylish, radial menu.

Sketchable
Sketchable gives serious artists true freedom of expression by including a wide variety of brushes and drawing tools. Top features include a layering system, two different blending modes, and support for all screen sizes and resolutions, including 4K. Die-hard Surface aficionados will be pleased to find built-in support for the Surface Dial.
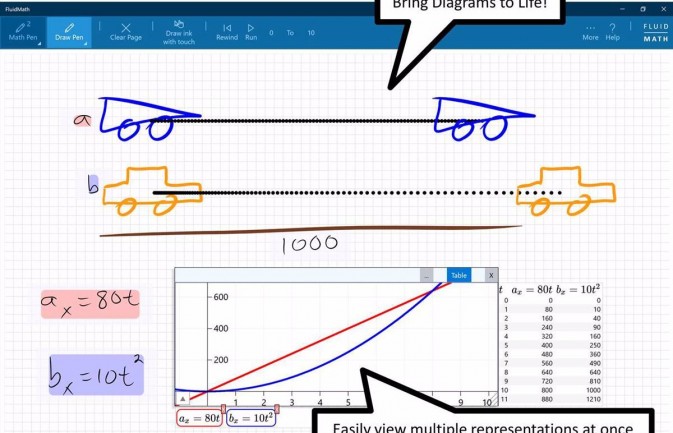
FluidMath
Although it is pricey, this app could be a huge help to students who want to digitize their math education. Fluid Math detects hand-drawn numbers, symbols, operators and variables with reasonable accuracy, and can also solve expressions or create graphs on the fly. Students can quickly toggle between modes for writing math equations and annotations, all of which can be moved around on the infinite canvas or be resized to create more compact layouts.
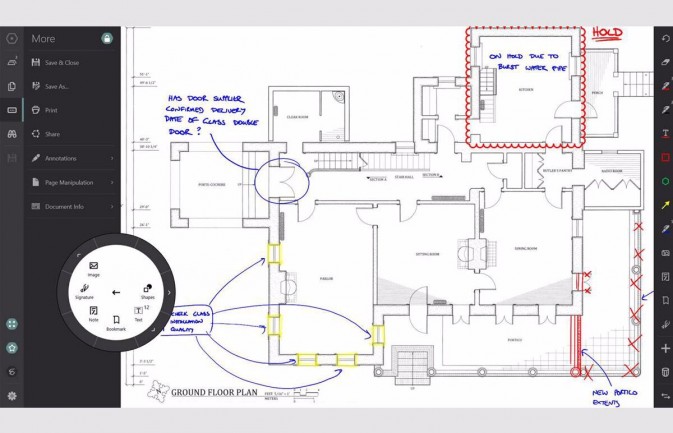
Drawboard PDF
This PDF-creation app allows users to easily draw diagrams, jot down notes or add other files straight into a document. Its excellent and accurate pen support offers a smooth writing experience, while a minimalist menu and compact pen selection tool will help users focus on the content at hand.
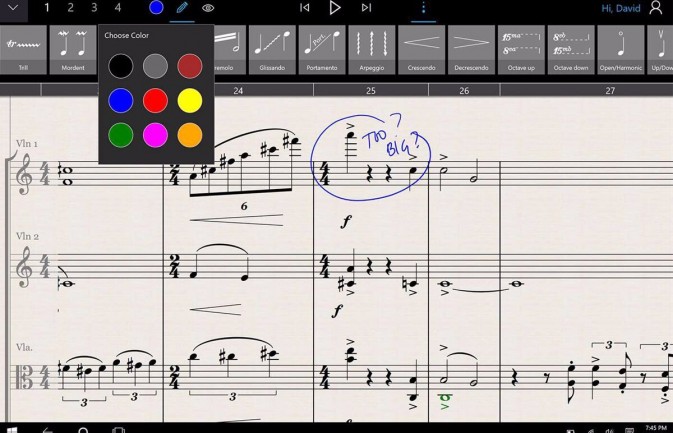
StaffPad
StaffPad is ideal for creating and annotating entire symphonies with the flick of a wrist. Among its impressive features are a composer assistant, deep pen and touch integration, and a virtual orchestra for playing back musical creations. If you want to take your creations to the concert hall, StaffPad can also print entire compositions or specific sections of your masterpiece in a convenient format.
Sign up to receive The Snapshot, a free special dispatch from Laptop Mag, in your inbox.
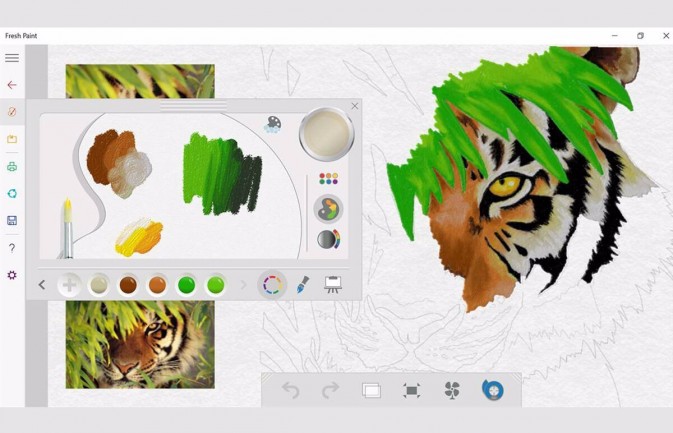
Fresh Paint
Fresh Paint is one of the best drawing apps available in the Windows Store, thanks to its array of distinctive paper textures, brushes, pens and pencils. Artists can choose to start from a completely blank slate, manipulate photos or work off of a preset design. Some of the coolest features include a virtual fan, which masks the existing creation to prevent further edits, and a color-mixing palette for creating new shades.
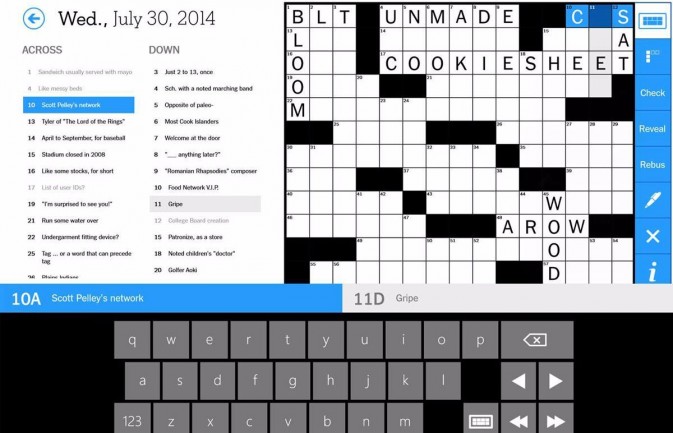
The New York Times Crossword
If you want the full experience of The New York Times Crossword without the hassle of carrying around the physical copy of the paper, this pen-enabled app has you covered. You can complete puzzles much as you would with a regular pen and paper. In our tests, the app’s handwriting recognition proved reasonably accurate. For access to the full puzzle or any archived ones, you’ll need a subscription to the Times, but the app does feature a free mini puzzle on a daily basis.
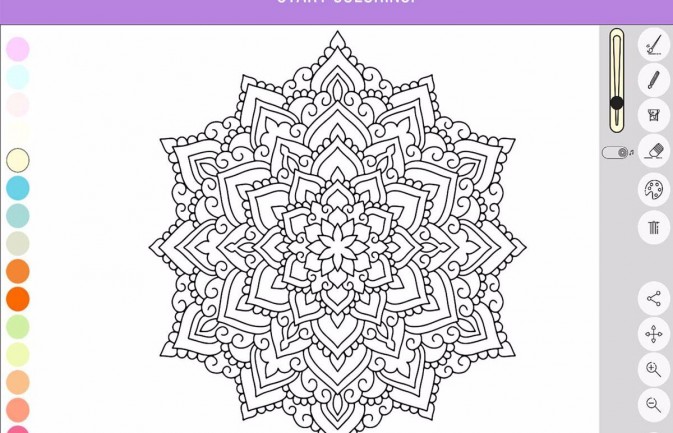
Zen: Coloring book for adults
Coloring books have undergone a high-tech revival and are no longer just for children. With an entire tier of free pages and others available for purchase from a variety of categories, Zen offers entertainment for hours. Intended for a more relaxed creative experience, its paint fill tools and range of brushes are both accurate and intuitive with a pen.
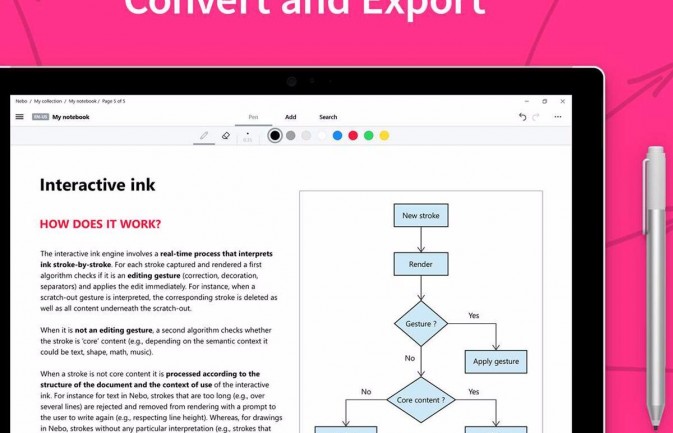
Nebo
Another note-taking app, Nebo, takes inspiration from OneNote with an infinite canvas and resizable handwritten text. Innovative features include drawing shortcuts for headings, highlighting, bolding or bulleting any sections of notes, in addition to support for equations and diagrams. The app also includes options to export notes into more versatile PDF, Word and HTML formats.

«Интеллектуальный» стилус для письма, создания заметок и комментирования, для Windows Ink.
Нужен интуитивный инструмент, чтобы писать словами на экране? В этом случае наилучшим выбором будет Bamboo Ink. Это цифровое перо предлагает простой способ запечатлевать свои мысли, делать заметки и помечать документы.
Просмотр видео
Перо для каждого
Создание заметок
Запечатлевайте свои мысли интуитивно. Чтобы бегло набросать свои заметки, достаточно просто нажать на экране пиктограмму Windows Ink Workspace или предпочтительное приложение – сопряжение для этого не требуется.
Письмо и визуализация
Воплощать свои идеи в жизнь можно с легкостью. Просто возьмите в руки Bamboo Ink и начните писать или делать наброски всего, что приходит на ум.
Комментирование
Добавляйте комментарии и ставьте метки тем материалам, над которыми работаете, будь то скриншоты, фотографии, карты, графика или документы.
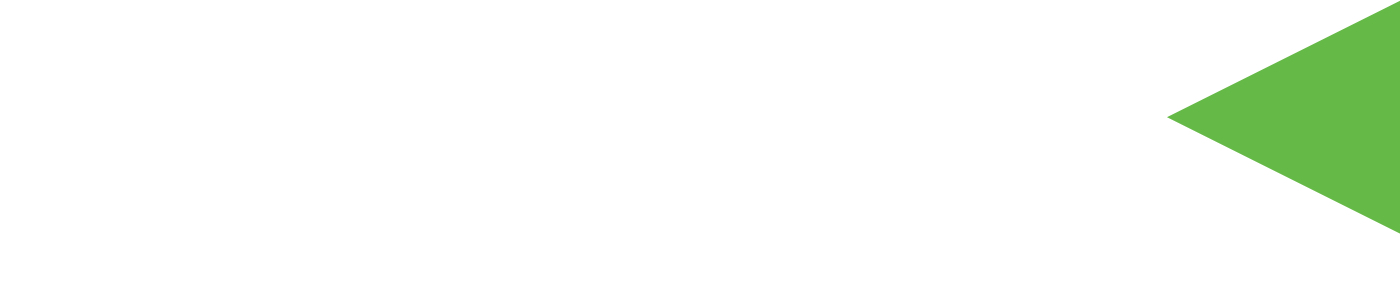
- Пишите естественно
- Windows Ink Workspace

Будь то погружение в проект или сведение списка дел – в любом амплуа Bamboo Ink ощущается так же естественно, как при письме пером по бумаге. Его чувствительный тонкий наконечник имеет до 4096 уровней нажатия, поэтому все написанное зафиксируется совершенно точно.
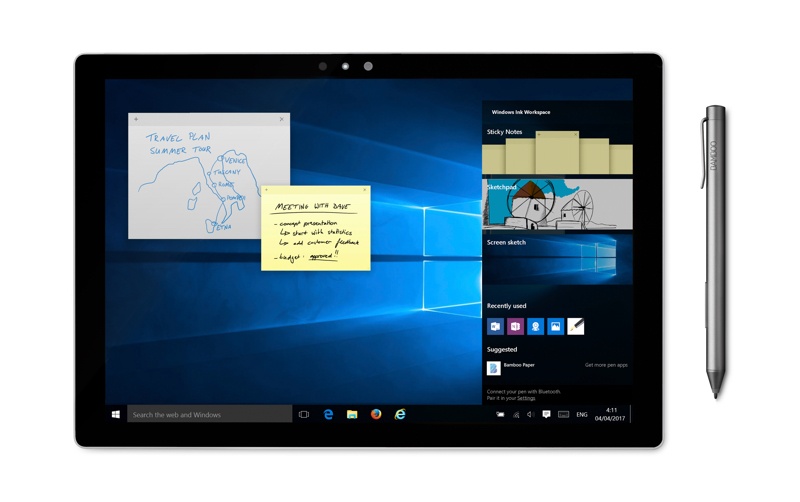
Чтобы начать писать, достаточно нажать на экране пиктограмму Windows Ink Workspace или предпочтительное приложение – сопряжение для этого не требуется.

Цилиндрическая форма
Благодаря цилиндрической форме и прочному алюминиевому корпусу Bamboo Ink, а также длительному заряду батареи Вы сможете сосредоточиться на своих проектах, не отвлекаясь на технические вопросы.
Настройте перо под себя
Вместе с Bamboo Ink Вы можете выбрать комплект аксессуаров, состоящий из трех наконечников* – мягкого, средней твердости и твердого, – чтобы наилучшим образом соответствовать собственному стилю работы. Они способствуют по-настоящему реалистичному ощущению при работе на экране.
*Продается отдельно
Единое перо для многих устройств
Bamboo Ink оптимизирован для Windows Ink и работает как с протоколом Wacom Active ES, так и с устройствами с протоколом Microsoft Pen Protocol (MPP), чем создает для художника возможность следовать собственным предпочтениям.

Обзор преимуществ
- Делать заметки и комментировать
- Работает с Windows Ink – сопряжение не требуется
- Батарея AAAA
Купить сейчас
Wacom @ Home

Wacom для электронного обучения и дистанционного преподавания
Если Вам нужно работать, учиться, преподавать или заниматься творчеством из дома, интерактивные перьевые дисплеи и планшеты Wacom в сочетании приложениями для рукописного ввода позволят легко объяснить концепции, поощрить сотрудничество и проявить творческий потенциал.
Узнайте больше
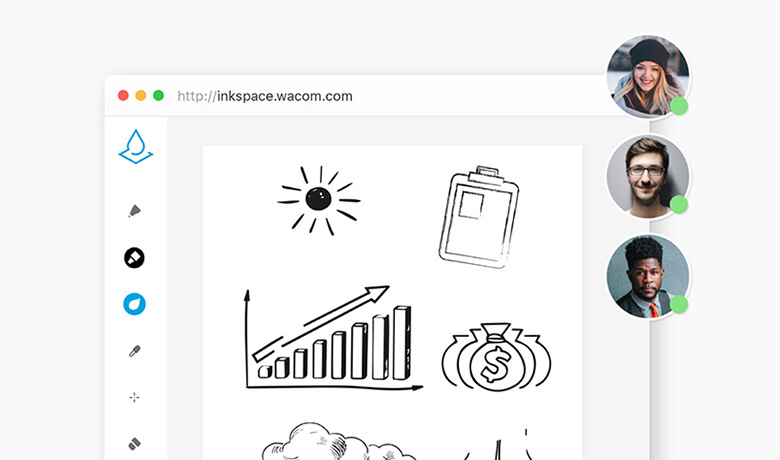
Переносите свои идеи в цифровой мир
Wacom Inkspace – это идеальное приложение для дистанционного преподавания и электронного обучения. Преобразуйте рукописные заметки в текст, стимулируйте интерактивное сотрудничество и работайте на холсте в режиме реального времени одновременно с другими учениками или преподавателями.
Узнайте больше
Рассмотрите его
Характеристики
Размер стилуса
Длина 145 мм
Диаметр 9,5 мм
Кнопки
Две боковых кнопки, допускающие выбор
Наконечники
Отдельно продаются наконечники: мягкий, средней твердости и твердый
Цвет
Серый
Источник питания
Щелочная батарея AAAA
Совместимость
Для устройств с Windows 10
Общая информация
Тип устройства
Смарт-стилус
Артикул модели
CS323AG0B
Совместимость
Для устройств Windows — см. www.wacom.com/comp на наличие в списке протестированных устройств
Вес
19 г (включая батарею).
Комплект поставки
- Bamboo Ink
- Руководство по быстрому запуску
- Батарея AAAA
Гарантия
1 год в США , Канаде, Центральной Америке, Южной Америке и странах Азиатско-Тихоокеанского региона.
2 года в Европе, Африке и на Ближнем и Среднем Востоке.
Дополнительные аксессуары
Комплект наконечников — 3 шт. (ACK42416)
Содержит мягкий, средней твердости и твердый наконечник
Технология пера
Заряд батареи
Ожидаемая продолжительность – около 15 месяцев (при пользовании 2 часа в день, 5 дней в неделю)
Технология
Протокол Wacom Active ES / Microsoft Pen
Кнопки
Две боковых кнопки, допускающие выбор
Уровни нажатия
До 4096 (в зависимости от устройства)
Наклон
Нет
Bluetooth
Нет
Тип батареи
Щелочная батарея AAAA
