Все способы:
- Способ 1: Утилита netstat
- Способ 2: Брандмауэр Windows
- Способ 3: Онлайн-сервисы
- Способ 4: TCPView
- Способ 5: PortQry
- Способ 6: Веб-интерфейс маршрутизатора
- Вопросы и ответы: 0
Способ 1: Утилита netstat
netstat — стандартная утилита, входящая в состав операционной системы Windows 10. Она применяется для отображения сетевой информации, в том числе и позволяет посмотреть список открытых портов. Благодаря этому можно узнать состояние, тип порта, локальный и внешний адрес. Этот вариант приоритетный, поскольку не требует перехода на разные сайты и скачивания дополнительного программного обеспечения, а о принципах взаимодействия с этой командой читайте в статье по ссылке ниже. Там также описаны и доступные аргументы, которые рекомендуется использовать, чтобы показать только интересующие сведения.
Подробнее: Использование команды netstat для просмотра открытых портов

Способ 2: Брандмауэр Windows
Порты нужны определенным программам и службам для входящих подключений, поэтому они обязательно отслеживаются стандартным межсетевым экраном. Любое разрешение на открытие порта сохраняется в соответствующем списке, который можно использовать для выполнения поставленной задачи, что происходит так:
- Откройте «Пуск» и перейдите оттуда в меню брандмауэра.
- Через левую панель переместитесь к разделу «Дополнительные параметры».
- Откройте директорию «Правила для входящих подключений».
- Отыщите любое разрешающее подключение и кликните по нему дважды левой кнопкой мыши.
- Переместитесь на вкладку «Протоколы и порты».
- Теперь вы можете без проблем определить локальный порт.






Некоторые программы и службы могут использовать все предлагаемые порты, поэтому в этом меню вы не найдете конкретной привязки к протоколу. Тогда придется обращаться за помощью к одному из следующих методов.
Способ 3: Онлайн-сервисы
Онлайн-сервисы — очень популярный вариант определения открытых портов, поскольку многие пользователи не желают задействовать консоль, чтобы получить какую-либо информацию. На просторах интернета находится огромное количество подходящих сайтов, которые бесплатно выводят список прослушиваемых портов, а о трех самых популярных из них мы предлагаем прочесть далее.
Подробнее: Сканирование портов онлайн

Способ 4: TCPView
TCPView — небольшое программное обеспечение с графическим интерфейсом, которое было перекуплено компанией Microsoft и сейчас находится в свободном доступе на официальном сайте компании. По сути, это аналог рассмотренной выше команды, однако сведения показываются в более понятном виде, а наличие графического интерфейса является огромным плюсом TCPView.
Скачать TCPView с официального сайта
- Перейдите по ссылке выше и скачайте TCPView с официального сайта.
- Устанавливать программу не нужно, поэтому ее сразу же можно запустить из полученного архива.
- В меню TCPView просмотрите список активных процессов, а затем обратите внимание на перечень локальных портов. Это поможет узнать, какие программы в Windows 10 используют порты, а значит, они являются открытыми.
- Переместитесь вправо по таблице, чтобы посмотреть, в каком состоянии находится порт. Например, он может прослушиваться, находиться в ожидании или вовсе не использоваться.




Способ 5: PortQry
PortQry — дополнительная консольная утилита от компании Microsoft, которая позволяет просмотреть открытые порты. Мы рекомендуем пользоваться ее в том случае, если команда netstat и другие варианты вам не подходят, но нужно путем ввода всего одной команды просмотреть список абсолютно всех открытых портов.
Скачать PortQry с официального сайта
- Загрузка PortQry осуществляется с официального сайта компании Microsoft.
- По завершении загрузки остается только произвести инсталляцию, следуя отобразившимся на экране инструкциям. Не меняйте путь распаковки программы или при ознакомлении со следующими командами, описанными в инструкции, учитывайте новое расположение.
- Откройте «Командную строку» от имени администратора, например, через меню «Пуск».
- Перейдите там по пути установки PortQry, чтобы оказаться в ее корне. Осуществляется это путем ввода команды
cd + полный путь к директории. - Остается только ввести команду
portqry.exe –localи активировать ее нажатием на Enter для просмотра списка открытых локальных портов. - Опускайтесь вниз, ориентируясь по строкам и столбцам для определения статуса порта, его номера и внешнего адреса.






Способ 6: Веб-интерфейс маршрутизатора
Последний метод просмотра открытых портов в Windows 10 — переход к отдельному меню в интернет-центре роутера. Однако там можно увидеть только те порты, которые были вручную или по умолчанию открыты именно через настройки маршрутизатора, а осуществляется это на примере устройства от TP-Link так:
- Выполните авторизацию в веб-интерфейсе маршрутизатора, следуя инструкциям из следующей статьи.
Подробнее: Вход в веб-интерфейс роутеров
- В меню перейдите к разделу «Forwarding».
- Там вас интересует категория «Port Triggering».
- Ознакомьтесь со списком открытых портов, их адресами и статусом. По желанию любой из них можно закрыть, нажав всего по одной кнопке.



Если нужно открыть конкретный порт, который по каким-то причинам оказался закрыт, потребуется выполнить определенный алгоритм действий. Проще всего справиться с этой задачей, придерживаясь руководств по ссылкам далее.
Подробнее:
Открываем порты в брандмауэре Windows 10
Открываем порты на роутере
Наша группа в TelegramПолезные советы и помощь

На данной страничке вы сможете бесплатно скачать лучший активатор для операционной системы Microsoft Windows 10 Pro, включая версию 22H2. Параллельно мы расскажем, как правильно пользоваться данным программным обеспечением.
Описание активатора
Лучшим данный активатор мы назвали неспроста. Во-первых, программа распространяется на полностью бесплатной основе и имеет пользовательский интерфейс, переведенный на русский язык. Во-вторых, установка не требуется. В-третьих, поддерживается как полностью автоматический, так и ручной режим активации.
Как активировать Windows
Дальше мы можем переходить к практике, а именно рассмотрим пошаговую инструкцию:
- В первую очередь нужно отключить Защитник Windows 10. Дальше при помощи торрент-раздачи скачиваем новейшую версию активатора в архиве и извлекаем исполняемый файл. От имени администратора запускаем нашу программу.
Важно понимать, что активаторы и другие программы для обхода официальной лицензии воспринимаются как вредоносный софт и сразу же удаляются. Для того чтобы проблем не возникало, обязательно отключите штатный или сторонний антивирус.
| Разработчик: | Ratiborus |
| Лицензия: | Бесплатно |
| Язык: | English, русский |
| Официальный сайт: | myfreeproject.com |
| Поддерживаемые платформы: | Windows 7, 8/8.1, 10, 11 + Microsoft Office x86 — 64 (32/64 Bit) |
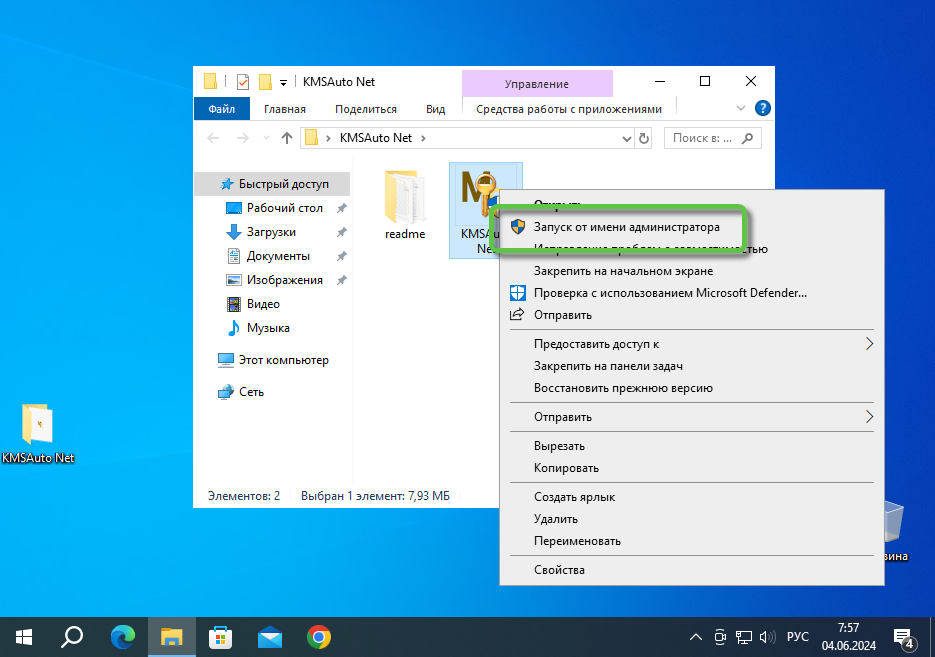
- Для запуска активатора потребуется доступ к полномочиям администраторов. Нажимаем «Да» в новом окне.
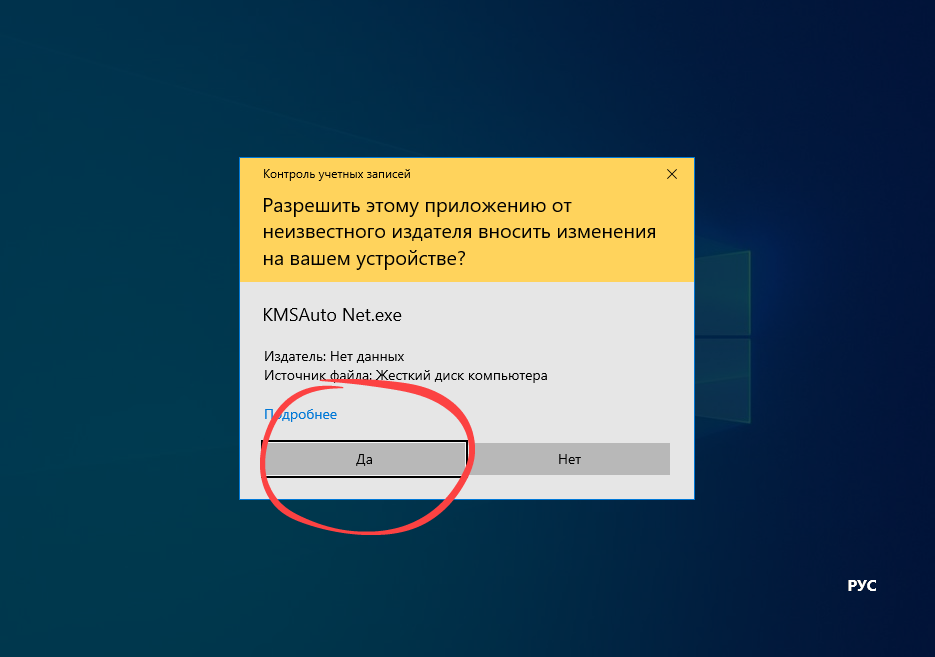
- На следующем этапе кликаем по кнопке, отмеченной на прикрепленном ниже скриншоте.
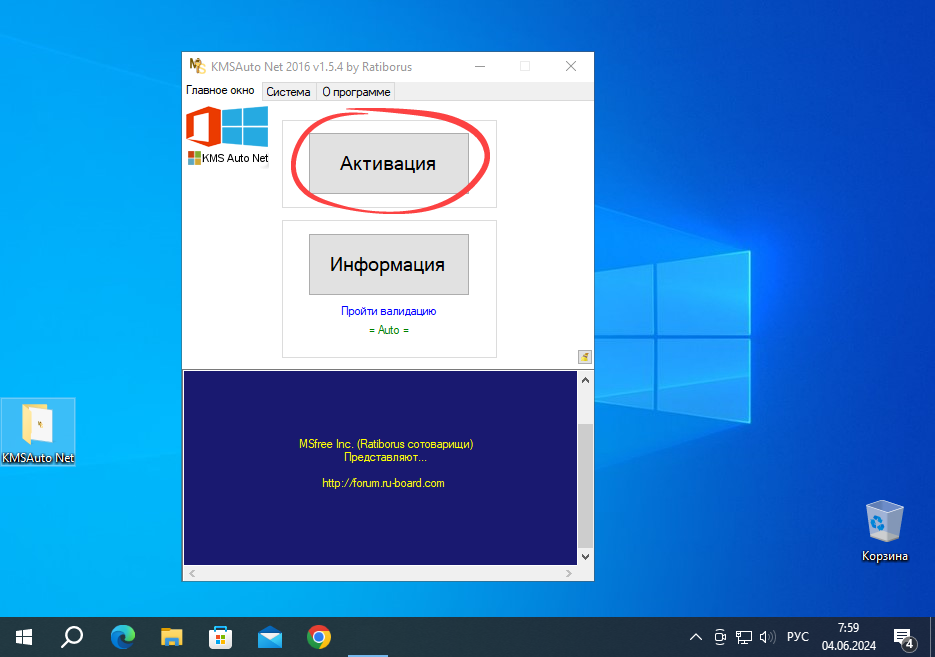
- Чтобы интегрировать лицензионный ключ в Windows 10, выбираем соответствующий управляющий элемент.
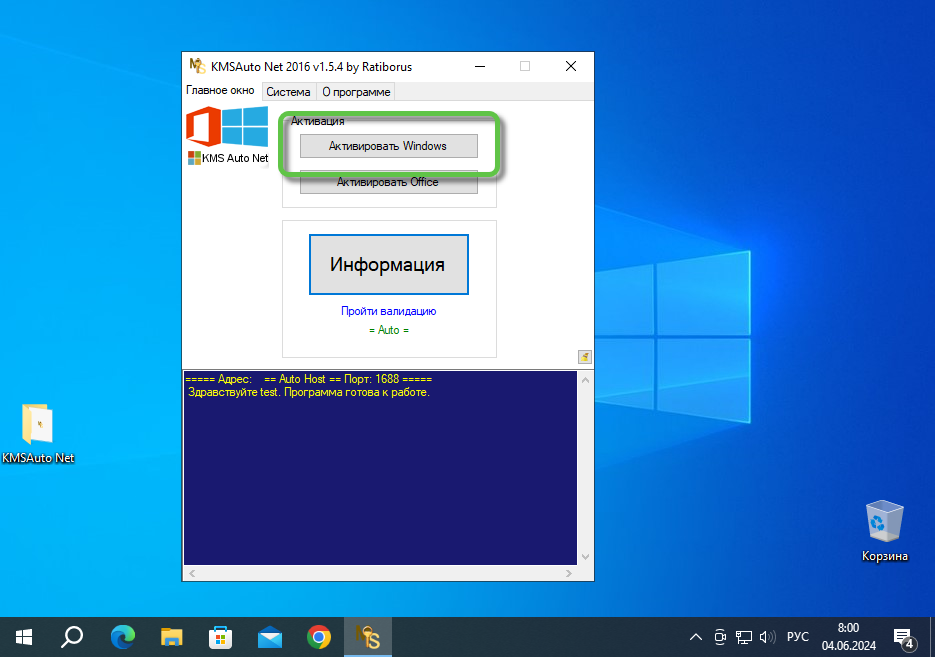
- В конце концов, добавляем задачу автоматической переактивации Windows 10 version 22H2.
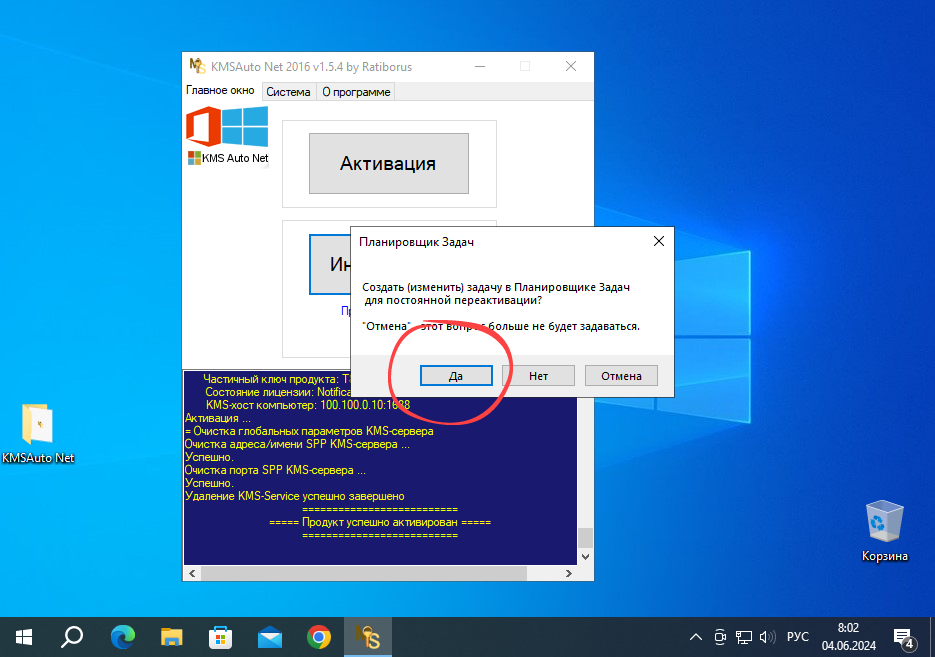
- Если все было сделано правильно, в нижней части рабочей области вы увидите соответствующее уведомление.
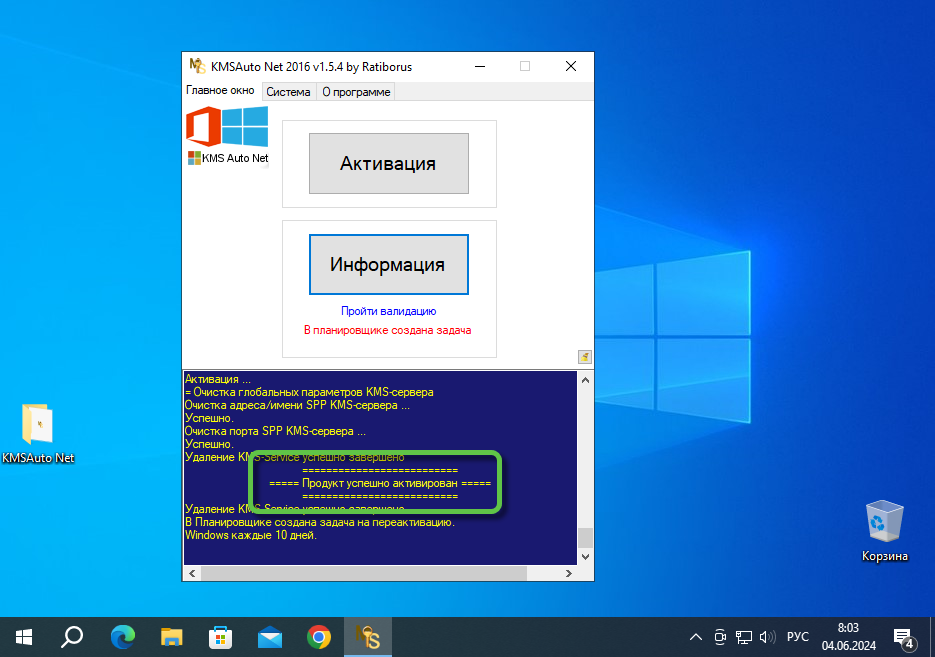
Данный активатор отлично подходит для активации других операционных систем, включая Windows 10 Домашняя, Корпоративная и т. д.
При помощи приложения, которое предлагается к загрузке на данной странице, можно получить бесплатную лицензию не только для версии 22H2, но и для любых других операционных систем Windows 10 Pro. Рассмотрим, каким образом это правильно делается затем, нажав на кнопку, вы сможете бесплатно скачать актуальную версию активатора и для своего ПК.
Лучшим активатором для Windows 10 является программа под названием KMSAuto Lite. Это уникальный инструмент, который не требует установки и начинает работать сразу после запуска. Кроме того, пользовательский интерфейс переведён на русский язык, что значительно упрощает работу с программой. В приложении доступны два режима лицензирования операционной системы: полностью автоматическая активация, предполагающая нажатие всего одной кнопки, или гибко настраиваемый процесс, который позволяет задать параметры вручную.

Как пользоваться KMSAuto Lite
Не откладывая, давайте переходить непосредственно к практике и рассмотрим процесс активации Windows 10 версии 22H2 с использованием данной программы:
- Сначала следует скачать все нужные файлы. Для этого немного ниже предусмотрена соответствующая кнопка. В зависимости от разрядности используемой операционной системы выбираем один из исполняемых файлов и запускаем программу.
KMSAuto Lite v1.9.9 Portable
Обязательно отключите штатный антивирус. Если этого не сделать, защитник Windows 10 мгновенно удалит активатор непосредственно после скачивания, и ни о каком бесплатном лицензировании не будет идти и речи. Такой софт не является вредоносным, но блокируется только потому, что обходит официальную лицензию Windows.
| Лицензия: | Бесплатно |
| Разработчик: | Ratiborus |
| Поддерживаемые ОС: | Windows 10 22H2 x86/x64 (32, 64 Bit) |
| Язык: | Русский |
| Информация обновлена и актуальна: | 2025 год |

- Активатор запустится, и для лицензирования операционной системы пользователю достаточно будет нажать верхнюю кнопку, которая находится во вкладке «Главное окно».

- После запуска активации в нижней части окна начнут отображаться различные строки, описывающие все вносимые в операционную систему изменения. Дожидаемся завершения процесса и переходим к работе с Windows 10.
Дополнительные возможности
Рассмотрим дополнительные возможности программы. Первая вкладка называется «Настройки». Именно здесь находятся все необходимые инструменты для максимально гибкой конфигурации процесса активации.

Далее нам предлагаются утилиты, которые по сути являются ярлыками системных инструментов Windows. Здесь можно найти такие функции, как работа со службами, планировщик задач, управление учётными записями пользователей и просмотр событий. Также доступен инструмент для проверки целостности файлов ОС.

Вторая вкладка называется «Утилиты 2». Здесь присутствуют всего два управляющих элемента. Первый позволяет удалить неиспользуемые обновления Microsoft Office, а второй — настроить ключ активации Windows.

Последняя вкладка «О программе» содержит ссылки на официальный сайт разработчика, а также возможность поддержать проект.

Сильные и слабые стороны
Вся теоретическая информация, необходимая для правильной работы с этой программой, предоставлена. Нам остаётся лишь рассмотреть положительные и отрицательные особенности KMSAuto Lite.
Достоинства:
- русский язык в пользовательском интерфейсе;
- возможность автоматической или ручной активации Windows;
- программа не требует установки.
Недостатки:
- крайне негативная реакция со стороны антивируса.
Если для какой-то программы или игры требуется подключение через определенный порт, может оказаться что по умолчанию в системе этот порт закрыт и соединение не выполняется. При необходимости порты в Windows 11, Windows 10 и предыдущих версиях системы сравнительно легко открыть.
В этой инструкции подробно о том, как открыть порты в Windows 11 или Windows 10, посмотреть список открытых портов и дополнительная информация, которая может пригодиться, если при подключении всё равно возникают проблемы.
Открытие портов в брандмауэре Windows
Основной способ открытия портов в Windows 11 и 10 — настройка соответствующих правил в брандмауэре.
Прежде всего, откройте настройки Windows в режиме повышенной безопасности. Для этого можно использовать следующие способы:
Следующий шаг — настроить правила для нужных портов:
- Нажмите правой кнопкой мыши по «Правила для входящих подключений» и выберите пункт «Создать правило» в контекстном меню.
- В мастере создания правил выберите пункт «Для порта» и нажмите «Далее».
- Выберите тип протокола — TCP или UDP (если вам не известен нужный тип, уточните в справке по конкретной программе).
- Укажите порты: конкретный порт или их диапазон, можно использовать запятые для перечисления нескольких портов, или знак дефиса для указания их диапазона. Нажмите «Далее».
- Выберите пункт «Разрешить подключение».
- Укажите, для каких типов сетей (сетевых профилей) следует открыть порты.
- Укажите имя правила и, при желании, его описание. Затем нажмите кнопку «Готово».
- Выполните действия 1-7, но уже для исходящего подключения.
Готово, порт открыт и, если что-то ещё не мешает его работе, соединения должны будут устанавливаться.
Возможные проблемы и дополнительные необходимые действия
Если вы открыли требуемые порты в Windows, но несмотря на это соединение не устанавливается, следует учитывать, проверить или выполнить следующие действия:
- VPN может влиять не возможность обмена данными по определенным портам. Решение: отключить VPN, либо посмотреть, есть ли возможность открыть порты в ПО для VPN.
- Роутеры имеют собственные функции файрволла/брандмауэра и порты может потребоваться открыть (пробросить) и в настройках роутера. В зависимости от марки и модели Wi-Fi роутера, это выполняется в разных разделах: перенаправление портов (port forwarding), брандмауэр (firewall), межсетевой экран, виртуальные серверы. Логика настройки везде одна и та же: добавляются обычно совпадающие внешний порт и внутренний порт (нужный вам порт), указывается внутренний IP (локальный IP компьютера, к которому нужно пробросить порт), тип протокола — TCP или UDP, иногда требуется указать интерфейс, для соединений из «внешней сети» — WAN.
- Если само приложение заблокировано в брандмауэре, оно не сможет устанавливать соединения: можно добавить правила, разрешающие подключения для программы тем же способом, которым это выполнялось выше для портов.
- Наличие сторонних файрволлов и антивирусов с функциями защиты сети также может влиять на возможность установки соединений по определенным портам: следует проверить их настройки, при наличии такого ПО, чтобы открыть соответствующие порты или отключить защиту для них.
Как посмотреть открытые порты в Windows и какие программы их используют
В Windows постоянно открыты многие порты, требующиеся как для работы системных служб, программ (в том числе сторонних), браузеров. Вы можете посмотреть список открытых портов одним из следующих способов:
- Запустить командную строку и ввести команду (порты указаны после двоеточия в IP-адресе)
netstat -a
- Если требуется посмотреть, какие процессы используют определенные порты, используйте команду (требует запуска от имени администратора)
netstat -ab
- Для просмотра открытых портов с ИД (PID) процесса (по которому в диспетчере задач можно увидеть конкретный процесс):
netstat -aon
- Есть сторонние программы, позволяющие получить сведения об открытых портах и использующих их процессах, например, бесплатная NirSoft CurrPorts.
Список «стандартных» и наиболее часто используемых портов доступен в Википедии, но многие игры и программы могут использовать свои собственные, не указанные в списке порты для работы.
Операционная система Windows 10 64 bit (x64) или 32 bit (x86) требует активации для полноценного использования.
Для удобства пользователей доступны бесплатные активаторы, которые позволяют активировать систему без необходимости использования и покупки ключа.
Скачайте активатор для Windows 10 и активируйте вашу систему бесплатно.
Скачать KMS Активатор Windows 10 Pro/Home — 64/32 bit для бесплатной активации без ключа
Способ активации: Бесплатно, без ключа
Совместим: Windows 10, Home, Pro, Enterprise, 24H2, 23H2, 22H2, 21H2, 20H2, 20H1, 2004, 19H2, 19H1, 1903, 1809, 1803, 1709, 1703, 1607, 1511, 1507, LTCB, LTSC
Разрядность: 64 bit, 32 bit
Язык: Русский, Английский
Разработчик: Ratiborus
Размер: 30 Mb
Версия: 1.8.7 (2025)
Последнее обновление: 14.02.2025
Рейтинг:
3.3
из 5:
83
Проголосовать
ПАРОЛЬ НА АРХИВ АКТИВАТОРА: 1111
Пошаговая активация Windows 10 через KMS Активатор
Рассмотрим подробную инструкцию по активации Windows 10 без использования ключа.
Приостановка антивируса
Так как активатор служит для обхода активации ключом, официального способа Microsoft, то любой антивирус будет находить в нем угрозу.
Для успешной работы активатора требуется отключение или приостановка стандартного защитника Windows или отключение другого антивируса, установленного на Windows 10.
Запуск активации через активатор KMSAuto
Для активации Windows 10 выполните шаги:
- Скачайте активатор по ссылке.
- Откройте архив двойным щелчком.
- Запустите KMSAuto x64, при запросе пароля введите: 1111.
- Нажмите KMSAuto ++.
- Нажмите «Активация Windows» и подтвердите желание активировать.
- Дождитесь окончания активации.
Современные ОС требуют активации для полного использования, и Windows 10 здесь не исключение. Чтобы облегчить процесс, предоставляется бесплатный активатор KMSAuto Net, позволяющий активировать систему без необходимости вводить ключ.
Активаторы для Windows 10
- Windows 10 Home (Домашняя): Предназначена для повседневного использования дома и включает основные функции.
- Windows 10 Pro (Профессиональная): Ориентирована на более продвинутых пользователей и предоставляет дополнительные возможности, такие как виртуализация и защита данных.
- Windows 10 Enterprise LTCB LTSC (Корпоративная): Корпоративная версия с долгосрочной поддержкой, обеспечивающая стабильность и безопасность для предприятий.
Доступные разрядности:
- 64-разрядная (x64): Для современных компьютеров с 64-разрядной архитектурой.
- 32-разрядная (x86): Поддержка старых, но до сих пор используемых компьютеров с 32-разрядной архитектурой.
Активатор совместим со всеми версиями и сборками:
- Версии Windows 10: 1507, 1511, 1607, 1703, 1709, 1803, 1809, 1903, 19H1, 19H2, 20H1, 20H2, 2004, 20H2, 21H1, 21H2, 22H2, 23H2, 24H2, 2024 — 2025.
- Сборки Windows 10: 17134, 17763, 18362, 18363, 19041, 19042, 19043, 19044, 19045.
Другие возможности активации OS Windows, Windows Server и MS Office:
Операционные системы:
- Windows 11,
- Windows 8, 8.1,
- Windows 7.
Офисные программы Microsoft Office:
- Microsoft Office 2024,
- Microsoft Office 365,
- Microsoft Office 2021,
- Microsoft Office 2019,
- Microsoft Office 2016,
- Microsoft Office 2013,
- Microsoft Office 2010.
Серверные системы:
- Windows Server 2022,
- Windows Server 2019,
- Windows Server 2016,
- Windows Server 2012,
- Windows Server 2008.
Купить ключ для активации Windows 10
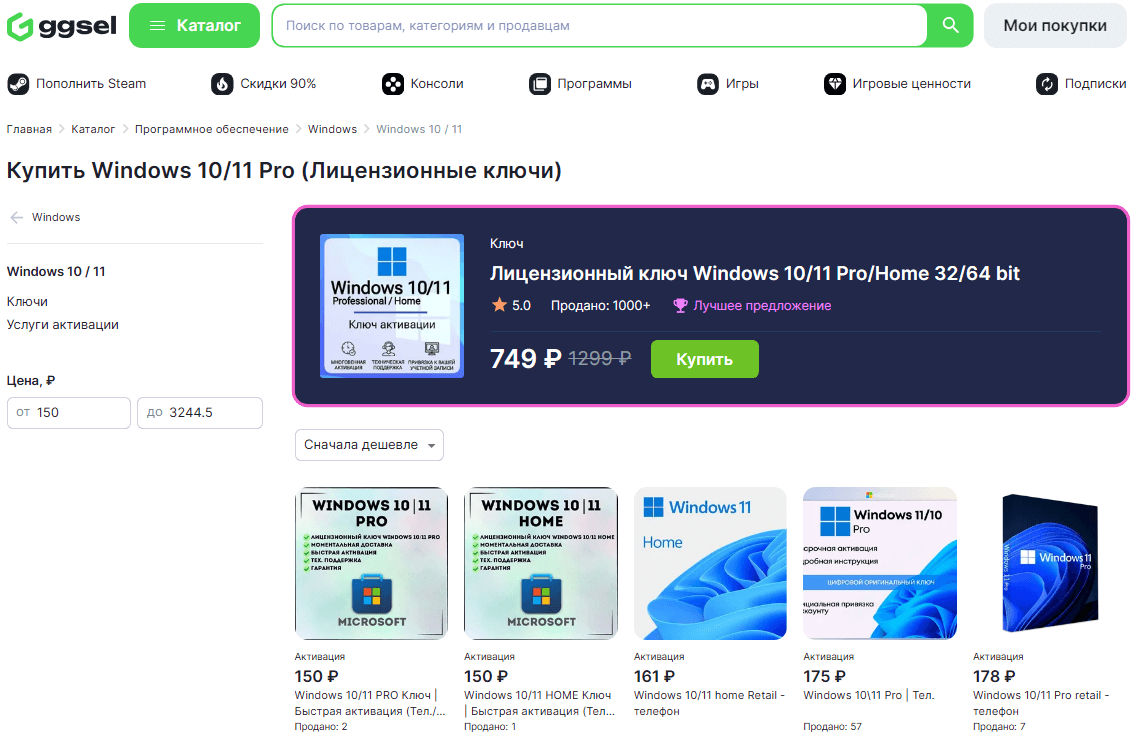
Ключи активации OS Windows 10 также можно найти на различных площадках с цифровыми товарами.
Одна из них — ggsel.net, где продаются ключи активации OS Windows 10 по доступным ценам, начиная от 148 ₽. Маркетплейс имеет множество положительных отзывов и успешно работает уже долгое время.
Для приобретения ключа необходимо перейти в категорию «Ключи активации Windows 10».
- Выбираем понравившийся товар из списка и переходим на его страницу.
- Пролистав ниже, читаем внимательно описание, а затем переходим к приобретению, предварительно нажав кнопку “Купить”.
- Следующий этап “Выбор способа оплаты”. Выбираем удобную платежную систему и указываем адрес электронной почты, на который будет отправлена информация об оплате и продублируется ключ активации Windows.
- Оплатив товар, произойдет переадресация на вкладку oplata.info, где также будет выведен чек и сам ключ.










