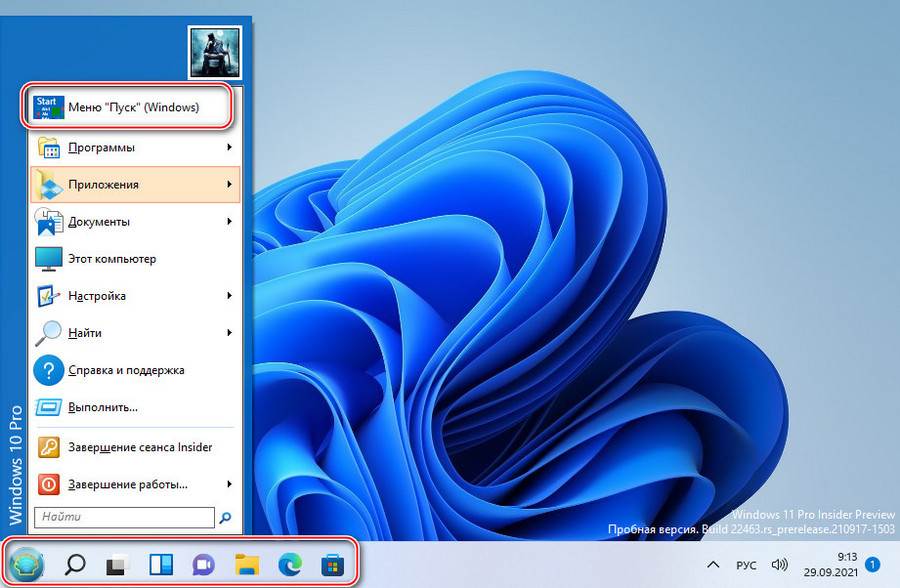Среди самых частых вопросов пользователей при выходе новой версии Windows касается возврата меню Пуск из предыдущей ОС. Не обошел этот вопрос стороной и пользователей Windows 11 с вопросами возврата меню пуск «как в Windows 10» или «как в Windows 7». Это возможно.
Далее в статье о различных программах, позволяющих вернуть «классическое» меню Пуск из старых ОС в новой Windows 11. К сожалению, полностью бесплатная только первая из них, остальные могут предложить лишь бесплатный пробный период. Также может быть полезным: Как вернуть старое контекстное меню в Windows 11.
ExplorerPatcher
Первый способ — бесплатная утилита ExplorerPatcher, имеющая множество функций изменения панели задач, параметров оформления Windows 11 и позволяющая, в том числе, вернуть полноценное меню из Windows 10 в новой системе.
Использование программы сравнительно простое:
- Скачайте последнюю версию ExplorerPatcher с официального сайта https://github.com/valinet/ExplorerPatcher/releases (в разделе Assets) и запустите установщик.
- На короткое время рабочий стол и панель задач может пропасть, а затем вновь появиться слегка измененным. Для доступа к настройкам ExplorerPatcher нажмите правой кнопкой мыши в пустом месте панели задач и выберите пункт «Свойства».
- В окне параметров присутствуют разнообразные возможности. Мы коснёмся именно возврата меню Пуск как в Windows В разделе «Taskbar» установите стиль панели задач «Windows 10» (верхний пункт).
- Перейдите в раздел «Start menu» и установите стиль меню «Пуск» как в Windows 10 (верхний пункт), а также поменяйте «Position on screen» на «At screen edge».
- Нажмите «Restart File Explorer» слева внизу окна программы для перезапуска проводника и применения изменений.
- Готово, вы получили меню Пуск из Windows 10, полностью функциональное и рабочее:
Это не все доступные настройки в ExplorerPatcher, рекомендую по возможности изучить их. К примеру, мы можем сделать меню пуск из Windows 10, но со скругленными углами, убрать список приложений из него и оставить лишь плитки, сделать полноэкранное меню «Пуск».
Если вам требуется поместить панель задач сверху, слева или справа экрана, используйте пункт «Primary taskbar location on screen» на вкладке «Taskbar» в Explorer Patcher.
StartAllBack
Программа StartAllBack (полностью на русском языке, в отличие от предыдущего варианта) позволяет гибко настроить панель задач, меню Пуск и вид кнопки Пуск, изменить расположение панели задач и параметры проводника.

В StartAllBack есть предустановленные темы для возврата оформления из Windows 10 или Windows 7, а далее настройки каждой из этих тем можно редактировать для получения того результата, который нужен именно вам.

Подробный обзор возможностей утилиты в отдельной статье: StartAllBack — классическое меню пуск для Windows 11, настройки панели задач и другие функции.
Start11

Если вы когда-либо интересовались вопросами изменения оформления Windows, вам, вероятно, известны программные продукты Stardock. Start11 — один из таких продуктов, специально предназначенный для изменения внешнего вида меню «Пуск» в Windows 11, с русским языком интерфейса.
Скачать пробную 30-дневную версию Start11 можно с официального сайта https://www.stardock.com/products/start11/download — на странице загрузки нажмите «Try free for 30 days», как указано на изображении ниже, затем установите программу.

Можно приступать к выполнению настроек:
- При первом запуске нажмите по кнопке начала ознакомительного периода, вам предложат ввести свой E-mail (вводим какой-либо реальный адрес, так как на него придет ссылка для активации). После активации Start11 вас спросят о предпочитаемом выравнивании панели задач (слева или по центру), а затем можно будет начать настройки меню Пуск.
- На первом экране можно выбрать стиль оформления меню «Пуск»: Windows 7, Windows 10, Modern или Windows 11.
- Выбранный вариант оформления меню «Пуск» можно дополнительно настроить: выбрать ярлыки, поменять цвет и фоновый рисунок, прозрачность, шрифты и другие настройки.
- В разделе «Кнопка Пуск» можно настроить свое изображение кнопки Пуск.
- Раздел «Панель задач» позволяет менять различные её параметры — включать или отключать группировку значков, фоновое размытие и прозрачность, менять размер и другие параметры.
- Вкладка «Поиск» служит для настройки поиска в панели задач и меню «Пуск».
- Раздел «Управление» позволяет настроить, что и как будет открываться при нажатии кнопки «Пуск», клавиши Windows на клавиатуре. Например, вы можете сделать так, чтобы в одном случае открывалось изменённое меню, а во втором — классическое меню Windows 11.
Доступные параметры в достаточной мере понятны и, если известно какого результата и внешнего вида меню «Пуск» требуется достичь, вероятнее всего это получится сделать с помощью Start11, а для многих пользователей могут оказаться подходящими и предустановленные стили.
Если тема изменения внешнего вида ОС вам близка, рекомендую к ознакомлению все статьи сайта на тему оформления Windows 11.
К сожалению, предустановленных средств для изменения меню «Пуск» в Windows 11 не предусматривается, поэтому для выполнения поставленной задачи придется воспользоваться сторонними решениями, некоторые из которых мы разберем более подробно.
Вариант 1: OpenShell
Бесплатная программа OpenShell меняет в Windows 11 главное меню на такое, какое было в более ранней операционной системе Windows 7. Следует учитывать, что при использовании софта стандартное меню «Пуск» никуда не денется – на панели задач просто будут два варианта «Пуска» при условии, если выравнивание панели задач остается по умолчанию (по центру). Также иногда сама кнопка не появляется на панели – тогда для открытия меню «семерки» придется нажать на клавишу «Win».
Несмотря на перечисленные неудобства, OpenShell представляет собой довольно многофункциональный инструмент, обладающим широким выбором настроек меню и персонализации. Кроме того, с помощью программы есть возможность настроить поведение меню, внедрить панель инструментов для «Проводника», выбрать разные скины.
Скачать OpenShell с сайта GitHub
- Нажмите на кнопку выше – откроется веб-страница разработчика на ресурсе ГитХаб, откуда и можно скачать последнюю версию программы. На момент написания статьи это 4.4.191.
- Запустите EXE-файл и следуйте инструкциям пошагового инсталляционного мастера.
- На этом интеграция классического меню Windows 7 завершена. Если кнопка «Пуск» не появилась, нажмите на клавишу «Win». Также меню может быть скрыто и под стандартной кнопкой Windows 11.
- Чтобы настроить и кнопку в том числе, кликните по «Пуску» правой кнопкой мыши и выберите пункт «Настройка».
- В открывшемся окне вы сможете определиться со стилем меню «семерки». Ниже есть возможность выбрать иконку для кнопки, а также задать свое изображение.
- Перейдите на вкладку «Basic Settings», чтобы ознакомиться с основными параметрами программы. Здесь можно задать действия для сочетания клавиш, включить/отключить автозапуск и многое другое.
- На вкладке «Skin» доступен выбор скинов для меню, в том числе светлый или темный.






Вернуть меню Windows 11 достаточно просто – для этого кликните по «Пуску» правой кнопкой мыши и выберите пункт «Выйти». Программа OpenShell будет закрыта, а меню примет привычный вид.
Вариант 2: StartAllBack
Рассмотрим еще одно бесплатное решение — StartAllBack, которое располагает большим количеством функций изменения панели задач, главного меню и кнопки «Пуск». Кроме того, с его помощью можно изменить расположение рабочей панели и отредактировать параметры «Проводника».
Преимущество софта заключается не только в полностью русскоязычном интерфейсе, но и в возможности тонко настроить внешний вид в стиле «семерки», под свои задачи и предпочтения.
Скачать StartAllBack с официального сайта
- Скачайте инсталляционный файл с официального сайта разработчика. Запустите его и выберите, для кого нужно осуществить установку софта.
- «Проводник» перезапустится и появится приветственное окно утилиты, через которое можно выбрать стиль меню. Для возврата к «Пуску» из «семерки» кликните по строке «Обновленная 7».
- На вкладке «Меню «Пуск»» можно персонализировать новое меню. Например, отрегулировать стиль и размер значков, выбрать элементы правого списка, настроить поиск и многое другое.
- Также вы сможете настроить саму панель задач, перейдя на одноименную вкладку слева. Здесь можно выбрать значок для кнопки «Пуск», подобрать стиль оформления, определиться с поведением панели задач.
- Еще одно преимущество рассматриваемой утилиты – это доступ к настройкам «Проводника», в том числе стилю строки инструментов. Ознакомьтесь с дополнительными опциями, которые предлагает софт.





Следует отметить, что программа платная, но в течение 100 дней предоставляется пробный период, что позволит полноценно ознакомиться с функциями StartAllBack.
Вариант 3: Start11
Стоит обратить внимание еще на одну удобную и русскоязычную утилиту, с помощью которой можно быстро преобразить стандартное меню Windows 11, — Start11. К сожалению, она также платная, но предусматривается пробный период в течение 30 дней.
Скачать Start11 с официального сайта
- Загрузите EXE-файл и запустите установку. После инсталляции сразу откроется главное окно программы. Если у вас нет лицензионного ключа, нажмите на «Начать пробное использование».
- Далее потребуется ввести действующий адрес электронной почты (важно, чтобы вы смогли ей воспользоваться, поскольку на указанный адрес придет письмо со ссылкой для активации). Нажмите на «Продолжить».
- После перейдите по ссылке через почту и вернитесь к окну программы. Должно появиться уведомление о том, что регистрация прошла успешно.
- На первом шаге настройки потребуется выбрать выравнивание панели задач. Нажмите на нужный вариант и подтвердите действие.
- Далее определитесь со стилем. Тут предусматриваются также и подстили главного меню, которые доступны в выпадающем списке ниже.
- Для дополнительной настройки щелкните по строке «Настроить меню».
- Откроется окно с настраиваемыми параметрами внешнего вида меню, возможностью выбора темы, ярлыков, кнопок и других элементов.
- Что касается самой кнопки «Пуск», то по умолчанию она остается такой же, как и в Windows 11, но можно ее изменить. Для этого перейдите на вкладку «Кнопка «Пуск»» и активируйте функцию с помощью переключателя в центральной части окна программы.
- Ниже станет доступен выбор различных иконок. Кроме того, есть возможность загружать дополнительные варианты с официального сайта разработчика (ссылка-кнопка «Загрузить»).
- Через Start11 получится модифицировать и панель задач. Перейдите на соответствующую вкладку и активируйте возможность. Помимо группировки значков, доступны некоторые параметры внешнего вида: размытие, прозрачность, фон, включение секунд в системных часах, изменение положения и внешнего вида кнопки «Пуск» и др.










Кроме того, на вкладке «Управление» вы сможете сделать так, чтобы активным было и предустановленное меню Windows 11 — например, оно будет отображаться при нажатии на клавишу «Win», или наоборот.
Наша группа в TelegramПолезные советы и помощь
Classic Shell
для Windows
Classic Shell — утилита, позволяющая включить классический вариант оформления меню «Пуск» в Windows 7. Также Classic Shell добавляет в Проводник панель инструментов для выполнения таких операций, как перейти в корневой каталог, вырезать, копировать или вставить объект, отобразить свойства папки и др.
Ключевые особенности:
- Перетаскивание иконок приложений с помощью курсора мыши, а также удаление, переименование и выполнение других действий с объектами из контекстного меню.
- Отображение недавно открытых документов (количество документов в списке может регулироваться пользователем).
- Встроенная поисковая панель для быстрого обнаружения нужных программ.
- Возможность смены оформления при помощи скинов.
- Расширенные возможности настройки внешнего вида и функциональности.
- Поддержка механизмов Microsoft’s Active Accessibility.
- Преобразование кнопки «All Programs» в меню Windows в каскадное меню.
- Добавляет в Windows Explorer панель инструментов для выполнения таких операций, как перейти в корневой каталог, вырезать, копировать или вставить объект, отобразить свойства папки и др.
- Отображение в строке состояния свободного дискового пространства и общего размера файлов.
- Отображение классического вида диалогового окна копирования файлов.
- Установка плагина для Internet Explorer 9, который позволяет пользователю видеть полный заголовок страницы, а также отображает в строке состояния зону безопасности и процесс загрузки.
С декабря 2017 года разработка приложения прекращена, код размещен на SourceForge. Разработку подхватили волонтеры на GitHub под названием Open Shell.
ТОП-сегодня раздела «Обои, темы, оболочки»
Classic Shell 4.3.1
Classic Shell — отличная, и главное, бесплатная возможность получить классический вариант…
StartIsBack++ 2.9.19
StartIsBack++ — полезная утилита для всех пользователей «десятки», которая вернет в интерфейс операционки привычное и знакомое меню Пуск из Windows 7…
UltraUXThemePatcher 4.4.2
UltraUXThemePatcher — небольшая утилита для установки сторонних тем оформления для Windows. Утилита не…
WindowBlinds 11.0.6.0
WindowBlinds – это утилита, предназначенная для настройки внешнего пользовательского интерфейса в операционных системах Windows 10 и Windows 11…
Отзывы о программе Classic Shell
Алексей про Classic Shell 4.3.1 [26-06-2022]
После удаление этой программы,произошло чёрные экран и курсор, ничего не могу поделать, спс за (цензура), что вы сломали мою систему!
42 | 69 | Ответить
Renkima про Classic Shell 4.3.1 [01-03-2022]
Просто отлично! Сам рассортировал по группам приложения, и добавил на панель — довольно удобно, и по ощущениям приложение практически не пожирает ресурсов пк ( по сравнению с тем же меню-пуск в windows 8.1 )
Шикарно! Мне нравится
40 | 42 | Ответить
userwindows8.1 в ответ Renkima про Classic Shell 4.3.1 [22-05-2022]
Тоже думаю это на 8.1 хорошо
39 | 34 | Ответить
Стрелок . про Classic Shell 4.3.1 [13-12-2021]
У меня около года стоит эта прога , версия 4.3.1. Никаких проблем не замечал .
35 | 36 | Ответить
Федор про Classic Shell 4.3.1 [26-10-2021]
Вы тут серьезно пишите о каких-то глюках годами проверенной программы или вы тут все тролли и вам просто скучно?
51 | 26 | Ответить
OldScratch про Classic Shell 4.3.1 [26-09-2021]
Редкостное дерьмо, сбивающее настройки системы.
37 | 43 | Ответить
юрец в ответ OldScratch про Classic Shell 4.3.1 [03-05-2022]
отличная прога
25 | 21 | Ответить
Известно, что компания Microsoft усердно работает над модернизацией одного из главных элементов операционной системы Windows 11 — меню «Пуск». И, откровенно говоря, не все изменения и нововведения приходятся по душе многочисленной аудитории. Недавно разработчики опубликовали пост, в котором продемонстрировали несколько альтернативных концепций — они рассматривались на ранних стадиях проектирования Windows 11.
Интерес вызывает концепт, который объединяет стили Windows 10 и 11, где список всех приложений размещён в левой части меню, а недавно открытые и закреплённые файлы — в правой.
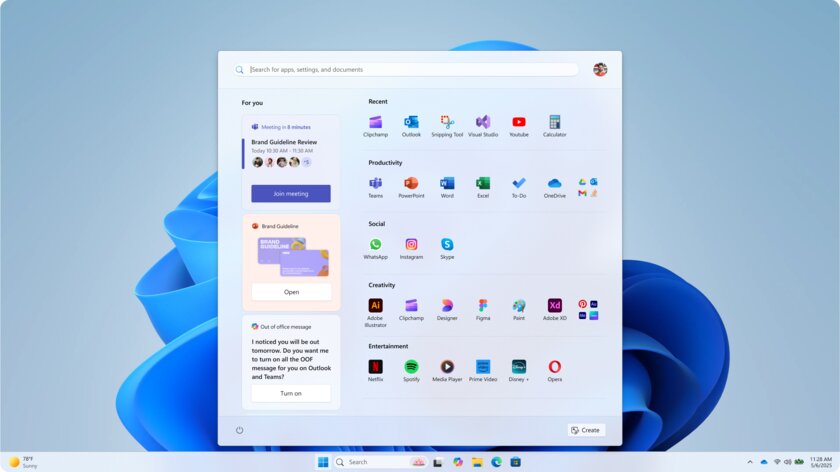
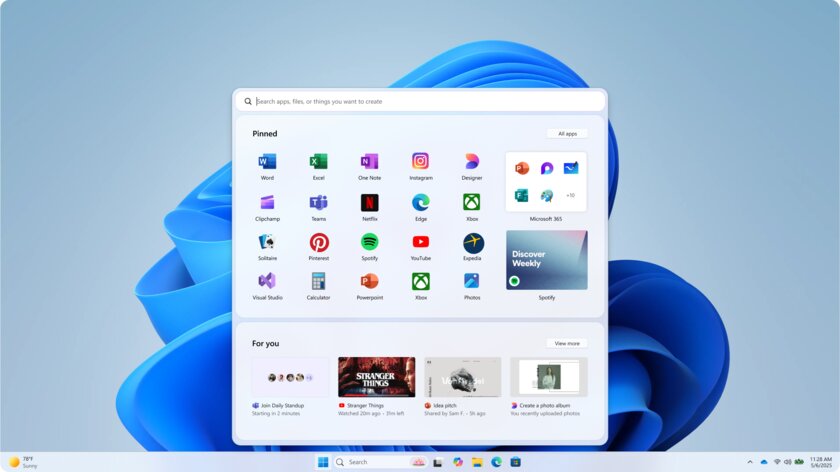
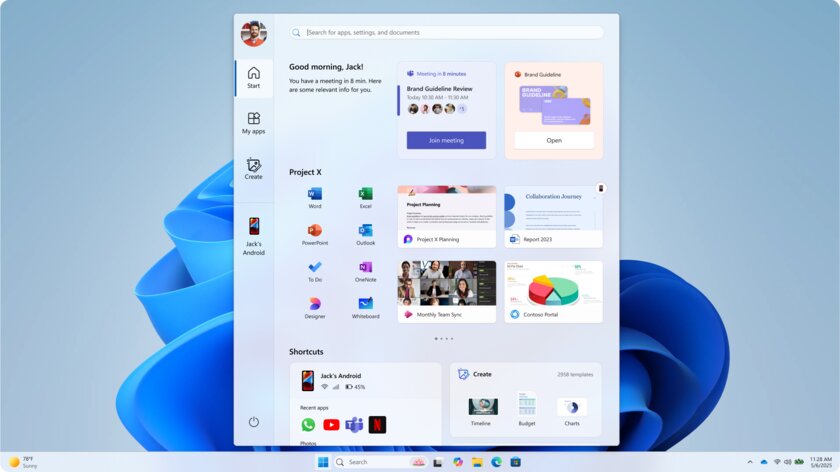
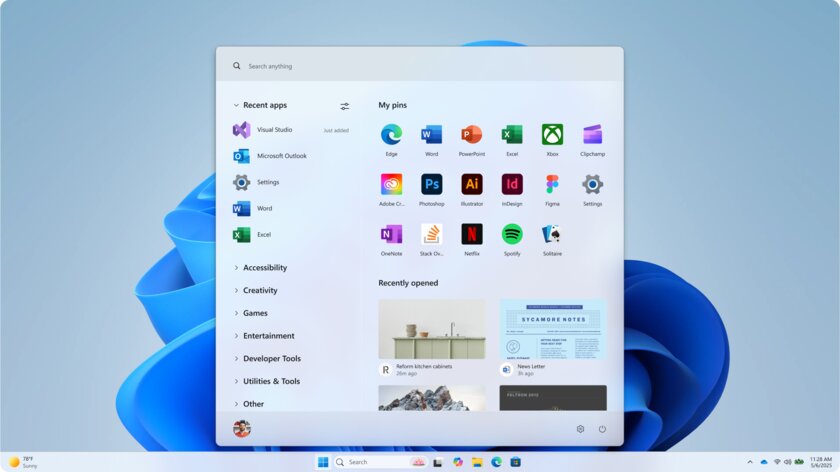
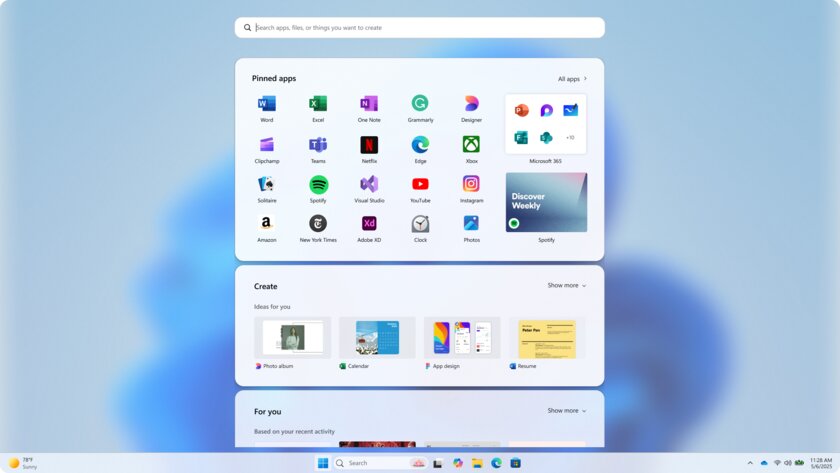
Ещё один концепт переносит пользователя во времена Windows 8, когда меню «Пуск» было достаточно громоздким и при открытии затемняла фон. Здесь в верхней части располагаются избранные приложения, а в нижней — раздел «Создать», который позволяет быстро запускать разное программное обеспечение, например, PowerPoint.
Отдельно надо отметить, что создатели операционной системы активно тестировали раздел «Для вас», в котором отображаются недавние файлы, запланированные встречи и другая полезная информация, позволяющая продуктивно провести рабочий день.
Один из концептов получил раздел, посвящённый подключённому мобильному устройству. Видимо, из него позже вытекла панель Phone Link, где отображаются уведомления и сообщения на подключённом смартфоне или планшете под управлением системы Android.
Как пишут авторы ресурса Windows Central, все эти альтернативы были отвергнуты разработчиками в пользу более простого дизайна, который сейчас можно лицезреть в стабильных версиях Windows 11.
Источник
В этой публикации, друзья, поговорим о том, как в Windows 11 сделать меню «Пуск» формата Windows 7. Или как сделать даже два меню «Пуск» — формата Windows 11 и формата Windows 7. У новой 11-й Windows современное, стильное меню «Пуск», более юзабильное из-за своего центрированного расположения на панели задач. Но если вам хочется привнести в современную операционную систему немного привычной архаики, так сказать, кастомизировать систему отголосками прошлого, это можно сделать с помощью программы Open-Shell, реализующей в Windows меню «Пуск» из старой Windows 7. Программа совершенно бесплатная, являет собой замену известной Classic Shell, ставшей популярной с выходом Windows 8 из-а отсутствующего в ней классического меню «Пуск». Разработка Classic Shell впоследствии прекратилась, а Open-Shell переняла все её возможности. Давайте более детально о последней.
Как сделать в Windows 11 меню «Пуск» как в Windows 7 с помощью Open-Shell
Программа Open-Shell, бесплатно распространяемая на GitHub, реализует в Windows 10 и 11 классическое меню «Пуск» в стиле Windows 7. Но в Windows 11, в отличие от Windows 10, оно не подменяет собой системное меню «Пуск», а реализует второе. И реализует его, как и подобает классике, в левом углу панели задач. Центрированная кнопка «Пуск» запускает системное меню «Пуск» Windows 11, у меню же Open-Shell будет своя кнопка «Пуск». Но она может по умолчанию не установиться, и тогда для запуска меню «Пуск» Open-Shell просто жмём клавишу Win.
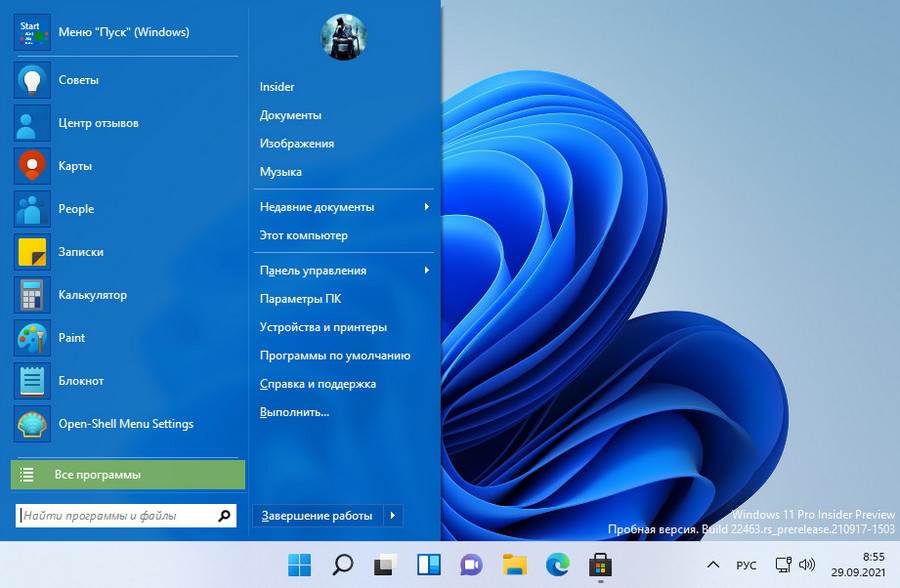
В меню запускаем настройки меню Open-Shell.
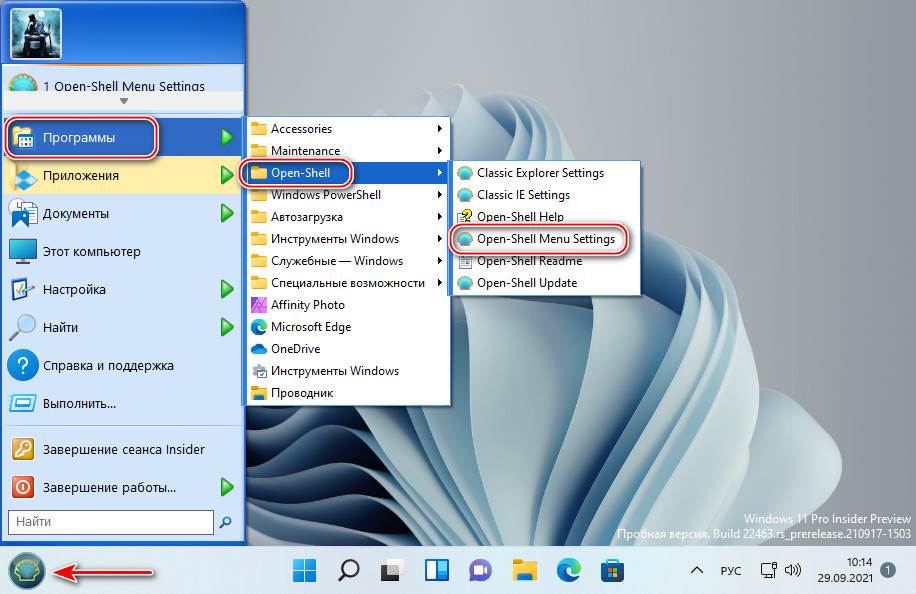
И настраиваем отображение кнопки «Пуск». Можем выбрать вид кнопки из двух предложенных, либо добавить свой вид. Виды кнопки «Пуск» можно скачать на сайтах, посвящённых кастомизации Windows, просто вбейте в веб-поиск запрос «кнопка пуск скин».
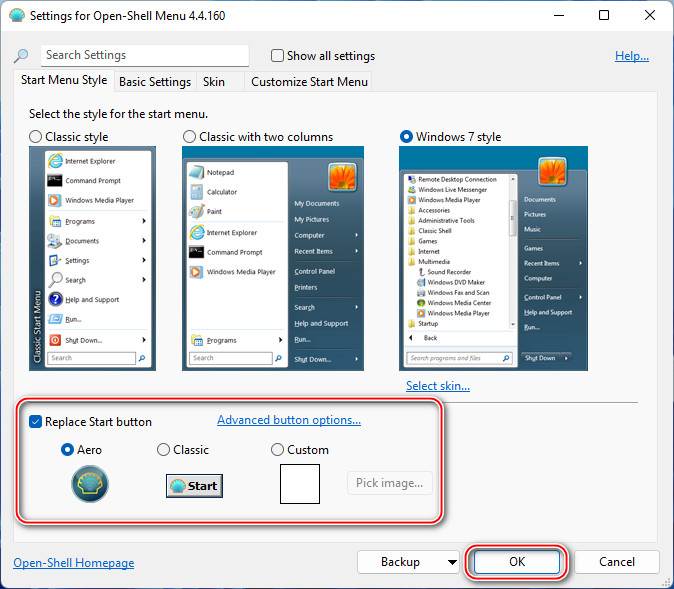
После добавления кнопки «Пуск» в дальнейшем можем открывать настройки меню Open-Shell в контекстном меню на кнопке.
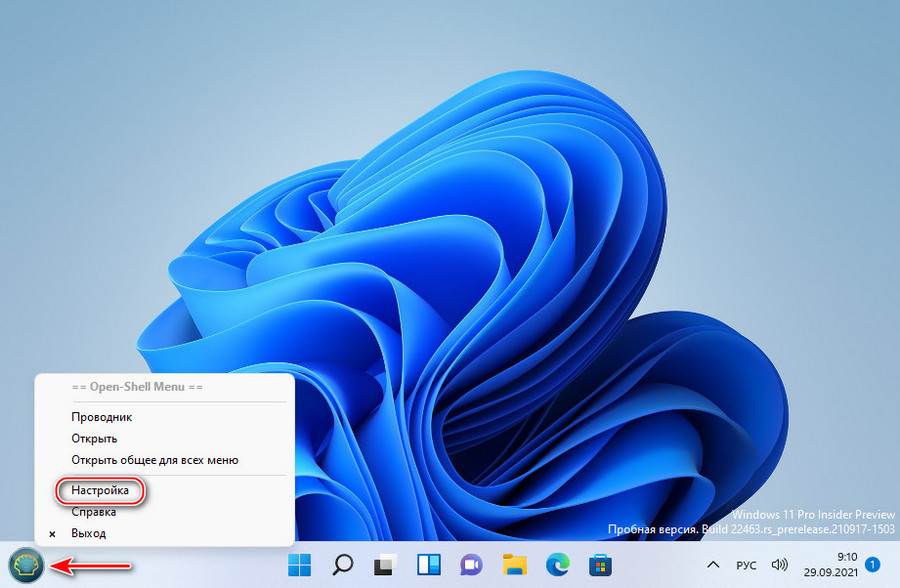
В настройках также можем сменить скин меню.
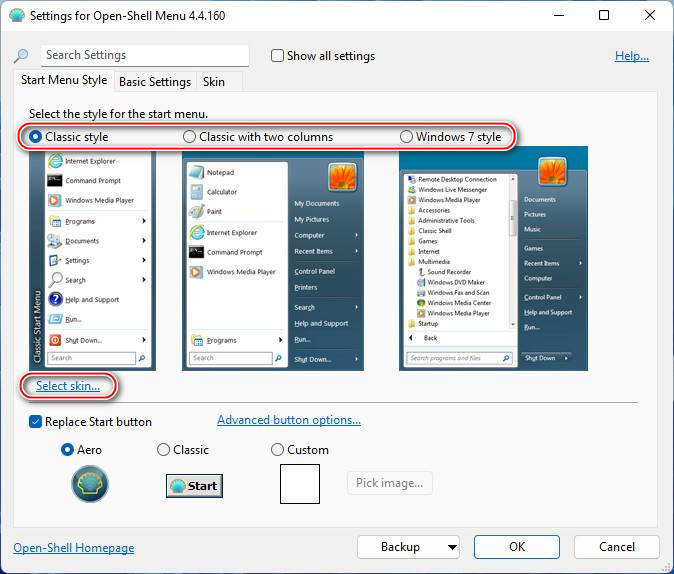
На выбор нам предлагается несколько скинов в стиле Windows XP, 7 или 8.
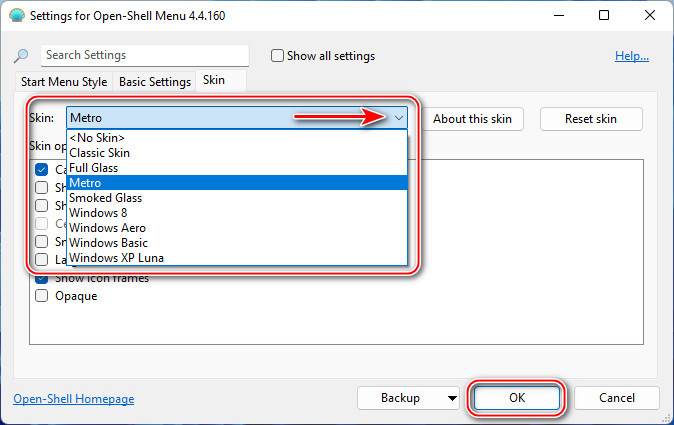
Есть светлые и тёмные скины.
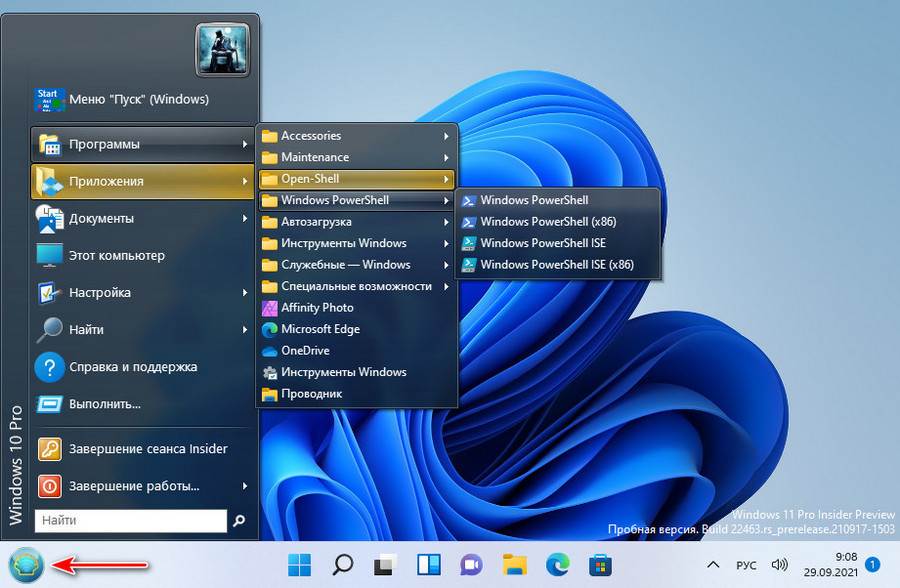
При необходимости можем в настройках установить галочку «Show all settings» и получим доступ ко всем настроечным возможностям программы.
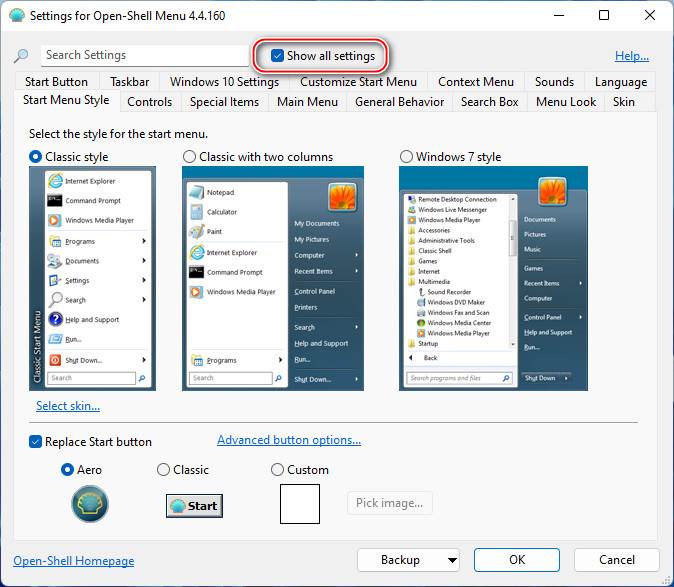
В числе возможностей Open-Shell:
- Настройка внешнего вида меню «Пуск», выбор разных скинов;
- Настройка кнопки «Пуск»;
- Настройка размера меню, шрифтов, иконок, прозрачности, анимации;
- Настройка поведения меню;
- Настройка контактного меню для меню «Пуск»;
- Внедрение панели инструментов для проводника;
- И прочие.
Друзья, в Windows 11 убрать системное меню «Пуск» невозможно, но если вы хотите пользоваться только меню «Пуск» Open-Shell, зайдите в приложение системных параметров по пути «Персонализация → Панель задач». И в блоке настроек «Поведение панели задач» установите выравнивание слева.
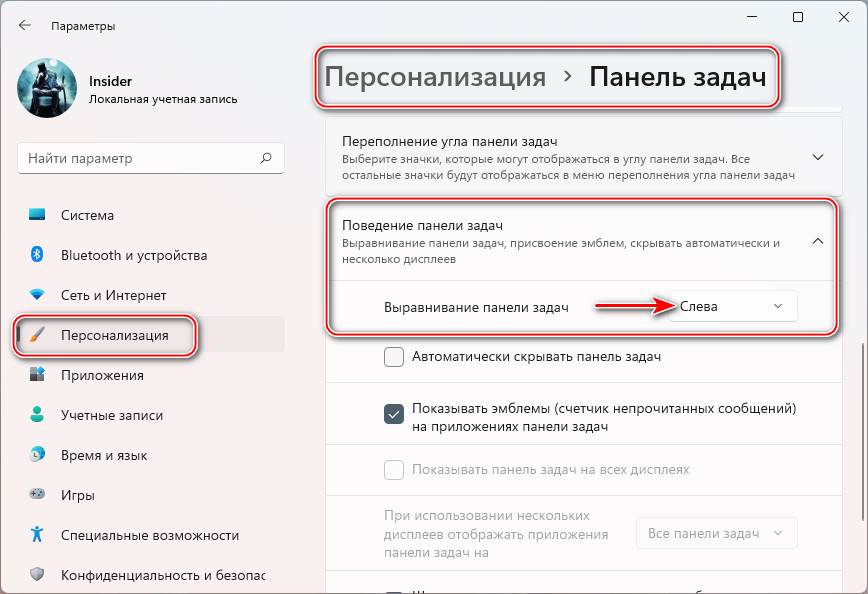
В таком случае кнопка «Пуск» Open-Shell попросту перекроет кнопку системного меню Windows 11. И у вас будет привычный классический формат панели задач и меню «Пуск» Windows. При необходимости системное меню «Пуск» Windows 11 можно запускать специальной кнопкой вверху меню Open-Shell.