Provide feedback
Saved searches
Use saved searches to filter your results more quickly
Sign up
Appearance settings
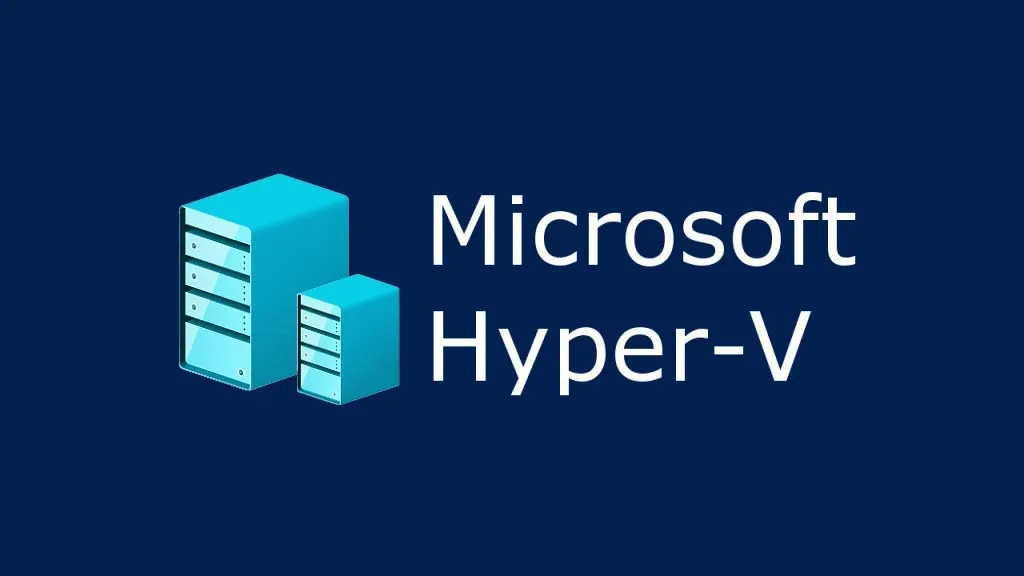
21.08.2023
Hyper-V в Windows 11: Шаг за шагом к активации и оптимальной настройке
Содержание
- 1 Проверка поддержки Hyper-V
- 2 Способы активации функции Hyper-V в Windows 11
- 3 Создание виртуальной машины в Hyper-V
- 4 Рекомендации по оптимизации производительности в Hyper-V
- 5 Преимущества использования Hyper-V в Windows 11
Hyper-V представляет собой уникальное решение от компании Microsoft, которое было создано специально для виртуализации. С таким решением сегодня могут познакомиться все пользователи, которые захотели купить лицензию Windows 11. В результате удастся запускать, создавать виртуальные машины в моделируемой среде. Но для использования нужно изначально понять, как включить Hyper-V. Ведь существует несколько уже давно проверенных способов, среди которых каждый пользователь с легкостью отыщет для себя наиболее приемлемое решение.
Проверка поддержки Hyper-V
В первую очередь нужно убедиться в том, что ваш ПК или лэптоп действительно поддерживает Hyper-V. На сегодняшний день это решение актуально для пользователей Windows 11 Pro, Enterprise и Education.
Для проверки версии собственной ОС, выполняем следующие шаги:
- Заходим в «Настройки».
- Выбираем «Система».
- Нажимаем «О программе».
Для поиска своей версии ОС нас интересует раздел «Характеристики Windows».
При использовании домашней версии, пользователю потребуется запустить скрипт .bat с целью установить Hyper-V – это актуально для несовместимых ОС.
Кроме того, потребуется дополнительная активация виртуальной среды в BIOS. Это довольно важная функция для запуска виртуальных машин в системе, но по разным причинам она может быть деактивирована.
Способы активации функции Hyper-V в Windows 11
Выясняя, как включить виртуализацию в 11 версии ОС, необходимо рассмотреть сразу несколько способов. Среди предложенных вариантов пользователь сможет подобрать наиболее удобный и подходящий для своего случая:
- С помощью панели управления. Воспользовавшись диалоговым окном «Компоненты Windows», пользователь сможет активировать Hyper-V. Развернув Hyper-V, вниманию будет представлен полноценный список инструментов управления. Чтобы все изменения сохранились, не обойтись без перезагрузки ПК или лэптопа. После этого нужно зайти в «Диспетчер Hyper-V» для создания виртуальных машин.
- С помощью командной строки. Для этого пользователь сможет применить инструменты командной строки DISM. С целью внесения всех изменений не обойтись без запуска от имени администратора. Завершением всех процессов также является перезагрузка ПК.
- С помощью приложения PowerShell. Но при этом стоит помнить, что по сравнению с предыдущим способом, данное приложение использует командлет Enable WindowsOptional Features. Это нужно с целью активации дополнительных функций в образе ОС.
Все вышеперечисленные способы могут пригодиться пользователю и во время решения проблемы, как отключить Hyper-V. Благодаря возможности менять настройки, удастся с легкостью подготовиться к запланированной процедуре виртуализации.
Создание виртуальной машины в Hyper-V
Изучая разные варианты, как включить аппаратную виртуализацию, пользователю потребуется открыть диспетчер Hyper-V. Затем, выполняем следующие этапы:
- В «Действие» выбираем «Создать», а после – «Виртуальная машина».
- С помощью «Мастер создания виртуальных машин» переходим в «Далее».
- На открывшейся странице нужно определиться с подходящими вариантами для будущей виртуальной машины.
- Проверяя выбор на странице «Сводка» нажимаем «Готово».
- В диспетчере Hyper-V выбираем машину, нажимаем «Подключиться».
- В окне подключения выбираем «Действие», нажимаем «Запустить».
При создании новой машины пользователь имеет возможность выбрать имя и расположение, параметры установки, определиться с настройкой сетевых подключений и многое другое.
Рекомендации по оптимизации производительности в Hyper-V
Перед тем, как включить виртуализацию в БИОС, необходимо ознакомиться с важными советами, касаемо будущей оптимизации:
- Не создавайте огромное количество ненужных виртуальных машин, не оставляйте их запущенными.
- Работайте только с проверенными гостевыми системами.
- Не храните все виртуальные машины на одном и том же диске вместе с другими файлами Hyper-V.
Лучше всего использовать Windows Server Core Operating System, так как здесь отсутствует графическая оболочка, а потому система потребляет минимальное количество ресурсов.
Преимущества использования Hyper-V в Windows 11
Среди важных особенностей отмечают:
- эффективная работа сразу нескольких ОС на основе одного ПК;
- тестирование разных ПО на одном компьютере с применением всевозможных ОС;
- создание изолированного окружения для защиты системы от вирусов.
Этот список можно продолжать и дальше, ведь возможности Hyper-V практически не ограничены. Особое удобство в работе обеспечено за счет того, что Hyper-V изначально был встроен в 11ю версию ОС Виндовс, а потому пользователь может сразу же начать работу с платформой аппаратной виртуализации.
В этой статье мы познакомимся с новым типом лицензирования и активации, представленном в Windows Server 2012 R2, под названием AVMA (Automatic Virtual Machine Activation), о которой вы упоминали в нашем обзоре Hyper-V 2012 R2, но сначала сделаем небольшой обзорный экскурс по основным способам активации продуктов Microsoft. Итак, начиная с Windows Vista, все продукты Microsoft требуют обязательной активации, не зависимо от типа используемого ключа. И OEM и retail и корпоративные версии – обязательно должны быть активированы на сервере активации Microsoft. Чтобы упростить корпоративным заказчикам процедуру активации и управления ключами продуктов, Microsoft ввело понятие ключей многопользовательской активации (MAK ключи) и разработало службу управления ключами KMS (Key Management Service).
Совет. Не забудьте обновить свой KMS для поддержки новых ОС: Windows Server 2012 R2 и Windows 8.1. Подобности здесь.
В Windows Server 2012, помимо KMS сервера, может использоваться еще один способ активации — ADBA (Active Directory Based Activation), позволяющая автоматически активировать все компьютеры, включенные в домен Active Directory. При использовании такого типа активации система является активированная до тех пор, пока она состоит в домене. По сравнению с KMS активацией, активация ADBA еще больше упрощает активацию клиентов в корпоративной среде.

Перейдем к вопросам активации виртуальных машин с ОС Windows на гипервизоре Hyper-V. В предыдущей версии Hyper-V при создании новой виртуальной машину, ее было необходимо лицензировать отдельно от хостовой ОС. В том случае, если виртуальные машины находятся в одном домене, то активация таких виртуальных машин ничем не отличается от процедуры активации обычных клиентов домена (ADBA или KMS-активация). Если же виртуальные машины находятся в разных доменах (или вообще являются отдельно стоящими серверами), системный администратор может воспользоваться новом типом активации — AVMA (Автоматическая активация виртуальных машин).
Требования и ограничения AVMA- активации
Для использования AVMA-активации в качестве хостовой ОС должна использоваться активированная ОС Windows Server 2012 R2 Datacenter с ролью Hyper-V (именно эта редакция позволяет на одном физическом сервере запустить неограниченное число виртуальных машин).
AVMA-активация позволяет в автоматическом режиме активировать следующие гостевые ОС:
- Windows Server 2012 R2 Datacenter
- Windows Server 2012 R2 Standard
- Windows Server 2012 R2 Essentials
Примечание. Автоматическая активация виртуальных машин не работает для виртуалок с другими гостевыми ОС, например Windows Server 2008 R2 или Windows Server 2012. Старые версии ОС необходимо обновить, либо активировать по-старинке.
Настраиваем автоматическую активацию виртуальных машин в Windows Server 2012
Чтобы активировать гостевую Windows Server 2012 R2 необходимо удостоверится, что выполняются следующие условия:
- На хостовой ОС установлена и активирована Windows 2012 R2 Datacenter
- В качестве гостевой системы используется любая из версий Windows Server 2012 R2
Затем на гостевой виртуальной машине необходимо открыть командную строку с правами администратора и выполнить следующую команду:
slmgr /ipk (ключ AVMA)
Ключ для AVMA-активации нужно выбрать в зависимости от используемой версии гостевой ОС из таблице ниже:
| Редакция | Ключ AVMA |
| Windows Server 2012 R2 Datacenter | Y4TGP-NPTV9-HTC2H-7MGQ3-DV4TW |
| Windows Server 2012 R2 Standard | DBGBW-NPF86-BJVTX-K3WKJ-MTB6V |
| Windows Server 2012 R2 Essentials | K2XGM-NMBT3-2R6Q8-WF2FK-P36R2 |
После указания AVMA ключа система автоматически активируется на гостевой ОС (гипервизоре), о чем свидетельствует появление в логе хоста события с EventID 12310. Диагностические сообщения об активации на гостевой ОС фиксируются с кодом EventID 12309.
Примечание. Для осуществления AVMA-активации гостевая ОС не требует ни наличия доступа к интернету, ни к KMS серверу. Более того, таким образом можно активировать полностью изолированную от сети виртуальную машину. Активация происходит посредством API самого Hyper-V.
Текущий статус активации можно узнать, выполнив команду:
slmgr.vbs /dlv
Активированная таким образом виртуальная машина в дальнейшем будут пытаться продлить свою активацию каждые 7 дней. Соответственно, при перемещении (миграции, экспорте или запуске реплицированной ВМ) виртуальной машины на другой гипервизор, не поддерживающий AVMA, при очередной проверке активация будет потеряна.
Заключение
Новая функция автоматической активации виртуальных машин в Hyper-V на Windows Server 2012 R2 значительно ускоряет процесс активации гостевых ОС, устраняет необходимость их подключения к интернету и предоставляет возможность развернуть и быстро активировать на Hyper-V 2012 R2 неограниченное количество виртуальных машин.
Table of Contents
Let’s say that you have your Hyper-V host running Windows Server and now you’ve configured a few guests’ virtual machines also running Windows Server, the question is how do you activate these virtual machines?
Automatic Virtual Machine Activation (AVMA) acts as a proof-of-purchase mechanism, helping to ensure that Windows products are used in accordance with the Product Use Rights and Microsoft Software License Terms.
System requirements
- For a virtualization server host to run guest VMs, you must activate it
- AVMA requires a Windows Server Datacenter edition with the Hyper-V server host role installed. The Windows Server version of the host determines which versions it can activate in a guest VM. A host version can access all the editions (Datacenter, Standard, or Essentials) of its eligible guest VM versions.
-
AVMA does not work with other server virtualization technologies.
Guest Operating Systems are Eligible for AVMA
There are a few rules that dictate which guests are covered by AVMA:
- Only Windows Server guests are covered by AVMA. No desktop operating systems are covered by any Windows Server guest virtualization right, so AVMA will not activate them.
It might be simpler with tabular data. To keep the table simple, any operating system not shown is not eligible for AVMA:
How Does AVMA Work?
AVMA automatically runs on every installation of Windows Server Datacenter with Hyper-V; no additional actions are required. Multiple components collaborate to enable AVMA, and they operate autonomously.
- Windows Server Datacenter Edition, as the management operating system, hosts a feature that monitors all virtual machines.
- The Integration Services include a Windows driver that implements most important parts of the guest-side functionality.
- AVMA lets you install virtual machines on a properly activated Windows server without having to manage product keys for each individual virtual machine, even in disconnected environments.
- AVMA binds the virtual machine activation to the licensed virtualization server and activates the virtual machine when it starts up.
-
You don’t need to buy any new license or to setup a KMS server. They are free because included in your Datacenter license.
How to implement AVMA
To activate VMs with AVMA, you use a generic AVMA key (detailed in AVMA keys) that corresponds to the version of Windows Server that you want to activate.
To install the AVMA key on the VM. From PowerShell or an elevated command prompt, run the below command. The VM automatically activates, providing that the virtualization host itself is activated.
Example to activate Windows Server 2022 Standard in an Hyper-V guest:
slmgr /ipk 'YDFWN-MJ9JR-3DYRK-FXXRW-78VHK'Note
Note: The AVMA key can also be provided during an Unattended setup using a unattend.exe setup file. In this way the key is already injected during the build phase of that particular VM.
You can verify the correct installation of the AVMA key, by opening All settings – Update & Security – Activation in the VM.
Alternatively, we can check the license by using the following command:
As you can see, the license is only valid for 7 days. Don’t panic, Windows will periodically reactivate itself, just make sure that the license on your Hyper-V is always validated.
Since the AVMA activation process is transparent, error messages aren’t displayed. However, AVMA requests are also logged on the virtualization host in Event Viewer in the Application log with Event ID 12310, and on the VM with Event ID 12309. The following events are captured on the VMs:

Not a reader? Watch this related video tutorial:
Loading…
