Важно: Следующие действия относятся только к устройствам, на которых в настоящее время запущена активированная копия Windows 11 Домашняя. Если Windows 11 не активирован, корпорация Майкрософт рекомендует сначала активировать Windows 11 Домашняя. Дополнительные сведения см. в разделе Активация Windows.
Чтобы выполнить обновление с Windows 11 Домашняя до Windows 11 Pro вручную, сначала проверка, какой выпуск запущен и состояние активации:
-
Нажмите кнопку Пуск, а затем выберите Параметры > Активация системных > .
Или
Выберите следующий ярлык Активация системных > :
Открыть системную > активацию
-
В окне Активация системных > выполните следующие действия.
-
Выпуск Windows отображается в верхней части окна рядом с логотипом Windows .
-
Состояние активации отображается рядом с полем Состояние активации. Для получения сведений о состоянии активации выберите Состояние активации.
После подтверждения активации Windows проверка, если у вас есть ключ продукта Windows Pro. Дополнительные сведения см. в разделе Поиск ключа продукта Windows.
Выберите подходящий сценарий в зависимости от того, доступен ли ключ продукта Windows Pro:
Windows 11 Pro ключ продукта доступен
-
Нажмите кнопку Пуск, а затем выберите Параметры > Активация системных > .
Или
Выберите следующий ярлык Активация системных > :
Открыть системную > активацию
-
Рядом с пунктом Изменить ключ продукта нажмите кнопку Изменить .
Примечание: Если появится окно Контроль учетных записей пользователей, введите имя пользователя и пароль учетной записи с правами администратора на устройстве с Windows, а затем нажмите кнопку Да .
-
В открывающемся окне Изменение ключа продукта введите 25-значный Windows 11 Pro ключ продукта.
-
Нажмите кнопку Далее, чтобы начать обновление до Windows 11 Pro.
Windows 11 Pro ключ продукта недоступен
-
Нажмите кнопку Пуск, а затем выберите Параметры > Активация системных > .
Или
Выберите следующий ярлык Активация системных > :
Открыть системную > активацию
-
Разверните узел Обновление выпуска Windows , выбрав его.
Примечание: Если обновление выпуска Windows недоступно, возможно, выпуск Windows 11 уже доступен в Pro, или обновление выпуска может быть недоступно.
-
Рядом с пунктом Обновление в приложении Майкрософт в разделе Обновление выпуска Windows нажмите кнопку Открыть Магазин .
-
Когда откроется приложение Microsoft Store, следуйте инструкциям по обновлению до выпуска Pro Windows 11, убедившись, что при покупке Windows 11 Pro вы вошли в систему с помощью учетной записи Майкрософт.
-
После подтверждения покупки вам будет предложено установить Windows 11 Pro и перезапустить устройство с Windows.
В этой публикации, друзья, рассмотрим, как из Windows 11 «Домашняя» сделать Windows 11 Pro. Это возможно путём обновления домашней редакции Home до профессиональной редакции Pro (Professional), в рамках которого выполняется обновление компонентов операционной системы. Ранее на страницах сайта мы рассматривали эту тему, но рассматривали её с использованием способов, требующих наличия лицензионного ключа редакции Pro. В этой же статье мы рассмотрим способ, как обновить Windows 11 Home до редакции Pro, не имея пригодного для обновления лицензионного ключа последней.
Друзья, два способа, как из домашней редакции Windows 11 сделать профессиональную, рассмотрены в статье сайта «Как обновить Windows 11 Home до Pro». Один – через системное приложение «Параметры», другой – с использованием отредактированного установочного ISO-образа Windows 11. У этих способов есть условные недостатки. Так, они требуют:
- Чтобы текущая Windows 11 Home была активирована;
- Чтобы мы внесли от редакции Pro лицензионный ключ, которым Windows активируется;
- Чтобы лицензионный ключ был дорогостоящим Retail или цифровым, а не бюджетным OEM.
Что делать, если нет ключа, пригодного для обновления Windows 11 с Home до Pro?
Для легального использования любой пользовательской редакции — Home или Pro – не обязательно приобретать дорогостоящий лицензионный ключ Retail или цифровой. Если компьютер используется в личных целях, не для коммерции, Windows можно активировать недорогостоящим ключом OEM-лицензии. Эта лицензия имеет определённые ограничения, но они оправдываются стоимостью её ключей. Но OEM-ключом необходимо активировать уже имеющуюся редакцию Pro Windows. Такой ключ нельзя использовать для обновления с редакции Home до Pro.
Совершенно несправедливая ситуация, друзья. У нас на компьютере может быть установлена Windows 11 Home. Но мы рассматриваем вариант перехода на Windows 11 Pro. Мы только рассматриваем такой вариант. Мы можем не знать определённо, нужна нам редакция Pro или нет. Чтобы определиться с выбором – оставаться с Home или переходить на Pro, при этом нести дополнительные траты на покупку её лицензионного ключа, необходимо ознакомиться с возможностями редакции Pro. Какое-то время поюзать эту систему, поюзать конкретно функционал, которого нет в редакции Home. И сделать для себя выводы.
Решение для таких случаев есть: обновить Windows 11 с Home до Pro можно ещё одним способом – без лицензионного ключа, с использованием командной строки и публичного ключа (общего ключа, Generic Key). Публичный ключ официально предоставляется Microsoft, он не активирует операционную систему, не делает её использование легальным, не предоставляет доступ к заблокированному функционалу. Он пригоден только для установки Windows. И такой ключ можно использовать для обновления Windows 11 с Home до Pro.
Используя этот способ, мы получим неактивированную Windows 11 Pro. Сможем ознакомиться с доступными её функциями. И впоследствии активировать, в частности, с использованием бюджетного OEM-ключа.
Но, друзья, прежде изложения способа, которым можно обновить Windows 11 Home до Pro без лицензионного ключа, тезисно о нюансах такого способа:
- Отсутствие активации: после обновления редакция Pro будет неактивированной;
- Возможность последующей активации: обновлённую редакцию Pro можно будет впоследствии активировать любым лицензионным ключом, в частности, OEM-ключом;
- Проблемы с активацией: после обновления при активации редакции Pro могут возникнуть сложности. В частности, если Windows 11 Home покупалась вместе с OEM-компьютером или отдельно активировалась OEM-ключом, и, соответственно, этот OEM-ключ привязан к компьютеру. Эти проблемы, как правило, решаемы с помощью средств устранения неполадок при активации Windows 11;
- Отсутствие возможности отката назад к редакции Home: после обновления до редакции Pro у нас не будет системной возможности откатиться назад к редакции Home. Перед обновлением нужно обязательно создать резервную копию операционной системы. Чтобы мы могли при необходимости восстановить Windows 11 Home из этой резервной копии.
А теперь, друзья, сам способ обновления Windows 11 Home до Pro без лицензионного ключа. Имеем Windows 11 Home.
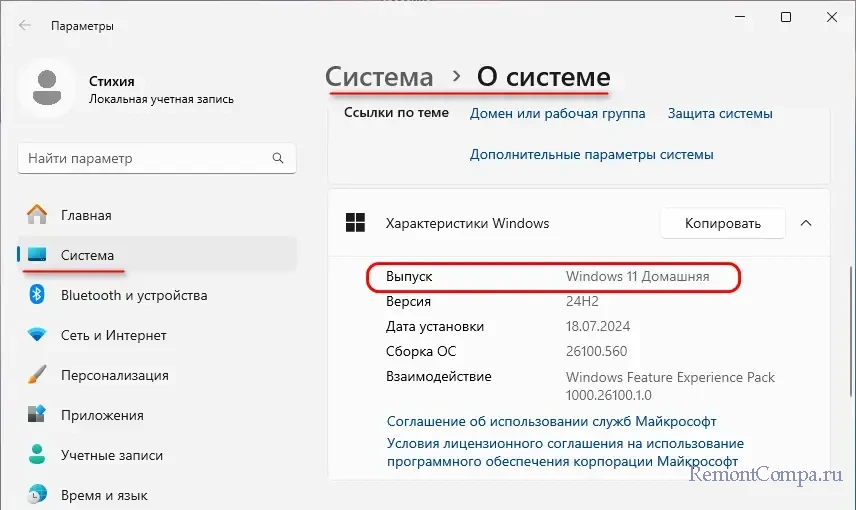
Запускаем от имени администратора терминал Windows 11, можно из меню по клавишам Win+X. Также можно запустить отдельно командную строку или PowerShell. В консоль вводим поочерёдно команды:
slui.exe /upk
changepk.exe /ProductKey VK7JG-NPHTM-C97JM-9MPGT-3V66T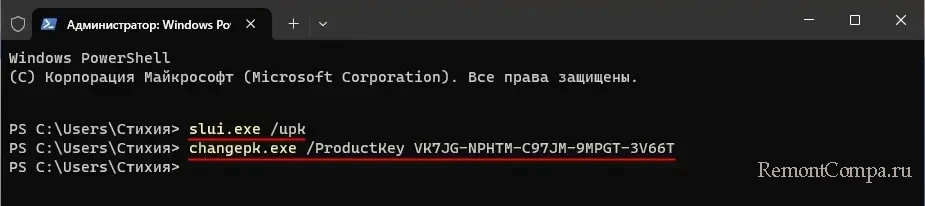
Значение ProductKey в последней команде – это и есть тот самый публичный ключ редакции Pro Windows 11, который даст нам возможность решить поставленную задачу, не имея приобретённого лицензионного ключа редакции Pro.
Запустится подготовка к обновлению компонентов.
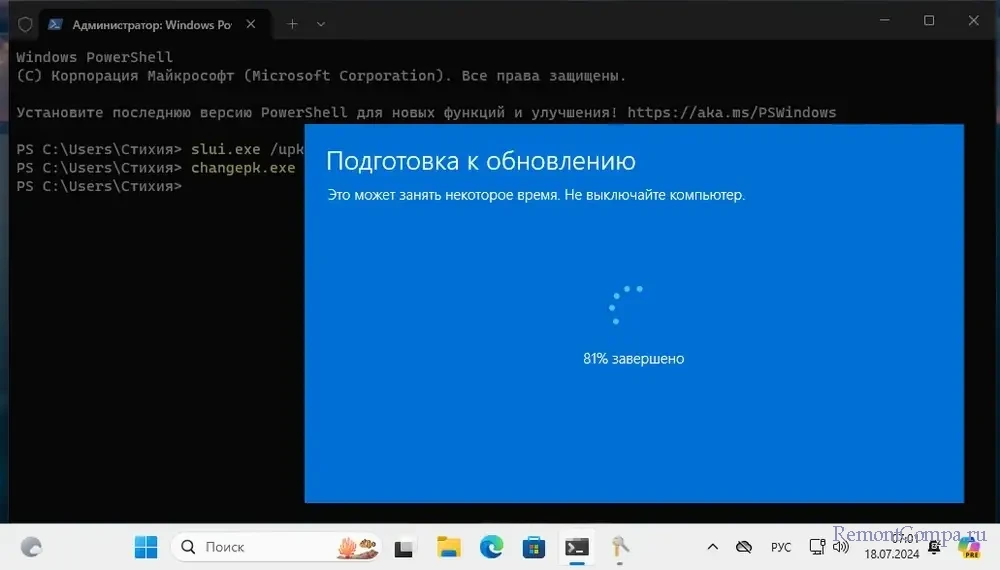
Компьютер перезагрузится для внедрения обновлений.

С новым запуском компьютера операционная система будет уже Windows 11 Pro.
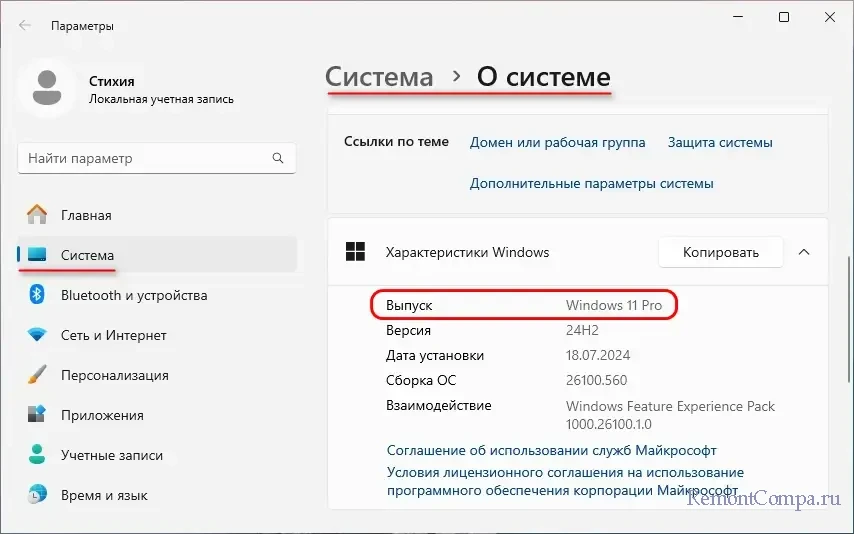
Все способы:
- Способ 1: Стандартное обновление
- Вариант 1: Ключ продукта
- Вариант 2: Цифровая лицензия
- Способ 2: Изменение файлов образа
- Вопросы и ответы: 1
Способ 1: Стандартное обновление
На этапе установки операционной системы Мастер, как правило, предлагает нам выбрать версию Windows, но это не является окончательным решением, так как в дальнейшем еще будет возможность обновиться с младшей до более старшей редакции. Для выполнения нашей задачи потребуется ключ активации или цифровая лицензия на профессиональное издание.
Вариант 1: Ключ продукта
- Открываем меню «Пуск» и вызываем системные параметры.
- Во вкладке «Система» переходим в раздел активации.
- Кликаем «Изменить»,
вводим лицензионный ключ для Pro-версии, жмем «Далее»,
запускаем процесс
и ожидаем его завершения. После этого компьютер будет перезапущен, а система загрузится в новой редакции.



Вариант 2: Цифровая лицензия
- Для выполнения следующих действий потребуется учетная запись Microsoft. Она нужна для покупки и последующей привязки цифровой лицензии. Если аккаунта еще нет, создайте его одним из способов, описанных в нашей статье.
Подробнее: Как создать учетную запись в Windows 11
- Открываем раздел активации, как мы это делали в предыдущем варианте, и жмем «Открыть Store».
- Когда в магазине Microsoft нас переведут на страницу обновления до Windows Pro, покупаем лицензию.


Затем входим в аккаунт Microsoft, если ранее этого не было сделано, вводим платежные данные и следуем дальнейшим инструкциям для завершения обновления.
Способ 2: Изменение файлов образа
Предложенные выше варианты – самые простые и быстрые, но если по каким-то причинам воспользоваться ими возможности нет, есть и другой способ, который, судя по комментариям пользователей, также неплохо работает. Для его реализации понадобится образ системы, поддерживающий версию Pro, а также рабочий ключ продукта.
- Если с получением образа Виндовс 11 возникнут проблемы, ознакомьтесь с нашей специальной статьей на эту тему.
Подробнее: Скачивание ISO-образа ОС Windows 11
- В первую очередь распакуем iso-образ системы. Для этого мы будем использовать программу WinRAR. Кликаем по файлу правой кнопкой мышки, открываем его с помощью архиватора,
нажимаем «Extract To»,
при необходимости меняем папку распаковки архива, подтверждаем действие
и ожидаем завершения операции.
Читайте также: Как распаковать ISO-файлы
- Если сейчас запустить установочный файл из образа, то нам предложат поискать обновления для Windows той версии, которая в данный момент установлена на ПК. Поэтому сначала предлагается изменить файлы конфигурации и идентификации продукта, чтобы указать установщику, какое издание нужно обновлять. Открываем каталог с файлами архива и переходим в папку «sources».
- Теперь жмем «Создать» и в списке выбираем текстовый документ,
открываем его, вводим код:
[EditionID]
Professional
[Channel]
OEM
[VL]
0затем во вкладке «Файл» жмем «Сохранить как»,
называем объект ei.cfg и подтверждаем сохранение.
- Во втором файле прописываем:
[PID]
Value=XXXXX-XXXXX-XXXXX-XXXXX-XXXXXгде вместо значения «X» вводим рабочий лицензионный ключ,
и сохраняем его с именем pid.txt.
- Далее запускаем файл «setup.exe» из образа,
кликаем «Настройка скачивания обновлений программой установки»,
выбираем пункт «Не сейчас» и жмем «Далее».
- После проверки компьютера принимаем условия лицензионного соглашения.
- Вам должны предложить сохранить личные данные и приложения. Нам это сделать возможности не дают, так как на компьютере установлена более актуальная Pro-версия. Нажимаем «Далее».
- Установщик проверит готовность компьютера, оценит свободное пространство и, когда поступит предложение установить Windows Pro, принимаем его.







Наша группа в TelegramПолезные советы и помощь
Windows-11-PRO
KMS Methos To Upgrade Windows 11 Home TO Windows 11 Pro
Here’s a simplified step-by-step plan to activate Windows 11 Pro for free based on the instructions you’ve shared. This guide assumes you have a version of Windows already installed that you wish to upgrade to Windows 11 Pro.
1. Open Command Prompt as Administrator
- Press the Windows logo key + R to open the Run dialog.
- Type
cmd.exeinto the dialog box. - Press Ctrl + Shift + Enter to run Command Prompt as an administrator.
- Click «Yes» on the prompt to allow changes.
2. Prepare for Activation
- In the Command Prompt, enter the following commands one by one. Press Enter after each command and click «OK» on any messages that appear:
slmgr.vbs /upkslmgr.vbs /cpkyslmgr.vbs /ckms
3. Check if Your Edition Can Be Upgraded
- To see if your current Windows edition can be upgraded to Pro, type and enter:
DISM /online /Get-TargetEditions
- Look for «Professional» in the output list. If it’s there, you can proceed.
4. Install Windows 11 Pro
- Copy and paste the following commands into Command Prompt to start the Windows Pro installation process:
sc config LicenseManager start= auto & net start LicenseManager sc config wuauserv start= auto & net start wuauserv changepk.exe /productkey VK7JG-NPHTM-C97JM-9MPGT-3V66T exit - Follow any on-screen instructions. If you encounter an error, simply exit and restart your computer.
5. Activate Windows 11 Pro
- Reopen Command Prompt as administrator (repeat step 1).
- Enter the following commands one by one to activate Windows 11 Pro. Press Enter after each command:
slmgr /ipk W269N-WFGWX-YVC9B-4J6C9-T83GXslmgr /skms kms8.msguides.comslmgr /ato
6. Check Activation Status
- After completing the activation steps, you can check your system’s activation status by going to Settings > Update & Security > Activation.
Important Notes:
- Backup Important Data: Before making significant changes to your operating system, it’s always a good idea to back up important data.
- Legal and Ethical Considerations: Be aware that using third-party tools or methods to activate Windows may violate Microsoft’s terms of service and could potentially expose your system to security risks.
- Official Upgrade Path: If you’re looking for a more secure and straightforward way to upgrade, consider using the official upgrade paths offered by Microsoft.
Conclusion
Following these steps should help you activate Windows 11 Pro on your device. Remember, while this guide is based on the information you’ve provided, using official channels and purchasing a license is always the recommended and most secure way to upgrade your operating system.
В марте в сети появилась неофициальная утилита «Helper-Tool für Windows 10/11 Inplace-Upgrades und Editionswechsel», позволяющая обновлять Home-редакцию Windows до Pro. Теперь же пользователь X/Twitter @TheBobPony рассказал, как можно сделать это вручную без установки сторонних программ. К слову, этот же юзер ранее делился трюком, как в один клик обойти проверку системных требований Windows 11 на LTSC.
Сам метод заключается в редактировании ключа EditionID по следующему адресу реестра:
HKEY_LOCAL_MACHINE\SOFTWARE\Microsoft\Windows NT\CurrentVersion
Если система изначально версии Home, то значением ключа стоит «Core» —
для «апгрейда» до Pro нужно изменить значение ключа на «Professional». После этого нужно запустить установочный exe-файл Windows 10/11 Pro.
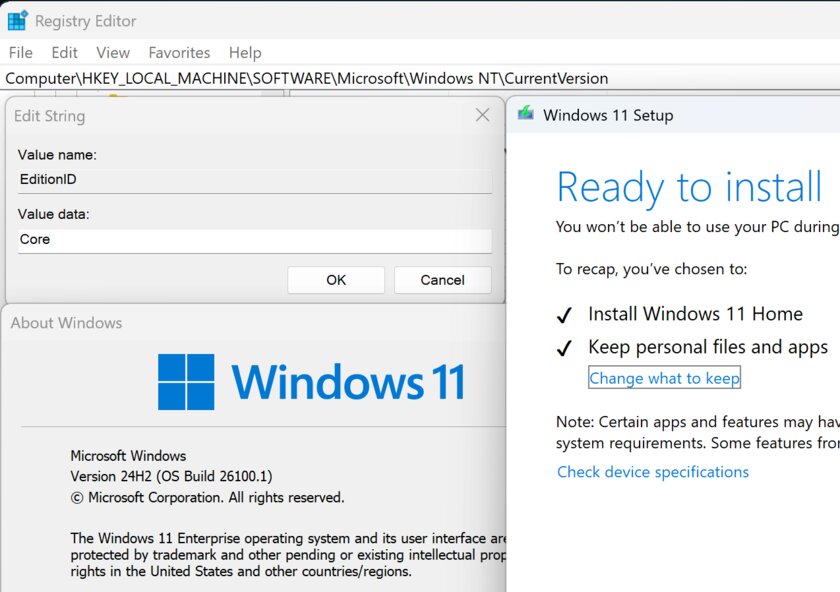
Примечательно, что аналогичное работает и в обратную сторону — с Pro можно «откатиться» до Home, прописав «Core» для ключа EditionID.
Источник












