Совет: Возникли проблемы с активацией Windows? Выполните действия по устранению неполадок, описанные в статье Справка по ошибкам активации Windows.
Активация позволяет подтвердить, что ваша копия Windows подлинная и не используется на большем числе устройств, чем разрешено условиями лицензионного соглашения на использование программного обеспечения корпорации Майкрософт. Узнайте, как активировать Windows, из следующего видео.

Возникли проблемы при воспроизведении видео? Посмотрите его на YouTube.
Проверяем состояние активации Windows
Сначала необходимо узнать, активирована ли ваша копия Windows 11 и привязана ли она к вашей учетной записи Майкрософт.
Очень важно привязать учетную запись Майкрософт к лицензии Windows 11 на вашем устройстве. После того как вы привяжете свою учетную запись Майкрософт к своей цифровой лицензии, вы сможете повторно активировать Windows с помощью средства устранения неполадок активации в случае значительного изменения оборудования.
Чтобы проверить состояние активации в Windows 11, выберите кнопку Пуск , затем Настройки > Система , а затем Активация . Статус активации будет указан в пункте Статус активации.
Проверить статус активации в разделе настроек
На странице активации вы увидите одно из следующих сообщений состоянии активации:
|
Состояние активации |
Описание |
|---|---|
|
Система Windows активирована |
|
|
Система Windows активирована с помощью цифровой лицензии |
|
|
Система Windows активирована с помощью цифровой лицензии, привязанной к вашей учетной записи Майкрософт |
|
|
Система Windows не активирована |
|
Если вам необходимо приобрести лицензию для вашего устройства, см. раздел «Приобретение лицензии Windows 11».
Если вы приобрели лицензию для этого устройства и все равно видите сообщение об ошибке, см. раздел Способы активации.
Привязка учетной записи Майкрософт
Чтобы привязать учетную запись Майкрософт, выполните следующие инструкции.
-
Выполните вход с правами администратора, чтобы добавить учетную запись Майкрософт. Чтобы проверить, используете ли вы учетную запись администратора, выберите кнопку Пуск , а затем Настройки > Учетные записи > Ваши данные . Под вашим именем будет надпись Администратор. Если вы не являетесь администратором, выполните инструкции из статьи Управление учетными записями пользователей в Windows, чтобы создать учетную запись администратора.
Перейдите к своим данным в разделе настроек
-
Убедитесь, что учетная запись администратора также является вашей учетной записью Майкрософт: для этого проверьте, указан ли адрес электронной почты над надписью Администратор. Если адрес электронной почты отображается, это учетная запись Майкрософт. Если нет, это значит, что вы выполнили вход с помощью локальной учетной записи. Если у вас еще нет учетной записи Майкрософт, см. раздел Как создать новую учетную запись Майкрософт.
-
Убедившись, что вы являетесь администратором и используете свою учетную запись Майкрософт, вернитесь назад на страницу Активация , выберите Добавить учетную запись, введите свое имя пользователя и пароль для учетной записи Майкрософт и выберите Войти.
После добавления учетной записи Майкрософт на странице Активация появится сообщение: Система Windows активирована с помощью цифровой лицензии, привязанной к вашей учетной записи Майкрософт.
Способы активации Windows
В зависимости от того, как вы получили свою копию Windows 11, для активации может потребоваться цифровая лицензия или 25-значный ключ продукта. Если у вас нет одного из этих средств, активацию устройства выполнить не удастся.
-
Цифровая лицензия (в Windows 11 она называется цифровым разрешением) — это способ активации Windows 11, не требующий ввода ключа продукта.
-
Ключ продукта представляет собой 25-значный код, используемый для активации Windows. Вы увидите КЛЮЧ ПРОДУКТА: XXXXX-XXXXX-XXXXX-XXXXX-XXXXX.
После определения используемого способа активации выполните действия в разделе Активация с помощью цифровой лицензии или Активация с помощью ключа продукта.
Способ активации зависит от того, каким образом вы получили вашу копию Windows 11.
|
Если вы получили Windows 11 следующим образом… |
Метод активации |
|---|---|
|
Вы бесплатно обновили систему до Windows 11 на соответствующем устройстве с подлинной копией Windows 10, Windows 8.1 или Windows 7 |
Цифровая лицензия Если вы связали учетную запись Майкрософт или вошли в нее, или связали MSA со своей цифровой лицензией, то ваша MSA будет содержать цифровую лицензию. |
|
Вы приобрели обновление Windows 11 Pro в приложении Microsoft Store и успешно активировали Windows 11. |
Цифровая лицензия При покупке в Microsoft Store для подтверждения покупки отправляется электронное письмо. Этот адрес электронной почты (MSA) будет содержать цифровую лицензию. |
|
Вы участвовали в программе предварительной оценки Windows и обновили систему до предварительной сборки Windows 11 Insider Preview на соответствующем устройстве с активированной более ранней версией Windows 11 и Windows 11 Preview. |
Цифровая лицензия Адрес электронной почты, который вы использовали для входа в программе предварительной оценки Windows, скорее всего, будет содержать цифровую лицензию. |
|
Вы купили подлинную копию Windows 11 в приложении Microsoft Store. |
Цифровая лицензия При покупке в Microsoft Store для подтверждения покупки отправляется электронное письмо. Этот адрес электронной почты (MSA) будет содержать цифровую лицензию. |
|
Вы купили компьютер с Windows 11. |
Ключ продукта Ключ продукта находится на упаковке устройства или на сертификате подлинности, прикрепленном к устройству. |
|
Вы купили коробочную копию Windows 11 у авторизованного розничного продавца. |
Ключ продукта Ключ продукта находится на этикетке внутри коробки с диском Windows 11. |
|
Вы купили цифровую копию Windows 11 у авторизованного розничного продавца. |
Ключ продукта Ключ продукта находится в письме с подтверждением, которое вы получили после приобретения Windows 11, или в цифровой корзине, доступ к которой можно получить через веб-сайт розничного продавца. Вашему устройству будет выдана цифровая лицензия Windows 11 на основе введенного вами действительного ключа продукта. |
|
Соглашение о корпоративном лицензировании для Windows 11 или подписка MSDN |
Ключ продукта Ключ продукта доступен на веб-портале для вашей программы. |
|
Вы купили новое или восстановленное устройство с Windows 11 |
Ключ продукта Ключ продукта предварительно установлен на устройстве, указан на упаковке, входит в комплект поставки в виде карточки или указан в сертификате подлинности, прикрепленном к устройству. Если вы приобрели восстановленный компьютер, организация выполнившая ремонт, а не корпорация Майкрософт, должна предоставить вам ключ продукта. |
|
Покупка в веб-магазине Microsoft Store |
Ключ продукта Ключ продукта находится в письме с подтверждением, содержащем журнал заказов. |
Если у вас нет ни ключа продукта, ни цифровой лицензии, вы можете приобрести цифровую лицензию Windows 11 после завершения установки. Вот как это сделать.
-
Выберите кнопку Пуск .
-
Выберите Настройки > Система > Активация .
-
Выберите Перейти в магазин.
Откроется приложение Microsoft Store, в котором вы сможете приобрести цифровую лицензию Windows 11.
Активация Windows с помощью цифровой лицензии
Цифровые лицензии связаны с вашим оборудованием и учетной записью Майкрософт, поэтому вам не нужно ничего искать на своем компьютере. Все настраивается автоматически при подключении компьютера к Интернету и выполнении входа в свою учетную запись Майкрософт.
Если у вас нет цифровой лицензии, для активации можно использовать ключ продукта. Сведения об активации с помощью ключа продукта см. в инструкциях из раздела Активация с помощью ключа продукта.
Если вы впервые устанавливаете Windows на новом устройстве или системной плате и у вас нет ключа продукта, выберите на экранах настройки установки У меня нет ключа продукта. При запросе введите учетную запись Майкрософт, с помощью которой нужно приобрести цифровую лицензию для этого устройства. После заполнения экранов настройки и завершения установки Windows перейдите к настройкам активации. Выберите кнопку Пуск , а затем Настройки > Система > Активация . Затем выберите Открыть магазин, чтобы приобрести цифровую лицензию для активации Windows.
Если у вас есть цифровая лицензия для устройства, вы можете переустановить тот же выпуск Windows 11 на этом устройстве без ввода ключа продукта.
Перед переустановкой убедитесь, что система Windows 11 активирована. Чтобы узнать это, выберите кнопку Пуск , а затем Настройки > Система > Активация . Вы сможете проверить, активирована ли ваша копия Windows 11, и связана ли ваша учетная запись Майкрософт с цифровой лицензией.
Проверить статус активации в разделе настроек
Далее приведены сообщения, которые могут отобразиться на странице активации.
|
Состояние активации |
Описание |
|---|---|
|
Система Windows активирована с помощью цифровой лицензии |
Ваша учетная запись Майкрософт не привязана к вашей цифровой лицензии. Следуйте инструкциям в разделе Привязка учетной записи Майкрософт. |
|
Система Windows активирована с помощью цифровой лицензии, привязанной к вашей учетной записи Майкрософт |
Ваша учетная запись Майкрософт уже привязана к вашей цифровой лицензии. |
Если система Windows 11 не активирована на вашем устройстве, см. статью Справка по ошибкам активации Windows для получения дополнительных сведений.
Если цифровая лицензия не связана с вашей учетной записью Майкрософт, выполните действия, описанные в разделах «Проверка состояния активации» и Привязка учетной записи Майкрософт.
После связывания учетной записи вы сможете запустить программу установки, чтобы переустановить Windows 11. Подробнее о том, как создать установочный носитель для переустановки Windows 11, см. на веб-сайте скачивания программного обеспечения Майкрософт. При создании установочного носителя обязательно выберите выпуск Windows 11, соответствующий выпуску, который уже установлен на вашем устройстве.
Если во время повторной установки вам будет предложено ввести ключ продукта, этот шаг можно пропустить, выбрав пункт У меня нет ключа продукта. После завершения установки система Windows 11 будет автоматически активирована через Интернет. Если вы связали цифровую лицензию с учетной записью Майкрософт, убедитесь, что вы вошли в учетную запись Майкрософт, связанную с цифровой лицензией.
Если оборудование устройства значительно изменилось (например, заменена системная плата), состояние активации Windows 11 может аннулироваться.
Убедитесь, что учетная запись Майкрософт связана с цифровой лицензией, чтобы подготовиться к изменению оборудования. Эта процедура связывания позволяет повторно активировать Windows, используя средство устранения неполадок активации, если впоследствии вы значительно поменяете оборудование. Дополнительные сведения см. в статье Повторная активация Windows после изменения оборудования.
Активация с помощью ключа продукта
Ключ продукта — это 25-значный код, который выглядит следующим образом:
КЛЮЧ ПРОДУКТА: XXXXX-XXXXX-XXXXX-XXXXX-XXXXX
Во время установки вам будет предложено ввести ключ продукта. Также можно ввести ключ продукта после установки. Для этого выберите кнопку Пуск , а затем Настройки > Система > Активация > Изменить ключ продукта.
Изменить ключ продукта в разделе настроек
Чтобы найти ключ продукта, см. в таблицу ключей продуктов в разделе «Способы активации» (пункт Какой способ активации использовать: цифровую лицензию или ключа продукта?)
Примечание: Корпорация Майкрософт хранит записи только тех ключей продуктов, которые были приобретены в интернет-магазине Майкрософт. Узнать, приобретена ли ваша копия ОС у Майкрософт, можно в разделе Журнал заказов вашей учетной записи Майкрософт. Дополнительные сведения см. в разделе Поиск ключа продукта Windows.
Если у вас есть ключ продукта, можно воспользоваться функцией «Изменить ключ продукта» для активации Windows 11 в каждом из следующих сценариев. Ниже приведены дополнительные сведения, которые помогут вам при активации.
Вам потребуется использовать действительный ключ продукта Windows 11, чтобы активировать Windows 11 на устройстве, на котором ранее не было активированной копии этой системы.
Вам также потребуется использовать действительный ключ продукта, если вы устанавливаете выпуск Windows 11, ранее не активированный на этом устройстве. Например, вам потребуется действительный ключ продукта для установки и активации Windows 11 Pro на устройстве, где был установлен выпуск Windows 11 Домашняя.
Во время установки вам будет предложено ввести действительный ключ продукта. После завершения установки система Windows 11 будет автоматически активирована через Интернет. Чтобы проверить состояние активации в Windows 11, выберите кнопку Пуск , а затем Настройки > Система > Активация .
Проверить состояние активации в разделе настроек
Если система Windows 11 не активирована на вашем устройстве, см. статью Справка по ошибкам активации Windows для получения дополнительных сведений.
Примечание: В некоторых случаях может потребоваться ввести ключ продукта Windows 11, который был указан на упаковке, входил в комплект поставки в виде карточки или указан в сертификате подлинности (COA), прикрепленном к устройству. Если у вас нет ключа продукта Windows 11, у вас будет возможность купить его в ходе установки.
Если вы приобрели восстановленное устройство с Windows 11, потребуется активировать Windows с помощью ключа продукта на сертификате подлинности (COA), прикрепленном к устройству.
Если изготовитель оборудования (OEM) заменил вам системную плату, компьютер должен автоматически выполнить повторную активацию. Если активацию выполнить не удается, используйте 25-значный ключ, расположенный под серым стирающимся слоем на сертификате подлинности, который вам предоставил изготовитель оборудования. Для активации выполните следующие шаги:
Примечание: Чтобы удалить серое покрытие, под которым скрыт ключ продукта, аккуратно сотрите его с помощью монеты или ногтя.
-
Выберите кнопку Пуск , а затем Настройки > Система > Активация .
-
Выберите пункт Изменить ключ продукта.
Во время установки вам будет предложено ввести ключ продукта. После ввода ключа продукта ваш выпуск Windows 11 будет активирован.
Если вы завершили установку и не ввели ключ продукта, вы все равно сможете ввести ключ продукта. Выберите кнопку Пуск , а затем Настройки > Система > Активация > Изменить ключ продукта.
Изменить ключ продукта в разделе настроек
Если оборудование устройства значительно изменилось (например, заменена системная плата), состояние активации Windows 11 может аннулироваться.
Если вы не переустанавливаете Windows, можно выбрать кнопку Пуск , а затем Настройки > Система > Активация > Изменить ключ продукта для повторной активации устройства. В противном случае можно ввести ключ продукта во время установки Windows.
Если изготовитель оборудования (OEM) заменил вам системную плату, компьютер должен автоматически выполнить повторную активацию. Если активацию выполнить не удается, используйте 25-значный ключ, расположенный под серым стирающимся слоем на сертификате подлинности, который вам предоставил изготовитель оборудования. Выполните следующие шаги, чтобы завершить активацию.
Примечание: Чтобы удалить серое покрытие, под которым скрыт ключ продукта, аккуратно сотрите его с помощью монеты или ногтя.
-
Выберите кнопку Пуск , а затем Настройки > Система > Активация .
-
Выберите пункт Изменить ключ продукта.
-
Введите ключ продукта, указанный на сертификате подлинности, и следуйте инструкциям.
Изменить ключ продукта в разделе настроек
Дополнительные сведения см. в статье Повторная активация Windows после изменения оборудования.
Нужна дополнительная информация?
Если ваша лицензия не соответствует приобретенному или доступному для вас выпуску Windows, активация Windows не будет выполнена. Проверьте, какой выпуск вы приобрели: Windows 11 Домашняя или Windows 11 Pro. Чтобы увидеть, какой у вас выпуск,, выберите кнопку Пуск , а затем Настройки > Система > Активация .
Проверить, какой у вас выпуск Windows, в разделе настроек
Если вы приобрели выпуск Windows 11 Домашняя, потребуется снова установить Windows 11 Домашняя. Если вы не желаете больше использовать Windows 11 Домашняя и хотите перейти на другой выпуск, см. статью Переход с Windows Домашняя на Windows Pro.
Если вы являетесь участником программы предварительной оценки Windows и работаете со сборками Windows 11 Insider Preview, вы будете автоматически получать новые активированные сборки, при условии что ОС Windows на вашем устройстве была активирована перед обновлением до новой сборки.
Чтобы проверить состояние активации в Windows 11, выберите кнопку Пуск , а затем Настройки > Система > Активация .
Проверить состояние активации в разделе настроек
Если система Windows 11 не активирована на вашем устройстве, см. статью Справка по ошибкам активации Windows для получения дополнительных сведений.
Если вы еще не участвуете в программе предварительной оценки Windows и хотите присоединиться к ней, выберите кнопку Пуск , а затем Настройки > Обновление Windows > Программа предварительной оценки Windows > Начать работу.
Присоединиться к программе предварительной оценки Windows
Примечание: При переустановке Windows 11 Insider Preview, если на вашем устройстве уже был активирован тот же выпуск Windows 11 или Windows 11 Insider Preview, система Windows будет автоматически активирована с вашей цифровой лицензией.
См. также
Как установить или обновить Windows с помощью ключа продукта
Официально приобрести лицензию для операционной системы Windows у компании Microsoft из России нельзя. Поэтому важно знать, как активировать Windows, используя альтернативные способы.
Зачем активировать
Статус активации
Как активировать
Убрать уведомление без ключа
Главное
Зачем активировать
Статус активации
Как активировать
Убрать уведомление без ключа
Главное
Многие из рассмотренных нами вариантов считаются легальными, и в результате пользователь получает вполне лицензионную систему. Сейчас мы расскажем о том, как активировать Windows быстро и без проблем.
Зачем нужно активировать Windows
Некоторые пользователи считают, что активировать Windows вовсе не обязательно, поскольку из заметных ограничений только невозможность персонализировать систему: изменить цветовую схему, сменить обои, настроить панель задач. Однако все не совсем так. Вот почему стоит активировать Windows:
- можно будет настраивать внешний вид ОС;
- появится возможность использовать все возможности учетной записи;
- можно пользоваться продуктами Microsoft Office;
- не будет проблем с системными обновлениями;
- можно будет получить все возможности техподдержки в любой стране.
У неактивированной версии Windows имеется ряд существенных недостатков:
- ОС не получает обновления, что негативно сказывается в дальнейшем на ее работоспособности и безопасности;
- неактивированная копия Windows не может нормально работать с другими продуктами Microsoft — например, с Microsoft Office;
- windows без активации может некорректно работать с учетной записью пользователя, что в итоге повлияет на общую работоспособность системы.
Как проверить статус активации Windows
Если вы точно не знаете, активирована ли ваша копия Windows, можно проверить это при помощи системных инструментов, причем использовать сразу несколько способов.
Через «Параметры» Windows
Это самый простой и действенный способ: достаточно нажать на клавиатуре сочетание «Win+I». Искомая информация будет расположена в разделе «Главная». Там будет плитка с информацией о том, что для персонализации компьютера требуется активировать Windows. Если такой надписи нет, то система может оказаться уже активированной. Для точной проверки можно использовать следующий способ.

С помощью командной строки
Этот вариант немного сложнее, но позволяет получить стопроцентно достоверную информацию о статусе активации системы. Он работает в разных версиях Windows, начиная с седьмой. Для проверки статуса активации нужно сделать следующее:
-
щелкните правой кнопкой мыши по иконке «Пуск» и выберите пункт «Терминал (Администратор)». Для Windows 10 будет «Командная строка (Администратор)»;

-
в терминале введите команду «slmgr /dli» и нажмите «Enter»;

-
появится окошко, в котором будет написано, что состояние лицензии Windows находится в статусе уведомления в том случае, если у вас нет активации.

Есть еще один простой вариант проверки наличия активации: посмотрите на правый нижний угол экрана. Если там будет полупрозрачное сообщение о том, что Windows не активирована, можно приступать к процессу активации.
Как активировать Windows на компьютере или ноутбуке
Теперь нужно подробнее рассмотреть все возможности активации Windows на ПК или ноутбуке. Класс устройства не играет здесь никакой роли, поэтому инструкции будут актуальны как для десктопов, так и для лэптопов.
Через командную строку
Речь идет об использовании уже имеющегося ключа, определенного сервера активации и командной строки или терминала Windows. Ключ вы должны купить или найти самостоятельно и использовать для активации Windows при помощи серверов kms.digiboy.ir, kms.xspace.in или zh.us.to.
Этот способ почти легальный, поскольку используются официальные серверы активации. Он позволяет получить почти лицензионную копию Windows и подходит для Windows 7, Windows 8, Windows 8.1, Windows 10 и Windows 11. Инструкция для этого способа выглядит так:
-
щелкните правой кнопкой мыши по кнопке «Пуск» и выберите «Терминал Windows (Администратор) для Windows 11 или “Командная строка (Администратор)” для Windows 10;

-
в терминале введите команду вида «slmgr /ipk ключ-от-вашей-редакции-windows» и нажмите кнопку «Enter». Вводить ключ нужно только в верхнем регистре, то есть заглавными буквами;

-
затем введите команду для активации ключа на определенном сервере — она выглядит как «slmgr /skms адрес-сервера» и не забудьте нажать «Enter»;

-
осталось только ввести команду «slmgr /ato» для завершения процесса.

Если все было сделано правильно, то операционная система активируется без каких-либо проблем. Если не получилось — попробуйте поменять серверы активации на один из тех, что указаны выше.
Ввод ключа в «Параметрах» Windows
Также для активации Windows можно просто ввести ключ в соответствующей строке в параметрах Windows. Но сначала этот ключ нужно будет купить или где-нибудь найти. Алгоритм действий будет таким:
-
в Windows нажмите сочетание клавиш «Win+I», в параметрах щелкните «Система» и перейдите в раздел «О системе»;

-
затем выберите пункт «Ключ продукта и активация»;

-
скорее всего, у вас уже установлен так называемый «пробный» ключ, так что нажмите на кнопку «Изменить»;

-
введите полученный вами ранее ключ в соответствующую строку — все символы должны вписываться только в верхнем регистре — и затем нажмите «Далее».

После проверки ключа на сервере система выдаст сообщение о том, что Windows была успешно активирована. Этот способ подойдет тем, кто не особенно любит работать с терминалом.
Можно ли активировать Windows и убрать уведомление без ключа
Если у вас нет ключа продукта, но активировать вашу копию нужно, то можно попробовать использовать активаторы.
- Для Windows 10 и 11 наиболее эффективным является KMS Activator — он подставляет свободный VL-ключ в систему и затем активирует ее через серверы KMS.
- Если вам нужно активировать Windows 7, то лучше всего использовать Windows 7 Loader by DAZ. Он активирует систему на основе таблицы SLIC и учитывает установленное железо — поэтому активация не слетает.
Если же вам просто надоело уведомление о том, что система не активирована, его можно убрать безо всякой активации: для этого нужно использовать небольшую бесплатную программу Universal Watermark Disable. Инструкция выглядит так:
-
перейдите на официальный сайт программы, скачайте ее и распакуйте архив в любую папку, а затем запустите исполняемый файл;

-
в открывшемся небольшом окне программы щелкните по кнопке «Install» — после этого сеанс будет завершен.

После повторного входа в систему никакого уведомления на рабочем столе уже не будет. Это вариант для тех, кого устраивает неактивированная копия Windows, но раздражает постоянное сообщение на рабочем столе.
Главное о том, как активировать Windows
Подведем итоги и выделим, что нужно запомнить об активации Windows на компьютерах в 2025 году.
- Неактивированная версия Windows имеет ряд ограничений, которые связаны не только с внешним видом операционной системы; например, продукты Microsoft Office на такой системе могут работать некорректно или не работать вообще.
- Проверить статус активации ОС можно в параметрах системы или при помощи командной строки.
- Активировать ОС можно через те же «Параметры» или через командную строку — раньше был также доступен вариант с активацией по телефону, но сейчас он не работает.
- В любом случае для активации потребуется лицензионный ключ.
- Если у вас нет ключа, можете воспользоваться известными активаторами Windows.
- Если вам не нужна активация, а просто раздражает постоянное сообщение на рабочем столе, вам поможет небольшая бесплатная программа Universal Watermark Disable.
Как убрать надпись в правом нижнем углу экрана «Активация Windows. Чтобы активировать Windows перейдите в раздел параметры» (см)?

Для активации Вам нужно приобрести ключ активации для данной версии Windows, и ввести его в соответствующее поле. Без активации система работает в демонстрационном режиме в течение 30 дней. Альтернатива — программа-активатор, которая активирует бесплатно. Но это противозаконно.
система выбрала этот ответ лучшим
stalo
[25K]
7 лет назад
Такая табличка выскакивает по той причине, что операционная система Виндовс просто напросто не активирована, т.е. установлена пиратская версия. Законным вариантом решения проблемы будет приобретение лицензии на право пользования системой.
Я перепробовал много различных вариантов, начиная от поиска ключей активации и заканчивая различными программами для взлома. С уверенностью могу сказать, что это не лучшие идеи: ключи устаревшие и не подходят (просто возможно кто-то ими уже пользуется), программы опасны для работы компьютера (можно вирусов поднахватать).
Проблему решил переустановил переустановкой операционной систему — в другой версии Виндовс такого окна не было.
владс
7 лет назад
При отсутствии лицензионной версии, следует произвести ее активацию.
Осуществить этот процесс можно за счет того, что бы нажать на папку Мой компьютер. После этого зайдя в Свойства, мы выбираем функцию Активация Windows.
Maste
[75.8K]
8 лет назад
Надпись «Активация Windows. Чтобы активировать Windows перейдите в раздел параметры» действительно очень надоедлива и потому от нее необходимо избавится, если не желаете покупать легальный ключ для системы, то просто скачайте бесплатный активатор для 10 Windows, например Kmasauto или любой другой перейдя вот по этой ссылке.
Nelli
[116K]
8 лет назад
Если у вас лицензионная версия, то ее нужно активировать.
Для этого жмите правой кнопкой мыши по папке «Мой компьютер», далее переходите в «Свойства» и, наконец, выбирайте функцию «Активация Windows».
Если же вы сидите на пиратке, но либо смиритесь с этой надписью, либо скачайте программку под названием «KMSAuto Net», он активирует вам систему. Однако помните, что это незаконно.
Помощ
[57.6K]
8 лет назад
Вариантов немного: либо отдаете кровные денежки на покупку лицензионной версии и вводите ключ.
Либо скачиваете активационную программу, например Kmasauto, и взламываете операционную систему. Не хочу вас ни к чему подталкивать, но большинство выбирают второй вариант, ведь зачем платить за то, что можно получить бесплатно.
Strij
[21.6K]
8 лет назад
Есть соответствующие ветки по активации на форуме. (Для просмотра вкусняшек нужна рега). 10ка.
Все Винды.
Если лень разбираться в активации путем звонка в Центр Активации MS..
Актватор от Ратиборуса.
Но всё-же лучше ключом активировать. Внимательно изучить соответствующую ветку и будет профит.
PRAVD
[13.5K]
7 лет назад
Для активации Вашей операционной системы «Виндовс» Вам придется обязательно ввести буквенно-цифровой код в соответствующей строке в «Параметрах»(чаще всего) операционной системы.
Или же в случае установки не лицензионной версии — активировать ее предложенным способом, который всегда прописывается при скачивании пиратских ОС. Чаще всего — проделывание «кряка» и ввода кода.
morel
[63.3K]
7 лет назад
Для того чтобы убрать такую надпись, вам понадобится приобрести активационный ключ и ввести его. Запись больше не будет беспокоить. Другой вариант — это взлом системы, посредством специальных программ, к примеру можете воспользоваться такой программкой как «KMSAuto Net».
Совсе
[13K]
7 лет назад
Тут вариантов всего два: заплатить деньги и купить лицензионную версию виндовс, или искать в сети ключи активации. При этом нужно быть предельно осторожным, чтобы не скачать вирусов на компьютер и не потерять свои данные.
Знаете ответ?
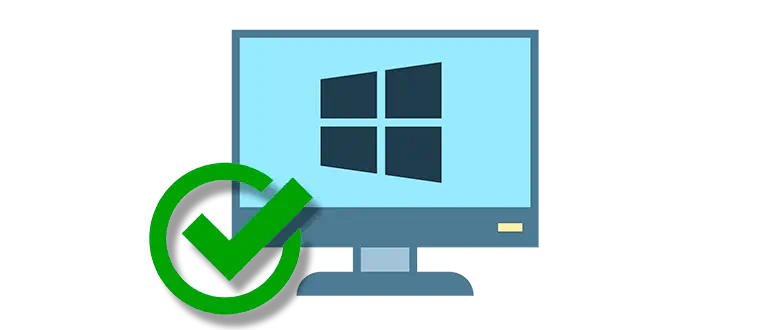
Чтобы активировать Windows 10, достаточно воспользоваться приведенной ниже пошаговой инструкцией. Уже через несколько минут надпись с экрана пропадет, и вы бесплатно получите лицензионную операционную систему от Microsoft.
Скачивание активатора
Первое, что нужно сделать, это перейти в самый конец странички и с помощью кнопки скачать активатор KMSAuto++. Затем поступаем следующим образом:
- Распаковываем загруженный архив и от имени администратора запускаем исполняемый файл.
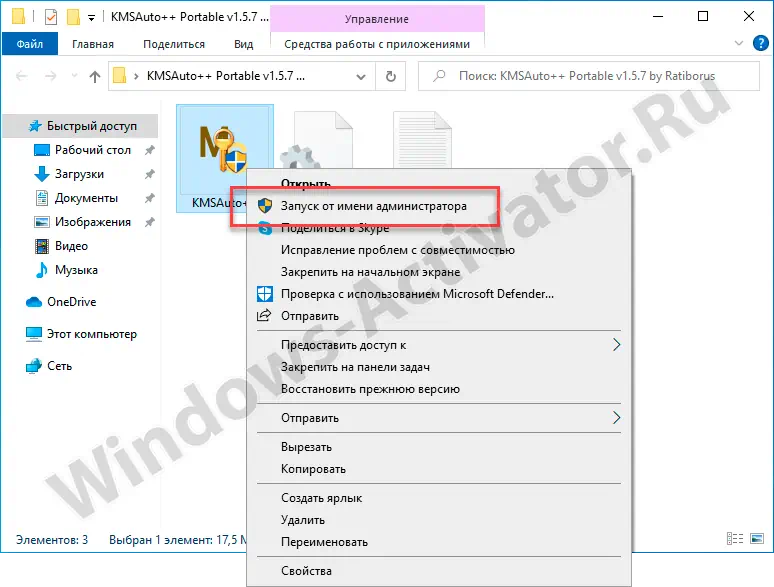
- Соглашаемся с предоставлением доступа к полномочиям администратора.
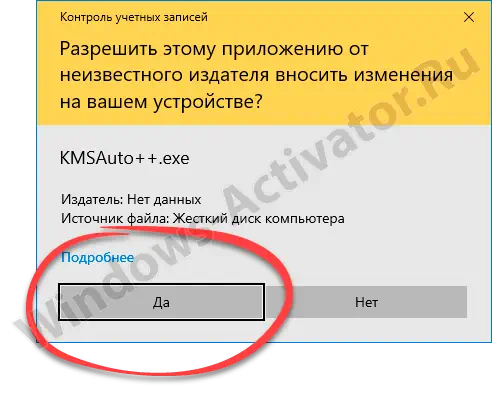
Теперь можно переходить непосредственно к самой активации.
Отключение антивируса
Для того чтобы защитник Windows 10 или любой другой установленный у вас антивирус не мешал активации, его нужно на время отключить:
- В появившемся окне выбираем пункт, обозначенный на скриншоте ниже.
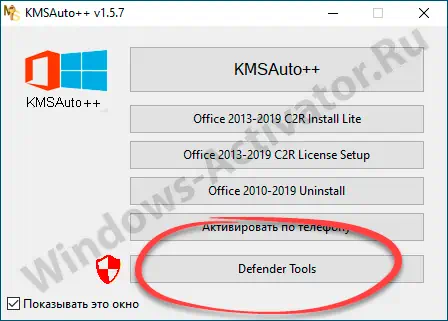
- Дальше кликаем по кнопке «Отключить Защитник».
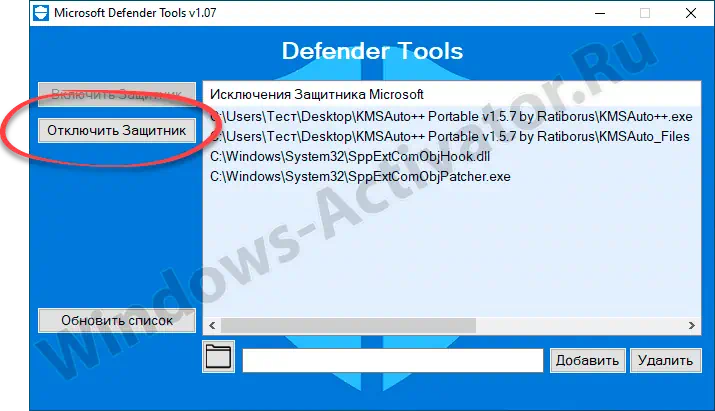
- Закрываем окно. Оно нам уже не понадобится.
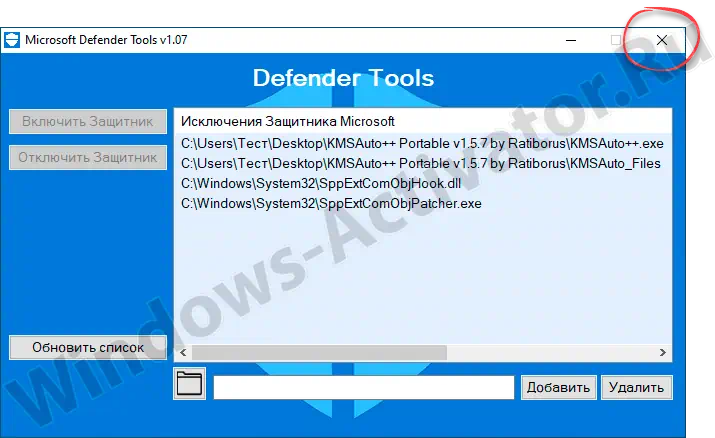
Осталось только активировать операционную систему.
Итак, для того чтобы надпись об активации Windows 10 навсегда исчезла с вашего экрана, поступаем так:
- В окне активатора нажимаем кнопку, отмеченную красной рамкой.
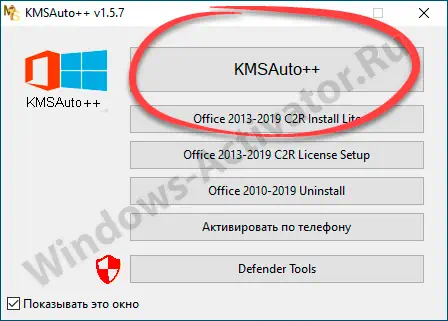
- Кликаем по кнопке активации Windows.
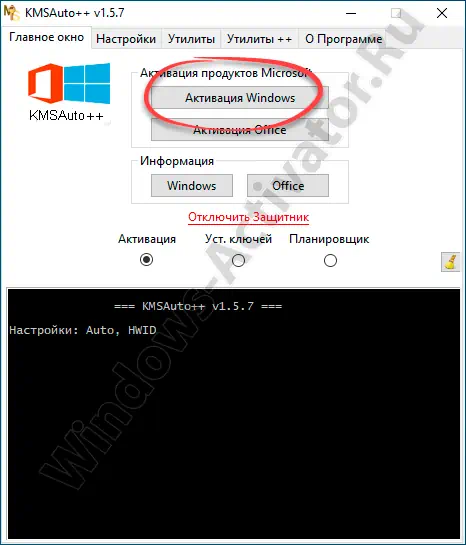
- Немножко ниже выбираем отмеченный на скриншоте управляющий элемент.
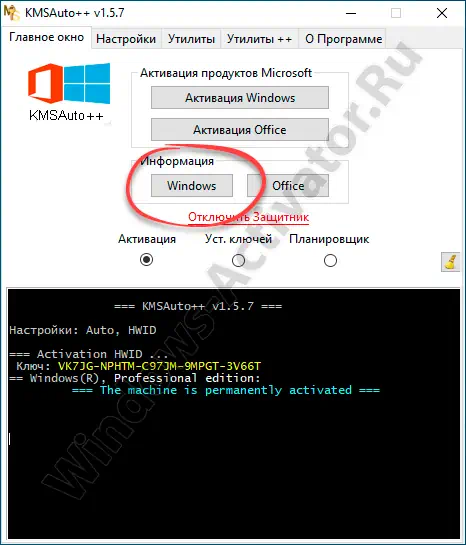
- Дожидаемся, пока в окне программы появится надпись о получении лицензии. Успешный исход операции отмечен на прикрепленном ниже скриншоте.
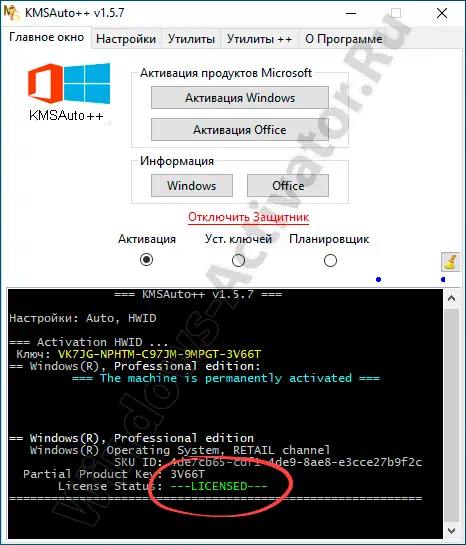
Если в результате вы не увидите заветной надписи, просто перезагрузите компьютер и повторите процесс активации.
Скачать активатор
Бесплатно скачать рабочий активатор Windows 10 можно по прикрепленной ниже кнопке.
KMSAuto++
Видеоинструкция
В данном видео автор показывает, как бесплатно и навсегда убрать надпись: «Чтобы активировать Windows 10, перейдите в параметры».
Вопросы и ответы
На этом наша инструкция заканчивается. Теперь вы знаете, как правильно получить полную лицензию операционной системы от Microsoft без ключа. Если появились какие-то вопросы, система просит активацию, и вы не знаете, что делать дальше, перейдите ниже и оставьте свое сообщение в виде комментария. Мы обязательно откликнется и поможем в той или иной ситуации.
Иногда пользователи предпочитают работать в Windows 10 без активации и это вполне возможно (об этом в отдельном материале: Можно ли пользоваться Windows 10 без активации, как долго и с какими ограничениями), но через какое-то время в правом нижнем углу экрана появится надпись «Активация Windows» с пояснением: Чтобы активировать Windows, перейдите в раздел Параметры, предполагающим, что вы перейдете в Параметры — Обновления и безопасность — Активация и введете ключ продукта. Однако, убрать надпись с экрана можно и без этого.
В этой инструкции подробно о том, как навсегда убрать надпись Активация Windows на экране Windows 10 несколькими способами — вручную и с помощью сторонних программ, а также дополнительная информация, которая может оказаться полезной.
Убираем надпись «Активация Windows» с помощью редактора реестра
Первый способ — использовать редактор реестра для отключения показа надписи об активации Windows 10. Если вы уже пробовали этот метод, но параметры возвращались в исходное состояние, решение для этого также будет предложено в этом разделе.
Шаги будут следующими:
- Запустите редактор реестра: нажмите клавиши Win+R (Win — клавиша с эмблемой Windows), введите regedit и нажмите Enter.
- Перейдите к разделу реестра
HKEY_LOCAL_MACHINE\SOFTWARE\Microsoft\Windows NT\CurrentVersion\SoftwareProtectionPlatform\Activation
- Обратите внимание на параметр Manual в правой части окна редактора. Дважды нажмите по нему и задайте значение 1.
- Проделайте то же самое для параметра NotificationDisabled
- После перезагрузки надпись исчезнет, но не торопитесь перезагружать: через некоторое время система может убрать ваши изменения. Чтобы этого не произошло, нажмите правой кнопкой мыши по разделу (папке) Activation слева и выберите пункт «Разрешения».
- Выбрав пункты «Система» и «TrustedInstaller» отметьте для них «Запретить» в списке разрешений и нажмите кнопку «Применить».
- Нажмите кнопку «Дополнительно», а на следующем экране нажмите «Отключить наследования», подтвердите, а затем удалите пункты TrustedInstaller и Система, для которых в «Тип» указано «Разрешить».
- Примените сделанные настройки и перезагрузите Windows
Также можно использовать следующий код, чтобы создать reg файл и внести изменения в реестр. В коде больше параметров, чем в шагах, описанных выше:
Windows Registry Editor Version 5.00 [HKEY_LOCAL_MACHINE\SOFTWARE\Microsoft\Windows NT\CurrentVersion\SoftwareProtectionPlatform\Activation] "ActivationInterval"=dword:000dbba0 "Manual"=dword:00000001 "NotificationDisabled"=dword:00000001 "DownlevelActivation"=dword:00000002
Еще один метод в дополнение к вышеописанному — отключение службы «Быстрая проверка». Сделать это можно в services.msc (установить тип запуска службы в «Отключена», применить и перезагрузить компьютер), либо в редакторе реестра: в разделе реестра HKEY_LOCAL_MACHINE\SYSTEM\CurrentControlSet\Services\svsvc следует изменить параметр Start на 4, а затем перезагрузить компьютер.
Программа Universal Watermark Disabler
Еще один способ убрать надпись «Активация Windows» в углу экрана — использовать простую бесплатную утилиту Universal Watermark Disabler, скачать которую можно с официального сайта https://winaero.com/download.php?view.1794. После загрузки утилиты, распакуйте архив и запустите файл uwd.exe

Нажмите кнопку «Install» (может потребоваться подтверждение установки в неподдерживаемой сборке, обычно всё работает), а после этого нажмите «Ок» для выхода из системы.
После автоматического выхода из системы и последующего входа надпись не всегда пропадает, но, если после этого выполнить перезагрузку компьютера или ноутбука — обычно исчезает (но, по моим тестам, не всегда).
Видео инструкция
Надеюсь, один из предложенных способов оказался работоспособным для вашей ситуации и надпись об активации в углу рабочего стола вас больше не побеспокоит.

