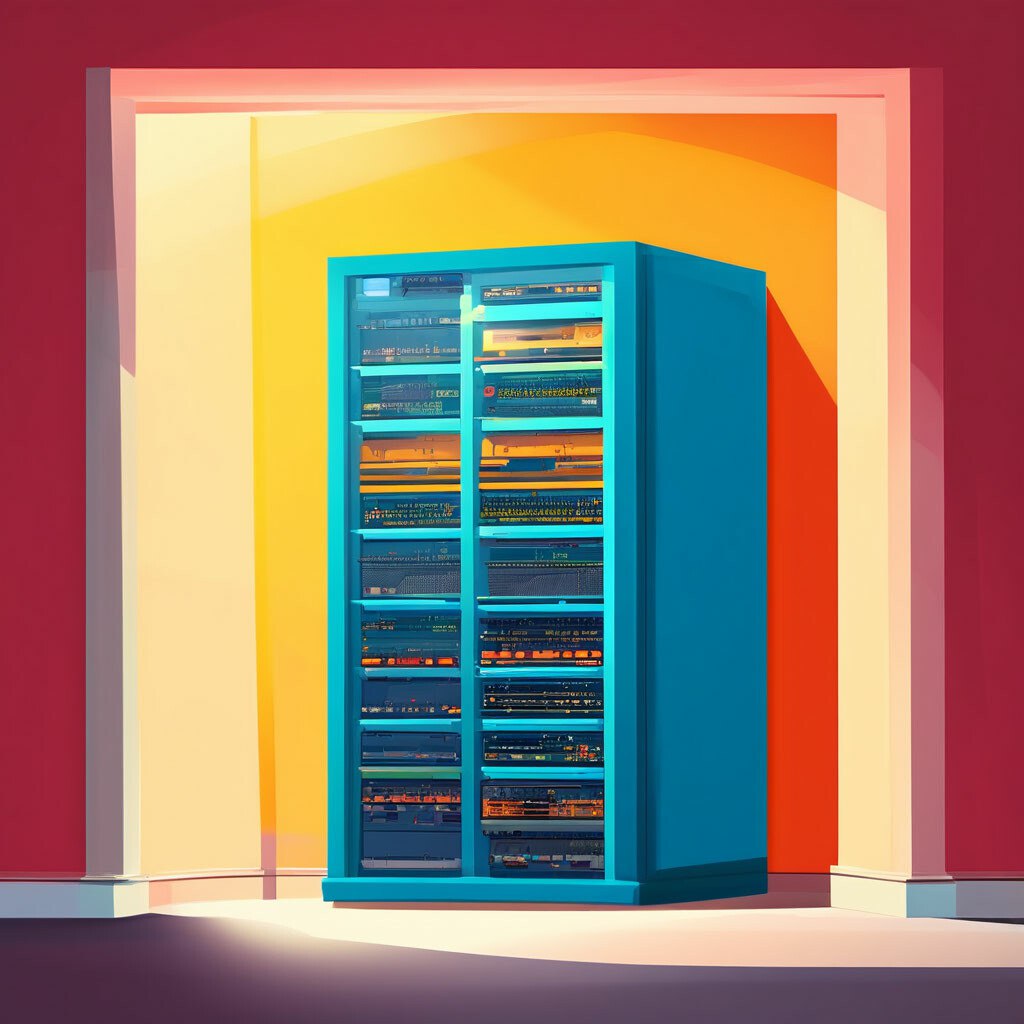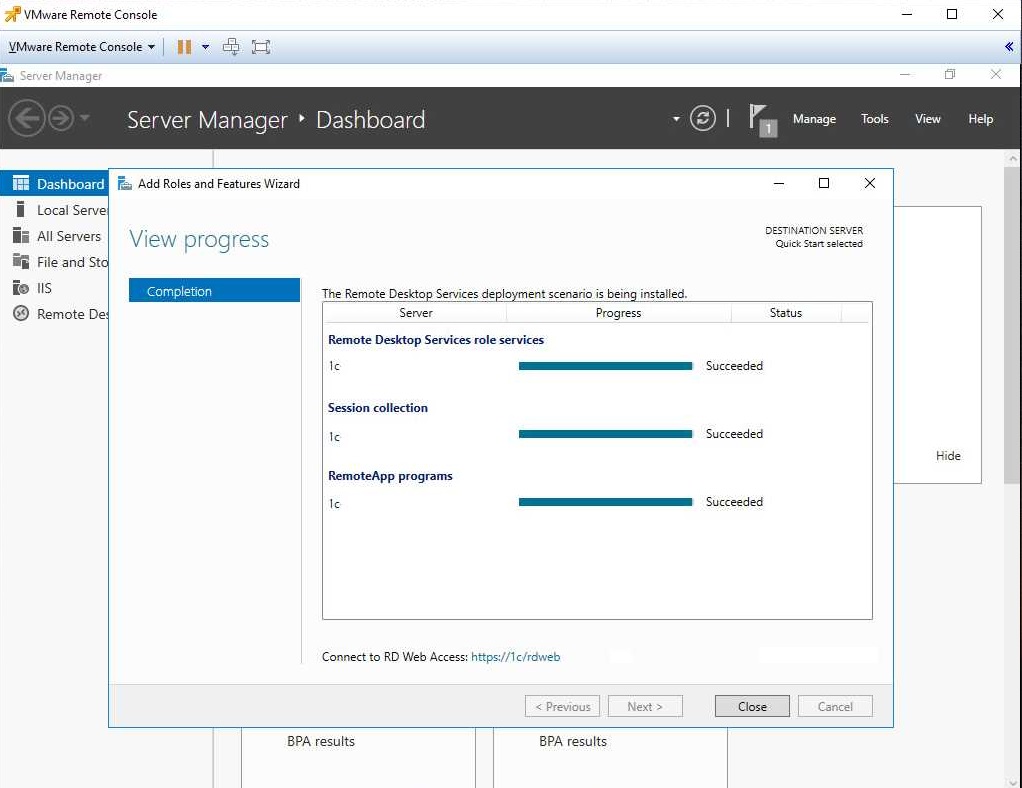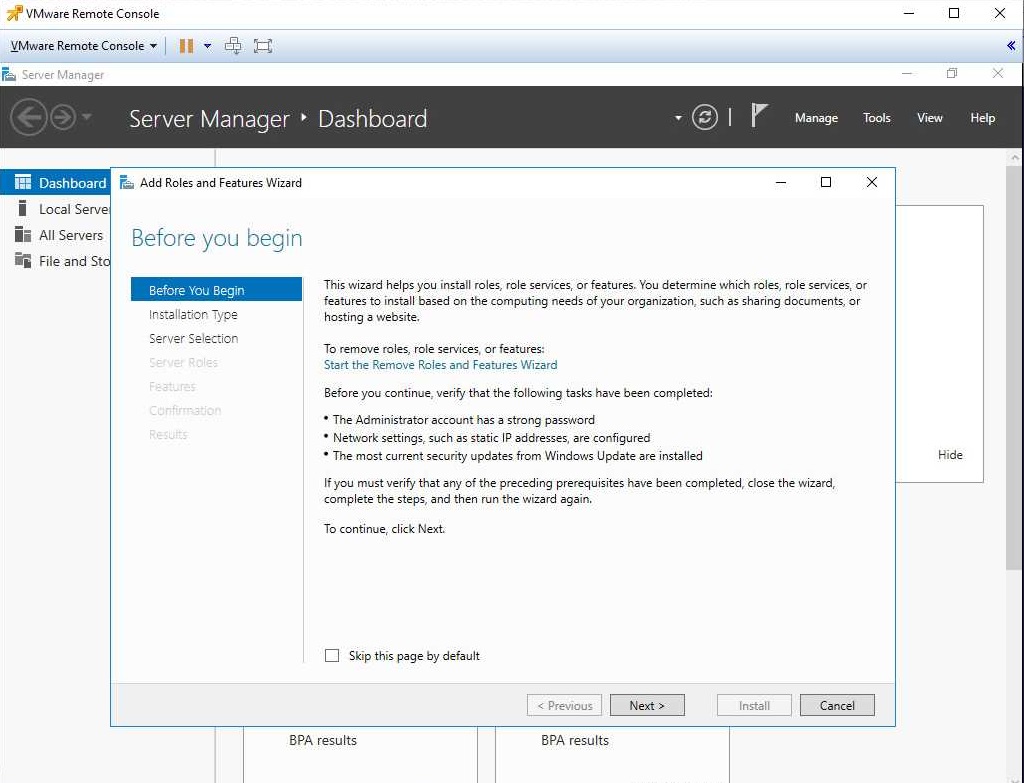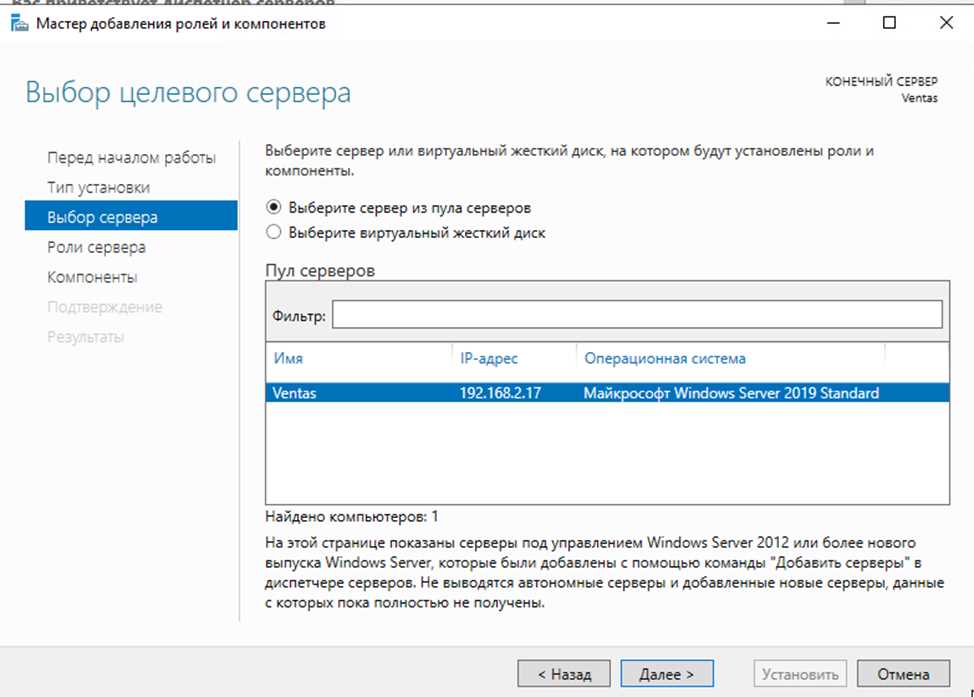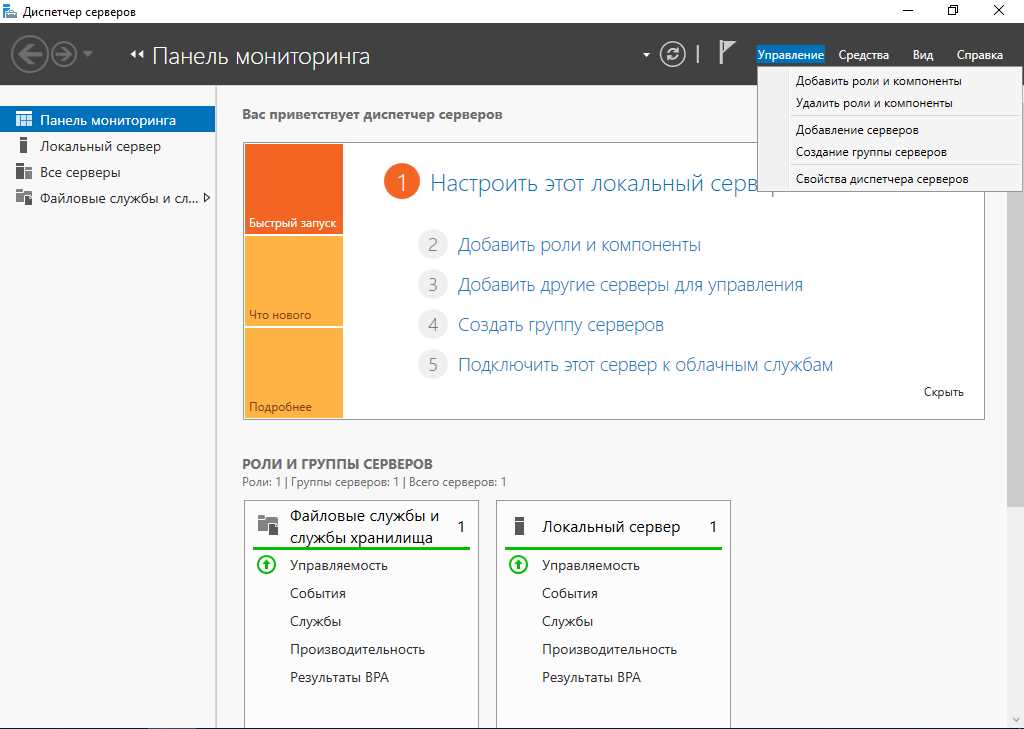- Заметки
- Windows
01.08.2019
Добавление ролей и компонентов
Установка самой оси Microsoft Windows Server 2016 в рамках данной статьи рассматриваться не будет, только отдельно сама установка терминального сервера.
На будущем терминальном сервере открываем диспетчер сервера через Панель управления (Win + R Control) — Администрирование — Диспетчер серверов (Server Manager)
или через команду «Выполнить» (Win + R ServerManager). После чего переходим по вкладке Локальный сервер (Local Server)
Открываем мастер добавления ролей и компонентов, жмём далее, в типе установки отмечаем радиокнопкой пункт Установка ролей или компонентов (Role-based or feature-based installation),
выбираем сервер, жмём далее, чекбоксом отмечаем Службы удаленных рабочих столов. В службах ролей отмечаем для установки две службы: Лицензирование удаленных рабочих столов (Remote Desktop Licensing) и Узел сеансов удаленных рабочих столов (Remote Desktop Session Host),
жмём далее и потом установить. Дожидаемся конца установки и перезагружаем сервер, если это не было сделано автоматически по завершению установки.
Активация лицензии удалённых рабочих столов
Средства — Remote Desktop Services — Диспетчер лицензирования удаленных рабочих столов (RD Licensing Manager).
Раскрываем древо, правой кнопкой по нашему серверу вызываем выпадающее меню и выбираем пункт активировать сервер.
В мастер активации сервера вначале заполняем сведения об организации, а после устанавливаем саму лицензию. При выборе программы лицензии указываем Другое соглашение,
и указываем ключи активации купленной лицензии 6565792 (или любой другой. Для тестового сервера нагуглите за 2 минуты:»номер соглашения windows server 2016«. Ключ 6565792 — также является результатом выдачи поисковика google).
Выбираем версию продукта Windows Server 2016и тип лицензии Клиентская лицензия служб удаленных рабочих столов (на пользователя). Готово!
Но Средство диагностики лицензирования удаленных рабочих столов сообщает нам, что сервер лицензирования не включён. Чтож, поправим это дело через политики. Вызываем
командное меню «Выполнить» Win + R gpedit.msc. Переходим: Конфигурация компьютера (Computer Configuration) — Административные шаблоны (Administrative Templates) — Компоненты Windows (Windows Components) — Службы удаленных рабочих столов (Remote Desktop Services) — Узел сеансов удаленных рабочих столов (Remote Desktop Session Host) — Лицензирование (Licensing).
Тут поправим Использовать указанные серверы лицензирования удаленных рабочих столов (Use the specified Remote Desktop license servers) и Задать режим лицензирования удаленных рабочих столов (Set the Remote licensing mode).
Обновляем сведения в оснастке Средство диагностики лицинзирования удаленных рабочих столов (Win + R lsdiag.msc). Теперь всё ок!
Изменение стандартного порта подключения
Стандартный порт для RDP подключения: 3389
Открываем реестр (Win + R regedit), переходим по ветке:
HKEY_LOCAL_MACHINE\System\CurrentControlSet\Control\Terminal Server\WinStations\RDP-Tcp
Находим ключ PortNumber, меняем систему исчисления на Десятичную и задаем необходимый номер порта.
Так же это можно сделать через командную строу:
reg add "HKLM\System\CurrentControlSet\Control\Terminal Server\WinStations\RDP-Tcp" /v PortNumber /t REG_DWORD /d НОВЫЙ_НОМЕР_ПОРТА /f
А чтобы вы потом смогли подключиться по новому порту, то вам в фаервол нужно прописать правило
netsh advfirewall firewall add rule name="RDP PORT НОВЫЙ_НОМЕР_ПОРТА" dir=in action=allow protocol=TCP localport=НОВЫЙ_НОМЕР_ПОРТА
И перезапустить службу
net stop TermService && net start TermService
Возможные проблемы
Подключение было запрещено
Скорее всего вы при попытке подключиться увидите сообщение:»Подключение было запрещено, так как учетная запись пользователя не имеет прав для удаленного входа в систему«,
а всё из-за того, что 1 — терминальный сервер не настроен в домене на разрешение подключения к нему определённых пользователей; 2 — вы не добавили в группу Пользователи удаленного рабочего стола ни одного пользователя.
Возможно вам будет полезна статья о том как из Windows 10 сделать Терминальный сервер.
CredSSP
Ещё можете столкнуться с такой вот ошибкой: An authentication error has occurred. The function is not supported. This could be due to CredSSP encryption oracle remediation.
О ней я писал ранее в статье:»Ошибка RDP подключения: CredSSP encryption oracle remediation. Как исправить?».
А возникновение этой ошибки связано с тем, что на терминальном Windows сервере, на который идёт подключение, не установлены последние обновления безопасности (CredSSP обновления для CVE-2018-0886). После обновления система по умолчанию запрещает подключаться к удалённым серверам по RDP со старой версией протокола CredSSP.
Отсутствуют доступные серверы лицензирования удаленных рабочих столов
После настройки сервера всё шло хорошо, но только 120 дней. Потом случилось следущее:
Удаленный сеанс отключен, поскольку отсутствуют доступные серверы лицензирования удаленных рабочих столов.
Обратитесь к администратору сервера
А это означает что у вас установлен ключ льготного периода (grace period licensing), который необходимо удалить. Для этого вам нужно залогиниться на сервер локально.
Где удалять ключ льготного периода? В реестре под именем L$RTMTIMEBOMB. Идём по ветке реестра:
HKEY_LOCAL_MACHINE\SYSTEM\CurrentControlSet\Control\Terminal Server\RCM\GracePeriod
Но не тут то было! У вас недостаточно прав, но и это нас не остановит. Жмём правой кнопкой мыши и меняем владельца на ветку реестра и даём полные права самому себе, после чего спокойно удаляем эту гадость).
Если не поможет, то советую переустановить роли и компоненты.
Автору на кофе ☕ или просто поднять мотивацию писать больше статей для вас 😉 !
Отдельное спасибо всем, кто отправляет донатики 😀! Очень приятно и неожиданно. Благодаря вам сайт может и в дальнейшем обходиться без рекламных баннеров.
Для настройки терминального сервера к нему распространяются ниже представленные требования исходя из ПО, которое будет запускаться пользователями и количества пользователей:
- Процессор: от 4 ядер
- Оперативная память : 1 ГБ на каждого пользователя + 4 ГБ для работы ОС + 4 ГБ запас
- Дисковая система: для большей отказоустойчивости нужно настроить RAID-массив
Для установки выделить два диска: первый логический диск от 50 ГБ. До 100 ГБ выделить для установки ОС, второй логический диск выделить под пользовательские профили с расчетом минимум 1 ГБ на пользователя - Ширина канала для терминального сервера: 250 Кбит/с на пользователя
Бесплатный сервер 1С для подписчиков нашего telegram-канала !
У нас вы можете взять терминальный сервер 1С в аренду с бесплатными индивидуальными настройками.
Первоначальные настройки Windows Server 2016:
- Настроить статический IP-адрес сервера
- Проверить правильность настройки времени и часового пояса
- Установить все обновления системы
- Задать понятное имя для сервера и, при необходимости, ввести его в домен
- Включить доступ до сервера по удаленному рабочему столу для удаленного администрирования
- Настроить запись данных профилей пользователей на второй логический диск
- Активировать лицензию Windows Server 2016
Настройка терминального сервера
Начиная с Windows 2012 терминальный сервер должен работать в среде Active Directory.
Если в вашей локальной сети есть контроллер домена, просто присоединяйте к нему сервер терминалов, иначе установите на сервер роль контроллера домена.
Установка роли и компонентов
В панели быстрого запуска открываем Диспетчер серверов:
Нажимаем Управление – Добавить роли и компоненты:
Нажимаем Далее до «Выбор типа установки». Оставляем Установка ролей и компонентов и нажимаем Далее дважды:

В окне «Выбор ролей сервера» выбираем Службы удаленных рабочих столов:

Кликаем Далее, пока не появится окно «Выбор служб ролей» и выбираем следующие:
- Лицензирование удаленных рабочих столов
- Узел сеансов удаленных рабочих столов

Нажимаем Далее, при появлении запроса на установку дополнительных компонентов соглашаемся.
При необходимости, также выставляем остальные галочки:
- Веб-доступ к удаленным рабочим столам — возможность выбора терминальных приложений в браузере.
- Посредник подключений к удаленному рабочему столу — для кластера терминальных серверов посредник контролирует нагрузку каждой ноды и распределяет ее.
- Узел виртуализации удаленных рабочих столов — для виртуализации приложений и запуска их через терминал.
- Шлюз удаленных рабочих столов — центральный сервер для проверки подлинности подключения и шифрования трафика. Позволяет настроить RDP внутри HTTPS.
Нажимаем Далее и в следующем окне Установить. Дожидаемся окончания процесса установки и перезагружаем сервер.
Установка служб удаленных рабочих столов
После перезагрузки открываем Диспетчер серверов и нажимаем Управление – Добавить роли и компоненты:
В окне «Выбор типа установки» выбираем Установка служб удаленных рабочих столов и нажимаем Далее:

В окне «Выбор типа развертывания» выбираем Быстрый запуск и нажимаем Далее:

В «Выбор сценария развертывания» — Развертывание рабочих столов на основе сеансов — Далее:

Еще раз Далее — при необходимости, ставим галочку «Автоматически перезапускать конечный сервер, если это потребуется» и кликаем по Развернуть.
Настройка лицензирования удаленных рабочих столов
Для корректной работы сервера, необходимо настроить службу лицензирования. Для этого открываем диспетчер серверов и кликаем по Средства – Remote Desktop Services – Диспетчер лицензирования удаленных рабочих столов:

В открывшемся окне кликаем правой кнопкой мыши по нашему серверу и выбираем Активировать сервер:
В открывшемся окне дважды кликаем Далее – заполняем форму – Далее – Далее – Снимаем галочку «Запустить мастер установки лицензий» – Готово.
Снова открываем диспетчер серверов и переходим в «Службы удаленных рабочих столов»:
В «Обзоре развертывания» кликаем по Задачи – Изменить свойства развертывания:

В открывшемся окне переходим в Лицензирование – Выбираем тип лицензий – прописываем имя сервера лицензирования (в данном случае локальный сервер) и нажимаем Добавить:

Применяем настройки, нажав OK.
Добавление лицензий
Открываем диспетчер серверов и кликаем по Средства – Remote Desktop Services – Диспетчер лицензирования удаленных рабочих столов:

В открывшемся окне кликаем правой кнопкой мыши по нашему серверу и выбираем Установить лицензии:
В открывшемся окне нажимаем Далее:

Выбираем программу, по которой куплены лицензии, например, Enterprise Agreement:

Нажимаем Далее – вводим номер соглашения и данные лицензии – выбираем версию продукта, тип лицензии и их количество:

Нажимаем Далее – Готово.
Проверить статус лицензирования можно в диспетчере серверов: Средства – Remote Desktop Services – Средство диагностики лицензирования удаленных рабочих столов.

Мы также готовы оказать помощь в установке и настройке терминального сервера.
Нашим клиентам мы предлагаем реализацию данного проекта и его последующее обслуживание в рамках ИТ-аутсорсинга.
Сервер Remote Desktop Licensing используется для выдачи и отслеживания клиентских терминальных лицензий RDS (CAL). Согласно схеме лицензирования Microsoft все пользователи, или устройства, подключающиеся к графическому сеансу рабочего стола RDS, должны быть лицензированы. В этой статье мы рассмотрим, как установить и активировать роль сервера лицензирования удаленных рабочих столов на хосте с Windows Server 2022, 2019 и 2016, а также как установить клиентские лицензии RDS CAL.
Содержание:
- Установка роли Remote Desktop Licensing в Windows Server
- Активация сервера лицензий RDS на Windows Server
- Установка клиентских лицензий RDS CAL в Windows Server
- Настройка серверов RDSH на использование сервера лицензий RDS
- Управление клиентскими лицензиями CAL на RDS
Установка роли Remote Desktop Licensing в Windows Server
Компонент Remote Desktop Licensing можно установить на любом хосте Windows Server (не обязательно устанавливать его на одном из серверов фермы RDS). Если вы разворачиваете хост RD Licensing в домене AD, добавьте сервер во встроенную группу Terminal Server License Servers (иначе сервер не сможет выдать CAL типа RDS Per User пользователям домена).
Состав этой группы позволяют быстро найти все хосты с лицензиями RDS в домене.
Установите службу Remote Desktop Licensing через консоль Server Manager (Add Roles and Features -> Remote Desktop Services -> Remote Desktop Licensing.

Дождитесь окончания установки роли.

Также вы можете в Windows Server установить компонент лицензирования RDS и инструменты управления RD Licensing с помощью PowerShell:
Install-WindowsFeature RDS-Licensing –IncludeAllSubFeature -IncludeManagementTools
Выведите установленные компоненты RDS на сервере и проверьте, что RDS-Licensing и RDS-Licensing-UI установлены:
Get-WindowsFeature -Name RDS* | Where installed

Для управления службой RDS-Licensing используются две консоли:
- Remote Desktop Licensing Manager (
licmgr.exe
) - RD Licensing Diagnoser (
lsdiag.msc
)

Активация сервера лицензий RDS на Windows Server
Чтобы сервер лицензирования RDS мог выдавать лицензии клиентам, его необходимо активировать. Откройте консоль Remote Desktop Licensing Manager (
licmgr.exe
), щелкните ПКМ по имени вашего сервера и выберите пункт меню Activate Server.

В мастере активации сервера лицензирования RDS нужно выбрать, хотите ли вы активировать сервер через интернет, с помощью браузера или по телефону.

Далее нужно будет заполнить ряд информации о вашей организации (часть полей является обязательными).

Нажмите кнопку Finish. Должна появится надпись:
The license server has been successfully activated.

Щелкните в консоли по имени сервера и выберите Review Configuration. В этом примере сервер лицензий RDS активирован и может выдавать лицензии клиентам в домене AD.
This license server is a member of the Terminal Server License Servers group in Active Directory. This license server will be able to issue RDS Per User CALs to users in the domain, and you will be able to track the usage of RDS Per User CALs.
This license server is registered as a service connection point (SCP) in Active Directory Domain Services.

Установка клиентских лицензий RDS CAL в Windows Server
Теперь на сервер лицензирования нужно установить приобретенный вами пакет терминальных лицензий (RDS CAL, client access license). Есть два типа терминальных CAL:
- На устройство (Per Device CAL) – лицензия назначается на устройство (компьютер). Дает право подключения к RDS серверам с одного устройства любому количеству пользователей. При первом подключении устройства к RDS ему назначается временная лицензия, а при втором – постоянная. Лицензия не являются конкурентными, это означает что если у вас 10 лицензий Per Device, то к вашему RDS серверу смогут подключится всего 10 компьютеров. Актуальная OVL лицензия называется так:
Win Remote Desktop Services CAL 2022 SLng OLV NL AP DCAL - На пользователя (Per User CAL) – лицензия позволяет одному пользователю подключаться к RDS с любого количества компьютеров. Этот тип лицензии привязывается к учетной записи пользователя в Active Directory, но выдается не навсегда, а на срок от 52 до 89 дней (случайное число). Актуальная Open Value лицензия этого типа называется так:
Win Remote Desktop Services CAL 2022 SLng OLV NL AP UCAL
.Если вы разворачиваете RDSH сервер в рабочей группе (не в домене), используйте лицензирование на устройство (Per Device RDS CAL). Иначе RDSH сервер будет каждые 60 минут завершать сеанс пользователей с сообщением: “Проблема с лицензией удаленных рабочих столов и ваш сеанс будет завершен через 60 мин / There is a problem with your Remote Desktop license, and your session will be disconnected in 60 minutes ”.
Клиентские лицензия RDS которые вы используете должны быть совместимы с версией Windows Server, к которой подключается пользователь или устройство. Следующая таблица позволяет определить совместимость RDS CAL с версий Windows Server на сервере лицензирования RDS:
| 2008 R2 СAL | 2012 CAL | 2016 CAL | 2019 CAL | 2022 CAL | |
| 2008 R2 | Yes | No | No | No | No |
| 2012 | Yes | Yes | No | No | No |
| 2012 R2 | Yes | Yes | No | No | No |
| 2016 | Yes | Yes | Yes | No | No |
| 2019 | Yes | Yes | Yes | Yes | No |
| 2022 | Yes | Yes | Yes | Yes | Yes |
Примечание. RDS CAL для новых версий Windows Server нельзя установить на предыдущие версии WS. Например, вы не сможете установить 2022 RDS CAL на хост лицензирования Windows Server 2016. При попытке установить новые лицензии на старую версию Windows Server появится ошибка:

RD Licensing Manager The license code is not recognized. Ensure that you have entered the correct license code.
В консоли Remote Desktop Licensing Manager щелкните по серверу и выберите Install Licenses.
Выберите способ активации (автоматически, через веб или по телефону) и программу лицензирования (в нашем случае Enterprise Agreement).
В сеть утекло уже довольно много enterprise agreement номеров для RDS (4965437). Найти номера думаю, не составит проблемы. Обычно даже не нужно искать кряки или активаторы.

Следующие шаги мастера зависят от того, какой тип лицензирования выбран. В случае Enterprise Agreement нужно указать его номер. Если выбран тип лицензирования License Pack (Retail Purchase), нужно будет указать 25-символьный ключ продукта, полученный от Microsoft или партнера.

Укажите тип продукта (Windows Server 2022, 2019 или 2016), тип RDS CAL и количество терминальных лицензий, которые нужно установить на сервере.

Если нужно сконвертировать RDS лицензии User CAL в Device CAL (или наоборот), щелкните по пакету лицензий в консоли RD Licensing Manager и выберите Convert Licenses.

Настройка серверов RDSH на использование сервера лицензий RDS
После установки роли RDSH на Windows Server пользователю могут использовать его в течении пробного (grace) периода 120 дней, после чего они не смогут подключиться к RDS. Чтобы ваши RDSH хосту могли получать CAL лицензии с RDS License сервера и выдавать их устройствам/пользователям, нужно указать адрес сервера с RDS лицензиями в настройках терминальных серверов RD Session Host.
Можно задать адрес сервера лицензирования в настройка коллекции на RDSH. Откройте Server Manager -> Remote Desktop Services -> Collections. В правом верхнем меню выберите Tasks -> Edit Deployment Properties.

Перейдите на вкладку RD Licensing, выберите тип лицензирования (Per user или Per device в зависимости от имеющихся лицензий) и адрес сервера RDS. Нажмите Add -> Ok.

Можно задать настройки сервера лицензирования RDS через групповые политики. В домене нужно создать нужно создать новую GPO в консоли GPMC и назначить ее на OU с RDS серверами (либо вы можете указать имя сервера лицензирования RDS с помощью локального редактора групповых политик –
gpedit.msc
).
Перейдите в раздел Computer Configuration -> Policies -> Admin Templates -> Windows Components -> Remote Desktop Services -> Remote Desktop Session Host -> Licensing и настройте два параметра.
- Use the specified Remote Desktop license servers – укажите имя или IP адрес сервера лицензирования RDS;
- Set the Remote Desktop licensing mode – выбор тип клиентских лицензий (RDS CAL).
Если вы установили RDSH на ознакомительной редакции Windows Server Evaluation, нужно конвертировать его в полноценную версию согласно инструкции. Без конвертации службы RDSH на таком хосте будут работать только 120 дней даже после того, как вы нацелите его на активированный сервер лицензий RDS.
Также можно задать имя сервера лицензирования RDS и тип CAL с помощью PowerShell. Если у вас развернут посредник RDS Connection Broker, можно изменить настройки лицензирования с помощью команды:
Set-RDLicenseConfiguration -LicenseServer @("rds-lic01.winitpro.loc") -Mode PerDevice -ConnectionBroker "rdcb01.winitpro.loc"
Либо вы можете указать адрес сервера лицензирования и тип лицензий в реестре с помощью PowerShell команд:
# Тип лицензирования RDS 2 – Per Device CAL, 4 – Per User CAL
$RDSCALMode = 4
# Имя сервера лицензирования RDS
$RDSlicServer = "rds-lic01.winitpro.loc"
New-Item "HKLM:\SYSTEM\CurrentControlSet\Services\TermService\Parameters\LicenseServers"
New-ItemProperty "HKLM:\SYSTEM\CurrentControlSet\Services\TermService\Parameters\LicenseServers" -Name SpecifiedLicenseServers -Value $RDSlicServer -PropertyType "MultiString"
Set-ItemProperty "HKLM:\SYSTEM\CurrentControlSet\Control\Terminal Server\RCM\Licensing Core\" -Name "LicensingMode" -Value $RDSCALMode
Хосты RDSH для получения лицензий с сервера RDS Licensing обращаются к нему по следующим портам. Убедитесь, что они не блокируются межсетевыми экранами (или Windows Firewall):
- TCP/135 (Microsoft RPC)
- UDP/137 (NetBIOS Datagram Service)
- UDP/138 (NetBIOS Name Resolution)
- TCP/139 (NetBIOS Session Service)
- TCP/445 (SMB)
- TCP 49152 – 65535 — RPC динамический диапазон адресов
Вы можете проверить доступность портов с помощью утилиты PortQry или командлета Test-NetConnection.
Запустите утилиту Remote Desktop Licensing Diagnoser (
lsdiag.msc
) на RDSH хосте и проверьте, что он видит сервер лицензирования и количество доступных RDS CAL.
RD Licensing Diagnoser did not identify any licensing problems for the Remote Desktop Session Host server.

Если сервер сервера лицензий RDS не задан, или недоступен, в консоли Licensing Diagnoser будут присутствовать следующие предупреждения:
Licenses are not available for this Remoter Desktop Session Host server, and RD Licensing Diagnose has identified licensing problems for the RDSH Number of licenses available for clients: 0 The licensing mode for the Remote Desktop Session Host server is not configured Remote Desktop Session Host server is within its grace period, but the RD Session Host server has not been configured with any license server.

Примечание. В нашем случае после указания нового сервера лицензирования, на RDP клиенте при подключении стала появляться ошибка
The remote session was disconnected because there are no Remote Desktop License Servers available to provide a license
. Решение – удаление ключа L$RTMTIMEBOMB из реестра.
Можете подключиться к RDSH серверу с клиента и проверить, что сервер лицензирования назначил RDS CAL подключению. Откройте консоль Event Viewer и перейдите Applications and Services Logs -> Microsoft -> Windows -> TerminalServices-Licensing -> Operational. Событие успешной выдачи RDS CAL с Event ID 82 будет содержать такую надпись:
The "Temporary" Windows Server 2022 : RDS Per Device CAL belonging to computer "DESKTOP-S6G9U9C" has been upgraded to "Permanent" Windows Server 2022 : RDS Per Device CAL.

Управление клиентскими лицензиями CAL на RDS
Рассмотрим несколько типовых инструментов администратора при управлении RDS CAL на сервере лицензирования.
Вы можете в консоли управления RD Licensing Manager отчет об использовании лицензий RDS CAL. Для этого в контекстном меню сервера выберите Create Report -> CAL Usage.
Вывести информацию по установленным и используемым лицензиям RDS CAL с помощью PowerShell:
Get-WmiObject Win32_TSLicenseKeyPack|select-object KeyPackId,ProductVersion,TypeAndModel,AvailableLicenses,IssuedLicenses |ft

Если у вас закончились свободные лицензии, вы можете отозвать ранее выданные лицензии RDS Device CAL для неактивных компьютеров из консоли (правой кнопкой по лицензии и выберите Revoke License.

Также вы можете отозвать RDS CAL с помощью скрипта PowerShell:
$RevokedPCName=”msk-pc2332”
$licensepacks = Get-WmiObject win32_tslicensekeypack | where {($_.keypacktype -ne 0) -and ($_.keypacktype -ne 4) -and ($_.keypacktype -ne 6)}
$licensepacks.TotalLicenses
$TSLicensesAssigned = gwmi win32_tsissuedlicense | where {$_.licensestatus -eq 2}
$RevokePC = $TSLicensesAssigned | ? sIssuedToComputer -EQ $RevokedPCName
$RevokePC.Revoke()
Можно отозвать до 20% Per-Device RDS CALs. Per-User CALs отозвать нельзя.