
Всем привет! С вами Александр Глебов! В этой статье я рассказываю, как производится активация сервера терминалов 2012 r2. Задача в принципе не сложная, но есть нюансы. Если вам надо активировать rds на windows server 2012 R2, то читаем далее…
Итак, как происходит настройка терминального сервера windows 2012 r2 я уже рассказывал. Статьи взаимосвязаны, подразумевается, что часть статьи вы выполнили, и пришли на эту инструкцию по активации, далее после активации возвращаетесь к настройке сервера терминалов. Давайте посмотрим, как активировать терминальный сервер в windows 2012 R2.
Активация сервера терминалов 2012 r2
Прежде всего, хочу предупредить, что статья ознакомительная и я не призываю вас к пиратству. По хорошему необходимо покупать лицензии на подключения к серверу терминалов. Но если у вас временно нет денег, можно воспользоваться следующим способом:
- Запускаем сервер менеджер, и идем по пути: «Tools -> Terminal Services -> Remote Desktop Licensing Manager».
- У вас запустится окно «RD Licensing Manager», в котором будет указан ваш сервер. Щелкаем по имени сервера правой кнопкой мыши, и выбираем «Activate Server».
- У вас запустится мастер активации — «Activate Server Wizard», первое окно приветствие. Нажимаем Next (далее).
- В окне «Connection Method» (Метод подключения), выбираем «Web Browser» (В браузер веб страниц). Нажимаем Next (далее).
- В окне «License Server Activation» (Активация сервера лицензирования) предлагается перейти по ссылке — https://activate.microsoft.com. Переходим, переключатель оставляем на «Активизация сервера лицензий», нажимаем Далее.
- На следующей странице необходимо заполнить сведения о продукте и об организации. В поле «Код продукта» вставляем код который был сгенерирован мастером, в поле «Организация» пишем все, что душе угодно. Ну или правду. Нажимаем далее.
- Следующая страница это проверка введенной информации. Проверяем, нажимаем далее.
- На следующей странице вам высветится «License Server ID» который надо скопировать и вставить в мастер активации. Нажимаем Next(Далее)
- Появится окно «Completing the Activation Server Wizard», в котором написано, что сервер лицензий успешно активирован, и вам предлагается запустить мастер установки клиентских лицензий. Нажимаем Next (Далее).
Получение и активация клиентских лицензий Windows 2012 R2 (CALs)
Итак, сервер лицензий мы успешно активировали, и запустили мастер установки клиентский лицензий. Теперь давайте получать эти лицензии:
- Переходим на страницу активации сервера лицензирования — https://activate.microsoft.com. И там уже выбираем переключатель «Установить клиентские лицензии доступа». Нажимаем далее.
- Заполняем поля. В поле «Сведения о продукте» вставляем наш License Server ID, в поле «Сведения о лицензировании» выбираем — «Соглашение Enterprise agreement», вбиваем название организации. Нажимаем Далее.
- В следующем окне необходимо выбрать «Сведения о продукте -Тип продукта: Windows Server 2012 Клиентская лицензия доступа к службам удаленных рабочих столов «на пользователя» «, указать количество лицензий, ну допустим 10, и код соглашение Enterprise agreement — 6565792, 5296992, 3325596 или если эти не подходят, гуглить любой другой. Нажимаем Далее.
- В следующем окне вам будет предложено проверить внесенную информацию, если все правильно, нажимаем Далее.
- В результате получите страницу, на которой будет указан «код пакета лицензионных ключей», который необходимо ввести в «Мастере установки клиентской лицензии удаленных рабочих столов», который у нас уже запущен и весит фоном.
- Копируем код, и вставляем его в окне «Obtain Client License Key Pack» мастера активации. Нажимаем Next.
- В результате будет окно, в котором сообщается об успешной установки лицензии. Нажимаем Finish.
Вот собственно и все, мы установили терминальные лицензии windows server 2012 r2, активация сервера терминалов 2012 r2 произведена успешно. Теперь возвращаемся к статье — настройка терминального сервера windows 2012 r2.

И по традиции, если остались какие-то вопросы по активации терминального сервера windows server 2012 r2, прошу задавать в комментариях. Буду рад помочь. И да, кстати, похожем же образом можно производится активация сервера терминалов 2003.
Загрузка…
Интересные статьи по теме:
В данной статье я приведу подробную пошаговую инструкцию по установке сервера терминалов (англ. terminal server), или по другому, службы удаленных рабочих столов в Windows Server 2012. В принципе, последовательность действий не сильно отличается от установки сервера терминалов в Windows Server 2008 R2, однако есть ряд значимых отличий. Итак:
Оглавление
- Что понадобится
- Установка службы удаленных рабочих столов
- Определение сервера лицензирования для службы удаленных рабочих столов
- Установка лицензий на сервер лицензирования службы удаленных рабочих столов
- Подключение к серверу терминалов
1. Что понадобится
- Компьютер (сервер) с установленной на нем Windows Server 2012 (об установки этой ОС, я писал здесь) и права администратора на данном сервере.
- Действительная клиентская лицензия сервера терминалов, приобретенная по одной из существующих программ лицензирования. (В данной статье я буду использовать найденный в интернете номер соглашения, по программе Enterprise Agriment. На момент написания статьи рабочими были номера: 6565792, 5296992, 3325596, 4965437, 4526017.)
- Доступ к сети Internet для активации сервера лицензирования и установки лицензий (возможна также активация и по телефону).
2. Установка службы удаленных рабочих столов
Запускаем Диспетчер серверов. Его можно запустить с ярлыка на панели задач, или же выполнив команду servermanager.exe (Для этого необходимо нажать комбинацию клавиш Win + R, в появившемся окне в поле «Открыть» (Open) написать имя команды и нажать «ОК» ).
В меню, в верхнем правом углу, выбираем «Управление» (Manage) — «Добавить роли и компоненты» (Add Roles and Features) .

Запустится «Мастер добавления ролей и компонентов» (Add Roles and Features Wizard). Нажимаем «Далее» (Next) на начальной странице.

Оставляем переключатель на «Установка ролей и компонентов» (Role-based or features-based installation) и снова жмем «Далее» (Next) .

Выбираем тот сервер из пула серверов, на который будет установлена служба терминалов. В моем примере это данный локальный сервер. Нажимаем «Далее» (Next) .

Отмечаем роль «Службы удаленных рабочих столов» (Remote Desktop Services) в списке ролей и жмем «Далее» (Next) .

Компоненты оставляем в том виде, в котором они есть. Ничего не отмечая жмем «Далее» (Next) .

Читаем описание службы удаленных рабочих столов и нажимаем «Далее» (Next) .

Теперь необходимо выбрать устанавливаемые службы ролей. Как минимум нам пригодится «Лицензирование удаленных рабочих столов» (Remote Desktop Licensing) (также соглашаемся на установку дополнительных компонент нажав на «Добавить компоненты» (Add Features) в появившемся мастере)

и «Узел сеансов удаленных рабочих столов» (Remote Desktop Session Host) (опять соглашаемся на установку дополнительных компонент нажав на «Добавить компоненты» (Add Features) в открывшемся окне). Отметив необходимы службы ролей, нажимаем «Далее» (Next) .

Все параметры установки роли определены. На последней странице установим флаг «Автоматический перезапуск конечного сервера, если требуется» (Restart the destination server automatically if required) , подтвердим выбор нажав «Да» (Yes) в появившемся окне и нажмем «Установить» (Install) для запуска установки службы.

Если все прошло хорошо, после перезагрузки, увидим сообщение об успешной установке всех выбранных служб и компонент. Нажимаем «Закрыть» (Close) для завершения работы мастера.

3. Определение сервера лицензирования для службы удаленных рабочих столов
Теперь запустим «Средство диагностики лицензирования удаленных рабочих столов» (RD Licensing Diagnoser) . Сделать это можно из диспетчера серверов, выбрав в правом верхнем меню «Средства» (Tools) — «Terminal Services» — «Средство диагностики лицензирования удаленных рабочих столов» (RD Licensing Diagnoser) .

Здесь мы видим, что доступных лицензий пока нет, т. к. не задан режим лицензирования для сервера узла сеансов удаленных рабочих столов.

Сервер лицензирования указывается теперь в локальных групповых политиках. Для запуска редактора выполним команду gpedit.msc.
Откроется редактор локальной групповой политики. В дереве слева раскроем вкладки:
- «Конфигурация компьютера» (Computer Configuration)
- «Административные шаблоны» (Administrative Templates)
- «Компоненты Windows» (Windows Components)
- «Службы удаленных рабочих столов» (Remote Desktop Services)
- «Узел сеансов удаленных рабочих столов» (Remote Desktop Session Host)
- «Лицензирование» (Licensing)
- «Узел сеансов удаленных рабочих столов» (Remote Desktop Session Host)
- «Службы удаленных рабочих столов» (Remote Desktop Services)
- «Компоненты Windows» (Windows Components)
- «Административные шаблоны» (Administrative Templates)
Откроем параметры «Использовать указанные серверы лицензирования удаленных рабочих столов» (Use the specified Remote Desktop license servers) , кликнув 2 раза по соответствующей строке.

В окне редактирования параметров политики, переставим переключатель в «Включено» (Enabled) . Затем необходимо определить сервер лицензирования для службы удаленных рабочих столов. В моем примере сервер лицензирования находится на этом же физическом сервере. Указываем сетевое имя или IP-адрес сервера лицензий и нажимаем «ОК» .

Далее меняем параметры политики «Задать режим лицензирования удаленных рабочих столов» (Set the Remote licensing mode) . Также устанавливаем переключатель в «Включено» (Enabled) и указываем режим лицензирования для сервера узла сеансов удаленных рабочих столов. Возможны 2 варианта:
- «На пользователя» (Per User)
- «На устройство» (Per Device)
Для того, чтобы разобраться чем отличаются эти режимы, рассмотрим простой пример. Предположим, у Вас есть 5 лицензий. При режиме «На устройство» вы можете создать неограниченное число пользователей на сервере, которые смогут подключаться через удаленный рабочий стол только с 5 компьютеров, на которых установлены эти лицензии. Если выбрать режим «На пользователя», то зайти на сервер смогут только 5 выбранных пользователей, независимо с какого устройства они подключаются.
Выбираем тот режим, который наиболее подходит для ваших нужд и нажимаем «ОК» .

Изменив вышеперечисленные политики, закрываем редактор.

Возвращаемся в оснастку «Средство диагностики лицензирования удаленных рабочих столов» (RD Licensing Diagnoser) и видим новую ошибку, указывающую на то, что сервер лицензирования указан, но не включен.

Для запуска сервера лицензирования переходим в «Диспетчер лицензирования удаленных рабочих столов» (RD Licensing Manager) . Найти его можно в диспетчере серверов, вкладка «Средства» (Tools) — «Terminal Services» — «Диспетчер лицензирования удаленных рабочих столов» (Remote Desktop Licensing Manager) .

Здесь найдем наш сервер лицензирования, со статусом «Не активирован» (Not Activated) . Для активации кликаем по нему правой кнопкой мыши и в контекстном меню выбираем «Активировать сервер» (Activate Server) .

Запустится Мастер активации сервера. Жмем «Далее» (Next) на первой странице мастера.

Затем выбираем метод подключения («Авто» (Automatic connection) по умолчанию) и жмем «Далее» (Next) .

Вводим сведения об организации (эти поля обязательны для заполнения) после чего жмем «Далее» (Next) .

Вводим дополнительные сведения об организации (необязательно) и снова нажимаем «Далее» (Next) .

Сервер лицензирования активирован. Теперь следует установить лицензии. Для этого нажимаем «Далее» (Next) оставив включенным флаг «Запустить мастер установки лицензий» .

4. Установка лицензий на сервер лицензирования службы удаленных рабочих столов
Нажимаем «Далее» (Next) на начальной странице Мастера установки лицензий.

Затем выбираем необходимую вам программу лицензирования. В моем примере это «Соглашение «Enterprise Agreement«» . Жмем «Далее» (Next) .

Вводим номер соглашения и нажимаем «Далее» (Next) .

Указываем версию продукта, тип лицензии и количество лицензий в соответствии с вашей программой лицензирования. Жмем «Далее» (Next) .

Ну и дожидаемся завершения работы мастера установки лицензий с сообщением о том, что запрошенные лицензии успешно установлены.

В диспетчере лицензирования убеждаемся, что сервер работает, а также видим общее и доступное число установленных лицензий.

Ну и наконец возвращаемся в «Средства диагностики лицензирования удаленных рабочих столов» (RD Licensing Diagnoser) и видим, что ошибок нет, а число лицензий, доступных клиентам, соответствует тому, что мы вводили на предыдущем шаге.

На этом установка сервера терминалов в Windows Server 2012 завершена.
5. Подключение к серверу терминалов
Для подключения к серверу терминалов можно использовать встроенный в Windows клиент «Подключение к удаленному рабочему столу».
Описание задачи: Настраиваем терминальный сервер Windows 2012 R2 для возможности предоставления вычислительных ресурсов пользователям.
Шаг 1 — Настройка роли терминального сервера на windows 2012 R2
Авторизуйтесь в ОС под локальной учетной записью администратора и запустите Диспетчер серверов (Server Manager).
Запускаем мастер добавления ролей и компонентов, где выбираем тип установки «Установка ролей или компонентов»:

Рисунок 1 – Установка ролей и компонентов
Выбираем тот сервер из пула серверов, на который будет установлена служба терминалов. В нашем случае это локальный сервер. Нажимаем «Далее».

Рисунок 2 – Выбор сервера из пула серверов
Отмечаем роль «Службы удаленных рабочих столов» в списке ролей и жмем «Далее».
Компоненты оставляем в том виде, в котором они есть. Ничего не отмечая жмем «Далее».

Рисунок 3 – Служба удаленных рабочих столов
Теперь необходимо выбрать устанавливаемые службы ролей. Выбираем «Лицензирование удаленных рабочих столов» и также соглашаемся на установку дополнительных компонент нажав на «Добавить компоненты» в появившемся мастере.

Рисунок 4 – Лицензирование удаленных рабочих столов
Также устанавливаем «Узел сеансов удаленных рабочих столов». Отметив необходимы службы ролей, нажимаем «Далее».

Рисунок 5 – Узел сеансов удаленных рабочих столов
Все параметры установки роли определены. Жмем «Далее».
На последней странице установим флаг «Автоматический перезапуск конечного сервера, если требуется, нажимаем «Да» в появившемся окне и нажимаем «Установить» для запуска установки службы.
Если все прошло хорошо, после перезагрузки увидим сообщение об успешной установке всех выбранных служб и компонент. Нажимаем «Закрыть» для завершения работы мастера.
Шаг 2 – Определение сервера лицензирования для службы удаленных рабочих столов
Теперь запустим «Средство диагностики лицензирования удаленных рабочих столов». Сделать это можно из диспетчера серверов, выбрав в правом верхнем меню «Средства»— «Terminal Services» — «Средство диагностики лицензирования удаленных рабочих столов».
Здесь мы видим, что доступных лицензий пока нет, т. к. не задан режим лицензирования для сервера узла сеансов удаленных рабочих столов.

Рисунок 6 – Число доступных лицензий
Сервер лицензирования указывается теперь в локальных групповых политиках. Для запуска редактора выполним команду «gpedit.msc» в пункте меню Пуск – Выполнить.
Откроется редактор локальной групповой политики. В дереве слева раскроем вкладки:
«Конфигурация компьютера» – «Административные шаблоны» – «Компоненты Windows» – «Службы удаленных рабочих столов» – «Узел сеансов удаленных рабочих столов» – «Лицензирование»
Откроем параметры «Использовать указанные серверы лицензирования удаленных рабочих столов», кликнув 2 раза по соответствующей строке.

Рисунок 7 – Редактор локальной групповой политики
В окне редактирования параметров политики, переставим переключатель в «Включено». Затем необходимо определить сервер лицензирования для службы удаленных рабочих столов. В нашем случае сервер лицензирования находится на этом же физическом сервере. Указываем сетевое имя или IP-адрес сервера лицензий и нажимаем «ОК».

Рисунок 8 – Назначения сервера лицензирования
Далее меняем параметры политики «Задать режим лицензирования удаленных рабочих столов». Также устанавливаем переключатель в «Включено» и указываем режим лицензирования для сервера узла сеансов удаленных рабочих столов. Возможны 2 варианта – «На пользователя» или «На устройство».
Выбираем тот режим, который наиболее подходит для ваших нужд и нажимаем «ОК».

Рисунок 9 – Выбор режима лицензирования
Изменив вышеперечисленные политики, закрываем редактор.

Рисунок 10 – Итоговый вид групповой политики
Для запуска сервера лицензирования переходим в «Диспетчер лицензирования удаленных рабочих столов». Найти его можно в диспетчере серверов, вкладка «Средства»— «Terminal Services» — «Диспетчер лицензирования удаленных рабочих столов».
Здесь найдем наш сервер лицензирования, со статусом «Не активирован». Для активации кликаем по нему правой кнопкой мыши и в контекстном меню выбираем «Активировать сервер».

Рисунок 11 – Активация сервера лицензирования
Запустится Мастер активации сервера. Жмем «Далее» на первой странице мастера. Затем выбираем метод подключения «Авто» и жмем «Далее».
Вводим сведения об организации (эти поля обязательны для заполнения) после чего жмем «Далее»
Вводим дополнительные сведения об организации (необязательно) и снова нажимаем «Далее»
Сервер лицензирования активирован.
Шаг 3 – Установка лицензий на сервер лицензирования службы удаленных рабочих столов
Теперь произведем установку лицензии на сервер лицензирования службы удаленных рабочих столов. Для этого нажимаем в окне «Лицензирования удаленных рабочих столов» на активированный сервер лицензирования и выбираем пункт «Установить лицензии».
Нажимаем «Далее» на начальной странице Мастера установки лицензий.
Затем выбираем необходимую вам программу лицензирования. В моем примере это «Соглашение «Enterprise Agreement». Жмем «Далее».

Рисунок 12 – Программа лицензирования
Вводим номер соглашения и нажимаем «Далее».

Рисунок 13 – Номер соглашения
Указываем версию продукта, тип лицензии и количество лицензий в соответствии с вашей программой лицензирования. Жмем «Далее».

Рисунок 14 – Выбор версии продукта
Ждем завершения работы мастера установки лицензий с сообщением о том, что запрошенные лицензии успешно установлены. Жмем «Готово».
В диспетчере лицензирования убеждаемся, что сервер работает, а также видим общее и доступное число установленных лицензий.

Рисунок 15 – Просмотр лицензий
Возвращаемся в «Средства диагностики лицензирования удаленных рабочих столов» и видим, что ошибок нет, а число лицензий, доступных клиентам, соответствует тому, что мы вводили на предыдущем шаге.
На этом настройка сервера терминалов в Windows Server 2012 завершена.
Шаг 4 – Подключение к серверу терминалов
Для подключения к серверу терминалов можно использовать встроенный в Windows клиент «Подключение к удаленному рабочему столу».
Есть вопросы? Можете написать в чат для связи с нашим специалистом.
Несмотря на вышедшую не так давно версию Windows Server 2016 и ожидаемый выход новой версии в следующем году, Windows Server 2012 r2 на сегодняшний день остаётся самой популярной и востребованной. Опишем вкратце процесс установки данной ОС применительно к её русской версии, расскажем об активации сервера терминалов, о настройке сервера, установке и настройке RDP (подключение к удалённому рабочему столу).
Установка Windows Server 2012 r2
- Для установки нам понадобится установочный диск с дистрибутивом Microsoft Windows Server 2012 r2, входящий в стандартный пакет поставки, кроме того его можете скачать с сайта Microsoft. Кроме этого установку не стоит начинать без приготовленного ключа активации.
- Процедура установки Microsoft Windows Server 2012 r2 ненамного отличается от установки обычной ОС Windows, поэтому при достаточном опыте, это не составит вам особого труда.
Устанавливайте загрузочный диск с системой в привод и ждём появления первого загруженного окна.
- В панели выбора языка везде выбирайте Россия и русский, затем жмете «Далее«.
- В очередном окошке нажимаете «Установить».
- В следующем окне выбираете выпуск ОС для установки, он должен соответствовать той системе, которую вы приобрели. Рекомендуется выбирать вариант с графическим интерфейсом. Жмете «Далее».
- В очередном окне, ознакомившись с лицензионным соглашением, поставьте галку возле «Я принимаю условия лицензии» и жмите «Далее».
- Дальше осуществляем выбор типа установки. Для первого раза достаточно выбрать опцию «Выборочная: только установка Windows.”
- Затем размечаем жесткий диск, в случае, если он еще не размечен. Выбираем опцию «Создать», указываем размер разделов. Назначаем раздел в качестве системного и нажимаем опять «Далее».Процесс установки пошел.
- Когда установка подойдет к концу, произойдет автоматическая перезагрузка компьютера.
- После этого вам будет предложено ввести пароль для учетной записи Администратора. Отнеситесь к этому серьезней, введите достаточно сложный пароль и постарайтесь его не забыть. Жмёте «Готово».
- Затем попадаете на стартовый системный рабочий стол, где вы должны нажать Ctrl+Alt+Del и ввести Администраторский пароль.
Настройка параметров сети и имени компьютера
- При первоначальном входе в ОС следует воспользоваться диспетчером серверов. Чтобы настроить новый сервер, выбираем закладку «Локальный сервер».
- В первую очередь следует выбрать имя компьютеру. Для чего кликаем по сгенерируемому системой имени компьютера в окне «Свойства».
Жмите «Изменить» и вводите новое имя, затем его последовательно подтверждаем при нажатии «OK» и «Применить». - Затем разрешаем использования удаленного доступа к новому серверу. Кликаем на закладку «Удаленный рабочий стол», выбирая в свойствах «Разрешить удаленное подключение к этому компьютеру». По умолчанию доступом к удаленному рабочему столу обладают лишь пользователи из админ-группы. Добавляются они с помощи кнопки «Выбрать пользователей», но поскольку мы еще их не вводили, этот пункт пропустим.
- Настраиваем параметры сети. Кликаем на заставке «Ethernet», при этом должны открыться все доступные сетевые соединения. Правой клавишей мышки щелкаем на настраиваемом соединении и на закладке свойства выбираем текущий протокол, затем «Свойства» и указываем статический ip или динамический, если у нас поднят DHCP-сервер.
- После настройки сети возвращаемся к свойствам сервера и кликаем на «центр обновления Windows». Включать автоматическое обновление для сервера не всегда желательно, поэтому жмём на кнопку «Я хочу выбрать параметры». Наиболее оптимальным считается для важных обновлений выбрать опцию «Загружать обновления, но решение об установке принимается мной», а для рекомендуемых обновлений ставим галочку возле пункта «Получать рекомендованные обновления таким же образом, как и важные обновления». Жмем на «OK» для сохранения настроек и система произведет поиск доступных обновлений. Выберем все обновления и нажмем кнопочку «Установить». Процедура долгая, ждать ее окончания не надо, идем дальше.
- Делаем выбор в свойствах сервера на закладке «Дата и время», чтобы скорректировать эти параметры, жмем «Изменить дату и время»,а если нужно, «Изменить часовой пояс».
Сохраним изменения, нажав кнопку «OK».
- Теперь после выполнения основных настроек, нужно активировать операционную систему. Для этого нажимаем ссылку на опции «Код продукта», вводим «Код продукта», который вы должны были заранее приготовить, жмем «Активировать», если введен правильный код, система будет активирована, о чем появится пометка на соответствующей закладке, и готова к дальнейшей работе.
Установка служб удалённых рабочих столов, активация, лицензирование служб, сервер терминалов
Службу удалённых рабочих столов сисадмины чаще называют сервером терминалов (Terminal server). Вот его пошаговую настройку мы сейчас и опишем.
Для установки нам потребуются действующие клиентские терминальные лицензии, которых вам понадобится приобрести по максимальному количеству одновременных соединений
- Запускаем диспетчер серверов из панели задач или в командной строке — servermanager.exe. В меню выбираем «Управление», далее нажимая на «Роли и компоненты», мы запускаем Мастер добавления ролей и компонентов. Жмем «Далее».
- Выбираем «Установка ролей и компонентов» и жмем «Далее». Выбираем сервер из списка и жмем «Далее».
- Ставим галочку рядом с опцией «Службы удаленных рабочих столов» и жмем «Далее». Компоненты пока оставляем без изменений и опять жмем «Далее».
- Прочитав описание службы рабочих столов, жмем еще раз «Далее». Выбираем «Лицензирование удаленных рабочих столов» и жмем в новом выпавшем окошке кнопку «Добавить компоненты».
- Выбираем пункт «Узел сеансов удалённых рабочих столов» и нажимаем в выпавшем окне «Добавить компоненты», после жмем «Далее».
- Не забудьте ещё поставить важную галку возле пункта «Автоматический запуск конечного сервера, если требуется», в качестве подтверждения, нажмите «Да», а затем «Установить».
- В случае успешной установки компонентов, на экране появятся соответствующие сообщения, после чего можно нажать кнопку «Закрыть».
- Запускаем средство диагностики лицензирования удалённых рабочих столов из верхнего меню диспетчера серверов: «Средства» → “Terminal Services” → «Средства диагностики лицензирования удалённых рабочих столов» и видим, что не задан режим лицензирования и нет доступных лицензий.
- Сервер лицензирования находится в локальных групповых политиках. Выполняем из командной строки запуск gpedit.msc , после чего откроется редактор локальной групповой политики.
- Последовательно выбираем вкладки:
— «Конфигурация компьютера»
— «Административные шаблоны»
— «Компоненты Windows»
— «Службы удалённых рабочих столов»
— «Узел сеансов удаленных рабочих столов»
— «Лицензирование»
— «Использовать указанные серверы лицензирования».
- В открывшемся окошке выбираем режим «Включено», затем нужно выбрать наш сервер лицензирования для удаленных рабочих столов. Здесь можно указать сетевое имя или ip-адрес.Нажимаем «OK».
- Далее выбираем опцию «Задать режим лицензирования удалённых рабочих столов», ставим «Включено», выбираем один из 2 вариантов режима лицензирования, который вам лучше подходит:
— «На пользователя»
— «На устройство»
и нажимаем «OK», закрываем редактор.
- Возвращаемся в оснастку Средство диагностики лицензирования удалённых рабочих столов» и убеждаемся, что сервер терминалов по-прежнему не включен.
- Переходим в «Диспетчер лицензирования удаленных рабочих столов» и находим наш неактивированный сервер. Щелкаем по нему правой клавишей мышки и нажимаем на строчке «Активировать сервер». В окне мастера активации жмём «Далее».
Выбираем метод подключения «Авто» и жмём «Далее».
- Вводим сведения об организации и свои учетные данные и жмем «Далее».
Дополнительные сведения можно не вводить, но кнопку «Далее» нажать надо. Сервер активировали.
- Теперь устанавливаем лицензии, для этого ставим флажок «Запустить мастер установки лицензий» и нажимаем «Далее». И ещё раз жмем «Далее» в окне Мастера установки лицензий.
- Выбираем программу лицензирования, которая вам подходит, и 7-значный номер заявки, который указан да документе с лицензиями. Жмем «Далее».
- Вводим номер соглашения, жмем «Далее».
- Вводим версию продукта, тип лицензии и их количество согласно вашей программы лицензирования. Жмём «Далее».
- Выводится окно с сообщением об успешном завершении, жмём «Готово».
Активация сервера терминалов
Для активация сервера лицензий терминалов нужно ввести рабочий номер клиентской лицензии сервера терминалов. Идём в Диспетчер лицензирования удалённых рабочих столов -> Активировать сервер. Выбираем метод подключения: «В браузере веб-страниц».
Узел лицензирования удаленных рабочих столов: https://activate.microsoft.com/
В предложенной форме этого оф. сайта необходимо заполнить поля, помеченные звёздочкой. Наш Product ID указан в мастере активации, остальные поля заполняем произвольно. В случае, если он чего-то ругается, типа «ваш запрос не может быть обработан», попробуйте обновить страницу…
Если всё сделано корректно, то мы получим необходимый license server ID. Скопируйте его в буфер обмена. Сайт activate.microsoft.com закрывать пока не нужно, он нам ещё нужен для получения клиентских лицензий (CALs). Переходим снова на него и жмём: Установить клиентские лицензии доступа.
В результате получите страницу, на которой будет указан «код пакета лицензионных ключей», который необходимо ввести в «Мастере установки клиентской лицензии удалённых рабочих столов», который у нас уже запущен и весит фоном. Указываем номер соглашения, например: 4965437.
Теперь мы получили полноценный активированный сервер терминалов. При желании можно добавить WEB-доступ, установив дополнительную роль.
Все пункты начальной установки выполнили. После этого можно приступать к настройке основных параметров Microsoft Windows Server 2012 r2.
В диспетчере лицензирования убеждаемся, что наши лицензии указаны верно, а в «Средства диагностики лицензирования удаленных рабочих столов» нет сообщений об ошибках.
Проверить настройки можно подключившись с любой клиентской машины через «Подключение к удаленному рабочему столу»
0
26.11.22
Содержание:
- Обзор терминального сервера Windows Server 2012
- Пошаговая установка Windows Server 2012 R2
- Настройка параметров терминального сервера 2012
- Активация серверных лицензий в Windows Server 2012 R2
- Преимущества использования терминального сервера 2012
- Решение проблем с активацией терминального сервера
- Вопрос-ответ

Современные технологии позволяют предприятиям обеспечивать сотрудникам доступ к необходимым ресурсам из любой точки мира. Для организации такого доступа необходимы специальные системы, которые гарантируют безопасное и стабильное подключение. Эта статья посвящена процессу настройки и установки таких систем на базе платформы Windows Server.
Установка и настройка удалённых рабочих столов требуют особого внимания к деталям. Версия Windows Server R2 предоставляет богатый набор инструментов, позволяющих реализовать эффективные и надёжные решения для удалённой работы. В данной статье мы рассмотрим основные этапы настройки, активации и управления лицензиями для таких систем.
Одним из ключевых моментов является активация лицензий, без которых невозможно полноценное использование удалённых рабочих столов. Понимание нюансов этого процесса поможет избежать многих распространённых ошибок. Кроме того, мы рассмотрим, как правильно настроить серверные компоненты и обеспечить их стабильную работу в корпоративной сети.
В следующих разделах мы подробно разберёмся с каждым этапом, начиная с базовой установки и заканчивая тонкой настройкой параметров для оптимальной производительности и безопасности. С помощью этого руководства вы сможете настроить и активировать удалённые рабочие места на базе Windows Server R2, обеспечивая своим сотрудникам удобный и защищённый доступ к рабочим ресурсам.
Обзор терминального сервера Windows Server 2012
В этой статье мы рассмотрим ключевые особенности и возможности Windows Server 2012, который предоставляет мощные инструменты для удаленного доступа к рабочим станциям и приложениям. Данный программный продукт обеспечивает надежное и безопасное подключение, что делает его незаменимым для бизнеса любого масштаба. Рассмотрим процесс настройки, активации и лицензирования, чтобы максимально эффективно использовать все функции данного решения.
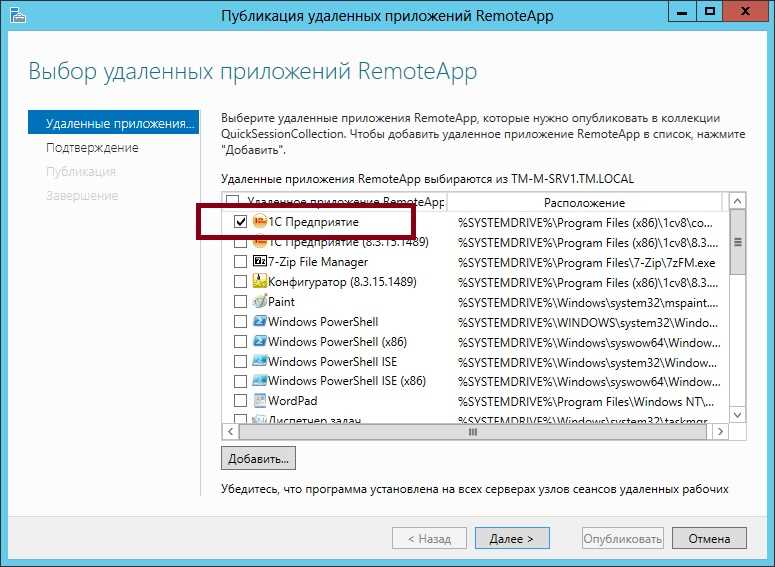
Одним из основных преимуществ Windows Server 2012 является улучшенная система управления удаленными сессиями, которая позволяет администраторам гибко настраивать параметры доступа и контроля. Версия R2 добавляет дополнительные возможности и улучшения, что делает систему еще более надежной и функциональной.
|
Функция |
Описание |
|
Управление сессиями |
Позволяет администратору контролировать и управлять активными сеансами пользователей, обеспечивая высокий уровень безопасности и производительности. |
|
Лицензирование |
Включает гибкие опции лицензирования, которые подходят для разных масштабов бизнеса. Активация происходит через специальный менеджер лицензий. |
|
Настройка удаленного доступа |
Обеспечивает простой и интуитивно понятный интерфейс для настройки параметров удаленного подключения, что позволяет быстро и эффективно развернуть инфраструктуру. |
|
Безопасность |
Поддерживает современные протоколы защиты данных и шифрования, что гарантирует надежную защиту информации при удаленных сессиях. |
Важно отметить, что для успешного развертывания и использования Windows Server 2012 необходимо правильно настроить все параметры, включая активацию и лицензирование. Благодаря подробным руководствам и встроенным инструментам, процесс настройки становится доступным даже для начинающих администраторов.
Таким образом, Windows Server 2012 представляет собой мощное решение для организации удаленного рабочего процесса, обеспечивая высокий уровень безопасности и удобства управления. С его помощью можно эффективно управлять рабочими станциями и приложениями, что значительно повышает производительность и гибкость бизнеса.
Пошаговая установка Windows Server 2012 R2
Шаг 1: подготовка к установке
Перед началом установки необходимо убедиться, что ваше оборудование соответствует минимальным требованиям системы. Убедитесь, что у вас есть все необходимые лицензии и ключи активации. Также рекомендуется создать резервные копии всех важных данных на случай непредвиденных ситуаций.
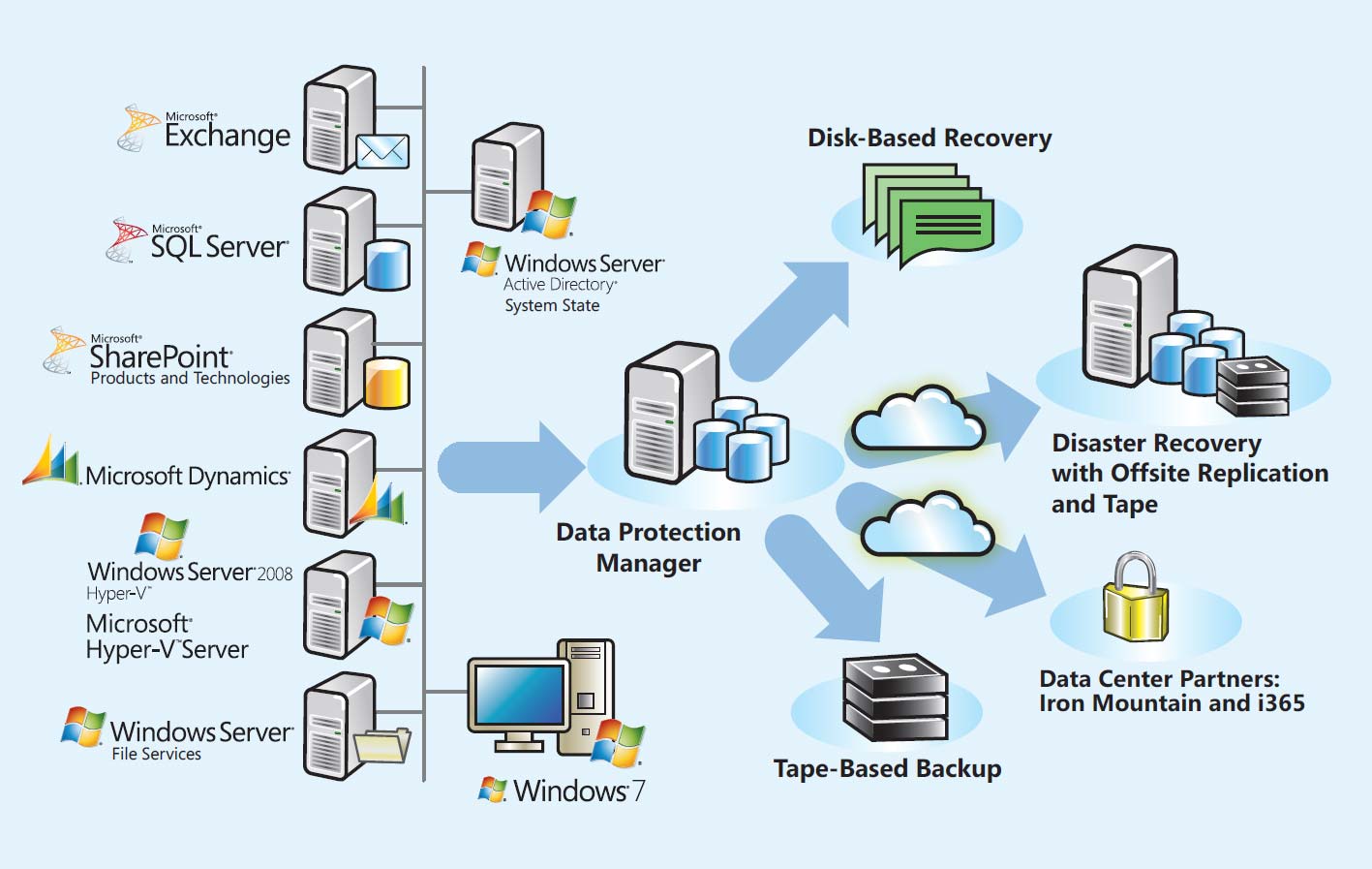
Шаг 2: запуск инсталляционного процесса
Вставьте установочный диск или USB-накопитель с образом Windows Server 2012 R2 в компьютер и перезагрузите его. Во время загрузки выберите устройство, с которого будет выполняться установка. Следуйте инструкциям мастера установки, выбрав язык, формат времени и способ ввода с клавиатуры.
Шаг 3: выбор типа установки
Выберите между полной установкой и обновлением существующей системы. Для чистой установки выберите опцию «Полная установка». Это удалит все данные на выбранном разделе диска, так что убедитесь, что все важные файлы сохранены заранее.
Шаг 4: настройка разделов жесткого диска
Создайте и настройте разделы на жестком диске. Можно удалить старые разделы, создать новые и выбрать основной раздел для установки системы. После этого нажмите «Далее» для продолжения.
Шаг 5: Установка системы
Процесс установки начнется автоматически и займет некоторое время. Компьютер может перезагружаться несколько раз. Дождитесь завершения установки и перехода к следующему этапу.
Шаг 6: Первоначальная настройка системы
После завершения установки выполните первоначальную настройку системы. Введите ключ продукта для активации Windows Server 2012 R2. Настройте параметры администратора, такие как имя пользователя и пароль.
Шаг 7: Завершение установки и активация
После всех настроек система предложит вам войти в новую учетную запись администратора. Убедитесь, что система активирована и все лицензионные соглашения приняты. Теперь Windows Server 2012 R2 готова к использованию.
Следуя этим шагам, вы сможете успешно установить и настроить Windows Server 2012 R2, обеспечив надежную работу вашей системы и активацию всех необходимых функций и лицензий.
Настройка параметров терминального сервера 2012
- Установка терминального сервера 2012 R2
- Активация сервера
- Управление лицензиями
- Основные настройки сервера
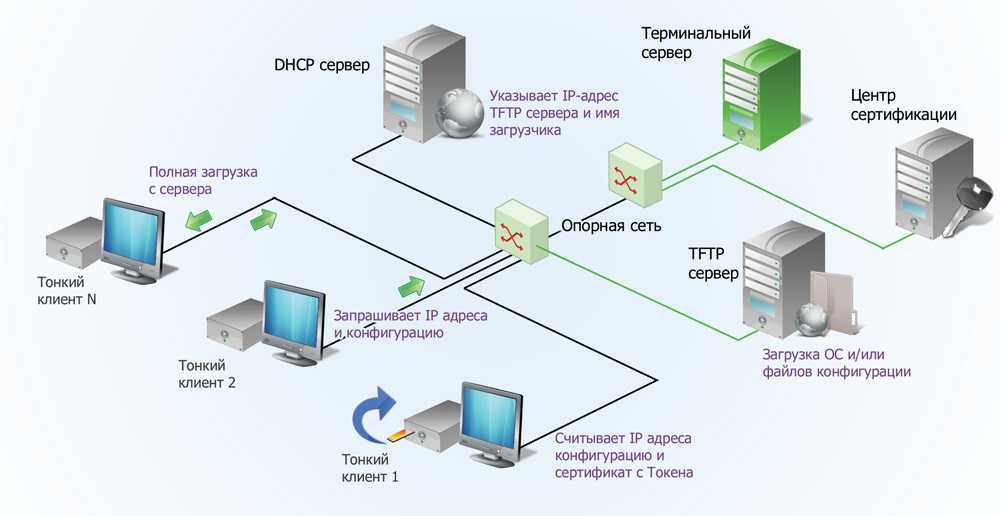
Первый шаг в настройке терминального сервера 2012 R2 – это процесс его установки. Затем необходимо активировать сервер, чтобы получить доступ ко всем его функциям. После этого следует настроить систему лицензирования, чтобы контролировать количество пользователей, имеющих доступ к серверу.
После завершения этих базовых шагов можно перейти к более детальной настройке сервера. Это включает в себя определение параметров безопасности, настройку пользовательских доступов и оптимизацию производительности.
Настройка терминального сервера 2012 R2 – это важный этап в обеспечении его стабильной и эффективной работы. Правильная конфигурация позволит использовать сервер в соответствии с требованиями вашей организации, обеспечивая высокий уровень безопасности и производительности.
Активация серверных лицензий в Windows Server 2012 R2
Приступая к использованию Windows Server 2012 R2, важно освоить процесс активации серверных лицензий. Этот этап сопровождает начало вашего пути в мире настройки серверов и обеспечивает правомерное функционирование вашей системы. Данная статья предоставляет пошаговое руководство по установке и активации лицензий, необходимых для вашего сервера.
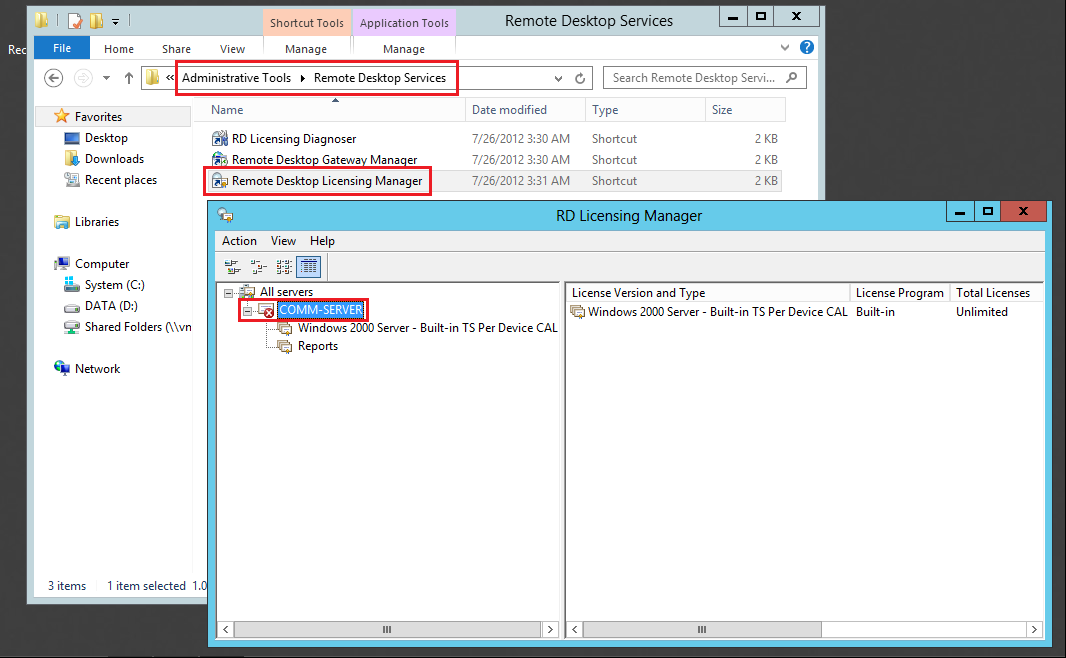
Выбор типа лицензий
Перед активацией сервера необходимо определиться с типом лицензий, наиболее подходящих для вашей среды. Это может быть лицензия для использования определенного количества устройств или пользователей. Выбор правильного типа лицензий обеспечит эффективное управление ресурсами вашего сервера.
Подготовка к установке лицензий
Перед тем как приступить к установке и активации лицензий, необходимо убедиться в том, что ваш сервер соответствует всем требованиям операционной системы Windows Server 2012 R2. Это включает в себя наличие всех обновлений и необходимых компонентов для стабильной работы.
Установка лицензий
После того как сервер подготовлен, переходите к установке лицензий. Этот процесс включает в себя ввод лицензионного ключа, который обеспечивает доступ к необходимым функциям операционной системы и приложениям. Убедитесь, что вы точно вводите ключ, чтобы избежать проблем в будущем.
Активация лицензий
После установки ключа лицензии переходите к активации. Этот шаг требует подключения сервера к Интернету и выполнения специальной процедуры активации через сервер Microsoft. После успешной активации вы получите подтверждение о том, что ваш сервер готов к работе.
Процесс активации серверных лицензий в Windows Server 2012 R2 не только обеспечивает соблюдение лицензионных условий, но и гарантирует безопасность и стабильность вашей серверной среды.
Преимущества использования терминального сервера 2012
|
1. |
Лицензии |
Благодаря гибким опциям лицензирования терминального сервера 2012, компании могут эффективно управлять расходами на программное обеспечение, оптимизировать количество лицензий в соответствии с потребностями и размером организации. |
|
2. |
Настройка |
Простая и интуитивно понятная процедура настройки терминального сервера 2012 обеспечивает быстрое развертывание и интеграцию в существующую инфраструктуру без значительных временных и финансовых затрат. |
|
3. |
Установка |
Установка терминального сервера 2012 – это быстрый и простой процесс, который позволяет организациям оперативно внедрять этот инструмент для обеспечения высокой доступности и производительности. |
|
4. |
Активация |
После установки процесс активации терминального сервера 2012 не требует значительных усилий со стороны администраторов, обеспечивая быструю и надежную активацию для начала работы. |
|
5. |
Windows Server |
Терминальный сервер 2012 базируется на операционной системе Windows Server, что обеспечивает совместимость с другими продуктами и инструментами от Microsoft, что упрощает интеграцию и поддержку. |
|
6. |
Терминального R2 |
В случае использования версии терминального сервера 2012 R2, организации могут воспользоваться дополнительными функциями и улучшениями, которые повышают эффективность и безопасность рабочих процессов. |
Решение проблем с активацией терминального сервера
Проблемы, возникающие при активации терминального сервера Windows Server 2012 R2, могут стать причиной затруднений при установке и настройке необходимых лицензий. В данном разделе мы рассмотрим основные сложности, с которыми пользователи могут столкнуться в процессе активации, а также предложим эффективные методы их решения.
Вопрос-ответ
Какие лицензии требуются для работы терминального сервера 2012?
Для работы терминального сервера 2012 необходимы лицензии Remote Desktop Services Client Access Licenses (RDS CALs) для каждого пользователя или устройства, которое будет подключаться к серверу.
Как настроить терминальный сервер 2012?
Для настройки терминального сервера 2012 необходимо установить роль Remote Desktop Services (RDS) через Server Manager, затем настроить количественные ограничения и доступ к приложениям и ресурсам для пользователей через Remote Desktop Session Host Configuration.
Как активировать терминальный сервер 2012?
Для активации терминального сервера 2012 необходимо выполнить активацию операционной системы через службу активации в настройках системы. После этого можно будет активировать и лицензии Remote Desktop Services (RDS CALs) через специальный инструмент.
Как установить терминальный сервер 2012 R2?
Установка терминального сервера 2012 R2 аналогична установке других ролей в Windows Server. Необходимо запустить установщик сервера, выбрать опцию установки ролей, выбрать Remote Desktop Services (RDS) и следовать инструкциям мастера установки.
Читайте также:
- Организация терминального сервера
- Обзор и особенности терминального сервера 2019
- Улучшение рабочих процессов с помощью терминального сервера 2016
- Зачем нужен терминальный сервер
- Активация терминального сервера Windows без проблем и ошибок
- Currently 5.0/5
- 1
- 2
- 3
- 4
- 5
Оценка: 5.0/5 (Проголосовало: 1)
Спасибо за ваш отзыв!
Как можно улучшить эту статью?










