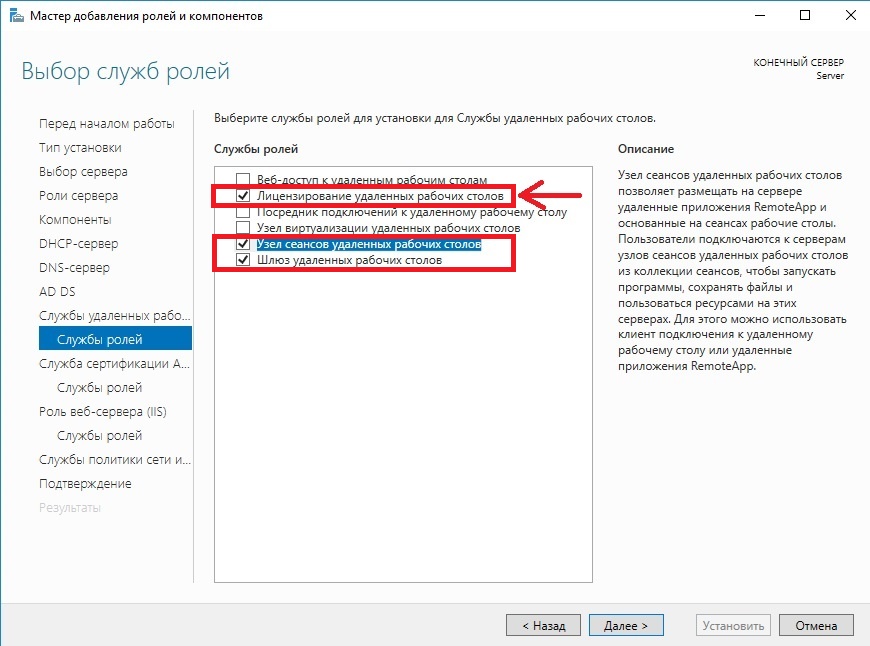Установка и активация сервера лицензирования RDS на Windows Server 2022
В это статье мы рассмотрим процесс установки, настройки и активации роли сервера лицензирования удаленных рабочих столов (Remote Desktop Licensing) на базе Windows Server 2022 , а также процедуру установки и активации клиентских терминальных (RDS CAL).
Установка роли Remote Desktop Licensing в Windows Server 2022
1. Чтобы приступить к установке, зайдите подключитесь к серверу по RDP с правами администратора. Зайдите в «Диспетчер серверов» (Server Manager). Если не запущен, то зайдите в меню «Пуск» — «Диспетчер серверов» (Server Manager)

2. Теперь выберите слева «Панель мониторинга» (Dashboard), затем пункт «Добавить роли и компоненты» (Add roles and features).
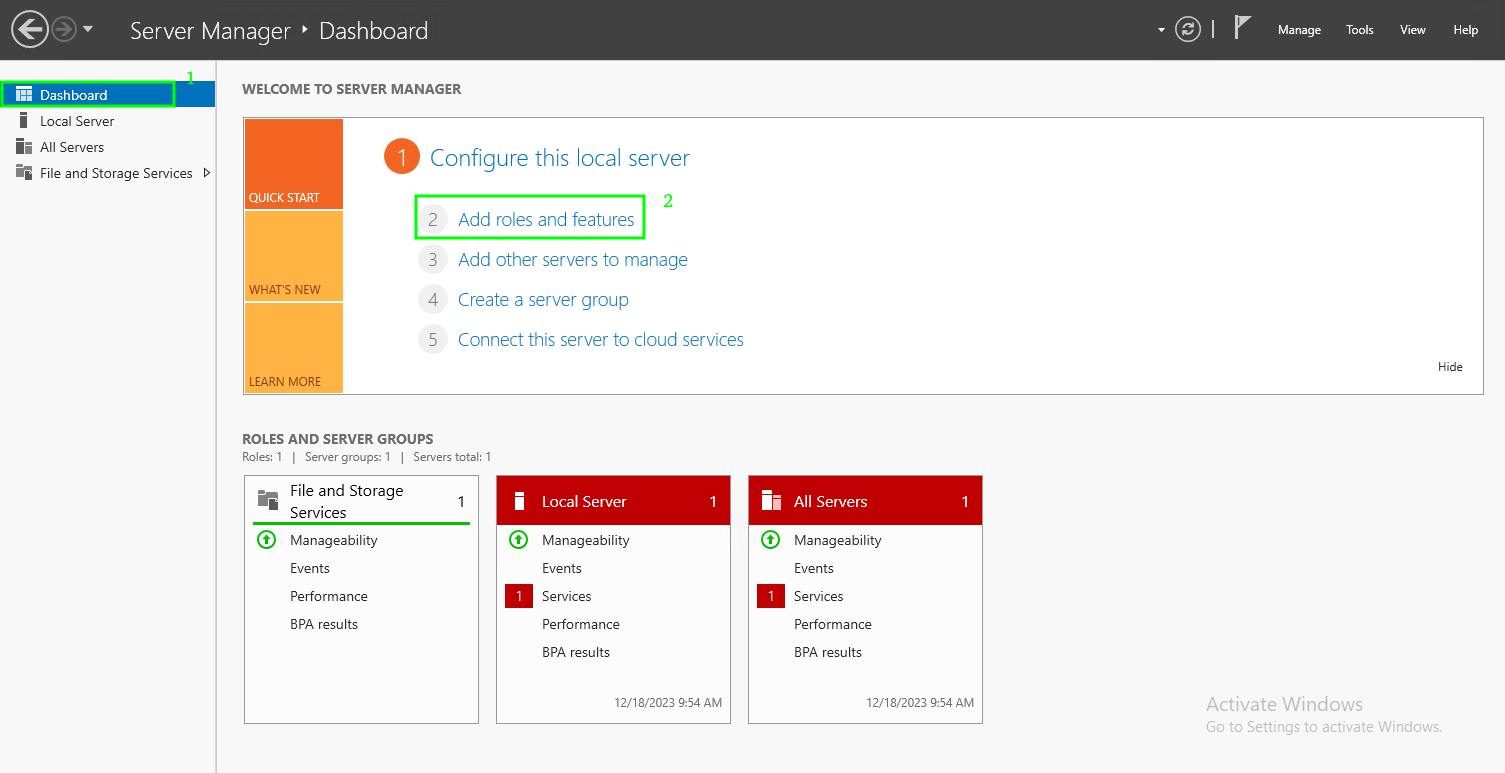
3. Запустится Мастер добавления ролей и компонентов, ознакомьтесь с первой страницей и нажмите «Далее» (Next)
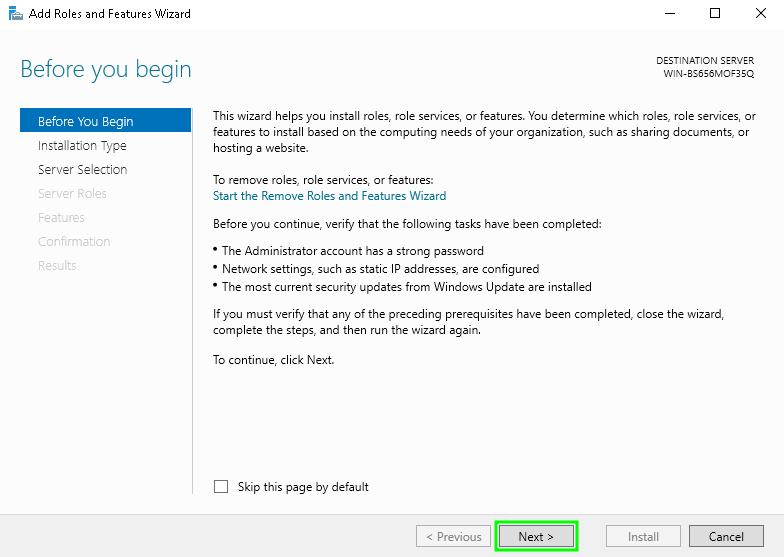
4. Выберите тип установки «Установка ролей или компонентов» (Role-based or feature-based installation) и нажмите «Далее» (Next)
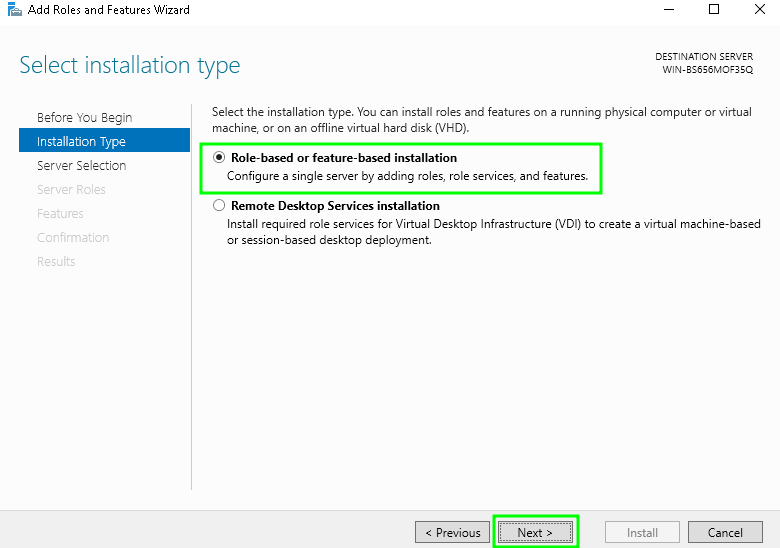
5.Выберите сервер из пула серверов (Select a server from the server pool) и отметьте имя вашего сервера. Нажмите «Далее» (Next)
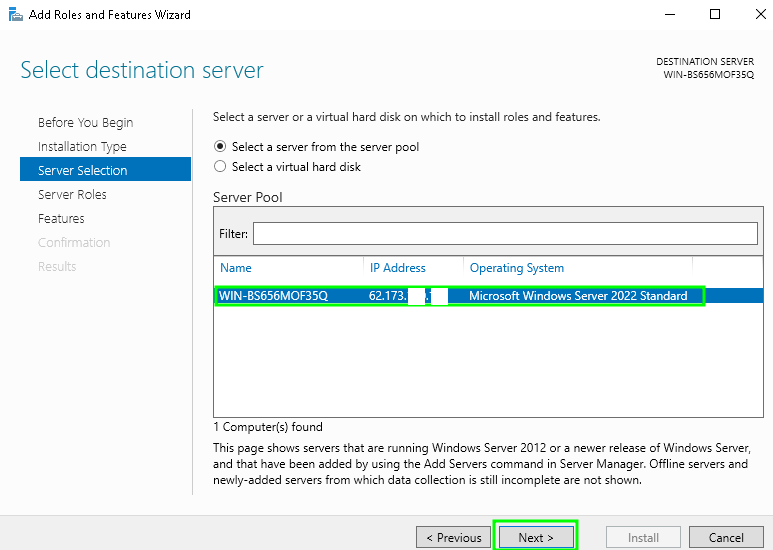
6. На странице выбора ролей сервера поставьте чекбокс напротив «Remote Desktop Services»
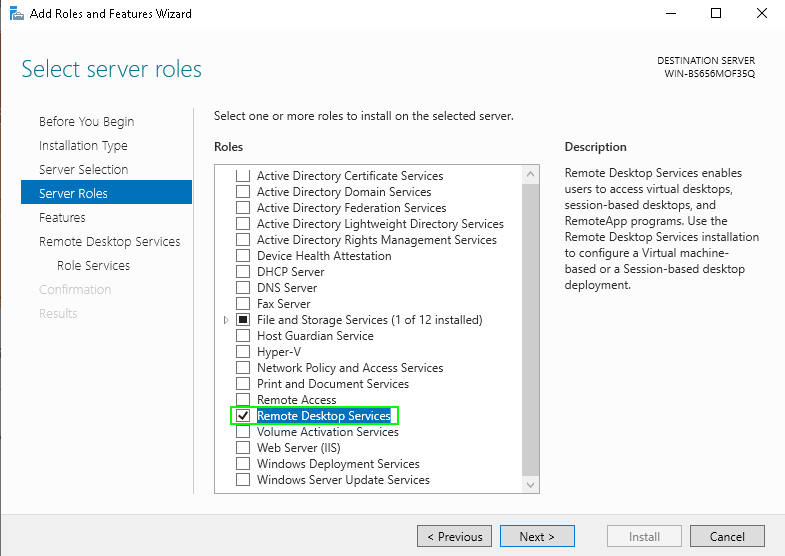
7. На этой странице оставляем всё без изменений и выбираем «Далее»(Next)
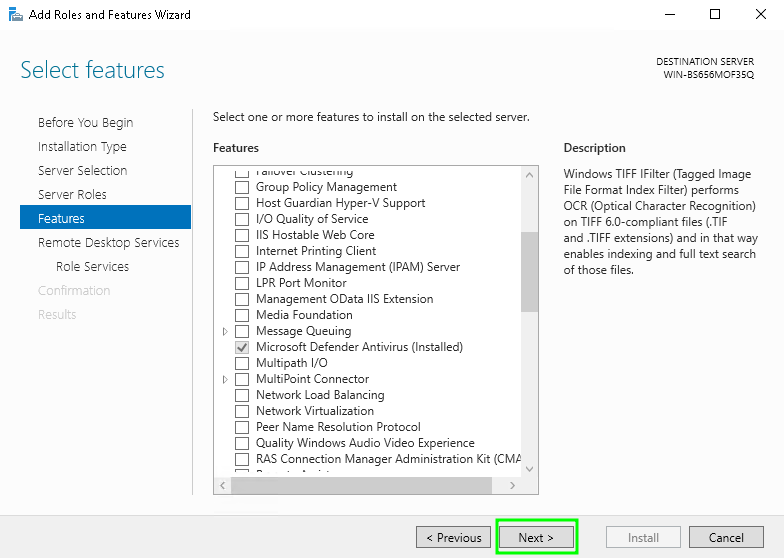
8. На этой странице также выбираем «Далее»(Next)
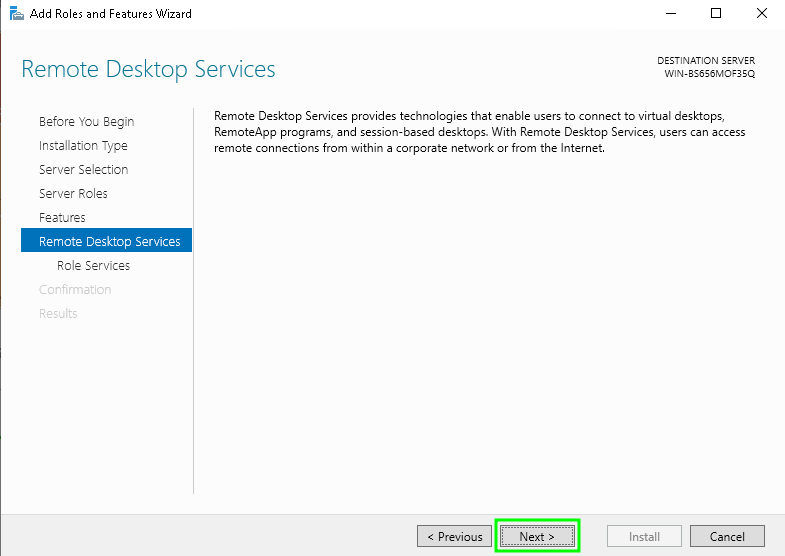
9. В качестве компонента роли нужно выбрать службу «Лицензирование удаленных рабочих столов» (Remote Desktop Licensing) (также соглашаемся на установку дополнительных компонент нажав на «Добавить компоненты» (Add Features) в появившемся мастере)
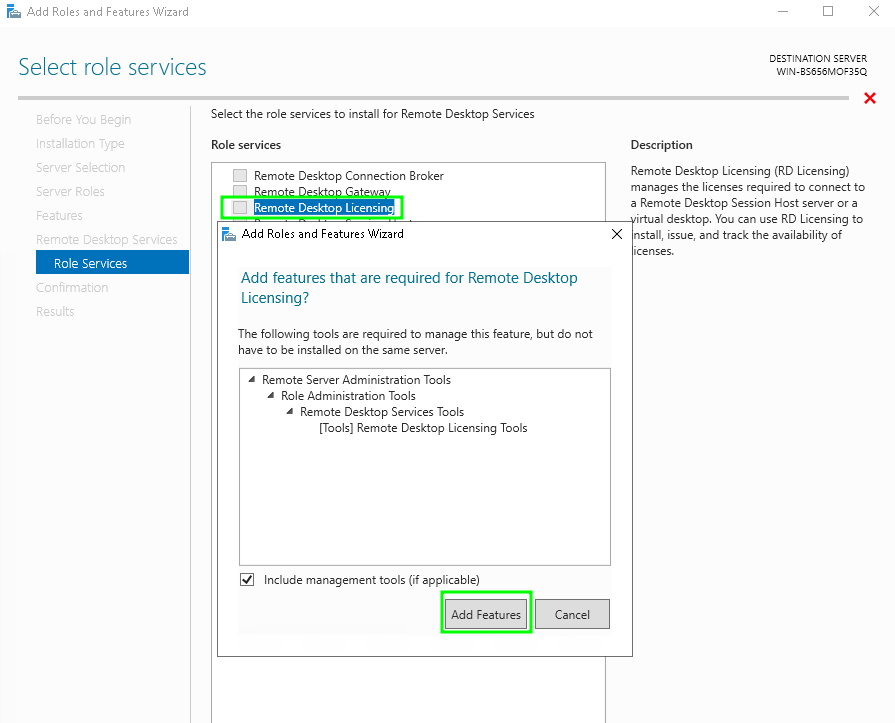
10.Также выберите «Узел сеансов удаленных рабочих столов» (Remote Desktop Session Host) (опять соглашаемся на установку дополнительных компонент нажав на «Добавить компоненты» (Add Features) в открывшемся окне). Отметив необходимы службы ролей, нажимаем «Далее» (Next) .
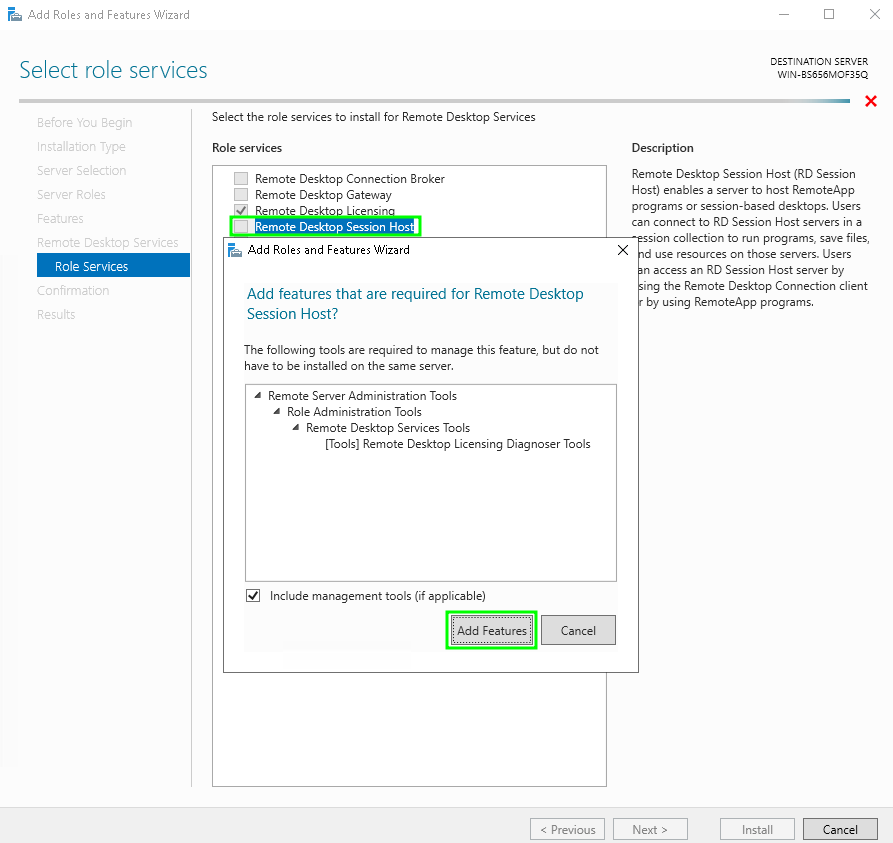
11. Нажмите кнопку «Установить» (Install). При необходимости отметьте «Автоматический перезапуск конечного сервера» (Restart the destination server automatically if required), если пункт не выбран, то перезагрузите сервер самостоятельно после окончания установки.
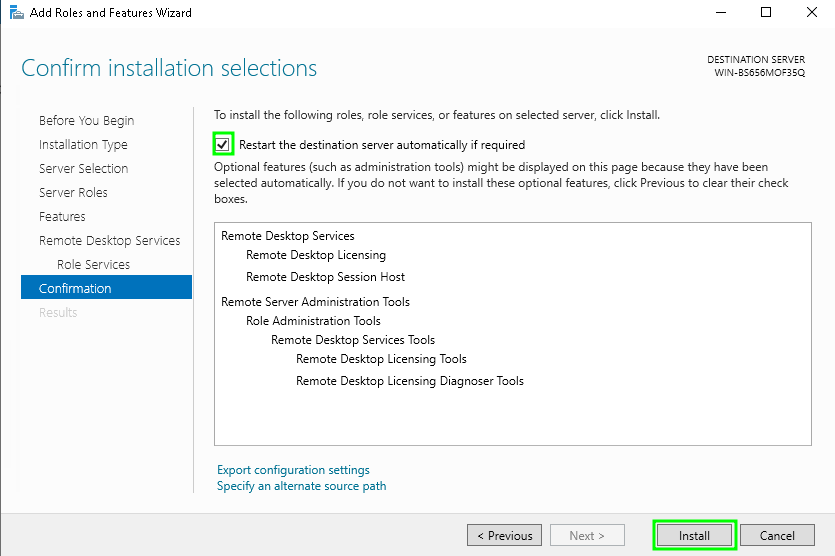
12. Сервер перезагрузится для завершения установки. Дождитесь окончания установки и нажмите «Закрыть»(Close)
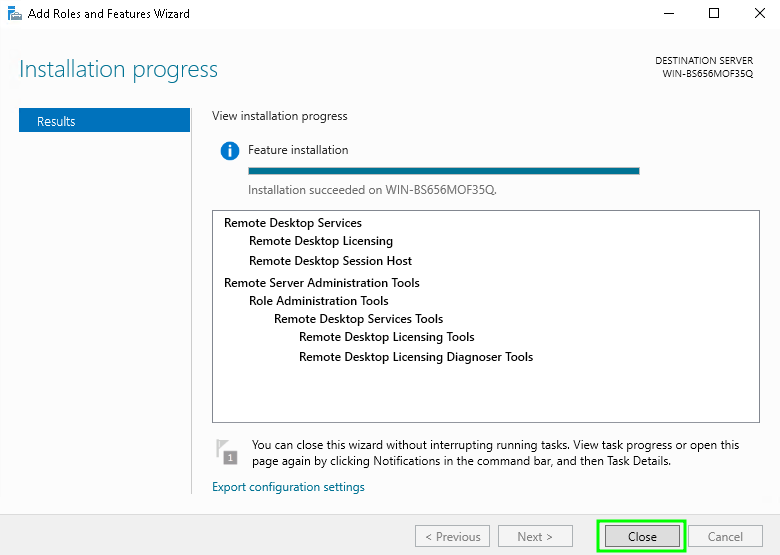
Для управления службой RDS-Licensing используется консоль Remote Desktop Licensing Manager — licmgr.exe .
В Windows Server стандартные компоненты и роли проще всего установить с помощью PowerShell. Для установки службы лицензирования RDS и утилиты RD Licensing Diagnoser достаточно выполнить одну команду:
Install-WindowsFeature RDS-Licensing –IncludeAllSubFeature -IncludeManagementTools
Для вывода списка RDS служб, установленных на сервере, используйте команду:
Get-WindowsFeature -Name RDS* | Where installed
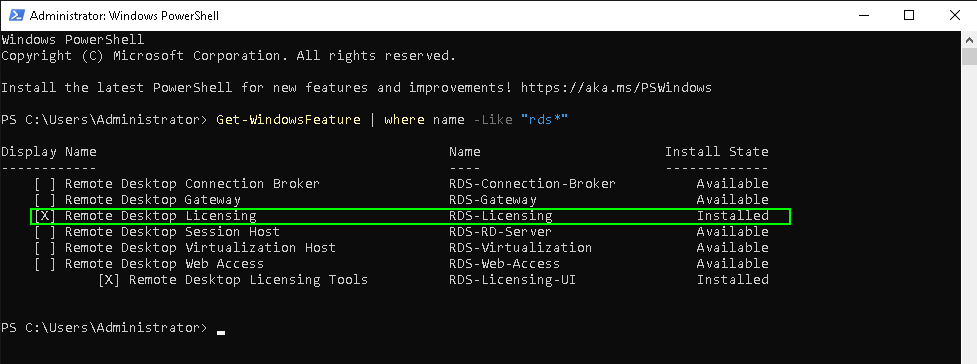
Активация сервера лицензий RDS в Windows Server
Чтобы сервер лицензирования RDS мог выдавать лицензии клиентам, его необходимо активировать. Для этого нужно открыть консоль Remote Desktop Licensing Manager.
1. Введите в строку поиска licmgr.exe и нажмите «Enter»
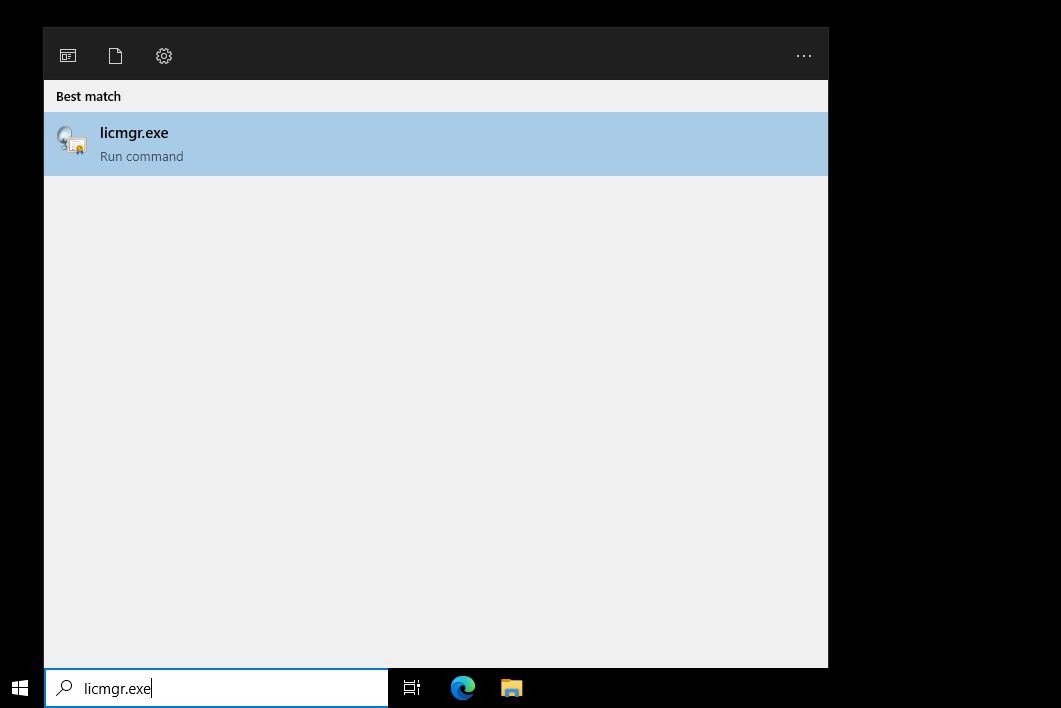
2. Щелкните ПКМ по имени вашего сервера в меню слева и выберите пункт «Activate Server».
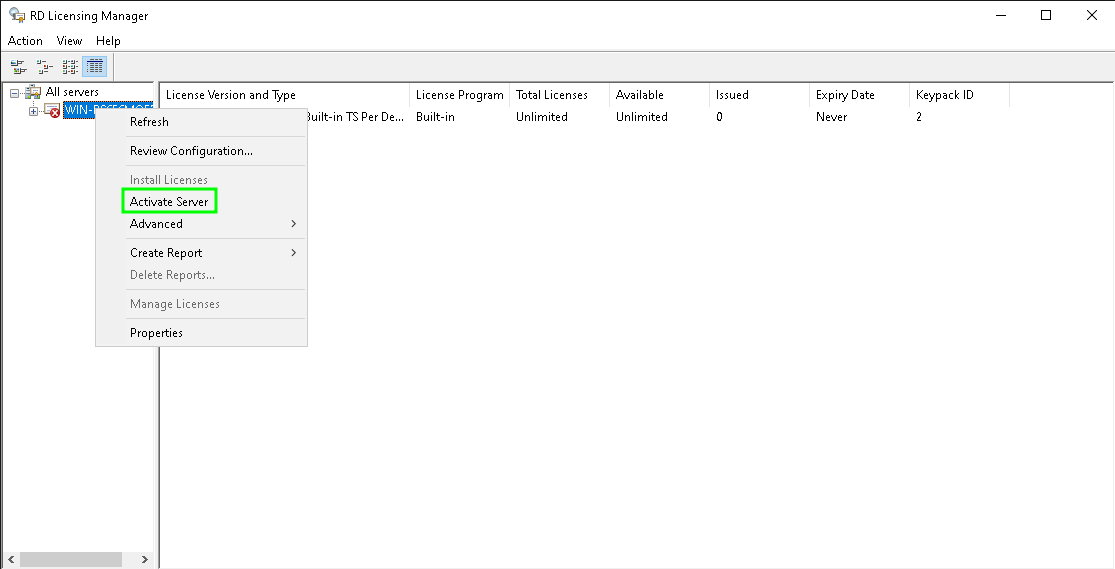
3. Запустится мастер активации сервера лицензирования RDS. Нажмите «Далее»(Next). В следующем окне нужно будет выбрать желаемый метод активации. Советуем выбрать «Автоматическое подключение»
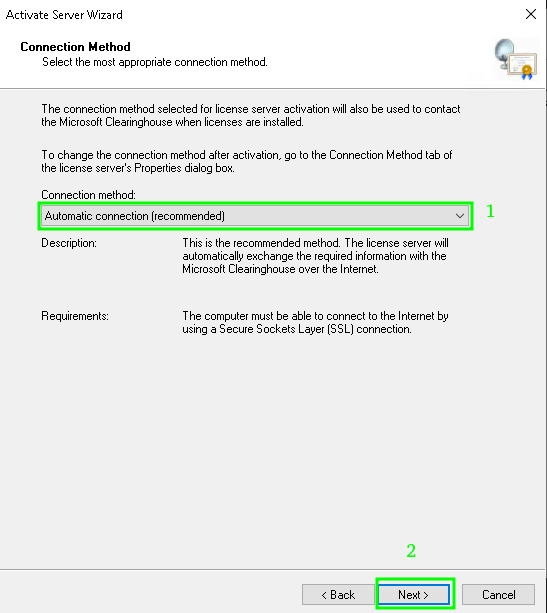
4. Далее нужно будет заполнить ряд информации о вашей организации (часть полей является обязательными)
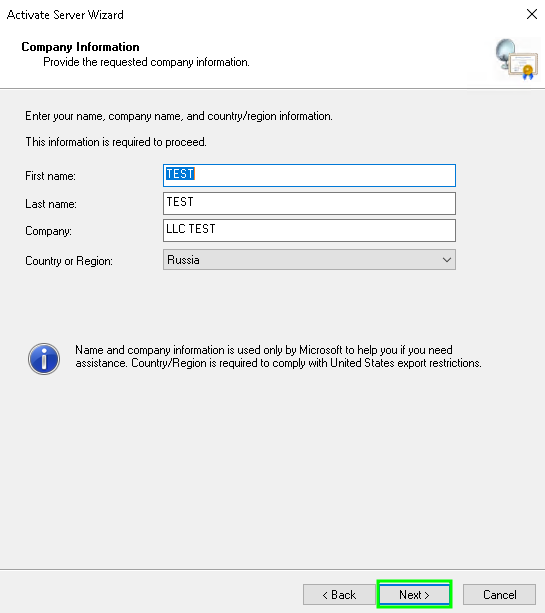
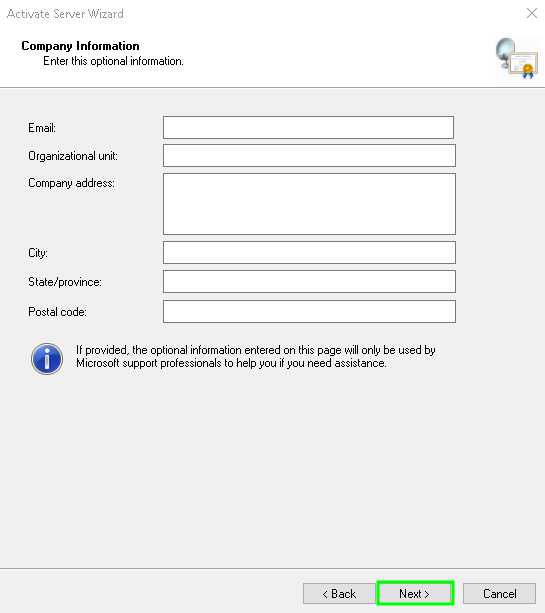
5. Здесь Вы можете сразу приступить к установке клиентских лицензий, если выберите чекбокс «Start Install Licenses Wizard now». Об этом есть раздел ниже. А пока что нажмите на кнопку «Finish».
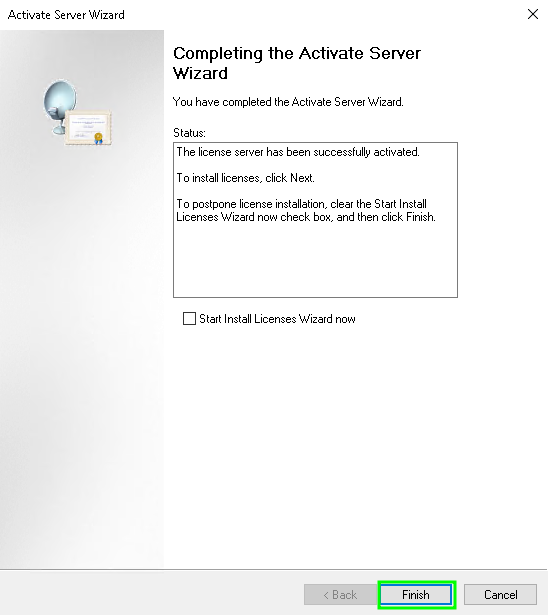
На этом активация сервера лицензирования RDS законена.
Типы клиентских терминальных лицензий (RDS CAL)
Каждый пользователь или устройство, которое подключается к серверам Remote Desktop Session Host, должно иметь клиентскую лицензию (CAL — client access license). Есть два типа терминальных CAL.
- На устройство (Per Device CAL) – это постоянный тип лицензии, назначающийся компьютеру или устройству, которое подключается к RDS серверу более одного раза (при первом подключении устройства ему выдается временная лицензия). Данные лицензии не являются конкурентными, т.е. если у вас 10 лицензий Per Device, то к вашему RDS серверу смогут подключится всего 10 компьютеров.
- На пользователя (Per User CAL) – такой тип лицензии позволяет одному пользователю подключиться к серверу RDS с любого количества компьютеров/устройств. Данный тип лицензий привязывается к учетной записи пользователя в Active Directory, но выдается не навсегда, а на определенный период времени. Лицензия выдается на срок от 52 до 89 дней (случайное число).
Установка клиентских лицензий RDS CAL в Windows Server 2022
Теперь на сервер лицензирования нужно установить приобретенный пакет терминальных лицензий (RDS CAL).
1. В консоли Remote Desktop Licensing Manager щелкните ПКМ по серверу и выберите Install Licenses.
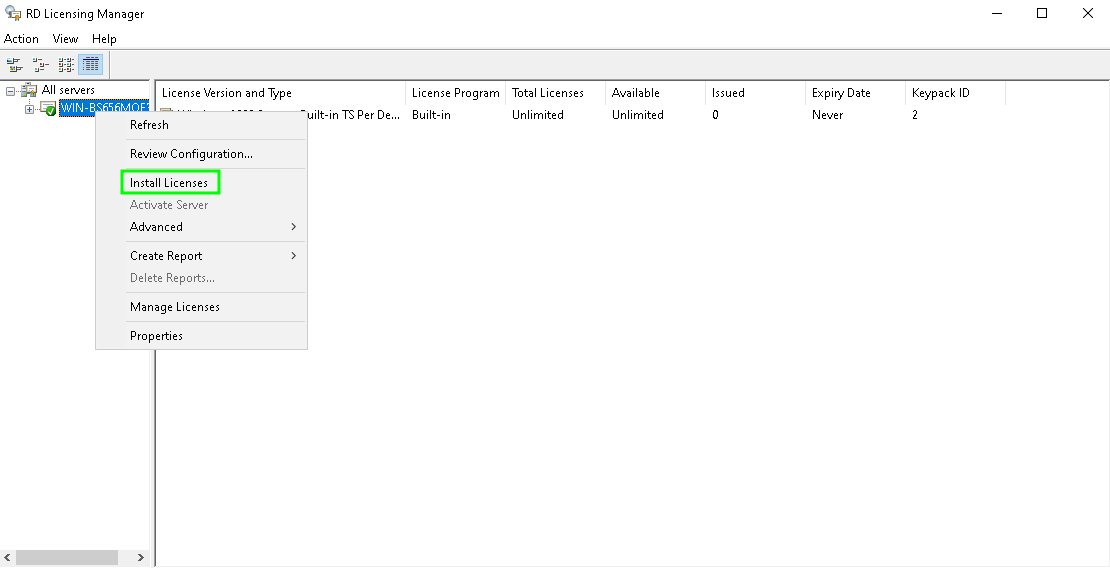
2. Запустится мастер установки лицензий. Нажмите «Далее»(Next)
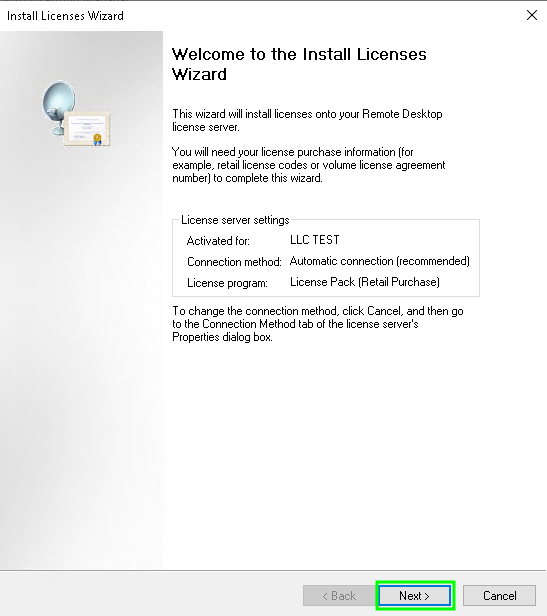
3. Выберите способ активации (автоматически, через веб или по телефону) и программу лицензирования (в нашем случае Enterprise Agreement).
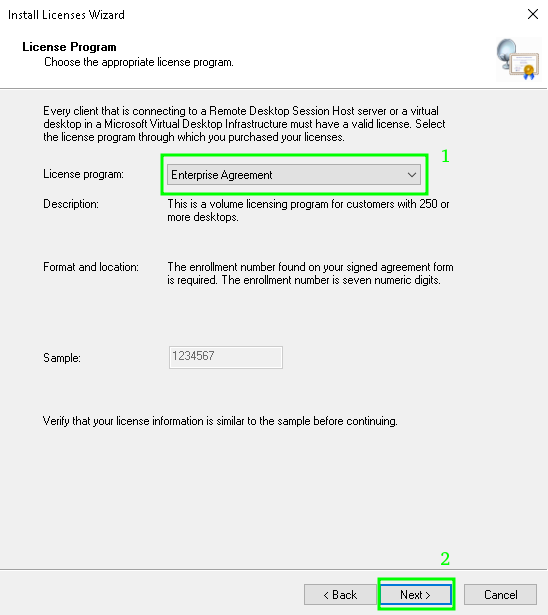
4. Введите номер лицензии RDP Microsoft Enterprise Agriment
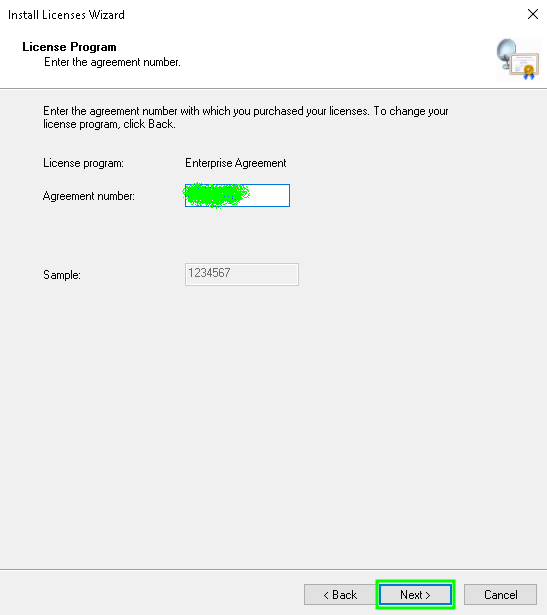
5. Укажите тип продукта (Windows Server 2022), тип лицензии (RDS Per User CAL) и количество терминальных лицензий, которые нужно установить на сервере.
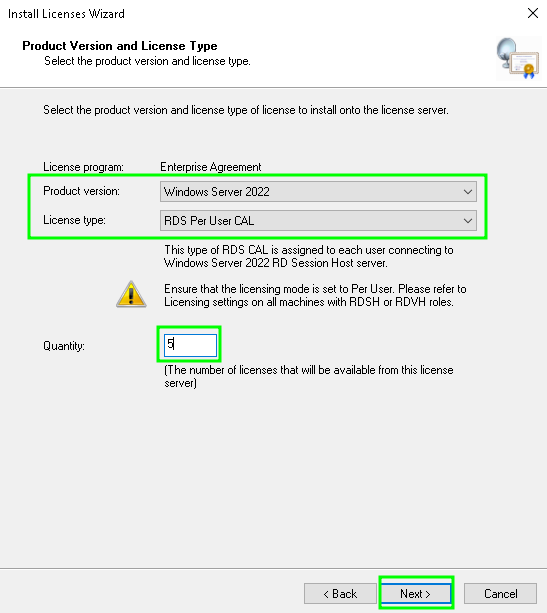
6. Необходимые лицензии будут установлены. Полсе чего нажмите «Finish»
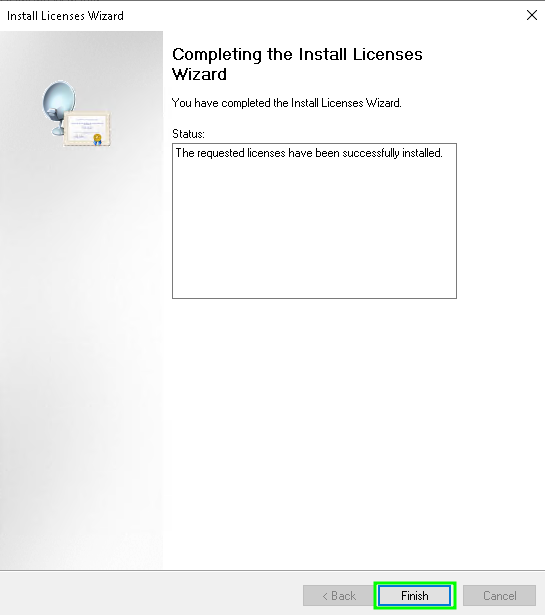
Определение сервера лицензирования для службы удаленных рабочих столов
Теперь запустим «Средство диагностики лицензирования удаленных рабочих столов» (RD Licensing Diagnoser). Сделать это можно из диспетчера серверов.
1. Зайдите в «Диспетчер серверов» (Server Manager). Если он не запущен, то зайдите в меню «Пуск» — «Диспетчер серверов» (Server Manager)

2. Теперь запустим «Средство диагностики лицензирования удаленных рабочих столов» (RD Licensing Diagnoser) . Сделать это можно из диспетчера серверов, выбрав в правом верхнем меню «Средства» (Tools) — «Remote Desktop Services» — «Средство диагностики лицензирования удаленных рабочих столов» (RD Licensing Diagnoser) .
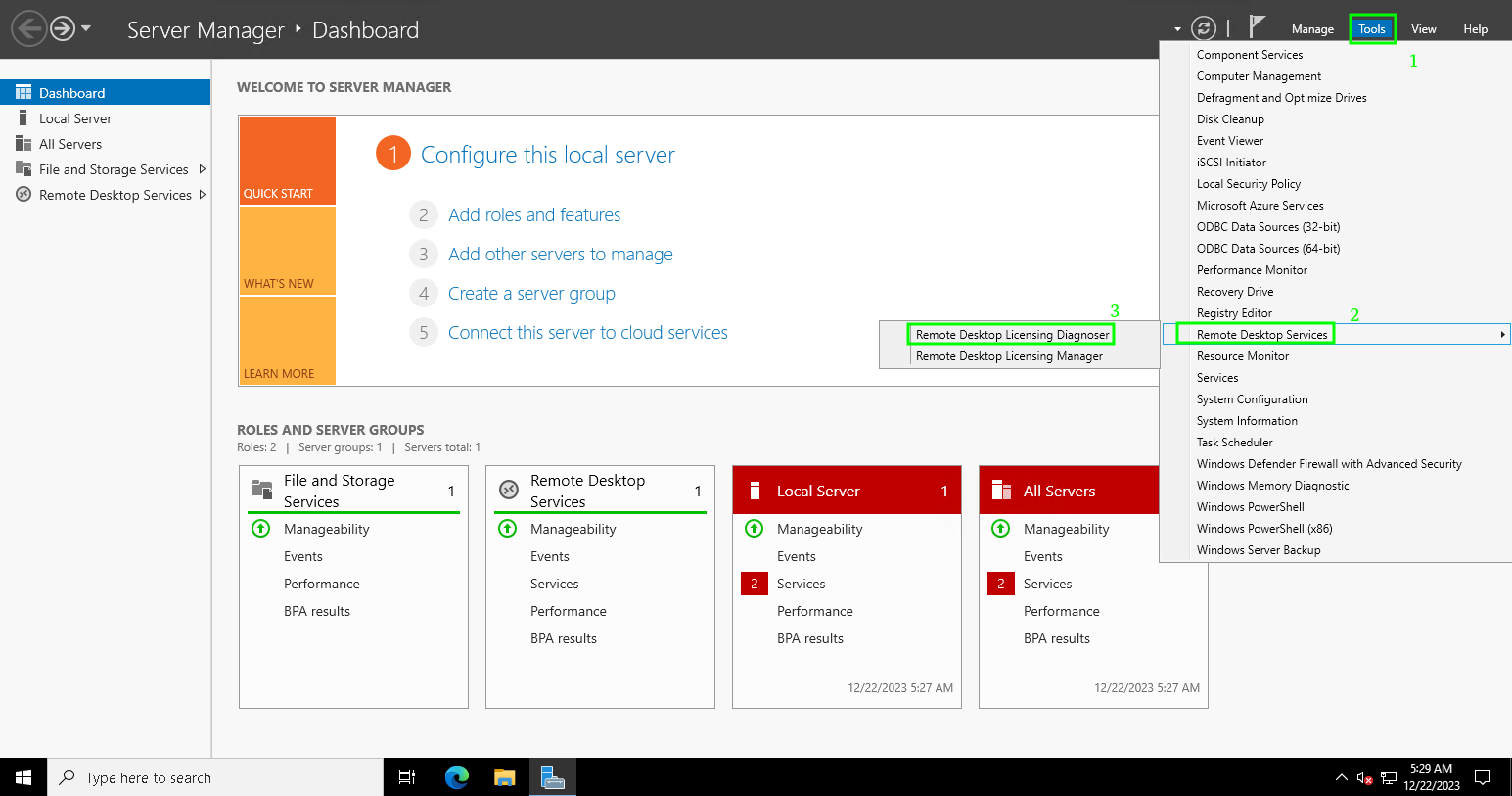
Здесь мы видим, что доступных лицензий пока нет, т. к. не задан режим лицензирования для сервера узла сеансов удаленных рабочих столов.
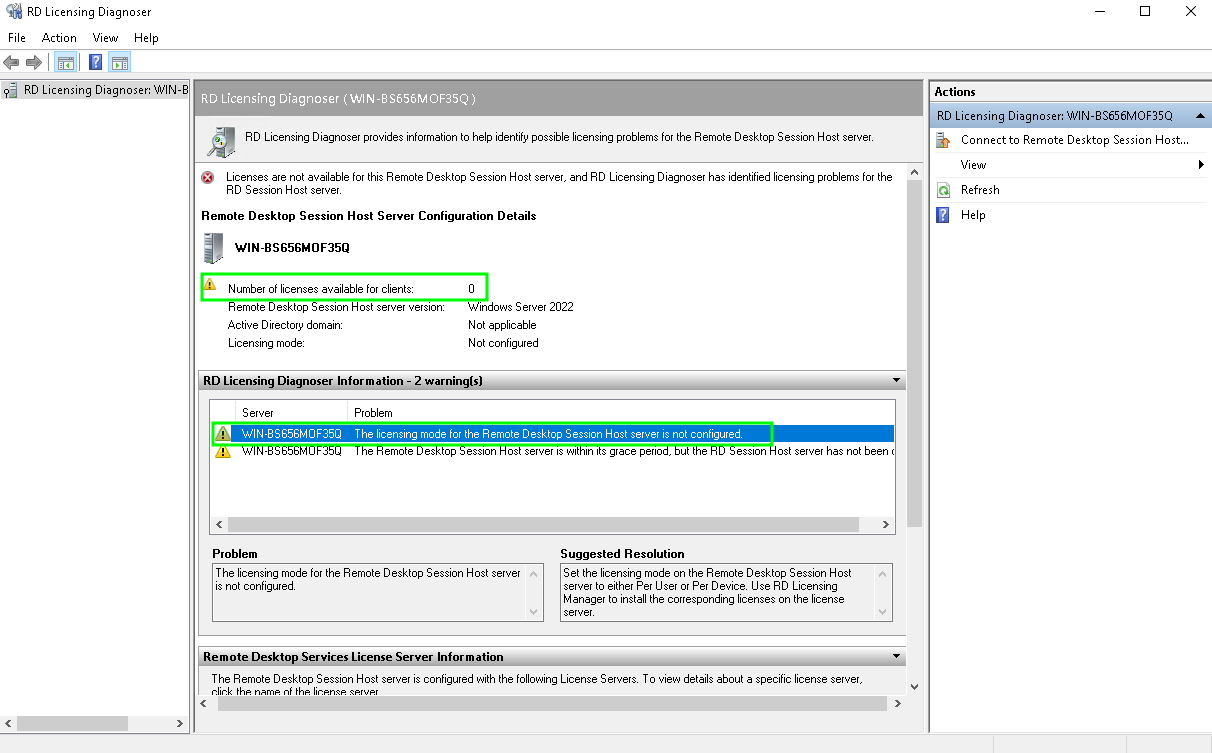
3. Сервер лицензирования указывается теперь в локальных групповых политиках. Для запуска редактора выполним команду gpedit.msc
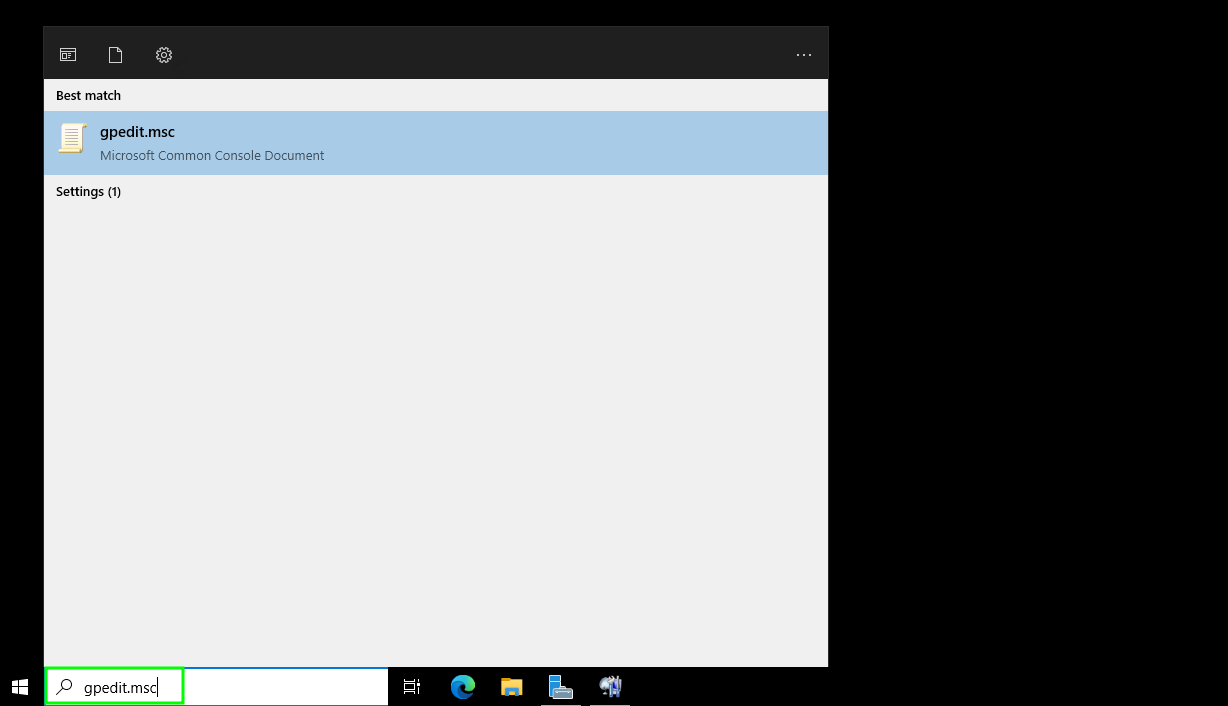
4. Откроется редактор локальной групповой политики. В дереве слева раскроем вкладки:
- «Конфигурация компьютера» (Computer Configuration)
- «Административные шаблоны» (Administrative Templates)
- «Компоненты Windows» (Windows Components)
- «Службы удаленных рабочих столов» (Remote Desktop Services)
- «Узел сеансов удаленных рабочих столов» (Remote Desktop Session Host)
- «Лицензирование» (Licensing)
- «Узел сеансов удаленных рабочих столов» (Remote Desktop Session Host)
- «Службы удаленных рабочих столов» (Remote Desktop Services)
- «Компоненты Windows» (Windows Components)
- «Административные шаблоны» (Administrative Templates)
Откроем параметры «Использовать указанные серверы лицензирования удаленных рабочих столов» (Use the specified Remote Desktop license servers) ,кликнув 2 раза по соответствующей строке.
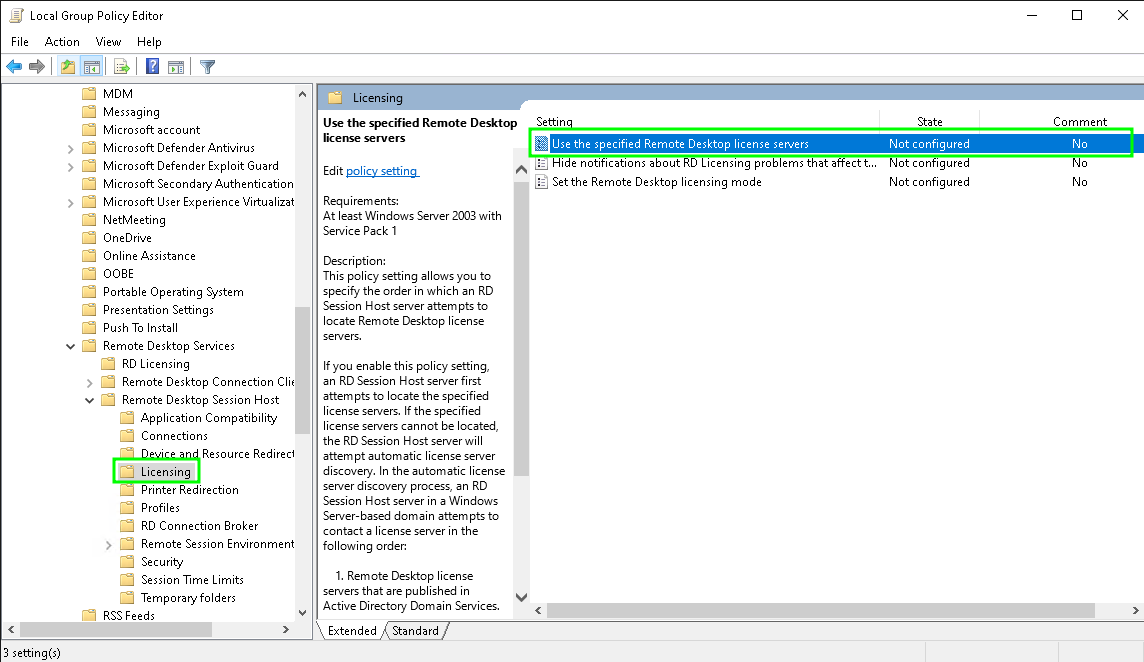
5. В окне редактирования параметров политики, переставим переключатель в «Включено» (Enabled) . Затем необходимо определить сервер лицензирования для службы удаленных рабочих столов. В моем примере сервер лицензирования находится на этом же физическом сервере. Указываем сетевое имя или IP-адрес сервера лицензий и нажимаем «ОК» .
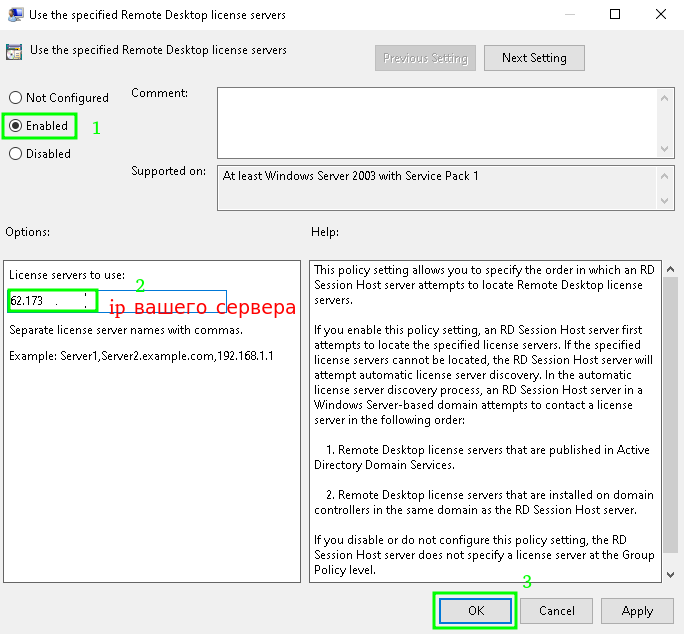
6. Далее меняем параметры политики «Задать режим лицензирования удаленных рабочих столов» (Set the Remote licensing mode) .
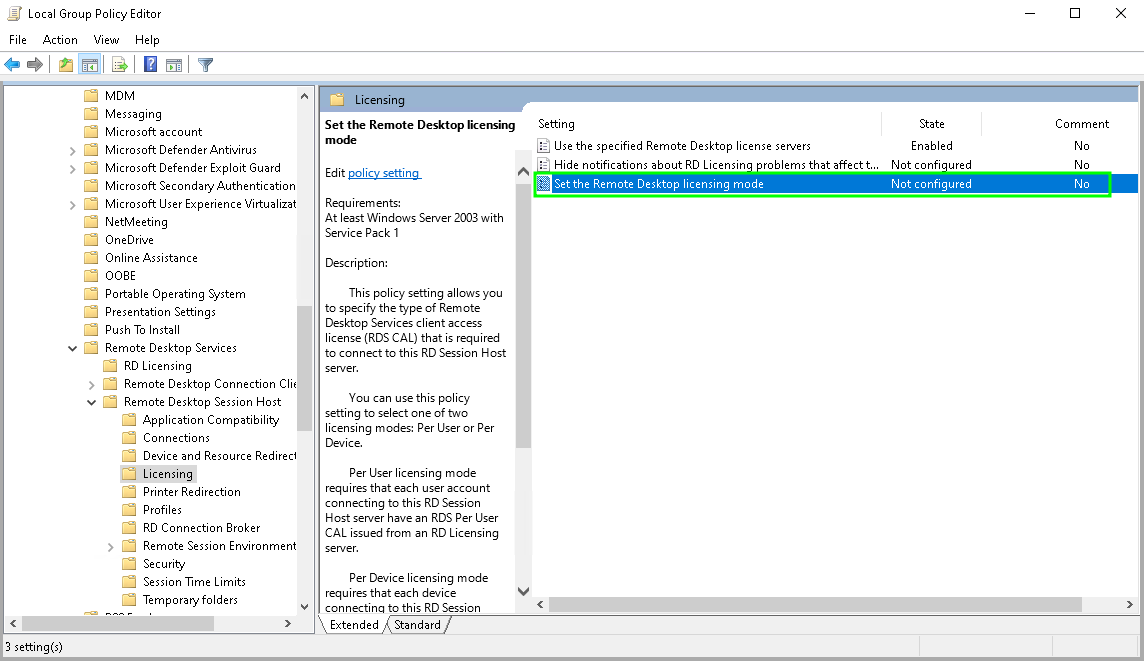
7. Также устанавливаем переключатель в «Включено» (Enabled) и указываем режим лицензирования для сервера узла сеансов удаленных рабочих столов. В нашем случае выбираем «На пользователя» (Per User) и нажимаем «ОК» .
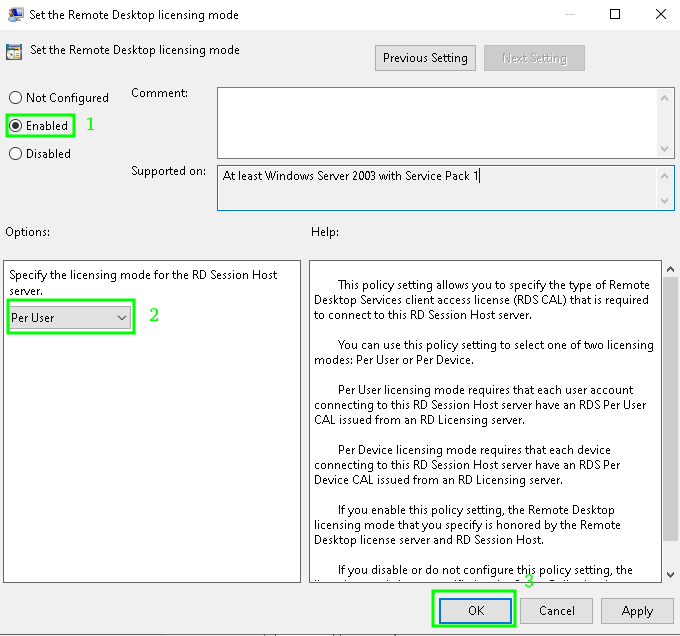
8. Изменив вышеперечисленные политики, закрываем редактор
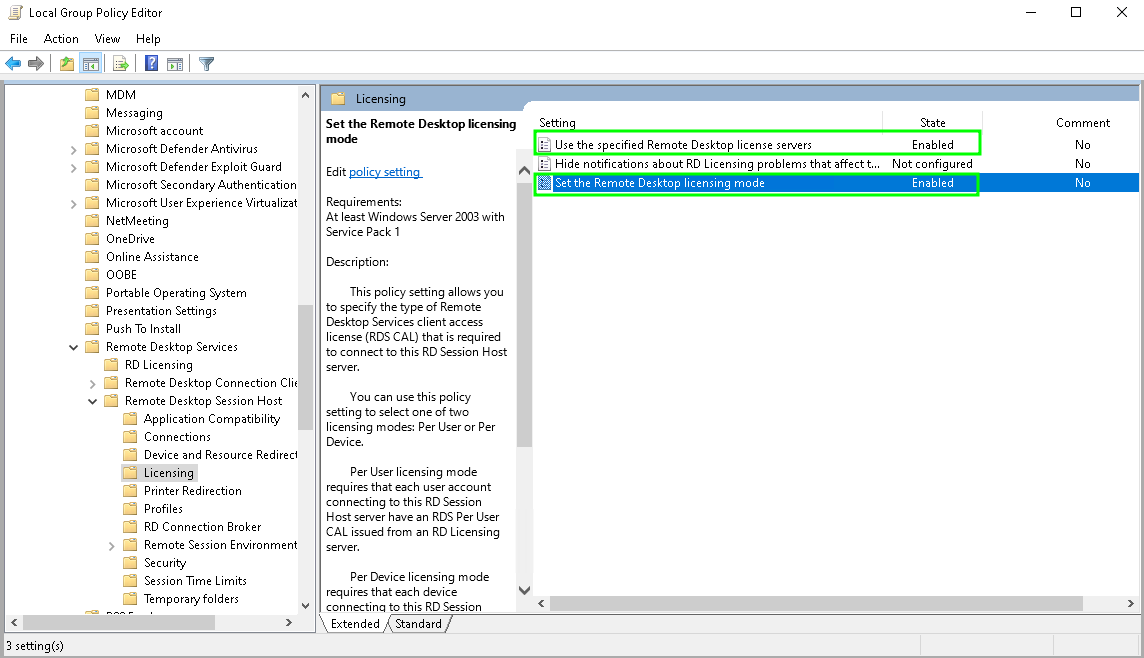
9. Возвращаемся в оснастку «Средство диагностики лицензирования удаленных рабочих столов» (RD Licensing Diagnoser). Нажмите «Обновить» (Refresh) и видим, что ошибок нет, а число лицензий, доступных клиентам, соответствует тому, что мы вводили на предыдущем шаге.
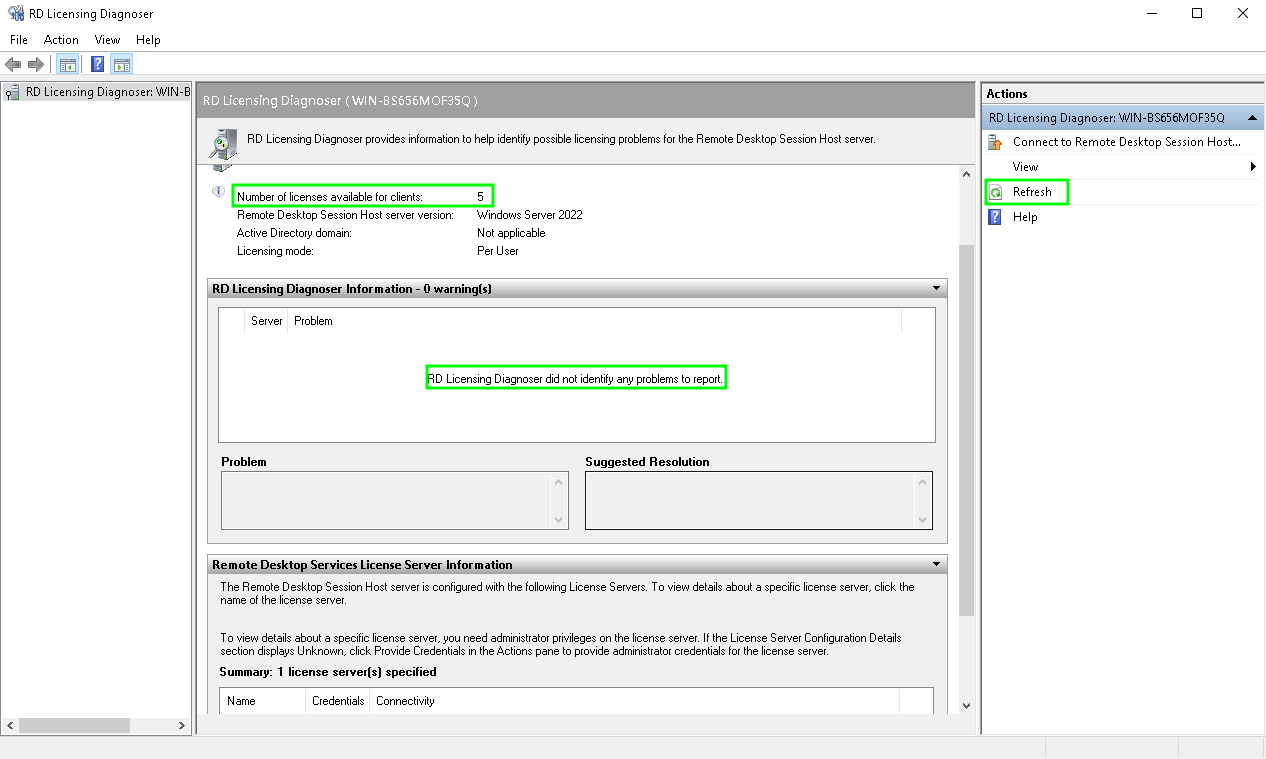
На это установка сервера лицензирования RDS на Windows Server 2022 завершена.
Сервер Remote Desktop Licensing используется для выдачи и отслеживания клиентских терминальных лицензий RDS (CAL). Согласно схеме лицензирования Microsoft все пользователи, или устройства, подключающиеся к графическому сеансу рабочего стола RDS, должны быть лицензированы. В этой статье мы рассмотрим, как установить и активировать роль сервера лицензирования удаленных рабочих столов на хосте с Windows Server 2022, 2019 и 2016, а также как установить клиентские лицензии RDS CAL.
Содержание:
- Установка роли Remote Desktop Licensing в Windows Server
- Активация сервера лицензий RDS на Windows Server
- Установка клиентских лицензий RDS CAL в Windows Server
- Настройка серверов RDSH на использование сервера лицензий RDS
- Управление клиентскими лицензиями CAL на RDS
Установка роли Remote Desktop Licensing в Windows Server
Компонент Remote Desktop Licensing можно установить на любом хосте Windows Server (не обязательно устанавливать его на одном из серверов фермы RDS). Если вы разворачиваете хост RD Licensing в домене AD, добавьте сервер во встроенную группу Terminal Server License Servers (иначе сервер не сможет выдать CAL типа RDS Per User пользователям домена).
Состав этой группы позволяют быстро найти все хосты с лицензиями RDS в домене.
Установите службу Remote Desktop Licensing через консоль Server Manager (Add Roles and Features -> Remote Desktop Services -> Remote Desktop Licensing.

Дождитесь окончания установки роли.

Также вы можете в Windows Server установить компонент лицензирования RDS и инструменты управления RD Licensing с помощью PowerShell:
Install-WindowsFeature RDS-Licensing –IncludeAllSubFeature -IncludeManagementTools
Выведите установленные компоненты RDS на сервере и проверьте, что RDS-Licensing и RDS-Licensing-UI установлены:
Get-WindowsFeature -Name RDS* | Where installed

Для управления службой RDS-Licensing используются две консоли:
- Remote Desktop Licensing Manager (
licmgr.exe
) - RD Licensing Diagnoser (
lsdiag.msc
)

Активация сервера лицензий RDS на Windows Server
Чтобы сервер лицензирования RDS мог выдавать лицензии клиентам, его необходимо активировать. Откройте консоль Remote Desktop Licensing Manager (
licmgr.exe
), щелкните ПКМ по имени вашего сервера и выберите пункт меню Activate Server.

В мастере активации сервера лицензирования RDS нужно выбрать, хотите ли вы активировать сервер через интернет, с помощью браузера или по телефону.

Далее нужно будет заполнить ряд информации о вашей организации (часть полей является обязательными).

Нажмите кнопку Finish. Должна появится надпись:
The license server has been successfully activated.

Щелкните в консоли по имени сервера и выберите Review Configuration. В этом примере сервер лицензий RDS активирован и может выдавать лицензии клиентам в домене AD.
This license server is a member of the Terminal Server License Servers group in Active Directory. This license server will be able to issue RDS Per User CALs to users in the domain, and you will be able to track the usage of RDS Per User CALs.
This license server is registered as a service connection point (SCP) in Active Directory Domain Services.

Установка клиентских лицензий RDS CAL в Windows Server
Теперь на сервер лицензирования нужно установить приобретенный вами пакет терминальных лицензий (RDS CAL, client access license). Есть два типа терминальных CAL:
- На устройство (Per Device CAL) – лицензия назначается на устройство (компьютер). Дает право подключения к RDS серверам с одного устройства любому количеству пользователей. При первом подключении устройства к RDS ему назначается временная лицензия, а при втором – постоянная. Лицензия не являются конкурентными, это означает что если у вас 10 лицензий Per Device, то к вашему RDS серверу смогут подключится всего 10 компьютеров. Актуальная OVL лицензия называется так:
Win Remote Desktop Services CAL 2022 SLng OLV NL AP DCAL - На пользователя (Per User CAL) – лицензия позволяет одному пользователю подключаться к RDS с любого количества компьютеров. Этот тип лицензии привязывается к учетной записи пользователя в Active Directory, но выдается не навсегда, а на срок от 52 до 89 дней (случайное число). Актуальная Open Value лицензия этого типа называется так:
Win Remote Desktop Services CAL 2022 SLng OLV NL AP UCAL
.Если вы разворачиваете RDSH сервер в рабочей группе (не в домене), используйте лицензирование на устройство (Per Device RDS CAL). Иначе RDSH сервер будет каждые 60 минут завершать сеанс пользователей с сообщением: “Проблема с лицензией удаленных рабочих столов и ваш сеанс будет завершен через 60 мин / There is a problem with your Remote Desktop license, and your session will be disconnected in 60 minutes ”.
Клиентские лицензия RDS которые вы используете должны быть совместимы с версией Windows Server, к которой подключается пользователь или устройство. Следующая таблица позволяет определить совместимость RDS CAL с версий Windows Server на сервере лицензирования RDS:
| 2008 R2 СAL | 2012 CAL | 2016 CAL | 2019 CAL | 2022 CAL | |
| 2008 R2 | Yes | No | No | No | No |
| 2012 | Yes | Yes | No | No | No |
| 2012 R2 | Yes | Yes | No | No | No |
| 2016 | Yes | Yes | Yes | No | No |
| 2019 | Yes | Yes | Yes | Yes | No |
| 2022 | Yes | Yes | Yes | Yes | Yes |
Примечание. RDS CAL для новых версий Windows Server нельзя установить на предыдущие версии WS. Например, вы не сможете установить 2022 RDS CAL на хост лицензирования Windows Server 2016. При попытке установить новые лицензии на старую версию Windows Server появится ошибка:

RD Licensing Manager The license code is not recognized. Ensure that you have entered the correct license code.
В консоли Remote Desktop Licensing Manager щелкните по серверу и выберите Install Licenses.
Выберите способ активации (автоматически, через веб или по телефону) и программу лицензирования (в нашем случае Enterprise Agreement).
В сеть утекло уже довольно много enterprise agreement номеров для RDS (4965437). Найти номера думаю, не составит проблемы. Обычно даже не нужно искать кряки или активаторы.

Следующие шаги мастера зависят от того, какой тип лицензирования выбран. В случае Enterprise Agreement нужно указать его номер. Если выбран тип лицензирования License Pack (Retail Purchase), нужно будет указать 25-символьный ключ продукта, полученный от Microsoft или партнера.

Укажите тип продукта (Windows Server 2022, 2019 или 2016), тип RDS CAL и количество терминальных лицензий, которые нужно установить на сервере.

Если нужно сконвертировать RDS лицензии User CAL в Device CAL (или наоборот), щелкните по пакету лицензий в консоли RD Licensing Manager и выберите Convert Licenses.

Настройка серверов RDSH на использование сервера лицензий RDS
После установки роли RDSH на Windows Server пользователю могут использовать его в течении пробного (grace) периода 120 дней, после чего они не смогут подключиться к RDS. Чтобы ваши RDSH хосту могли получать CAL лицензии с RDS License сервера и выдавать их устройствам/пользователям, нужно указать адрес сервера с RDS лицензиями в настройках терминальных серверов RD Session Host.
Можно задать адрес сервера лицензирования в настройка коллекции на RDSH. Откройте Server Manager -> Remote Desktop Services -> Collections. В правом верхнем меню выберите Tasks -> Edit Deployment Properties.

Перейдите на вкладку RD Licensing, выберите тип лицензирования (Per user или Per device в зависимости от имеющихся лицензий) и адрес сервера RDS. Нажмите Add -> Ok.

Можно задать настройки сервера лицензирования RDS через групповые политики. В домене нужно создать нужно создать новую GPO в консоли GPMC и назначить ее на OU с RDS серверами (либо вы можете указать имя сервера лицензирования RDS с помощью локального редактора групповых политик –
gpedit.msc
).
Перейдите в раздел Computer Configuration -> Policies -> Admin Templates -> Windows Components -> Remote Desktop Services -> Remote Desktop Session Host -> Licensing и настройте два параметра.
- Use the specified Remote Desktop license servers – укажите имя или IP адрес сервера лицензирования RDS;
- Set the Remote Desktop licensing mode – выбор тип клиентских лицензий (RDS CAL).
Если вы установили RDSH на ознакомительной редакции Windows Server Evaluation, нужно конвертировать его в полноценную версию согласно инструкции. Без конвертации службы RDSH на таком хосте будут работать только 120 дней даже после того, как вы нацелите его на активированный сервер лицензий RDS.
Также можно задать имя сервера лицензирования RDS и тип CAL с помощью PowerShell. Если у вас развернут посредник RDS Connection Broker, можно изменить настройки лицензирования с помощью команды:
Set-RDLicenseConfiguration -LicenseServer @("rds-lic01.winitpro.loc") -Mode PerDevice -ConnectionBroker "rdcb01.winitpro.loc"
Либо вы можете указать адрес сервера лицензирования и тип лицензий в реестре с помощью PowerShell команд:
# Тип лицензирования RDS 2 – Per Device CAL, 4 – Per User CAL
$RDSCALMode = 4
# Имя сервера лицензирования RDS
$RDSlicServer = "rds-lic01.winitpro.loc"
New-Item "HKLM:\SYSTEM\CurrentControlSet\Services\TermService\Parameters\LicenseServers"
New-ItemProperty "HKLM:\SYSTEM\CurrentControlSet\Services\TermService\Parameters\LicenseServers" -Name SpecifiedLicenseServers -Value $RDSlicServer -PropertyType "MultiString"
Set-ItemProperty "HKLM:\SYSTEM\CurrentControlSet\Control\Terminal Server\RCM\Licensing Core\" -Name "LicensingMode" -Value $RDSCALMode
Хосты RDSH для получения лицензий с сервера RDS Licensing обращаются к нему по следующим портам. Убедитесь, что они не блокируются межсетевыми экранами (или Windows Firewall):
- TCP/135 (Microsoft RPC)
- UDP/137 (NetBIOS Datagram Service)
- UDP/138 (NetBIOS Name Resolution)
- TCP/139 (NetBIOS Session Service)
- TCP/445 (SMB)
- TCP 49152 – 65535 — RPC динамический диапазон адресов
Вы можете проверить доступность портов с помощью утилиты PortQry или командлета Test-NetConnection.
Запустите утилиту Remote Desktop Licensing Diagnoser (
lsdiag.msc
) на RDSH хосте и проверьте, что он видит сервер лицензирования и количество доступных RDS CAL.
RD Licensing Diagnoser did not identify any licensing problems for the Remote Desktop Session Host server.

Если сервер сервера лицензий RDS не задан, или недоступен, в консоли Licensing Diagnoser будут присутствовать следующие предупреждения:
Licenses are not available for this Remoter Desktop Session Host server, and RD Licensing Diagnose has identified licensing problems for the RDSH Number of licenses available for clients: 0 The licensing mode for the Remote Desktop Session Host server is not configured Remote Desktop Session Host server is within its grace period, but the RD Session Host server has not been configured with any license server.

Примечание. В нашем случае после указания нового сервера лицензирования, на RDP клиенте при подключении стала появляться ошибка
The remote session was disconnected because there are no Remote Desktop License Servers available to provide a license
. Решение – удаление ключа L$RTMTIMEBOMB из реестра.
Можете подключиться к RDSH серверу с клиента и проверить, что сервер лицензирования назначил RDS CAL подключению. Откройте консоль Event Viewer и перейдите Applications and Services Logs -> Microsoft -> Windows -> TerminalServices-Licensing -> Operational. Событие успешной выдачи RDS CAL с Event ID 82 будет содержать такую надпись:
The "Temporary" Windows Server 2022 : RDS Per Device CAL belonging to computer "DESKTOP-S6G9U9C" has been upgraded to "Permanent" Windows Server 2022 : RDS Per Device CAL.

Управление клиентскими лицензиями CAL на RDS
Рассмотрим несколько типовых инструментов администратора при управлении RDS CAL на сервере лицензирования.
Вы можете в консоли управления RD Licensing Manager отчет об использовании лицензий RDS CAL. Для этого в контекстном меню сервера выберите Create Report -> CAL Usage.
Вывести информацию по установленным и используемым лицензиям RDS CAL с помощью PowerShell:
Get-WmiObject Win32_TSLicenseKeyPack|select-object KeyPackId,ProductVersion,TypeAndModel,AvailableLicenses,IssuedLicenses |ft

Если у вас закончились свободные лицензии, вы можете отозвать ранее выданные лицензии RDS Device CAL для неактивных компьютеров из консоли (правой кнопкой по лицензии и выберите Revoke License.

Также вы можете отозвать RDS CAL с помощью скрипта PowerShell:
$RevokedPCName=”msk-pc2332”
$licensepacks = Get-WmiObject win32_tslicensekeypack | where {($_.keypacktype -ne 0) -and ($_.keypacktype -ne 4) -and ($_.keypacktype -ne 6)}
$licensepacks.TotalLicenses
$TSLicensesAssigned = gwmi win32_tsissuedlicense | where {$_.licensestatus -eq 2}
$RevokePC = $TSLicensesAssigned | ? sIssuedToComputer -EQ $RevokedPCName
$RevokePC.Revoke()
Можно отозвать до 20% Per-Device RDS CALs. Per-User CALs отозвать нельзя.